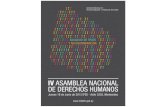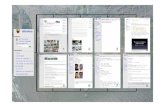Manual del Alumno - Centro de Capacitación y Gestión ...€¦ · En la Barra de Navegación puede...
Transcript of Manual del Alumno - Centro de Capacitación y Gestión ...€¦ · En la Barra de Navegación puede...

PODER JUDICIAL DE LA PROVINCIA DE MISIONES
Año: 2012
Manual del Alumno
Aula Virtual del Centro de Capacitación y Gestión Judicial “Dr. Mario Dei Castelli”
Autor: Lic. Roa Ivonne Beatríz

Aula Virtual del Centro de Capacitación y Gestión Judicial “Dr. Mario Dei Castelli”
1
Manu
al de
l A
lum
no
| A
ño: 2
012
Contenido OBTENER NUESTROS DATOS DE INGRESO AL AULA ............................................................. 2
INGRESAR AL AULA VIRTUAL .............................................................................................. 3
EL ENTORNO DEL AULA ..................................................................................................... 5
NAVEGAR POR EL AULA .................................................................................................. 6
EL BLOQUE NAVEGACIÓN ........................................................................................... 6
EL BLOQUE AJUSTES ................................................................................................. 6
LA BARRA DE NAVEGACIÓN ........................................................................................ 7
NUESTRO PERFIL PERSONAL ............................................................................................. 8
CAMBIAR NUESTRO PERFIL ............................................................................................ 9
VER NUESTRO PERFIL ................................................................................................. 12
PRINCIPALES COMPONENTES DE UN CURSO ..................................................................... 13
RECURSOS Y MATERIALES ........................................................................................... 14
HERRAMIENTAS DE COMUNICACIÓN .............................................................................. 14
LA MENSAJERÍA INTERNA ......................................................................................... 15
ENVÍO DE MENSAJES ............................................................................................ 15
RECEPCIÓN DE MENSAJES .................................................................................... 16
LOS FOROS DE COMUNICACIÓN ................................................................................ 16
FORO DE NOVEDADES .......................................................................................... 16
FORO DE RECREO O CAFETERÍA............................................................................ 17
FORO DE CONSULTAS ........................................................................................... 17
LAS ACTIVIDADES ........................................................................................................ 18
CUESTIONARIOS ...................................................................................................... 18
TAREAS ................................................................................................................... 18
SUBIR UN ÚNICO ARCHIVO ..................................................................................... 18
TAREA DE TEXTO EN LÍNEA .................................................................................... 20
SUBIDA AVANZADA DE ARCHIVOS ........................................................................... 21
ACTIVIDAD FUERA DE LÍNEA ................................................................................... 21
GLOSARIOS ............................................................................................................. 21
LOS FOROS DE ACTIVIDADES .................................................................................... 21
FORO DE PRESENTACIONES .................................................................................. 21
FORO DE DEBATE ................................................................................................. 21
SOBRE LA PLATAFORMA VIRTUAL ..................................................................................... 22
BIBLIOGRAFÍA ................................................................................................................. 23

2
Manu
al de
l A
lum
no
| A
ño: 2
012
Obtener Nuestros Datos de ingreso al Aula
Para poder ingresar a una capacitación en el Aula Virtual del Centro es necesario contar con un
nombre de Usuario y una Contraseña de acceso. Éstos les serán enviados a su correo
Institucional Zimbra de manera similar a la que se muestra en las siguientes pantallas:
FIGURA 1: BANDEJA DE ENTRADA ZIMBRA.
En el correo de Invitación o de Contacto Inicial figurarán mínimamente los siguientes datos:
Correo de Invitación al Curso emitido por el
Centro
El Link de Ingreso al
Aula
Su usuario y Contraseña de
acceso
El nombre o
título del curso

Aula Virtual del Centro de Capacitación y Gestión Judicial “Dr. Mario Dei Castelli”
3
Manu
al de
l A
lum
no
| A
ño: 2
012
Ingresar al Aula Virtual
Para entrar al Aula Virtual debe acceder al sitio web oficial del Centro de Capacitación y
Gestión Judicial. Esto utilizando cualquier navegador web desde una PC que tenga acceso a
internet:
www.jusmisiones.gov.ar/capacitacion/
Una vez que se encuentre en el sitio debe hacer clic en el banner Aula Virtual que se
encuentra en la parte izquierda de la pantalla:
También puede entrar directamente escribiendo la siguiente dirección en la barra de
direcciones de su navegador web:
capacitacion.jusmisiones.gov.ar/aula_virtual/
o haciendo clic en el link que nos envían en el correo de Invitación a la capacitación como se
explica en el punto anterior.

4
Manu
al de
l A
lum
no
| A
ño: 2
012
Aquí se presentará la Página Principal del Aula.
En la parte derecha de esta pantalla encontrará el bloque Entrar desde donde podrá
identificarse completando su Nombre de usuario y Contraseña para luego ingresar al sitio
haciendo clic en el botón .
También puede ingresar haciendo clic en el enlace (Entrar) que se encuentra en la parte
superior derecha de la pantalla:
Bloque de Ingreso al
Aula
FIGURA 2: PANTALLA PRINCIPAL DEL AULA-USUARIO SIN AUTENTICACIÓN
Manual del Usuario del
Aula

Aula Virtual del Centro de Capacitación y Gestión Judicial “Dr. Mario Dei Castelli”
5
Manu
al de
l A
lum
no
| A
ño: 2
012
El entorno del Aula
Una que se haya identificado podrá visualizar todas las opciones disponibles en la Página
Principal.
La misma está dispuesta de la siguiente manera:
En la esquina superior izquierda aparece la Barra de Navegación.
A los lados de la pantalla se encuentran los diferentes bloques que le permiten navegar
por el aula y acceder a sus funcionalidades.
En la parte central se visualiza la información más relevante del aula.
FIGURA 3: PANTALLA PRINCIPAL DEL AULA- USUARIO AUTENTICADO
Bloque de Navegación
Área central donde se
visualiza la
información más
relevante del aula y al
ingresar a un curso los
contenidos, recursos y
actividades
Bloque de Ajustes
Bloque de Menú
Principal
Puede salir del aula
haciendo clic en este
enlace Barra de Navegación

6
Manu
al de
l A
lum
no
| A
ño: 2
012
Navegar por el Aula
Entre los elementos más útiles que encontrará para navegar por el aula se encuentran:
El Bloque Navegación,
EL Bloque Ajustes y
La barra de Navegación.
El Bloque Navegación
Le permitirá acceder al calendario, a su perfil personal, a sus Mensajes, a todos los cursos en
los que se encuentre matriculado, etc. y
EL Bloque Ajustes
Le permitirá acceder a sus calificaciones, modificar sus datos de perfil, configurar las opciones
de recepción de mensajes, etc.
Ambos han sido diseñados especialmente para simplificar su experiencia en el entorno virtual.
Estos bloques se encuentran permanentemente visibles. Y están organizados en forma de
árbol. Sus enlaces se pueden expandir, contraer y acceder con un simple clic del mouse. Al
realizar esta acción irá en forma directa a la página deseada que por lo general se presentará
en la parte central de la pantalla.
En la figura siguiente se muestra un ejemplo de ingreso a un curso.
En este ejemplo el usuario ingresó a uno de los cursos en los que participa haciendo clic en
Mis cursos del Bloque Navegación, luego en el ítem CIJPP (nombre abreviado del curso),
En el centro se visualiza el
contenido del enlace
seleccionado
Enlace seleccionado
En la Barra de Navegación puede ver el
recorrido hecho hasta el enlace seleccionado

Aula Virtual del Centro de Capacitación y Gestión Judicial “Dr. Mario Dei Castelli”
7
Manu
al de
l A
lum
no
| A
ño: 2
012
después en Unidad 1 y por último en el tema deseado Introducción a OpenOffice Writer.
Como verá esta mecánica resulta altamente intuitiva.
La Barra de Navegación
Le permitirá identificar en qué lugar del aula o curso se encuentra. Ya que registra todo el
recorrido realizado por el alumno.
También la permitirá volver a las páginas anteriores haciendo clic en sus enlaces.
Por ejemplo:
Para tener en cuenta
Los bloques Navegación y Ajustes son sensibles al contexto lo que significa que según el
recorrido que vaya realizando irán modificándose las opciones que verá en la pantalla.
Haciendo clic aquí regresa a la Página Principal de Aula
Haciendo clic aquí regresa a la Página Principal del Curso

8
Manu
al de
l A
lum
no
| A
ño: 2
012
Nuestro Perfil Personal
El Perfil le permite consignar la información con la que los tutores y compañeros lo identificarán
dentro del Aula. Por ello una de las primeras cosas que debe hacer al comenzar a participar de
una capacitación es editar y visualizar su ficha personal. Esta ficha le permite agregar una
descripción personal, una foto y un correo electrónico entre otros datos.
Podrá administrar su perfil de usuario desde la Página Principal del Aula a través de los
Bloques Navegación y Ajustes que se muestran en la siguiente figura:
FIGURA 4: BLOQUES NAVEGACIÓN Y AJUSTES
El ítem Mi Perfil del bloque Navegación contiene enlaces a los principales elementos de
su perfil personal.
El ítem Ajustes de mi perfil del bloque Ajustes contiene enlaces que le permiten
realizar modificaciones en su perfil personal.

Aula Virtual del Centro de Capacitación y Gestión Judicial “Dr. Mario Dei Castelli”
9
Manu
al de
l A
lum
no
| A
ño: 2
012
Cambiar Nuestro Perfil
Desplegando el ítem Ajustes de Mi perfil del bloque Ajustes verá las siguientes opciones:
FIGURA 5: BLOQUE AJUSTES- EDITAR INFORMACIÓN
Haciendo clic en la opción Editar información aparecerá una página dividida en varias
secciones donde podrá ingresar sus datos y algunas preferencias de uso del aula.
La primera sección es la General:
FIGURA 6: AJUSTAR PERFIL- SECCIÓN GENERAL

10
Manu
al de
l A
lum
no
| A
ño: 2
012
Tal como se muestra en la Figura 6: Ajustar Perfil- Sección General podrá consignar entre otros
datos su Nombre y Apellido, una Dirección de correo electrónico, que resulta muy importante
para poder interactuar en el curso, opciones como el idioma que visualizará y una Descripción
donde recomendamos poner una presentación personal e información académica y profesional.
La sección Usar imagen le da la posibilidad de subir una imagen que lo identifique en el aula.
Ésta se mostrará en la lista de participantes, en las intervenciones en los foros y en su perfil de
usuario del curso.
FIGURA 7: AJUSTAR PERFIL- SECCIÓN USAR IMAGEN
Para realizarlo debe seguir los siguientes pasos:
1. Hacer clic sobre el botón y se abrirá el selector de archivos.
2. Luego hacer clic sobre . Aquí se presentará la opción de buscar el
archivo con la foto en su disco haciendo clic en el botón
3. Una vez localizada la imagen hacer clic en Aceptar o Abrir.
4. Y por último aceptar la operación pulsando el botón
Para tener en cuenta
La imagen debe ser formato JPG o PNG (lo que significa que el nombre de la imagen terminará en .jpg o
en .png) y debe tener un tamaño de 100 x 100 píxeles o más.
Si excede este tamaño permitido en bites, no se cargará y si la imagen es mayor a 100 x 100 píxeles se
cortará.

Aula Virtual del Centro de Capacitación y Gestión Judicial “Dr. Mario Dei Castelli”
11
Manu
al de
l A
lum
no
| A
ño: 2
012
La sección Intereses le permite crear una lista con sus intereses que se mostrarán como
marcas en la página de su perfil.
FIGURA 8: AJUSTAR PERFIL- SECCIÓN INTERESES
La última sección es Opcional.
Una vez completado el formulario puede guardar los cambios haciendo clic sobre el botón

12
Manu
al de
l A
lum
no
| A
ño: 2
012
Ver Nuestro Perfil
Desplegando el ítem Mi perfil del bloque Navegación verá las siguientes opciones:
FIGURA 9: BLOQUE NAVEGACIÓN- VER PERFIL
Haciendo clic en la opción Ver perfil aparecerá una página con sus datos como se muestra en
la figura siguiente. Antes que los configure personalmente figurará la información que haya
consignado el Tutor o Administrador del Aula.
FIGURA 10: VER PERFIL

Aula Virtual del Centro de Capacitación y Gestión Judicial “Dr. Mario Dei Castelli”
13
Manu
al de
l A
lum
no
| A
ño: 2
012
Principales componentes de un Curso
El Aula Virtual está estructurada en Cursos. Cada curso está compuesto por un conjunto de
elementos entre los que podemos destacar los siguientes:
Los Recursos y Materiales
Las Herramientas de Comunicación.
Las Actividades.
En la siguiente figura se remarca cada componente con un círculo de color:
FIGURA 11: PRINCIPALES COMPONENTES DE UN CURSO

14
Manu
al de
l A
lum
no
| A
ño: 2
012
Recursos y Materiales
Los recursos constituyen la forma en que los Tutores le plantearán la temática de estudio del
curso. Son los contenidos, materiales e información a los que deberá acceder como
participante.
Estarán alineados con los objetivos que se desean alcanzar en la capacitación y pueden ser
muy variados. Encontrará materiales de elaboración propia de los tutores y materiales
preexistentes seleccionados de la web o de nuestra propia institución.
Entre ellos podemos mencionar: manuales, libros, documentos organizacionales (manuales de
procedimiento, modelos de documentos internos, etc.), vínculos a páginas web externas,
recursos, etc. Los mismos presentados en medios como textos, audios, videos y
presentaciones de diapositivas, etc.
Algunos de los formatos que encontrará son: archivos de Word, Writer, PDF, presentaciones en
Powerpoint y planillas de cálculo, etc.
Los recursos generalmente se visualizan en el área central de la pantalla.
Herramientas de Comunicación
Las Herramientas de comunicación son imprescindibles para poder relacionarse con los
compañeros de curso y con los tutores. Entre las más destacadas figuran:
La Mensajería Interna.
Los Foros.

Aula Virtual del Centro de Capacitación y Gestión Judicial “Dr. Mario Dei Castelli”
15
Manu
al de
l A
lum
no
| A
ño: 2
012
La Mensajería Interna
Dispondrá de un sistema de mensajería interna provisto por la plataforma Moodle, con el que
podrá intercambiar mensajes con todos los participantes del Aula sin necesidad de contar con
una dirección de correo electrónico ni un cliente de correo.
Envío de Mensajes
El envío de mensajes es muy sencillo y puede realizarlo desde el bloque Navegación,
haciendo clic sobre la opción Mi perfil y luego sobre el ítem Mensajes.
FIGURA 12: ÁREA DE ENVÍO DE MENSAJES
Aquí los pasos a seguir son los siguientes:
1. Buscar el contacto al que desea escribir ingresando su nombre o apellido en la caja de
texto y luego hacer clic en
2. En los resultados de la búsqueda hacer clic en el nombre del usuario al que quiere mandar
el mensaje y se presentará una caja de texto que posibilita su redacción.
3. Por último escribir el texto deseado y hacer clic en
Cuadro texto para la
redacción del mensaje

16
Manu
al de
l A
lum
no
| A
ño: 2
012
Recepción de mensajes
Cada vez que reciba un nuevo mensaje aparecerá una notificación en la parte inferior de la
ventana del Aula.
Haciendo clic en la opción Ir a mensajes ingresará al bloque Mensajes donde visualizará el
contacto o emisor y podrá responderle siguiendo los mismos pasos que se explican en el punto
anterior.
También puede acceder a los mensajes recibidos desde el bloque Navegación, haciendo clic
sobre la opción Mi perfil y luego sobre el ítem Mensajes.
Los Foros de Comunicación
Los foros son a la vez herramientas de comunicación y una parte fundamental de las
actividades.
Foro de Novedades
La mayoría de los Cursos tendrán un Foro de Novedades, los tutores le informarán a través de
él las fechas de examen, horarios o cambios en exámenes, clases o seminarios, así como
información importante sobre el trabajo del curso a lo largo del trimestre o anuncios especiales
relacionados con acontecimientos.

Aula Virtual del Centro de Capacitación y Gestión Judicial “Dr. Mario Dei Castelli”
17
Manu
al de
l A
lum
no
| A
ño: 2
012
Este foro podrá tener diferentes nombres según el criterio del Tutor, por ejemplo „Anuncios
importantes‟.
Usted y sus compañeros de curso se encontrarán automáticamente suscriptos, esto para
asegurar que reciba toda la información y fechas importantes de la capacitación en su correo
Institucional.
Foro de Recreo o Cafetería
Este foro es el “recreo” de la actividad: no se charla sobre temas del curso, y la mediación del
tutor desaparece. Es un ámbito de los participantes, donde podrán establecer lazos vinculados
a temas ajenos al curso. El tutor participará en carácter de par, sin existir mediaciones.
Foro de Consultas
Los foros de consultas le permitirán satisfacer las dudas que tenga a lo largo de una
capacitación.
En la mayoría de las capacitaciones dispondrá de:
Foro de Consultas Generales: este es un foro transversal a la capacitación donde podrá
plantear al tutor sus dudas sobre la plataforma, la navegación, y sobre la metodología del
curso.
Foro de Consultas del Módulo, tema o unidad según como esté estructurada la
capacitación, donde podrá hacer consultas específicas sobre la unidad que se está
desarrollando.

18
Manu
al de
l A
lum
no
| A
ño: 2
012
Las actividades
Las actividades conforman el corazón de una capacitación. A través de ellas los tutores le
propondrán desafíos que lo inviten a reflexionar y construir conocimientos en forma individual o
grupal con los demás participantes. También sirven al tutor para poder evaluar y calificar los
aprendizajes.
Las siguientes son algunas de las actividades que podrá encontrar en un curso:
Cuestionarios
Los cuestionaros son útiles tanto para el tutor, como para el alumno. Pueden proporcionar
información crucial sobre el rendimiento de los participantes del curso y a su vez ser una
herramienta crítica para que pueda monitorear su propio rendimiento y ayudarle a mejorar.
Existe una amplia variedad de Tipos de preguntas (opción múltiple, verdadero/falso, respuestas
cortas,...).
Los cuestionarios son calificables y pueden permitirle múltiples intentos, en ese caso, cada
intento es registrado y calificado. El profesor o profesora puede decidir si muestra algún
mensaje o las respuestas correctas al finalizar el examen.
Tareas
El tutor podrá plantarle a lo largo de un curso muy variadas tareas. Estas actividades son
objeto de evaluación y en la mayoría de los casos consisten en preparar materiales digitales
que luego tendrá que levantar al aula.
Las más comunes son el pedido de la redacción de un texto, la captura de una pantalla, la
búsqueda de una página en la web, la creación de un audio o la realización de un video, etc.
según sea la temática y objetivos buscados.
La plataforma ofrece cuatro métodos para el envío de una tarea o recepción de la devolución
del tutor.
Subir un único archivo
Este tipo de tarea permite a todos los estudiantes subir un archivo de cualquier tipo. Éste
podría ser un documento realizado con un procesador de textos, o una imagen, un sitio web
comprimido o algo que se les ha pedido que envíen. El tutor puede realizar la devolución
online.
Describimos únicamente la mecánica de uso de esta opción ya que todas son de manejo
sencillo e intuitivo.

Aula Virtual del Centro de Capacitación y Gestión Judicial “Dr. Mario Dei Castelli”
19
Manu
al de
l A
lum
no
| A
ño: 2
012
Pasos para subir la tarea
1. Buscar el enlace de entrega de la tarea y hacer clic en él. También aparecerá en el bloque
Eventos próximos a la derecha de la pantalla. Ícono de la tarea 2. Luego hacer clic en la opción Subir un archivo que aparece en la parte central de la
pantalla.
3. Aquí debe seleccionar el archivo con la tarea haciendo clic sobre Seleccione un archivo y
se abrirá el Selector de archivos.
1
1
2
3

20
Manu
al de
l A
lum
no
| A
ño: 2
012
4. Luego hacer clic sobre Subir un archivo.
5. Aquí se presentará la opción de buscar el archivo en su disco haciendo clic en el botón
Examinar. Una vez localizado hacer clic en Aceptar o Abrir.
6. Para levantar el archivo elegido hacer clic en Subir este archivo.
7. Y por último aceptar la operación pulsando el botón Guardar cambios.
Tarea de texto en línea
Permite al alumno editar texto mediante las herramientas de edición habituales. Los profesores
pueden calificar e incluir comentarios.
4 5
6
Archivo elegido 7

Aula Virtual del Centro de Capacitación y Gestión Judicial “Dr. Mario Dei Castelli”
21
Manu
al de
l A
lum
no
| A
ño: 2
012
Subida avanzada de archivos
Este tipo de tarea permite a todos los estudiantes subir la cantidad de archivos especificados
previamente por el profesor hasta el máximo de 20 archivos. Es muy conveniente ya que
permite la flexibilidad de envío de múltiples documentos realizados en diversos formatos.
Actividad fuera de línea
Ésta es útil cuando la tarea se realiza fuera de la plataforma. Los estudiantes pueden ver una
descripción de la tarea, pero no pueden subir archivos. No obstante, los profesores pueden
calificar a todos los estudiantes y los estudiantes recibirán notificaciones de sus calificaciones.
Este caso podría darse si la capacitación es semipresencial para poder evaluar alguna clase en
la que haya participado.
Glosarios
El profesor podrá plantearle la participación en la creación, generalmente grupal, de un glosario
de términos de la materia.
Entre las ventajas que obtiene como participante se destacan el manejo de un lenguaje común
al de sus compañeros que fortalece el intercambio de ideas y un mayor entendimiento y
conceptualización de los contenidos.
Los Foros de Actividades
Son espacios provistos para emitir opiniones, realizar consultas y proponer ideas. Fomentan la
participación y propician la construcción de conocimientos, objetivo principal de todas las
capacitaciones que se proponen.
Esta actividad tal vez sea la más importante. Es a través de los foros donde se da la mayor
parte de los debates y discusión de los temas del curso. Se dice que esta actividad es a
sincrónica ya que los participantes no tienen que acceder al sistema al mismo tiempo.
Los foros pueden estructurarse de diferentes maneras, y cada mensaje puede ser evaluado por
sus compañeros. Los mensajes también se pueden ver de varias maneras, incluir mensajes
adjuntos e imágenes incrustadas. Al suscribirse a un foro recibirá copias de cada mensaje en
su buzón personal de correo electrónico. El profesor puede forzar la suscripción a todos los
integrantes del curso si así lo desea.
Foro de Presentaciones
Espacio para comenzar a conocer a los participantes de la actividad. Es un espacio de
presentaciones informales, que es muy útil para “romper el hielo” y, además, para que los
participantes comiencen a familiarizarse con la herramienta.
Foro de Debate
Son foros planteados pare el debate constructivo y el aprendizaje. En ellos el tutor hace un
planteamiento sobre la materia invitándolo a opinar y reflexionar con sus compañeros. Sus
participaciones en este tipo de foro serán evaluadas por el tutor quien también participará muy
activamente.

22
Manu
al de
l A
lum
no
| A
ño: 2
012
Sobre la Plataforma Virtual
El Aula Virtual del Centro ha sido implementada sobre la herramienta Moodle.
Moodle es una herramienta para la creación de cursos y sitios Web basados en Internet.
Estos sistemas (o plataformas) reciben el nombre de Sistemas de Gestión del Aprendizaje
(Learning Management Systems, LMS) o Entornos Virtuales de Aprendizaje (EVA; Virtual
Learning Environment, VLE).
Moodle se distribuye gratuitamente como Software libre (Open Source) (bajo la Licencia
pública GNU), aunque el desarrollo fue iniciado por Martin Dougiamas, que continúa
dirigiendo el proyecto.
La palabra Moodle era al principio un acrónimo de Modular Object-Oriented Dynamic Learning
Environment (Entorno de Aprendizaje Dinámico Orientado a Objetos y Modular), lo que resulta
fundamentalmente útil para programadores y teóricos de la educación. También es un verbo
que describe el proceso de deambular perezosamente a través de algo, y hacer las cosas
cuando se te ocurre hacerlas, una placentera chapuza que a menudo te lleva a la visión y la
creatividad. Las dos acepciones se aplican a la manera en que se desarrolló Moodle y a la
manera en que un estudiante o profesor podría aproximarse al estudio o enseñanza de un
curso en línea.
El proyecto se ha desarrollado diseñado para dar soporte a un marco de educación social
constructivista en el que subyacen cuatro conceptos principales:
Constructivismo: Las personas construimos activamente nuevos conocimientos a medida
que interactuamos con nuestro entorno.
Construccionismo: Sostiene que el aprendizaje es particularmente efectivo cuando se
construye algo que debe llegar otros
Constructivismo Social: Esto extiende las ideas anteriores a la construcción de cosas de
un grupo social para otro, creando colaborativamente una pequeña cultura de artefactos
compartidos con significados compartidos. Cuando alguien está inmerso en una cultura
como ésta, está aprendiendo continuamente acerca de cómo formar parte de esa cultura
en muchos niveles.
Conectados y separados: Esta idea explora más profundamente las motivaciones de los
individuos en una discusión. Un comportamiento separado es cuando alguien intenta
permanecer 'objetivo', se remite a los hechos y tiende a defender sus propias ideas usando
la lógica buscando agujeros en los razonamientos de sus oponentes. El comportamiento
conectado es una aproximación más empática, que intenta escuchar y hacer preguntas en
un esfuerzo para entender el punto de vista del interlocutor. El comportamiento
constructivo es cuando una persona es sensible a ambas aproximaciones y es capaz de
escoger una entre ambas como la apropiada para cada situación particular.

Aula Virtual del Centro de Capacitación y Gestión Judicial “Dr. Mario Dei Castelli”
23
Manu
al de
l A
lum
no
| A
ño: 2
012
Bibliografía
Wikipedia la enciclopedia libre,
http://www.wikipedia.org.ar
Moodle Docs- Documentación Online de la web oficial de Moodle,
http://docs.moodle.org/all/es/P%C3%A1gina_Principal
Curso Iberoamericano de Tutores E-Learning-CLAD-INAP-SG-Unidad 8
Miscelánea
Miscelánea