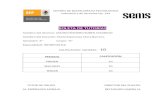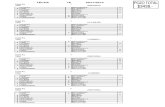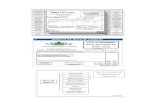MANUAL DE USUARIOS SINPECOR V 5 - … · SINPECOR V 5.0 3 Formas de Pago Opción de impresión de...
Transcript of MANUAL DE USUARIOS SINPECOR V 5 - … · SINPECOR V 5.0 3 Formas de Pago Opción de impresión de...
SINPECOR V 5.0
2
Contenido:
Formas de Pago ........................................................................................................... 3
Ingresar al sistema SINPECOR ................................................................................... 3
Se olvido la Contraseña ................................................................................................ 4
Visualizar el perfil de la Razón Social .......................................................................... 5
Inicio .......................................................................................................................... 5
Menú del sistema ...................................................................................................... 5
Planillas y Boletas ..................................................................................................... 5
Administrar Trabajadores y Generar Planillas .......................................................... 6
Botón Añadir trabajador ............................................................................................ 7
Baja de un empleado ................................................................................................ 9
Consultar Planillas y Generar Boletas .................................................................... 10
Opción Resumen de Cuenta ................................................................................... 11
Acuerdos ................................................................................................................. 12
Ítem Pagos Electrónicos ......................................................................................... 12
Pago de Aportes Mensuales y Acuerdos ............................................................... 13
Información .............................................................................................................. 13
Opciones adicionales .............................................................................................. 14
Importación de Sueldos Sujetos a Aportes ................................................................ 15
Formatos de archivos válidos ..................................................................................... 17
ANEXOS ..................................................................................................................... 19
Formas de descargar o imprimir los archivos de los diferentes navegadores ...... 19
Manejo del calendario ............................................................................................. 20
SINPECOR V 5.0
3
Formas de Pago
Opción de impresión de boleta: El sistema permitirá imprimir boletas para que la
misma pueda ser pagada en el BANCO DE CORDOBA, RAPIPAGO, PAGO FACIL,
LINK PAGOS Y PAGOMISCUENTAS.
Para el caso de Rapipago, Pago Facil, Link Pagos y PagoMisCuentas: el pago
estará habilitado dentro de las 48 horas hábiles posteriores a la emisión de la boleta.
Tenga en cuenta esto cuando seleccione la fecha de vencimiento al generar la misma.
Ingresar al sistema SINPECOR
Para el uso del sistema se recomienda trabajar con los siguientes navegadores,
GOOGLE CHROME, MOZILLA FIREFOX, MICROSOFT EDGE, INTERNET
EXPLORER 11. Se sugiere usar un monitor de resolución mínima 1280 x 720.
Al ingresar la primera vez al sistema deberá modificar la contraseña a través de la
siguiente pantalla. La misma solicitará la contraseña actual (con la que ingreso la
primera vez), y dos veces la nueva contraseña, debe ser un dato que usted pueda
recordar, puede contener combinaciones de letras y números debe tener de 8 a 12
caracteres, por ejemplo: juanP123467
SINPECOR V 5.0
4
Al presionar el botón Aceptar aparecerá un mensaje que se modifico con éxito la
contraseña.
Finalizado este paso, el sistema muestra la pantalla, donde debe ingresar el nombre
de usuario y la contraseña nueva que generó en el paso anterior.
Se olvido la Contraseña
En el caso de olvidar la contraseña deberá comunicarse al Sindicato Petrolero de Córdoba
al área de Gestión de Cobranzas y solicitar que se reinicialice la contraseña.
Una vez reseteada la misma deberá realizar los pasos anteriores.
SINPECOR V 5.0
5
Visualizar el perfil de la Razón Social
Inicio
Al ingresar al sistema, se mostrará la pantalla con la siguiente información.
Cantidad de boletas sin pagar, cantidad de acuerdos activos, cantidad de
fiscalizaciones y cantidad de planillas.
Noticias de interés emitidas por el Sindicato; al hacer clic sobre la misma se
mostrará forma completa.
Menú del sistema
Al hacer clic en el botón que se encuentra en la esquina izquierda de la
pantalla aparecerá el menú con las distintas opciones. Este se ocultará cuando se
seleccione una opción del mismo o se haga clic fuera de él.
Planillas y Boletas
En esta opción se encuentran las siguientes acciones para realizar las cuales se
detallan en este documento.
SINPECOR V 5.0
6
Administrar Trabajadores y Generar Planillas
Esta opción permite realizar alta y modificación de datos. Hay tres tipos de búsqueda.
Búsqueda Por Establecimiento en esta opción debe seleccionar un establecimiento
del listado esta acción muestra un listado de los empleados del mismo y se habilita el
botón el cual mostrará un formulario de alta de empleados.
Puede ocurrir que el establecimiento seleccionado tenga o no empleados para los
cuales la vista de la pantalla se presentara de diferentes formas.
Si el establecimiento no tiene empleados se muestra el siguiente mensaje.
Si el establecimiento tiene empleados se muestra el listado de las personas que
pertenecen a ese establecimiento de la siguiente manera.
Desde esta tabla se podrán editar algunos datos del empleado como ESTADO,
SUELDO, ESTABLECIMIENTO, CATEGORIA, OBSERVACIONES.
Importante: Estas modificaciones se guardan solas.
SINPECOR V 5.0
7
Para editar los campos ESTABLECIMIENTO, CATEGORIA y OBSERVACIONES se
debe hacer clic en el botón
Botón Añadir trabajador
Realizar los siguientes pasos.
1- Seleccionar el establecimiento donde se desea agregar al empleado.
2- Presionar el botón , el cual mostrará el siguiente formulario donde se
ingresaran los datos de la persona.
Los campos que están con asterisco (*) son datos obligatorios que debe
completar, si estos están incompletos el sistema no permite guardar la
información.
3- Al hacer clic en el botón Guardar se visualizará por pantalla el empleado que
ha agregado.
Tener en cuenta:
No se pueden cargar el campo Sueldo con valor 0 (cero) cuando tiene Jornada Completa o
Jornada Parcial.
El mismo trabajador no puede estar en dos establecimientos simultáneamente, pero un
trabajador puede ser cambiado de establecimiento según las necesidades de la empresa.
Este cambio se puede realizar desde la tabla o desde el mismo formulario.
SINPECOR V 5.0
8
Búsqueda por CUIL de Trabajador ingresando el número de CUIL del empleado
permite modificar los datos del mismo.
Búsqueda por nombre del trabajador ingresado el nombre del empleado permite
modificar los datos del mismo.
En estos tipos de búsqueda no se habilita el botón Añadir Trabajador.
Modificación de los datos de los empleados a través del botón
Al final de cada línea del empleado se encuentra el botón Editar con el cual se
podrán realizar las modificaciones de los datos de las personas. Al hacer clic se
visualiza el formulario con los datos del empleado, una vez realizados los cambios
presionar el botón Guardar para hacer efectivo los mismos.
Tener en cuenta:
Si al empleado se le modifica el establecimiento y son del mismo tipo, la persona pasará al
nuevo establecimiento con la misma categoría que se le había asignado en el
establecimiento anterior.
Si al empleado se le modifica el establecimiento y son de distinto tipo, la persona pasara al
nuevo con la categoría más baja de ese tipo de establecimiento, por lo cual deberá ingresar
al mismo y asignar la categoría que le corresponda.
Si las modificaciones se realizan a través de la tabla se guardan automáticamente.
SINPECOR V 5.0
9
Baja de un empleado
Cuando un trabajador deja de estar en relación de dependencia con la empresa, su
estado debe pasar a ser INACTIVO, con lo cual ya no aparecerá en la planilla de
aportes.
Modulo Planillas
Para generar esta planilla previamente deberán tenerse actualizados los datos
laborales de todos los trabajadores del establecimiento.
A continuación se debe seleccionar el periodo, habiendo clic sobre el campo Periodo.
Aparecerá un calendario donde elegirá el mes y el año.
Al presionar en el botón se los totales que se encuentran debajo.
Si los datos son correctos se procede a Generar Planilla de Aportes presionando el
botón
La planilla generada se abrirá en una nueva pestaña con la información obtenida
anteriormente.
Este documento es una declaración jurada donde la patronal informa el personal que
tiene en relación de dependencia en el periodo seleccionado.
SINPECOR V 5.0
10
Esta planilla se podrá generar tantas veces como se considere necesario hasta que se
haga efectivo el pago de la boleta, una vez pagada la boleta esta información queda
congelada.
Consultar Planillas y Generar Boletas
Se podrá generar las boletas una vez que estén todas las planillas de aportes estén
realizadas por la razón social.
Se muestra un listado informando en qué estado se encuentra cada planilla, estos
estados pueden ser Cerrada, Generada, Pendiente, No Generada.
Dependiendo los estados se mostraran diferentes botones al final de la línea.
Estado Cerrado: Indica que el período ha sido pagado, no puede emitirse una nueva
planilla, la misma se indica en color verde.
Estado Generado: Son planillas que corresponden a periodos impagos.
Estado Pendiente: Cuando se quiere generar la boleta de pago y generado todas las
planillas necesarias, se mostraran en este estado las faltantes. Se representan en
color amarillo.
Estado No Generada: Indica que un período ha vencido sin haberse generado la
planilla correspondiente. Se representan en color amarillo.
Período en Fiscalización: Son períodos que se encuentran en revisión por el área de
Gestión de Cobranza. Se representan en color rojo.
Período Bajo Acuerdo: Corresponden a períodos en los cuales se han realizado
acuerdos de pagos entre el Sindicato y las empleadoras. Se representan en color azul.
: Estos botones se utilizan para visualizar las planillas de aportes.
: Al presionar este botón el sistema lo llevara a la pantalla de Administrar
Trabajadores y Generar Planillas donde deberá generar la planilla de aportes y
retenciones del establecimiento que falta en el período seleccionado.
Seleccionar el período
SINPECOR V 5.0
11
Para generar la boleta deberá ingresar el periodo del cual desea emitir la boleta de
pago, presionar el botón se abrirá en una nueva pestaña la boleta que podrá
descargar o imprimir.
Si todas las planillas están generadas en el periodo ingresado, debajo de la tabla se
mostrará la información del mismo donde se deberá ingresar la fecha de pago. Si la
fecha de pago es posterior a la fecha de vencimiento del período se generarán
intereses que se sumaran al monto de los aportes.
Opción Resumen de Cuenta
En esta pantalla se visualizará una tabla con la información de las boletas con los
diferentes estados de las mismas, por defecto se muestra la opción de TODOS. En la
opción POR ESTADO se debe elegir del listado uno de los cinco estados y se
muestra la tabla con el filtro seleccionado.
Por cada periodo se observan los botones que sirven para visualizar las
boletas generadas. Las mismas se mostraran en una pestaña aparte.
Tener en cuenta:
Para poder generar la boleta de un periodo determinado la empleadora deberá generar todas las
planillas de aportes de los establecimientos que tengan empleados; si las mismas no se
encuentran realizadas, no se podrá emitir la boleta de pago.
SINPECOR V 5.0
12
Acuerdos
En esta pantalla se listaran todas las cuotas de los acuerdos que ha realizado y su
correspondiente estado.
Estos estados pueden ser:
Vencida: se incluyen las cuotas cuya fecha de vencimiento ha sido superada sin
haberse pagado. Se muestran en color rojo.
Pagada: las cuotas que han sido abonadas a término. Se muestran en verde.
Pendiente: son cuotas que están impagas y aun no han vencido.
Al presionar el botón en una nueva pestaña se mostrará la boleta de la cuota del
acuerdo de pago.
Ítem Pagos Electrónicos
En esta tabla se observan los estados en los que se encuentran las boletas o
acuerdos para ser pagadas por medio de pagos electrónicos. (Columna de Pago
Electrónico).
Boleta ya disponible en BANCOR y medios electrónicos: PagoMisCuentas y Link Pagos.Si el importe es menor a $ 30.000 también podrá abonarla a través de Pago Fácil o RapiPago.
La boleta está siendo subida a las redes de pago electrónico. Puede ser abonada ya mismo en BANCOR.
Esta boleta deberá ser pagada en BANCOR ya que no está disponible en medios electrónicos. Posibles causas • La fecha de vencimiento es igual a la fecha de emisión • Se ha superado el límite de boletas por período • La boleta ha sido rechazada por las redes de pago electrónico.
La boleta está en espera de ser subida a las redes de pago electrónico.
SINPECOR V 5.0
13
Pago de Aportes Mensuales y Acuerdos
Las boletas cuentan con un código de barras que incluye el importe neto a pagar y la
fecha de vencimiento.
Deberá abonarse en el Banco de la Provincia de Córdoba o a través de las
distintas formas de pagos hasta la fecha de vencimiento.
En caso de vencerse una boleta de aportes mensuales, deberá emitirse una nueva
con otra fecha de caducidad.
Si esto sucede con un acuerdo deberá requerirse al área de Gestión de Cobranzas del
Sindicato Petrolero el otorgamiento de una nueva fecha.
Información
En esta opción se encuentra la información de los Convenios Colectivos, porcentaje
de Aportes, Categorías de Trabajadores. Al hacer clic en los distintos lugares se abrirá
en una pestaña aparte la documentación.
SINPECOR V 5.0
14
Opciones adicionales
Aquí también se encuentra la opción Modificar Clave, para realizar esta acción se
mostrara un formulario donde podrá modificar solamente la contraseña.
SINPECOR V 5.0
15
Importación de Sueldos Sujetos a Aportes
Importante
Solo actualizara aquellos trabajadores que se encuentran en el archivo, aquellos
empleados que no se encuentren en el mismo no se actualizara su sueldo.
Desde esta opción podrá seleccionar el tipo de archivo que desea subir.
Una vez que selecciono el tipo de archivo presionar el botón.
Este abrirá el siguiente cuadro de dialogo donde deberá buscar el archivo que desea
subir (el mismo se encontrara en la carpeta donde usted lo guardo, la imagen es solo
un ejemplo).
SINPECOR V 5.0
16
Cuando se subió el archivo se pueden generar dos tipos de listados.
Listado correcto
Cuando el archivo sea correcto se visualizara de la siguiente forma, habilitando el
botón de guardar los datos modificados.
Listado Incorrecto
Si el listado contiene algún error, se mostrara el listado de la siguiente forma, no podrá
guardar los datos ya que el botón no se encuentra habilitado. En este caso deberá
corregir el error en el archivo y volver a subir.
SINPECOR V 5.0
17
Formatos de archivos válidos
El objetivo de este procedimiento es importar los sueldos sujetos a aportes de los
trabajadores provenientes de otros sistemas o registros.
Existen tres formatos:
Formato Sinpecor 4.0
Campo Contenido Descripción Columna 1 Cuenta del Establecimiento Cuenta asignada al
establecimiento donde se desempeña el trabajador. 5 caracteres alfanuméricos
Columna 2 Separador de Campo ; (punto y coma)
Columna 3 Cuil del Trabajador Formato con guiones separadores. XX-XXXXXXXX-X
Columna 4 Separador de Campo ; (punto y coma)
Columna 5 Sueldo Sujeto a Aportes Sueldo del trabajador expresado sin separador decimal. 10 dígitos 32428,21 = 0003242821
Filler El resto del registro no es tenido en cuenta
Ejemplo:
A3006;22-13621412-8;0003242821;. . .
2214;31-15487542-4;0001452475;. . .
F2009;25-14785254-8;0001478963;. . .
SINPECOR V 5.0
18
Formato Excel
Campo Contenido Descripción
Columna A Cuil del Trabajador Con o sin guiones separadores.
Columna B Sueldo Sujeto a Aportes Sueldo del trabajador con separador decimal.
Filler El resto del registro no es tenido en cuenta
Ejemplo
Formato .CSV
Campo Contenido Descripción
Columna 1 Cuil del Trabajador Con o sin guiones separadores.
Columna 2 Separador de Campo , (coma)
Columna 3 Sueldo Sujeto a Aportes Sueldo del trabajador con separador decimal.
Filler El resto del registro no es tenido en cuenta
Ejemplo
22136214128,32428.21,. . .
31-15487542-4,14524.75,. . .
25147852548,14789.63,. . .
SINPECOR V 5.0
19
ANEXOS
Formas de descargar o imprimir los archivos de los diferentes navegadores
MOZILLA FIREFOX
En la parte superior se encuentran los botones para imprimir o guardar el PDF
CHROME
En la parte superior se observa los botones para Guardar e Imprimir desde aquí se
podrán realizar las acciones deseadas.
Imprimir Descargar
Descargar Imprimir
SINPECOR V 5.0
20
Manejo del calendario
En el campo periodo se abre el siguiente calendario, en donde solo se muestra el año
y los meses, para ver los distintos años y meses se debe presionar las flechas Anterior
y Siguiente.
Para obtener un rango más amplio de años del calendario se debe presionar en el año
y el mismo se mostrara de la siguiente forma.
Calendario 1
Anterior Siguiente