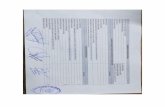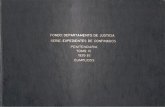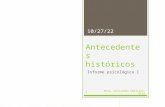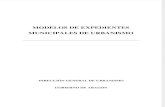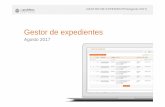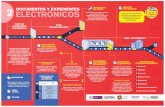Manual de Usuarios GESTIÓN EXPEDIENTES Expedientes.pdf · La tarea consiste en ubicarse sobre el...
Transcript of Manual de Usuarios GESTIÓN EXPEDIENTES Expedientes.pdf · La tarea consiste en ubicarse sobre el...

S.I.G.A.
Sistema Integral de Gestión Administrativa
Manual de Usuarios
GESTIÓN
EXPEDIENTES
omadeSoft S.R.L.
G e s t i ó n P ú b l i c a

Generalidades ................................................................................................................... 3 Prologo ......................................................................................................................... 3 Objetivos....................................................................................................................... 3 Estructura del Manual................................................................................................... 3
Elementos visuales ........................................................................................................... 4 Generalidades ............................................................................................................... 4 Elementos ..................................................................................................................... 5 Barra del Menú de Opciones .................................................................................... 5 Identificación del Sistema ........................................................................................ 5 Ejercicio Seleccionado ............................................................................................. 5 Área de Mensajes de Error ....................................................................................... 5 Descripción Referente al Campo Seleccionado........................................................ 5
Teclas Del Sistema ....................................................................................................... 6 Generalidades ........................................................................................................... 6 Teclas Normales ....................................................................................................... 6 Teclas Especiales...................................................................................................... 8 Teclas de Navegación............................................................................................... 8
Gestión de Expedientes ................................................................................................ 9 Generalidades ........................................................................................................... 9 Barra del Menú de Opciones .................................................................................... 9 Clasificadores ........................................................................................................... 9 Temas ................................................................................................................... 9 Reparticiones ...................................................................................................... 11 Ambitos .............................................................................................................. 12 Notas................................................................................................................... 20 Tareas.................................................................................................................. 25
Consultas ................................................................................................................ 26 Expedientes por Oficina ..................................................................................... 26 Expedientes por Tema ........................................................................................ 27 Expedientes por Letra......................................................................................... 27 Expedientes por Dias .......................................................................................... 28 Expedientes por Iniciador................................................................................... 28 Expedientes Acumulados ................................................................................... 29 Auditor................................................................................................................ 30
Utilitarios ................................................................................................................ 31 Cambio de Clave ................................................................................................ 31 Recupera Pases Expedientes/Notas .................................................................... 31
Volantes .................................................................................................................. 32 Confirmacion Pases Expedientes / Notas .......................................................... 32

GENERALIDADES
PROLOGO Este manual describe el funcionamiento y la operación del SIGA (Sistema Integral de Gestión Administrativa) para aquellos usuarios finales interesados en su aplicación. Para leer este manual no se requiere que el lector tenga conocimientos específicos ni experiencia en el manejo de sistemas; sin embargo tampoco se supone que el lector no tenga ningún conocimiento sobre el tema que trata el presente manual.
OBJETIVOS Los objetivos del SIGA son uniformar y controlar el cumplimiento de las rutinas de trabajo y evitar su alteración arbitraria; simplificar la responsabilidad por fallas o errores; facilitar las labores de auditoria, la evaluación del control interno y su vigilancia; que tanto los empleados como sus jefes conozcan si el trabajo se está realizando adecuadamente; reducir los costos al aumentar la eficiencia general, además de otras ventajas adicionales.
ESTRUCTURA DEL MANUAL El presente manual de instrucciones se encuentra dividido en tres secciones: la primera que explica cada una de las partes visuales que componen las diferentes pantallas del sistema; la segunda explica las teclas que se utilizaran para realizar tareas y; la tercera, que explica el funcionamiento de cada parte (pantalla) del sistema, paso a paso. Las explicaciones de la primer parte se aplican al sistema en general, es decir que la explicación de cada elemento visual es válida para cualquier parte del sistema donde éste se encuentre. Por otro lado, las explicaciones de la tercera sección del manual son válidas sólo para la pantalla que está explicándose.

ELEMENTOS VISUALES
GENERALIDADES
Barra de Opciones Identificación del Sistema
Ejercicio
Seleccionado Opciones Descolgables
Indicador de que invoca a una ventana
Mensajes de Error
Descripción del campo seleccionado

ELEMENTOS
BARRA DEL MENÚ DE OPCIONES
En forma horizontal se visualizan, dentro de un recuadro y de izquierda a derecha, las opciones principales del sistema ó aplicación seleccionada.
IDENTIFICACIÓN DEL SISTEMA
En la esquina derecha superior del monitor se indica el nombre ó identificación del sistema que usted ha seleccionado en el menú principal. La identificación es un nombre de hasta siete caracteres y permite que usted ubique constantemente el sistema que se encuentra seleccionado.
EJERCICIO SELECCIONADO
A continuación de la identificación del sistema se indica el ejercicio actualmente seleccionado. Este indicador establece que los datos que usted administra son únicamente aquellos que fueron generados dentro del ejercicio seleccionado. Usted puede seleccionar otro ejercicio utilizando la opción descolgable EJERCICIO dentro de la opción principal Utilitarios. Seleccionar otro ejercicio altera el contenido de este indicador.
MENÚ DE OPCIONES DESCOLGABLES
Visualiza en sentido vertical cada una de las opciones que permiten efectuar diferentes tareas dentro del sistema ó aplicación seleccionada. Las teclas de navegación permiten, al igual que dentro de la barra del menú de opciones, recorrer y seleccionar las opciones visualizadas. La selección de una opción puede invocar a una ventana de opción ó nuevamente a otro menú de opciones descolgable. En este último caso la opción invocadora muestra el indicador "<" al final de la misma.
ÁREA DE MENSAJES DE ERROR
En esta área, ubicada en la parte inferior de la pantalla, los sistemas informan cualquier tipo de error que se produzca durante la ejecución de opciones y por lo general correspondientes a la ventana activa. Los errores pueden producirse en la entrada de datos, imposibilidad de adquirir datos compartidos por otros usuarios, fallas producidas por factores externos al sistema ó cualquier otra instancia durante la ejecución de las aplicaciones. Los mensajes de error son fácilmente reconocibles ya que son antecedidos por una expresión "<!>" y además emiten un sonido de alerta.
DESCRIPCIÓN REFERENTE AL CAMPO SELECCIONADO
En la última línea de su monitor el sistema informa una breve descripción ó ayuda referente al campo que el usuario haya seleccionado. A cada descripción lo antecede una expresión "<?>" que simboliza la existencia de ayuda referencial. Para una descripción general de cada campo ó dato requerido refiérase a la sección correspondiente del sistema y opción en cuestión.

TECLAS DEL SISTEMA
GENERALIDADES
Con el objeto de lograr un alto nivel de operatividad y uniformidad en el diseño de la interfase, todos los sistemas de nuestra empresa se basan en la utilización de combinaciones de teclas para la ejecución de cada una de las tareas requeridas en el manejo de la información administrada por los distintos sistemas, aplicaciones y opciones. Cada combinación consiste en pulsar en forma simultánea la tecla de acción y una tecla de tarea. La tecla de acción siempre es la misma en todos los sistemas, esta representada por la tecla función 5 [F5]. El sistema mostrará un menú con las opciones disponibles a seleccionar, a su vez también podrá utilizar la tecla F5 y la letra destacada con mayúsculas de la opción que desee. Por ejemplo, la opción Imprime es igual que presionar [F5-I]. En síntesis, cada una de estas combinaciones las denominamos teclas de control del sistema. Dentro de las teclas de control diferenciamos entre las teclas normales y las especiales. A continuación se describen cada una de estas teclas.
TECLAS NORMALES
Las teclas normales son aquellas combinaciones que realizan tareas comunes a todos los sistemas y opciones. A continuación describiremos cada una de las posibles teclas normales que usted puede encontrar en los distintos sistemas.
Anula
Su propósito es borrar información. La tarea consiste en ubicarse sobre el registro de información que desea eliminar y a continuación oprimir la combinación [F5-A]. Previo a efectuar el borrado de la información el sistema realiza las distintas validaciones de integridad referencial.
Busca
Permite localizar información que corresponda al criterio de ordenamiento seleccionado, por tanto, su funcionamiento esta ligado al uso de la combinación [F5-O] correspondiente a la tarea de Ordenar Clasifica
Permite la consulta en línea de códigos que son requeridos en la carga de determinada información. Una vez generado o localizado el código en cuestión, este podrá ser transportado directamente del clasificador a la base generadora del requerimiento utilizando la combinación [F5-E] correspondiente a la tarea de elección de códigos.
Elige
La combinación [F5-E] cumple la función de elección de información con el objeto de ser transportada automáticamente desde una base de información a otra.
Graba
Tiene por objeto efectuar la grabación en el disco rígido de toda aquella información agregada y/o modificada dentro de una opción del sistema.
Imprime
Su propósito es efectuar la impresión de la base de información visualizada en pantalla a través del dispositivo de impresión configurado para su puesto de trabajo.

Ordena
Permite ordenar la base de información y visualizarla según distintos criterios de ordenamiento. En cada caso la opción del sistema informa el criterio de ordenamiento seleccionado, indicando a continuación de la barra de teclas de control una etiqueta representativa del nombre del o los campos por los cuales se halla ordenada la base de información. Para mayor comprensión del criterio de ordenamiento, a continuación presentaremos la pantalla de opción <Expedientes>, perteneciente al sistema Gestión de Expedientes, la cual por defecto viene ordenada por Número, letra y año del expediente:
Al utilizar [F5-O], la información queda ordenada por Asunto, visualizándose de la siguiente manera:
Tecla +
Esta tecla se emplea en forma directa, sin necesidad de una combinación [acción-tarea]. Su propósito es crear un nuevo registro de información dentro de la base de información. Cuando en la barra de teclas de control aparezca una etiqueta de la forma

<+>, usted podrá pulsar la tecla "+" para crear nuevos registros en la base de información.
TECLAS ESPECIALES
Las teclas especiales son aquellas que tienen por objeto efectuar tareas específicas dentro de cada sistema, aplicación y opción. Si bien, al igual que las teclas normales, su funcionamiento se basa en la opresión de combinaciones de teclas [Acción-Tarea], su carácter no es homogéneo ni uniforme ya que una misma combinación puede servir para efectuar tareas diferentes dentro de opciones del mismo sistema. Como ejemplo se puede citar, dentro de la FORMULACIÓN PRESUPUESTARIA, el caso de la combinación [F5-M]. Esta combinación representa la tarea de Mover dentro de la opción Clasificador de Actividades, mientras que la misma sirve para efectuar tareas de coMentario en la opción de FORMULACIÓN DE GASTOS. Al ser de carácter especifico, cada una de las teclas especiales será detallada y explicada en cada opción de los sistemas.
TECLAS DE NAVEGACIÓN
Las teclas de navegación permiten dentro de un menú desplazar el cursor con el objeto de seleccionar opciones ó posicionarse sobre un determinado campo o dato requerido por el sistema.
Fila ó registro de información anterior al registro de posición actual
Fila ó registro de información posterior al registro de posición actual
Columna o dato a la derecha de la posición actual
Columna o dato a la izquierda de la posición actual
Cancela ó anula la acción solicitada al sistema.
Acciona el menú de opciones de la base de información
Selecciona el dato correspondiente a la fila y columna seleccionada e ingresa al modo edición del campo.

GESTIÓN DE EXPEDIENTES
GENERALIDADES
El Módulo de Gestión de Expedientes tiene como objetivo principal la agilización en el movimiento de los distintos expedientes, notas y resoluciones generados en el organismo. Otorga al usuario una poderosa herramienta para la administración de información de distintos orígenes, lo cual posibilita realizar intercambio y obtención de nueva información de suma utilidad para administrar los distintos trámites ingresados. La informatización del sector posibilita, al contener toda la información en un mismo lugar físico, consultas más eficientes y rápidas, por lo que el control de expedientes y notas resulta más riguroso y en menor tiempo, como así también una mejor atención de los requerimientos internos como externos sobre la información del sistema.
BARRA DEL MENÚ DE OPCIONES
Dentro del sistema de Gestión de Expedientes, el menú de opciones se encuentra compuesto de la siguiente manera: Clasificadores, Norma Legal, Consultas, Utilitarios y Volantes.
CLASIFICADORES
La opción principal “Clasifica” permite administrar cada una de las bases de información que sirven de sustento para realizar la tarea de gestión de expedientes. Cada uno de estos clasificadores o nomencladores contienen los elementos que sirven de base para la relación entre los diferentes datos que se registran en el sistema. A continuación presentamos una breve explicación de cada uno de ellos.
TEMAS
Esta opción permite definir y administrar el clasificador de los temas que podrán tratar los expedientes. Estos se definen siguiendo una estructura de jerarquías, es decir que a partir de un tema de nivel base se definen temas, subtemas, etc. A cada uno de ellos se le asignara automáticamente un código o número a través del cual podrá hacerse referencia al mismo. Este clasificador es definido por el usuario de acuerdo a sus necesidades de información.

TECLAS ESPECIALES
A continuación veremos aquellas teclas que son especiales y que solo forman parte de esta opción:
altaS
Con la combinación [F5-S] el usuario podrá dar de alta a un nuevo tema. Al utilizar esta función, se visualizará la pantalla que veremos a continuación en la que deberá ingresar el nombre del nuevo tema.
Mueve
Permite reubicar un tema y sus dependientes dentro del árbol jerárquico ó clasificador. Posicionándose sobre el tema principal que se desea reubicar y pulsando [F5-M], el usuario visualizará una nueva ventana cuya identificación es "Nivel donde inserta", deberá aquí recorrer la base de esta nueva ventana utilizando las teclas de navegación y seleccionar la posición en el árbol donde desea insertar el insumo principal y sus dependientes seleccionadas en la ventana del Clasificador de Temas. El sistema no permite mover registros sobre la misma rama del árbol jerárquico a niveles inferiores.

REPARTICIONES
Esta opción permite definir, administrar y unificar a través de un código todas las reparticiones que conforman el organismo y que por tanto, serán utilizadas en la gestión de expedientes, notas y reclamos.
TECLAS ESPECIALES
A continuación veremos aquellas teclas que son especiales y que solo forman parte de esta opción:
baJa
Mediante la combinación [F5-J] el usuario podrá dar de baja a una repartición. Al utilizar esta función, se visualizará el mensaje que veremos a continuación y al cual deberá responder Si o No.

AMBITOS
Esta opción será utilizada por los usuarios para dar de alta y administrar información acerca de los sectores responsables del manejo de expedientes, notas y resoluciones. La clasificación de los sectores permite uniformarlos a través de un código para una fácil localización y organización de los mismos.
TECLAS ESPECIALES
Esta opción, no dispone de teclas especiales.
TAREAS
Ahora veremos tareas que son comunes a todos los clasificadores:
Anula
Su propósito es borrar información. La tarea consiste en ubicarse sobre el registro de información que desea eliminar y a continuación oprimir la combinación [F5-A]. Para proceder en la eliminación de un registro utilizado deben eliminarse todo los movimientos realizados con este código de concepto. En caso de proceder en la anulación de un concepto ya utilizado aparecerá un mensaje. Busca
Permite localizar información que corresponda al criterio de ordenamiento seleccionado, por tanto, su funcionamiento esta ligado al uso de la combinación [F5-O] correspondiente a la tarea de Ordenar. Así, por ejemplo, si usted desea ubicar el sector "Mesa General de Entradas" primero debe ordenar la base de información utilizando [F5-O], de manera que el criterio de ordenamiento indique "Descripción". A continuación oprima [F5-B] e ingrese el literal " Mesa General de Entradas". Al confirmar presionando [Enter] el cursor de selección de campo se ubicará sobre el registro de información que contenga dicho literal o sus primeras letras coincidan con lo ingresado, siempre y cuando este último exista. Caso contrario el cursor queda posicionado en el registro previo a la acción de búsqueda. Clasifica
Permite la consulta en línea de códigos que son requeridos en la carga de determinada información. Una vez generado o localizado el código en cuestión, este podrá ser

transportado directamente del clasificador a la base generadora del requerimiento utilizando la combinación [F5-E] correspondiente a la tarea de elección de códigos. Elige
La combinación [F5-E] cumple la función de elección de información con el objeto de ser transportada automáticamente desde una base de información a otra. Graba
Tiene por objeto efectuar la grabación en el disco rígido de toda aquella información agregada y/o modificada dentro de una opción del sistema. Imprime
Su propósito es efectuar la impresión de la base de información visualizada en pantalla a través del dispositivo de impresión configurado para su puesto de trabajo. Ordena
La combinación [F5-O], permite alterar el criterio de ordenamiento de la base de información que usted está visualizando. Generalmente puede ordenarse el clasificador de por código y por descripción. Como se explica anteriormente del orden dependen las búsquedas e impresiones que usted desea realizar.
NORMA LEGAL
Esta opción provee las herramientas necesarias para registrar todo tipo de expedientes, notas, resoluciones y reclamos. Para realizar cada una de estas tareas, el usuario dispone de una opción dentro del menú de opciones descolgables. Utilice las teclas de navegación para recorrer y seleccionar cualquiera de estas opciones. A continuación se detallan las tareas principales para el manejo de expedientes ya que tanto las notas como resoluciones tienen la misma forma de manejo.
EXPEDIENTES
La presente opción, fue creada con el fin de visualizar, organizar y administrar, todos aquellos expedientes que han sido originados en el organismo a través de la opción Alta Expedientes, la cual veremos más adelante.

TECLAS ESPECIALES
1
2
3 4
5
6
7
8
9 10 11
12 13
NroExp: número del expediente
Origen: código de la oficina que dio origen al expediente. 3
Repartic: repartición expediente desde la cual proviene el expediente 1
Razón Social: nombre o razón social de quien origina el expediente. 2
Ambito: código del ámbito 4
Lt: letra del expediente
Año: año del expediente
5
6
7
13
Ofi: código de oficina 8
Nv: número de volumen o cuerpo del expediente. 9
NroNota: número de nota origen del expediente 10
FecNota Nv: fecha de nota origen de expediente 11
Tema: código de tema 12
Descripción Tema: descripción de tema

A continuación veremos aquellas teclas que son especiales y que solo forman parte de esta opción.
coMentario
El usuario deberá utilizar la combinación [F5-M] para ingresar algún tipo de comentario respecto del expediente que tenga relevancia. Con esta combinación aparecerá una pantalla que le permitirá ingresar el texto deseado, debiendo presionar [F1], una vez terminado de ingresar el texto, parar grabar el comentario.
Razonsocial
El usuario deberá utilizar la combinación [F5-M] para ingresar o modificar los datos del iniciador.
oriGen
El usuario deberá utilizar la combinación [F5-G] para ingresar o modificar el origen del expediente.
acUmulados
El sistema provee la posibilidad de acumular un expediente en otro. Para llevar adelante esta tarea, el usuario debe posicionarse sobre el expediente en el cual se acumularán otros, luego utilizar la combinación [F5-U] y completar los que veremos a continuación. Así, al querer realizar movimientos sobre un expediente acumulado, el sistema arroja un mensaje que informa el número, letra y año del expediente en el que esta acumulado el expediente buscado por el usuario.

Desacumular
Dentro de la opción [F5-U], y la combinación de teclas [F5-D], el usuario podrá desacumular un expediente, para ello requiere ingresar la fecha de desacumulación en la pantalla que aparece al usar la combinación de letras citadas anteriormente. Para hacer efectiva la desacumulación, se debe utilizar la combinación de teclas [F5-G], de manera que se grabe dicha operación.
Pases
A través de esta opción, el usuario podrá pasar un expediente de una oficina a otra distinta a la que se encuentra actualmente. El usuario, posicionado sobre el expediente a pasar, deberá utilizar la combinación [F5-P], obteniendo así una nueva pantalla en la que deberá completar los siguientes datos:
aSunto
Utilice la combinación de teclas [F5-S] si desea ampliar el asunto del expediente y luego presione la tecla función 1 [F1] para grabar el mismo.

caraTula
Mediante la combinación [F5-T] se podrá obtener un impreso de la carátula del expediente.
Volumen
Con [F5-V] se puede confirmar si desea o no crear un nuevo volumen para el expediente.
busca asuNto
Mediante la combinación [F5-N] el usuario podrá buscar un expediente por alguna palabra del asunto.
modExpediente
Mediante la combinación [F5-E] el usuario podrá modificar los datos de un expediente

tribunaL
Mediante la combinación [F5-L] el usuario accederá a una pantalla en la que deberá completar los siguientes datos: etapa de control (es decir previo o posterior), tipo de muestra (muestra o fuera de muestra), tipo auditoria, tipo de norma, número de instrumento legal, año de instrumento legal, importe expediente y fecha de movimiento.
ALTA DE EXPEDIENTES
La opción Norma Legal provee las herramientas necesarias para registrar todo tipo de expedientes, notas y resoluciones. Dependiendo del tipo de terminal, para dar de alta a un expediente, deberá utilizar la combinación [F5-L] correspondiente a aLta, dirigirse a la opción Alta de Expedientes o utilizar la tecla +. Cualquiera sea el método, los datos a completar serán siempre los mismos:
1 2 3 4
5
6
7
8
9
10

Una vez completados estos datos, el usuario visualizará una pantalla como la que veremos a continuación, en la que deberá colocar el número, letra y año del nuevo expediente:
Tipo Inic: p=proveedor c=contribuyente
C.U.I.T.: en el caso de que el Tipo Inic sea "p”, el sistema solicitará el ingreso del CUIT (Clave Unica de Identificación Tributaria) del Proveedor.
Origen: código de la oficina que dio origen al expediente.
Asunto: breve explicación del asunto del que trata o dio origen al expediente.
Tema: código del tema que trata el expediente.
1
3
2
5
NroNota: numero de nota origen del expediente 4
Iniciador: nombre y apellido de la persona iniciadora del expediente.
6
7
13
Ofi: código de oficina 8
Nv: número de volumen 9
NroNota: numero de nota origen del expediente 10
FecNota Nv: fecha de nota origen de expediente 11
Tema: código de tema seleccionado 12
Descripción Tema: descripción del tema seleccionado según el código.

NOTAS
La presente opción, fue creada con el fin de crear, visualizar, organizar y administrar, todas aquellas notas pertenecientes al organismo
1
2
3
4 5
6 7 8 9
10
Oficina: código de oficina receptora de la nota
Repartic: repartición expediente desde la cual proviene la nota .
Tema: código del tema que trata la nota.
Año: año de la nota
1
3
2
5
NroNota: número de nota origen de la nota 4
Iniciador: nombre y apellido de la persona iniciadora de la nota
6
Asunto: breve explicación del asunto del que trata o dio origen la nota.
8 Fecha: código de tema
7
10
9 Fojas: cantidad de fojas de la nota
C: S= tiene comentario o N= no tiene comentario

TECLAS ESPECIALES
A continuación veremos aquellas teclas que son especiales y que solo forman parte de esta opción.
Inic
El usuario deberá utilizar la combinación [F5-I] para ingresar o modificar el nombre del iniciador.
coMen
El usuario deberá utilizar la combinación [F5-M] para ingresar algún tipo de comentario respecto a la nota que tenga relevancia. Con esta combinación aparecerá una pantalla que le permitirá ingresar el texto deseado, debiendo presionar [F1], una vez terminado de ingresar el texto, parar grabar el comentario. Agregado el mismo, en la pantalla principal, en la columna <C> visualizará S, que indica la existencia de comentario.
foJa
El usuario deberá utilizar la combinación [F5-J] para ingresar o modificar la cantidad de fojas del expediente.
acumuL
El sistema provee la posibilidad de acumular una nota en otra. Para llevar adelante esta tarea, el usuario debe posicionarse sobre la nota en la cual se acumularán otras, luego utilizar la combinación [F5-L] y completar los que veremos a continuación. Así, al querer realizar movimientos sobre una nota, el sistema arroja un mensaje que informa el número de nota en la que esta acumulada la nota buscada por el usuario.

Pases
A través de esta opción, el usuario podrá pasar una nota de una oficina a otra distinta a la que se encuentra actualmente. El usuario, posicionado sobre la nota a pasar, deberá utilizar la combinación [F5-P], obteniendo así una nueva pantalla en la que deberá completar los siguientes datos:
aSunto
Utilice la combinación de teclas [F5-S] si desea ampliar el asunto de la nota y luego presione la tecla función 1 [F1] para grabar el asunto.
alTas
Mediante la combinación [F5-T] el usuario podrá dar de alta a una nota accederá a una pantalla en la que deberá completar los siguientes datos: código de oficina o

reparticiones, asunto del que trata, código de tema, iniciador de la nota, fecha de pase de la nota y código de oficina receptora de nota.
busca asuNto
Mediante la combinación [F5-N] el usuario podrá buscar un expediente por alguna palabra del asunto.
RESOLUCIONES/DECRETOS/DICTÁMENES
La presente opción, fue creada con el fin de crear, visualizar, organizar y administrar resoluciones, decretos y dictámenes del organismo
1
2
3 4 5 6 7
8 9
10

TECLAS ESPECIALES
A continuación veremos aquellas teclas que son especiales y que solo forman parte de esta opción. busca Ultimo
Mediante la combinación [F5-U] el usuario podrá buscar el registro que desee. Para ello deberá ingresar el tipo de documento, la repartición y el año. Al confirmar presionando [Enter] el cursor de selección de campo se ubicará sobre el registro de información que contenga dicho literal o sus primeras letras coincidan con lo ingresado, siempre y cuando este último exista. Caso contrario el cursor queda posicionado en el registro previo a la acción de búsqueda.
coMentario
El usuario deberá utilizar la combinación [F5-M] para ingresar algún tipo de comentario respecto al documento que tenga relevancia. Con esta combinación aparecerá una pantalla que le permitirá ingresar el texto deseado, una vez terminado de ingresar el mismo, deberá presionar [F1] parar grabar el comentario.
Año: año del documento
Oficina: código de oficina receptora expediente
Repartic: repartición expediente desde la cual proviene la resolución, decreto o dictamen .
Asunto: breve explicación del asunto del que trata o dio origen al documento.
Tema: descripción del tema que trata la resolución, decreto o dictamen 1
3
2
5 NroRes: número identificador de documento
4
10
CT: tipo de documento 1=resolucion 2=decreto 3=dictamen
6
8
9
Fecha: código del documento 7
C: S= tiene comentario o N= no tiene comentario
Tema: código del tema que trata la resolución, decreto o dictamen

EXPEDIENTES ARCHIVO
Esta opción, fue creada con el fin de poder llevar un registro de expedientes creados con anterioridad a la existencia del sistema, por tanto, para obtener información acerca del funcionamiento de esta opción, dirigirse a la opción Alta Expedientes.
TAREAS
Por lo general, todas las opciones visualizadas en “Norma Legal”, poseen las siguientes tareas comunes:
Anula
Su propósito es borrar información. La tarea consiste en ubicarse sobre el registro de información que desea eliminar y a continuación oprimir la combinación [F5-A]. Para proceder en la eliminación de un registro utilizado deben eliminarse todo los movimientos realizados con este código de concepto. En caso de proceder en la anulación de un concepto ya utilizado aparecerá un mensaje. Busca
Permite localizar información que corresponda al criterio de ordenamiento seleccionado, por tanto, su funcionamiento esta ligado al uso de la combinación [F5-O] correspondiente a la tarea de Ordenar. Así, por ejemplo, si usted desea ubicar el sector "Mesa General de Entradas" primero debe ordenar la base de información utilizando [F5-O], de manera que el criterio de ordenamiento indique "Descripción". A continuación oprima [F5-B] e ingrese el literal " Mesa General de Entradas". Al confirmar presionando [Enter] el cursor de selección de campo se ubicará sobre el registro de información que contenga dicho literal o sus primeras letras coincidan con lo ingresado, siempre y cuando este último exista. Caso contrario el cursor queda posicionado en el registro previo a la acción de búsqueda. Clasifica
Permite la consulta en línea de códigos que son requeridos en la carga de determinada información. Una vez generado o localizado el código en cuestión, este podrá ser transportado directamente del clasificador a la base generadora del requerimiento utilizando la combinación [F5-E] correspondiente a la tarea de elección de códigos. Elige
La combinación [F5-E] cumple la función de elección de información con el objeto de ser transportada automáticamente desde una base de información a otra. Graba
Tiene por objeto efectuar la grabación en el disco rígido de toda aquella información agregada y/o modificada dentro de una opción del sistema.

Imprime
Su propósito es efectuar la impresión de la base de información visualizada en pantalla a través del dispositivo de impresión configurado para su puesto de trabajo. Ordena
La combinación [F5-O], permite alterar el criterio de ordenamiento de la base de información que usted está visualizando. Generalmente puede ordenarse el clasificador de por código y por descripción. Como se explica anteriormente del orden dependen las búsquedas e impresiones que usted desea realizar.
CONSULTAS
La opción principal de Consultas entrega un conjunto de herramientas con las cuales usted podrá obtener una variada gama de reportes, basados en información suministrada por las opciones del sistema. Los reportes con los que puede contar el usuario para consultar expedientes, notas y resoluciones serán los que veremos a continuación.
EXPEDIENTES POR OFICINA
Este reporte permite obtener información sobre todos los expedientes que se encuentran en una determinada oficina o repartición. Para acceder a ella, se deberán especificar: el periodo de fechas desde y hasta y la oficina o repartición a consultar.
La pantalla que se obtendrá luego de procesar los datos es la que veremos a continuación con datos como: número, letra y año del expediente, asunto del expediente, iniciador y pases.

EXPEDIENTES POR TEMA
Esta consulta permite visualizar todos aquellos expedientes que traten un determinado tema. La opción muestra el clasificador de temas, desde el cual el usuario deberá seleccionar uno de ellos y luego especificar un rango de fechas:
La pantalla que se obtendrá luego de procesar los datos es la que veremos a continuación con datos como: número, letra y año del expediente, asunto del expediente, iniciador y la cantidad de fojas.
EXPEDIENTES POR LETRA
Esta opción permite consultar todos los expedientes que tienen una determinada letra. El sistema solicita en ingreso de una letra común a todos los expedientes
La pantalla que se obtendrá luego de procesar los datos es la que veremos a continuación con datos como: número, letra y año del expediente, asunto del expediente, iniciador y la cantidad de fojas.

EXPEDIENTES POR DIAS
Esta opción permite realizar consultas de los expedientes que llevan cierta cantidad de días, definidos por el usuario, en una determinada oficina. A su vez, para hacer más precisa una búsqueda, el usuario dispone de un rango de fechas, tema y si desea o no consultar niveles inferiores.
Una vez completados estos datos, la pantalla que visualizará es la que veremos a continuación con datos del expediente, iniciador y asunto del mismo.
EXPEDIENTES POR INICIADOR
Esta opción permite obtener información sobre los expedientes que hayan sido iniciados por una determinada persona.

Habiendo completado estos datos, visualizará una pantalla con la información de expedientes, asunto, tema y cantidad de fojas.
EXPEDIENTES ACUMULADOS
Esta opción permite obtener información detallada de todos los expedientes que hayan sido acumulados.
La pantalla que se obtendrá luego de procesar los datos es la que veremos a continuación con datos como: número, letra y año del expediente, asunto del expediente, iniciador y la cantidad de fojas.

Además de los reportes ya explicados, el sistema provee la búsqueda de expedientes por: Acumulados, por Ámbito, por Número, por Pases, por Fecha, por Oficina Iniciadora, por Número, letra y año del expediente, por Fecha de Confirmación. Así mismo, las notas tienen similares consultas a la de los expedientes de manera de proporcionar al usuario una amplia gama de reportes.
AUDITOR
Esta opción permite como lo dice su nombre, auditar por fecha y hora, los movimientos realizados en la gestión de expedientes por un usuario en particular. Para ello el usuario debe completar los datos que servirán de filtro de la información a obtener:
La pantalla que se obtendrá luego de procesar los datos es la que veremos a continuación con datos de: operador, es decir el login de este, cantidad de movimientos que ha realizado en expedientes, notas y resoluciones.
TAREAS
Por lo general, todas las consultas del sistema, cuentan con las siguientes tareas:
Imprime
Su propósito es efectuar la impresión de la base de información visualizada en pantalla a través del dispositivo de impresión configurado para su puesto de trabajo.

Busca
Permite localizar un registro a partir de la especificación de alguna expresión, así al usar la combinación [F5-B] aparecerá la ventana que veremos a continuación en donde el usuario deberá ingresar los datos: Expresión, donde ingresará el valor o dato a buscar; y Desde, donde puede elegir Posición Actual, que indica que buscará desde la ubicación actual del cursor en adelante, o Comienzo, que buscará desde el comienzo de la consulta en adelante.
UTILITARIOS
La opción principal de UTILITARIOS entrega un conjunto de herramientas que permiten efectuar tareas de administración y mantenimiento del sistema de Gestión de Expedientes. Con ellas se podrá cambiar su clave de acceso (siempre y cuando se encuentre activo el sistema de administración y claves, recuperar pases de expedientes y notas.
CAMBIO DE CLAVE
Esta opción permite alterar el contenido de la clave de acceso del usuario al sistema. En una primera instancia, el administrador de CLAVES Y AUDITORES le entrega un login ó código de usuario y una determinada clave de acceso la cual podrá ser modificada por cada usuario para lo que deberá completar los siguientes datos:
RECUPERA PASES EXPEDIENTES/NOTAS
A través de estas opciones se pueden recuperar los pases de expedientes y de notas que hayan sido borrados. Invocando estas opciones, el sistema en forma automática mostrará en pantalla todos los expedientes y notas con pases suprimidos. En caso de no encontrar pases anulados el sistema mostrará un mensaje ¨<!> No hay pases para recuperar ¨.

TAREAS
Para las opciones de recuperación, el sistema provee dos tareas:
Busca
Permite localizar un expediente en particular, oprima [F5-B] e ingrese el número a localizar al confirmar presionando [Enter] el cursor de selección de campo se ubicará sobre el registro de información que contenga dicho literal, siempre y cuando este último exista. Caso contrario el cursor queda posicionado en el registro previo a la acción de búsqueda.
Imprime
Su propósito es efectuar la impresión de la base de información visualizada en pantalla a través del dispositivo de impresión configurado para su puesto de trabajo.
VOLANTES
Esta opción sirve para confirmar los pases de expedientes y notas a distintas reparticiones u oficinas. Para realizar la confirmación de cada uno de ellos se debe utilizar la opción correspondiente.
CONFIRMACION PASES EXPEDIENTES / NOTAS
El usuario receptor de un pase, deberá confirmarlo a través de la opción volantes. Ingresando la repartición desde y hasta y el rango de fechas deseado, se obtendrá un listado con todos los expedientes y notas que cumplan con el criterio especificado y que se encuentren pendientes de confirmación. Con la combinación de teclas [F5-C] se activa esta opción, la cual permite como su nombre lo indica confirmar los pases del expediente en el cual se encuentra parado el usuario. Para ello requiere la clave del usuario que está realizando la confirmación del pase. Una vez ingresada la clave del usuario el sistema en forma automática asigna la fecha del pase y la persona que lo realizó. Estos datos a partir de ahora pueden ser visualizados cada vez que se acceda a la opción Pases de Expedientes en el menú de Normas Legales.