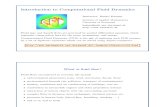Manual de Usuario Validador CFDI · • Los CFD en sus versiones 2.0 y 2.2, y los CFDI en sus...
Transcript of Manual de Usuario Validador CFDI · • Los CFD en sus versiones 2.0 y 2.2, y los CFDI en sus...
2
3
4
6
12
17
Contenido
Introducción
1. SOBRE EL VALIDADOR DE FACTURAS ELECTRÓNICAS
1.1.- Introducción 1.2.- Características 1.3.- Recomendaciones Generales
2. INSTALACIÓN DEL VALIDADOR
3. CONFIGURACIÓN DEL VALIDADOR
4. USO DEL VALIDADOR
4.1.- Validar 1 CFDi 4.2.- Validar Múltiples CFDi 4.2.1.- Mover XML Validos e Inválidos. 4.3.- Agregar una nueva licencia 4.4.- Actualizar el validador
3
INTRODUCCIÓN
El presente manual ha sido elaborado con el propósito de guiar al usuario durante el proceso de instalación y uso del Validador de Facturas Electrónicas.
Este documento se divide en tres apartados principales:
• Descripción sobre el Validador• Guía de instalación del Validador • Uso del Validador
Se espera que con la asistencia del presente manual, logre familiarizarse con el Sistema y resulte más sencillo utilizarlo.
4
1.- SOBRE EL VALIDADOR DE FACTURAS ELECTRÓNICAS
1.1.- Introducción
El Validador de Facturas Electrónicas es una sencilla herramienta que permite saber en instantes si las facturas recibidas cumplen con todas las características que les confiere autenticidad ante el SAT; es decir, si son válidas.
El servicio de validación que ofrece el Validador de Facturas Electrónicas asegura que todos los elementos de una factura electrónica cumplan con los requisitos que señala el SAT, ya que coteja con la Lista de Contribuyentes (LCO) del mismo. Si alguna de las facturas electrónicas sometidas a revisión resultara inválida, el Sistema genera un reporte descargable (en formato PDF) con los detalles del error o errores. Así, el usuario puede saber en qué parte de la factura está la falla, solicitar la corrección o reposición y así evitar inconvenientes con el SAT.
El Validador de Facturas Electrónicas es capaz de validar hasta 2 mil facturas en 3 minutos (*).
1.2.- Características
Una vez cargadas los CFDI en el software, el Validador de Facturas Electrónicas se encarga de verificar lo siguiente:
• Los CFD en sus versiones 2.0 y 2.2, y los CFDI en sus versiones 3.0 y 3.2.• La estructura del CFD/CFDI. • La autenticidad del sello digital. Si el formato de la fecha de emisión del mismo es correcto, y si esta se encuentra dentro del rango de vigencia del Certificado de Sello Digital (CSD).• El Número del Certificado Emisor (que este corresponda con el R.F.C. Emisor). • La validez del Sello de Timbrado del CFDI. Verifica que la factura electrónica haya sido timbrada por un Proveedor Autorizado de Certificación (PAC).• El RFC de quien emite la factura (RFC Emisor), así como las facturas propias (RFC Receptor). • La integridad del CFDi. Que el CFDi no haya sido alterado.• La valides del UUID (Folio Fiscal Digital) ante el SAT al igual que su vigencia (Vigente – Cancelado)
5
1.3.- Recomendaciones Generales
Para un óptimo funcionamiento del Validador de Facturas Electrónicas, se recomienda utilizar los siguientes Siste-mas Operativos.
Windows:a) Windows XPb) Windows Vistac) Windows 7d) Windows 8
• En algunos casos será necesario instalar el ambiente de trabajo NetFramework4 parte del ambiente Windows.
- Algunas validaciones se cotejan directamente ante el SAT, se requiere conexión a internet estable.- La velocidad de validación en validaciones masivas, depende de la capacidad de procesamiento de su computadora.- El validador puede validar cualquier CFDi que haya sido emitido, independientemente el PAC, no es necesa riamente requerido ser cliente de Folios Mexicanos Digitales, en cualquiera de sus servicios.
6
2.- INSTALACIÓN DEL VALIDADOR
Cuando usted adquiera o vaya a probar el “Validador de Facturas Electrónicas” obtendrá el siguiente archivo, el cual deberá ejecutar.
Nota: El nombre puede cambiar dependiendo de la versión actual del validador.
Una vez abierto, aparecerá la siguiente ventana.
7
Dicha ventana, lo guiara para instalar el Validador, clic en “Siguiente”
En este paso, se elige la ruta en su computadora, donde se instalará el validador y todos sus archivos (Se recomienda dejar la ruta por Default)
8
Una vez elegida la carpeta de instalación, clic en “Siguiente”.
Deberá elegir si desea tener una Acceso Directo en su escritorio para acceder al validador (Recomendado).
Click en “Siguiente”.
Se confirman las acciones a realizar, ruta de instalación y creación de Icono en el Escritorio.
10
Si desea ejecutar el validador de facturas, click en “Finalizar”, si desea ejecutarlo posteriormente, desmarcar la casilla y click en “Finalizar”.
12
3. CONFIGURACIÓN DEL VALIDADOR
Una vez terminada la instalación del Validador, localice en su escritorio (si usted indicó que se creara un Icono en su escritorio) el validador.
Doble click sobre el para iniciar el validador
Una vez iniciado el Validador, hay que esperar un momento, en lo que en Validador Inicia (Esto ocurre una vez).
13
Cuando el validador haya cargado, nos mostrará la siguiente pantalla, donde debemos indicar los datos correspon-dientes (Razón Social, RFC, PIN), estos datos son proporcionados cuando usted haya adquirido el validador, tanto en pruebas como en su versión completa.
Una vez que hayamos llenado los datos correspondientes, damos Click en “Siguiente”.
Cuando hayamos dado Click en “Siguiente” esperamos un momento en lo que el Validador comprueba que los datos son correctos.
14
Una vez comprobados los datos en caso de ser correctos veremos una ventana así, la cual nos indica que es una licencia valida.
15
Click en “Finalizar” para instalar la licencia, el Validador, se cerrará e iniciará Automáticamente.
En caso que su licencia ya este caducada, veremos algo así, lo cual indica que su licencia ha caducado, debe adqui-rir una nueva.
Click “Atrás” para proporcionar los datos de una licencia valida.
Si usted ve una pantalla así, es porque algún dato (RFC o el P.I.N) son incorrectos. (Favor de verificar los datos, el RFC se expresa sin guiones ni espacios, considere escribir los datos, no copiar y pegar).
17
4. USO DEL VALIDADOR
Después de configurar la licencia, el validador se iniciará automáticamente, mostrando una ventana así.
Menú principal del validador.
18
4.1. Validar 1 CFDI
Click sobre la caja “No se ha seleccionado ningún archivo”.
Nos mostrará una ventana donde tendremos que buscar el CFDI a validar (El archivo XML) dentro de nuestra computadora.
19
Una vez que hayamos encontrado el CFDI (El archivo XML) lo seleccionamos (damos Click) y le damos Click en el botón Abrir.
El validador mostrará la ruta donde se encuentra el CFDI (Archivo XML) posteriormente le damos Click en Validar.
Esperamos un momento en lo que el validador arroja el resultado de la validación.
20
Se mostrar el resultado de la validación del CFDi.
Ruta del XML que se analizó
Resultado de Validación
Versión del CFDI
Tipo de Comprobante(ingreso, egreso o traslado)
No. Certificado del Emisor
Validación Fecha Certificado vs Fecha Expedición
Total del CFDI
Folio Fiscal del CFDI (UUID)
RFC del Emisor
Razón Social del Emisor
RFC del Receptor
Razón Social del Receptor
Reporte completo del CFDI
Cadena Original del CFDI
Errores encontrados en el CFDI
21
Digestión SHA1 del CFDI
Validación del Sello Digitaldel CFDI
Validación UUID ante el SATy estado del CFDI
22
4.2.- Para validar múltiples CFDI
Click sobre la caja “No se ha seleccionado ninguna carpeta”.
Nos mostrará una ventana donde, tendremos que buscar, la carpeta con los XML a analizar.
23
Una vez que hayamos encontrado la carpeta a analizar, le damos Click y posteriormente Click en Aceptar.
El validador mostrará la ruta donde se encuentra de la carpeta a analizar, posteriormente damos Click en Validar.
Esperamos un momento en lo que el validador arroja el resultado de la validación.
24
El tiempo varia en forma a la cantidad de XML que se estén validando, puede minimizar la ventana, posteriormente cuando termine, veremos una ventana así.
26
Click en el botón “Atrás” para regresar al resultado generado de los CFDi validados.
4.2.1 Mover XML Validos e Inválidos.
El validador tiene la función de “Mover” a una carpeta los XML que resulten validos e invalidos.
Click en menú “Herramientas” posteriormente click en “Configuración”.
Dentro de la siguiente ventana, puede seleccionar las respectivas carpetas donde se moverán los XML que valide, es importante marcar la casilla “Si deseo mover mis archivos XML a las carpetas indicas” (Esta opción se puede activar y desactivar cuando desee, en el mismo menú)
Click en Guardar.
28
4.2.- Agregar una nueva licencia
El validador está diseñado para validar únicamente el RFC que se haya registrado, ya sea emisor o receptor, si desea añadir mas licencias, para validar mas RFC, debe ir a menú “Herramientas” posteriormente click en “Agregar Licencia”, seguir las instrucciones del paso 3.
4.3.- Actualizar el validador
El validador esta al día con la información del SAT, y lista LCO, ocasionalmente, se suben actualizaciones de comple-mentos o mejoras, regularmente favor de actualizar su validador desde menú “Herramientas” posteriormente click en “Actualizar Validador”
Si existen actualizaciones el validador se actualizara complementa solo.
01 800 874 88722 21 41 39 10
www.FoliosDigitales.com
¡Gracias!Si continúa con dudas...
Por favor contáctenos vía correo electrónico:[email protected]