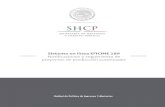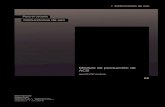MANUAL DE USUARIO URGENCIA - formacion.avislatam.com
Transcript of MANUAL DE USUARIO URGENCIA - formacion.avislatam.com

URGENCIAAVIS Versión 6.6.0 - Octubre 2021
MANUAL DE USUARIO

2
CONTENIDO
Introducción ............................................................................................................................................................................ 4 Ingreso al Sistema ................................................................................................................................................................. 4 Recepción .................................................................................................................................................................................. 6
Ingreso a Recepción .................................................................................................................................................. 6 Búsqueda de Paciente .......................................................................................................................................... 10 Recepción de Pacientes ....................................................................................................................................... 11 Nuevo Paciente ........................................................................................................................................................ 13 Impresión de Atención ......................................................................................................................................... 14 Marcar un paciente como Visitado ................................................................................................................. 17
Sala de Urgencia ................................................................................................................................................................. 18 Ingreso a Sala de Urgencia ................................................................................................................................. 18 Pestaña Box ............................................................................................................................................................... 19 Sala de Espera ........................................................................................................................................................... 19 Estados del Paciente ............................................................................................................................................. 20 Características de un Box ................................................................................................................................... 23 Pestaña Triage .......................................................................................................................................................... 25 Categorización del Paciente .............................................................................................................................. 26 Protocolo ESI ............................................................................................................................................................ 31 Ingreso a Box de Urgencias ................................................................................................................................ 32 Ingreso a Box ............................................................................................................................................................. 33 Cuaderno de Atención ......................................................................................................................................... 34 Atención del paciente ........................................................................................................................................... 35 Íconos Superiores del Historial de Atención. ............................................................................................ 38 Estados de Estratificación. ................................................................................................................................. 42 Diagnósticos .............................................................................................................................................................. 52 Parámetros Clínicos .............................................................................................................................................. 53 Procedimientos y Exámenes ............................................................................................................................. 54 Medicamentos .......................................................................................................................................................... 58 Derivación .................................................................................................................................................................. 62 Alta Médica ................................................................................................................................................................ 63 Licencias ...................................................................................................................................................................... 66 Certificados ............................................................................................................................................................... 66 MEAP ............................................................................................................................................................................ 67 Cerrar Cuaderno de Atención .......................................................................................................................... 67 Pausa de pacientes ................................................................................................................................................. 69 Alta Forzada............................................................................................................................................................... 70
Reportes de Sala de Urgencias .............................................................................................................................. 71 Reportes de Cambio de Turnos ....................................................................................................................... 71
Traspasos .......................................................................................................................................................................... 72 Procedimientos ............................................................................................................................................................. 73
Gestión .................................................................................................................................................................................... 76 Ingreso a Gestión .................................................................................................................................................... 76 Reportes de Gestión .............................................................................................................................................. 77 Atenciones Diarias de Urgencia por Causas en SAPU ......................................................................... 78 Atenciones Diarias de Urgencia por Causas en SAPU por Fecha ................................................... 79 Atenciones SAPU Beneficiarios y No Beneficiarios............................................................................... 80

3
Reportes de Atenciones por Profesional .................................................................................................... 81 Detalle de Pacientes Agendados ..................................................................................................................... 82 Consumo Consolidado y Valorizado ............................................................................................................. 83 Detalle de Pacientes Agendados ..................................................................................................................... 84 Detalle de Atención de Urgencias .................................................................................................................. 85 Estadística de Pacientes Recepcionados..................................................................................................... 86 Libro de Atención de Urgencias ....................................................................................................................... 87 Listados de Pacientes Atendidos..................................................................................................................... 88 Pacientes Atendidos Por Clasificación ......................................................................................................... 89 Poli consultantes de Sala de Urgencias ........................................................................................................ 90 Procedimientos Realizados ................................................................................................................................ 91 Recetas emitidas desde SAPU .......................................................................................................................... 92 Reporte detalle de categorización. ................................................................................................................. 93 Reporte Total de pacientes por día ................................................................................................................ 94 Reporte de Pacientes Febriles ......................................................................................................................... 95 Reporte de Tiempo de Espera .......................................................................................................................... 96
ANEXO 1: Configuración de permisos relacionados al Historial de atención del paciente. ... 97 ANEXO 2: Configuración de medicamentos e insumos en bodega farmacia SAPU. .................. 98

4
INTRODUCCIÓN
El Sistema de Urgencias consta de tres módulos: Recepción, Sala de urgencias y Gestión,
en los cuales se puede gestionar tanto administrativa como clínicamente la atención de un
paciente en urgencias de nivel primario de atención.
INGRESO AL SISTEMA
Una vez verificada la conexión a Internet, frente a su PC digite en la barra, la dirección
asignada a su centro, la cual es indicada por el (la) consultor(a) que le asiste en el proceso
de capacitación “Sistema AVIS”.
Una vez escrita la dirección URL se muestra la página principal del sistema:
En la esquina superior derecha de la página de inicio, encuentra tres opciones de ingreso:
AVIS AMBULATORIO, para Centros de Atención de Salud Públicos.
AVIS URGENCIAS, para el acceso al módulo de Urgencias (SAPU).
AVIS HIS, para Hospitales de Baja Complejidad.

5
Usted debe pulsar en la segunda opción Urgencias.
Luego de presionar AVIS - URGENCIAS, aparece la página para ingresar al módulo de
Urgencias. En el sector izquierdo de la pantalla se encuentra el menú con las opciones de
ingreso a los distintos módulos: Recepción, Sala de Urgencias y Gestión.
A continuación, se describen las funcionalidades de cada una de estas opciones:

6
RECEPCIÓN
Esta opción permite realizar la recepción del paciente que se atiende en Urgencias.
Ingreso a Recepción
El sistema dependiendo de la configuración de acceso solicita “Presentar tarjeta de
identificación” (en caso de que el centro cuente con ingreso mediante tarjeta RFID) o
ingresar el usuario y contraseña.
Ingreso por Tarjeta RFID
Ingreso por Usuario y Contraseña

7
Una vez dentro del módulo Recepción, se carga la página principal dentro de la cual,
encuentra un mensaje identificando al Usuario y algunos complementos, como
Cumpleaños y Efemérides.
También se encuentra con una Barra de Herramientas en el sector inferior de la pantalla,
además de la pestaña Recepción donde se harán las acciones correspondientes al módulo.
En relación con las opciones de herramientas de la parte inferior, la opción Perfil, se
despliega una ventana con varias pestañas funcionales las cuales pueden visualizar de
acuerdo con el nivel de acceso y perfil con el que cuenten en sistema.
En este caso, se encuentra en la pestaña, relacionada con los datos personales del usuario.
Perfil Profesional donde se puede actualizar datos personales del usuario en dos secciones.

8
En la primera sección, en Datos Académicos, es muy importante el dato de Titulo, dado que
esto influye en la información que se va a mostrar posteriormente en pantalla, junto con y
Rol de Urgencia en el caso de que el profesional cumpla funciones en SAPU. Una vez
ingresado los datos se debe presionar el botón “Actualizar” para guardar los datos antes de
cambiar de sección. Para cambiar de sección se deben seleccionar los botones que de
resaltan en la siguiente imagen.

9
En la segunda sección se puede ingresar datos del profesional relacionados a su ubicación
laboral y particular, siendo importante el registro del correo electrónico (e-mail trabajo)
dado que en caso de que el sistema programe envíos de reportes o información para el
usuario, lo hará a la casilla señalada en el campo. Esto influye principalmente en los casos
cuando se quiera sacar alguna información del Módulo de Gestión.

10
Búsqueda de Paciente
Cuando un paciente acude a Urgencia el primer paso es la búsqueda de él, para ello el
sistema cuenta con varios tipos de búsqueda. Por ejemplo, puede buscar por nombre y
apellido, solo por el nombre, RUN, apellido paterno, apellido materno, Nº de historia, etc.
en caso de no encontrar el paciente debe inscribirlo como un paciente externo en el botón
pacientes, tal como se detalla más adelante. Una vez seleccionado el criterio de búsqueda y
llenado el campo relacionado al criterio se debe presionar el botón Buscar.
Una vez iniciada la búsqueda según parámetro seleccionado el sistema arroja una lista de
coincidencias relacionada con el parámetro de búsqueda. Entre los datos arrojados, se
encuentran: Nº Historia, Documento, Tipo de Documento, Nombre, Apellido Paterno,
Apellido Materno, Nombre Social, Teléfono, un botón llamado Detalle que permite ver
y editar datos del paciente (para más información ver Anexo Nº 1) y el centro donde es
atendido el paciente. Si se requiere una búsqueda de coincidencia inmediata con el
paciente, esta se debe realizar por el RUN o por el número de historia clínica. Para
seleccionar el paciente se debe pulsar el icono de selección correspondiente al
paciente.

11
Al realizar una búsqueda de un paciente y si este se encuentre en estado inactivo, es posible activarlo para realizar su ingreso al sistema.
Recepción de Pacientes
Los datos se alimentan automáticamente en la recepción con los datos personales del
paciente, como el nombre completo, Nº de Historia, edad, fono, RUN, Domicilio, Previsión,
Fecha de la atención, hora de llegada y número de Folio. Los datos que debe llenar
manualmente son: motivo de la urgencia o en su defecto motivo codificado, según sea el
caso, Acompañante, Tipo de urgencia, Seudónimo en caso de ser necesario y el tipo d
profesional que se solicita para la atención. Luego se debe presionar el botón Aceptar.

12
Luego de ser aceptado el ingreso del paciente, se carga automáticamente, en el sector
derecho de la página, la información principal de este ingreso: Fecha, Hora, Categoría,
Estado, Nombre, Edad y Cierre. También se registran las horas de entrada y salida de la
atención, alimentadas automáticamente desde la ficha electrónica del paciente.
En caso de querer anular la recepción de un paciente se debe utilizar el botón . Al
presionarlo el sistema se abre una venta donde se debe indicar el motivo por el cual se
cancela la atención, cabe señalar que solo está disponible la opción de anular en los
pacientes que aún están en estado en espera.

13
Nuevo Paciente
Esta opción permite ingresar un nuevo paciente ya sea externo o activo al centro. También
permite agregar un paciente cuya identidad se desconoce, luego esta información puede
ser completada cuando aparezca un responsable del paciente, o el paciente pueda
proporcionar su información completa.
Al seleccionar Nuevo se abre una nueva ventana con los datos a ingresar del nuevo
paciente. Es importante aclarar que los datos que se deben ingresar como obligatorios son
configurables por centro, cada centro entonces puede solicitar vía Help Desk la
configuración que considere pertinente.
Si no conoce los datos del paciente por ejemplo pacientes que hayan ingresado
inconscientes y sin identificación puede seleccionar la opción sin datos y completar una
breve descripción del paciente que sea útil para reconocerlo luego en el box. Por ejemplo
“Paciente mujer, aprox. 30 años, vestido rojo”.

14
Todos los pacientes “Sin Datos” pueden luego ser identificados desde la opción Identificar
Paciente.
Ahí se lista el Nro. de Historia Clínica, la descripción y la fecha de atención. En ese listado
debe ingresar el RUN y AVIS se verifica si el paciente está registrado en la Base de Datos,
en ese caso muestra los datos del paciente en la parte inferior de la pantalla. En caso de que
el RUN no exista en la Base de Datos se debe completar todos los datos del paciente.
Impresión de Atención
Al presionar el ícono de impresión, se puede imprimir la atención con 2 formatos: sólo
formato y con datos clínicos. Además de la opción Imprimir Otros documentos, que
permite la impresión de documentos como formularios.

15
Impresión solo Formato:
Impresión con Datos Clínicos:
Observación: Si la impresión del DAU es más de una hoja, se repetirá el encabezado en cada una de ellas.

16
Impresión otros documentos: se deja visible solo DAU y Formularios.

17
Marcar un paciente como Visitado
En algunos casos, el centro solamente cuenta con recepción SAPU, es decir que no tiene
box de urgencias para atención.
Estos centros pueden marcar a un paciente como visitado, simplemente presionando el
icono que indica el estado del paciente. El sistema solicita una validación la cual debe ser
aceptada.

18
SALA DE URGENCIA
Esta funcionalidad permite visualizar los pacientes que se registraron en Recepción para
ser atendidos, además de llevar un control de su atención.
Ingreso a Sala de Urgencia
El ingreso a Sala de Urgencias se encuentra en el menú principal del módulo de Urgencias,
se debe cliquear la opción y el sistema solicita que se ingrese usuario y clave para poder
acceder.
El ingreso puede ser configurado para el uso de las tarjetas RFID, el usuario debe
presentar la tarjeta de identificación para poder tener el acceso al módulo, evitando el uso
de usuario y clave.
En caso de olvidar la tarjeta, el sistema permite ingresar mediante el uso de usuario y clave.

19
Pestaña Box
Permite que los profesionales de urgencia la atención del paciente en Sala de Urgencias, a
través de la hoja de atención, así como también en los boxes de procedimientos.
En el Box de Urgencias existen dos tipos de box, el box de urgencias y el box de
procedimientos. La cantidad de box, de urgencias o procedimientos es configurable por
centro de atención.
Se puede diferenciar visualmente un box de atención de urgencias que puede tener un
nombre y color distintivo. En la parte izquierda de la pantalla de la opción “Box” existe el
listado “Sala de Espera”.
Sala de Espera
En la Sala de Espera se visualizan los pacientes que se registraron en Recepción, estos
aparecen en la lista con su respectivo estado de espera y el tiempo que llevan en la sala.
Los pacientes aparecen en orden alfabético ascendente y pueden ser ordenados por
estado o tiempo de espera con la fecha de color gris de la parte superior, ubicada en la
parte superior, bajo la etiqueta Sala de Espera.
Si la cantidad de pacientes supera la capacidad de la sala para mostrarlos, se debe utilizar
las flechas verdes que moverán la lista hacia arriba o abajo según corresponda.

20
Dependiendo el estado que posea el paciente, este puede ser llevado a realizar una acción.
Ejemplo, solo pacientes en espera pueden ingresar a sala triage.
Si la casilla Clasificado Triage, se encuentra marcada, el orden del listado de pacientes debe
ser de acuerdo con la gravedad. Es decir, se listan los pacientes de mayor gravedad (C1)
hasta los de menor complejidad (C5).
Estados del Paciente
En la parte inferior de la ventana de Urgencias se visualizan los posibles estados que puede
tener un paciente. Dependiendo del estado que el paciente posea, este se muestra en sala
de espera o sala triage con el color que lo representa junto con una letra representativa del
lugar donde se encuentra el paciente o la acción que está realizando.
• En espera, identificado por el color blanco, indica que el paciente se encuentra a espera
de una atención.
• En consulta, identificado por el color naranja, indica que el paciente se encuentra en un
box, ya sea de atención o procedimiento
• En pausa, identificado por el color gris, indica que el paciente se retiró de un box y está
en sala de espera.

21
• Clasificado Triage, esta funcionalidad, le permite al usuario seleccionar alguna
categorización y visualizar a los pacientes en la Sala de espera.
•
Por ejemplo, un usuario necesita visualizar todos los pacientes categorizados como C3,
debe seleccionar la opción en clasificado Triage, y los pacientes se listarán en la sala de
espera.

22
Las listas de sala esperan y triage muestran a los pacientes con su estado y el color que los
representa, acompañados con una letra que da más detalles sobre la acción que está
realizando el paciente y su posible estado siguiente.
El estado “En Espera Triage” con letra “t” es visible en sala triage e indica que el paciente
está en espera a que le realicen el triage. El paciente en espera triage puede pasar a un
box de triage.
Categorización C1, C2, C3, C4 Y C5, las cuales se explicarán en la pestaña triage.
El estado “En Consulta” con letra “b” es visible en sala de espera e indica que el paciente
se encuentra en un box de urgencia. El paciente en consulta puede pasar a un box de
procedimiento, regresar a sala de espera, ser dado de alta o alta forzada de ser
necesario.
El estado “En Consulta Procedimiento” con letra “p” es visible en sala de espera e indica
que el paciente ingresó a un box de procedimiento. El paciente en consulta
procedimiento puede pasar a un box de urgencia, regresar a sala de espera, ser dado de
alta o alta forzada de ser necesario.
El estado “Pausado” con letra “b” es visible en sala de espera e indica que un paciente
salió de un box de urgencia. El paciente en estado pausado puede regresar a un box de
urgencia.
El estado “Pausado Procedimiento” con letra “p” es visible en sala de espera e indica que
un paciente salió de un box de procedimiento. El paciente en estado pausado puede
regresar a un box de urgencia.
El estado “Alta Forzada” se da cuando el paciente fue dado de alta mediante el icono
de Alta Forzada.
El estado “Alta Médica” se da cuando se completó la atención del paciente y es dado de
alta satisfactoriamente.

23
Características de un Box
El box, ya sea de urgencia, procedimiento o
triage, posee las mismas características, las
cuales muestran un resumen de la
información del paciente que se pueda
visualizar sin tener que ingresar a ver algún
detalle.
Los roles posibles son:
El Rol debe estar definido en el perfil de
profesional en la sección “Rol de Urgencias”. Esta
categoría busca ser una ayuda visual para quienes
trabajan en SAPU.
Si posamos el mouse sobre el rol del profesional es
posible visualizar los nombres de los profesionales
que ingresaron a la hoja de atención del paciente.
El número del box se ubicada en la parte superior
izquierda, en el caso de un box de procedimiento
se cambia la numeración por unas iniciales
ingresadas mediante configuración. Por ejemplo,
box de procedimientos y rayos (Se debe solicitar
vía Help Desk en caso de requerirse).
El nombre del paciente se ubica en la parte
superior del box. Tiempo espera de atención se
ubica en la parte superior derecha del box e indica
el tiempo que tiene el paciente en ese box.
La imagen del paciente se encuentra bajo el
nombre de este, en caso de no tener una el
sistema muestra una silueta que dependerá del
sexo y la edad del paciente.

24
Siluetas mostradas por el sistema para mujer, varón, niño y niña:
Otros de los datos disponibles son:
La clasificación triage, en la parte inferior izquierda se muestra una celda roja con la
clasificación triage que posee el paciente.
El ícono consulta Administrativa abre la Ficha clínica en modo de visualización
simplemente.
El ícono rojo “Lab” indica que al paciente le han solicitado exámenes de tipo
laboratorio, en caso de tener el resultado aparece el tilde verde.
El ícono de “Med” indica que el paciente tiene pendiente una administración de
medicamento.
El ícono “Pro” indica que el paciente tiene pendiente una ejecución de procedimiento.

25
Pestaña Triage
La pestaña triage permite al usuario ingresar parámetros clínicos y categorizar al paciente.
Para realizar la categorización, se debe llevar al paciente desde Sala de espera a un box de
triage.
En el caso del paciente que se encuentre en un box no puede ser ubicado en otro ya que
solo puede existir en uno sólo a la vez.
El paciente en un box de triage indica que se encuentra en atención para realizar el triage.
Para ingresar al historial de atención del paciente se debe presionar sobre el ícono que
aparece dentro del box.
Dependiendo de la configuración del centro, sin uso de tarjeta RFID, se muestra una ventana que solicite ingresar usuario y clave, caso contrario se muestra una ventana que pide el ingreso de la tarjeta RFID. Así como en el ingreso al módulo, en caso de que el profesional olvidara su tarjeta, el
sistema permite ingresar mediante usuario y clave a pesar de tener configuración para uso
de tarjeta.

26
La ventana de ingreso posee una
opción para cerrarla en caso de que el
usuario realice una acción
involuntaria.
Categorización del Paciente
Una vez que el usuario ingresa al historial del paciente en formato cuaderno, en donde se
visualiza el costado derecho la MEAP, en donde el profesional puede ingresar motivo de la
consulta, además de otros datos relevantes. Al costado izquierdo se encuentran dos
pestañas, parámetros clínicos y triage.
Antes de categorizar, el usuario debe ingresar los parámetros clínicos:
- Presión arterial sistólica y diastólica
- Temperatura bucal, rectal y axilar
- Frecuencia cardíaca
- Saturación de oxigeno
- Frecuencia respiratoria
- Cianosis
- Glicemia

27
Una vez que ingresa los parámetros requeridos, se debe guardar con el ticket verde.

28
Una vez guardado, esta información se guarda en la exploración de la MEAP. Ahora, el usuario puede categorizar al paciente, para esto debe pulsar sobre la pestaña TRI, ubicada sobre la pestaña PC. Al pulsar, se visualizan el Triage.

29
Triage tiene la siguiente definición:
El estado en C1 indica que el paciente debe ser evaluado y atendido de manera inmediata dado que su condición representa un serio riesgo para su vida. Se aplica en casos de paro cardiorrespiratorio, apnea, quemaduras de la vía aérea, insuficiencia respiratoria severa, estatus convulsivo, intoxicaciones y hemorragias severas, entre otros.
El estado en C2 indica que paciente debe ser evaluado y atendido en segundo orden de prioridad. Se aplica en pacientes con dolor severo, particularmente si se trata de personas mayores o factores de riesgo asociados como diabetes, cardiopatías o hipertensión arterial. También en personas con compromiso respiratorio, dolor de cabeza intenso y de comienzo súbito, compromiso de conciencia, signos de deshidratación en niños pequeños, hemorragia mayor, trauma ocular, entre otros. El estado C3 paciente puede esperar un tiempo razonable para ser atendido. Se aplica en personas cuya condición no implica un riesgo inmediato para su vida. Se aplica en pacientes con crisis hipertensiva sin otros factores de riesgo cardiovascular significativos, hemorragias recientes, pero que no están activas en el momento; niños con saturación de oxígeno entre 90% – 95%, convulsiones en paciente epiléptico, vómitos persistentes en niños, TEC, fractura de cadera o alguna extremidad, heridas en niños que requieran sutura con sedación, heridas abrasivas extensas, entre otros. El estado C4 se encuentran todos los consultantes que no están en las categorías anteriores y que, además de la atención médica, requieren de un procedimiento diagnóstico o terapéutico para su resolución. Por ejemplo, pacientes adultos con cuadros gastrointestinales, torsiones de tobillo, dolor de espalda, cuadros respiratorios simples o pacientes pediátricos con cuadros bronquiales obstructivos simples, aspiración de cuerpo extraño sin dificultad respiratoria, diarreas simples, etc. Son pacientes que requieren sólo de la intervención del médico para el diagnóstico y resolución de su condición de salud y que podrían haberla requerido en una consulta ambulatoria. Por ejemplo, pacientes adultos con estados gripales, amigdalitis, picaduras de insectos, cuadros de angustia o requerimiento de recetas médicas por enfermedades crónicas. O niños con dolor de oídos, episodios de diarreas intermitentes, laringitis, etc.

30
Una vez seleccionado la categorización que le corresponde al paciente se debe pulsar el
botón Guardar y Cerrar, que permite conservar y cerrar el historial del paciente.
Las clasificaciones pueden ser configuradas dependiendo del centro, el texto que se
muestra e indicando si la clasificación procede a dar de alta triage.
En caso de realizar otra clasificación, se debe mover al paciente de la sala de triage a un box
de triage y realizar los pasos indicados anteriormente.

31
Protocolo ESI
El índice de Severidad de Urgencia es un sistema de priorización que le permite al usuario
categorizar al paciente.
Su funcionamiento se basa principalmente en cuatro puntos de decisión que son los
siguientes:
1. ¿Requiere intervención inmediata para salvar vida?
2. ¿Es una situación de alto riesgo? ¿Letargo/Confuso/desconcertado?
3. ¿Cuántos recursos diferentes necesita?
4. Zona de peligro vitales
Una de las principales ventajas de este protocolo es que, basado en estas cuatro preguntas,
le permite al usuario identificar de manera rápida y clara a los pacientes que no pueden
esperar a ser atendidos.
Para categorizar al paciente con este protocolo, se debe presionar el botón Protocolo ESI,
ubicado en la parte inferior izquierda de la pantalla. Al presionar, se abre una ventana en
donde se visualizarán las cuatro preguntas. Aquí se debe responder cada una de ellas, el
sistema entrega un indicador numérico. Finalmente, de presiona el botón Aceptar para
guardar.
Según el indicador entregado, el usuario puede categorizar al paciente con ESI 1 a ESI 5.

32
Ingreso a Box de Urgencias
El acceso a un box de urgencia depende del estado en el que se encuentre el paciente y la
configuración presente en el centro de atención.
En caso de tener una configuración triage obligatoria, los pacientes en espera deben
poseer una clasificación triage antes de poder ingresar a un box de urgencias.
Si la configuración es optativa, el paciente en espera puede obviar la acción de clasificación
e ingresar directamente a un box de urgencia.
Desde sala de espera, los pacientes con estados pausados también pueden ingresar a un
box de urgencias, esto para poder retomar una atención que fue pausada por algún motivo
particular.

33
Ingreso a Box
El ingreso a un box de procedimiento se realiza arrastrando un paciente en un box de
urgencia o desde la sala de espera con estado de pausa procedimiento.

34
Cuaderno de Atención
El ingreso a las opciones completas del cuaderno de atenciones se realiza desde un box de
urgencia o box de procedimiento, se debe hacer clic sobre la imagen o silueta del paciente
que se encuentra en el box, y al igual que en los pasos para realizar el triage, el usuario debe
identificarse mediante el uso de su tarjeta RFID o ingresando su usuario y clave,
dependiendo de la configuración que posea el centro.
Ingreso mediante usuario y clave:
Ingreso mediante tarjeta RFID:
La identificación del profesional para el ingreso al cuaderno de atenciones es necesaria ya
que el sistema registra todas las acciones realizadas a nombre de la persona que está
realizando la atención.

35
Atención del paciente
Una vez seleccionado el paciente a atender, se pueden utilizar tres vistas para ingresar los
datos de la atención: vista cuaderno, vista todo en uno y vista resumen.
En el cuaderno de atenciones se puede realizar varias acciones las cuales quedan
registradas en la Meap del paciente, ubicada en la parte derecha del cuaderno.
La información ingresa por un profesional solo puede ser modificada por el mismo, caso
contrario la información de un profesional diferente se muestra visible, pero sin opción a
ser editada.
Todas las acciones que realice el profesional se muestran en la Meap que se encuentra
activa en ese momento.

36
En la vista resumen da la posibilidad de ingresar datos de la atención del paciente a través
de la Meap y ficha clínica de manera más simplificada que la vista cuaderno, dispone de
menos campos que esta última para así agilizar su llenado. Por defecto la vista resumen se
habilita con las opciones de “Ficha Clínica”, si necesita hacer registro libre como por
ejemplo anamnesis debe ir a la opción “MEAP” ubicada en el lado izquierdo de color
celeste, donde se habilita la, Meap para escritura y donde va quedando registro de lo que
se ingresa en la opción “Ficha Clínica”
En el siguiente manual se explica el registro de datos de la atención del paciente en la vista
cuaderno y cuando corresponda, se muestra cómo realizar la misma acción en la vista
resumen y vista todo en uno.

37
En Vista resumen, es posible cambiar a vista cuaderno y vista todo en uno haciendo clic en
los hipervínculos ubicados en la parte inferior.

38
Íconos Superiores del Historial de Atención.
Al abrir el historial de atención del paciente, se visualizan los siguientes íconos:
- Datos del paciente
- Barra de Alerta
- Clasificación de Estratificación
- Recategorización
- Detalle Motivo Triage
- Motivo de Consulta Administrativa
- Escala EVA
- Formularios
- Consulta Administrativa
- Recetas
- Exámenes
- Hospital

39
Datos del Paciente
En la parte superior del historial de atención, es posible visualizar datos como: Nombre,
número de historia clínica, edad, sexo, Sector, número de familia y previsión.
Si el usuario requiere realizar algún cambio, es posible hacer doble clic sobre la barra de
color verde para que se abra el detalle del paciente, en donde es posible modificar los
datos.

40
Barra Alertas
Ubicada bajo los datos del paciente se encuentra la barra de alerta. Esta funcionalidad le permite al usuario visualizar si el paciente posee alguna alergia, vacunas administradas, hábitos, factores de riesgo y problemas que corresponde a los diagnósticos denominados como tal. Esta información proviene desde la historia clínica del paciente.
Recategorización
Esta funcionalidad le permite al usuario categorizar nuevamente al paciente. Para
recategorizar, se debe presionar sobre el ícono de categorización. Se abre una ventana en
donde se visualizará la clasificación Triage. Para realizar la Recategorización, se debe
seleccionar la clasificación correspondiente y se presionar Guardar.

41
Enseguida, la nueva categorización se visualiza en la parte superior del historial de
atención y en la ventana de Recategorización se aprecia el historial de categorizaciones
con fecha/hora y nombre del profesional que realizó la acción.
Clasificación de Estratificación
Esta clasificación le permite al usuario el mantenimiento normativo SIDRA Versión 1.0
“Estratificación de Riesgo y Registro de Cuidados Integrales a Personas de 15 y más años
con Condiciones Crónicas”. El sistema calculará la clasificación de cada uno de los
pacientes y se agregará dicha clasificación visualmente en el sistema según el color que
corresponda.

42
Estados de Estratificación.
G0: sin riesgo, pacientes con 0 patologías crónicas.
G1: riesgo Leve, pacientes con 1 patología crónica.
G2: riesgo moderado, paciente con 2 o 4 patologías crónicas.
G3: riesgo alto, pacientes con 5 o más patologías crónicas.
Si el usuario posa el mouse sobre el ícono visualiza el estado del paciente y la última fecha
de modificación.

43
Escala EVA
La escala de evaluación del dolor le permite al usuario el registro del dolor que siente el
paciente.
Al seleccionar el ícono, se abre una ventana, en donde se realiza el registro deslizando la
flecha de color negro. Se debe presionar Aceptar para finalizar el registro. El detalle se
guarda en la exploración de la Meap. Esta funcionalidad también se encuentra en triage.
Formularios
Esta funcionalidad permite el registro de los siguientes formularios:
- Boleta de alcoholemia
- Boletín de notificación enfermedades de declaración obligatoria (ENO).
- Constatación de lesiones
- Solicitud de interconsulta.
Para acceder a los formularios se debe seleccionar el ícono formularios, luego seleccionar
el signo + y posteriormente seleccionar el formulario a llenar.

44
Una vez seleccionado el formulario, se puede proceder a llenar. Para guardar el formulario
se debe presionar el botón Guardar y Cerrar.
Consulta Administrativa
Esta funcionalidad le permite al usuario, revisar la historia clínica del paciente en modo
visualizar.

45
Recetas
Esta funcionalidad le permite al usuario realizar una receta complementaria para que sea
retirada en la farmacia en la cual el paciente está inscrito. Por ejemplo, el paciente llega
descompensado de su presión arterial al centro de urgencia, se le realizan los procedimientos
correspondientes y para mantener estable su presión arterial, se le recetan medicamentos
necesarios hasta que el paciente puede conseguir hora de atención u otra receta.
Para realizar la orden de la receta se debe presionar sobre el ícono, ubicado en la parte
superior. Enseguida, se abre una ventana. En la pestaña Interno, se debe seleccionar la farmacia
de origen del paciente, seguido de la búsqueda del medicamento. Más abajo, se realiza la
posología y por último se presiona el botón Enviar. El paciente deberá dirigirse a su centro de
salud para el retiro de la receta. El detalle de la receta se registra en actuación de la Meap.

46
Exámenes
Esta funcionalidad permite realizar la solicitud y registrar los de exámenes.
Solicitud
La búsqueda de exámenes se realiza por tipo de examen, la ventana muestra un combo
donde el cambio por tipo de examen muestra el listado de exámenes disponibles a asignar.
Los resultados a ingresar cambiarán de acuerdo con el tipo de examen seleccionado, los
resultados se guardarán al hacer clic sobre el tilde verde que se encuentra en la parte
superior derecha del examen que fue seleccionado.

47
Pendiente
Esta pestaña permite registrar el resultado de los exámenes pendientes. Para realizar el
registro, se debe seleccionar el tipo de examen y presionar Buscar. Si se desea buscar
varios tipos, se deben seleccionar la opción todos.
Enseguida, es posible ingresar el resultado presionando el ícono Editar, ubicado en la
sección inferior de la pantalla.

48
Al presionar es posible ingresar el resultado y los parámetros máximo y mínimo. Para
guardar el resultado, se debe presionar el ticket verde.
Si el Usuario necesita eliminar esta solicitud de examen es posible, presionar el botón
Anular, ubicado en la parte inferior de la ventana. Al presionar, se abre una ventana en
donde es posible seleccionar el motivo de la anulación. Después de seleccionar el motivo se
debe presionar el botón Aceptar.

49
Al anular, la solicitud se queda en estado Anulada.
OBSERVACIONES: no todos los usuarios están habilitados para prescribir o agregar resultado de un examen a un paciente. Por más información de cómo configurar estas opciones lea la sección ANEXO 1

50
Hospital
Esta funcionalidad le permite al usuario realizar la derivación del paciente al Módulo de
hospitalización de Avis. Antes de realizar el proceso, se debe seleccionar el diagnóstico de
salida y el destino del alta.

51
Se abre una ventana, en la pestaña Nueva, se debe seleccionar prioridad, especialidad y
días de estadía. Además, se debe ingresar motivo, diagnóstico, observaciones e
indicaciones. Una vez realizado el registro se debe pulsar Aceptar.

52
Diagnósticos
En la sección diagnósticos se muestran distintos filtros de búsqueda donde bajo se debe
realizar la búsqueda. Al buscar aparece un listado del cual se debe seleccionar haciendo clic
sobre el nombre del diagnóstico.
Los diagnósticos seleccionados aparecen en la lista ubicada en la parte baja de la ventana,
aquí se visualizan todos los diagnósticos que han sido asignados por el profesional que
realiza la atención u otros profesionales que hayan registrado diagnósticos previamente.
Los diagnósticos pueden ser quitados del cuaderno de atención mientras dure la atención
presionando el icono de eliminar (cruz roja a la derecha del diagnóstico). Tanto al agregar
como al eliminar un diagnóstico AVIS registra el texto correspondiente en la MEAP
Vista cuaderno
OBSERVACIÓN: no todos los usuarios están habilitados para diagnosticar a un paciente. Para más información de cómo configurar estas opciones lea la sección ANEXO 1

53
Parámetros Clínicos
Esta funcionalidad permite registrar los parámetros clínicos del paciente, el ingreso de
estos parámetros esta condicionado por una validación de valores máximos y mínimos.

54
Procedimientos y Exámenes
Esta funcionalidad permite prescribir y ejecutar procedimientos y/o exámenes. Para registrar un procedimiento se debe escribir el nombre del mismo, si no recuerda el nombre completo, puede escribir al menos 3 caracteres y AVIS lo ayuda listando los procedimientos cuyo nombre coincida con los caracteres ingresados. Al prescribir un procedimiento o examen aparecerá lo siguiente:
o [EX] Si es un examen o [PR] Si es un procedimiento
Una vez seleccionado El procedimiento y/o examen, se muestran los insumos que permiten
su ejecución, lo que están configurados previamente. En ellos se visualiza el stock
disponible al momento de guardar el procedimiento o examen.

55
Es posible aumentar la cantidad de insumos a suministrar dependiendo del stock
disponible, esta acción se realiza mediante un clic sobre el número que representa la
cantidad a suministrar por medicamento, al realizar la acción aparece el teclado numérico
donde se pueden ingresar los valores deseados. Si la cantidad del insumo esta en cero (0),
este no queda registrado en la sección Actuación de la Meap.
Al realizar el proceso de indicación y administración de procedimientos y medicamentos, al
momento de imprimir la hoja de atención se visualiza el detalle de lo realizado en dichas
funcionalidades. Además, se visualiza los nombres de los usuarios que intervinieron en dicho
proceso

56
Al imprimir la hoja de atención, se visualiza el detalle de los procedimientos y medicamentos
administrados al paciente.

57
Por último, está información también se almacena en la historia clínica del paciente, en la
pestaña Cronológicas, sección Actuación.

58
Medicamentos
Esta funcionalidad permite la prescripción y ejecución de los medicamentos que se le
administran al paciente dentro de la atención de urgencias.
Para registrar un medicamento simplemente escriba el nombre del mismo, si no recuerda
el nombre completo, es posible escribir al menos 3 caracteres y el sistema lista los
medicamentos cuyo nombre coincida con los caracteres ingresados.
Calculadora Dosis
Esta funcionalidad permite registrar el detalle del principio activo en base a la dosis prescrita.

59
Se debe ingresar sobre qué principio activo calcular y luego dosis y unidad y la calculadora
entregará la dosis de todos los principios activos. En seguida, se presiona el botón Aceptar.
Al presionar, el medicamento se registra y es posible ingresar los demás datos.

60
Una vez seleccionado el medicamento, debe ingresar los siguientes datos: Cant. (Solo se
visualiza en caso de medicamentos no fraccionados), posología y la vía de administración.
Mientras el medicamento se encuentre pendiente se puede editar sus datos y también se
puede eliminar el medicamento, con la cruz de color de color gris.
Para suministrar el medicamento al paciente marque la casilla que se encuentra a la
izquierda del medicamento. Al presionar, se abre una ventana indicando el nombre del
paciente y el medicamento que se administrará, se pulsa aceptar.
Para suministrar un procedimiento los insumos configurados deben poseer stock. Aunque
también pueden estar configurados para no descontar stock.

61
OBSERVACIÓN: no todos los usuarios están habilitados para prescribir a un paciente. Por mayor información de cómo configurar estas opciones lea la sección ANEXO 1
OBSERVACIÓN: La configuración de los medicamentos e insumos se explicará con mayor detalle en el ANEXO 2
Además, si el usuario indica un medicamento que requiere ser prescrito con otro artículo. Al momento de indicarlo, se abre una ventana en donde es posible seleccionar una solución para diluir dicho fármaco.
Desde ahí, el usuario podrá asociar el medicamento a un nuevo articulo o bien seleccionar
uno existente, que ya esté configurado. Al aceptar, se mostrará asociado al suero
correspondiente y el usuario podrá ingresar la posología:

62
Derivación
Esta opción permite dejar registro de una derivación realizada de forma manual, o si el
centro posee la opción registrar una derivación electrónica.
Vista resumen
Complete los datos de la derivación, destino y si se trasladó o no en ambulancia.
Si desea realizar una derivación Electrónica presione el botón “Electrónica”. En caso de que
el centro tenga este servicio configurado se abre la pantalla de la solicitud de derivación, la
cual debe completar:
Una vez completados los datos de la pantalla derivaciones, presione aceptar. El paciente
queda en estado de Alta Médica.

63
Alta Médica
En la opción alta médica, el profesional puede finalizar la atención del paciente.
El sistema muestra un formulario donde se ingresa información sobre la atención realizada,
es decir: destino de alta (el cual es obligatorio), observaciones y si el paciente se ha
trasladado en ambulancia o no.
Cabe destacar que no se puede dar de alta a un paciente mientras no se indique el
diagnostico de alta, en el caso del cuaderno de atención debe ser elegir uno y en el caso de
la vista resumen se puede catalogar como diagnóstico de salida el mismo diagnostico
utilizado en el registro.
Cuando el usuario intenta dar de alta a un paciente con medicamentos pendientes se despliega una alerta en esta ventana. El usuario puede revisar nuevamente el historial del paciente, dar de alta al paciente sin administrar el medicamento o dar de alta luego de aplicar un medicamento o procedimiento.

64
Al presionar “Altar” o Alta e imprimir” automáticamente se cierra el cuaderno de atención
del paciente o la vista resumen dando paso en caso de corresponder a la notificación ges
para su impresión y notificación al paciente.

65
Luego de guardar e imprimir la notificación GES, se abre la Hoja diaria para el registro
estadístico de la atención en la cual se debe marcar la prestación realizada junto a los
procedimientos en caso de ser necesario y presionar aceptar para finalizar la atención del
paciente.
Cabe señalar que los pacientes que no necesiten notificación GES al momento de presionar
“Altar” o Alta e imprimir” automáticamente se pasara a la hoja diaria de registro estadístico

66
Licencias
La opción de licencias permite al profesional registrar los datos relacionados a días de
licencia del paciente, ingresando fecha de inicio y días, además de las observaciones
necesarias. Para guardar los datos presione el botón Aceptar
Si el centro tiene configurado el servicio de licencia Electrónica, presione el botón “Licencia
Electrónica”. Elija el servicio a utilizar:
Se abre una ventana que le permite registrar una licencia electrónica.
Certificados
La opción de certificados permite generar un certificado al profesional.
Al ingresar elija una plantilla de certificado (esta elección es optativa) y a continuación
escriba un nombre para el certificado.
En la parte inferior se muestra una ventana que contiene un pequeño editor de texto con
opciones para dar formato al certificado a realizar.
Antes de guardar el certificado se debe ingresar un nombre, luego al guardar se muestra
una opción para imprimir el certificado.
El sistema otorga la posibilidad de hacer una vista previa del certificado y posterior
impresión.

67
MEAP
La Meap se encuentra ubicada a la derecha del cuaderno de atención.
En esta pantalla se distinguen distintas secciones:
Las acciones realizadas por parte del profesional se registran en la MEAP según
corresponda.
Si hay información de MEAP ingresada por otro profesional, esta puede ser visible para los
otros profesionales, pero no puede ser modificada. Para distinguir el texto ingresado por
un profesional simplemente presione el profesional y el texto escrito por ese profesional se
pinta de color rojo como se ve en la siguiente imagen:
Cerrar Cuaderno de Atención
El profesional puede cerrar su cuaderno de atención sin necesidad de dar de alta al
paciente, esto por motivos de pausa o para realizar otras atenciones.
Al hacer clic sobre el botón salir, ubicado en la esquina superior derecha, el sistema
muestra una advertencia de que se está abandonando la atención. Sin embargo, la
información que hasta ese momento hay en MEAP permanece almacenada y es visible al
abrir nuevamente el cuaderno de atenciones.
Al cerrar el cuaderno de atenciones el sistema muestra la ventana de box de urgencias,
donde el profesional puede continuar con traspasos de box, abrir otros cuadernos, etc.

68
Vista resumen

69
Pausa de pacientes
El profesional puede pausar un paciente moviéndolo del box donde se encuentra hacia la
sala de espera, el sistema muestra una advertencia de que se pausa al paciente, tras
aprobar la advertencia, el paciente deja libre el box y aparece con estado pausado en la lista
de espera.
Si el paciente se encuentra en un box de urgencia el estado que tiene en sala de espera es
cita pausada, identificada con el color gris y la letra “b”.
Si el paciente se encuentra en un box de procedimiento el estado que tiene en sala de
espera es pausado procedimiento, identificada con el color gris y la letra “p”.
Los pacientes pausados pueden regresar a un box en cualquier momento, si el paciente
está con cita pausada solo puede regresar a un box de urgencia, en caso de pausado
procedimiento puede regresar a un box de urgencia o un box de procedimiento.

70
Alta Forzada
El Alta Forzada es una opción que se encuentra en la parte inferior izquierda de la ventana
de box de urgencias, permite dar de alta a un paciente por algún motivo diferente a la alta
médica.
El paciente puede ser llevado al alta forzada desde cualquier ubicación, y sea desde un box
de urgencia o procedimiento, como desde una sala ya sea sala de espera o sala triage.
Antes de ser dado de alta, el sistema muestra una advertencia de la acción que se está
realizando.

71
Reportes de Sala de Urgencias
En sala de urgencias se encuentra una opción para visualizar reportes, aquí el profesional
puede consultar reportes rápidos sin necesidad de salir del módulo y ocasionar pérdidas de
tiempo.
Estos reportes pueden ser visualizados por pantalla y
tienen opciones para imprimir, exportar a Excel y pdf.
Reportes de Cambio de Turnos
El reporte de cambio de turnos nos muestra todos los pacientes que fueron asignados a
otros profesionales desde la pestaña de traspasos. El reporte posee filtro para su ejecución
de centro, profesional y rango de fechas.

72
Traspasos
La opción de traspasos permite dejar un registro de asignación de pacientes a
profesionales, no representa un cambio de turno sino una delegación de responsabilidades.
Todos los traspasos realizados se pueden visualizar en el reporte de cambios de turnos del
módulo de sala de urgencias.
La ventana de traspasos posee una lista
de profesionales habilitados para el uso
de urgencias, esta lista puede ser
filtrada por el tipo de profesional y
también por profesionales logueados o
disponibles en ese momento.

73
El traspaso se realiza seleccionando el profesional que sale y el que queda a cargo, al
seleccionar al profesional que sale, se listan los pacientes que tiene en atención, de los
cuales se pueden asignar a todos, o realizar una selección de los pacientes que se van a
traspasar.
La lista de pacientes provee de una opción “Ver Ficha” en la que se puede consultar el
cuaderno de atenciones del paciente en modo vista, no se pueden realizar acciones en el
cuaderno desde este modo.
El traspaso queda realizado al presionar el botón aceptar, el sistema muestra un mensaje
de éxito y la ventana queda disponible para realizar otros traspasos.
Procedimientos
Los procedimientos en SAPU pueden estar asociados a insumos, los cuales se cargarán
automáticamente al historial del paciente, cuando el usuario prescriba algún
procedimiento.
Para configurar un procedimiento ingrese a la pestaña Procedimientos y busque el
procedimiento a configurar.
Elija lo insumos según corresponda y configure las cantidades necesarias en el
procedimiento como se muestra en la siguiente imagen:

74
Estos medicamentos, quedan asociados para que al momento de ejecutar el procedimiento
se pueda realizar el descuento del stock. Si no desea que el medicamento descuente stock
entonces debe configurar el medicamento desde farmacia de urgencias marcando la
opción “No descuento. Sapu”
Para agregar uno o más exámenes a un procedimiento, buscarlo en la lista y seleccionarlo
presionando sobre el nombre del examen a incorporar.

75
Por último, debe indicar que funciones
están habilitadas para prescribir y/o
ejecutar un procedimiento.
Estas funciones deben estar definidas
en el perfil del profesional. Tener
consideración que no es la categoría del
profesional, sino que es el Rol
Urgencias.

76
GESTIÓN
Esta opción permite visualizar los pacientes que se registraron en Recepción y llevar un
control de su atención.
Ingreso a Gestión
El ingreso a Gestión se encuentra en el menú principal del módulo de Urgencias, se debe
cliquear la opción y el sistema pide que se ingrese usuario y clave para poder acceder.
El ingreso puede ser configurado para el uso de las tarjetas RFID, el usuario debe
presentar la tarjeta de identificación para poder tener el acceso al módulo, evitando el uso
de usuario y clave. En caso de olvidar la tarjeta, el sistema permite ingresar mediante el uso
de usuario y clave.

77
Reportes de Gestión
En el módulo de gestión se encuentran los reportes referentes a las acciones realizadas en
el módulo de urgencias.
La ventana principal muestra un área donde se visualiza el reporte, un árbol de reportes
donde el usuario puede seleccionar el reporte que desea ver, y el área de opciones del
reporte donde se encuentran los filtros para ver cierta información del reporte
seleccionado.
Los reportes pueden ser visualizados por pantalla y tienen
opciones para imprimir, exportar a Excel y Pdf.
A continuación, se detalla cada uno de los reportes con su descripción, filtros y una imagen
de ellos.

78
Atenciones Diarias de Urgencia por Causas en SAPU
Se lista la cantidad de atenciones de urgencia que son realizadas durante un período de
tiempo determinado, estas atenciones son distribuidas por grupo de causas y grupo de
edades. El rango de fechas comprende la de atención del paciente, siempre y cuando este
se encuentre en estado Alta Médica o Visitado. El grupo Etario verifica que la diferencia
(Año, Mes o Días) entre la fecha actual y la fecha de nacimiento del paciente, se encuentre
dentro de los parámetros ingresados en el grupo etario. Rol de Alta del Profesional por
Diagnóstico de Egreso.
El reporte posee como filtros para su ejecución el centro, rango de fechas y grupo etéreo.

79
Atenciones Diarias de Urgencia por Causas en SAPU por Fecha
Se lista la cantidad de atenciones de urgencia que son realizadas diariamente en un período
de tiempo determinado, estas atenciones son distribuidas por grupo de causas. El rango de
fechas comprende la de atención del paciente, siempre y cuando este se encuentre en
estado Alta Médica o Visitado. El reporte posee como filtros para su ejecución el centro y
rango de fechas.

80
Atenciones SAPU Beneficiarios y No Beneficiarios
Este reporte lista las atenciones realizadas en SAPU cuyo estado de atención es Visitado,
Alta Médica o Alta Forzada. Se logra visualizar tanto datos del paciente como fecha y hora
de la atención
El reporte posee como filtros para su ejecución el centro y rango de fechas.

81
Reportes de Atenciones por Profesional
Se listan las atenciones realizadas por profesional en un rango de tiempo determinado,
entregando la información del paciente, categorización de la atención y el nombre del
profesional que realiza la atención.
El reporte posee como filtros para su ejecución el centro, profesional, categoría profesional
y rango de fechas.

82
Detalle de Pacientes Agendados
Se listan las atenciones realizadas por profesional en un rango de tiempo determinado,
entregando la información del paciente, categorización de la atención y el nombre del
profesional que realiza la atención.
El reporte posee como filtros para su ejecución el centro y rango de fechas.

83
Consumo Consolidado y Valorizado
Se listan los artículos con su respectivo consumo, valor unitario y total, además se calcula
valor total neto e IVA. Puede ejecutar reporte por todas las farmacias o solo una. El rango
de fecha considera la fecha del movimiento
El reporte posee como filtros para su ejecución la bodega, grupo de artículo y rango de
fechas.

84
Detalle de Pacientes Agendados
Se listan los pacientes recepcionados en un rango de tiempo determinado, entregando
información del paciente y atención en caso de haberla. El rango de fechas comprende la de
atención del paciente.
El reporte posee como filtros para su ejecución el centro y rango de fechas.

85
Detalle de Atención de Urgencias
Se listan el detalle de las atenciones de urgencia de pacientes con estado de atención
Visitado, Alta Médica o Alta Forzada realizadas en un rango de tiempo determinado,
entregando la información de los procedimientos aplicados al paciente, así como
medicamentos e insumos suministrados. El rango de fechas comprende la de atención del
paciente.
El reporte posee como filtros para su ejecución el centro, Rol del Profesional que atención,
paciente y rango de fechas.

86
Estadística de Pacientes Recepcionados
Se lista la cantidad de atenciones de urgencia recepcionadas por centro, en un período de
tiempo determinado. El rango de fechas comprende la de atención del paciente.
El reporte posee como filtros para su ejecución el centro y rango de fechas.

87
Libro de Atención de Urgencias
Se detalla información de las atenciones de urgencia realizadas con estado Visitado, Alta
Médica, Alta Forzada, pudiendo filtrar por centro y grupo etario, la categorización
corresponde a la última registrada y motivo es el registrado en la atención.
Entre la información que muestra el reporte encontramos: información de la atención,
registro de algunos parámetros clínicos, condición del paciente, diagnostico, datos del alta,
etc.

88
Listados de Pacientes Atendidos
Se listan pacientes atendidos en urgencia y que su estado de atención es Visitado, Alta
Médica o Alta Forzada, visualizando datos básicos como nombre, previsión y
establecimiento de origen. La visualización de reporte no puede exceder los 365 días
El reporte posee como filtros para su ejecución el centro y rango de fechas.

89
Pacientes Atendidos Por Clasificación
Se lista la cantidad de atenciones de urgencia que son realizadas durante un período de
tiempo determinado, estas atenciones son distribuidas por Categorización. El rango de
fechas comprende la de atención del paciente, siempre y cuando este se encuentre en
estado alta.
El reporte posee como filtros para su ejecución el centro y rango de fechas.

90
Poli consultantes de Sala de Urgencias
Se listan los pacientes que son considerados poli consultantes, en base a un criterio en los
filtros, y en un rango determinado de tiempo.
El reporte posee como filtros para su ejecución el centro, rango de fechas y grupo eterio

91
Procedimientos Realizados
Se listan las atenciones donde fue realizado un procedimiento, se filtra por el rol de
urgencia que tiene la persona que realiza el procedimiento, un rango de fecha y el centro
correspondiente.
Dentro de los datos que muestra el reporte se observan datos de la atención, del
profesional y del paciente.

92
Recetas emitidas desde SAPU
Se listan los pacientes atendidos en SAPU en un período de fecha indicado, listando si esa
atención posee recetas emitidas, de ser así se muestra la bodega destino de la receta. El
rango de fechas considera la fecha de atención del paciente en SAPU. El grupo etario
verifica que la diferencia (Año, Mes o Días) entre la fecha actual y la fecha de nacimiento
del paciente atendido, se encuentre dentro de los parámetros ingresados en el grupo
etario.
El reporte posee como filtros para su ejecución el centro y rango de fechas y grupo etario.

93
Reporte detalle de categorización.
En este informe se lista información de todas las categorizaciones de urgencia por pacientes, en un determinado periodo, pudiendo filtrar por centro, grupo etário y rango de fechas.

94
Reporte Total de pacientes por día
En este informe, se lista la cantidad de atenciones de urgencia que son realizadas. Estas
atenciones son distribuidas por día y por Turno Día, en donde se contabilizan el total de los
pacientes recepcionados entre las 08:00 AM y las 17:00 hrs de lunes a viernes. Y turno de
noche, en donde se contabilizan los pacientes recepcionados desde las 17:01 hasta las
07:59 am de lunes a viernes. Además, se considera en este turno Noche atenciones de día
completo, sábado, domingo y días Feriados. El rango de fechas comprende la de atención
del paciente, tomando como referencia la fecha de recepción.

95
Reporte de Pacientes Febriles
Se listan pacientes con temperaturas sobre los 38º C, donde se detalla Fecha/Hora de
Atención y Alta, así como también datos básicos del paciente, Centro de origen,
Diagnóstico y datos del profesional, en caso de tener más de un registro se tomará en
cuenta la temperatura más alta. El rango de consulta no debe superar los 31 días para su
visualización.

96
Reporte de Tiempo de Espera
Se listan las atenciones realizadas en un rango de tiempo determinado, entregando la
información del paciente, la información de la atención, el profesional y el tiempo de espera
del paciente para ser atendido. El rango de fechas comprende la de atención del paciente.
El grupo etario verifica que la diferencia (Año, Mes o Días) entre la fecha actual y la fecha
de nacimiento del paciente, se encuentre dentro de los parámetros ingresados en el grupo
etario.
El reporte posee como filtros para su ejecución el centro, profesional, categorización,
rango de fechas y grupo etario.

97
ANEXO 1: Configuración de permisos relacionados al
Historial de atención del paciente.
Hay diferentes funciones dentro del cuaderno de urgencias para las cuales se necesita
tener un acceso particular. Por ejemplo, un médico puede prescribir un medicamento, pero
un auxiliar no.
Los accesos son configurables desde la opción “accesos” en el módulo Configurar de AVIS
Ambulatorio, Allí encontrará las siguientes configuraciones posibles:
Configure los accesos correspondientes para el correcto control de las actividades dentro
del SAPU.

98
ANEXO 2: Configuración de medicamentos e insumos en
bodega farmacia SAPU.
De manera exclusiva en las bodegas de farmacia SAPU, el ingreso un nuevo insumo será de
tipo medicamento.
Además, en la pestaña editar del ícono Artículos existen las siguientes configuraciones que
permiten indicar y suministrar un medicamento que requiera ser administrados con otro
fármaco en el historial del
La opción “Es una solución SAPU”, se utiliza en caso de que el artículo sea un medicamento de tipo solución. Por ejemplo, un suero.

99
La opción “Permite dilución en la Solución, en caso que sea un medicamento que va a ser disuelto en una solución. Por ejemplo, un metamizol en ampolla.
• • •