Manual de Usuario - Universidad del Norte, Colombia...Para crear un nuevo usuario: Ingrese los datos...
Transcript of Manual de Usuario - Universidad del Norte, Colombia...Para crear un nuevo usuario: Ingrese los datos...

ZEUS CONTABILIDAD SQL Manual de Usuario

INTRODUCCIÓN ¿Que es ZEUS CONTABILIDAD SQL?
ZEUS CONTABILIDAD SQL es el módulo administrativo de Contabilidad. En este potente módulo de la familia ZEUS, encontrará todas las opciones y herramientas necesarias para lograr una configuración, administración y manejo eficaz de su Contabilidad. Una de las características más sobresaliente con que cuenta este sistema, es su facilidad de uso y la rapidez para los procesos de las transacciones, además de brindar un sin número de posibilidades, que lo hace un sistema muy flexible y 100% paramétrico.

ENTRANDO A ZEUS CONTABILIDAD Después de presionar doble clic sobre el Icono de Zeus Contabilidad aparece la pantalla de inicio de sesión.
.
Después de indicar la Empresa, Usuario y contraseña y presionar clic en el botón Aceptar, en caso de haber ingresado un usuario válido al sistema, se despliega la ventana principal de ZEUS CONTABILIDAD SQL.
Nombre del usuario
Clave o Password del usuario
Los Usuarios y sus Claves son creados
desde la opción creación de Usuarios.
Nombre de la Contabilidad a trabajar

SISTEMAS Sistemas es el menú donde encontrará opciones de parametrización, auditoria, y mantenimiento del sistema Zeus Contabilidad SQL. Además es el menú donde se definen y se controlan los usuarios, las opciones en las que pueden trabajar y determina cuáles de ellos podrán crear, modificar y eliminar documentos en el sistema.

1.1 Usuarios
Los usuarios son las personas que van a trabajar directamente en el sistema. En esta opción se puede realizar mantenimientos a los usuarios, es decir, dar o quitar accesos a las opciones del sistema según el perfil que se le asigne. Es muy importante que cada persona que va a trabajar en Zeus Contabilidad tenga su propio usuario y se haga responsable de él.
1.1.1 Creación de Usuarios
Por medio de esta opción se crean los usuarios que van a trabajar en el sistema.
Antes de empezar a crear los usuarios hay que crear los
perfiles.

Para crear un nuevo usuario: Ingrese los datos solicitados por el sistema.
Datos de Acceso
Nombre de Usuario: Digite el código a utilizar para ingresar al sistema.
Contraseña: Digite la clave asignada al usuario.
Confirmación: Repita la clave para confirmarla.
Perfil: El perfil se refiere a las opciones a las cuales tendrá acceso el usuario. Si el usuario es súper usuario seleccione el perfil Administrador. En caso contrario seleccione el perfil deseado. Vale la pena anotar que antes se debe haber creado los perfiles.
Información General
Nombres y Apellidos: Digite nombres y apellidos del usuario
Dirección de Email: Digite dirección de email del usuario
Teléfono: Digite el número de teléfono del usuario
Dirección: Digite la dirección del usuario
Cédula: Digite el número de cédula del usuario
Uso Libre: Digite información adicional del usuario
Tipo de Impresora: Digite el tipo de impresora que utilizará el usuario. Del tipo de impresora dependerá el formato de impresión utilizado por el sistema y la apariencia que tendrán los reportes.

Datos Contables
Serie por Defecto: Digite la serie que el sistema va a sugerir para contabilizar los documentos realizados por el usuario.
Ubicación Geográfica: Digite la ubicación geográfica donde se encuentra el usuario. Esta información se utiliza en la configuración de conceptos automáticos.
Rol: Digite el rol asignado al usuario.
Unidad de Negocio: Digite la unidad de negocio a la que pertenece el usuario.
Presione clic en el botón Guardar que se encuentra en la barra de herramientas.
1.1.2 Modificación de Usuarios
Por medio de esta opción se modifican y eliminan los usuarios que van a trabajar en el sistema. Además se configuran las políticas de seguridad del usuario.

Para modificar un usuario:
Digite el usuario al cual le va a modificar los datos.
Modifique los datos del usuario seleccionado. Además de modificar la información del usuario,
puede Inactivarlo , con esta opción el usuario no podrá ingresar al sistema.
Presione clic sobre el botón Guardar que se encuentra en la barra de herramientas
Para eliminar un usuario:
Digite el usuario que va a eliminar.
Presione clic sobre el botón Eliminar que se encuentra en la barra de herramientas
Para resetear la contraseña de un usuario:
Digite el usuario.
Presione clic sobre el botón Resetear Contraseña que se encuentra en la barra de herramientas, el sistema asigna como contraseña el mismo código del usuario.
Para aplicar políticas de seguridad a un usuario:
El sistema permite configurar políticas de seguridad General, por usuario y por perfil. Si selecciona General el sistema aplicará las políticas de seguridad indicadas en la opción Políticas de Seguridad (ver 1.1.4) Si selecciona Perfil el sistema aplicará las políticas de seguridad indicadas en la opción Creación y Modificación de Perfiles (ver 1.1.5)

Para configurarla por usuario presione el botón de políticas de seguridad.
Digite el usuario.
Presione clic sobre el botón Políticas de Seguridad que se encuentra en la barra de herramientas
Las opciones que permite el sistema son las siguientes: La cuenta expira
Esta opción, permite indicar si el usuario tendrá un fecha límite para el acceso al sistema, si la cuenta del usuario expira, deberá indicar la fecha hasta la cual éste usuario podrá ingresar.

Caducidad de la contraseña
Esta opción permite configurar si el usuario deberá o no cambiar periódicamente la contraseña, de ser así, se debe indicar el periodo ya sea en Días, Semanas o meses e indicar la fecha en que iniciara la caducidad de la contraseña; de esta forma, el usuario se verá obligado a realizar el cambio cuando se cumpla el periodo. General
Las siguientes opciones hacen referencia a la creación de la contraseña del usuario en el sistema.
Controlar adyacencia de la contraseña: permite validar que en la creación de la contraseña de usuario no encuentre caracteres seguidos, ej. (abc o 123).
La contraseña debe cumplir los requisitos de complejidad: verifica que la contraseña de usuario cumpla con los siguientes requisitos:
Contenga al menos una minúscula y una mayúscula.
Contenga al menos un número.
Contenga al menos un carácter especial.
Longitud mínima de la contraseña: Cantidad mínima de caracteres que debe contener una contraseña dentro del sistema, por defecto sugiere el estándar de 6 caracteres.
Numero de contraseñas en el historial: Tamaño del historial de contraseñas que el sistema utilizara para validar al momento de cambiar de contraseña, es decir, el sistema no permitirá utilizar contraseñas iguales a las que se encuentren en el historial.

Cantidad máxima de intentos fallidos al ingresar: Número de intentos permitidos al momento de ingresar al sistema, si sobrepasa dicha cantidad, el usuario quedara bloqueado, de modo que no podrá ingresar al sistema aun con la contraseña correcta.
Recordar caducidad de contraseña faltando (días): Número de días para que el sistema le avise al usuario que debe modificar la contraseña.
Opciones Especiales
Debe cambiar la contraseña en el siguiente inicio de sesión: como su nombre lo indica, esta opción obliga al usuario a cambiar su contraseña en el próximo ingreso al sistema.
Bloqueado: los usuarios que estén marcados con esta opción, no podrán ingresar al sistema; se bloquean automáticamente aquellos que intenten ingresar al sistema con una contraseña errada y sobrepasen el límite de intentos permitidos.
Copiar Seleccione los usuarios a los cuales desea copiar la configuración de seguridad ya establecida de un
usuario y presione el botón Guardar.
1.1.3 Cambio de Contraseña
Esta opción le permite cambiar la contraseña al usuario, valida la configuración indicada en la política de seguridad. (Controlar adyacencia de la contraseña, La contraseña debe cumplir los requisitos de complejidad y Longitud mínima de la contraseña)

Para cambiar la contraseña del usuario:
Digite la contraseña actual del usuario
Indique la nueva contraseña y repítala para confirmarla
Presione clic sobre el botón Guardar que se encuentra en la barra de herramientas
1.1.4 Políticas de Seguridad

La cuenta expira
Esta opción, permite indicar si el usuario tendrá un fecha límite para el acceso al sistema, si la cuenta del usuario expira, deberá indicar la fecha hasta la cual éste usuario podrá ingresar. Caducidad de la contraseña
Esta opción permite configurar si el usuario deberá o no cambiar periódicamente la contraseña, de ser así, se debe indicar el periodo ya sea en Días, Semanas o meses e indicar la fecha en que iniciara la caducidad de la contraseña; de esta forma, el usuario se verá obligado a realizar el cambio cuando se cumpla el periodo. General
Las siguientes opciones hacen referencia a la creación de la contraseña del usuario en el sistema.
Controlar adyacencia de la contraseña: permite validar que en la creación de la contraseña de usuario no encuentre caracteres seguidos, ej. (abc o 123).
La contraseña debe cumplir los requisitos de complejidad: verifica que la contraseña de usuario cumpla con los siguientes requisitos:
Contenga al menos una minúscula y una mayúscula.
Contenga al menos un número.
Contenga al menos un carácter especial.
Longitud mínima de la contraseña: Cantidad mínima de caracteres que debe contener una contraseña dentro del sistema, por defecto sugiere el estándar de 6 caracteres.

Numero de contraseñas en el historial: Tamaño del historial de contraseñas que el sistema utilizara para validar al momento de cambiar de contraseña, es decir, el sistema no permitirá utilizar contraseñas iguales a las que se encuentren en el historial.
Cantidad máxima de intentos fallidos al ingresar: Número de intentos permitidos al momento de ingresar al sistema, si sobrepasa dicha cantidad, el usuario quedara bloqueado, de modo que no podrá ingresar al sistema aun con la contraseña correcta.
Recordar caducidad de contraseña faltando (días): Número de días para que el sistema le avise al usuario que debe modificar la contraseña.
Opciones Especiales
Debe cambiar la contraseña en el siguiente inicio de sesión: como su nombre lo indica, esta opción obliga al usuario a cambiar su contraseña en el próximo ingreso al sistema.
Bloqueado: los usuarios que estén marcados con esta opción, no podrán ingresar al sistema; se bloquean automáticamente aquellos que intenten ingresar al sistema con una contraseña errada y sobrepasen el límite de intentos permitidos.
1.1.5 Creación y Modificación de Perfiles
Los perfiles son la forma como se agrupan las opciones a las cuales tendrán acceso un grupo de usuarios.

Para crear un perfil de usuarios:
Digite el perfil de usuario y presione la tecla TAB. El sistema muestra en la parte inferior de la pantalla un árbol donde le permite seleccionar las opciones a las cuales tendrán accesos los usuarios que pertenezcan a este perfil.
Ubíquese sobre la opción a la cual le dará acceso y presione clic sobre ella. Si desea quitarle acceso a una opción, ubíquese sobre ella y presione clic.
Presione clic en el botón Guardar.
Para modificar un perfil de usuarios:
Digite el perfil de usuario y presione la tecla TAB, el sistema muestra las opciones a las cuales tienen accesos los usuarios que pertenecen a este perfil.
Ubíquese sobre la opción a la cual le dará acceso y presione clic sobre ella. Si desea quitarle acceso a una opción, ubíquese sobre ella y presione clic.
Presione clic sobre el botón Grabar para guardar los cambios realizados.
Para eliminar un perfil de usuarios:
Digite el perfil de usuario y presione la tecla TAB.
Presione clic sobre el botón Eliminar.
Para aplicar políticas de seguridad a un perfil:
Digite el perfil de usuario y presione la tecla TAB.
Presione clic sobre el botón Políticas de Seguridad que se encuentra en la barra de herramientas

Las opciones que permite el sistema son las siguientes: La cuenta expira
Esta opción, permite indicar si los usuarios que pertenecen al perfil tendrán un fecha límite para el acceso al sistema, si la cuenta del usuario expira, deberá indicar la fecha hasta la cual éste usuario podrá ingresar.

Caducidad de la contraseña
Esta opción permite configurar si los usuarios que pertenecen al perfil deberán o no cambiar periódicamente la contraseña, de ser así, se debe indicar el periodo ya sea en Días, Semanas o meses e indicar la fecha en que iniciara la caducidad de la contraseña; de esta forma, el usuario se verá obligado a realizar el cambio cuando se cumpla el periodo. General
Las siguientes opciones hacen referencia a la creación de la contraseña del usuario en el sistema.
Controlar adyacencia de la contraseña: permite validar que en la creación de la contraseña de usuario no encuentre caracteres seguidos, ej. (abc o 123).
La contraseña debe cumplir los requisitos de complejidad: verifica que la contraseña de usuario cumpla con los siguientes requisitos:
Contenga al menos una minúscula y una mayúscula.
Contenga al menos un número.
Contenga al menos un carácter especial.
Longitud mínima de la contraseña: Cantidad mínima de caracteres que debe contener una contraseña dentro del sistema, por defecto sugiere el estándar de 6 caracteres.
Numero de contraseñas en el historial: Tamaño del historial de contraseñas que el sistema utilizara para validar al momento de cambiar de contraseña, es decir, el sistema no permitirá utilizar contraseñas iguales a las que se encuentren en el historial.
Cantidad máxima de intentos fallidos al ingresar: Número de intentos permitidos al momento de ingresar al sistema, si sobrepasa dicha cantidad, el usuario quedara bloqueado, de modo que no podrá ingresar al sistema aun con la contraseña correcta.
Recordar caducidad de contraseña faltando (días): Número de días para que el sistema le avise al usuario que debe modificar la contraseña.

Copiar Seleccione los perfiles a los cuales desea copiar la configuración de seguridad ya establecida de un perfil.
1.1.6 Personal de Autorización
Por medio de esta opción se crean las personas que autorizan la facturación a clientes bloqueados y la contabilización de anticipos a proveedores que superan el cupo asignado.
Para crear Personal de Autorización, ingrese los datos solicitados por el sistema.
Usuario: Digite el código de un usuario del sistema (previamente creado en la opción Creación de Usuarios Ver 1.1.1)

Contraseña: Digite la clave asignada al personal de autorización.
Confirmación: Repita la clave para confirmarla.
Presione el botón Guardar
Para Modificar la contraseña del Personal de Autorización
Usuario: Digite el código del usuario del sistema relacionado al Personal de Autorización
Contraseña Actual: Digite la clave asignada al personal de autorización y la contraseña es correcta
el sistema marca la casilla Verificado y permite realizar el cambio de contraseña.
Contraseña: Digite la nueva clave del personal de autorización.
Confirmación: Repita la clave para confirmarla.
Presione clic en el botón Guardar que se encuentra en la barra de herramientas.
Para eliminar un Personal de Autorización:
Digite el Personal de Autorización que va a eliminar.
Presione clic sobre el botón Eliminar que se encuentra en la barra de herramientas
1.2 Seguridad del Sistema
Este menú contiene opciones que permiten hacer mantenimiento al sistema y solo deberían tener acceso a ellas los administradores.

1.2.1 Apertura de Periodo
La apertura de un nuevo periodo se refiere al paso de los saldos de un periodo a uno nuevo. En esta opción se puede abrir un nuevo periodo para empezar a ingresar movimientos al siguiente mes. Importante: Zeus Contabilidad SQL permite trabajar en varios periodos, actualizando en línea el saldo actual de las cuentas, es decir, es un programa multiperíodo.
Para abrir un nuevo período:
Es muy importante antes de realizar este proceso hacer un backup de la Base de Datos.
En caso de manejar presupuesto, seleccione Trasladar Saldos remanentes del presupuesto mensual anterior para el siguiente período (Control Presupuestal).
Presione clic sobre el botón Aceptar.

1.2.2 Eliminar Periodo
Esta funcionalidad del sistema permite reversar la apertura de periodos. Tiene la restricción de que los periodos a eliminar no pueden tener movimientos.
Para eliminar un periodo debe seguir los siguientes pasos:
Selección el Año / Mes desde el cual desea eliminar los periodos
Presione el botón Aceptar que se encuentra en el barra de herramientas.
1.2.3 Seguridad de los Períodos
Zeus Contabilidad SQL cuenta con una opción que permite controlar el ingreso o no de transacciones en periodos específicos. Por ser este un proceso exclusivo no se puede realizar en el momento que alguien esté trabajando en el sistema.

Para permitir el ingreso de transacciones o no en un periodo:
Presione clic en la casilla que se encuentra al lado derecho de la columna Detalle y para cerrarlo realice el mismo proceso.
Para guardar los cambios presione clic el botón Guardar. Se debe tener en cuenta que no se puede abrir o cerrar un periodo intermedio, por ejemplo si quiere abrir febrero primero que abrir marzo. Lo mismo sucede cuando quiere cerrar un periodo, para cerrar marzo primero que cerrar febrero.
1.2.4 Seguridad Diaria
Zeus Contabilidad SQL cuenta con una opción muy importante que permite controlar el ingreso o no de las transacciones en días específicos. Por ser este un proceso exclusivo no se puede utilizar cuando este alguien trabajando en el sistema. Se recomienda que solo la persona que va a manipular esta opción sea la única que este en el programa al momento de realizar cualquier cambio en el estado de los días.
Para permitir el ingreso de transacciones o no en un día:
Presione clic sobre el día para abrirlo o para cerrarlo.
Para abrir todos los días de un mes presione clic sobre el botón Abrir todos los días del Mes.
Para cerrarlos presione clic sobre el botón Cerrar todos los Días del Mes.
Cerrar todos los Días del Mes
Abrir todos los días del Mes

Si desea que para un día cerrado puedan realizar transacciones los usuarios de una o varias Unidades de Negocio, presione clic derecho del mouse y aparecerá la opción Seguridad Unidades de Negocio Día aaaa/mm/dd
Indique las unidades de negocio en las cuales para ese día se podrán realizar movimientos:

Si desea que para un día abierto no se puedan realizar transacciones los usuarios de una o varias Unidades de Negocio, presione clic derecho del mouse y aparecerá la opción Seguridad Unidades de Negocio Día aaaa/mm/dd
Indique las unidades de negocio en las cuales para ese día no se podrán realizar movimientos:

Para guardar los cambios presione clic el botón Guardar.
1.2.5 Seguridad Diaria – Excepciones
Esta opción permite autorizar a los usuarios el ingreso de movimientos en días que se encuentren cerrados.

Presione clic en la casilla de la columna Permitido para seleccionar los usuarios que podrán ingresar movimiento en un día cerrado.
Para guardar los cambios presione clic el botón Guardar.
1.2.6 Seguridad por Cuenta
Esta opción permite controlar que no se le realice movimientos a cuentas en un periodo específico.
Un ejemplo de su utilización es con las cuentas de Impuestos, ya que estas no pueden ser modificadas después de generar informes para su pago a la entidad correspondiente.

Para configurar esta opción debemos seguir los siguientes pasos:
Seleccione la cuenta que desea restringir. En caso que desee seleccionar un rango de cuentas utilice la opción Rango de Cuentas y presione el botón Aceptar.
Si desea que la restricción aplique en todos los periodos inferiores a la fecha en la cual realiza la
configuración seleccione la casilla Aplicar Restricción en los Periodos Inferiores.
Presione el botón Guardar que se encuentra en la barra de herramientas.
1.2.7 Seguridad por Usuario
Esta opción del sistema permite la configuración de diferentes permisos a nivel de usuario.

Usuario: Seleccione el usuario que desea configurar. Presionando el Botón Ayuda el sistema desplegará una ventana con los usuarios existentes.
Visualizar Contabilización de Facturas de clientes: Al activar esta opción el sistema permite que el usuario seleccionado pueda visualizar la contabilización generada en las facturas de clientes.
Visualizar Conceptos Relacionados en Facturas: Al activar esta opción el sistema permite que el usuario seleccionado pueda visualizar la contabilización generada por conceptos relacionados en las facturas de clientes.
Permitir Modificar Interés de Mora en Recibos de Caja: Al activar esta opción el sistema permite la modificación del interés por mora generado en la opción de recibos de caja.
Permitir Reimpresión de Recibos de Caja: Al activar esta opción le permitirá al usuario reimprimir recibos de caja. Recordemos que el sistema controla la reimpresión de estos tipos de documentos.
Permitir Listar en Movimiento de Caja a todos los Usuarios: Al activar esta opción le permitirá al usuario poder imprimir el listado de movimientos de la caja a todos los usuarios. Recordemos que este listado por defecto solo permite la impresión de los documentos de caja realizado por el usuario activo.
Permitir Anular Comprobantes: Al activar esta opción le permitirá al usuario anular comprobantes.
% Porcentaje Máximo Descuento en Valor Mora: Especifique el porcentaje máximo que tiene autorizado el usuario para realizar los descuentos en el cobro de la mora en facturas de clientes.
Modificación de Fecha por Tipo de Documento
Esta opción permite configurar si la fecha de un tipo de documento se puede modificar o no, está muy relacionada al maestro de Tipos de Documento.
En el maestro de tipos de documento se indica si la fecha de un documento se puede modificar o no:

Dependiendo de lo seleccionado en la casilla del maestro de Tipo de Documentos, así se comportará la opción de Seguridad por Usuarios.
Por ejemplo, si en el maestro de Tipos de Documentos indicamos que el tipo de documento 001 – Recibo de Caja no permite modificar la fecha en la creación de documentos
Nótese que en la opción de Seguridad por Usuarios, en la columna “Acción a Realizar” para el tipo de documento 001 – Recibo de Caja aparece “Permitir”, es decir aun cuando en el maestro de tipos de documentos se indicó que ningún usuario puede modificar la fecha de creación de documentos, para el usuario en particular que se está configurando si se le va a permitir modificar la fecha.

El caso contrario sucede para este ejemplo con el tipo de documento 002 – Comprobante de Contabilidad, en donde en el maestro de tipos de documento se indicó que Si permite modificar la fecha, pero en la opción de Seguridad por Usuarios en la columna “Acción a Realizar” aparece “No permitir”, es decir aun cuando en el maestro de tipos de documentos se indicó que todos los usuarios pueden modificar la fecha de creación de documentos, para el usuario en particular que se está configurando no se le va a permitir modificar la fecha
Activamos la casilla del tipo de documento que deseamos configurar
Presionamos Click en el botón Guardar que se encuentra en la barra de herramientas.
Reversión y Modificación de Documentos por Fuente
Esta opción permite configurar las fuentes en la cuales el sistema permitirá al usuario revertir transacciones y modificar los documentos. Solo aparecen las fuentes que pertenecen a tipos de documentos que permiten reversiones parciales, tales como Notas Contables, Comprobantes de Egreso, Notas a Clientes, Notas a Proveedor, entre otras. Las fuentes relacionadas a los tipos de documento como Factura, Recibos de Caja, Devolución de Venta, Entradas por Servicio, Devolución de Compras, no se podrán configurar para reversión parcial y modificación de documentos.

Activamos las casillas Revertir transacción y modificar documentos de las fuentes que deseamos configurar.
Presionamos Click en el botón Guardar que se encuentra en la barra de herramientas
Unidades de Negocio
Esta opción permite configurar las unidades de negocio a las cuales el usuario tendrá acceso.

Habilitar en reportes y consultas la posibilidad de escoger el consolidado de todas las unidades de negocio: Si selecciona esta opción el usuario podrá ver en reportes y consultas la información de todas las unidades de negocio a las que tenga permiso.
Todas las Unidades de Negocio: Seleccione esta opción si desea asignar todas las unidades de negocio al usuario
Unidades de Negocio Específicas: Seleccione esta opción si desea asignar algunas unidades de negocio al usuario
Rango de Unidades de Negocio. Seleccione esta opción si desea asignar un rango de unidades de negocio al usuario
Cuando haya definido los permisos correspondientes al usuario presione el botón Guardar.
1.2.8 Configurar Corrección Documentos
Esta funcionalidad permite configurar indicar los tipos de documentos que el sistema va a permitir modificar en la opción Corrección de Documentos

Para realizar la configuración debemos seguir los siguientes pasos:
Presione clic en la casilla de selección del tipo de documento que desea configurar. Si la casilla queda marcada quiere decir que el sistema permitirá la modificación de todos los documentos que estén asociados a este tipo de documento.
Presione Click en el botón Guardar que se encuentra en la barra de herramientas.
1.2.9 Cambio de Fecha
El sistema cuenta con una opción que permite cambiar diariamente la fecha del sistema. Esta fecha se utiliza al momento de ingresar los documentos al sistema.
Para cambiar la fecha el día debe estar abierto, si el día no está abierto presione clic sobre el botón Seguridad Diaria Ver (1.2.4), y podrá abrir el día. Para cambiar la fecha del sistema realice los siguientes pasos:
Digite la nueva fecha o selecciónela del calendario Zeus, desplegando el combo Nueva Fecha.
Por esta opción solo se puede
cambiar la fecha en un mismo mes.
Seguridad Diaria
Los Tipos de Documentos están
asociados a las fuentes

Presione clic sobre el botón Aceptar.
Para salir presione clic sobre el botón Salir
1.2.10 Modificación Periodo Fiscal
Esta funcionalidad permite parametrizar el periodo fiscal de la contabilidad. Para Colombia el periodo fiscal actual va desde Enero a Diciembre, pero en otros países puede ser diferente.
Es importante señalar que el sistema realizará el cierre automático de Fin de Año en el último mes del periodo Fiscal.
Para cambiar el periodo fiscal siga los siguientes pasos:
Seleccione el primer mes del periodo fiscal. El sistema de manera autónoma contará 12 meses y colocará el último mes del periodo fiscal.
Seleccione el botón Guardar que se encuentra en la barra de herramientas.
1.2.11 Actualización de Consecutivos
Los consecutivos son los números que utiliza el sistema para identificar los documentos, se manejan por fuente y serie, es decir, cada fuente-serie podrá manejar sus propios consecutivos.

Para ingresar un nuevo consecutivo a una determinada fuente realice los siguientes pasos:
Fuente: La fuente de un documento se refiere a la forma como se agrupan los documentos.
Serie: La serie se refiere a los dos primeros dígitos del documento. Cada documento puede tener series diferentes estas pueden ser desde 00 hasta 99.
Consecutivo: Digite el número consecutivo, es decir, el número con el cual se debe empezar a generar los consecutivos, por ejemplo, si desea que empiece por 1450, debe indicar 1449.
Ejemplo: Si maneja la fuente de Egresos por tipo de pago debe generar un consecutivo para cada tipo de pago en esta fuente y hacer lo siguiente:
FUENTE SERIE CONSECUTIVO
03 01 0 para Efectivo 03 02 0 para Cheque
La diferencia radica en que cuando utilice esta fuente debe colocar en el campo Documento el número de la serie que le asignó, así 01 o el 02.
Presione clic en el botón Guardar.
Para modificar el consecutivo de una fuente:
Digite la fuente y serie, el sistema muestra automáticamente el último consecutivo generado para la fuente y serie. Modifique el número del consecutivo, tener en cuenta que el número debe ser superior al último consecutivo generado.
Presione clic sobre el botón Grabar para guardar los cambios realizados. Para eliminar el consecutivo de una fuente:
Digite la fuente y serie.
Presione clic sobre el botón Eliminar.

1.2.12 Apertura de Comprobantes Los documentos pueden manejar dos estados Abiertos o Cerrados, cuando se encuentra Abierto el documento se puede modificar, es decir, agregar, eliminar o modificar transacciones, cuando se encuentra Cerrado no se puede realizar ninguna modificación a este. La opción de Apertura de Comprobantes permite abrir documentos que se encuentran cerrados.
Para abrir documentos:
Unidad de Negocio: Indique la Unidad de Negocio de los documentos que desea abrir
Consultar Unidades de Negocio asignadas al usuario: Marque esta opción si desea consultar todos los documentos que pertenecen a las unidades de negocio asignadas al usuario.
Fuentes
Todas las Fuentes: Marque esta opción si desea abrir todas las fuentes
Fuentes específicas: Marque esta opción si desea seleccionar fuentes específicas para abrir los documentos.
Rango de Fuentes: Marque esta opción si desea seleccionar un rango de fuentes para abrir los documentos.
Rango de Tipos de Documentos: Marque esta opción si desea seleccionar un rango de tipos de documentos para abrir los documentos.
Filtrar Rango de Fechas: Marque esta opción si desea filtrar por la fecha de creación de los documentos.
Las fuentes seleccionadas resultado del filtro se mostraran en la matriz inferior de la opción.

Documentos
Todas los Documentos: Marque esta opción si desea abrir todos los documentos.
Documentos específicos: Marque esta opción si desea seleccionar documentos específicos.
Rango de Documentos: Marque esta opción si desea seleccionar un rango de documentos.
Rango de Fechas: Marque esta opción si desea filtrar por la fecha de creación de los documentos. Los documentos seleccionadas resultado del filtro se mostraran en la matriz inferior de la opción.
Presione el botón Apertura de Comprobantes para abrir los documentos
1.2.13 Cierre de Comprobantes
Los documentos pueden manejar dos estados Abiertos o Cerrados, cuando se encuentra Abierto el documento se puede modificar, es decir, agregar, eliminar o modificar transacciones, cuando se encuentra Cerrado no se puede realizar ninguna modificación a este. La opción de Cierre de Comprobantes permite cerrar documentos que se encuentran abiertos.

Para cerrar documentos:
Unidad de Negocio: Indique la Unidad de Negocio de los documentos que desea cerrar
Consultar Unidades de Negocio asignadas al usuario: Marque esta opción si desea consultar todos los documentos que pertenecen a las unidades de negocio asignadas al usuario.
Fuentes
Todas las Fuentes: Marque esta opción si desea cerrar todas las fuentes
Fuentes específicas: Marque esta opción si desea seleccionar fuentes específicas para cerrar los documentos.
Rango de Fuentes: Marque esta opción si desea seleccionar un rango de fuentes para cerrar los documentos.
Rango de Tipos de Documentos: Marque esta opción si desea seleccionar un rango de tipos de documentos para cerrar los documentos.
Filtrar Rango de Fechas: Marque esta opción si desea filtrar por la fecha de creación de los documentos.
Las fuentes seleccionadas resultado del filtro se mostraran en la matriz inferior de la opción.

Documentos
Todas los Documentos: Marque esta opción si desea cerrar todos los documentos.
Documentos específicos: Marque esta opción si desea seleccionar documentos específicos.
Rango de Documentos: Marque esta opción si desea seleccionar un rango de documentos.
Rango de Fechas: Marque esta opción si desea filtrar por la fecha de creación de los documentos. Los documentos seleccionadas resultado del filtro se mostraran en la matriz inferior de la opción.
Presione el botón Cierre de Comprobantes para cerrar los documentos
1.2.14 Roles
Esta opción permite configurar los códigos de los maestros que podrán utilizar los usuarios. Por cada maestro puede indicar cuales códigos puede o no utilizar un determinado grupo de usuarios.


Fuentes
Tipo de Rol: Indique si va a autorizar o restringir el uso de las fuentes y serie en los documentos.
Seleccionar: Indique si desea seleccionar todas las fuentes o un rango de ellas.
Cuando se selecciona una fuente en la matriz de datos, el sistema permite configurar el acceso de las series dentro de la fuente actual.

Cuentas
Tipo de Rol: Indique si va a autorizar o restringir el uso de las cuentas en los documentos.
Seleccionar: Indique si desea seleccionar todas las cuentas o un rango de cuentas o todas las cuentas de un atributo en específico.

Auxiliares
Tipo de Rol: Indique si va a autorizar o restringir el uso de las cuentas con atributo de auxiliar abierto y los auxiliares abiertos dentro de cada cuenta.
Seleccionar: Indique si desea seleccionar todas las cuentas o un rango de ellas. Cuando se selecciona una cuenta en la matriz de datos, el sistema permite configurar el acceso de los auxiliares abiertos dentro de la cuenta actual.

Centro de Costos
Tipo de Rol: Indique si va a autorizar o restringir el uso de los centros de costos en los documentos.
Seleccionar: Indique si desea seleccionar todos los centros de costos o un rango.

Terceros
Tipo de Rol: Indique si va a autorizar o restringir el uso de los terceros en los documentos.
Seleccionar: Indique si desea seleccionar todos los terceros o un rango.

Clientes
Tipo de Rol: Indique si va a autorizar o restringir el uso de los clientes en los documentos.
Seleccionar: Indique si desea seleccionar todos los clientes o un rango.

Proveedores
Tipo de Rol: Indique si va a autorizar o restringir el uso de los proveedores en los documentos.
Seleccionar: Indique si desea seleccionar todos los proveedores o un rango.

Monedas
Tipo de Rol: Indique si va a autorizar o restringir el uso de las monedas en los documentos.
Seleccionar: Indique si desea seleccionar todas las monedas o un rango.

Bancos
Tipo de Rol: Indique si va a autorizar o restringir el uso de los bancos en los documentos.
Seleccionar: Indique si desea seleccionar todos los bancos o un rango.

Plazas
Tipo de Rol: Indique si va a autorizar o restringir el uso de las plazas en los documentos.
Seleccionar: Indique si desea seleccionar todas las plazas o un rango.

Tipos de Factura
Tipo de Rol: Indique si va a autorizar o restringir el uso de los tipos de factura en los documentos.
Seleccionar: Indique si desea seleccionar todos los tipos de factura o un rango.

Vendedores
Tipo de Rol: Indique si va a autorizar o restringir el uso de los vendedores en los documentos.
Seleccionar: Indique si desea seleccionar todos los vendedores o un rango.

Zonas
Tipo de Rol: Indique si va a autorizar o restringir el uso de las zonas en los documentos.
Seleccionar: Indique si desea seleccionar todas las zonas o un rango.

Ítems
Tipo de Rol: Indique si va a autorizar o restringir el uso de los ítems en los documentos.
Seleccionar: Indique si desea seleccionar todos los ítems o un rango.

Conceptos de Facturación
Tipo de Rol: Indique si va a autorizar o restringir el uso de los conceptos de facturación en los documentos.
Seleccionar: Indique si desea seleccionar todos los conceptos de facturación o un rango. Cuando realice la configuración de acceso de los maestros presione el botón Guardar.
Para modificar un Rol:
Digite o seleccione de la ayuda (F4) el código del Rol. Realice los cambios en la configuración del Rol.
Presione clic sobre el botón Guardar para guardar los cambios realizados. Para eliminar un Rol:
Digite o seleccione de la ayuda (F4) el código del Rol.
Presione clic sobre el botón Eliminar.

1.2.15 Asignación de Roles
Esta opción permite asignar el rol a los usuarios, también puede realizar esta operación desde las opciones Creación de Usuario o Modificación de Usuarios (ver 1.1.1, 1.1.2)
Ordenado por: Indique si desea ordenar la información de los usuarios por el Código o por el Nombre del Usuario.
Mostrar todos los usuarios: Por defecto cuando se consulta un Rol solo muestra los usuarios que poseen el rol seleccionado, si marca la opción “Mostrar todos los usuarios” el sistema mostrará todos los usuarios del sistema, para que usted pueda asignar el rol a los mismos.
Indique los usuarios a los cuales se les asignará el Rol y presione el botón Guardar.
Para modificar la asignación de un Rol:
Digite o seleccione de la ayuda (F4) el código del Rol. Realice los cambios en la asignación del Rol.
Presione clic sobre el botón Guardar para guardar los cambios realizados. Para eliminar la asignación de un Rol:
Digite o seleccione de la ayuda (F4) el código del Rol.
Presione clic sobre el botón Eliminar.

1.2.16 Validación de Roles
Esta opción permite indicar las opciones en las que desea que el sistema tenga en cuenta la configuración de los roles asignados a los usuarios.
Indique el Código del Rol y las opciones del sistema en las que desea validar el Rol usuarios a los cuales se les asignará el Rol y presione el botón Guardar.
Para modificar la validación de un Rol:
Digite o seleccione de la ayuda (F4) el código del Rol. Realice los cambios en la validación del Rol.
Presione clic sobre el botón Guardar para guardar los cambios realizados. Para eliminar la validación de un Rol:
Digite o seleccione de la ayuda (F4) el código del Rol.
Presione clic sobre el botón Eliminar.

1.2.17 Restricciones
Las restricciones permiten parametrizar condiciones de control en el ingreso de información en las transacciones, por ejemplo: por medio de esta opción puede indicarle al sistema si uno un grupo de usuario puede generar egresos por valor superior a 1.000.000 de pesos.
1.2.17.1 Creación de Reglas
Las reglas agrupan las diferentes condiciones de control que se crean en el sistema para el ingreso de información en las transacciones.
Para crear una regla, ingrese la siguiente información:
Regla: Código y descripción con el cual identificará la regla
Mensaje: Texto que desea que aparezca como un mensaje emergente cuando se cumplan las condiciones de la regla.
Caso de Validación: Seleccione el escenario en el cual se validaran las condiciones de control en el ingreso de información de las transacciones.

Tipo: Existen dos tipos de Reglas:
o Reglas Tipo Nivel: Permite anidar hasta 5 niveles de maestros, por ejemplo una regla de 2 niveles podría ser:
Nivel 1: No se puede utilizar la cuenta 13050501
Nivel 2: En el vendedor 01
Para indicar el código de los maestros a utilizar en la regla presione el botón “Armar Formula/Configurar rangos por niveles”

El sistema muestra una opción para indicar los códigos del primer nivel de la regla, para el caso del ejemplo, las cuentas
Indique el rango de cuentas y presione el botón “Insertar Rango”
Para el segundo nivel, presione doble clic sobre el rango de cuentas en la matriz de datos y el sistema desplegara una opción para indicar los códigos del segundo nivel, para el caso del ejemplo, los vendedores

Realice el mismo proceso para cada nivel de la regla.
En la pestaña “Consultar Datos Niveles” el sistema muestra la jerarquía de los códigos seleccionados
o Reglas Tipo Formulación: Permite realizar condiciones basada en la combinación de campos, variables, funciones y operadores.
Para modificar una regla:
Digite o seleccione de la ayuda (F4) el código de la regla. Realice los cambios en la regla.
Presione clic sobre el botón Guardar para guardar los cambios realizados.

Para eliminar una regla:
Digite o seleccione de la ayuda (F4) el código de la regla.
Presione clic sobre el botón Eliminar.
1.2.17.2 Creación de Restricciones
Esta opción permite agrupar las reglas de validación en el ingreso de transacciones en el sistema.
Para crear una restricción, ingrese la siguiente información:
Restricción: Código y descripción con el cual identificará la restricción.
Descripción: Indique una descripción más completa de la restricción
Indique las reglas a relacionar a la restricción y presione el botón “Insertar Regla”
Indique si la regla aplicará a todas las unidades de negocio creadas en el sistema o si por lo contrario desea seleccionar las unidades de negocio.

Para modificar una regla:
Digite o seleccione de la ayuda (F4) el código de la regla. Realice los cambios en la regla.
Presione clic sobre el botón Guardar para guardar los cambios realizados. Para eliminar una regla:
Digite o seleccione de la ayuda (F4) el código de la regla.
Presione clic sobre el botón Eliminar.
1.2.17.3 Asignación de Restricciones a Usuarios
Esta opción permite indicar los usuarios que se verán afectados por las reglas agrupadas por restricción.
Para asignar los usuarios, arrastre el icono del usuario del lado izquierdo al lado derecho.

1.3 Configuración del Sistema
El submenú de Configuración del Sistema, permite parametrizar el comportamiento de las diferentes opciones de Zeus Contabilidad SQL
1.3.1 Parámetros
Zeus Contabilidad por ser un sistema 100% paramétrico brinda la posibilidad de indicarle al sistema como trabajar, es decir, especificarle los Parámetros Generales que utilizará. Para algunas transacciones y otros que aparecerán los reportes.

Banco Pago Proveedores: Aquí se debe especificar al sistema la cuenta de banco que se utilizara para cancelar a los proveedores en la opción Programación y Pago a Proveedores sin que esto signifique que este será el único banco a utilizar en esta opción
Genera Cheque Órdenes de Pago: Aquí se debe especificar al sistema si genera o no cheques para cancelar a los proveedores en la opción Órdenes de Pago.
Ciudad de la Compañía: Aquí se debe especificar al sistema la ciudad en la cual se encuentra ubicada la sede principal de la compañía.
Nombre de la Compañía: Aquí se debe especificar al sistema el nombre de la compañía.
Cuenta por Defecto Ant. Factura: Aquí se debe especificar al sistema la cuenta donde se llevan los anticipos recibidos de los clientes, para que el sistema rebaje este valor al momento de realizar la factura en la opción Facturación.
Cuenta por Defecto Dsc. Fact.: Aquí debe especificar al sistema la cuenta que utilizará para cargarle los valores de descuento generados en la opción Facturación.

Cuenta por Defecto IVA Fact.: Aquí debe especificar al sistema la cuenta para cargarle los valores de IVA generados en la opción Facturación.
Cta. De Impuesto Orden de Pago: Aquí debe especificar al sistema la cuenta para cargarle los valores de impuestos generados en la opción Órdenes de Pago.
Comprobantes Descuadrados: Aquí debe especificar al sistema si va a permitir comprobantes descuadrados.
Observación de Factura: Aquí debe especificar al sistema la leyenda que aparecerá al pie de las facturas.
Dirección Correspondencia: Aquí se debe especificar al sistema la dirección de correspondencia de la compañía.
Dirección de la Compañía: Aquí se debe especificar al sistema la dirección de la compañía.
Dirección Correo Electrónico: Aquí se debe especificar al sistema la dirección de correo electrónico de la compañía.
Estilo de Reporte por Defecto: Aquí se debe especificar al sistema cual es la apariencia que tendrán los reportes por defecto.
Factura - Forma de Pago Det.: Aquí se debe especificar al sistema si las facturas se manejaran con formas de pago detallado.
Fax de la Compañía: Aquí se debe especificar al sistema el número del fax de la compañía.
Fecha Actual de proceso: Aquí el sistema muestra la fecha en la cual se están ingresando los movimientos. Este parámetro se modifica automáticamente al hacer los cambios de fecha por la opción respectiva
Fuente de Ajuste por Inflación: Aquí se debe especificar al sistema la fuente que utilizara para realizar la contabilización de los ajustes por inflación en la opción respectiva.
Gerente de la Compañía: Aquí se debe especificar al sistema el nombre del gerente de la compañía.
Tipo de impresora: Aquí se especifica con que impresora va a trabajar el sistema, vale la pena aclarar que cada usuario puede cambiar la impresora para su sesión de trabajo.
Ajuste Moneda en Rec. De Caja: Aquí se debe especificar al sistema si se hará ajuste de moneda extranjera al momento de realizar abonos de a facturas que fueron realizadas en moneda extranjera.
Nit de la Compañía: Aquí se debe especificar al sistema el Nit de la compañía.
Nivel Impresión Libro Mayor: Aquí especifique a que nivel desea ver el listado Mayor Legal. Por defecto el sistema trae tres si desea puede cambiarlo teniendo en cuenta que al nivel que coloque aquí no deberá haber ninguna cuenta de detalle.
Redondeo Descuento Facturación: Aquí se debe especificar al sistema si va a realizar redondeo de valores descontables en la facturación.
Redondeo Impuestos: Aquí se debe especificar al sistema si va a realizar redondeo de valores de impuesto.
Redondeo Moneda Adicional: Aquí se debe especificar al sistema redondeo de valores en transacciones que sean con efectivo extranjero.
Resolución DIAN de la Factura: Aquí se debe especificar al sistema la resolución de la DIAN que identifica a la empresa como Gran contribuyente, Autorretenedor, por ejemplo, y la numeración autorizada para la numeración de las facturas.
Series Permitidas: Aquí se debe especificar al sistema con que serie va a trabajar, si coloca 00 solo permitirá trabajar con esta serie, si no coloca nada el sistema le permitirá trabajar con series desde la 00 hasta la 99.
Teléfono de la Compañía: Aquí se debe especificar el número de teléfono de la compañía.
Traslado Pago de Impuestos: Aquí se debe especificar al sistema si se requiere que se haga traslado de pago de impuesto de la opción de órdenes de pago
Validación de Auxiliar Abierto: Aquí se debe especificar al sistema si valida o no el auxiliar abierto ingresado.
Validación de Ítem: Aquí se debe especificar al sistema si valida o no el ítem ingresado.
Sitio Web: Aquí se debe especificar al sistema el nombre de la página web de la compañía.

Para modificar los parámetros generales: 1. Todos los usuarios deben estar fuera de Zeus Contabilidad SQL. 2. Presione Clic en el parámetro a modificar y cambie el parámetro por el valor deseado. 3. Presione clic sobre el botón Guardar. Para salir de la opción presione clic sobre el botón Salir
1.3.2 Impresora Fiscal Parámetros Las Impresoras Fiscales son La Terminal Fiscal y consta de una impresora conectada a un Gabinete Fiscal y asegurada mediante un Sello Fiscal. Esta configuración cumple con los requisitos de la seguridad fiscal, controlando la información fiscal que se imprime y registrando datos que tienen relación con lo que se imprimió y se almacenó permanentemente en la Memoria Fiscal. La información registrada en la Memoria Fiscal puede ser revisada contablemente con posterioridad por las autoridades fiscales y/o el usuario. Es necesario que el parámetro “Maneja Impresoras Fiscales” esté habilitado.
Con esta configuración, el sistema entenderá que la Factura de Venta y las Devoluciones en Venta enviarán información a las impresoras fiscales. Además se deberá configurar los parámetros de la impresora en el menú Impresora Fiscal Parámetros
Para el caso de la Impresora Fiscal en Contabilidad, se deben tener en cuenta los siguientes parámetros:
Mensaje de Cierre: Es el mensaje que muestra al imprimir la factura por la Impresora Fiscal.

Número del Puerto COM: Se debe indicar el número del puerto COM que utiliza la Impresora Fiscal.
Adicionalmente al activar la función de Impresoras Fiscales el sistema bloqueará los procesos de Reversión de comprobantes, Reversión de comprobantes (Rango) y Reversión Contable de Comprobantes para los documentos de Facturas de Ventas y Devoluciones de venta.
Figura 1
En las pantallas de facturas de Ventas y Devolución en ventas se adicionó un campo que permite ver el comprobante enviado por la impresora fiscal al momento de enviar a imprimir el documento.

El sistema realizará una validación impidiendo enviar un documento más de una vez a la impresora.

1.3.3 Configuración de Asobancaria
Desde esta opción del sistema, el usuario podrá configurar los parámetros del sistema, empleados en la importación de archivos de Asobancaria. Estos parámetros se distribuyeron en las pestañas General, Referencias, Saldo a Favor y Otros
En la pestaña general, se podrá configurar la moneda de efectivo nacional por defecto, las fuentes disponibles para el proceso y si dichas fuentes serán de uso exclusivo de Asobancaria o si también se puede hacer uso de ellas desde otras opciones del sistema.
En la pestaña Referencia, se podrá seleccionar la configuración del valor que enviará el archivo plano en la referencia. En la descripción de la matriz de datos se presenta el tipo de archivo con la estructura

En la pestaña de saldo a favor se podrá determinar cómo se debe generar el saldo a favor en lugar a darse, si se lleva a una cuenta de ingresos, cuenta de anticipos o si debe generar una nueva factura con saldo crédito (Llevar a un documento nuevo).

De marcarse el check Llevar a cuenta de ingresos, se desbloquearan los campos de cuenta y centro de costo para su configuración. En caso de desmarcarse se bloqueara la edición de los campos de cuenta centro de costo, sin limpiarse su contenido.
El mismo comportamiento tendrá cuando se marquen o desmarquen los check de llevar a cuenta de anticipos o llevar a un documento nuevo.
El combo ubicado en la parte inferior de la pestaña permitirá al sistema determinar el código de cliente al que se deba llevar saldos a favor dado el caso. La lista de posibilidades es la siguiente
Por último, se solicita una cuenta de pasivo para llevar a esa cuenta el valor recaudado para los casos en los que el tipo de archivo sea por número de factura (1 referencia) y no cruce con ninguna factura en el sistema, con lo que no se sabría a que cliente corresponde.
En la pestaña de otros, se podrá definir si se usaran cuentas específicas en la selección de las facturas a cancelar durante el procesamiento del archivo plano.

El combo para el orden de la selección de facturas tendrá las siguientes opciones
También se podrá definir que código tomar como auxiliar abierto, para el caso que un cliente no tenga un auxiliar por defecto. El listado de posibilidades es el siguiente
Por último, se indicará si se aplicará o no filtros adicionales a la selección de la factura. El listado de posibilidades es el siguiente

Nota: La configuración de cuentas especificas del proceso de importación de archivos planos de Asobancaria también puede ser realizado desde la opción de Sistema / Configuraciones especiales como se realizaba anteriormente, con la posibilidad de seleccionar las cuentas por un rango de cuentas
1.3.4 Configuración recibos de Caja - Zeus Online
Esta opción permite configurar la recepción de pagos de facturas realizados desde la interfaz de Zeus Online.

Fuente: Digite la fuente que se va a utilizar para el documento de recibo de caja o presione clic sobre el botón Ayuda.
Cuenta: Digite la cuenta de caja que recibirá el pago o presione clic sobre el botón Ayuda.
Moneda: Digite la moneda que recibirá el pago o presione clic sobre el botón Ayuda.
Centro de Costo: Digite el centro de costo que recibirá el pago o presione clic sobre el botón Ayuda.
Ítem: Digite el ítem que recibirá el pago o presione clic sobre el botón Ayuda. Intereses por Mora y Equivalencia de monedas
Aplicar Interés por Mora en pagos en Zeus Online: Marque esta opción si desea que el sistema calcule interés por mora de las facturas vencidas que son canceladas desde Zeus Online.
Cuenta Ingreso Mora: Digite la cuenta de ingreso que recibirá el interés por mora o presione clic sobre el botón Ayuda.
Cuenta IVA Mora: Digite la cuenta que recibirá el IVA del interés por mora o presione clic sobre el botón Ayuda.

Descuento Pronto Pago
Tipo de manejo de descuento por pronto pago: Indique si va a manejar descuento por pronto pago.
Si maneja descuento por pronto pago General, el sistema le solicitará:
Cuenta: Digite la cuenta que recibirá el descuento por pronto pago o presione clic sobre el botón Ayuda.
Dias: Digite el número de días a evaluar el pronto pago
Porcentaje: Digite el porcentaje a descontar por el pronto pago

Si maneja descuento por pronto pago Por Tipo de Cliente, el sistema le solicitará:
Tipo de Cliente: Digite el tipo de cliente que el sistema evaluará para aplicar el descuento por pronto pago o presione clic sobre el botón Ayuda.
Dias: Digite el número de días a evaluar el pronto pago
Porcentaje: Digite el porcentaje a descontar por el pronto pago
Cuenta: Digite la cuenta que recibirá el descuento por pronto pago o presione clic sobre el botón Ayuda.
Si maneja descuento por pronto pago Por Zona, el sistema le solicitará:
Zona: Digite la zona que el sistema evaluará para aplicar el descuento por pronto pago o presione clic sobre el botón Ayuda.
Dias: Digite el número de días a evaluar el pronto pago
Porcentaje: Digite el porcentaje a descontar por el pronto pago
Cuenta: Digite la cuenta que recibirá el descuento por pronto pago o presione clic sobre el botón Ayuda.
1.3.5 Configuración Desbloqueo de Socios (Clubes)
Esta opción permite configurar las condiciones por la cuales Zeus Contabilidad desbloqueará a un socio cuando realice un abono o pago de una factura.
Es necesario que el parámetro “Interfaz Zeus Clubes” esté habilitado.
Para la configuración es necesario que indique las cuentas de cartera de cliente en las cuales aplicará la evaluación de la condición.

Además, si desea excluir a uno o varios clientes
Para realizar la configuración de desbloqueo de socios, ingrese la siguiente información:
Para asignar un rango de cuentas
Cuenta Inicial: Indique el código de la cuenta de cartera de cliente inicial.
Cuenta Final: Indique el código de la cuenta de cartera de cliente final.
Presione el botón “Seleccionar el Rango de Cuentas” para indicarle al sistema las cuentas de cartera a tener en cuenta en el proceso de desbloqueo de socios
Si por el contrario desea excluir un rango de cuentas
Cuenta Inicial: Indique el código de la cuenta de cartera de cliente inicial.
Cuenta Final: Indique el código de la cuenta de cartera de cliente final.
Presione el botón “Deseleccionar el Rango de Cuentas” para indicarle al sistema las cuentas de cartera a no tener en cuenta en el proceso de desbloqueo de socios
Para excluir un rango de clientes

Cliente Inicial: Indique el código del cliente inicial.
Cliente Final: Indique el código del cliente final.
Presione el botón “Seleccionar el Rango de Clientes” para indicar los clientes a excluir en el proceso de desbloqueo de socios
Si por el contrario desea eliminar la selección de un rango de clientes
Cliente Inicial: Indique el código del cliente inicial.
Cliente Final: Indique el código del cliente final.
Presione el botón “Deseleccionar el Rango de Clientes” para indicar los clientes a excluir en el proceso de desbloqueo de socios
1.3.6 Configuración de Cheques Posfechados El proceso para manejo de los cheques posfechados, empieza por la contabilización en cuentas “puentes o de orden”, estas son: una cuenta por cobrar y una cuenta de caja, para cuando se reciben los cheques. Luego, cuando se hace efectivo el cobro (consignación) de los cheques, estas cuentas “puentes o de orden” se cierran y se realiza la consignación en la cuenta de banco real y se cancela la cuenta por cobrar soportada por el cheque. En esta opción configuramos las Cuentas, los tipos de factura y las monedas que usaremos para el control de los cheques posfechados. Para configurar los cheques posfechados indique:
Cuentas: Las cuentas deben tener atributo de cuentas por cobrar (son las que se usaran como cuentas puentes para soportar el cheque) o atributo de caja (donde reposara el cheque mientras se hace efectivo).
Tipos de Factura: Los tipos de factura a utilizar en las transacciones de cuentas por cobrar en la recepción de cheques posfechados
Monedas: Los tipos de monedas utilizados en esta opción solo podrán ser tipos de moneda con indicador de Cheque Nacional.

1.3.7 Configuración de Calendario de Festivos Esta opción permite configurar los días festivos o no hábiles del año. Se utiliza para el cálculo automático de fecha de vencimiento en los diferidos que utilizan cuentas de cartera de clientes o proveedores. Para configurar el calendario de festivos ubíquese en el día que desea configurar y márquelo, el día automáticamente cambiará a color verde, luego presione el botón Guardar: Marcar domingos como festivos: Marque esta opción si desea que todos los domingos del año sean interpretados por el sistema como festivos.


1.3.8 Conectar Aplicaciones Esta opción permite configurar las diferentes interfaces que tendrá Zeus Contabilidad con los demás módulos.
Aplicativo: Indique el aplicativo con el cual desea realizar interfaz
Nombre para mostrar: Indique el nombre con el cual identificará la interfaz
Servidor: Indique el nombre o la IP del servidor
Base de datos: Indique el nombre de la base de datos
Usuario: Indique el usuario para realizar la conexión con el servidor
Clave: Indique la clave para realizar la conexión con el servidor

1.3.9 Preparación para adopción por primera vez Adopción por primera vez permite generar los saldos iniciales de los Libros requeridos a partir de la información registrada en el libro Local a la fecha de corte definida. Los Saldos en el libro NIIF se obtendrán como resultado de aplicar los siguientes eventos definidos en la norma a los saldos del libro local:
Reconocimiento de Activos y Pasivos
Bajas de Activos y Pasivos
Transacciones de reclasificación
Transacciones de ajuste
Cálculo del Impuesto Diferido
Periodo: Indique el periodo en el cual realizará la adopción por primera vez. Libro Contable Origen: Indique el libro contable origen. Libro Contable Destino: Indique el libro contable destino.
Presione el botón “Preparar” y el sistema generará el consecutivo.

Fuente: Digite el código de la fuente o utilice la ayuda para seleccionarla. Documento: Se refiere al número consecutivo que el sistema asigna para identificar cada documento. Si
el documento que se va a ingresar utiliza número de serie diferente a la 00, en este campo se debe digitar la serie correspondiente y presionar la tecla TAB. Si el documento existe pero se encuentra revertido digítelo y presione la tecla TAB.
Partida Impuesto Diferido
Cuenta: Digite el código de la cuenta que utilizará como partida para el impuesto diferido o utilice la ayuda para seleccionarla.
Centro de Costo: Si la cuenta tiene atributo de centro de costos, digite el código del centro de costo o utilice la ayuda para seleccionarlo.
Auxiliar Abierto: Si la cuenta tiene atributo de auxiliar abierto, digite el código del auxiliar abierto o utilice la ayuda para seleccionarlo.
Item: Si la cuenta exige Item, digite el código del Item o utilice la ayuda para seleccionarlo. Segmento NIIF: Si la cuenta tiene atributo de Segmento NIIF, digite el código del segmento NIIF o
utilice la ayuda para seleccionarlo. U.G.E: Si la cuenta tiene atributo de U.G.E, digite el código del U.G.E o utilice la ayuda para
seleccionarlo. Propiedad 1: Si la cuenta maneja Propiedad 1, digite el código de la propiedad 1 o utilice la ayuda para
seleccionarla. Propiedad 2: Si la cuenta maneja Propiedad 1, digite el código de la propiedad 2 o utilice la ayuda para
seleccionarla.

Contrapartida Impuesto Diferido
Cuenta: Digite el código de la cuenta que utilizará como contrapartida para el impuesto diferido o utilice la ayuda para seleccionarla.
Centro de Costo: Si la cuenta tiene atributo de centro de costos, digite el código del centro de costo o utilice la ayuda para seleccionarlo.
Auxiliar Abierto: Si la cuenta tiene atributo de auxiliar abierto, digite el código del auxiliar abierto o utilice la ayuda para seleccionarlo.
Item: Si la cuenta exige Item, digite el código del Item o utilice la ayuda para seleccionarlo. Segmento NIIF: Si la cuenta tiene atributo de Segmento NIIF, digite el código del segmento NIIF o
utilice la ayuda para seleccionarlo. U.G.E: Si la cuenta tiene atributo de U.G.E, digite el código del U.G.E o utilice la ayuda para
seleccionarlo. Propiedad 1: Si la cuenta maneja Propiedad 1, digite el código de la propiedad 1 o utilice la ayuda para
seleccionarla. Propiedad 2: Si la cuenta maneja Propiedad 1, digite el código de la propiedad 2 o utilice la ayuda para
seleccionarla.
Presione el botón “Contabilizar”
1.4 Mensajería y Log
El submenú de Mensajería y Log, permite realizar seguimientos y auditorías a procesos especiales que pueden afectar la operación y datos del sistema.

1.4.1 Log de Operaciones
Permite consultar opciones del sistema que han sido ejecutadas por los usuarios en un rango de fechas específico y que representan acciones críticas para el funcionamiento del mismo.
Para realizar una consulta en el log de operaciones: 1. Digite los datos solicitados:
Operación: Despliegue el combo y seleccione que operación desea consultar, si lo prefiere seleccione todos para ver el registro de todas las operaciones.
Usuarios: Despliegue el combo y seleccione que usuario desea consultar, si lo desea escoja todos para consultar lo que han hecho todos los usuarios.
Ordenado Por: Despliegue el combo y seleccione como desea que el resultado se muestre ordenado.
Fecha Inicial: Digite la fecha desde la cual va a realizar la consulta o despliegue el combo y seleccione la fecha.
Fecha Final: Digite la fecha hasta la cual va a realizar la consulta o despliegue el combo y seleccione la fecha.
2. Presione el botón Procesar.

Para salir de la opción presione clic en el botón Salir.
1.4.2 Log del Robot Transaccional Log del Robot transaccional, permite auditar el comportamiento de las transacciones generadas por el Robot. Desde esta opción puede verificar la razón por la cual no se generaron las transacciones basadas en el robot transaccional.
El sistema tiene la posibilidad de filtrar la información solicitando los siguientes datos:
Usuario: Indique el usuario que desea buscar
Ordenado por: Indique el orden en que desea visualizar el resultado de la consulta.
Fecha de Proceso: Digite el rango de fechas de ejecución del robot trasccional en las cuales desea realizar la consulta o selecciónela del calendario Zeus.
Fecha de Documento: Digite el rango de fechas del documento a las cual desea realizar la consulta o selecciónela del calendario Zeus.
Fuentes: Seleccione el rango de fuentes sobre los cuales desea realizar la consulta. Presionando el botón Ayuda el sistema le desplegará la lista de fuentes creados en el sistema.
Documentos: Seleccione el rango de documentos sobre los cuales desea realizar la consulta. Presionando el botón Ayuda el sistema le desplegará la lista de documentos creados en el sistema.
1.4.3 Log de Asignación de Cobrador a Facturas
Permite visualizar las diferentes asignaciones de cobrador que se han realizado a una factura.

El sistema tiene la posibilidad de filtrar la información solicitando los siguientes datos:
Rango de Fechas: Digite el rango de fechas a las cual desea realizar la consulta o selecciónela del calendario Zeus.
Cuentas: Seleccione el rango de cuentas sobre las cuales desea realizar la consulta. Presionando el botón Ayuda el sistema le desplegará la lista de cuentas creadas.
Tipo Factura: Seleccione el rango de Tipos de factura sobre las cuales desea realizar la consulta. Presionando el botón Ayuda el sistema le desplegará la lista de Tipos de Factura creados
Vencimiento:
Usuarios: Seleccione el rango de Usuarios sobre los cuales desea realizar la consulta. Presionando el botón Ayuda el sistema le desplegará los Usuarios creados.
Clientes: Seleccione el rango de clientes sobre los cuales desea realizar la consulta. Presionando el botón Ayuda el sistema le desplegará la lista clientes creados en el sistema.
Número de Factura: Seleccione el rango de Facturas sobre las cuales desea realizar la consulta.
Cobrador Anterior: Digite el cobrador Anterior.
Cobrador Actual: Digite el cobrador Actual. Presione el botón Actualizar que se encuentra en la barra de herramientas. Si desea imprimir la consulta presione el botón Impresión.
1.4.4 Log de Asignación de Archivo Físico de Documentos
Esta opción permite la revisión de las asignaciones de los archivos físicos a cada documento.

Para revisar el log seguimos los siguientes pasos:
Fechas: Seleccione el rango de fechas que desea consultar.
Usuarios: Al activar esta casilla el sistema habilita la funcionalidad de realizar el filtro por usuarios. Si presionamos el botón Ayuda el sistema desplegará la lista de usuarios creados.
Fuente: Al activar esta casilla el sistema habilita la funcionalidad de realizar el filtro por fuente. Si presionamos el botón Ayuda el sistema desplegará la lista de fuentes creadas.
Documento: Al activar esta casilla el sistema habilita la funcionalidad de realizar el filtro por Documentos. Si presionamos el botón Ayuda el sistema desplegará la lista de documentos ingresados en el sistema.
Archivo Físico Ant: Al activar esta casilla el sistema habilita la funcionalidad de realizar el filtro por Archivos Físicos. Si presionamos el botón Ayuda el sistema desplegará la lista de archivos Físicos creados.
Archivo Físico Act: Al activar esta casilla el sistema habilita la funcionalidad de realizar el filtro por Archivos Físicos. Si presionamos el botón Ayuda el sistema desplegará la lista de archivos Físicos creados.
1.4.5 Log de Maestros
Permite consultar las diferentes modificaciones en las parametrizaciones que se han realizado a los maestros.

Para consultar las modificaciones realizadas siga los siguientes pasos:
Digite los datos campos solicitados por el sistema
Presione el botón Actualizar que se encuentra en la barra de herramientas.
En caso que desee imprimir la consulta presione el botón Impresión.
1.4.6 Log de Usuarios
Esta opción permite visualizar todos los procesos realizados sobre los usuarios del sistema, es así como se puede evidenciar las modificaciones, eliminaciones, entre otros.
Eventos de Usuario: Seleccione el evento que desee monitorear, el sistema cuenta con los siguientes eventos:
o Todos: Permite visualizar TODOS los eventos realizados sobre los usuarios del sistema: o Creación: Permite visualizar todos los usuarios creados o Modificación: Permite visualizar las modificaciones realizadas a los usuarios. o Eliminaciones: Visualiza las eliminaciones de usuarios que han realizado en el sistema. o Iniciar Sesión: Permite visualizar las veces en que un usuario ha entrado en el sistema. o Finalizar Sesión: Permite visualizar las veces en que un usuario ha salido del sistema
Fecha: Digite el rango de fechas sobre el cual desea realizar la consulta.
Usuario: Seleccione rango de usuarios. Presione el botón Procesar que se encuentra en la barra de herramientas y el sistema mostrará la siguiente información:

Al presionar el botón Impresión que se encuentra en la barra de herramientas el sistema visualizará el siguiente reporte.

1.4.7 Log de transacciones generados por eventos Permite consultar opciones del sistema que han sido ejecutadas por los usuarios en un rango de fechas específico y que representan acciones críticas para el funcionamiento del mismo.
Tipos de Eventos: Seleccione el evento que desee monitorear, el sistema cuenta con los siguientes eventos:
Dentro década tipo de evento el sistema mostrará los eventos relacionados al tipo de evento seleccionado

Fecha: Digite el rango de fechas sobre el cual desea realizar la consulta.
Usuario: Seleccione rango de usuarios.
Texto de Búsqueda: Indique el texto que desee localizar en el monitoreo del log. Presione el botón Procesar que se encuentra en la barra de herramientas y el sistema mostrará la siguiente información:

1.4.8 Configuración de mensajería por eventos Esta opción permite configurar alertas cuando se ejecute un determinado evento.
Usted puede indicar si solo desea que el sistema muestre una alertar en la parte inferior derecha de la pantalla del destinatario o si desea que además se le envíe un email notificando la ejecución del evento.

1.5 Reversiones y Reactivaciones
1.5.1 Reversión de Comprobantes
Permite revertir completamente un documento que ha sido registrado previamente.

Para revertir un documento: 1. Digite los datos solicitados:
Unidad de Negocio: Digite el código de la unidad de negocio o utilice la ayuda para seleccionarla. El sistema solo mostrará las unidades de negocio que estén configuradas para uso del usuario en la opción “Seguridad por Usuario”
Consultar valores Consolidados – Todas las Unidades de Negocio: Marque esta opción si desea visualizar las transacciones teniendo en cuenta todas las Unidades de Negocio de la empresa.
Consultar Unidades de Negocio asignadas al usuario: Marque esta opción si desea visualizar las transacciones con las unidades de negocio que estén configuradas para uso del usuario en la opción “Seguridad por Usuario”.
Fuente: Digite la fuente del documento que se va revertir o presione clic sobre el botón Ayuda.
Documento: Digite el número del documento que se va revertir o presione clic sobre el botón Ayuda.
Motivo: Ingrese el Motivo por el cual desea realizar la reversión. Este campo lo encontrará en el Tab Motivo.
2. Presione la tecla TAB. 3. Si desea Revertir el comprobante completo presione clic en el botón Revertir Comprobante que se
encuentra en la barra de herramientas. En caso que desee revertir una transacción en particular seleccione la transacción y luego presione el botón Revertir Registro.
4. Confirme la reversión. Para salir de la opción presione clic en el botón Salir.
1.5.2 Reversión Causación de Facturas Esta opción permite revertir todos aquellos documentos de facturación generados en la opción “Recibos de Caja con Causación de Factura”

Para revertir la causación de una factura es necesario seguir los siguientes pasos:
Unidad de Negocio: Digite el código de la unidad de negocio o utilice la ayuda para seleccionarla. El sistema solo mostrará las unidades de negocio que estén configuradas para uso del usuario en la opción “Seguridad por Usuario”
Consultar valores Consolidados – Todas las Unidades de Negocio: Marque esta opción si desea visualizar las transacciones teniendo en cuenta todas las Unidades de Negocio de la empresa.
Consultar Unidades de Negocio asignadas al usuario: Marque esta opción si desea visualizar las transacciones con las unidades de negocio que estén configuradas para uso del usuario en la opción “Seguridad por Usuario”.
Fuente: Digite la fuente del documento que se va revertir o presione clic sobre el botón Ayuda.
Documento: Digite el número del documento que se va revertir o presione clic sobre el botón Ayuda.
Motivo: Ingrese el Motivo por el cual desea realizar la reversión. Este campo lo encontrará en el Tab Motivo.
Presione el botón Revertir Documento que se encuentra en la barra de herramientas, el sistema solicitará confirmación para realizar el proceso de reversión por medio del siguiente mensaje:

1.5.3 Reversión de Comprobantes (Rango)
Permite realizar la eliminación de un rango de comprobantes. Estos comprobantes deben pertenecer a una misma fuente.
Para realizar la reversión de un rango de comprobantes se debe seguir los siguientes pasos:
Unidad de Negocio: Digite el código de la unidad de negocio o utilice la ayuda para seleccionarla. El sistema solo mostrará las unidades de negocio que estén configuradas para uso del usuario en la opción “Seguridad por Usuario”
Consultar valores Consolidados – Todas las Unidades de Negocio: Marque esta opción si desea visualizar las transacciones teniendo en cuenta todas las Unidades de Negocio de la empresa.

Consultar Unidades de Negocio asignadas al usuario: Marque esta opción si desea visualizar las transacciones con las unidades de negocio que estén configuradas para uso del usuario en la opción “Seguridad por Usuario”.
Fuente: Digite la fuente del documento que se va revertir o presione clic sobre el botón Ayuda.
Documento: Digite el rango de número de documentos que se van a revertir o presione clic sobre el botón Ayuda.
Motivo: Ingrese el Motivo por el cual desea realizar la reversión.
Presione el botón Revertir que se encuentra en la barra de herramientas.
1.5.4 Reversión Contable de Comprobantes
La reversión contable permite generar un comprobante con las partidas contrarias.
Para realizar la reversión contable de un documento realice los siguientes pasos:

Unidad de Negocio: Digite el código de la unidad de negocio o utilice la ayuda para seleccionarla. El sistema solo mostrará las unidades de negocio que estén configuradas para uso del usuario en la opción “Seguridad por Usuario”
Consultar valores Consolidados – Todas las Unidades de Negocio: Marque esta opción si desea visualizar las transacciones teniendo en cuenta todas las Unidades de Negocio de la empresa.
Consultar Unidades de Negocio asignadas al usuario: Marque esta opción si desea visualizar las transacciones con las unidades de negocio que estén configuradas para uso del usuario en la opción “Seguridad por Usuario”.
Fuente: Digite la fuente del documento que se va revertir o presione clic sobre el botón Ayuda.
Documento: Digite el número del documento que se va revertir o presione clic sobre el botón Ayuda.
En el tab Nuevo Documento
o Digite o seleccione la fuente en la cual se generará el documento. Al presionar el botón Ayuda el sistema desplegará la lista de las fuentes creadas.
o Digite la serie del documento a crear.
o Seleccione la fecha en la cual quedará el nuevo comprobante.
o Presione el botón Revertir que se encuentra en la barra de herramientas. Al presionar este botón el sistema creará un nuevo documento con los datos especificados.

Al generar el nuevo comprobante, el sistema mostrará un mensaje informando el número de comprobante y solicita confirmación para imprimirlo.
COMPROBANTE INICIAL
NUEVO COMPROBANTE GENERADO

1.5.5 Reactivación de Comprobantes Revertidos
Permite registrar en el sistema documentos que hayan sido revertidos en un estado actualizado.
Para reactivar un documento revertido: 2. Digite los datos solicitados:
Fuente: Digite la fuente del documento que se va reactivar o presione clic sobre el botón Ayuda.
Documento: Digite el número del documento que se va reactivar o presione clic sobre el botón Ayuda.
3. Presione la tecla TAB.
Reactivar Comprobante

4. Presione clic en el botón Reactivar Comprobante. 5. Confirme la reactivación. Para salir de la opción presione clic en el botón Salir.
1.5.6 Reactivación Causación de Facturas Por medio de esta opción el sistema permite reactivar la causación de facturas que fueron revertidas previamente.
Para hacer la reactivación seguimos los siguientes pasos:
Digitamos la fuente y el documento deseado. Este documento debe estar anulado para que el sistema permita su reactivación.
En el Tab MOTIVO debemos escribir el motivo por el cual deseamos realizar la reactivación.
Presionamos el botón Reactivar Documento que se encuentra en la barra de Herramientas.
Confirmamos la reactivación.
1.5.7 Reactivación de Comprobantes Revertidos (Rango) Esta funcionalidad permite la reactivación de un grupo de comprobantes que pertenecen a una misma fuente.

Para realizar la reactivación de un rango de comprobantes se debe seguir los siguientes pasos:
Unidad de Negocio: Digite el código de la unidad de negocio o utilice la ayuda para seleccionarla. El sistema solo mostrará las unidades de negocio que estén configuradas para uso del usuario en la opción “Seguridad por Usuario”
Consultar valores Consolidados – Todas las Unidades de Negocio: Marque esta opción si desea visualizar las transacciones teniendo en cuenta todas las Unidades de Negocio de la empresa.
Consultar Unidades de Negocio asignadas al usuario: Marque esta opción si desea visualizar las transacciones con las unidades de negocio que estén configuradas para uso del usuario en la opción “Seguridad por Usuario”.
Fuente: Digite la fuente del documento que se va reactivar o presione clic sobre el botón Ayuda.
Documento: Digite el rango de número de documentos que se van a reactivar o presione clic sobre el botón Ayuda.
Motivo: Ingrese el Motivo por el cual desea realizar la reactivación.
Presione el botón Reactivar que se encuentra en la barra de herramientas.

1.6 Reclasificaciones
1.6.1 Reclasificación Maestro de Clientes
Esta opción permite reclasificar datos maestros de los clientes.
Lo primero que debemos hacer es buscar los clientes a los cuales deseamos hacer reclasificación, para esto utilizamos los filtros que nos pone a disposición el sistema como son entre otros:
Clientes: Digitamos o seleccionamos el rango de clientes sobre los cuales deseamos realizar la reclasificación. Presionando el botón Ayuda el sistema despliega una pantalla con los clientes existentes.

Terceros: Digitamos o seleccionamos el rango de Terceros sobre los cuales deseamos realizar la reclasificación. Presionando el botón Ayuda el sistema despliega una pantalla con los Terceros existentes.
Segmentos: Digitamos o seleccionamos el rango de Segmentos asociados a clientes sobre los cuales deseamos realizar la reclasificación. Presionando el botón Ayuda el sistema despliega una pantalla con los segmentos existentes.
Luego de ingresar los filtros, presionamos el botón Procesar que se encuentra en la barra de herramientas. En ese momento el sistema nos muestra los clientes que cumplieron con las condiciones dadas.
El siguiente paso es posicionarse en la pestaña Datos de Reclasificación y digitar el campo del maestro de cliente que deseamos colocarle a los clientes seleccionados.
Presionamos el botón Guardar que se encuentra en la barra de herramientas y el sistema aplicará de manera automática los cambios.
1.6.2 Reclasificación Maestro de Proveedores
Esta opción permite reclasificar datos maestros de los proveedores.

Lo primero que debemos hacer es buscar los proveedores a los cuales deseamos hacer reclasificación, para esto utilizamos los filtros que nos pone a disposición el sistema como son entre otros:
Proveedores: Digitamos o seleccionamos el rango de proveedores sobre los cuales deseamos realizar la reclasificación. Presionando el botón Ayuda el sistema despliega una pantalla con los proveedores existentes.
Terceros: Digitamos o seleccionamos el rango de Terceros sobre los cuales deseamos realizar la reclasificación. Presionando el botón Ayuda el sistema despliega una pantalla con los Terceros existentes.
Segmentos: Digitamos o seleccionamos el rango de Segmentos asociados a proveedores sobre los cuales deseamos realizar la reclasificación. Presionando el botón Ayuda el sistema despliega una pantalla con los segmentos existentes.
Luego de ingresar los filtros, presionamos el botón Procesar que se encuentra en la barra de herramientas. En ese momento el sistema nos muestra los proveedores que cumplieron con las condiciones dadas.
El siguiente paso es posicionarse en la pestaña Datos de Reclasificación y digitar el campo del maestro de cliente que deseamos colocarle a los proveedores seleccionados.

Presionamos el botón Guardar que se encuentra en la barra de herramientas y el sistema aplicará de manera automática los cambios.
1.6.3 Reclasificación Movimiento de Terceros
Esta opción pasar los movimientos y saldos de un tercero a otro.
Tercero Actual: Digite o seleccione el tercero al cual desea quitarle los movimientos.
Nuevo Tercero: Digite o seleccione el tercero que recibirá los movimientos del tercero actual.

Reclasificar todos los movimientos: Al seleccionar esta opción el sistema le pasará TODOS los movimientos del tercero actual al nuevo tercero.
Eliminar el Tercero automáticamente: Al marcar esta opción, el sistema una vez termine de pasar los movimientos de un tercero a otro, borrará el tercero actual para que no le ingresen nuevos movimientos.
Reclasificación Especifica: Esta opción permite filtrar los movimientos que se pasaran de un tercero a otro.
o Rango de Fechas: Seleccione el rango de fechas sobre los cuales están los movimientos que desea reclasificar.
o Rango de Cuentas: Seleccione las cuentas contables sobre las cuales están los movimientos que desea reclasificar.
o Rango de Fuentes: Seleccione las fuentes sobre las cuales están los movimientos que desea reclasificar.
o Rango de Documentos: Seleccione el rango de documentos sobre los cuales están los movimientos que desea reclasificar.
Al presionar el botón Procesar que se encuentra en la barra de herramientas, el sistema realizará los cambios de terceros. Por ser un proceso Exclusivo, ningún usuario debe estar dentro del aplicativo contable.
Cuando el sistema termine de realizar el proceso, nos mostrará un mensaje informando.
1.6.4 Reclasificación Movimiento de Terceros (Hoteles)
Esta funcionalidad del sistema permite la reclasificación de los movimientos que vienen el módulo de Zeus Hoteles.
Esta opción realiza el cambio de terceros a las cuentas que tienen atributo de manejo de terceros.

Folio: Digite el número de folio al cual pertenecen los movimientos que se van a reclasificar.
Tercero Actual: Seleccione el código del tercero que desea cambiar en los movimientos. Al presionar el botón de Ayuda el sistema le despliega una ventana con los terceros creados en el sistema.
Tipo de Folio: Seleccione el folio sobre el cual desea realizar los cambios. Los tipos de folios están definidos desde Zeus® Hoteles.
Nuevo Tercero: Seleccione el código del tercero sobre el cual desea colocar los movimientos. Al presionar el botón de Ayuda el sistema le despliega una ventana con los terceros creados en el sistema.
Rango de Fechas: Seleccione el rango de fechas sobre el cual desea aplicar los cambios.
Rango de Fuentes: Seleccione el rango de fuentes sobre el cual desea aplicar los cambios.
Rango de Documentos: Seleccione el rango de Documentos sobre el cual desea aplicar los cambios.
Rango de Cuentas: Seleccione el rango de Cuentas sobre el cual desea aplicar los cambios. Presione el botón Procesar que se encuentra en la barra de herramientas para que el sistema comience a realizar los cambios en los movimientos que cumplen con la condición dada.
1.6.5 Reclasificación Movimiento de Clientes
Esta opción pasar los movimientos y saldos de un cliente a otro.

Cliente Actual: Digite o seleccione el cliente al cual desea quitarle los movimientos.
Nuevo Cliente: Digite o seleccione el tercero que recibirá los movimientos del cliente actual.
Reclasificar todos los movimientos: Al seleccionar esta opción el sistema le pasará TODOS los movimientos del cliente actual al nuevo tercero.
Eliminar el Cliente automáticamente: Al marcar esta opción, el sistema una vez termine de pasar los movimientos de un cliente a otro, borrará el cliente actual para que a este último no le ingresen nuevos movimientos.
Reclasificación Especifica: Esta opción permite filtrar los movimientos que se pasaran de un cliente a otro.
o Rango de Fechas: Seleccione el rango de fechas sobre los cuales están los movimientos que desea reclasificar.
o Rango de Cuentas: Seleccione las cuentas contables sobre las cuales están los movimientos que desea reclasificar.
o Rango de Fuentes: Seleccione las fuentes sobre las cuales están los movimientos que desea reclasificar.
o Rango de Documentos: Seleccione el rango de documentos sobre los cuales están los movimientos que desea reclasificar.
Al presionar el botón Procesar que se encuentra en la barra de herramientas, el sistema realizará los cambios de clientes. Por ser un proceso Exclusivo, ningún usuario debe estar dentro del aplicativo contable.
Cuando el sistema termine de realizar el proceso, nos mostrará un mensaje informando.

1.6.6 Reclasificación Movimiento de Proveedores
Esta opción pasar los movimientos y saldos de un proveedor a otro.
Proveedor Actual: Digite o seleccione el proveedor al cual desea quitarle los movimientos.
Nuevo Proveedor: Digite o seleccione el tercero que recibirá los movimientos del proveedor actual.
Reclasificar todos los movimientos: Al seleccionar esta opción el sistema le pasará TODOS los movimientos del cliente actual al nuevo tercero.
Eliminar el proveedor automáticamente: Al marcar esta opción, el sistema una vez termine de pasar los movimientos de un proveedor a otro, borrará el proveedor actual para que a este último no le ingresen nuevos movimientos.
Reclasificación Especifica: Esta opción permite filtrar los movimientos que se pasaran de un proveedor a otro.
o Rango de Fechas: Seleccione el rango de fechas sobre los cuales están los movimientos que desea reclasificar.
o Rango de Cuentas: Seleccione las cuentas contables sobre las cuales están los movimientos que desea reclasificar.
o Rango de Fuentes: Seleccione las fuentes sobre las cuales están los movimientos que desea reclasificar.
o Rango de Documentos: Seleccione el rango de documentos sobre los cuales están los movimientos que desea reclasificar.
Al presionar el botón Procesar que se encuentra en la barra de herramientas, el sistema realizará los cambios de proveedor. Por ser un proceso Exclusivo, ningún usuario debe estar dentro del aplicativo contable.
Cuando el sistema termine de realizar el proceso, nos mostrará un mensaje informando.

1.6.7 Reclasificación de Cartera
Esta opción permite cambiar información a los movimientos y saldos de cartera.
Unidad de Negocio: Digite el código de la unidad de negocio o utilice la ayuda para seleccionarla. El sistema solo mostrará las unidades de negocio que estén configuradas para uso del usuario en la opción “Seguridad por Usuario”
Consultar valores Consolidados – Todas las Unidades de Negocio: Marque esta opción si desea visualizar las transacciones teniendo en cuenta todas las Unidades de Negocio de la empresa.

Consultar Unidades de Negocio asignadas al usuario: Marque esta opción si desea visualizar las transacciones con las unidades de negocio que estén configuradas para uso del usuario en la opción “Seguridad por Usuario”.
Origen: A continuación relacionamos los filtros que podemos aplicar para escoger las facturas sobre las cuales deseamos realizar los cambios.
Año Mes: Seleccione el año y el Mes sobre el cual desea filtrar la información a cambiar.
Cuenta: Digite la cuenta de Cartera sobre la cual están los movimientos que desea cambiar. Si presiona la tecla de Ayuda el sistema despliega una ventana con las cuentas existentes.
Tipo Fact: Seleccione el tipo de factura sobre la cual están los movimientos que desea cambiar.
Cliente / Proveedor: Seleccione el cliente o proveedor al cual desea cambiar los movimientos.
Vendedor: Seleccione el Vendedor al cual desea aplicar los cambios.
Zona: Seleccione la Zona a la cual desea aplicar los cambios.
Tercero: Seleccione el Tercero al cual desea aplicar los cambios.
Valor: Seleccione el Valor de la factura.
Fecha Factura: Digite la fecha de la factura sobre las cuales desea aplicar los cambios.
Vencimiento: Especifique el vencimiento que tiene las facturas sobre las cuales desea realizar los cambios.
Destino: En esta sección colocamos los valores que deseamos aparezcan en los movimientos seleccionados en la parte superior.
Cuenta, Cli/Prov, Zona, Vendedor, T. Factura, Fecha, Fuente, Documento, Descripción.
Una vez ingresados los datos solicitados por el sistema, presionamos el botón Consultar Facturas y el sistema
nos mostrará la lista de facturas que cumplen con las condiciones dadas.
Para realizar la reclasificación de la cartera, presionamos el botón Procesar Reclasificación que se encuentra en la
barra de herramientas.
1.7 Recalculo de Saldos
Realiza la «Reconstrucción de los Saldos» desde un periodo especifico hasta la fecha actual. Los meses siguientes a la fecha ingresada deben estar abiertos. Reconstruir los saldos es un proceso que actualiza los saldos partiendo de los movimientos registrados.

Para realizar un recalculo de saldos: 1. Hacer un backup de la base de datos. 2. Pedirle a todos los demás usuarios que salgan del programa 3. Verificar que los meses siguientes a la fecha a la cual se va a realizar el recalculo están abiertos. 4. Digitar la fecha desde la cual se va a realizar el recalculo. 5. Presionar clic en el botón Generar. El botón Auditoria permite ir a la ventana Auditoria de Saldos. Para salir de la opción presione clic sobre el botón Salir.
1.8 Auditoria de Saldos Revisa que todos los movimientos del periodo estén realmente actualizados en los archivos maestros. La auditoría de saldos suma los movimientos débitos y créditos de todas las transacciones del mes. Con esto se comprueba si los movimientos están cuadrados o no.
Generar
Auditoria

Para realizar una auditoría de saldos:
Libro: Indique el libro en el cual desea revisar los saldos de las cuentas.
Unidad de Negocio: Digite el código de la unidad de negocio o utilice la ayuda para seleccionarla. El sistema solo mostrará las unidades de negocio que estén configuradas para uso del usuario en la opción “Seguridad por Usuario”
Consultar valores Consolidados – Todas las Unidades de Negocio: Marque esta opción si desea visualizar las transacciones teniendo en cuenta todas las Unidades de Negocio de la empresa.
Fecha: Digite la fecha en la cual va a realizar la auditoria.
Rango de Cuentas: Indique el rango de cuentas que desea consultar.
Valores en Moneda: Indique si desea que los saldos se muestren en su moneda Local o en la Moneda Extranjera.
Mostrar: Marque los atributos de las cuentas que desea consultar. Presione clic en el botón Iniciar Proceso. Muestra el Saldo Anterior, Movimiento Debito, Movimiento Crédito y Saldo Actual del mes auditado,
debe mostrar como resultado
En la fila MOVIMIENTO; el valor de la columna Mov Debito debe ser igual al de Mov Crédito, Saldo Anterior y Saldo Actual deben ser iguales a cero. Lo mismo que en la fila CONTABILIDAD GENERAL.
Los valores de las columnas Mov Debito, Mov Crédito, Saldo Anterior y Saldo Actual de las filas MOVIMIENTO y CONTABILIDAD GENERAL, deben ser iguales entre sí.
En caso que:
Los valores de las columnas Mov Debito y Mov Crédito sean diferentes, quiere decir que existen documentos descuadrados. Por tal razón Saldo Anterior y Saldo Actual también serán diferentes. Entonces, será necesario hacer una revisión de documentos.

Puede observar si hay descuadres desplegando el combo Documentos Descuadrados.
Si los valores de las columnas Mov Debito, Mov Crédito, Saldo Anterior y Saldo Actual de la fila MOVIMIENTO son mayores a sus valores respectivos en la fila CONTABILIDAD GENERAL, quiere decir que existen documentos que no han sido actualizados en contabilidad. Entonces, será necesario realizar un Recalculo de Saldos.
Los valores de las columnas Mov Debito, Mov Crédito, Saldo Anterior y Saldo Actual de la fila MOVIMIENTO son menores a sus valores respectivos en la fila CONTABILIDAD GENERAL, quiere decir que existen documentos que no han sido revertidos en contabilidad. Entonces, será necesario realizar un Recalculo de Saldos.
Para salir de la opción presione clic sobre el botón Salir.
1.9 Auditoria de Documentos Revisa el estado en que se encuentran los documentos y los datos relacionados con ellos. Los registros de los documentos se pueden encontrar en cuatro estados: 1. Actualizados: Son los registros que se han guardado en el sistema sin ningún inconveniente. 2. Revertidos: Son los registros que se han eliminado en el sistema sin ningún inconveniente. 3. Pendientes por Actualizar: Son los registros que aunque el usuario los guardo, no se han guardado en
el sistema por que presentan algún dato errado o falta un dato obligatorio. 4. Pendientes por Revertir: Son los registros que aunque el usuario los revirtió no se han eliminado en el
sistema por que presentan algún inconveniente. No deben existir en los documentos registros pendientes por procesar ni pendientes por revertir.

Para realizar una auditoría de documentos:
Unidad de Negocio: Digite el código de la unidad de negocio o utilice la ayuda para seleccionarla. El sistema solo mostrará las unidades de negocio que estén configuradas para uso del usuario en la opción “Seguridad por Usuario”
Consultar valores Consolidados – Todas las Unidades de Negocio: Marque esta opción si desea visualizar las transacciones teniendo en cuenta todas las Unidades de Negocio de la empresa.
Consultar Unidades de Negocio asignadas al usuario: Marque esta opción si desea visualizar las transacciones con las unidades de negocio que estén configuradas para uso del usuario en la opción “Seguridad por Usuario”.
Rango de Fechas: Digite el rango de fechas entre las cuales se va a realizar la auditoria. Presione clic en el botón correspondiente dependiendo los requerimientos de su auditoria. En caso de que se necesite realizar una auditoría a un documento especifico en Búsqueda por Documento: 1. Digite la fuente del documento al cual se le va a realizar la auditoria o presione clic sobre el botón
Ayuda. 2. Digite el número del documento al que se la va a realizar la auditoria o presione clic sobre el botón
Ayuda. 3. Presione clic en el botón Buscar. Para salir de la opción presione clic sobre el botón Salir.
1.10 Consulta de Comprobantes Permite consultar las transacciones contenidas en un documento específico, digitando la fuente y el número del documento.
Consulta de Documentos Descuadrados
Consultar Registros Actualizados
Actualizar Búsqueda
Consultar Todos los Documentos
Consulta de Registros Pendientes por
Procesar
Consulta de Registros
Revertidos

Para consultar un documento: 2. Digite los datos solicitados:
Libro: Indique el libro en el cual desea realizar la consulta.
Unidad de Negocio: Digite el código de la unidad de negocio o utilice la ayuda para seleccionarla. El sistema solo mostrará las unidades de negocio que estén configuradas para uso del usuario en la opción “Seguridad por Usuario”
Consultar valores Consolidados – Todas las Unidades de Negocio: Marque esta opción si desea visualizar las transacciones teniendo en cuenta todas las Unidades de Negocio de la empresa.
Consultar Unidades de Negocio asignadas al usuario: Marque esta opción si desea visualizar las transacciones con las unidades de negocio que estén configuradas para uso del usuario en la opción “Seguridad por Usuario”.
Fuente: Digite la fuente del documento que se va consultar o presione clic sobre el botón Ayuda.
Documento: Digite el número del documento que se va consultar o presione clic sobre el botón Ayuda.
3. Presione la tecla TAB.
Si el documento fue ingresado en el sistema y sus registros están en estado Actualizado, se mostrara en la parte superior la información correspondiente al encabezado del documento.

En la pestaña General se muestra el Código Contable, Detalle, db/cr y Valor de cada registro del documento consultado. En la pestaña Movimiento se muestra de una manera detallada cada registro del documento consultado.
En la parte inferior de la ventana se muestra el No. Registros del documento, total Débitos y total Créditos.
Para salir de la opción presiones clic en el botón Salir.
1.11 Impresión de Comprobantes Permite imprimir cualquier tipo de documento, digitando la fuente.
Para imprimir un documento o un rango de documentos: 1. Digite los datos solicitados:
Unidad de Negocio: Digite el código de la unidad de negocio o utilice la ayuda para seleccionarla. El sistema solo mostrará las unidades de negocio que estén configuradas para uso del usuario en la opción “Seguridad por Usuario”
Consultar valores Consolidados – Todas las Unidades de Negocio: Marque esta opción si desea visualizar las transacciones teniendo en cuenta todas las Unidades de Negocio de la empresa.
Consultar Unidades de Negocio asignadas al usuario: Marque esta opción si desea visualizar las transacciones con las unidades de negocio que estén configuradas para uso del usuario en la opción “Seguridad por Usuario”.
Fuente: Digite la fuente del documento que se va imprimir o presione clic sobre el botón Ayuda.
Rango de Documentos: Digite el rango de documentos que se va imprimir o presione clic sobre el botón Ayuda.
Si va imprimir todos los documentos de una fuente deje en blanco Doc Inicio y Doc Fin. Si solo se va imprimir un documento digite el mismo número de documento en Doc Inicio y Doc Fin.
2. Presione clic en el botón Imprimir Documento. *Muchas formas estándares de cheques permiten hasta cierto límite de registros en el egreso, sin importar si el egreso tiene un gran número de registros. Zeus le permite imprimir todo el egreso completo, o los registros faltantes del mismo.
Listado de Anexo de Egreso

Presione clic en el botón y el sistema le abrirá la siguiente pantalla:
Para anexar registros a su egreso:
Unidad de Negocio: Digite el código de la unidad de negocio o utilice la ayuda para seleccionarla. El sistema solo mostrará las unidades de negocio que estén configuradas para uso del usuario en la opción “Seguridad por Usuario”
Consultar valores Consolidados – Todas las Unidades de Negocio: Marque esta opción si desea visualizar las transacciones teniendo en cuenta todas las Unidades de Negocio de la empresa.
Consultar Unidades de Negocio asignadas al usuario: Marque esta opción si desea visualizar las transacciones con las unidades de negocio que estén configuradas para uso del usuario en la opción “Seguridad por Usuario”.
Digite el código de la fuente de egresos, o presione clic en el botón de ayuda para seleccionarla.
Digite la fecha inicio y final de los egresos en los que desea anexar registros.
Presione clic en el botón procesar y el sistema le mostrará en pantalla los egresos realizados a la fecha digitada. Seleccione los anexos de egreso a imprimir, dando clic en el campo seleccionar.
Seleccione o desmarque la opción de impresión de todas las transacciones del documento. Al seleccionarla, el sistema le permite imprimir el anexo completo de toda la transacción; al desmarcarla, usted imprimirá sólo los registros faltantes, es decir, todos aquellos que no salieron en su egreso.
Presione clic en el botón de impresión. El sistema le mostrará en pantalla los egresos completos o faltantes según la opción que usted haya escogido. Seleccione la vía de impresión
Para salir presione clic en el botón Salir.

1.12 Reimpresión de Facturas Esta funcionalidad habilitará la reimpresión de las facturas que ya han agotado el número de copias autorizadas de acuerdo a los parámetros Generales que están en la sección Control de Facturación.
- Controlar Impresión de Facturas: De este parámetro depende si se va a tener control de impresión de
facturas.
- Número de Copias de Factura a imprimir: Parámetro que define el número de COPIAS a imprimir después de la ORIGINAL (funcionará si el parámetro descrito anteriormente está en “S”).
- Leyenda en Copia de Factura: Este parámetro es la Leyenda que aparecerá debajo de las facturas al agotarse el número de Copias descritas en el parámetro anterior, ejemplo:
Suponiendo que el Parámetro de Número de Copias está en 2, al imprimir por 1ra vez la factura en la leyenda saldrá “ORIGINAL”, al imprimirla por 2da vez saldrá “COPIA” y la 3ra también “COPIA”; en este momento se agotaron las copias autorizadas a imprimir. Debido a esto se hace necesario utilizar la opción de “Reimpresión de Facturas” para así poder reimprimir la factura, esta a su vez tendrá la leyenda ingresada en el parámetro descrito como “Leyenda en Copia de Factura”.
Si el parámetro de Control de Impresión de Facturas está habilitado, el número de copias a imprimir se ha agotado y no se ha habilitado la reimpresión de factura No se podrá imprimir la factura.
Para la reimpresión de una factura es necesario seguir los siguientes pasos:
Digite la fuente de facturación a la cual pertenece la factura.
Digite o seleccione el rango de facturas que desee imprimir.
Presione el botón Impresión que se encuentra en la barra de herramientas. Al momento de seleccionar una factura que no ha sido impresa el sistema muestra el siguiente mensaje:

1.13 Cambiar Tipo de Impresión Esta opción permite cambiar el tipo de impresión de Original a Copia o viceversa de todos aquellos documentos que fueron impresos previamente.
Para la reimpresión de una factura es necesario seguir los siguientes pasos:
Digite la fuente asociada al documento al cual le desea cambiar el tipo de impresión.
Digite o seleccione el documento deseado.
Seleccione el tipo de impresión que desea generar para este documento – Origina – Copia.
Digite el motivo por el cual realiza el cambio.
Presione el botón Guardar que se encuentra en la barra de herramientas En caso que este documento no haya sido impreso el sistema emitirá un mensaje
1.14 Anular Comprobantes Revertidos Esta opción permite la no re-utilización de los comprobantes revertidos.

Digitamos la fuente y el rango de documentos que deseamos reactivar
Presionamos el botón Procesar que se encuentra en la barra de herramientas.
1.15 Activar Comprobantes Anulados Esta opción permite la activación de comprobantes Anulados previamente.
Digitamos la fuente y el rango de documentos que deseamos reactivar
Presionamos el botón Procesar que se encuentra en la barra de herramientas.
1.16 Configuración de Email Esta opción permite la configuración de todo lo relacionado con el envío de correos a clientes y/o proveedores de forma general, aplica para todos los usuarios que no tengan configurado la parametrización del email.
Servidor de correo entrante (POP3): Indique la IP o nombre del servidor configurado para el correo entrante de la empresa.

Servidor de correo saliente (SMTP): Indique la IP o nombre del servidor configurado para el correo saliente de la empresa.
Dirección de correo electrónico: Indique la cuenta de correo electrónico a utilizar para el envío masivo de email.
Nombre de usuario: Indique el nombre de usuario o login del correo electrónico.
Password (Contraseña): Indique la contraseña del correo electrónico.
Puerto: Indique el puerto utilizado para el envío de email
Autenticar cuenta en del servidor de correo: Indique si desea autentica la cuenta en el servidor del correo.
Solicitar confirmación de lectura: Indique si desea que los correos enviados le soliciten al remitente confirmación de la lectura del correo.
Servidor precisa una conexión SSL: Indique si el servidor de corro precisa una conexión SSL.
1.17 Configuración de email por usuarios
Esta opción permite la configuración por usuario de todo lo relacionado con el envío de correos a clientes y/o proveedores.
Usuario: Indique el usuario que desea configurar el envío de email.
Servidor de correo saliente (SMTP): Indique la IP o nombre del servidor configurado para el correo saliente de la empresa.
Dirección de correo electrónico: Indique la cuenta de correo electrónico a utilizar para el envío masivo de email.
Nombre de usuario: Indique el nombre de usuario o login del correo electrónico.
Password (Contraseña): Indique la contraseña del correo electrónico.
Puerto: Indique el puerto utilizado para el envío de email
Solicitar confirmación de lectura: Indique si desea que los correos enviados le soliciten al remitente confirmación de la lectura del correo.
Servidor precisa una conexión SSL: Indique si el servidor de corro precisa una conexión SSL.

1.18 Plantilla para envío de Email Esta opción permite la configuración de la información que deseamos enviarle a nuestros clientes o proveedores.
El sistema permite crear plantillas que pueden ser reutilizadas las veces que sean necesarias
Plantilla: Digite el código de la plantilla que desea crear o modificar. Al presionar el botón Guardar el sistema despliega una ventana con las plantillas creadas anteriormente.
Tipo: Seleccione a quien desea enviar el correo. El sistema nos da dos opciones: Clientes o Proveedores.
Asunto: Digite el asunto con el cual desea que se mande el correo.
Imagen Encabezado:
Contenido o Variables: Esta sección muestra las variables que están a disposición para su utilización. o Contenido del Email.: Aquí digitamos el contenido del email. Si necesitamos colocar
información variable (Nombre del Cliente, Estado de cuenta, etc.) solo debemos dar doble Click sobre la variable deseada y el sistema la colocará de manera automática en el contenido.
Firma: Digite los datos del firmante. Al terminar debemos presionar el botón Guardar que se encuentra en la barra de herramientas.
1.19 Asignación de Archivo Físico de Documentos Esta funcionalidad del sistema permite la asignación de archivos físicos creados previamente a documentos contables del sistema.

Unidad de Negocio: Digite el código de la unidad de negocio o utilice la ayuda para seleccionarla. El sistema solo mostrará las unidades de negocio que estén configuradas para uso del usuario en la opción “Seguridad por Usuario”
Consultar valores Consolidados – Todas las Unidades de Negocio: Marque esta opción si desea visualizar las transacciones teniendo en cuenta todas las Unidades de Negocio de la empresa.
Consultar Unidades de Negocio asignadas al usuario: Marque esta opción si desea visualizar las transacciones con las unidades de negocio que estén configuradas para uso del usuario en la opción “Seguridad por Usuario”.
Seleccione la fuente deseada. Presionando el botón Ayuda el sistema despliega una ventana con las fuentes existentes.
Seleccione o Digite el número del documento.
Seleccione o Digite el archivo físico.
Presione el botón Asignar Archivo Físico. En caso que desee desaginar un archivo físico, presione el botón Revertir Asignación.
1.20 Asignación de Archivo Físico de Documentos (Rango) Esta opción permite asignar un archivo físico a un rango de documentos.

Unidad de Negocio: Digite el código de la unidad de negocio o utilice la ayuda para seleccionarla. El sistema solo mostrará las unidades de negocio que estén configuradas para uso del usuario en la opción “Seguridad por Usuario”
Consultar valores Consolidados – Todas las Unidades de Negocio: Marque esta opción si desea visualizar las transacciones teniendo en cuenta todas las Unidades de Negocio de la empresa.
Consultar Unidades de Negocio asignadas al usuario: Marque esta opción si desea visualizar las transacciones con las unidades de negocio que estén configuradas para uso del usuario en la opción “Seguridad por Usuario”.
Filtros: Seleccione el o los filtros que desea aplicar.
Rango de Fechas: Digite el rango de fechas.
Rango de Fuentes: Digite o seleccione el rango de fuentes. Presionando el botón Ayuda el sistema desplegará una ventana con las fuentes creadas.
Rango de Documentos: Digite o seleccione el rango de Documentos. Presionando el botón Ayuda el sistema desplegará una ventana con los documentos creados.
Rango de Terceros: Digite o seleccione el rango de Terceros. Presionando el botón Ayuda el sistema desplegará una ventana con los documentos creados.
Rango de Proveedores: Digite o seleccione el rango de Proveedores. Presionando el botón Ayuda el sistema desplegará una ventana con los proveedores creados.
Rango de Clientes: Digite o seleccione el rango de Clientes. Presionando el botón Ayuda el sistema desplegará una ventana con los Clientes creados.

Archivo Físico por Defecto: Digite o seleccione el archivo físico que desea que el sistema le coloque a los documentos seleccionados.
Mostrar: Seleccione la opción deseada.
Presione el botón Procesar que se encuentra en la barra de herramientas. En ese momento el sistema seleccionará los documentos de acuerdo a los filtros seleccionados y les asigna de manera automática el archivo físico digitado. Si deseamos cambiar el código del archivo físico, solo tenemos que digitar el código frente al documento deseado.
Para guardar la asignación, debemos presionar el botón Guardar que se encuentra en la barra de herramientas.
Si deseamos revertir la asignación presionamos el botón Revertir Asignación que se encuentra en la barra de herramientas.
1.21 Recepción Movimiento Externo Permite realizar el registro contable de otras aplicaciones de la familia Zeus, como son: Hoteles, Inventario, Nomina, Activos Fijo y Pos. Con el objeto de consolidar dicha información contable en el módulo contable.

Para registrar los movimientos de otra aplicación en contabilidad:
Digite los datos solicitados:
Libro: Indique el libro en el cual desea realizar la recepción de movimiento externo.
Unidad de Negocio: Digite el código de la unidad de negocio o utilice la ayuda para seleccionarla. El sistema solo mostrará las unidades de negocio que estén configuradas para uso del usuario en la opción “Seguridad por Usuario”
Consultar Unidades de Negocio asignadas al usuario: Marque esta opción si desea visualizar las transacciones con las unidades de negocio que estén configuradas para uso del usuario en la opción “Seguridad por Usuario”.
Aplicación: Seleccione la respectiva aplicación desde la cual va a generar los movimientos en contabilidad.
Generar Consecutivo: Si la aplicación desde la cual va a generar los movimientos es Inventario SQL no elija esta opción ya que esta aplicación genera sus consecutivos de manera automática, en caso contrario selecciónela.
Serie: Digite la serie en la que se van a registrar los movimientos.
Fecha Inicial: Digite la fecha desde donde se van a generar los movimientos.
Fecha Final: Digite la fecha hasta donde se van a generar los movimientos.
Fuente Inicial: Digite la fuente desde donde se van a generar los movimientos.
Fuente Final: Digite la fuente hasta donde se van a generar los movimientos.
Opciones de Impresión: Seleccione la forma en la que desea ver sus reportes. o Reporte Resumido: Permite imprimir el reporte sólo con los valores reportados de la
aplicación. o Reporte Detallado: Permite la impresión de clientes, proveedores, centros de costo, etc.,
que afectaron el movimiento que está digitando. o Estilo Profesional: Le permite imprimir el reporte dividido y sombreado entre líneas, lo
que permite una mejor explicación visual del reporte.
Modo de Impresión: o Movimientos con Errores: Muestra los registros que presentan error. o Movimientos sin Errores: Muestra solo los registros que no tienen error.

o Todo el Movimiento: muestra el movimiento completo, es decir, registros con y sin errores.
o Impresión por Tipo de Error: Al dar clic en esta opción, te permite traer el movimiento agrupados por error, es decir, los que presenten el mismo error vendrán agrupados en una misma lista.
1. Presione clic en el botón Validar Información para verificar que los datos que se van a generar no
contienen errores. Si los movimientos que se van a generar tiene errores el sistema le indicará, en caso contrario se activara el botón Aplicar Movimiento.
2. Presione clic en el botón Aplicar Movimiento para generar los movimientos en contabilidad. Si desea eliminar el movimiento presione el botón Eliminar. Esta opción solo debe ser utilizada antes de aplicar el movimiento a la contabilidad.
1.22 Recepción de Facturas Externas
Esta opción permite recibir facturas realizadas en módulos externos a Zeus Contabilidad SQL
Unidad de Negocio: Digite el código de la unidad de negocio o utilice la ayuda para seleccionarla. El sistema solo mostrará las unidades de negocio que estén configuradas para uso del usuario en la opción “Seguridad por Usuario”
Consultar valores Consolidados – Todas las Unidades de Negocio: Marque esta opción si desea visualizar las transacciones teniendo en cuenta todas las Unidades de Negocio de la empresa.

Consultar Unidades de Negocio asignadas al usuario: Marque esta opción si desea visualizar las transacciones con las unidades de negocio que estén configuradas para uso del usuario en la opción “Seguridad por Usuario”.
Generar conceptos automáticos: Marque esta opción si desea que el sistema aplique los conceptos automáticos.
Rango de Fechas: Digite el rango de fechas.
Mostrar: Indique si desea visualizar las facturas Sin Errores, Con Errores o Todas.
Orden: Indique el orden en el cual se visualizará la información
Rango de Fuentes: Digite o seleccione el rango de fuentes. Presionando el botón Ayuda el sistema
desplegará una ventana con las fuentes creadas.
Rango de Documentos: Digite o seleccione el rango de Documentos. Presionando el botón Ayuda el sistema desplegará una ventana con los documentos creados.
Rango de Cuentas: Digite o seleccione el rango de Cuentas. Presionando el botón Ayuda el sistema desplegará una ventana con las cuentas creadas.
Rango de Tipo de Factura: Digite o seleccione el rango de Tipos de Factura. Presionando el botón Ayuda el sistema desplegará una ventana con los tipos de factura creados.
Rango de Zona: Digite o seleccione el rango de Zonas. Presionando el botón Ayuda el sistema desplegará una ventana con las zonas creadas.
Rango de Vendedor: Digite o seleccione el rango de Vendedores. Presionando el botón Ayuda el sistema desplegará una ventana con los vendedores creados.
Rango de Terceros: Digite o seleccione el rango de Terceros. Presionando el botón Ayuda el sistema desplegará una ventana con los documentos creados.
Rango de Clientes: Digite o seleccione el rango de Clientes. Presionando el botón Ayuda el sistema desplegará una ventana con los Clientes creados.
1. Presione clic en el botón Validar Información para verificar que los datos que se van a generar no contienen errores.
2. Si los movimientos que se van a generar tiene errores el sistema le indicará, en caso contrario se activara el botón Aplicar Movimiento.
3. Presione clic en el botón Aplicar Movimiento para generar los movimientos en contabilidad.
1.23 Configuraciones Especiales
Esta opción permite definir las cuentas que se van a evaluar en las opciones de Asobancaria y Recibo de Caja.

Opción del Sistema: Indique la opción del sistema que desea configurar
Campo Configurable: Indique el campo que desea configurar
Rango de cuentas: Indique el rango de cuentas que desea configurar, si las cuentas no son consecutivas, marque las cuentas correspondientes.
1.24 Importar Movimiento Archivo Plano Asobancaria Esta es una opción exclusiva para las empresas que tienen convenios con bancos que manejan la estructura estándar de pagos, le permite importar el archivo de texto que el banco envía a las empresas, de todos los recaudos cuando sus clientes realizan sus pagos en esta entidad, cancelando así todas las facturas o saldos que tiene pendiente el cliente con la empresa.

Para importar movimientos:
Unidad de Negocio: Digite el código de la unidad de negocio o utilice la ayuda para seleccionarla. El sistema solo mostrará las unidades de negocio que estén configuradas para uso del usuario en la opción “Seguridad por Usuario”
Consultar Unidades de Negocio asignadas al usuario: Marque esta opción si desea visualizar las transacciones con las unidades de negocio que estén configuradas para uso del usuario en la opción “Seguridad por Usuario”.
Consecutivo: Especifique el número del archivo procesado y que haya generado documentos para consultarlo, de lo contrario dejar en blanco.
Fecha: Seleccione la fecha a la que desea que se reflejen los documentos generados.
Fuente: Especifique la fuente en la que desea que se contabilicen los documentos.
Documento: Indique el documento o serie desde la cual se iniciaran a generar los documentos generados.
Banco: Especifique la cuenta de banco utilizada en la contrapartida de los documentos generados.
Moneda: Especifique la moneda de efectivo nacional a emplear en el proceso.
Ítem: Especifique el ítem a utilizar de ser requerido durante el proceso.
Si selecciona en el combo del número de documentos a generar “un solo documento”, se habilitará el check de transacción de banco por tercero. La lista de posibilidades de dicho combo es la siguiente

En el combo de versión del archivo plano se encontrará todas las combinaciones entre las diferentes referencias para el formato de Asobancaria 1998 y Asobancaria 2001. Por defecto el combo vendrá en la combinación definida en la opción de configuración de Asobancaria.
Después de definir los campos fuente, documento y cuenta de banco se puede cargar el archivo plano, realizándose una validación de la estructura del archivo para la selección de la versión del archivo a ese punto.
Si no hay error en la estructura del archivo se habilita el botón de generar documentos de recaudos y el botón de validación de saldos.
Presione clic en el botón de validación de saldos y abrirá una ventana donde se mostraran el saldo de las carteras y el valor de recaudo que se encuentran para cada referencia del archivo plano cargado, dando la posibilidad de generar un reporte con esa información.

En caso de que la versión del archivo plano fuese un archivo con el formato de Asobancaria 1998, junto con los botones antes mencionados de validación de saldos y generación de documentos, se activa el botón para la validación de los registros a procesar indicando si existen los códigos en el sistema y mostrando en la matriz de datos el error correspondiente para cada registro (en caso de existir).
Finalmente, al presionar clic al botón de generar documentos de recaudos se generará un consecutivo, se bloquea cada campo de la opción se indica si se procesó o no dicho registro en la matriz de datos, indicando el error para cada registro en caso de no haber sido procesado y se diligencia cada campo ubicado en la parte inferior de la opción.

En la parte de documentos generados, se encontrará un botón con tres (3) puntos que al darle clic mostrará el listado de documentos indicando el tercero y cliente del documento.
Si presiona doble clic al documento, se abrirá la consulta de comprobantes.

1.25 Modificación de la Descripción de Documentos Esta opción permite modificar la descripción general de un documento.

Para cambiar la descripción de un documento hay que seguir los siguientes pasos:
Unidad de Negocio: Digite el código de la unidad de negocio o utilice la ayuda para seleccionarla. El sistema solo mostrará las unidades de negocio que estén configuradas para uso del usuario en la opción “Seguridad por Usuario”
Consultar Unidades de Negocio asignadas al usuario: Marque esta opción si desea visualizar las transacciones con las unidades de negocio que estén configuradas para uso del usuario en la opción “Seguridad por Usuario”.
Fuente: Seleccione o digite la fuente asociada al documento que desea modificar.
Documento: Seleccione el número del documento a modificar
Nueva Descripción: Digite la nueva descripción que desea colocarle al documento.
Presione clic en el botón Actualizar Documento que se encuentra en la barra de herramientas.
1.26 Corrección de un documento Esta opción permite al usuario seleccionar los tipos de documentos a los cuales se le podrán realizar correcciones. Los tipos de documentos que se muestran a continuación son los únicos a los cuales se les puede realizar corrección de Documentos.
(002) COMPROBANTE DE CONTABILIDAD
(004) NOTA A CLIENTE
(005) NOTA A PROVEEDOR
(007) DEVOLUCION DE CLIENTES
(011) COMPROBANTE COMPRAS A CREDITO
(018) TRANSFORMACION
(019) NOTA CONTABLE ORDENES DE SERVICIO
(020) SALIDAS POR CONSUMOS
(022) TRASLADOS ENTRE BODEGAS
(023) AJUSTES POR EXISTENCIAS
(026) DEVOLUCION EN CONSUMOS

(029) TRANSFORMACION AUTOMATICA
(030) NOTAS DEBITO CLIENTES
(051) ORDENES DE SERVICIO
(052) DOCUMENTO SOPORTE DE FACTURA
(081) CAMBIO DE FACTURA
(083) APERTURA ANUAL DE CUENTAS DE BALANCE
(084) CIERRE ANUAL DE CUENTAS DE BALANCE
(085) CAUSACIÓN DESCUENTO PRONTO PAGO
(086) CAUSACION CREDITO A CONSUMOS
(087) NOTAS DE CAUSACION DE FACTURAS
(NC) NOTA CREDITO BANCARIA
(ND) NOTA DEBITO BANCARIA
Para la correcta utilización de esta opción se debe tener en cuenta los permisos y controles detallados a continuación (Sistemas / Seguridad del Sistemas / Configuración Corrección de Documentos)
Se debe seleccionar el tipo de documento que se necesite habilitar para corregir en la opción Configurar Corrección de documentos.
Las restricciones y controles que se hayan definido en la opción Seguridad por usuarios. Se debe verificar que el usuario tenga permiso para modificar documentos (Reversión y Modificación de Documentos por fuente).
La opción permite modificar el código contable, sin embargo el nuevo código que se seleccione debe tener exactamente los mismos atributos de la cuenta original (Banco, caja, CxC, CxP, Auxiliares, Moneda, Porcentaje de impuesto, Centro de costo, etc.).
La opción no permite modificar aquellos campos que afecten el valor de la transacción tales como Valor, Valor Moneda, Tasa de Cambio, Valor Unidad1, Valor Unidad2, Valor Unidad3, Base Valor Impuesto.
Todas las operaciones que se realicen en la opción Corrección de documentos quedaran registradas en el log de operaciones del sistema, sección Controles de Documentos.

Para corregir un Documento
Digite la fuente y el documento que desea corregir.
Presione doble Click en el registro deseado.
Modifique los datos deseados.

Presione el botón Guardar que se encuentra en la barra de herramientas.
1.27 Preparar Pagina Mediante esta opción podemos indicarle al sistema con que impresora, de las que están configuradas en el equipo, deseamos imprimir los reportes y / o documentos.

1.28 Calculadora Permite utilizar la calculadora de Windows con el fin de realizar cálculos.
Para utilizar la calculadora: 1. Presione clic en la opción Calculadora.

Para salir de esta opción presione clic en el botón Salir.
1.29 Calculadora de Fechas
Esta opción permite realizar cálculos entre fechas en Dias, Meses o Años.
Indique la fecha Inicial
Indique la fecha final
Indique si desea realizar Diferencia o Suma
Indique el tipo de diferencia o suma que desea calcular:
Presione el botón de Calcular
El sistema mostrará el resultado del cálculo.
1.30 Salir Permite salir de ZEUS Contabilidad SQL.





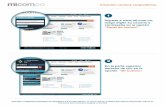
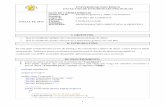












![[De click digite la División]](https://static.fdocuments.mx/doc/165x107/61ebe372c2bc1b285269259d/de-click-digite-la-divisin.jpg)