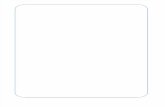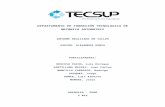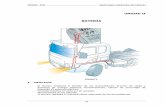Manual de Usuario - tecsup-aqp.edu.pe
Transcript of Manual de Usuario - tecsup-aqp.edu.pe

Manual de Usuario – Plataforma Virtual de Seguridad
1/16
PLATAFORMA VIRTUAL
DE SEGURIDAD
Manual de Usuario

Manual de Usuario – Plataforma Virtual de Seguridad
2/16
Índice
I. Requisitos de la Aplicación ................................................................................... 3
II. Ingreso de Usuario ............................................................................................... 3
III. Interfaz de Usuario .................................................................................................. 3
1. Interfaz Gráfica Principal ......................................................................................... 3
1.1 Cabecera ......................................................................................................... 4
1.2 Mosaico del Curso ............................................................................................ 5
2. Interfaz Gráfica del Curso ........................................................................................ 6
2.1 Cabecera del Curso ......................................................................................... 8
2.2 Explorador de Contenidos ................................................................................ 8
2.3 Área de Contenido ......................................................................................... 13
2.4 Panel de Medios ............................................................................................ 14

Manual de Usuario – Plataforma Virtual de Seguridad
3/16
I. Requisitos de la Aplicación
Utilizar navegador web IE 9 (Internet Explorer) o superior.
Adobe Flash Player 10 o superior.
Adobe Acrobat Reader 10 o superior.
II. Ingreso de Usuario
Ejecutar Internet Explorer
Digitar en la barra de navegación la dirección web de la aplicación:
http://www.tecsup-aqp.edu.pe/cursos
Ingresar el usuario, la contraseña y hacer clic en el botón “Ingresar”
Figura 01 – Formulario de Acceso
III. Interfaz de Usuario
1. Interfaz Gráfica Principal
Permite acceder a la interfaz del curso a partir de botones e imágenes que
funcionan como enlaces.

Manual de Usuario – Plataforma Virtual de Seguridad
4/16
Figura 02 – Interfaz Gráfica Principal
Esta interfaz presenta las siguientes partes
Cabecera
Datos Personales
Acceso al curso
Manual de Usuario
1.1 Cabecera
Se ubica en el área superior de la interfaz, muestra los nombres y apellidos del
usuario autentificado y presenta las opciones de: cambiar clave y salir.
Figura 03 - Cabecera

Manual de Usuario – Plataforma Virtual de Seguridad
5/16
a) Cambiar Clave
Permite cambiar la contraseña del usuario autentificado, para ello
realizar los siguientes pasos:
Clic en el enlace “Cambiar Clave”
Digitar la contraseña actual
Ingresar la nueva contraseña
Reingresar la nueva contraseña para confirmar
Figura 04 – Formulario de Cambio de Clave
b) Salir
Nos permite salir de la aplicación
1.2 Mosaico del Curso
Se ubica en el área superior izquierda de la interfaz, está compuesta por:
Mosaico de Imagen
Enlace hacia la información
Avance del Curso (%)

Manual de Usuario – Plataforma Virtual de Seguridad
6/16
Para acceder a la información contenida hacer clic en su respectivo enlace o
imagen.
Figura 05 – Mosaico de Áreas
2. Interfaz Gráfica del Curso
Esta interfaz mostrará de manera detallada el contenido del curso y consta de
cuatro partes:
1. Cabecera del curso
2. Explorador de Contenidos
3. Área de Contenidos
4. Panel de Medios

Manual de Usuario – Plataforma Virtual de Seguridad
7/16
Figura 06 – Partes de Interfaz Gráfica del Curso
Estas áreas pueden ser ocultadas mediante los botones que se indican en la
siguiente figura.
Figura 07 – Botones de Redimensión

Manual de Usuario – Plataforma Virtual de Seguridad
8/16
2.1 Cabecera del Curso
Se ubica en el área superior de la interfaz, en ella se puede apreciar el
mosaico de imagen que representan al curso, avance del curso (%), tiempo en
el curso y nota promedio.
Figura 08 – Cabecera del Curso
Adicionalmente, al lado derecho de la cabecera de áreas se podrá apreciar los
nombres u apellidos del usuario autentificado y dos opciones: retornar y salir.
Figura 09 – Datos de Usuario y Opciones
a) Retornar
Permite regresar a la interfaz gráfica principal
b) Salir
Permite salir de la aplicación redireccionando al formulario de
autenticación.
2.2 Explorador de Contenidos
Se ubica en el área izquierda de la interfaz, presenta las herramientas de
reportes, agenda además de dos vistas: unidades del curso y lista de ítems de
contenido del curso. Inicialmente cada ítem del curso estará bloqueado, este
se irá habilitando mientras el usuario avance en el curso.

Manual de Usuario – Plataforma Virtual de Seguridad
9/16
a) Detalle del Curso
En esta vista, el nombre del detalle del curso seleccionado se
visualizara en la cabecera del área de contenido, el contenido se
mostrará en una lista de ítems; para visualizar la información deberá
hacer clic en cada ítem correspondiente.
Figura 10 – Detalle del Curso
b) Listado de Ítems
En esta vista se podrá visualizar el contenido del curso.
Figura 11 – Listado de Ítems

Manual de Usuario – Plataforma Virtual de Seguridad
11/15
c) Botón “Reporte”
Este botón muestra una ventana emergente con el progreso de avance
en el curso (%), el tiempo total en el curso (HH:MM), ítems de avance
del curso, nota promedio (%) y un gráfico de tiempo en el curso. Este
grafico muestra el detalle de tiempo en minutos en que el usuario se
capacita por día.
Figura 12 – Botón “Reporte”
Figura 13 – Ventana Emergente de Reporte de Curso por Usuario

Manual de Usuario – Plataforma Virtual de Seguridad
12/15
Esta ventana también contiene el botón:
Botón “Detalle de Ingreso”: Muestra la fecha y hora de
ingreso por cada inicio de sesión (tiempo de sesión total en la
aplicación y tiempo efectivo en el curso).
Figura 14 – Detalle de Ingresos
d) Botón “Agenda”
Este botón nos muestra una ventana emergente, en ella se obtiene un
calendario.
Figura 15 – Botón “Agenda”

Manual de Usuario – Plataforma Virtual de Seguridad
13/15
Figura 16 – Ventana de Agenda
En este se podría añadir las diferentes tareas que uno planee realizar
durante el curso. Para esto se realizará:
Hacer clic en el día deseado e ingresar el nombre de la tarea.
Figura 17 – Asignación de Tarea
Una vez hecho esto la tarea será enviada en la fecha asignada al correo
electrónico del usuario como recordatorio.

Manual de Usuario – Plataforma Virtual de Seguridad
14/15
2.3 Área de Contenido
En esta sección se muestra el contenido de cada ítem, cada uno de estos tiene
asociado su respectivo audio, que va desarrollando de forma gradual el curso.
Figura 18 – Área de Contenido
Para avanzar al siguiente ítem o lección se tiene que esperar que el botón
“Siguiente” se active, una vez activado este se muestra resaltado. Como se
observa en la siguiente figura.
Figura 19 – Botón “Siguiente”

Manual de Usuario – Plataforma Virtual de Seguridad
15/15
Mientras se va avanzando con el contenido del curso, se muestra una barra de
reproducción, en la cual se cuenta con los botones para iniciar o pausar
también para detener el avance del curso.
Figura 20 – Barra de Reproducción
Por medio de esta barra también se podrá adelantar o retroceder en el
contenido correspondiente a la unidad. Para realizar estas acciones solo basta
con hacer clic sobre cualquier ubicación en la barra, según sea conveniente
para la visualización del contenido.
Es importante tener en cuenta que las opciones de adelantar o retroceder la
reproducción de la unidad, solo estarán habilitadas después de la primera
reproducción del curso.
2.4 Panel de Medios
Durante el desarrollo del curso, algunas unidades poseen medios (archivos,
fotos, videos e imágenes) relacionados con cada una de estas, para acceder a
ellos simplemente basta con hacer clic en la sección medios. Las unidades que
no contengan medios mostraran el siguiente mensaje: “Este documento no
contiene medios asignados”.
Figura 21 - Medios