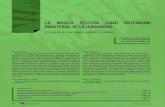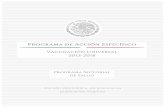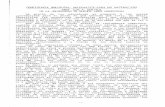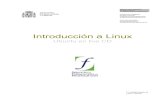MANUAL DE USUARIO - ssch.gob.mx · ejemplo el pago de la renta se tiene que pagar cada mes y...
Transcript of MANUAL DE USUARIO - ssch.gob.mx · ejemplo el pago de la renta se tiene que pagar cada mes y...
MANUAL DE USUARIO
SERVICIOS DE SALUD DE CHIHUAHUA SUBDIRECCION DE PROGRAMACION Y PRESUSPUESTO
SUBDIRECCION DE TECNOLOGIAS DE INFORMACION
SERVICIOS DE SALUD SUBDIRECCION DE PROGRAMACION Y PRESUSPUESTO
SUBDIRECCION DE TECNOLOGIAS DE INFORMACION
1
TABLA DE CONTENIDO
1 INICIO DEL PROGRAMA ....................................................................................................................... 2
2 CATALOGO DE LA EMPRESA ................................................................................................................ 3
3 TRABAJANDO CON UNA EMPRESA CONTABLE ................................................................................... 4
3.1 CATALOGO DE CONCEPTOS........................................................................................................... 4
3.2 TIPOS DE PÓLIZA ........................................................................................................................... 5
3.3 CATALOGO DE CUENTAS ............................................................................................................... 7
3.3.1CREACION DE NUEVAS CUENTAS ............................................................................... 8
3.4 MENU POLIZAS .............................................................................................................................. 9
3.4.1 POLIZAS - CAPTURA DE UNA PÓLIZA .......................................................................... 10
3.4.2 POLIZAS – LISTADO DE POLIZAS ................................................................................. 15
3.4.3 POLIZAS – LISTADO DE MOVIMIENTOS ...................................................................... 18
4 IMPRESIÓN DE REPORTES .................................................................................................................... 20
4.1 ESTADOS FINANCIEROS ............................................................................................................................ 21
4.2 REPORTES AUXILIARES ............................................................................................................................. 26
4.3 REPORTES SENSIBLES ................................................................................................................. 27
5 CARGAR POLIZAS DESDE HOJA ELECTRONICA ...................................................................................... 28
5.1 TRABAJANDO CON LA HOJA DE PARAMETROS ........................................................................... 30
5.2 TRABAJANDO CON LA HOJA DE PÓLIZA ...................................................................................... 31
6 INICIO DEL PROGRAMA .................................................................................................................... 34
7 CATALOGO DE EMPRESAS EXISTENTES ............................................................................................ 35
8 MENU CATALOGOS .......................................................................................................................... 36
8.1 CATÁLOGO DE BENEFICIARIOS / PAGADORES ............................................................................ 37
8.2 CATÁLOGO DE SALDOS DE CUENTAS BANCARIAS. ..................................................................... 41
8.3 CATÁLOGO DE CUENTAS AGRUPADORAS .................................................................................. 42
8.4 CATÁLOGO DE BANCOS .............................................................................................................. 43
9 MENU DOCUMENTOS. ..................................................................................................................... 44
9.1 DOCUMENTOS – CHEQUES ........................................................................................................ 45
9.1.1 CANCELACION DE CHEQUES .............................................................................................. 49
9.2 DOCUMENTOS – EGRESOS ......................................................................................................... 49
9.3 DOCUMENTOS – INGRESOS........................................................................................................ 50
9.4 DOCUMENTOS – INGRESOS NO DEPOSITADOS.......................................................................... 51
9.5 DOCUMENTOS – DEPOSITOS ...................................................................................................... 52
9.6 DOCUMENTOS – FLUJO DE EFECTIVO ........................................................................................ 55
9.7 DOCUMENTOS – CALENDARIO FINANCIERO .............................................................................. 59
10 IMPRESIÓN DE REPORTES FINANCIEROS .......................................................................................... 62
11 CIERRES CONTABLES CONTPAQi ...................................................................................................... 66
11.1 CIERRE DE PERIODOS ................................................................................................................ 68
11.2 CIERRE DE EJERCICIO EN CONTPAQi CONTABILIDAD ............................................................... 68
12 ASOCIACION DE PAGOS A ADMINPAQ ............................................................................................. 72
SERVICIOS DE SALUD SUBDIRECCION DE PROGRAMACION Y PRESUSPUESTO
SUBDIRECCION DE TECNOLOGIAS DE INFORMACION
2
1. INICIO DEL PROGRAMA
Para ejecutar al aplicación, debe dar doble clic al icono de la aplicación CONTPAQi® - CONTABILIDAD
El sistema presentara la pantalla de ingreso en el cual solicita el código de usuario y clave de acceso
correspondiente para acceder a la aplicación. Por default aparece el código de SUPERVISOR, pero el
usuario lo puede cambiar al código correspondiente.
SERVICIOS DE SALUD SUBDIRECCION DE PROGRAMACION Y PRESUSPUESTO
SUBDIRECCION DE TECNOLOGIAS DE INFORMACION
3
2. CATALOGO DE EMPRESAS
Una vez que se ingresa al sistema, el usuario necesita seleccionar la empresa contable correspondiente,
ingresando al catálogo como se muestra en la siguiente pantalla:
Al dar clic en el icono de Catalogo de empresas, se muestra un listado de las empresas contables
existentes:
FUNCIONES DE LA PANTALLA DE CATALOGO DE EMPRESAS
1 Abre la empresa contable seleccionada. 5 Elimina la empresa seleccionada
2 Creación de una nueva empresa. 6 Comando de ayuda
3 Respaldar la información de la empresa. 7 Cerrar catálogo de empresas
4 Restaura la Información de un archivo de respaldo existente
SERVICIOS DE SALUD SUBDIRECCION DE PROGRAMACION Y PRESUSPUESTO
SUBDIRECCION DE TECNOLOGIAS DE INFORMACION
4
3. TRABAJANDO CON UNA EMPRESA CONTABLE
Para acceder a la empresa, se deberá seleccionar de la lista en el catálogo de empresas y
presionar el botón abrir empresa.
Una vez abierta, se mostrara el área de trabajo para que se pueda iniciar con los procesos contables que
se necesiten, las cuales se presentarán las más comunes:
FUNCIONES DE ACCESOS DIRECTOS DE PANTALLA PRINCIPAL
A Acceso a Catálogo de empresas <Ctrl+E> I Catálogo de Cuentas <Ctrl+F3>
B Listado de Pólizas J Saldos de Cuentas
C Pólizas <Ctrl+P> K
Declaración Informativa de Operaciones con Terceros D Comprobantes
E Bitácora CONTABILIDAD en Excel L Estado del Negocio
F Balanza de Comprobación M Cambiar el Periodo
G Movimientos Auxiliares del Catálogo N Módulo de Capacitación <F1>
H Hoja Electrónica O Salir de CONTPAQi Contabilidad <Esc>
3.1 Catálogo de conceptos.
Al capturar una póliza, ésta debe de llevar un concepto para ser identificada de manera ágil.
En el menú Configuración – Conceptos, ésta lista puede ser guardada y ser utilizada al momento
de crear una nueva póliza.
SERVICIOS DE SALUD SUBDIRECCION DE PROGRAMACION Y PRESUSPUESTO
SUBDIRECCION DE TECNOLOGIAS DE INFORMACION
5
Al entrar a esta opción, presentará la siguiente pantalla en la cual se captura el código de
identificación del concepto y el nombre o descripción que será el que utilizaremos en nuestras
pólizas.
3.2 Catálogo de Tipos de Pólizas
CONTPAQi CONTABILIDAD, tiene por default ya definidas los siguientes tipos de pólizas:
1 Ingresos Se registran las operaciones que representan entradas a las cuentas. Requiere cuentas de tipo contable.
2 Egresos Se registran las operaciones que impliquen salidas de las cuentas. Requiere cuentas de tipo contable.
3 Diario Se utiliza para las operaciones en las que no interviene el efectivo. Ejemplo: ventas a crédito, contabilización de depreciaciones. Acepta tipo de cuentas contables, orden y estadísticas.
4 Orden Se utilizan para pólizas de operaciones fiscales, que nada tienen que ver con la contabilidad. Requiere cuentas de tipo Orden
5 Estadística Permiten agrupar datos con fines informativos y no necesariamente contables.
SERVICIOS DE SALUD SUBDIRECCION DE PROGRAMACION Y PRESUSPUESTO
SUBDIRECCION DE TECNOLOGIAS DE INFORMACION
6
El consecutivo de una póliza en CONTPAQi puede usarse de dos maneras, por ejercicio o por
periodo según convenga, y esta configuración puede hacerse por cada tipo de póliza.
Si elegimos por ejercicio, el consecutivo será para todo el año de la empresa, si se elige por
periodo, cada mes iniciará el consecutivo de la póliza.
SERVICIOS DE SALUD SUBDIRECCION DE PROGRAMACION Y PRESUSPUESTO
SUBDIRECCION DE TECNOLOGIAS DE INFORMACION
7
3.3 Catálogo de cuentas
Para entrar a éste catálogo se selecciona el menú Catálogo – Catálogo de cuentas o presionar
las teclas <Ctrl+F3>
El catálogo de cuentas que se utiliza está dividido en dos partes, Árbol de cuentas e información
de cuentas.
SERVICIOS DE SALUD SUBDIRECCION DE PROGRAMACION Y PRESUSPUESTO
SUBDIRECCION DE TECNOLOGIAS DE INFORMACION
8
3.3.1 Creación de nuevas cuentas
Para dar de alta una cuenta nueva, se requiere de lo siguiente:
1 Dar clic en el botón <Nuevo>
2 Teclear el número y nombre dela cuenta a crear
3 Seleccionar la subcuenta, esto es, la cuenta donde se va a acumular el saldo de la cuenta a crear.
4 Tipo de Cuenta, la cual es heredada de la cuenta de donde estamos colgado la nueva cuenta.
5
Cuenta de Mayor.
NO No es una cuenta de Mayor y no aparecerá impresa en los estados financieros
SI Si es una cuenta de Mayor y aparecerá impresa en los estados financieros
DE TITULO
Aparecerá en los Estados Financieros como títulos y tendrá un gran total
6 Segmento de Neg. En Movimiento Determina si la cuenta va hacer referencia a un Segmento de Negocio o no
SERVICIOS DE SALUD SUBDIRECCION DE PROGRAMACION Y PRESUSPUESTO
SUBDIRECCION DE TECNOLOGIAS DE INFORMACION
9
3.4 Menú Pólizas
El menú de Pólizas se divide en:
1 Pólizas Elaboración de Pólizas contables
2 Listados Impresión de pólizas elaboradas por fechas y periodos
3 Movimientos
Masivos
Permite la afectación de varias pólizas, por rango de fechas y tipos de pólizas, así como el traspaso de pólizas de una a otra cuenta contable.
4 Importación y exportación
Permite enviar pólizas capturadas a un archivo de texto así como también permite subir pólizas desde un formato de texto.
5 Prepólizas
se utiliza para gastos que se tienen que pagar de forma continua por ejemplo el pago de la renta se tiene que pagar cada mes y resultaría de poca utilidad tenerla quehacer cada que esta se requiera para este tipo de gastos existen las prepólizas en la que solo es necesario el marcar el costo base y ella sola repartirá los gastos y realizar la póliza
SERVICIOS DE SALUD SUBDIRECCION DE PROGRAMACION Y PRESUSPUESTO
SUBDIRECCION DE TECNOLOGIAS DE INFORMACION
10
3.4.1 Pólizas - Captura de una Póliza.
Para entrar a la opción de Pólizas
seleccione el menú Pólizas – Pólizas…, o
presione las teclas <Ctrl+P>
Las partes que comprenden la pantalla de captura de una póliza son las siguientes:
Accesos directos de la pantalla principal de la Pólizas
A Guardar el movimiento y crear un nuevo movimiento en la póliza <F8>.
B Crear una póliza nueva.
C Borra la póliza activa.
D Recupera la información registrada en la base de datos.
E Copia la póliza completa a otro número de póliza definida por el usuario.
F Imprime la póliza y sus movimientos, enviándolos a Disco, Impresora o Pantalla.
G Guarda la póliza activa como prepoliza, que puede ser usada como movimiento repetitivo
H Ejecuta una prepóliza previamente creada
I El almacén Digital permite asociar un CFDI a la póliza correspondiente
K Módulo de Capacitación <F1>
L Salir de CONTPAQi Contabilidad <Esc>
SERVICIOS DE SALUD SUBDIRECCION DE PROGRAMACION Y PRESUSPUESTO
SUBDIRECCION DE TECNOLOGIAS DE INFORMACION
11
Las partes que comprende la pantalla de captura de la póliza son:
1 Encabezado
En el encabezado de la póliza se encuentran los datos de captura como: Fecha: en la cual serán afectados los saldos de las cuentas y estados financieros Tipo: Identifica el tipo de póliza a generar (Ingresos, Egresos, Diario, Orden, Estadísticas) Número: Número de póliza consecutivo, de acuerdo a la configuración del tipo de póliza seleccionada. Concepto: Descripción principal de la póliza, ésta descripción aparecerá en los
auxiliares.
2 Navegador de
pólizas
Nos permitirá desplazarnos por las pólizas sin necesidad de salirse de la ventana de captura
3 Estado de la
póliza
Nos indica el estado contable actual de la póliza: Póliza de Ajuste. Con éste estatus se marcará la póliza de cancelación de cuentas de resultados al cierre del ejercicio. Sin afectar. Se marcan las pólizas que ya están en el sistema pero que no afectan los estados financieros, consideradas como pendientes de revisar o autorizar.
4 Movimientos En esta sección de la pantalla se muestra el resumen de los movimientos capturados de la póliza
5 Sumas iguales Muestra la suma de cargos y abonos para que el usuario verifique que la póliza se encuentre cuadrada
SERVICIOS DE SALUD SUBDIRECCION DE PROGRAMACION Y PRESUSPUESTO
SUBDIRECCION DE TECNOLOGIAS DE INFORMACION
12
Al insertar movimientos en la póliza, se abrirá la pantalla de movimientos de póliza.
1 Movimiento Muestra el número de movimiento que le corresponde a la captura de la póliza, este valor es consecutivo y es asignado automáticamente por el sistema
2 Cuenta Se teclea el número de cuenta que se afectará, teniendo la disponibilidad de consultar el catálogo de cuentas con la tecla <F3>
3 Cargo/Abono Dependiendo del movimiento se captura el importe según corresponda
4 Segmento de
Negocio
Determina si el movimiento va a definir algún segmento de negocio que ya se encuentre registrado previamente en el catálogo, de no usar Segmento de Negocio, se deberá capturar el valor cero “0”
5 Referencia Referencia específica del movimiento.
6 Concepto Descripción especifica del movimiento.
7 Diario Determina si el movimiento está ligado a un Diario Especial
SERVICIOS DE SALUD SUBDIRECCION DE PROGRAMACION Y PRESUSPUESTO
SUBDIRECCION DE TECNOLOGIAS DE INFORMACION
13
Al tener listos los datos, si se oprime <Enter> o si se da clic al botón , automáticamente la
pantalla estará lista para el siguiente movimiento.
La operación de Movimientos de Póliza, se
repite tantas veces como sea necesario
En la parte inferior de la pantalla se tiene el indicativo de
Sumas iguales y diferencias, los cuales se moverán de
acuerdo a los datos capturados.
SERVICIOS DE SALUD SUBDIRECCION DE PROGRAMACION Y PRESUSPUESTO
SUBDIRECCION DE TECNOLOGIAS DE INFORMACION
14
Para eliminar la póliza, se presiona el botón de Borrar y la póliza que se encuentra en
pantalla será eliminada con previo aviso de confirmación.
3.4.2 PÓLIZAS – LISTADO DE PÓLIZAS
SERVICIOS DE SALUD SUBDIRECCION DE PROGRAMACION Y PRESUSPUESTO
SUBDIRECCION DE TECNOLOGIAS DE INFORMACION
15
Los listados de CONTPAQ son vistas que permiten consultar información desde varios niveles,
mediante estos puedes realizar consultas y localizar datos específicos de forma rápida.
Para utilizar esta opción se Accede al Menú Pólizas – Listado de Pólizas
En esta opción podemos explorar y listar las
pólizas que se encuentran en el sistema, de
acuerdo a los filtros asociados.
Accesos directos de la pantalla de Listado de Pólizas
A Personalizar
Listado Permite agregar o quitar columnas para utilizarlos como vista en la pantalla de listado de pólizas
B Guardar Filtros Guarda de manera permanente los filtros
C Actualizar Refresca el listado de las pólizas que se muestran en pantalla
D Generar Reporte
Genera el reporte de las pólizas listadas de acuerdo al filtro aplicado
E Bajar Listado Genera una Exportación de las pólizas de acuerdo al filtro aplicada a un archivo de texto.
F Ayuda Módulo de Capacitación <F1>
G Cerrar Salir de CONTPAQi Contabilidad <Esc>
SERVICIOS DE SALUD SUBDIRECCION DE PROGRAMACION Y PRESUSPUESTO
SUBDIRECCION DE TECNOLOGIAS DE INFORMACION
16
Manejo de Filtros en la pantalla para listado de pólizas
Se manejan tres niveles de filtrado.
Período: Nos muestra los
movimientos del mes o
período seleccionado.
Ejercicio: Nos muestra los
movimientos del ejercicio
almacenados en el sistema.
Existe la opción en esta pantalla de poder buscar expresiones, tipos de pólizas e importes de los
registros mostrados en el listado, utilizando el campo de Buscar.
En cada encabezado de
columna se podrán aplicar
búsquedas por cada uno de
los valores correspondien-
tes a cada columna.
Se puede crear una póliza, modificar o eliminar
una póliza que se encuentre listada o así como
crear una nueva póliza con los comandos de
póliza.
SERVICIOS DE SALUD SUBDIRECCION DE PROGRAMACION Y PRESUSPUESTO
SUBDIRECCION DE TECNOLOGIAS DE INFORMACION
17
- El primer nivel se refiere a seleccionar un periodo y Ejercicio en el cual se quiere realizar
la consulta.
- El segundo nivel es por medio del campo de Buscar
- El tercer nivel es por medio de filtros de columnas
Nuevo <Ins>. Crea una Póliza Nueva
Modificar <Enter>. Modifica la póliza seleccionada
Borrar <Supr>. Elimina la póliza seleccionada
SERVICIOS DE SALUD SUBDIRECCION DE PROGRAMACION Y PRESUSPUESTO
SUBDIRECCION DE TECNOLOGIAS DE INFORMACION
18
3.4.3 PÓLIZAS – LISTADO DE MOVIIENTOS DE POLIZAS
Esta opción se ubica en el Menú Pólizas – Listado de Movimientos de Pólizas.
En esta opción se visualiza los cargos y abonos registrados en cada póliza que pertenezcan al
periodo y ejercicio especificado.
Se aplica el mismo proceso de búsqueda y filtrado que la pantalla de Listado de Pólizas.
Una vez localizado el movimiento, desde este listado, únicamente se da doble clic sobre el
renglón y automáticamente se abrirá el detalle de la póliza ubicándose en el movimiento
correspondiente.
SERVICIOS DE SALUD SUBDIRECCION DE PROGRAMACION Y PRESUSPUESTO
SUBDIRECCION DE TECNOLOGIAS DE INFORMACION
19
Cuando requieras consultar el listado de saldos de cuentas, ve al menú catálogo, submenú
saldos de cuentas
El uso de los listados es muy parecido, la diferencia está en el tipo de información que
muestran.
SERVICIOS DE SALUD SUBDIRECCION DE PROGRAMACION Y PRESUSPUESTO
SUBDIRECCION DE TECNOLOGIAS DE INFORMACION
20
4 IMPRESIÓN DE REPORTES
En esta sección se muestra la manera de ejecutar los reportes preinstalados de CONTPAQ i® y su visor
con el que podrás moverte dentro de los reportes, además generarás los reportes en archivos con
diferentes formatos.
Para ejecutar algunos reportes de Estados Financieros se selecciona el menú <Reportes>
Los reportes están agrupados según su naturaleza o la información que te ofrecen, teniendo las
siguientes categorías:
Estados Financieros
Reportes de Catálogo
Reportes Auxiliares
Reportes de Segmento de Negocio
SERVICIOS DE SALUD SUBDIRECCION DE PROGRAMACION Y PRESUSPUESTO
SUBDIRECCION DE TECNOLOGIAS DE INFORMACION
21
4.1 ESTADOS FINANCIEROS
Dentro del submenú de Reportes – Estados Financieros, se muestra un listado de reportes que
permitirán visualizar la situación financiera de la empresa, según sea la necesidad de consulta
del usuario.
Como ejemplo visualizaremos uno de los Estados Financieros llamado Balanza de comprobación,
damos clic en Reportes/Estados Financieros/ Balanza de Comprobación
SERVICIOS DE SALUD SUBDIRECCION DE PROGRAMACION Y PRESUSPUESTO
SUBDIRECCION DE TECNOLOGIAS DE INFORMACION
22
CONTPAQi presenta la ventana de filtros, en ella podrás especificar la información que deseas
obtener del reporte:
A Ejercicio Determina el ejercicio del cual se desea consultar la información
B Periodo Permite definir un mes específico o un rango de meses a consultar
C Cuentas Selecciona tanto el Nivel de cuentas a consultar, como el detalle de movimientos o saldos den las cuentas
D Tipos de Cuentas
En esta sección de filtrado, CONTPAQi nos permite incluir o no cuentas de orden o activos fijos, el tipo de impresión y tipo de saldos específicos cuando se utiliza moneda extranjera
E Moneda Determina la presentación del tipo de moneda que tendrá el reporte y se puede definir el tipo de cambio que se tomará para realizar la conversión de saldos
F Botones de Comando
Ejecutar Reporte <F10>, Permitirá visualizar la información que se configuró Seleccionar Salida, define el tipo de salida que va a tener el reporte: Disco, impresora o pantalla. Así como el tipo de letra que tendrá el reporte.
SERVICIOS DE SALUD SUBDIRECCION DE PROGRAMACION Y PRESUSPUESTO
SUBDIRECCION DE TECNOLOGIAS DE INFORMACION
23
SELECCIONAR SALIDA.
En esta opción presenta una pantalla donde se configura de manera más específica la salida
del reporte. (Disco / Impresora / Pantalla), así como las opciones de Formato de letra que se
desea utilizar para el reporte.
PANTALLA
(Determina la configuración de visualización del reporte en pantalla.)
IMPRESORA
(Determina configuración para impresora de matriz únicamente)
SERVICIOS DE SALUD SUBDIRECCION DE PROGRAMACION Y PRESUSPUESTO
SUBDIRECCION DE TECNOLOGIAS DE INFORMACION
24
DISCO (configura las rutas y configuración del archivo de Excel, texto, PDF o HTML a crear)
NOTA: estas configuraciones son opcionales, ya que se puede enviar a imprimir con las
configuraciones estándar sin ningún problema.
Los filtros que podrás utilizar dependen del reporte que estés utilizando, una vez que los filtros
han sido especificados, podrás ejecutar el reporte para ver en pantalla el resultado dando clic
en el botón
CONTPAQi iniciará el proceso para mostrar la
información, hay que tener en cuenta que el tiempo
dependerá del volumen de información que la empresa
maneje.
Esta opción permite configurar el tipo y tamaño de la letra, la
cual ya quedará fija para los reportes posteriores
SERVICIOS DE SALUD SUBDIRECCION DE PROGRAMACION Y PRESUSPUESTO
SUBDIRECCION DE TECNOLOGIAS DE INFORMACION
25
Al final se mostrará el reporte en pantalla, como se muestra a continuación
Con el reporte en pantalla podrás utilizar la barra de desplazamiento o navegación para revisar
la información. Las opciones de la barra te permiten:
SERVICIOS DE SALUD SUBDIRECCION DE PROGRAMACION Y PRESUSPUESTO
SUBDIRECCION DE TECNOLOGIAS DE INFORMACION
26
4.2 REPORTES AUXILIARES
Dentro del submenú de Reportes – Reportes Auxiliares, se muestra un listado de reportes que
permitirán de manera más detallada los movimientos contables de la empresa, según sea la
necesidad de consulta del usuario.
El manejo de cualquier reporte que se ejecute, presenta un conjunto de filtros, los cuales el
usuario podrá configurar de acuerdo a sus necesidades de información y el tipo de reporte
seleccionado. (Explicado en el tema 4.2)
SERVICIOS DE SALUD SUBDIRECCION DE PROGRAMACION Y PRESUSPUESTO
SUBDIRECCION DE TECNOLOGIAS DE INFORMACION
27
4.3 REPORTES SENSIBLES
Una gran ventaja de los reportes de CONTPAQ es que te permiten analizar la información a
manera de detalle que requieras a través de sus reportes sensibles.
Cuando veas el reporte en pantalla, podrás identificar que se trata de un reporte sensible porque
algunos importes están dentro de un cuadro azul.
Por ejemplo, en un reporte de balance solo muestra el saldo de las cuentas a nivel de mayor, si
requieres conocer como está conformado dicho saldo, con solo dar doble clic sobre el importe.
Este reporte también es sensible y podrás doble clic a alguna de las subcuentas para visualizar
los movimientos que lo conforman.
SERVICIOS DE SALUD SUBDIRECCION DE PROGRAMACION Y PRESUSPUESTO
SUBDIRECCION DE TECNOLOGIAS DE INFORMACION
28
5 CARGAR POLIZAS DESDE UNA HOJA ELECTRONICA
Cuando se necesite cargar pólizas que tiene muchos movimientos por medio de hoja electrónica, se
pueden utilizar hojas electrónicas que facilitarán la captura y carga de pólizas de manera masiva.
Se deben seguir los siguientes pasos:
Seleccionar el menú Reportes y después la
opción Hoja Electrónica, o de clic en el acceso
directo de la barra de menú.
Aparece la pantalla de Hoja Electrónica la cual presenta por default varios reportes ya definidos.
Si el reporte no aparece en la lista de Hojas electrónicas instaladas:
Seleccione el botón Guardar
Seleccione el Botón Nuevo
Escriba el nombre de la hoja
SERVICIOS DE SALUD SUBDIRECCION DE PROGRAMACION Y PRESUSPUESTO
SUBDIRECCION DE TECNOLOGIAS DE INFORMACION
29
Una vez creada la hoja electrónica, aparecerá en la lista de “Hojas electrónicas instaladas”, seleccione
la hoja creada y de clic en el botón Ejecutar
Al momento de ejecutar la hoja electrónica, se abrirá
automáticamente la aplicación de Excel versión 2010 o
posterior, solicitará el usuario y contraseña para acceso a
CONTPAQi y posteriormente se abrirá una libro de Excel que
mostrará varias hojas electrónicas con funciones específicas
para CONTPAQi bancos, por lo que debemos seleccionar la
primero la hoja de Parámetros para configurar la empresa de
CONTPAQi a la cual enviaremos las pólizas capturadas en la
hoja electrónica y posterior a esto, se trabaja en la hoja Póliza
para su captura y enlace a CONTPAQi.
SERVICIOS DE SALUD SUBDIRECCION DE PROGRAMACION Y PRESUSPUESTO
SUBDIRECCION DE TECNOLOGIAS DE INFORMACION
30
5.1 TRABAJANDO CON LA HOJA DE PARAMETROS.
Esta hoja, permitirá definir la empresa do CONTPAQi con la cual se necesita trabajar, teniendo las
siguientes opciones:
1
Selección de empresa
Modificar Empresa Activa. Permite cambiar la empresa actual de trabajo de CONTPAQi que se encuentre definida en ese momento. Insertar Empresa. Permite enlazar una empresa contable existente en CONTPAQi Eliminar Empresa. Quita el enlace existente definido en la hoja de parámetros de Excel.
2 Listado de empresas
disponibles
Se selecciona la empresa con la cual se quiere trabajar y damos clic en el botón Insertar.
Una vez realizado este procedimiento, en la hoja de parámetros aparecerá el nombre de la
empresa seleccionada.
SERVICIOS DE SALUD SUBDIRECCION DE PROGRAMACION Y PRESUSPUESTO
SUBDIRECCION DE TECNOLOGIAS DE INFORMACION
31
5.2 TRABAJANDO CON LA HOJA DE POLIZA.
Una vez definido los parámetros de interfaz a la empresa contable, en la hoja de Póliza se capturan los
datos necesarios para poder enviar los movimientos de la póliza de manera masiva.
Los campos a capturar son:
Fecha. Fecha del movimiento de la póliza que afectará los saldos de las cuentas definidas
Tipo. La captura del tipo de póliza es numérica considerando los siguientes valores:
1 = Ingresos
2 = Egresos
3 = Diario
4 = Orden
5 = Estadística
7 en adelante: Creadas por el usuario.
Número. Determina el número de referencia de la póliza a capturar, con el botón Asignar Número,
permitimos que se asigne de manera automática el número de póliza que le
corresponda de acuerdo al control interno del sistema Contpaqi
Concepto. Se determina la descripción de la póliza a enviar a Contpaqi
Diario. La captura del Diario debe ser numérica, captando el número de diario previamente
registrados en la empresa activa.
Enviar movimientos en Cero. Esta opción permite que aun si los movimientos tiene cargos y abonos,
se envíen en ceros. Valores permitidos Si o No,
Una vez capturados los movimientos de la póliza, se Da clic al botón <Enviar a CONTPAQi>, para su
interfaz.
SERVICIOS DE SALUD SUBDIRECCION DE PROGRAMACION Y PRESUSPUESTO
SUBDIRECCION DE TECNOLOGIAS DE INFORMACION
32
Para verificar que la póliza haya sido enviada correctamente a CONTPAQi, se puede utilizar la opción
de Listado de pólizas.
SERVICIOS DE SALUD SUBDIRECCION DE PROGRAMACION Y PRESUSPUESTO
SUBDIRECCION DE TECNOLOGIAS DE INFORMACION
33
MANUAL DE USUARIO
SERVICIOS DE SALUD SUBDIRECCION DE PROGRAMACION Y PRESUSPUESTO
SUBDIRECCION DE TECNOLOGIAS DE INFORMACION
34
6. INICIO DEL PROGRAMA
Para ejecutar al aplicación, debe dar doble clic al icono de la aplicación CONTPAQi® - BANCOS
El sistema presentara la pantalla de ingreso en el cual solicita el código de usuario y clave de acceso
correspondiente para acceder a la aplicación. Por default aparece el código de SUPERVISOR, pero el
usuario lo puede cambiar al código correspondiente.
SERVICIOS DE SALUD SUBDIRECCION DE PROGRAMACION Y PRESUSPUESTO
SUBDIRECCION DE TECNOLOGIAS DE INFORMACION
35
7 CATALOGO DE EMPRESAS EXISTENTES
Una vez que se ingresa al sistema, el usuario necesita seleccionar la empresa de bancos correspondiente,
ingresando al catálogo como se muestra en la siguiente pantalla:
Al dar clic en el icono de Catalogo de empresas, se muestra un listado de las empresas contables
existentes:
FUNCIONES DE LA PANTALLA DE CATALOGO DE EMPRESAS
1 Abre la empresa contable seleccionada. 5 Elimina la empresa seleccionada
2 Creación de una nueva empresa. 6 Comando de ayuda
3 Respaldar la información de la empresa. 7 Cerrar catálogo de empresas
4 Restaura la Información de un archivo de respaldo existente
Nota: En esta Versión, se muestra la misma interfaz para las empresas de CONTPAQi Contabilidad y
CONTPAQi Bancos.
SERVICIOS DE SALUD SUBDIRECCION DE PROGRAMACION Y PRESUSPUESTO
SUBDIRECCION DE TECNOLOGIAS DE INFORMACION
36
FUNCIONES DE ACCESOS DIRECTOS DE PANTALLA PRINCIPAL
A Barra de Menús G Conciliación Bancaria
B Catálogo de Empresas H Editor de Formas
C Bitácora Bancos en Excel I Cambiar Periodo y Ejercicio
D Hoja Electrónica J Módulo de Capacitación <F1>
E Reporte de Flujo de Efectivo <Ctrl+F> K Salir de CONTPAQi Bancos <Esc>
F Calendario Financiero <Ctrl+C> L Cambio de Día de Trabajo
8 MENU CATALOGOS
Contar con catálogos bien definidos, permitirá que la información manejada dentro de CONTPAQi
Bancos sea más específica y concreta, evitando así la duplicidad en los nombres de Beneficiarios,
pagadores y descripción de conceptos.
Para entrar a estos catálogos se selecciona el menú Catálogos, que presentará las siguientes
opciones:
SERVICIOS DE SALUD SUBDIRECCION DE PROGRAMACION Y PRESUSPUESTO
SUBDIRECCION DE TECNOLOGIAS DE INFORMACION
37
8.1 CATÁLOGO DE BENEFICIARIOS / PAGADORES
Se refiere a las personas fiscas o morales con quien se realizaran todas las operaciones de ingresos y
egresos registradas en el módulo de Bancos.
El catálogo de beneficiarios y pagadores se encuentra compuesto de cuatro pestañas: Generales, Fiscal,
Contabilidad, Datos adicionales.
GENERALES
Los datos Adicionales, es información
adicional que se podrá capturar de
manera optativa por el usuario
Un solo registro puede servir para movimientos tanto de cliente como de proveedor, para lo cual
únicamente hay que indicar que tipo de operación deseamos registrar.
1 Código Es el número con el cual el sistema identificará al beneficiario o proveedor
2 Nombre
Nombre del Beneficiario o proveedor, este nombre aparecerá en los documentos generados y en los reportes
3 Registro Fecha de alta en el sistema
4 Inactivo Casilla de control para inactivar el registro del Beneficiario / Pagador.
5 Generales
En esta pantalla se deben capturar datos de: RFC CURP Tipo
SERVICIOS DE SALUD SUBDIRECCION DE PROGRAMACION Y PRESUSPUESTO
SUBDIRECCION DE TECNOLOGIAS DE INFORMACION
38
FISCAL
El catálogo de Padrón de proveedores es muy importante que sea alimentado en forma correcta, puesto
que de él depende el correcto funcionamiento de la parte de IETU e IVA en el sistema.
En este caso si la empresa tiene como parámetro no manejar la devolución del IVA. Esta pantalla
aparecerá inactiva.
SERVICIOS DE SALUD SUBDIRECCION DE PROGRAMACION Y PRESUSPUESTO
SUBDIRECCION DE TECNOLOGIAS DE INFORMACION
39
CONTABILIDAD
CONTPAQi Bancos es capaz de realizar en forma automática la póliza contable de los movimientos en el
Proveedor / Beneficiario registrado, para ellos se requiere indicar cuál es la cuenta contable del
beneficiario o del pagador .En algunos casos si se requiere, pueden hacerse movimientos a alguna
cuenta complementaria, así como registrar movimientos por segmento de negocio.
SERVICIOS DE SALUD SUBDIRECCION DE PROGRAMACION Y PRESUSPUESTO
SUBDIRECCION DE TECNOLOGIAS DE INFORMACION
40
DATOS ADICIONALES
Como su nombre lo indica, en esta pestaña encontraremos campos extras para almacenar datos
referentes a cliente o proveedor. Además de encontrar campos para guardar los datos para pagos
electrónicos.
SERVICIOS DE SALUD SUBDIRECCION DE PROGRAMACION Y PRESUSPUESTO
SUBDIRECCION DE TECNOLOGIAS DE INFORMACION
41
8.2 CATÁLOGO DE SALDOS DE CUENTAS BANCARIAS.
Más que un catálogo es una herramienta en la cual podemos observar muy rápidamente los
movimientos por mes de un ejercicio.
Para accesar, seleccione el menú Catálogo – Saldo de Cuentas Bancarias….
La pantalla presentará las cuentas de bancos con los saldos divididos en periodos, esta pantalla permite
trabajar con filtros para poder así visualizar la información de manera más concreta a las necesidades
del usuario.
Seleccione el periodo que se quiere consultar Filtros de Información
SERVICIOS DE SALUD SUBDIRECCION DE PROGRAMACION Y PRESUSPUESTO
SUBDIRECCION DE TECNOLOGIAS DE INFORMACION
42
8.3 CATÁLOGO DE CUENTAS AGRUPADORAS
Este catálogo sirve para agrupar cuentas bancarias y con ellos poder pedir reportes por el grupo de
cuentas que se encuentran definidas.
Para acceder a esta opción seleccione el
menú Catálogos - Cuentas Agrupadoras..
Para dar de alta una cuenta agrupadora, se debe presionar el botón Nuevo para capturar:
1 Código Número consecutivo para la cuenta agrupadora
2 Nombre Descripción de la cuenta agrupadora
3 Teclas de Comando
Estas opciones permitirán agregar, modificar o eliminar cuentas contables de la cuenta agrupadora <Insert> Agrega una cuenta de bancos a la cuenta agrupadora <Enter> Modifica una cuenta de bancos ya existente en la cuenta agrupadora <Surpr> Elimina una cuenta de bancos de la cuenta agrupadora
4 Seleccionar
Cuenta Bancaria
Con la tecla F3, se despliega una lista de las cuentas de bancos disponibles para
agrupar. Repita estos pasos por cada cuenta que se necesite o quiera agrupar.
SERVICIOS DE SALUD SUBDIRECCION DE PROGRAMACION Y PRESUSPUESTO
SUBDIRECCION DE TECNOLOGIAS DE INFORMACION
43
8.4 CATÁLOGO DE BANCOS
Este catálogo permitirá tener disponible el banco al momento de querer identificar una cuenta
bancaria con el banco emisor de cheques.
Para acceder a esta opción seleccione el
menú Catalogo – Bancos…
CONTPAQi Bancos trae por default un catálogo de los 22 principales bancos que operan en
México, si es necesario crear uno o algunos más se realizarán en esta sección.
A partir de este momento el Banco estará disponible en el catálogo de cuentas bancarias, para
que estas se encuentren identificadas con un banco.
1 Seleccione el banco que
necesite dar de alta en su
catálogo.
2 Para terminar el proceso
oprima el botón Guardar
SERVICIOS DE SALUD SUBDIRECCION DE PROGRAMACION Y PRESUSPUESTO
SUBDIRECCION DE TECNOLOGIAS DE INFORMACION
44
9 MENU DOCUMENTOS.
Los documentos en el sistema pueden ser en dos sentidos, Ingresos y Egresos:
INGRESOS Se registran las operaciones que impliquen entradas a las cuentas de banco. Requiere cuentas de tipo contable.
INGRESOS NO DEPOSITADOS Estos documentos son los ingresos que ya fueron recibidos pero no han sido depositados en el banco.
DEPOSITOS Permite integrar una cantidad de ingresos no depositados en un solo documento.
CHEQUES Este documento permite emitir y llevar el control del cheque y la póliza generados.
EGRESOS Se registran las operaciones que impliquen salidas de las cuentas de banco. Requiere cuentas de tipo contable.
SERVICIOS DE SALUD SUBDIRECCION DE PROGRAMACION Y PRESUSPUESTO
SUBDIRECCION DE TECNOLOGIAS DE INFORMACION
45
9.1 DOCUMENTOS - CHEQUES
Para poder emitiré cheques, seleccione el menú Documentos – Cheques o las teclas <Ctrl+Q>
La pantalla principal de emisión de Cheques, cuenta con una barra de herramientas de acceso rápido
que permitirán realizar funciones de manera más directa sin necesidad de entrar a algún sub menú.
A Guardar y
Nuevo
Permite guardar el documento generado y preparar la pantalla para capturar un nuevo cheque <F8>
B Nuevo Permite generar un nuevo Documento
C Borrar Borra el cheque activo en pantalla
D Restablecer Recupera la información registrada en la base de datos
E Traspasar Permite transferir el cargo del cheque emitido de una cuenta de bancos a otra
F Cancelar Cancela el documento emitido, permitiendo hacer o no una contrapóliza, así como copiar el cheque a otro documento nuevo si el usuario lo desea.
G Devolver
Si el cheque emitido nunca fue cobrado por el beneficiario, se realiza la devolución del mismo, lo cual genera una contrapóliza de los movimientos generados al realizar el cheque.
H Copiar Copia los datos y el importe del cheque activo, a un nuevo documento, incluyendo las cuentas afectadas en la póliza
I Imprimir
Envía a la impresora el documento de póliza-Cheque o tiene la opción de imprimir los detalles del documento en formato de contadores. Con Reporte Sensible.
J Almacén Digital El almacén Digital permite asociar un CFDI a la póliza correspondiente
K Gastos Genera un archivo XML con el reporte de gastos, siempre y cuando se encuentre habilitada y configurada esta opción en la empresa contable.
L Póliza Abre la ventana de captura de póliza que le corresponde al cheque a emitir
M Ayuda Módulo de Capacitación <F1>
N Cerrar Salir de CONTPAQi Contabilidad <Esc>
SERVICIOS DE SALUD SUBDIRECCION DE PROGRAMACION Y PRESUSPUESTO
SUBDIRECCION DE TECNOLOGIAS DE INFORMACION
46
ELABORACION DE UN CHEQUE
Una vez ya en el documento se presenta la pantalla para captura de los datos que se incluirán en el
cheque de la siguiente manera.
1 Cuenta Seleccionar número de cuenta de egreso o bancos
2 Tipo Por default (Cheque emitido)
3 Fecha Fecha de emisión del documento
4 Importe Monto por el cual se generará el cheque (automáticamente se generará el importe en letra)
5 Número Automáticamente nos indicará el consecutivo si desea consultar un cheque ya creado con la tecla <F3> permite seleccionarlo de una lista.
6 Páguese a Seleccionar el código del Beneficiario, en caso de no saber el código también se puede buscar por nombre en el campo del Beneficiario con la tecla <F3>
7 Referencia Campo corto para indicar la referencia del documento
8 Concepto Campo largo para indicar con mayor detalle el concepto del documento
Nota: La casilla de Captura rápida permitirá la captura del cheque sin que afecte los estados
financieros, y el documento estará en espera de ser autorizado
SERVICIOS DE SALUD SUBDIRECCION DE PROGRAMACION Y PRESUSPUESTO
SUBDIRECCION DE TECNOLOGIAS DE INFORMACION
47
PESTAÑAS DE LA PANTALLA CHEQUES
AdminPAQ ® Si se configura la interfaz con Adminpaq, en esta pestaña se asociarán los documentos
a los cuales se aplicará el pago.
Otros Datos. Presenta el estado del Documento
Fecha de aplicación Por default es la misma que la fecha de aplicación del documento, en caso de quedar en tránsito, esta se cambia automáticamente a l siguiente día de la fecha de corte de la conciliación
Proyectado Indica si es un posible egreso que aún no es efectivo
Autorizado Indica que el documento no tiene restricción de emisión
Impreso Indica que documento ya fue impreso
Conciliado Indica que la operación esta efectivamente realizada por el banco
Asociado Indica que la operación está ligado con documentos de AdminPAQ
Moneda En caso de que el documento se aplique a operaciones en moneda distinta a la de la cuenta, indicar el tipo de cambio para tener la información de equivalencia de monedas
Para abono en cuenta
Activar o desactivar Si se desea imprimir leyenda en el cheque a emitir.
SERVICIOS DE SALUD SUBDIRECCION DE PROGRAMACION Y PRESUSPUESTO
SUBDIRECCION DE TECNOLOGIAS DE INFORMACION
48
Una vez creado el cuerpo del cheque, oprima el botón Póliza, para inicial con los cargos y
abonos de las cuentas que se necesiten afectar.
Esta pantalla se utiliza como la captura de pólizas de egresos de CONTPAQi contabilidad
SERVICIOS DE SALUD SUBDIRECCION DE PROGRAMACION Y PRESUSPUESTO
SUBDIRECCION DE TECNOLOGIAS DE INFORMACION
49
9.1.1 CANCELACION DE CHEQUES
El cheque es un documento de naturaleza bancaria de tipo cargo, que además disminuye el saldo en la cuenta
bancaria.
Recuerde que cuando se genera un cheque, al momento de crear la póliza del mismo, con sus cargos y abonos, el
movimiento ya se ve reflejado en Contpaqi de manera inmediata, por lo que si únicamente se genera el cuerpo del
cheque, la afectación de los saldos se verá reflejada solo en bancos pero no se afectaran las cuentas de contables
(Contpaqi).
Motivos más comunes de cancelación de un cheque:
Error al imprimir en el formato
Duplicidad de cheque emitido
El cheque fue entregado pero no fue cobrado
Cuando un cheque es cancelado, se debe de considerar el motivo por el cual se cancela y la fecha de emisión del
cheque, ya que puede suceder que el cheque pertenezca a un periodo anterior que ya ha sido conciliado en
Contpaqi Bancos o se encuentre en un periodo cerrado de Contpaqi Contabilidad.
Así mismo, se debe considerar si el cheque a cancelar tiene interfaz a documentos pagados a proveedores en
Adminpaq, ya que no permite cancelar cheques con enlace a pago a proveedores en Adminpaq.
Situación #1. El cheque pertenece al periodo contable actual, se cancela sin contrapóliza
Cuando el cheque pertenece al periodo actual, y se necesita cancelar, se debe realizar lo siguiente:
1. Verifica que realmente te encuentres en el mismo periodo que la fecha del documento
2. Un cheque que no ha sido impreso, no
puede ser cancelado, por lo que deberás
verificar que la casilla de Impreso se
encuentre marcado, de no ser así, marca
la casilla para poder seguir con la
cancelación del cheque.
SERVICIOS DE SALUD SUBDIRECCION DE PROGRAMACION Y PRESUSPUESTO
SUBDIRECCION DE TECNOLOGIAS DE INFORMACION
50
Un cheque con enlace a Adminpaq para pago de factura a proveedores, no se puede cancelar, por lo que primero
debe de eliminar la interfaz de la siguiente manera:
Una vez eliminado la interfaz,
aparece una pantalla de
conformación del proceso
En caso de que el cheque no tenga enlace con Adminpaq, este paso es omitido
3. Una vez que tengas el documento en pantalla, localiza el botón de <Cancelar> y da clic.
Al momento de dar clic aparecerán un grupo de mensajes, los cuales te pedirá tomar decisiones dependiendo de
la manera que necesites proceder.
En esta pantalla, te da la opción de seguir con el proceso de
cancelación, o detener la acción.
Al dar clic en el botón <Si>, aparece la siguiente pantalla, la cual da la opción de hacer una copia con la misma
información de los datos del cheque en el siguiente folio consecutivo que le corresponda.
Identifica la sección
de Adminpaq® Consulta el importe de los
documentos ligados en Adminpaq
Da clic el botón
Borrar el pago
SERVICIOS DE SALUD SUBDIRECCION DE PROGRAMACION Y PRESUSPUESTO
SUBDIRECCION DE TECNOLOGIAS DE INFORMACION
51
Esta opción la puedes utilizar cuando el formato del cheque se haya dañado y
necesitas utilizar el siguiente folio para la impresión. Cuando esta sea el caso,
da clic en el botón <Si>, en caso que no necesites copiar los datos del cheque
en otro número de folio, da clic en el botón <No>.
Una vez que hayas tomado la decisión de copiar o no el documento, aparece
una pantalla donde pide validar la fecha en la cual se va a quedar registrada la
cancelación del documento, por default aparece la fecha actual, pero es
permitido modificar la fecha siempre y cuando sea igual o posterior a la fecha
de emisión del documento.
Damos clic en el botón <Aceptar>
Nota: si la fecha de cancelación se define en un periodo futuro o posterior a la emisión del documento, éste
proceso generara un documento de contra póliza de manera automática, por lo que se recomienda dejar la
fecha del mismo periodo actual.
Es en este punto donde difieren las pantallas, si al inicio del proceso de cancelación, se decidió que se
quería copiar la información del cheque en otro, aparecerá la siguiente pantalla:
Necesitas seleccionar el número de cuenta de bancos en la
cual vas a copiar el cheque, de manera automática te
presentará el número de folio consecutivo que le corresponde,
de acuerdo a la cuenta bancaria que fue seleccionada.
Da clic en el botón Procesar para continuar.
Al terminar el proceso de Copiar Documento, aparece la ventana, que te permite consultar el documento que
copiaste para terminar de capturarlo, o bien lo puedes consultar más adelante.
SERVICIOS DE SALUD SUBDIRECCION DE PROGRAMACION Y PRESUSPUESTO
SUBDIRECCION DE TECNOLOGIAS DE INFORMACION
52
Si le das clic al botón <Si>, te aparecerá la pantalla de
captura del cheque que se generó al momento de
copiarlo, para que lo puedas modificar y/o consultar en
pantalla.
NOTA: si el cheque ya contaba con póliza con cuentas contables, esta póliza también es copiada como parte del
documento.
En caso de que se haya decidido NO COPIAR el documento, estas pantallas se OMITEN
Para concluir el proceso de cancelación, se presenta una pantalla en la cual pregunta la manera en que el usuario
va a realizar la cancelación del documento en cuanto a la póliza.
Se presenta la opción de generar una contrapóliza (póliza de diario abonando y cargando cuentas de manera
inversa a la póliza original), el cheque no se elimine de la contabilización de Contpaqi, generando un documento
de póliza de diario que contrarresta el saldo de las cuentas involucradas, tomando como fecha de la contrapóliza,
la fecha que se definió en la pantalla de cancelación de documento.
Aquí se muestra un reporte de
Movimientos auxiliares del
Catálogo de Contpaqi, en la cual
aparece el documento activo antes
de ser cancelado.
SERVICIOS DE SALUD SUBDIRECCION DE PROGRAMACION Y PRESUSPUESTO
SUBDIRECCION DE TECNOLOGIAS DE INFORMACION
53
Este reporte de auxiliar de bancos,
muestra el saldo incluyendo aun el
cheque a cancelar.
Procedimiento correcto:
Al momento de cancelar el cheque en el periodo actual, no se debe genera contrapóliza, así el importe del
cheque y el importe de la poliza, quedan reflejados tanto en Bancos como en Contpaqi, ya que los importes de la
póliza, se modificarán en 0, sin afectar saldos en bancos ni en contabilidad.
Si se da clic en el botón <Si>, en el cheque aparecerá la leyenda de CANCELADO, dejando inactivo los datos del
cheque y el importe con el cual se generó. Así mismo, como es un cheque con fecha del periodo actual, éste cheque
seguirá en estado contabilizado pero con importe 0, ya que se trata de un cheque emitido que no afecta las cuentas
contables.
SERVICIOS DE SALUD SUBDIRECCION DE PROGRAMACION Y PRESUSPUESTO
SUBDIRECCION DE TECNOLOGIAS DE INFORMACION
54
Si se vuelve a generar el reporte auxiliar de bancos, este será el resultado, se observa que el saldo final cambia
por la cancelación del cheque teniendo un cargo de 0.00
Si se ejecuta el reporte en de Movimientos Auxiliares del Catálogo, en Contpaqi, el resultado será…
El cheque cancelado si aparece contabilizado pero en importe $0.00, ya que al momento de que fue cancelado en
Bancos, no se generó contrapóliza y de manera automática los movimientos de la póliza correspondientes
modifican su importe a $0.00
Situación #2. El cheque pertenece al periodo anterior. (Ya existe un cierre contable)
Cuando se tiene la necesidad de cancelar un cheque que ya fue contabilizado en un periodo anterior, y que no se
deben de afectar los saldos finales del mes correspondiente, se llevan a cabo los pasos anteriores, con la diferencia
de que al momento de confirmar la cancelación, automáticamente genera una contrapóliza, esto es una póliza
de diario con los movimientos cargados de manera inversa.
SERVICIOS DE SALUD SUBDIRECCION DE PROGRAMACION Y PRESUSPUESTO
SUBDIRECCION DE TECNOLOGIAS DE INFORMACION
55
Si se ejecuta un reporte de Movimientos Auxiliares del Catálogo en Contpaqi, aparecerán los movimientos de la
siguiente manera:
Póliza de diario
generado con el
importe negativo del
cheque cancelado, y
con la fecha definida
en movimiento de
cancelación
Así mismo en el reporte de Movimientos Auxiliares del Catálogo de la fecha de generación del cheque, el
documento aparece intacto.
SERVICIOS DE SALUD SUBDIRECCION DE PROGRAMACION Y PRESUSPUESTO
SUBDIRECCION DE TECNOLOGIAS DE INFORMACION
56
PROCEDIMIENTO CORRECTO PARA EL MANEJO DE CHEQUES CANCELADOS
Los
documentos cancelados únicamente se reflejan en los reportes de Bancos.
NO SE PERMITE...
Modificar los datos del cheque como BENEFICIARIO PAGADOR escribiéndole CANCELADO, así como modificar
el importe del cheque en $0.00.
Eliminar Cheque que no se utilizó
¿Fecha del
cheque periodo
actual?
Seleccionar CANCELAR
Seleccionar No copiar Cheque
Cancelación de cheque
Mostrar cheque en pantalla
Seleccionar No Generar
Contrapóliza
Automáticamente genera
contrapóliza
Identifica con Leyenda de
CANCELADO el documento
Termina Proceso
¿Interfaz
Adminpa
q?
Eliminar pago
SI
NO
SI NO
SERVICIOS DE SALUD SUBDIRECCION DE PROGRAMACION Y PRESUSPUESTO
SUBDIRECCION DE TECNOLOGIAS DE INFORMACION
57
------
9.2 DOCUMENTOS – EGRESOS
Para entrar a esta pantalla, seleccione el menú Documentos – Egresos o si no presione las teclas
<Ctrl+G>
Los documentos de egresos pueden categorizarse como:
Presenta la siguiente pantalla, la cual se asemeja a la captura de un Cheque, solo que aquí permite definir
de manera más especifica el tipo de egreso que se esta realizando.
SERVICIOS DE SALUD SUBDIRECCION DE PROGRAMACION Y PRESUSPUESTO
SUBDIRECCION DE TECNOLOGIAS DE INFORMACION
58
9.3 DOCUMENTOS – INGRESOS
Para entrar a esta pantalla, seleccione el menú
Documentos – Ingresos.
En esta categoría se tienen diferentes
tipos de ingresos que se pueden
clasificar dentro del documento en:
La pantalla aparece de la siguiente manera:
1 Cuenta Seleccionar número de cuenta de bancos.
2 Tipo Por default (Ingreso Bancario)
3 Fecha Fecha del Ingreso en bancos
4 Importe Se captura el importe del Ingreso
5 Folio Automáticamente nos indicará el consecutivo.
6 Pagador Seleccionar el código del Pagador, en caso de no saber el código también se puede buscar por nombre en el campo del Beneficiario con la tecla <F3>, o teclearlo directamente.
7 Referencia Campo corto para indicar la referencia del documento
8 Concepto Campo largo para indicar con mayor detalle el concepto del documento
La pestaña de AdminPAQ, al igual
que en la creación de cheques nos
permitirá realizar la asociación de
documentos a los cuales se aplicará
el ingreso.
SERVICIOS DE SALUD SUBDIRECCION DE PROGRAMACION Y PRESUSPUESTO
SUBDIRECCION DE TECNOLOGIAS DE INFORMACION
59
9.4 DOCUMENTOS – INGRESOS NO DEPOSITADOS
Para entrar a esta pantalla, seleccione el menú
Documentos – Ingresos no depositados...
Este documento se captura de la misma manera que el ingreso, solo que éste documento no afecta los
estados financieros hasta que se liga a un depósito.
Los ingresos no depositados capturados en esta opción, estarán disponibles para la generación de DEPOSITOS.
SERVICIOS DE SALUD SUBDIRECCION DE PROGRAMACION Y PRESUSPUESTO
SUBDIRECCION DE TECNOLOGIAS DE INFORMACION
60
9.5 DOCUMENTOS – DEPOSITOS
Para entrar a esta pantalla, seleccione el menú
Documentos – Depósitos...
La pantalla aparece de la siguiente manera:
SERVICIOS DE SALUD SUBDIRECCION DE PROGRAMACION Y PRESUSPUESTO
SUBDIRECCION DE TECNOLOGIAS DE INFORMACION
61
1 Cuenta Seleccionar número de cuenta de bancos.
2 Tipo Por default (Depósito)
3 Fecha Fecha del depósito en bancos
4 Folio Automáticamente nos indicará el consecutivo.
5
Forma del depósito
Define si el deposito se realiza en el mismo banco y plaza o en otro banco o sucursal
6
Concepto General
Campo largo para indicar con mayor detalle el concepto del documento
7 Referencia Campo corto para indicar la referencia del documento
8 A depositar Pestaña que lista los documentos de Ingresos no depositados disponibles
9 Importe Monto por el cual se genera el depósito, se actualiza automáticamente de acuerdo a los documentos seleccionados, campo no editable para el usuario.
PESTAÑA A DEPOSITAR
Esta pestaña despliega los ingresos no depositados que se encuentran capturados y disponibles para
generar un depósito, teniendo las siguientes opciones en la pantalla:
Para seleccionar un
documento a depositar,
solo seleccione la casilla
Automáticamente el
importe se actualiza de
acuerdo a los ingresos
seleccionados
Indica el número
de documentos
seleccionados
para depositar
Selecciona todos los
documentos listados o
quitar la selección de los
documentos.
Permite Modificar el deposito seleccionado <Enter>
Crear un nuevo ingreso no depositado <Insert>
Desplegar un menú de opciones que permitirá eliminar un depósito <Ctrl+M>
o botón derecho del mouse.
SERVICIOS DE SALUD SUBDIRECCION DE PROGRAMACION Y PRESUSPUESTO
SUBDIRECCION DE TECNOLOGIAS DE INFORMACION
62
PESTAÑA INGRESOS DEPOSITADOS
Enlista los documentos que han sido seleccionados para el depósito desde la pestaña “A depositar”
En esta pantalla, se permite relacionar el ingreso seleccionado con algún documento del AdminPAQ,
oprimiendo las teclas <Ctrl+M>
Así mismo se tienen las mismas funciones de Agregar, modificar y eliminar el ingreso no depositado.
PESTAÑA OTROS DATOS
En esta pestaña, se presenta el estado contable del documento.
SERVICIOS DE SALUD SUBDIRECCION DE PROGRAMACION Y PRESUSPUESTO
SUBDIRECCION DE TECNOLOGIAS DE INFORMACION
63
9.6 DOCUMENTOS – FLUJO DE EFECTIVO
Esta herramienta de Flujo de efectivo, genera un reporte de movimientos con una gran variedad de
filtros en Excel para realizar un correcto análisis de nuestra operación bancaria.
Para ejecutar esta herramienta de análisis, seleccione el menú Documentos – Flujo de efectivo o con
las teclas <Ctrl+F>
Esta herramienta abre una hoja electrónica de Excel 2010 o posterior, la cual primeramente solicita el
código del usuario y clave de acceso para poder consultar los datos contables de la empresa.
SERVICIOS DE SALUD SUBDIRECCION DE PROGRAMACION Y PRESUSPUESTO
SUBDIRECCION DE TECNOLOGIAS DE INFORMACION
64
La hoja de Excel que muestra y debe ser configurada es la de parámetros, la cual se muestra de la
siguiente forma:
1
Información de la empresa
En esta sección de la pantalla, se determina la empresa que se desea utilizar, la cual automáticamente muestra la base de datos, el ejercicio y periodo como se encuentra actualmente la empresa. (por lo que éstos datos no se pueden modificar) El botón Abrir Empresa, permite seleccionar otra empresa contable, siempre y cuando el usuario tenga privilegios sobre la empresa que se desea utilizar
2 Configuración En esta área se configuran las cuentas de banco y el periodo de fechas que se necesitan analizar en el reporte de flujo de efectivo, la cual es determinada con el botón “Configuración Inicial”, mostrando una pantalla de configuración.
3 Tipo de reporte Es en esta sección donde se selecciona la manera en que se quiere presentar el reporte de Flujo de Efectivo, solamente se da un clic en la opción que se desea ejecutar y creará una hoja nueva con el resultado del reporte.
SERVICIOS DE SALUD SUBDIRECCION DE PROGRAMACION Y PRESUSPUESTO
SUBDIRECCION DE TECNOLOGIAS DE INFORMACION
65
Una vez definidos los valores de esta pantalla se da clic en el botón Aceptar, el cual nos regresa a la
pantalla anterior para así ejecutar el reporte de Flujo de Efectivo que se solicitó.
Seleccione el tipo de moneda y/o cuentas agrupadoras
Incluir la o las
cuentas bancarias
Definir las fechas y
los días a incluir en
el cálculo del
reporte
Definir la agrupación
que tendrá el reporte
Selección de tipos de documentos a utilizar:
Todos / Proyectados / Emitidos
SERVICIOS DE SALUD SUBDIRECCION DE PROGRAMACION Y PRESUSPUESTO
SUBDIRECCION DE TECNOLOGIAS DE INFORMACION
66
El reporte genera una hoja nueva con el nombre de la manera en que fue agrupado el reporte.
Si se necesita cambiar los parámetros, de clic a la hoja de “Parámetros” y defina los nuevos valores.
SERVICIOS DE SALUD SUBDIRECCION DE PROGRAMACION Y PRESUSPUESTO
SUBDIRECCION DE TECNOLOGIAS DE INFORMACION
67
9.7 DOCUMENTOS – CALENDARIO FINANCIERO
Para ejecutar esta herramienta de análisis,
seleccione el menú Documentos – Calendario
Financiero… o con las teclas <Ctrl+C>
Este es un calendario el cual nos mostrará los movimientos realizados o proyectados de la
cuenta o cuentas seleccionadas en un rango de fechas, además de los saldos bancarios y
contables.
Muestra una barra de herramientas, que permitirá realizar ciertas funcione
Esta opción es una vista rápida que te permite mostrar la información de acuerdo a un rango
de fechas y así consultar datos específicos y dar salida a reportes en un archivo.
1
Personalizar Listado
Esta opción permite crear y/o modificar listados existentes, presentado en pantalla, agregando o quitando columnas de información que se requieran
2 Guardar Filtros Guarda los filtros aplicados para que al momento de reingresar a la pantalla no se pierdan y se pueda seguir trabajando con las mismas condicionantes
3 Actualizar Refresca el listado, para presentar la información mas actualizada.
4 Generar Reporte Genera la salida de la consulta realizada en pantalla
5 Bajar Listado Genera archivo de texto de cheques ingresos o egresos de acuerdo a consulta definida
6 Ayuda Módulo de Capacitación <F1>
7 Cerrar Salir de la pantalla de Calendario Financiero <Esc>
SERVICIOS DE SALUD SUBDIRECCION DE PROGRAMACION Y PRESUSPUESTO
SUBDIRECCION DE TECNOLOGIAS DE INFORMACION
68
La pantalla muestra las siguientes secciones:
Seleccione la cuenta de
bancos que desea consultar Filtro de documentos de
acuerdo al tipo de moneda
Filtro de los tipos
de documentos a
consultar
Consulta de Saldos de acuerdo al
rango de fechas seleccionado
Filtro de Fechas
Pestañas de tipos
de documentos a
mostrar
Filtra los documentos que contengan el
texto o importe escrito
Filtros tipo Excel para encontrar los
documentos que buscas
Se muestran los documentos de acuerdo
a los filtros aplicados
Comandos para Crear, modificar o
eliminar un documento.
SERVICIOS DE SALUD SUBDIRECCION DE PROGRAMACION Y PRESUSPUESTO
SUBDIRECCION DE TECNOLOGIAS DE INFORMACION
69
PERSONALIZAR LISTADO (Calendario Financiero)
Esta opción permite crear una vista de los documentos que desea visualizar,
agregando y quitando columnas.
Se puede modificar una pestaña de vistas existente o crear una nueva de acuerdo a las
necesidades del usuario.
El manejo de la pantalla es la
siguiente:
Una vez creada una lista
nueva, en la pantalla
principal de Calendario
Financiero aparecerá con
el nombre definido.
1 Menú Listados Guardar. Guarda cambios de una lista existente Nuevo. Crea nueva lista con un nombre específico Borrar. Elimina una vista existente
2 Listado Despliega la lista de vistas existentes
3
Agregar quitar Columnas
Permite quitar y agregar columnas a una lista
4 Ordenamiento Define el valor de la columna en que se genera el orden para la vista
5 Disponible Para Determina si las vistas creadas o modificadas las pueden accesar todos los usuarios o solo usuario que está creando la vista
SERVICIOS DE SALUD SUBDIRECCION DE PROGRAMACION Y PRESUSPUESTO
SUBDIRECCION DE TECNOLOGIAS DE INFORMACION
70
10 IMPRESIÓN DE REPORTES FINANCIEROS
Como ejecutar los reportes preinstalados de CONTPAQ i® y su visor con el que podrás moverte dentro
de los reportes, además generarás los reportes en archivos con diferentes formatos.
Todos los reportes de CONTPAQ se encuentran en el menú con el mismo nombre, damos clic para ver
las opciones que ofrece.
Están agrupados según su naturaleza o la información
que te ofrecen.
Como ejemplo visualizaremos uno de los Estados Financieros llamado Balanza de comprobación, damos
clic en el menú Reportes / Estado de cuenta/ clic en Estado de Cuenta (Saldo en bancos) …
SERVICIOS DE SALUD SUBDIRECCION DE PROGRAMACION Y PRESUSPUESTO
SUBDIRECCION DE TECNOLOGIAS DE INFORMACION
71
CONTPAQi Bancos presenta la ventana de filtros, en ella podrás especificar la información que se desea
obtener del reporte
La información se puede filtrar, determinando el periodo de fechas, la cuenta de bancos, y el orden del
listado que se desea, así mismo, permite determinar si en el estado de cuenta se quieren incluir los
ingresos de depósitos.
El botón de Seleccionar salida tiene la misma función que la descrita en el tema de reportes de
CONTPAQi Contabilidad.
Una vez definidos los filtros del reporte, se selecciona el botón Ejecutar Reporte <F10> para que muestre
en pantalla el resultado de la consulta.
SERVICIOS DE SALUD SUBDIRECCION DE PROGRAMACION Y PRESUSPUESTO
SUBDIRECCION DE TECNOLOGIAS DE INFORMACION
72
Con el reporte en pantalla podrás utilizar la barra de desplazamiento o navegación para revisar la
información. Las opciones de la barra te permiten:
SERVICIOS DE SALUD SUBDIRECCION DE PROGRAMACION Y PRESUSPUESTO
SUBDIRECCION DE TECNOLOGIAS DE INFORMACION
73
CIERRE CONTABLE
CONTPAQ I
CONTABILIDAD
SERVICIOS DE SALUD SUBDIRECCION DE PROGRAMACION Y PRESUSPUESTO
SUBDIRECCION DE TECNOLOGIAS DE INFORMACION
74
11. CIERRES CONTABLES
Al ejecutar un cierre de periodo, el periodo vigente se cierra y la empresa queda lista para empezar a
trabajar en el nuevo periodo. Dependiendo del tipo de periodo definido, será la frecuencia a ejecutar,
en puede ser por periodo es mensual o Anual.
11.1 CIERRE DE PERIODOS
Recomendación: Antes de ejecutar un cierre de periodo es recomendable respaldar la empresa, como
una medida de prevención.
Se debe decir que un cierre de periodo se realiza cuando oficialmente quieres cerrar un mes dentro de
la contabilidad, cuando trabajas con el manejo de folios por periodo esta opción es útil para congelar
los números de póliza de ese periodo y reiniciar la numeración.
Ahora vamos a habilitar del menú cierre la menú Cierre
/ Cierre del periodo/ejercicio…
Se abre la ventana cierre del periodo. Observa
que en la parte izquierda se muestra el detalle
del proceso, indicando cual es el periodo a
cerrar, fecha de inicio y fin del nuevo periodo,
así como la información de inicio y fin del
ejercicio vigente.
En la parte derecha se muestra información
general sobre el proceso, su definición, las
recomendaciones a considerar y el resultado
esperado.
SERVICIOS DE SALUD SUBDIRECCION DE PROGRAMACION Y PRESUSPUESTO
SUBDIRECCION DE TECNOLOGIAS DE INFORMACION
75
En esta ocasión vamos a suponer que cerramos el periodo número 5, hacemos clic en el botón procesar,
observa que el sistema muestra un mensaje indicando que el cierre se efectuó con éxito.
Ahora vamos a cerrar la ventana haciendo clic en el botón cerrar, recuerda que también podemos utilizar
la tecla ESC. Desde el menú pólizas se puede observar que el periodo vigente, que en este ejemplo sería
el número 6.
SERVICIOS DE SALUD SUBDIRECCION DE PROGRAMACION Y PRESUSPUESTO
SUBDIRECCION DE TECNOLOGIAS DE INFORMACION
76
11.2 CIERRE DE EJERCICIO EN CONTPAQi CONTABILIDAD
Al ejecutar un cierre de ejercicio, el ejercicio vigente se cierra y la empresa en CONTPAQ queda lista para
empezar a trabajar en uno nuevo (ejercicio fiscal o el año calendario). Antes de ejecutar un cierre es
recomendable respaldar la empresa, cómo medida de precaución.
Un cierre de ejercicio se ejecuta para dar fin a un ejercicio contable; para que el proceso sea exitoso,
realiza las siguientes acciones en orden indicado:
1. Cambiar al periodo vigente al de ajuste, es decir al periodo 14
2. Generar la póliza de cierre.
3. Ejecutar el cierre.
En este ejemplo se quiere realizar el cierre del ejercicio 2011.
El periodo vigente es el No. 12 (diciembre 2011)
Veamos la forma correcta de ejecutarlo, siguiendo las acciones mencionadas.
CAMBIAR AL PERIODO 14
El primer paso para ejecutar el cierre de ejercicio es
cambiar el periodo vigente al periodo 14, para lograrlo
vamos a habilitar la ventana cambiar periodo que se
localiza en el menú cierre
Se abre la ventana y en ella se indica cual es el periodo vigente, estamos
trabajando en el periodo número 12 (en el supuesto de que ya concluyó
el ejercicio), observa que el resto de los datos solo son informativos, ya
que aparecen en gris indicando que tienen estado de lectura, entre la
información que presenta están la fecha inicial y final del ejercicio, el
número de periodos que tiene el ejercicio vigente, así como la fecha de
inicio y fin del actual periodo
SERVICIOS DE SALUD SUBDIRECCION DE PROGRAMACION Y PRESUSPUESTO
SUBDIRECCION DE TECNOLOGIAS DE INFORMACION
77
GENERAR PÓLIZA DE CIERRE
Es importante dar de alta la cuenta 3210-2011 antes de generar la póliza de cierre.
Donde el valor 3210 es la cuenta padre llamada Resultados del ejercicio (ya existente en el catálogo, y
el valor 2011, corresponde al año del ejercicio de cierre.
Ejemplo:
Si el periodo de cierre es 2011 la cuenta a crear seria 3210-2011
Si el periodo de cierre es 2012 la cuenta a crear sería 3210-2012
Si el periodo de cierre es 2012 la cuenta a crear sería 3210-2013
Al ejecutar esta opción se crea la póliza de cierre del ejercicio vigente, este es el segundo paso dentro
del proceso de cierre de ejercicio, recuerda que antes de ejecutar cualquier proceso dentro de CONTPAQ
es recomendable respaldar la información de la empresa, todo esto como una medida de prevención,
lo que hace el proceso al generar la póliza de cierre es que las cuentas de resultados ya sean deudoras
o acreedoras quedan en cero y la diferencia la manda a un cuenta de Patrimonio (capital).
Dentro del menú cierre, vamos a seleccionar el
menú póliza de cierre
Se abre la ventana póliza de cierre y en la parte
izquierda se muestra el detalle del proceso, aquí
debemos capturar la cuenta a donde se enviará
la diferencia, para el 2011 la cuenta es 3210-
2011 (previa captura en el catálogo de cuentas)*
CONTPAQ automáticamente indica el tipo de póliza que se va a generar y la fecha, podemos conservar
el número consecutivo asignado por el sistema o indicar uno nuevo, en la parte derecha se muestra
información general de este proceso, su definición, sus recomendaciones antes de ejecutar la póliza y el
resultado esperado al ejecutarla.
SERVICIOS DE SALUD SUBDIRECCION DE PROGRAMACION Y PRESUSPUESTO
SUBDIRECCION DE TECNOLOGIAS DE INFORMACION
78
Hacemos clic en el botón procesar, el sistema comienza a generar el proceso y se cancelan todas las
cuentas de resultados, se aplican todas las afectaciones y está actualizando los saldos, al finalizar el
proceso indica que ha terminado con éxito y aquí muestra un resumen de las cuentas acreedoras y
deudoras cuyos saldos han sido cancelados.
Una vez generada esta póliza ya podemos ejecutar el cierre de ejercicio
EJECUTAR EL CIERRE DE EJERCICIO
El tercer y último paso es ejecutar el cierre, no olvides que
antes de realizar el cierre debes de respaldar los datos de
tu empresa como medida de prevención, para ejecutar el
proceso vamos a habilitar el menú cierre y seleccionamos la
opción cierre de periodo ejercicio.
Se despliega la ventana Cierre de ejercicio, observa
que en la parte izquierda se muestra el detalle del
proceso, los datos solo son informativos, aparecen
en gris indicando estado de lectura y no podemos
modificarlos, entre la información que aquí se
presenta esta el ejercicio a cerrar (2011), indica la
fecha del inicio y fin del nuevo periodo, así como del
ejercicio (2012) ejecutamos el cierre con el botón
procesar.
SERVICIOS DE SALUD SUBDIRECCION DE PROGRAMACION Y PRESUSPUESTO
SUBDIRECCION DE TECNOLOGIAS DE INFORMACION
79
Durante el proceso genera los saldos de las cuentas y también reactiva el número de folios de las pólizas.
Al finalizar el proceso cerramos la venta informativa.
Para finalizar vamos a consultar el listado saldos de cuentas, observa que se generó la información de
las cuentas en el nuevo ejercicio. ¡Has llegado al final de este tema!
SERVICIOS DE SALUD SUBDIRECCION DE PROGRAMACION Y PRESUSPUESTO
SUBDIRECCION DE TECNOLOGIAS DE INFORMACION
80
12. ASOCIACION DE PAGOS A ADMINPAQ
La Asociación de documentos en AdminPAQ permite que CONTPAQi Bancos registre los pagos de
clientes y pagos a proveedores en el sistema de AdminPAQ. Además de identificar al cliente o proveedor
asociando sus documentos pendientes de cobro o pago, con el importe del movimiento.
Características:
En CONTPAQi Bancos todo cheque, ingreso, cargo o abono puede ser asociado a AdminPAQ, siempre
que el Beneficiario / Pagador del movimiento sea un Cliente/Proveedor que se encuentre registrado en
éste Sistema.
Cuando un Pagador realice un abono a su cuenta de adeudo a la empresa, sucederá lo siguiente:
(DEPOSITO DEL CLIENTE)
EL pago será registrado en la tesorería a través de CONTPAQi Bancos como un ingreso
Ese ingreso será asociado a uno o más documentos de cargo correspondiente a la cuenta del
Cliente en AdminPAQ, generando un documento de Abono.
Cuando se realiza un pago a un beneficiario para abonar a una cuenta de adeudo a la empresa,
sucederá lo siguiente
(CHEQUE A PROVEEDOR)
La tesorería realizará a través de CONTPAQi Bancos un cheque o cargo.
Este cheque o cargo, será asociado a uno o más documentos de pago correspondiente a la
cuenta del Proveedor como acreedor en AdminPAQ, generando un documento de abono.
El importe pendiente muestra información del importe del movimiento CONTPAQi Bancos por asociar,
menos el total de importes de documentos relacionados.
SERVICIOS DE SALUD SUBDIRECCION DE PROGRAMACION Y PRESUSPUESTO
SUBDIRECCION DE TECNOLOGIAS DE INFORMACION
81
Al momento de generar un pago desde Bancos, al seleccionar al beneficiario pagador, deberá dar clic
en el botón F11 para que aparezca el catálogo de proveedores de Adminpaq.
Escribir el Código del proveedor y dar doble clic en el que corresponda al pago.
Se deberán capturar el importe del cheque, Referencia y
Concepto del cheque de manera normal, y una vez
capturados los datos del cheque se debe dar clic en el botón
Asociación de Documentos <F12>
La cual presentará una lista de pagos pendientes del proveedor seleccionado
SERVICIOS DE SALUD SUBDIRECCION DE PROGRAMACION Y PRESUSPUESTO
SUBDIRECCION DE TECNOLOGIAS DE INFORMACION
82
1 Tipo de documento Es el tipo de documento con el cual se va a asociar el pago al proveedor, puede ser cheque deposito o algún otro tipo de pago permitido en Bancos
2 Total y Disponible Total por el cual se ha realizado el cheque o depósito Disponible es un cálculo que se genera automáticamente de acuerdo a la distribución de los abonos en los documentos pendientes de pago.
3 Datos generales Del proveedor de AdminPAQ y total del pago emitido
4 Pago <Ctrl+F6> Consulta o modifica un documento de AdminPAQ
5 Documentos pendientes de pago
Despliega un listado de documentos de proveedores pendientes de pago, aquí se puede distribuir el pago en abonos totales o parciales de cada documento. De acuerdo a la distribución de abonos, se calcula en Nuevo Saldo de los documentos,
6 Saldos Generales Presenta los cálculos automáticos de acuerdo a los movimientos presentados en los abonos de los documentos de proveedores.
7 Funciones de Reportes Presenta diferentes tipos de Estados de Cuenta del Proveedor activo. 1. Estado de Cuenta del Proveedor <Ctrl+1> 2. Estado de Cuenta en Excel <Ctrl+2> 3. Resumen de Estado de Cuenta <Ctrl+3> 4. Estado de Cuenta por documento de Pago <Ctrl+4>
8 Funciones sobre documentos
<Ctrl+S> Saldo de documentos por antigüedad <F8> Saldar documentos actual <F5> Actualiza documentos a pagar en caso de que se haya generado una compra nueva al proveedor <F6> Consultar Documento a Pagar
Una vez realizada la distribución del pago a proveedores, se da clic en el botón cerrar.
SERVICIOS DE SALUD SUBDIRECCION DE PROGRAMACION Y PRESUSPUESTO
SUBDIRECCION DE TECNOLOGIAS DE INFORMACION
83
En la pantalla del Cheque emitido, aparecerá la relación del pago con el documento de AdminPAQ que
se realizó
SERVICIOS DE SALUD SUBDIRECCION DE PROGRAMACION Y PRESUSPUESTO
SUBDIRECCION DE TECNOLOGIAS DE INFORMACION
1
En este manual se hará referencia a los siguientes procedimientos:
1. Catálogos .................................................................................................................. 2
o Creación y Modificación de Catálogos
Agentes .................................................................................................... 3
Clientes .................................................................................................... 4
Proveedores ............................................................................................ 6
2. Movimientos ............................................................................................................. 8
o Facturas de Proveedores (cuentas por pagar) ..................................................... 8
o Facturación Electrónica (cuentas por cobrar) .................................................... 11
Subrogados electrónico ........................................................................... 11
SMA electrónico ...................................................................................... 11
SERVICIOS DE SALUD SUBDIRECCION DE PROGRAMACION Y PRESUSPUESTO
SUBDIRECCION DE TECNOLOGIAS DE INFORMACION
2
1. CATALOGOS
Los catálogos a manejar son los siguientes:
Clientes Todas aquellas personas o instituciones a quienes emitimos recibos ya sean de subrogados electrónicos o SMA electrónico
Proveedores Todos los proveedores a quienes les compramos ya sea medicamento, materiales, servicios, etc.
Agentes Se utilizará para dar de alta los usuarios responsables de la captura de facturas de proveedores y recibos.
Servicios Es un catálogo único donde se tienen el listado de partidas (en MAYUSCULAS) y el listado de servicios (en minúsculas)
NOTA: todos los nombres de personas físicas deberán capturarse por Apellido Paterno,
Apellido Materno y Nombres.
Para entrar a los catálogos de Clientes / Proveedores o Agentes,
Seleccionamos el menú Catálogos y la opción que se requiera.
Una vez que seleccionas la opción que se necesita, para dar de alta un nuevo registro,
debes dar clic a botón Nuevo.
Deberás capturar los datos correspondientes.
SERVICIOS DE SALUD SUBDIRECCION DE PROGRAMACION Y PRESUSPUESTO
SUBDIRECCION DE TECNOLOGIAS DE INFORMACION
3
Datos que se deben capturar en el catálogo de Agentes:
Dentro de la pestaña de Datos Generales:
Código Identificador ya sea con número o letra asignado al Agente
Obligatorio
Nombre Nombre completo del Agente Obligatorio
Tipo de Comisión Para poder escribir las iniciales del agente en los documentos que se capturan.
Una vez capturados estos campos se guarda el registro con el botón Guardar
SERVICIOS DE SALUD SUBDIRECCION DE PROGRAMACION Y PRESUSPUESTO
SUBDIRECCION DE TECNOLOGIAS DE INFORMACION
4
Datos que se deben capturar en el catálogo de Clientes:
En la pestaña de Datos Generales:
Código Identificador ya sea con número o letra asignado al Cliente (se recomienda el RFC del Cliente)
Obligatorio
Nombre Nombre completo del Cliente, como saldrá impreso en las Facturas Electrónicas
Obligatorio
Permitir Ventas a Crédito
Esta opción se activa únicamente para los clientes Subrogados, ya que los SMA electrónicos serán clientes de contado
Obligatorio
Denominación Comercial
Nombre comercial para personas físicas
Tipo de Cliente Debe estar seleccionado el botón Cliente Obligatorio
Una vez capturados estos campos se guarda el registro con el botón Guardar, para activar las
demás opciones.
SERVICIOS DE SALUD SUBDIRECCION DE PROGRAMACION Y PRESUSPUESTO
SUBDIRECCION DE TECNOLOGIAS DE INFORMACION
5
Para el caso de los Clientes, solamente se
capturarán los datos del botón número 1
Domicilio del Cliente, donde los datos
marcados con asteriscos (*) son obligatorios
a capturar.
Una vez capturados los datos se da clic en el botón Guardar y Cerrar.
Así mismo es muy importante la configuración de los datos fiscales del Cliente, ya
que de ésta información depende que las facturas electrónicas y timbrabrados al
SAT se realicen correctamente. Para esto, seleccionamos el botón 6 correspondiente
a Emision y entrega de Comprobantes Fiscales Digitales
En ésta pantalla se capturan los datos de entrega
de Factura electrónica al cliente(archivo PDF y
XML) , permitiendo hasta 3 correos electrónicos
de entrega.
También hay que verificar que el Formato de
entrega se realice en “Formato PDF”
Una vez realizado esto dar clic en el botón Aceptar
IMPORTANTE: El CLIENTE GENERAL está
configurado para emitir facturación al SAT de todos aquellos clientes que no pidan factura al momento
de cobrar un servicio, por lo que este cliente debe de existir para poder facturar cualquier ingreso no
facturado.
SERVICIOS DE SALUD SUBDIRECCION DE PROGRAMACION Y PRESUSPUESTO
SUBDIRECCION DE TECNOLOGIAS DE INFORMACION
6
Datos que se deben capturar en el catálogo de Proveedores:
En la pestaña de Datos Generales:
Código Identificador ya sea con número o letra asignado al Proveedor (se recomienda el RFC del Cliente sin HOMOCLAVE)
Obligatorio
Nombre Nombre completo del Cliente, como saldrá impreso en las Facturas Electrónicas
Obligatorio
RFC y CURP Del proveedor
Denominación Comercial
Nombre comercial para personas físicas
Tipo de Proveedor Debe estar seleccionado el botón Cliente Obligatorio
Una vez capturados estos campos se guarda el registro con el botón Guardar, para activar las demás
opciones. Los datos marcados con asteriscos (*) son obligatorios a capturar.
SERVICIOS DE SALUD SUBDIRECCION DE PROGRAMACION Y PRESUSPUESTO
SUBDIRECCION DE TECNOLOGIAS DE INFORMACION
7
Para los Proveedores con retención de IVA o del ISR, se deberá configurar el
porcentaje de retención entrando al botón 4.
Una vez configurado las retenciones dar Clic en el Botón Aceptar.
SERVICIOS DE SALUD SUBDIRECCION DE PROGRAMACION Y PRESUSPUESTO
SUBDIRECCION DE TECNOLOGIAS DE INFORMACION
8
2. MOVIMIENTOS
Facturas de Proveedores (Documentos de Compra)
Para hacer un documento de compra, seleccione el Menú Movimientos, submenú compras y
seleccione la opción Facturas Proveedores.
Una vez dentro de la ventana de Factura Proveedores, aparecerá un listado con todos los documentos
que se hayan generado de acuerdo a los valores de las fechas inicial y final.
Para crear una nueva compra, damos clic al botón Nuevo.
SERVICIOS DE SALUD SUBDIRECCION DE PROGRAMACION Y PRESUSPUESTO
SUBDIRECCION DE TECNOLOGIAS DE INFORMACION
9
Una vez dentro de la ventana de Facturas de Proveedores, realice el siguiente procedimiento:
Capture la serie y el Folio de la compra en los campos del mismo nombre
Capture la fecha de la factura en el campo Fecha (Campo Obligatorio)
Seleccione el código del proveedor mediante el botón F3, el cual presentará el catálogo de
proveedores para que seleccione el proveedor que se necesita.
Capturar la fecha de recepción en el campo del mismo nombre.
El campo Vencimiento se genera automáticamente según los días de crédito del catálogo de
proveedores.
Una vez capturada la información general de la Factura, se inicia con la captura de los conceptos que la
integran.
SERVICIOS DE SALUD SUBDIRECCION DE PROGRAMACION Y PRESUSPUESTO
SUBDIRECCION DE TECNOLOGIAS DE INFORMACION
10
Capturar el código de la Partida en la columna Código, teniendo la opción de accesar al catálogo
por medio del botón … , en ese campo.
Capture la cantidad y el precio sin IVA
Una vez que se terminan de capturar todas las partidas que integran la factura, AdminPAQ de manera
automática calculará los TOTALES de la Factura.
Se hace clic en el botón Terminar o se presiona la tecla F8 para que AdminPAQ actualice los
saldos con el proveedor.
SERVICIOS DE SALUD SUBDIRECCION DE PROGRAMACION Y PRESUSPUESTO
SUBDIRECCION DE TECNOLOGIAS DE INFORMACION
11
Facturas Electrónica (cuentas por cobrar)
Los tipos de documento que se tienen son:
SUBROGADOS ELECTRONICOS Documentos de crédito
SMA ELECTRONICOS Documento de Contado
Para elaborar una Factura electrónica:
Para hacer una factura hacer doble clic en el icono de la factura.
Una vez dentro del documento, se realiza el siguiente procedimiento
Aparece la pantalla de las facturas que se han realizado, para consulta da doble clic en la factura que
se necesite consultar, para una nueva factura da clic en el botón nuevo.
SUBROGADOS ELECTRONICOS O SMA ELECTRONICO
SERVICIOS DE SALUD SUBDIRECCION DE PROGRAMACION Y PRESUSPUESTO
SUBDIRECCION DE TECNOLOGIAS DE INFORMACION
12
Para capturar una Factura electrónica se siguen los siguientes pasos:
Escribir la contraseña de clave privada para tener acceso a crear un nuevo documento
Encabezado del documento:
Serie Son los dígitos correspondientes al documento de acuerdo a la unidad médica que la genera. Campo no modificable
Folio Número del recibo. Campo no modificable
Fecha Capturar la fecha del recibo. Este campo es obligatorio
Código Capture el código del cliente o presione la tecla F3 para desplegar el catalogo del clientes CLENTE GENERAL. Se utiliza en todos los clientes que NO soliciten FACTURACION ELECTRONICA Aparecerá automáticamente la información de Nombre, RFC, Dirección fiscal del cliente seleccionado de acuerdo a lo capturado en los datos correspondientes del catálogo de clientes. Estos datos no son modificables en los documentos.
Código Agente Número asignado a quien captura el documento dentro del catálogo de agentes
Movimientos del documento:
Código Del servicio a capturar, F3 despliega el catálogo de servicios disponibles
Cantidad Capturar el número de unidades del servicio seleccionado
Precio Presenta el precio asignado de acuerdo al catálogo de servicios, pero es modificable por el usuario en el documento
Total Campo calculado de acuerdo a la cantidad y precio. No modificable
Se pueden capturar tantos movimientos sean necesarios, y observe que en la parte inferior en el área
de resumen de totales del documento aparecerá el total de productos, el saldo del cliente y el total
acumulado. Campos de consulta únicamente
SERVICIOS DE SALUD SUBDIRECCION DE PROGRAMACION Y PRESUSPUESTO
SUBDIRECCION DE TECNOLOGIAS DE INFORMACION
13
Una vez terminado el documento, se puede:
Terminar Guarda y cierra el documento sin timbrar al SAT
Eliminar Elimina el documento completamente sin afectar el saldo del cliente
Timbrar Guarda el documento y presenta el proceso para timbrar el documento Fiscal en Internet en el servidor del SAT y solicitar el sello digital
Entregar Permite enviar al cliente el archivo XML y PDF creado al momento de timbrar el documento ante el SAT
SERVICIOS DE SALUD SUBDIRECCION DE PROGRAMACION Y PRESUSPUESTO
SUBDIRECCION DE TECNOLOGIAS DE INFORMACION
14
Cuando se timbra un documento, lo que se hace es registrar en el servidor del SAT el documento
Cuando se realiza el timbrado, aparece una ventana de confirmación de que se ha realizado el timbrado
correctamente.
Una vez timbrado el documento, se debe de realizar la entrega al cliente de los archivos PDF y XML de
la factura generada. Los datos de facturación y la dirección de correo electrónico son los que se definen
en el catálogo de clientes.
Aparece la misma pantalla, pero el botón de Timbrar cambia por Entregar.
Se da clic en el botón para ejecutar la entrega,
SERVICIOS DE SALUD SUBDIRECCION DE PROGRAMACION Y PRESUSPUESTO
SUBDIRECCION DE TECNOLOGIAS DE INFORMACION
15
La entrega de documentos se puede realizar cuantas veces sea necesario.
Una vez que se haya realizado la entrega del Documento al cliente, se puede verificar el envío, entrando
a la aplicación de OUTLOOK y verificar en la carpeta de Elementos Enviados.
De esta manera se asegura que los documentos electrónicos sean enviados en tiempo y forma.