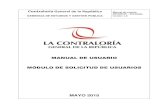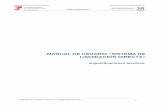Manual de Usuario - Solicitud
Transcript of Manual de Usuario - Solicitud

Estancias Posdoctorales en el Extranjero
CONVOCATORIA 2021
Manual de Usuario - Solicitud Le sugerimos leer previamente la presente guía antes de iniciar la captura de su solicitud y contar con la siguiente información: 1. Crear o actualizar el Currículum Vitae Único (CVU) en el portal del CONACYT (*)
2. Tener vigente la e.firma, para mayor referencia consultar directamente la página del SAT.
Iconografía utilizada en el sistema El sistema utiliza diversos iconos para denotar las operaciones que el Usuario puede realizar en el sistema, como son:
PROCEDIMIENTO DE CAPTURA Paso 1: Ingresar a la página www.conacyt.gob.mx → Servicios en Línea

Ingrese al sistema con el rol de Solicitante

Paso 2: Acceso al Formato de la solicitud → Solicitud → Convocatorias – postulación:
Paso 3: Acceso al Formato de la solicitud. – Seleccionar la convocatoria Becas CONACYT para Posgrados y Estancias en el Extranjero en las áreas prioritarias de los Institutos Nacionales de Salud y Hospitales de Alta Especialidad, dando clic en la acción de Participar, representada con el ícono.
Paso 4: Llenado de la solicitud.
a) Seleccione el Apoyo a obtener y país

Seleccionar la Institución receptora
En caso de que la institución donde pretende realizar su estancia no se encuentre en el catálogo que se despliega, podrá solicitar su incorporación siguiendo la Guía para Alta de Instituciones en el Extranjero Una vez que el área de soporte técnico confirme el alta de la institución solicitada, deberá realizar la captura de toda la información requerida y Guardar
Al pulsar el botón Guardar el sistema emitirá un mensaje de confirmación para guardar la información validada.

Paso 5. A continuación, en el menú de Solicitud selecciona el submenú de mis solicitudes
Paso 6: Al ingresar se visualiza la solicitud en la que está participando, como se muestra en la siguiente pantalla:
Para continuar con la capturar de la información debe seleccionar la opción de Ver solicitud: La solicitud se encuentra inicialmente con el estatus Borrador. A continuación, selecciona la acción
para completar las secciones de solicitud, dar clic en la opción de Editar :

La/el solicitante ingresa a cada una de las secciones de la solicitud, completando la información requerida, adjuntando la documentación solicitada y seleccionando la opción de guardar. Para habilitar la opción de Firmar solicitud (Aplicativo de Firma) se deben completar todas las secciones que tengan el estatus de Incompleta. El sistema actualizará automáticamente el estatus de cada sección al término de la captura. Sección: Investigador Anfitrión: Dar clic en el icono de Agregar
Validar que la información corresponda a la capturada en la solicitud de 1er Año Estancia Posdoctoral en el Extranjero, de ser correcta dar clic en Guardar:

Al guardar la información en cualquiera de las secciones, el sistema le solicitará su confirmación.
Una vez realizada dicha acción se muestra la siguiente pantalla, dar clic en el icono de Regresar:

Sección: Periodos de la solicitud:
Al guardar la información en cualquiera de las secciones, el sistema le solicitará su confirmación.
Sección Proyecto académico: Deberá llenar todos los rubros requeridos, para ello puede apoyarse en la Guía para la captura del Proyecto Académico, en caso de considerar alguno no aplicable a su proyecto, debera mencionarlo. Cada rubro indica el número de caracteres permitido (incluye espacios):
Fecha de Inicio de estancia: 1er día del mes de enero a febrero 2022, según corresponda.
Meses de estancia: Duración 12 meses.
Indicar si tuvo un apoyo previo para estancia posdoctoral por parte del CONACYT

Al guardar la información en cualquiera de las secciones, el sistema le solicitará su confirmación.
Sección: Cronograma de actividades
La fecha de inicio y fin de las actividades registradas deberán estar comprendidas dentro de la vigencia del apoyo solicitado

Podrá ingresar todas las actividades que considere necesarias dentro de su proyecto
Sección: Documentos requeridos: (por ejemplo)
Para subir sus documentos debe dar clic en la acción Subir archivo, representada con el ícono . El sistema abrirá una ventana para que pueda elegir el archivo.

Dar clic en el botón Seleccionar archivo, localiza el documento y da clic en el botón Subir archivo. El sistema guarda el archivo y le asigna el estatus Sin revisar. En la columna de acciones, se presentará la opción de Ver documento, representada con el ícono
Si requiere regresar al Detalle de la solicitud de clic en el botón Cancelar.
La solicitud estará concluida cuando el estatus de todos los rubros sea “Completa” y se habilitará el botón de Finalizar solicitud.

Al dar clic se generarán los siguientes mensajes:

Firma con CURP La solicitud estará concluida cuando el estatus de todos los rubros sea “Completa” y se habilitará el botón de Firmar solicitud.
Una vez que seleccione el boton de Firmar solicitud se desplegará la siguiente pantalla:

Una vez que inicie el proceso de firma el sistema le enviará un mensaje verificando si desea continuar con el proceso de firma de la solicitud
Al responder afirmativamente y avanzar en la firma recibirá la siguiente notificación:
Para visualizar la solicitud firmada deberá dar “Aceptar” en el cuadro de diálogo que se despliega y el proceso de postulación quedará concluido.


Firma con e.firma A continuación, da clic en el botón Firmar solicitud (Aplicativo de Firma) y ejecuta la aplicación.
Para descargar el aplicativo de firma, dar clic en Ver solicitud:
Permitir la descarga y ejecución:

Capturar usuario y contraseña de su CVU de CONACYT, seleccionar Becas y dar clic en Entrar
Seleccionar Solicitud firmada electrónicamente de la lista mostrada:

Dar clic en Firmar
Ingresar la siguiente información, Certificado, Llave privada, Contraseña y por último Firmar documento

Concluido dicho proceso el estatus de su solicitud deberá ser Enviada y en espera, por lo que ya no podrá modificar dicha postulación. Nota: Le sugerimos descargar su solicitud firmada como resguardo.