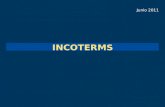Manual de Usuario Programa Libro Compra Venta
Transcript of Manual de Usuario Programa Libro Compra Venta

Manual de Usuario
Programa
Libro Compra Venta
Para Windows
Vea la versión del Sistema en la parte superior de la pantalla principal dentro del programa

2

IMPORTANTE
Dharma Usaha S.A. Av. Nva. Providencia #2214 Of. 166 Providencia, Santiago.
Teléfono 22335935
NOTA: Windows y MS-DOS son marca registrada de Micr osoft Corp. Nota: El Programa pudiera tener perfeccionamientos y actualizaciones que pudieran no estar señaladas en este manual, debido a que estos cambios se realizan con mayor rapidez en los programas que en los manuales.
Este Programa se instala en un sólo computador. Una vez instalado NO DEBE borrar el directorio, ni cambiar su nombre, ni moverlo dentro del disco duro donde fue instalado, ni copiarlo en otro computador, igual ca so con el diskette verificador del Programa , pues no podrá ser desinstalado y por lo tanto no podrá volver a instalarlo nuevamente y la única forma de hacerlo será modificando el programa instalador del CD, lo que tendrá un costo asumido por el usuario. El Programa es de propiedad de DHARMA USAHA S.A. quien autoriza a la persona o Empresa que lo adquirió, su uso en forma exclusiva. La Tarjeta de Registro debe ser llenada y enviada a nuestras oficinas dentro de los 10 días después de haber instalado el Programa, para obtener el derecho al Soporte Técnico correspondiente.
3

4

INDICE
Pág. I. Introducción 7 II. Información importante antes de instalar el Pro grama 8 1.- Requerimientos de hardware 8 2.- Lo que el usuario debe tener en cuenta 9 3.- Marcha blanca 9 4.- Lo que nunca se debe hacer 10 5.- Sobre la garantía 10 6.- Acerca de este manual 11 III. Sobre la instalación y desinstalación del Prog rama 12 1.- Verificar antes de instalar 12 2.- Instalación del Programa 12 3.- En el momento de la instalación 13 4.- Reinstalación en un Programa instalado y/o funcionando 14 5.- Puesta en Marcha del Programa 15 IV. Manejo y operación del Programa 16 1.- Funcionamiento del Programa 16 2.- Mantención y Selección de Empresas 18 3.- Apertura Anual 19 4.- Cambiar de Mes 19 5.- Archivos 20 5.1.- Maestro de Proveedores 20 5.2.- Maestro de Clientes 22 5.3.- Maestro de Prestadores 23 5.4.- Maestro de Centralización 25 5.5.- Tabla de Reajustes 26 6.- Libro de Compras 26 6.1.- Agregar con Cálculo Automático 27 6.2.- Agregar con Cálculo Manual 29 6.3.- Botones de Función 32 7.- Libro de Ventas 36 7.1.- Agregar con Cálculo Automático 36 7.2.- Agregar con Cálculo Manual 38 8.- Libro de Boletas 40 9.- Libro de Honorarios 41 10.- Foliar Libro 43 11.- Ctas. Ctes. 44 11.1.- Clientes 44 11.1.- Proveedores 46 11.3.- Históricos 46
5

6
12.- Facturas Vencidas 47 12.1.- Clientes 47 12.2.- Proveedores 48 13.- Gráfico Ventas Mensuales 49 14.- Gráfico Compras Mensuales 49 15.- Ventas a Clientes por Período 50 16.- Compras a Proveedores por Período 51 17.- Análisis de Deudas 52 18.- Formulario 1879 53 19.- Resumen Anual de IVA 54 20.- Usuarios 55 21.- Ingreso Módulo Red 57 22.- Desinstalar Sistema 62 23.- Respaldar Información 62 24.- Recuperar Información 64 25.- Resumen para Formulario 29 65 V. Guía Rápida de los Comandos del Programa 66 VI. Sobre Dharma Usaha S.A. 68 CAPITULO II INFORMES DE PROGRAMA 69

PROGRAMA LIBRO COMPRA VENTA I. Introducción. El Sistema de Libro de Compra y Venta permite registrar todas las Facturas, Notas de Débito y/o Notas de Crédito en dichos libros de una manera fácil y eficiente, además de llevar el Libro de Boletas emitidas y el Libro de Honorarios el cual permite incluso emitir los Certificados correspondientes para cada prestador de servicios. El Sistema maneja archivos de Prestadores de servicio, de Clientes y de Proveedores, lo que permite con estos dos últimos llevar las Cuentas Corrientes del año, teniendo además un histórico de dichos movimientos. Cada listado que aparece en pantalla puede ser impreso y enviado a cualquier tipo de impresora conectada a su PC o de un ambiente de Red. Además maneja gráficos muy útiles que permiten observar con mayor claridad las tendencias mensuales de las ventas y compras. El Sistema de Libro Compra Venta permite manejar hasta 999 Empresas diferentes, haciéndolo muy útil para oficinas de contabilidad, teniendo la posibilidad de incorporarle un módulo de Red que permite que diferentes usuarios puedan trabajar a la vez en el Sistema. El Programa también cuenta con una Garantía y Soporte Técnico para un mejor servicio al usuario. Para obtener esta Garantía y Soporte Técnico el usuario deberá llenar la Tarjeta de Registro incluida en el paquete y enviarla inmediatamente a nuestras oficinas, de lo contrario el Programa en algún momento se lo requerirá para poder seguir funcionando. Este Programa pertenece a DHARMA USAHA S.A. quien autoriza al usuario su uso en forma exclusiva, quedando prohibido vender, prestar, regalar, arrendar, copiar y/o alterar este Programa. Además, esta protegido por la ley de propiedad intelectual, por lo que está prohibida su comercialización. DHARMA USAHA S.A. se reserva el derecho a emprender todas las acciones legales que correspondan de acuerdo a las leyes vigentes, por incumplimiento de estas normas.
7

II. INFORMACION IMPORTANTE ANTES DE INSTALAR EL SOF TWARE
1. Requerimientos de Hardware. Para que el Programa pueda funcionar en óptimas condiciones su hardware debe cumplir con los siguientes requisitos mínimos para trabajar: a) Contar con un procesador Pentium o similar de 1 Ghz o superior. b) Puerto USB 2.0 o superior en buen estado. c) Memoria RAM de 1 GB o más, según el volumen de datos que tendrá el Sistema. d) Un espacio disponible en el disco duro de por lo menos 100 Mb, para asegurar un
trabajo óptimo durante algún tiempo. e) Sistema Operativo Windows.
8

2. Lo que el Usuario debe tener en cuenta. Antes de instalar el Programa, el cliente debe tener en cuenta lo siguiente: a) El Programa pertenece a DHARMA USAHA S.A. y solo se autoriza su uso a quien
se le otorga la licencia exclusiva, para ser instalado en un solo computador. Si necesita instalarlo en más de uno deberá dirigirse a nuestras oficinas para adquirir una licencia por cada computador, (consulte por el valor de la licencia).
b) El Programa está diseñado para trabajar bajo ambiente Windows.
c) Cabe señalar que el Programa es de fácil manejo para el usuario, y que con respecto a esto, todo está indicado en este manual, para evitar al usuario tener que recurrir a nuestra Empresa para solicitar ayuda en la operación. Además existe un departamento de Soporte Técnico destinado a resolver problemas al margen del software que impidan que este funcione adecuadamente, por ejemplo virus, daños en disco duro, problemas de memoria del computador, configuración, etc. y que el propio usuario no puede resolver con los manuales.
d) Es importante también señalar que el Programa está diseñado para dar una respuesta general a los requerimientos administrativos, es decir, está diseñado bajo un modelo administrativo de uso general en las empresas, por lo tanto no puede ser modificado.
e) Si Ud. no está satisfecho con estos puntos y no ha instalado aún el Programa en su computador, puede acercarse a nuestras oficinas a devolverlo y darnos sus motivos, los cuales serán atendidos o realizar el cambio por otro software, todo esto dentro de los 8 días a contar de la fecha de compra.
3. Marcha Blanca.
Es conveniente que el usuario realice un período prudente de Marcha Blanca, antes de implementar en forma definitiva el Programa. Esta Marcha Blanca consiste en manejar el Programa en forma paralela al que ya posee con datos reales, ya sea este un Sistema manual o computacional, para aprender el manejo del sistema y realizar las pruebas necesarias durante algún tiempo, verificando que arrojen los resultados esperados.
9

Una vez que se esté seguro de haber aprendido a manejar bien el Programa, y que por lo tanto los resultados de la información que este Programa entrega, son similares a los arrojados por su antiguo sistema, entonces se podrá poner en marcha en forma definitiva. Esto se realiza con el fin de evitar posibles incongruencias en la información que puedan producir errores que perjudiquen a su Empresa.
4. Lo que nunca se debe hacer. a) Borrar el Programa del computador donde fue instalado.
b) Borrar, alterar o renombrar archivos del diskette o directorio del Programa.
c) Reinstalar el Programa si no está seguro de solucionar algún problema con ello.
d) Usar los Diskette de instalación como respaldo de información del Sistema.
e) Copiar los diskettes de instalación en el disco duro o en otros diskettes.
f) Copiar el directorio donde fue instalado el Programa.
g) Mover o renombrar el directorio.
h) Instalar el Sistema en más de un computador.
i) No enviar la Tarjeta de registro, porque limitará el soporte para el Programa.
5. Sobre la Garantía. El Sistema tiene una garantía de un año a contar de la fecha de compra, esta será válida sólo para aquellos usuarios que se encuentren registrados en nuestros archivos, tras haber enviado la Tarjeta de Registro incluida en el paquete, con los datos que allí se requieren. Esta garantía no cubre malas operaciones del Sistema ni fallas del computador en que se encuentra instalado. La garantía consta de un soporte técnico el cual presta asesoría por vía telefónica, fax o mail ante posibles fallas o defectos que se pudieran presentar durante la operación del Sistema, pero en ningún caso para dar asesoría de uso y operación de este ya que el usuario dispone de este tema tanto en el manual como en el propio Sistema.
10

6. Acerca de este Manual. Este Manual está orientado a usuarios con poca experiencia en el manejo de computadores. La idea de este manual es enseñar a operar el Programa paso a paso, desde su instalación, creación de archivos, ingresos de datos, etc. hasta salir del Programa, mediante ejemplos que faciliten la labor de aprendizaje. Para estandarizar el lenguaje, hay que indicar que “Menús” serán aquellas palabras ubicadas en la línea superior de la pantalla principal, como “Ingresos”, “Archivos”, etc., mientras que “Opción” serán aquellas que se despliegan al ingresar a un Menú, por ejemplo, en el Menú “Ingresos” se despliegan las Opciones “Libro de Compras” , “Libro de Ventas”, etc. Las teclas a utilizar por el Programa son: � Insert : Para agregar datos. � Supr : Para eliminar datos. � Esc : Para salir de los ingresos o menús y/o cancelar operaciones o
regresar a pantallas anteriores. � Enter : Para aceptar, grabar datos y modificar información. � Las letras subrayadas en cada opción de los menús ejecutan la acción. Además, en las distintas ventanas se tienen los siguientes botones: � Agregar : Permite agregar datos. � Modificar: Permite modificar el registro en que se encuentra posicionado. � Eliminar : Permite eliminar el registro en que se encuentra posicionado. � Imprimir : Permite imprimir el listado. � Ayuda : Permite obtener ayuda sobre la opción. � Cerrar : Permite cerrar la ventana activa. DHARMA USAHA S.A. se reserva el derecho a realizar modificaciones, perfeccionamientos y actualizaciones al software que Ud. ha adquirido, las cuales pudieran no estar señaladas en este Manual debido a que estos cambios se realizan con mayor rapidez en los Programas que en los Manuales. No obstante, estos cambios irán indicados en las ayudas que posee el Programa para informar al usuario, al igual como lo hacen el resto de software existentes en el mercado. Estos cambios y actualizaciones al Programa tienen como única finalidad brindar un mejor servicio a los requerimientos del usuario.
11

III. SOBRE LA INSTALACION Y DESINSTALACION DEL PROG RAMA
1. Verificar antes de instalar. Antes de realizar la instalación del Programa en su computador, se recomienda hacer y tener en cuenta lo siguiente: a) Revise que no existan virus.
b) Verifique que el diskette no esté protegido contra escritura, es decir, que el sello de seguridad se encuentre cerrado, tal como va al momento de adquirirlo.
c) Verifique que en su computador no exista un directorio con el mismo nombre del que se va a instalar u otro que Ud. halla escogido.
d) Verifique que exista un espacio disponible (libre) en el disco duro de por lo menos 5 Mb, para asegurar un trabajo óptimo por algún tiempo.
e) También, es recomendable revisar (scanear) el disco duro de su computador, en busca de una falla o problema antes de instalar, para ello puede realizarlo con el comando SCANDISK del Sistema Operativo o CHKDSK o bien con algún otro pro-grama utilitario, para evitar que el Programa se grabe en sectores defectuosos de este. Más información podrá encontrarla en el manual de su computador.
2. Instalación del Programa.
Para instalar el Programa realice lo siguiente: a) Cierre todos los Programas que pueda tener abiertos en Windows. b) Inserte el Diskette de verificación en el Drive A. c) Inserte el CD en el Drive correspondiente al CD-ROM. Con ello se desplegará en pantalla la instalación automática del Programa, la que se realiza casi sin intervención del usuario, . En seguida siga las instrucciones que se indican en pantalla. NOTA: No retire el diskette de verificación hasta h aber inicializado el Programa Libro Compra Venta.
12

3. En el momento de la instalación. Cuando comienza la instalación del Programa en su computador se despliega la si-guiente pantalla. Haga clic en “Continuar” para iniciar la instalación, esto desplegará una ventana como la siguiente: Enseguida haga clic en el botón “Continuar” para seguir con la instalación. Se desplegará una ventana indicando que la aplicación está lista para instalar el Pro-grama. Cierre todas las aplicaciones y programas que tenga abiertos y luego haga clic en “Instalar”, esto comenzará a traspasar el Programa desde el CD al disco de su compu-tador. Por último se desplegará una ventana indicando que el Programa se ha instala-do correctamente, haga clic en “Terminar” para salir de la instalación. NOTA: Recuerde que puede detener la instalación en cualquier momento dando un clic sobre el botón “Cancelar”
13

4. Reinstalación en un Programa instalado y/o funci onando.
El Programa no permite ser reinstalado sin una previa desinstalación. Por lo tanto, el diskette verificador queda inhabilitado para una nueva instalación ya sea en el mismo computador o en otro mientras no sea desinstalado el Programa. Es importante advertir al usuario no realizar constantes desinstalaciones e instalacio-nes del Programa ya que los diskettes tienen una vida útil muy limitada y pueden sufrir daños irreparables lo que conllevaría un cambio de diskette y por lo tanto un costo adi-cional para el usuario.
Nunca reinstalar el Programa en los siguientes caso s:
a) Cuando no haya sido instalado previamente en ese computador (salvo si fue ante-riormente desinstalado).
b) Cuando borró el directorio del Programa.
c) Cuando no sepa ejecutar el Programa.
d) Cuando no funcione por una causa desconocida. (*)
e) Cuando quiera instalarlo en otro computador sin haber sido desinstalado.
f) Cuando quiera partir desde cero y no lo ha desinstalado.
g) Cuando no lo haya ocupado durante un largo tiempo. (*) Deberá comunicarse con nuestras oficinas .
14

5. Puesta en Marcha del Programa. Al momento de la instalación se genera un grupo de Programas llamado “Dharma Usaha S.A” dentro del cual se encontrará el Programa ejecutable “Libros”. Además se crea un acceso directo (icono) en el escritorio de Windows (pantalla princi-pal) lo que permite un fácil llamado al programa. Otra forma para poner en marcha el Programa, es dar clic en el botón de “Inicio” de Windows ubicado en la parte inferior izquierda de la pantalla, posicione el puntero so-bre la opción “Programas” el que desplegará un recuadro con los grupos de progra-mas , posicione el puntero sobre el grupo “Dharma Usaha S.A” y haga clic en “Libros” con ello se ejecutará el Sistema. Al ejecutar por primera vez el Programa inserte el diskette verificador del Sistema, se desplegará una ventana donde se debe ingresar la información de la Empresa o per-sona que adquirió la Licencia del Programa, tal como lo muestra la siguiente figura: Haga clic en el botón “Aceptar” para grabar la información. Una vez grabados los datos de la licencia en el diskette verificador, retírelo y guárdelo en un lugar seguro para que no se pierda o estropee ya que sólo con él podrá desins-talar y volver a instalar en otro computador(*). Ahora puede volver a reiniciar el Progra-ma. (*)El diskette sólo sirve para ser instalado en un solo computador, por lo que si desea instalarlo en otro, deberá desinstalar el Pro grama con dicho diskette.
15

IV. MANEJO Y OPERACIÓN DEL PROGRAMA
1. Funcionamiento del Programa. La pantalla principal del Sistema contiene el menú con las diferentes opciones para el manejo de este. La siguiente figura muestra la pantalla principal del Sistema:
Figura 1 Cada menú consta de las siguientes opciones: � Ingresos - Libro de Compras - Libro de Ventas - Libro de Boletas - Libro de Honorarios - Foliar Libro - Apertura Anual - Salir del Sistema � Archivos - Maestro de Proveedores - Maestro de Clientes - Maestro de Prestadores - Maestro de Centralización - Tabla de Reajustes
16

17
� Consultas - Facturas Vencidas - Clientes - Proveedores - Gráfico Ventas Mensuales - Gráfico Compras Mensuales - Ventas a Clientes por Período - Compras a Proveedores por Período - Análisis de Deudas - Formulario 1879 - Resumen Anual de IVA � Ctas. Ctes. - Clientes - Proveedores - Históricos - Clientes - Proveedores � Empresas - Mantención y Selección de Empresas � Opciones - - Resumen para Formulario 29 � - Usuarios - Cambiar de Mes - Porcentajes - Ingreso Módulo Red - Desinstalar Sistema - Respaldar Información - Recuperar Información � Ayuda - Licenciado a ... - Acerca de... - Indice - Buscar ayuda sobre... Para seleccionar un menú haga clic sobre él o pulse las teclas [Alt] más la letra subrayada. Para seleccionar una opción dentro de un menú haga clic sobre él o pulse la letra subrayada, esto ejecutará la acción. También puede seleccionar algunas opciones principales dando un clic sobre el ícono correspondiente.

18
2. Mantención y Selección de Empresas. Al ingresar al Sistema se despliega la pantalla de Mantención y Selección de Empresas donde se registrarán todas aquellas a las que el Sistema llevará los libros (hasta 999 Empresas). Para ingresar una Empresa al Sistema haga clic en el botón “Agregar” lo que desplegará la ventana de ingreso de datos como lo muestra la siguiente figura:
Figura 2 Por cada Empresa ingresada, el Sistema creará un directorio diferente para cada una de ellas dentro del directorio “C:\DusaSoft\Libros” dándoles el nombre de EMPRESA001 hasta EMPRESA999, lo que permitirá mantener la información de cada una de ellas de manera independiente entre sí. Una vez ingresadas las Empresas, deberá activar aquella con la que desea trabajar, para ello haga doble clic sobre la deseada o bien con la Empresa seleccionada haga clic en el botón activar (también puede usar las opciones con el botón derecho del mouse), esto hará que se active desplegándose en la parte superior de la pantalla principal el nombre de la Empresa activa. Para eliminar una Empresa de la lista, debe asegurarse que esta no esté activa (haga clic en el botón “Desactivar“), luego haga clic en el botón Eliminar, con ello se eliminará el directorio de esa Empresa y toda su información. Para modificar los datos de la Empresa haga clic en el botón “Modificar” y se desplegarán los datos de esta (el Rut y Nombre de la Empresa no pueden ser modificados). Una vez activada la Empresa por primera vez, el Sistema requerirá que haga la apertura del año en que trabajará, lo que se detalla a continuación.
Ingrese los datos uno a uno pulsando Enter o Tab para cambiar de un campo a otro. Enseguida haga clic en Aceptar para grabar la información de la Empresa.

19
3. Apertura Anual Esta opción permite realizar la apertura del año de trabajo de la Empresa activa, lo que hace que se creen todos los archivos necesarios que se utilizarán durante el año, creándose para ello una carpeta llamada “PERIODO(año)”, por ejemplo si crea el año de trabajo 2007, la carpeta se llamará PERIODO2007, la que se creará dentro de la carpeta correspondiente a la Empresa activa. El recuadro de apertura anual se desplegará cuando se active por primera vez la Empresa creada o bien desde la opción “Apertura Anual” del menú “Ingresos” tal como lo muestra la siguiente figura:
Figura 3
4. Cambiar de Mes
Cuando se activa por primera vez la Empresa y se crea el año de trabajo el Sistema quedará en el mes de Enero de ese año, mientras que si ya se ha trabajo en ella el Sistema quedará en el último mes en que se trabajó. Pero Ud. puede cambiar el año y mes de trabajo (siempre y cuando el año exista) y así trabajar en el período que desee. Para ello haga clic sobre el botón que contiene el mes y año de trabajo en la pantalla principal del Sistema o seleccione la opción “Cambiar de Mes” del menú “Opciones” lo que desplegará la siguiente ventana:
Figura 4
Seleccione o ingrese el año en que desea hacer la apertura anual. Luego haga clic en el botón “Aceptar” lo que hará que el Sistema cree los archivos necesarios y se despliegue una ba-rra mostrando el progreso de la creación. Terminado el proceso, el sistema quedará listo para comenzar a trabajar en la Empresa activa desde el mes de Enero en Adelante.
Seleccione el mes y/o año de trabajo y haga clic en el botón “Aceptar” desplegándose con ello la nueva fe-cha de trabajo en el botón de la pantalla principal.

20
5. Archivos Antes de comenzar a ingresar datos a los diferentes libros que ofrece el Sistema deberá ingresar los datos necesarios que estos utilizarán, los que quedarán guardados para cuando se necesite registrarlos en los libros.
5.1 Maestro de Proveedores En esta opción se ingresarán los datos de los diferentes Proveedores de la Empresa activa. Al seleccionar esta opción desde el menú “Archivos” se desplegará la pantalla que contendrá la lista de proveedores, haga clic en el botón “Agregar” lo que desplegará la ventana de ingreso de Proveedores, tal como lo muestra la siguiente figura:
Figura 5 Los datos correspondientes al Email y Página Web se desplegarán bajo la línea de ingreso en letras color azul desde donde podrá con un clic ingresar directamente al Outlook Express para enviarle un correo o abrir la página web del proveedor respectivamente. Haga clic en “Aceptar” y los datos pasarán a desplegarse en la lista de Proveedores, esperando el Sistema el ingreso del siguiente Proveedor. Haga clic en “Cancelar” para salir de la ventana de ingreso. La siguiente figura muestra la pantalla con los datos de los Proveedores.

21
Figura 6 Esta pantalla permite ordenar ascendente o descendentemente la lista de proveedores por cualquier campo o dato, para ello haga clic en el título de la columna y se ordenarán los datos automáticamente. Si desea ubicar a un Proveedor y la lista es muy larga, entonces puede hacer una búsqueda rápida ya sea por el Rut o el nombre de este. Para ello haga clic en el botón “Buscar” lo que desplegará el siguiente recuadro:
Figura 7 Si desea filtrar la información desplegada por comuna o ciudad de los Proveedores haga clic en el botón “Filtrar” y se desplegará un recuadro como el siguiente:
Filtrar 8 Haga clic en Aceptar y se desplegarán solo aquellos Proveedores que cumplan la condición y el botón cambiará el nombre de “Filtrar” por “Deshacer” para volver a desplegar la información completa.
A medida que se van ingresando los primeros números del Rut o las letras del nombre el Sistema se va posi-cionando en aquellos que van coincidiendo, haga clic en Aceptar una vez encontrado el proveedor.
Haga clic en el casillero por el que desea filtrar “Comuna” o “Ciudad” y luego digite el nombre (no es necesario que sea el nombre completo ya que el Siste-ma filtrará por todos aquellos que coincidan con las pri-meras letras del nombre.

22
El botón “Facturas” de esta pantalla sólo se habilitará en aquellos proveedores que han tenido movimientos en el Libro de Compras en el mes en curso. Si el botón se encuentra habilitado en un Proveedor, podrá ver el listado de todas las facturas (incluyendo Notas de Crédito) de compras que se han recibido de él. El botón “Graficar” muestra un gráfico con las compras realizadas al proveedor que se encuentra seleccionado durante los doce meses del año. Esto es muy útil ya que podrá visualizar de mejor forma las fluctuaciones de las compras anuales al Proveedor.
5.2 Maestro de Clientes En esta opción se ingresarán los datos de los Clientes de la Empresa activa. Al seleccionar esta opción desde el menú “Archivos” se desplegará la pantalla que contendrá la lista de clientes, haga clic en el botón “Agregar” lo que desplegará la ventana de ingreso de Clientes, tal como lo muestra la siguiente figura:
Figura 9 Los datos correspondientes al Email se desplegarán bajo la línea de ingreso en letras color azul desde donde podrá con un clic ingresar directamente al Outlook Express para enviar un correo a dicho cliente. Haga clic en “Aceptar” y los datos pasarán a desplegarse en la lista de Clientes, esperando el Sistema el ingreso de los datos del siguiente Cliente. Haga clic en “Cancelar” para salir de la ventana de ingreso. La siguiente figura muestra la pantalla con los datos de los Clientes ingresados.

23
Figura 10 Los botones de función de esta pantalla son similares a los de la pantalla de Proveedores detallados en el punto anterior.
5.3 Maestro de Prestadores En esta opción se ingresarán los datos de los Prestadores de Servicio de la Empresa activa. Al entrar se desplegará la pantalla en que se desplegará la lista de los Prestadores, para ingresar los datos de estos, haga clic en el botón “Agregar” lo que desplegará la ventana de ingreso de datos, como lo muestra la siguiente figura:
Figura 11
Una vez ingresados los datos de un prestador haga clic en el botón “Grabar” lo que hará que los datos se agreguen a la lista de prestadores, mientras que el Sistema esperará el ingreso de los datos del siguiente.

24
Haga clic en el botón “Cancelar” para salir de la ventana de ingreso de datos y volver a la pantalla anterior con las lista de prestadores, como lo muestra la siguiente figura:
Figura 12 Esta pantalla permite ordenar ascendente o descendentemente la lista de prestadores por cualquier campo o dato, para ello haga clic en el título de la columna y se ordenarán los datos automáticamente. Los botones “Buscar” y “Filtrar” cumplen funciones idénticas a los de la pantalla de proveedores. El botón “Boletas M” se activa sobre aquellos Prestadores a los cuales se les ha hecho alguna boleta e ingresado al Libro de Honorarios, de otro modo aparecerá inhabilitado. Al dar un clic sobre él (cuando está activado) se desplegará la lista de todas las boletas ingresadas en el Libro de Honorarios durante el mes en curso y que correspondan al Prestador seleccionado. Los botones “Certificado”, "Email" y "Boletas A" (de un rango de fechas) se activan sobre aquellos Prestadores que por lo menos han tenido una boleta de honorarios durante el año. La función del segundo botón de Boletas A es la misma que la anterior pero este es por un rango de fechas especificado por el usuario. La función del botón "Certificado" es entregar el Certificado de Honorarios que se extenderá al prestador por sus servicios, pero para que el Sistema entregue correctamente los valores actualizados deberán ingresarse los valores de actualización o reajustes (Maestro de Reajustes) antes de entregar el certificado correspondiente.

25
El botón “Todos” tiene la misma finalidad que el de “Certificados” pero este entrega los certificados para todos los prestadores de una sola vez. Este botón se activará cuando por lo menos se haya ingresado una boleta en el Libro de Honorarios, quedando entonces activo para todos los prestadores. El botón "Email" envía directamente el certificado del prestador en que se encuentra posicionado a la dirección de email que este tiene registrado en el archivo, si no tiene email entonces se abrirá la pantalla del programa de correos para que Ud ingrese directamente en él la dirección que corresponde.
5.4 Maestro de Centralización En esta opción se ingresarán si Ud. así lo desea, las cuentas en las cuales se centralizarán los montos ingresados en los Libros de Compra y de Venta, esto con el fin de traspasar los resultados a la Contabilidad, para ello deberá ingresar el número correlativo de la cuenta contable. Al seleccionar esta opción se despliega la ventana que contendrá el listado de cuentas, haga clic en el botón “Agregar” para ingresarlas, tal como lo muestra la figura siguiente:
Figura 13
El Sistema propone un código que Ud. puede cambiar según sus necesidades antes de grabar la cuenta, una vez grabada ya no será posible modificarlo. Las cuentas que aquí se ingresen podrán ser utilizadas en todas las Empresas que registre en el Sistema. Haga un clic sobre el botón “Cuentas del Siste-ma” para indicar los correlativos de las cuentas de IVA, Clientes y Proveedores que aparecen en el Programa de Contabilidad Dharma Usaha.

26
5.5 Tabla de Reajustes En esta opción se registrarán los factores de reajuste que se utilizarán para actualizar los montos en los Certificados de Honorarios. Al seleccionar esta opción se desple-gará la siguiente ventana:
Figura 14
6. Libro de Compras En este Libro se registrarán todas las Facturas, Notas de Débito y/o Notas de Crédito recibidas por compras a Proveedores. Al ingresar a esta opción se desplegará la pantalla que contendrá la lista de facturas ingresadas. Si no hay Facturas los botones de función se verán inhabilitados quedan-do solo los dos botones de “Ingreso” activados. Existen dos formas de ingresar las Facturas o Notas de Crédito o Débito a esta panta-lla; la primera es la automática, es decir el usuario solo ingresará los datos de la factu-ra y el Total de esta siendo el Sistema quien calculará el IVA y Netos correspondientes automáticamente, y la segunda es la forma Manual, es decir, el usuario ingresará los datos de la Factura o Nota de Crédito, el IVA, el Neto, los impuestos adicionales si los tuviera y el Total de la Factura, esto sólo deberá hacerse en caso que el IVA tenga al-guna variación con respecto al cálculo automático por algún motivo especial. (*) (*) El IVA se calculará de acuerdo al porcentaje co ntenido en la opción “Porcentajes” del menú “Opciones ”.
Ingrese el año correspondiente a los factores a re-gistrar (El sistema propone el año de trabajo actual), luego ingrese los factores mensuales entregados por el SII y haga clic en “Aceptar” para grabar los datos.

27
Antes de ingresar una Factura, asegúrese que va a ingresarla en el mes que corres-ponde (el Sistema asume el último mes de trabajo, la primera vez asume Enero). Ud. puede cambiar la fecha desde el botón que muestra el mes de trabajo en esta panta-lla.
6.1 Agregar con Cálculo Automático Para ingresar facturas o Notas de Crédito mediante el cálculo automático (normal), haga clic en el botón “Agregar” de esta pantalla, lo que desplegará la siguiente venta-na de ingreso:
Figura 15 Al desplegarse esta ventana, el Sistema por defecto asume que se ingresará una Fac-tura de Terceros en el mes de trabajo correspondiente. Antes de ingresar los datos, seleccione las alternativas dando un clic en los casilleros que correspondan, es decir, si será una Factura o una Nota de Crédito o Débito, si es Nula o Exenta o si es de Terceros o Propias(*). Si la Factura o Nota de Crédito o Débito es Nula solo podrá ingresar la Fecha y Núme-ro de esta quedando los demás datos deshabilitados. Si desea Anular una Factura existente deberá eliminarla y luego ingresarla como Nula. (*) Las Facturas propias son aquellas que se extien den a terceros al no contar estos con sus propias facturas, con ello se retiene el IVA.

Seleccionadas las alternativas del documento a registrar, ingrese la fecha y número de este, el número correlativo lo entrega el Sistema pero Ud. puede modificarlo si así lo desea (este número es solo para ordenamiento); luego ingrese o seleccione el Rut del Proveedor dando un clic en la flecha del casillero de este con lo cual se desplegará el Nombre, si no existe el Rut podrá digitarlo directamente en el casillero y luego digitar el nombre y una vez que se grabe el documento estos datos se grabarán también en el archivo Maestro de Proveedores. También puede ingresar directamente a este archivo dando un clic en el botón “Agregar” para ingresar todos los datos del Proveedor y luego podrá seleccionarlo de la lista. Enseguida ingrese el Total de la Factura o Nota de Crédito o Débito y los montos de los impuestos adicionales si los tuviera. Si existen cuentas en el archivo Maestro de Centralización podrá centralizar las que correspondan, para ello ingrese el código de la cuenta y el sistema asumirá el Total de la Factura a centralizar, si no sabe el código haga clic en el botón que se encuentra al lado de este y se desplegará una ventana con la lista de cuentas ingresadas, haga doble clic sobre la deseada y se desplegará el código correspondiente. Si necesita centralizar la Factura en mas de una cuenta, modifique el Monto (el Monto deberá ser menor al Total de la Factura) y se activará el casillero de la cuenta 2 para ingresar el que corresponda y el Sistema asumirá la diferencia como Monto de esta. Haga el mismo proceso para ingresar una tercera cuenta. En el recuadro Cta.Cte. Se desplegará el Total de la Factura o Nota de Crédito y en el casillero Monto Abonado el Sistema asumirá que se pagará el total de la factura. Si el monto abonado es menor ingrese el monto que corresponde y el Sistema calculará el Saldo, desplegándose la fecha de vencimiento (el Sistema propone un mes), estos datos se grabarán en la Cuenta Corriente del Proveedor. Haga clic en el botón “Grabar” y los datos se desplegarán en la pantalla del Libro de Compras mientras la ventana de ingreso esperará para el ingreso de la siguiente Factura. Haga clic en “Cancelar” para salir de esta ventana y volver al Libro de Compras.
28

6.2 Agregar con Cálculo Manual Para ingresar facturas o Notas de Crédito o Débito mediante el cálculo manual (especial), haga clic en el botón “Agregar” lo que desplegará la siguiente ventana de ingresos:
Figura 16 Seleccione en los casilleros superiores las alternativas que correspondan, el Sistema propone una Factura Propia. Enseguida ingrese la Fecha y el Número del documento. El Sistema propone un número correlativo que Ud. puede modificar si así lo desea (este número es solo para un orden específico en el Libro), luego seleccione el Rut dando un clic en la flecha de este casillero lo que desplegará el Nombre del proveedor. Si no existe puede digitar el Rut directamente y luego el Nombre (cuando se grabe la factura se grabarán en el archivo de proveedores). También puede ingresar directamente al archivo para ingresar los datos del Proveedor, para ello haga clic en el botón “Agregar” lo que desplegará la ventana del Maestro de Proveedores. Enseguida ingrese el monto Neto, IVA, los impuestos adicionales si los tuviera y el Total de la Factura.
29

Si existen cuentas en el archivo Maestro de Centralización podrá centralizar las que correspondan, para ello ingrese el código de la cuenta y el sistema asumirá el Total de la Factura a centralizar, si no sabe el código haga clic en el botón que se encuentra al lado de este y se desplegará una ventana con la lista de cuentas ingresadas, haga doble clic sobre la deseada y se desplegará el código correspondiente. Si necesita centralizar la Factura en mas de una cuenta, modifique el Monto (el Monto deberá ser menor al Total de la Factura) y se activará el casillero de la cuenta 2 para ingresar el que corresponda y el Sistema asumirá la diferencia como Monto de esta. Haga el mismo proceso para ingresar una tercera cuenta. En el recuadro Cta.Cte. Se desplegará el Total de la Factura o Nota de Crédito y en el casillero Monto Abonado el Sistema asumirá que se pagará el total de la factura. Si el monto abonado es menor ingrese el monto que corresponde y el Sistema calculará el Saldo, desplegándose la fecha de vencimiento (el Sistema propone un mes), estos datos se grabarán en la Cuenta Corriente del Proveedor. Haga clic en el botón “Grabar” y los datos se desplegarán en la pantalla del Libro de Compras mientras la ventana de ingreso esperará para el ingreso de la siguiente Factura. Haga clic en “Cancelar” para salir de esta ventana y volver al Libro de Compras. La siguiente figura muestra como se verá el Libro de Compras en pantalla:
Figura 17
30

Los documentos Nulos se desplegarán de color rojo y la línea inferior de la pantalla aparecerá de color amarillo claro cuando se posicione sobre ellos. Las Notas de Crédito se desplegarán de color azul y la línea inferior de la pantalla aparecerá de color celeste cuando se posicione en una de ellas. En esta pantalla Ud. puede ordenar la información desplegada por el campo que desee, ya sea ascendente o descendentemente dando un clic sobre el título de cada columna. Las columnas correspondientes al ILA, Específicos, Retenedores y Exento se desplegarán cuando se ingresen documentos con montos en estos casilleros.
31

6.3 Botones de Función Tanto la pantalla de Libro de Compras como la de Libro de Ventas presentan una serie de botones que cumplen diversas funciones, las que detallaremos a continuación.
32
Modificar: Este botón permite Modificar los datos de la Factura o Nota de Crédito que se encuentra seleccionada (línea de color azul). Al dar clic en este botón se despliega los datos, pero sólo podrá modificar aquellos que se encuen-tran habilitados. Si necesita modificar un dato que está deshabilitado de-berá entonces eliminar la factura e ingresarla nuevamente.
Eliminar: Este botón permite eliminar la Factura o Nota de Crédito seleccionada. Al dar clic sobre este, se despliega un aviso para confirmar si eliminará o no el documento. Si esta factura estaba impaga, se eliminará también de la cuenta corriente.
Buscar: Si la lista de facturas en pantalla es muy larga y desea encontrar una por su Número, entonces haga clic en este botón y se desplegará un recuadro donde deberá digitar el número del documento a buscar.
Filtrar: Este botón permite filtrar (mostrar sólo aquellas que cumplen con la condi-ción) las facturas que aparecen en pantalla ya sea por el Rut del Provee-dor (o Cliente) o bien por la fecha del documento. Al dar clic en este botón se desplegará un recuadro donde podrá seleccionar el dato por el cual desea filtrar (Rut o Fecha) y luego digítelo tal como lo muestra la siguiente figura:
Figura 18
Cuando se filtra por fecha se debe ingresar el día mes y año completos. Cuando se filtra por Rut puede digitarlo completo o solo los dígitos por los cuales desea filtrar, por ejemplo, puede digitar los números 756 y dar “Aceptar” y el Sistema mostrará en pantalla todos aquellos que coincidan con este Rut.

33 Deshacer: Este botón aparece cuando se ha hecho un Filtrado de información, es decir, el botón Filtrar cambia de nombre por Deshacer y tiene por finali-dad volver a restaurar la pantalla con sus datos originales.
Imprimir: Este botón permite enviar a impresión el Libro en pantalla. Al dar clic en él, se des-pliega un recuadro como el siguiente:
Figura 19
El Libro puede ser impreso de dos formas: Vertical u Horizontal Ud. debe escoger la forma que mas le acomoda a sus necesi-dades. Luego indique si desea imprimir so-bre hoja ya foliada (marque el casillero) o sobre hoja sin folio (casillero desmarcado). Por último indique si imprimirá o no el título del Libro (marcado imprime).
Hecho esto se desplegará en pantalla la forma en que se imprimirá el Libro, haga clic en el botón Printer Setup para seleccionar la impresora que utilizará y luego haga clic en el botón Print para enviarla a la impre-sora. Los datos se imprimirán en el orden en que aparecen en pantalla
Calcula IVA: Este botón despliega un recuadro con el cálculo del IVA de las com-pras y ventas correspondiente al mes de trabajo, tal como lo muestra la siguiente figura:
Figura 20

34
Centralizar: Este botón despliega una ventana que muestra la centralización de las cuentas contra las compras o ventas según corresponda, tal como lo muestra la siguiente figura:
Figura 21
Haga clic en el botón “Imprimir” y se desplegará en pantalla el do-cumento de impresión. Con esta centralización podrá traspasar la información a un boucher para la contabilidad, pa-ra ello haga clic en el botón “Exportar“ que abrirá una venta-na donde debe indicar donde guardará la centralización. Luego desde el programa de Contabili-dad Dharma Usaha podrá recu-perar este comprobante en la Empresa correspondiente.
Resumen: Este botón despliega un documento de impresión con el resumen de las ventas y com-pras del mes de trabajo.
Cta.Cte.: Este botón despliega una ventana con la lista de Facturas pendientes de pago, es decir, de la cuenta corriente del Proveedor o Cliente que se en-cuentra seleccionado.
Graficar: Este botón despliega un gráfico mostrando las Compras, las Ventas con Factura y con Boletas, y los Honorarios (si se han ingresado boletas en el Libro de Honorarios), entregando la diferencia a favor o en contra de estos movimientos.

35
Excel: Este botón permite traspasar los datos en pantalla a un archivo de tipo Excel, el que podrá abrir a través de dicho sistema y realizar con él lo que necesite. Al dar clic sobre este botón se desplegará un recuadro con el nombre propuesto del archivo, Ud. puede modificarlo si así lo desea y luego indique donde lo guardará.
Arch.Texto: Este botón permite traspasar los datos en pantalla a un archivo de tipo Texto, el que podrá abrir con cualquier sistema que pueda leer este tipo de archivos (Word, Excel, Notepad, etc.)
Email: Este botón abre el Outlook Express u otro programa que esté definido en su computador para enviar correos electrónicos, adjuntando automá-ticamente un archivo con extensión ".HTM" con el contenido de lo que muestra la pantalla del Sistema.
Calculadora: Este botón llama a la calculadora de Windows.

7. Libro de Ventas En este Libro se registrarán todas las Facturas y/o Notas de Crédito recibidas por ventas a Clientes. Al ingresar a esta opción se desplegará la pantalla que contendrá la lista de facturas ingresadas. Si no hay Facturas los botones de función se verán inhabilitados quedando solo los dos botones de “Ingreso” activados. Existen dos formas de ingresar las Facturas o Notas de Crédito a esta pantalla; la primera es la automática, es decir el usuario solo ingresará los datos de la factura y el Total de esta siendo el Sistema quien calculará el IVA y Netos correspondientes automáticamente, y la segunda es la forma Manual, es decir, el usuario ingresará los datos de la Factura o Nota de Crédito, el IVA, el Neto, los impuestos adicionales si los tuviera y el Total de la Factura, esto sólo deberá hacerse en caso que el IVA tenga alguna variación con respecto al cálculo automático por algún motivo especial. Antes de ingresar una Factura, asegúrese que va a ingresarla en el mes que corresponde (el Sistema asume el último mes de trabajo, la primera vez asume Enero). Ud. puede cambiar la fecha desde el botón que muestra el mes de trabajo en esta pantalla.
7.1 Agregar con Cálculo Automático Para ingresar facturas o Notas de Crédito mediante el cálculo automático (normal), haga clic en el botón “Agregar” de esta pantalla, lo que desplegará la siguiente ventana de ingreso:
Figura 22
36

Al desplegarse esta ventana, el Sistema por defecto asume que se ingresará una Factura en el mes de trabajo correspondiente. Antes de ingresar los datos, seleccione las alternativas dando un clic en los casilleros que correspondan, es decir, si será una Factura o una Nota de Crédito, o si es Nula o Exenta. Si la Factura o Nota de Crédito es Nula solo podrá ingresar la Fecha y Número de esta, quedando los demás datos deshabilitados. Si desea Anular una Factura existente deberá eliminarla y luego ingresarla como Nula. Seleccionadas las alternativas del documento a registrar, ingrese la fecha y número de este, luego ingrese o seleccione el Rut del Cliente dando un clic en la flecha del casillero de este con lo cual se desplegará el Nombre, si no existe el Rut podrá digitarlo directamente en el casillero y luego digitar el nombre y una vez que se grabe el documento estos datos se grabarán también en el archivo Maestro de Clientes. También puede ingresar directamente a este archivo dando un clic en el botón “Agregar” para ingresar todos los datos del Cliente. Enseguida ingrese el Total de la Factura o Nota de Crédito y los montos de los impuestos adicionales si los tuviera. Si existen cuentas en el archivo Maestro de Centralización podrá centralizar las que correspondan, para ello ingrese el código de la cuenta y el sistema asumirá el Total de la Factura a centralizar, si no sabe el código haga clic en el botón que se encuentra al lado de este y se desplegará una ventana con la lista de cuentas ingresadas, haga doble clic sobre la deseada y se desplegará el código correspondiente. Si necesita centralizar la Factura en mas de una cuenta, modifique el Monto (el Monto deberá ser menor al Total de la Factura) y se activará el casillero de la cuenta 2 para ingresar el que corresponda y el Sistema asumirá la diferencia como Monto de esta. Haga el mismo proceso para ingresar una tercera cuenta. En el recuadro Cta.Cte. Se desplegará el Total de la Factura o Nota de Crédito y en el casillero Monto Abonado el Sistema asumirá que se pagará el total de la factura. Si el monto abonado es menor ingrese el monto que corresponde y el Sistema calculará el Saldo, desplegándose la fecha de vencimiento (el Sistema propone un mes), estos datos se grabarán en la Cuenta Corriente del Cliente. Haga clic en el botón “Grabar” y los datos se desplegarán en la pantalla del Libro de Ventas mientras la ventana de ingreso esperará para el ingreso de la siguiente Factura. Haga clic en “Cancelar” para salir de esta ventana y volver al Libro de Ventas.
37

7.2 Agregar con Cálculo Manual Para ingresar facturas o Notas de Crédito mediante el cálculo manual (especial), haga clic en el botón “Agregar” lo que desplegará la siguiente ventana de ingresos:
Figura 23 Seleccione en los casilleros superiores las alternativas que correspondan, el Sistema propone una Factura. Si desea ingresar una Factura Nula o Exenta hágalo por la forma del cálculo automático. Enseguida ingrese la Fecha y el Número del documento, luego seleccione el Rut dando un clic en la flecha hacia debajo de este casillero lo que desplegará el Nombre del Cliente. Si no existe puede digitar el Rut directamente y luego el Nombre (cuando se grabe la factura se grabarán en el archivo de Clientes). También puede ingresar directamente al archivo para ingresar los datos del Cliente, para ello haga clic en el botón “Agregar” lo que desplegará la ventana del Maestro de Clientes. Enseguida ingrese el monto Neto, IVA, los impuestos adicionales si los tuviera y el Total de la Factura. Si existen cuentas en el archivo Maestro de Centralización podrá centralizar las que correspondan, para ello ingrese el código de la cuenta y el sistema asumirá el Total de la Factura a centralizar, si no sabe el código haga clic en el botón que se encuentra al lado de este y se desplegará una ventana con la lista de cuentas ingresadas, haga doble clic sobre la deseada y se desplegará el código correspondiente.
38

Si necesita centralizar la Factura en mas de una cuenta, modifique el Monto (el Monto deberá ser menor al Total de la Factura) y se activará el casillero de la cuenta 2 para ingresar el que corresponda y el Sistema asumirá la diferencia como Monto de esta. Haga el mismo proceso para ingresar una tercera cuenta. En el recuadro Cta.Cte. Se desplegará el Total de la Factura o Nota de Crédito y en el casillero Monto Abonado el Sistema asumirá que se pagará el total de la factura. Si el monto abonado es menor ingrese el monto que corresponde y el Sistema calculará el Saldo, desplegándose la fecha de vencimiento (el Sistema propone un mes), estos datos se grabarán en la Cuenta Corriente del Proveedor. Haga clic en el botón “Grabar” y los datos se desplegarán en la pantalla del Libro de Compras mientras la ventana de ingreso esperará para el ingreso de la siguiente Factura. Haga clic en “Cancelar” para salir de esta ventana y volver al Libro de Ventas. La siguiente figura muestra como se verá el Libro de Ventas en pantalla:
Figura 24 Los documentos Nulos se desplegarán de color rojo y la línea inferior de la pantalla aparecerá de color amarillo claro cuando se posicione sobre ellos.
39

Las Notas de Crédito se desplegarán de color azul y la línea inferior de la pantalla aparecerá de color celeste cuando se posicione en una de ellas. En esta pantalla Ud. puede ordenar la información desplegada por el campo que desee, ya sea ascendente o descendentemente dando un clic sobre el título de cada columna. Las columnas correspondientes al ILA, Específicos, Retenedores y Exento se desplegarán cuando se ingresen documentos con montos en estos casilleros. Vea el punto 6.3 respecto a los botones de función, ya que son similares al del Libro de Compras.
8. Libro de Boletas En este Libro se registrarán las boletas emitidas diariamente durante el mes. Al seleccionar esta opción se desplegará una pantalla que contendrá la lista de boletas registradas. Para ingresar las boletas diarias, asegúrese de estar en el mes de trabajo que corresponde y luego haga clic en el botón “Agregar” lo que desplegará una venta de ingreso de datos como lo muestra la siguiente figura:
Figura 25 La siguiente figura muestra como se verá la pantalla de Libro de Boletas:
40
Ingrese la fecha de las boletas (siempre en el mes de trabajo), luego el número de la primera Boleta del Día y la última y por último el Monto correspondiente a la suma de todas las bole-tas del día. Haga clic en el botón “Grabar” y los datos se desplegarán en la lista de boletas, mientras la ventana de ingresos esperará un nuevo regis-tro.

Figura 26 Refiérase al punto 6.3 respecto de los botones y la función que cumplen.
9. Libro de Honorarios En este Libro se registrarán las boletas de honorarios tanto de la Empresa como de los prestadores de servicios. Al ingresar a esta opción se desplegará la pantalla que contendrá la lista de Boletas de Honorarios ingresadas. Si no hay Boletas, los botones de función se verán inhabili-tados quedando solo los dos botones “Agregar”, “Salir” y “Ayuda” activados. Haga clic en el botón “Agregar” para ingresar las Boletas de Honorarios, lo que des-plegará una ventana de ingreso de datos como lo muestra la siguiente figura:
Figura 27
41
Registre el número de boleta, la fecha (dentro del mes de trabajo), luego selec-cione el Rut del prestador de servicios lo que desplegará su nombre. Si no existe puede ingresarlo al archivo de Prestado-res dando un clic en el botón “Agregar” el que desplegará la ventana Maestro de Prestadores. Por último, ingrese el monto bruto de la boleta.

El botón “Filtrar” filtra los datos en pantalla por Rut o Nombre del prestador. El botón “Certificado” despliega el certificado de Honorarios del prestador selecciona-do en pantalla. El número del certificado sólo se grabará una vez que se imprima defi-nitivamente el documento. El botón “Graficar” muestra los montos totales de honorarios emitidos mensualmente en el año de trabajo. El botón “Exportar” permite generar un archivo con la centralización del Libro de Hono-rarios y guardarlo en alguna carpeta que Ud. indique para luego poder ser recuperado desde el programa de Contabilidad Dharma Usaha. El botón “Cuentas” permite indicar el número correlativo de las cuentas contables que se usarán para la centralización del Libro de Honorarios. Dichos números correlativos deben ser iguales a los generados en el programa de Contabilidad Dharma Usaha. Los demás botones cumplen la misma función que los vistos en el capítulo 6.3.
Figura 28
42
El Sistema calculará la retención automáticamente de acuerdo al porcentaje existente en la opción “Porcentaje” del menú “Opciones”. Haga clic en el botón “Grabar” y los datos se desplegarán en la lista de boletas de la pantalla Libro de Honorarios, tal como lo muestra la siguiente figura:

10. Foliar Libro Esta opción permite imprimir los membretes y folios de la Empresa activa para el pos-terior timbraje en el SII. Al seleccionar esta opción se desplegará un recuadro como lo muestra la siguiente fi-gura:
Figura 29 Si desea que el membrete y folio aparezcan con un título como por ejemplo "Libro de Compra" entonces digítelo en la línea Titulo. Recuerde que cuando imprima los libros entonces deberá indicar que no se imprima el título ya que este ya está impreso con el folio. El Sistema además propone que se imprimirán los datos del Representante Legal de la Empresa en el membrete (cuando el casillero "Imprime Rep. Legal" está marcado), pero si no necesita que este dato se imprima desmarque este casillero. Al dar clic en el botón “Imprimir” se desplegará un recuadro de dialogo en el cual podrá seleccionar la impresora por la que desea imprimir las hojas, luego haga clic en "Aceptar" de este recuadro para comenzar la impresión.
43
Ingrese el número de folio desde y hasta el que desea imprimir. El sistema propone los márgenes de la hoja en que se imprimirá el folio, Ud. puede modificarlos de acuerdo a sus necesidades (los márgenes están en milímetros). El folio por defecto se imprimirá en hoja tamaño carta de forma vertical. Pero si Ud. necesita imprimir los libros de forma horizontal, deberá enton-ces imprimir el folio de la misma forma, para eso haga clic en el casillero “Apaisado”.

11. Ctas. Ctes. En este menú como su nombre lo dice, se manejarán las cuentas corrientes tanto de los Clientes como de los Proveedores.
11.1 Clientes Esta opción despliega la lista de Clientes con deudas activas a la fecha, entregando el Rut, Nombre y Monto Total de la Deuda tal como lo muestra la siguiente figura:
Figura 30
Ud. puede ordenar la información de esta pantalla por cualquier columna, dando un clic sobre su título. Puede realizar una búsqueda rápida dando clic en el botón “Buscar”. Si desea ver el detalle de Facturas que componen el total de la deuda del Cliente, haga doble clic sobre el deseado o con el cliente seleccionado haga clic en el botón “Detalle”, esto desplegará una nueva pantalla al lado de esta con la lista de facturas con deudas a la fecha, tal como lo muestra la figura 31:
44

Figura 31 La siguiente figura muestra la pantalla de detalle de abonos:
45
Figura 32
Para agregar un abono, haga clic en el botón “Abonar” y se desplegará la ventana de ingre-sos, donde deberá registrar la fecha del abo-no, el monto (el Sistema propone el saldo), una glosa si lo desea y el número del docu-mento de pago si corresponde, tal como lo muestra la figura 33. Haga clic en “Aceptar” para grabar el abono el que se desplegará en la lista.
Esta pantalla también permite ordenar la in-formación por cualquier columna, dando clic sobre el titulo. Al imprimir se desplegará el listado con el orden que se ve en pantalla. Para ver el detalle de los abonos hechos a una factura de la lista, haga clic en el botón “Abonos” con la factura seleccionada y se desplegará el recuadro con el detalle de abo-nos. Si al momento de registrar la factura en el Libro de Ventas, se ingresó un abono, este aparecerá como tipo F el cual no se podrá eliminar ni modificar, solo aquellos abonos hechos en esta pantalla podrán ser elimina-dos o modificados (tipo A).

Figura 33 Cuando se cancela el Total de la deuda de una factura, el Sistema envía un aviso indicando que el detalle de esta se traspasará al histórico de Ctas. Ctes. el que contendrá el historial de todas las facturas que tuvieron deudas y que ya han sido canceladas. Para ver el detalle de otra factura, cierre la ventana Detalle de Abonos y seleccione la deseada nuevamente. De igual forma para ver el detalle de facturas de otro cliente, debe cerrar tanto la ventana de Detalle de Abonos como la de Detalle de Cta.Cte.Cliente.
11.2 Proveedores La opción de Cta. Cte. Proveedores funciona de la misma forma que el de Clientes, por lo que refiérase al punto anterior para consultar su funcionamiento.
11.3 Históricos Las opciones de Histórico Cta.Cte. Clientes e Histórico Ctas.Ctes. Proveedores funcionan de la misma forma de la vista en el punto 11.1 con la salvedad de que en estas opciones no se puede modificar ni eliminar la información que ella contiene. Mientras no se cancele una factura con deudas, no se podrá ingresar a estas opciones.
46

12. Facturas Vencidas
12.1 Clientes Esta opción despliega la lista de facturas de ventas con deudas vencidas a la fecha. Al seleccionar esta opción se desplegará un recuadro donde se debe ingresar la fecha a la cual desea consultar las deudas (el sistema propone la fecha actual del computador). Una vez ingresada la fecha, haga clic en "Aceptar" lo que desplegará la siguiente pantalla:
Figura 34 Ud. puede ordenar por cualquier columna dando un clic sobre el título de esta. Haga clic en el botón “Imprimir” lo que desplegará en pantalla el documento que se enviará a la impresora.
47

12.2 Proveedores Esta opción despliega la lista de facturas de compras con deudas vencidas a la fecha. Al seleccionar esta opción se desplegará un recuadro donde se debe ingresar la fecha a la cual desea consultar las deudas (el sistema propone la fecha actual del computador). Una vez ingresada la fecha, haga clic en "Aceptar" lo que desplegará la siguiente pantalla:
Figura 35 Ud. puede ordenar por cualquier columna dando un clic sobre el título de esta. Haga clic en el botón “Imprimir” lo que desplegará en pantalla el documento que se enviará a la impresora.
48

13. Gráfico Ventas Mensuales Esta opción despliega el gráfico de las ventas mensuales realizadas por la Empresa, tal como lo muestra la siguiente figura:
Figura 36 14. Gráfico Compras Mensuales
Esta opción despliega el gráfico de las compras mensuales realizadas por la Empresa, tal como lo muestra la siguiente figura:
Figura 37
49

15. Ventas a Clientes por Período Esta opción muestra los montos totalizados de las ventas a Clientes en un rango de fechas determinado por el usuario. Al seleccionar esta opción se despliega un recuadro donde se debe ingresar el rango de fecha que desea consultar (el sistema propone el mes completo en que se encuentra trabajando). Ingresado el rango, haga clic en el botón “Aceptar” y se desplegará la siguiente pantalla:
Figura 38
50
Si desea ver el detalle de las facturas de un clien-te en particular, haga doble clic sobre él o bien con el cliente marcado haga clic en el botón "Detalles", lo que desplegará un recuadro como lo muestra la figura 38.1.
Figura 38.1

16. Compras a Proveedores por Período Esta opción muestra los montos totalizados de las compras a Proveedores en un rango de fechas determinado por el usuario. Al seleccionar esta opción se despliega un recuadro donde se debe ingresar el rango de fecha que desea consultar (el sistema propone el mes completo en que se encuentra trabajando). Ingresado el rango, haga clic en el botón “Aceptar” y se desplegará la siguiente pantalla:
Figura 39
51
Si desea ver el detalle de las facturas de un proveedor en particular, haga doble clic sobre él o bien con el proveedor marcado haga clic en el botón "Detalles", lo que desplegará un recuadro como lo muestra la figura 39.1.
Figura 39.1

17. Análisis de Deudas Esta opción entrega un recuadro con el resultado de las deudas mensuales en que incurrieron los clientes y en que incurrió la Empresa, dando la diferencia entre ambas. Esta información es de la deuda inicial de cada mes, es decir no importa si se abono o canceló, lo que cuenta es la deuda en que incurrieron tanto los clientes como la Empresa, para así tomar las medidas necesarias. Al seleccionar esta opción se desplegará el siguiente recuadro:
Figura 40 Ud. puede imprimir esta información dando clic en el botón respectivo como también ver el gráfico correspondiente, tal como lo muestra la siguiente figura:
Figura 41
52

18. Formulario 1879 Esta opción entrega un resumen de los Certificados de Honorarios para el Formulario 1879. Al seleccionar esta opción el Programa comenzará a recopilar la información de los certificados, esto puede tardar varios segundos dependiendo de la cantidad de la can-tidad de prestadores de servicios. Luego se desplegará en pantalla el resumen, tal co-mo lo muestra la siguiente figura:
Figura 42
53

19. Resumen Anual de IVA Esta opción muestra un resumen con los IVA de las compras y ventas realizadas du-rante el año. Este resumen deberá ser presentado al SII por las Empresas cuyos mo-vimientos sean superiores a 250 millones de pesos mensuales. Al seleccionar esta opción el Programa comenzará a calcular los datos de todo el año lo que puede tardar varios segundos dependiendo de la cantidad de información, lue-go desplegará el resumen en pantalla tal como lo muestra la siguiente figura:
Figura 43
54

20. Usuarios Esta opción permite registrar a todos los usuarios que tendrán acceso al Sistema otorgándoles diferentes claves y así restringir su uso para cualquier persona. Si no se utiliza esta opción o no se ingresa ningún usuario el Sistema permitirá que cualquiera haga uso de él sin restricción. Tenga presente que el primer usuario que debe registrarse es el Administrador General que tendrá acceso sin restricción al Sistema. El Sistema manejará dos tipos o grupos de usuarios, el Administrador General y los usuarios comunes. Al seleccionar esta opción por primera vez, se desplegará un aviso advirtiendo que el primer usuario que debe registrase es el Administrador General, luego se desplegará una pantalla como lo muestra la siguiente figura:
Figura 44 En esta pantalla se muestra la lista de los menús y sus diferentes opciones. Cuando se ingresa por primera vez el Sistema tendrá marcado el casillero de Administrador General y todos los Menús con sus diferentes opciones estarán también marcados. Ingrese el nombre del usuario y la clave que tendrá, y luego haga clic en “Grabar”. Para ingresar un usuario común a la lista, ingrese el Nombre de este y la clave y luego haga clic en cada menú y opción a que tendrá acceso. Es importante señalar que para que el usuario pueda ingresar a una opción deberá tener acceso al menú correspondiente. El siguiente ejemplo muestra la forma correcta de registrar a un usuario común con restricciones:
55

Figura 45 La siguiente figura ilustra la forma incorrecta de ingresarlo:
Figura 46
Para ver y/o modificar las opciones a que tiene acceso un usuario haga clic sobre el nombre de este y se desplegarán sus accesos, modifíquelos y haga clic en “Grabar”. El botón “Limpiar” borrará los datos desplegados sin eliminarlos ni grabarlos (solo limpia la pantalla). Para eliminar un usuario, seleccione el deseado y haga clic en el botón “Eliminar”. Una vez registrados los usuarios, cada vez que se ingrese al sistema este pedirá primero la clave de ingreso para su acceso. Es importante señalar que el usuario “Administrador General” no debe olvidar su clave por ningún motivo, pues si no es así no podrá ingresar al Sistema y Dharma Usaha S.A. no se hará responsable por los problemas que esto le pudiera acarrear, debiendo el usuario asumir el costo que implicaría que nuestra Empresa le solucionara el problema.
56

21. Ingreso Módulo Red El Sistema cuenta con un Módulo de Red (Debe adquirirse aparte) que permite que otros usuarios puedan conectarse al Programa desde otros computadores conectados en red local. Si Ud ha adquirido dicho módulo, entonces inserte el diskette correspondiente y seleccione esta opción lo que desplegará el siguiente recuadro:
Figura 47 El Siguiente es un ejemplo básico de cómo el Sistema podrá funcionar en Red:
57
Haga clic en el casillero “Módulo para Red” y luego en “Aceptar” con ello se cargará el módulo y luego deberá Reiniciar el computa-dor cuando el Sistema se lo indique.
Computador1 Computador2
En este computador se encuen-tra instalado el Sistema y sus archivos. La carpeta “DusaSoft” debe es-t a r c o m p a r t i d a c o m o “completo”. Se recomienda mantener el nombre del recurso compartido como “DusaSoft”.
Este computador se conecta en Red al Sistema instalado en el computa-dor1. En este caso la ruta de acceso al Sistema ser ía la s iguiente: “\\Computador1\DusaSoft” (siempre y cuando se haya mantenido el nom-bre de la carpeta como nombre del recurso compartido)

Para que los otros usuarios de los distintos terminales puedan conectarse al Sistema, deberá primero “compartir” en forma completa la carpeta “DusaSoft”. Compartiendo la carpeta del sistema 1.- Para compartir la carpeta debe ir a Mi PC o el Explorador y hacer doble clic en disco (C:). Así aparecerán las carpetas existentes en el disco duro, luego ubique la carpeta DusaSoft de entre la lista, como muestra el siguiente ejemplo:
Figura 48 2.- Una vez localizada la carpeta se debe colocar el cursor sobre el nombre DusaSoft y hacer un clic con el botón derecho del mouse (no hay que entrar a la carpeta). Con esto aparecerá un menú como el siguiente, donde se debe escoger la opción COMPARTIR
Figura 49
58

3.- Cuando se escoja la opción "Compartir" aparecerá la siguiente ventana:
Figura 50 Acá aparece, primero, como no compartido, se debe colocar el punto en la opción que dice "Compartido Como " . Luego, más abajo donde dice "Tipo de Acceso" se debe colocar el punto donde dice Completo . Para finalizar se presiona el botón "Aplicar" y luego "Aceptar". De esta forma está compartida la carpeta. El resto de la operación se hará en el o los computadores que serán lo terminales.
59

Preparando los “Terminales” (otros computadores) En esta última etapa se habilitaran los equipos que están conectados a la Red, es de-cir, los computadores donde NO esta instalado el programa. Desde estos computado-res, que llamaremos Terminales , se podrá hacer funcionar el programa de Libro Com-praVenta una vez que se hagan los pasos que se indicarán. Para preparar los terminales debe ocupar el CD del sistema (el Terminal donde se usará debe tener lector de CD). Pasos a seguir: (para hacer funcionar el archivo “T erminal” que esta en el CD) a) Inserte el CD del Sistema Libro Compra Venta en el Terminal, luego espere unos
segundos. b) Aparecerá la pantalla de Instalación del Sistema. c) Debe escoger “Cancelar” para detener la instalación del Sistema. d) Una vez cancelado este arrancador automático del CD (paso esencial), se debe ir
al Explorador de Windows: (El explorador se ubica en el botón de Inicio dentro de la opción Programas ).
La pantalla se dividirá en dos, a la izquierda las carpetas y discos principales de los cuales dispone ese Terminal ([A:] [C:] [D:] etc.). A la derecha archivos que posee el disco o carpeta elegida con el Mouse. e) Se debe buscar y hacer Clic en el lado izquierdo en aquel disco que corresponda al
lector de CD, que tendrá como símbolo un disco de CD, generalmente acompañado de la frase “Mi Disco”. También puede que tenga asignada una letra [D:] o superior. Esto se debe buscar desde arriba y hasta abajo. (Ver figura 51).
f) Luego aparecerán, a la derecha, los archivos que posee el CD. Haga doble clic
donde dice “Terminal”
60

Figura 51 g) Al escoger el archivo "Terminal" aparecerá una pantalla de instalación que dice
“Terminal para Red”. Desde este momento deberá seguir las instrucciones de estas pantallas respondiendo en forma afirmativa a las preguntas o botones que se indicarán. Que básicamente son: “Continuar”, “Ok.” e “Instalar”.
Este proceso buscará y mostrará automáticamente el computador donde esta instalado físicamente el sistema, que obviamente debe estar encendido y funcionando, esto tomará unos segundos y mostrará el siguiente cuadro. Se hará doble clic donde apunta la flecha, esto encenderá el botón “Continuar”. Ej.:
Figura 52
Una vez presionado “Continuar” y si todo es correcto aparecerá un cuadro con una frase indicando “El acceso directo ha sido creado Correctamente ”. A partir de este momento el sistema esta listo para operar desde la Red.
61

22. Desinstalar Sistema Esta opción desinstala el Sistema del computador donde se encuentra, lo que permite instalarlo en otro computador(*). El Sistema quedará grabado en el computador de origen pero no podrá funcionar. Antes de desinstalar el sistema tenga en cuenta lo siguiente: La desinstalación sólo se realiza al Programa y no a la información que este contiene, por lo tanto, antes de realizar la desinstalación se debe realizar un respaldo de toda la información de las diferentes Empresas ingresadas de manera individual. Luego desinstale el Módulo de Red si lo posee. Una vez hecho esto se podrá proceder con la desinstalación del Sistema y una vez instalado en el nuevo computador se procederá a instalar nuevamente el Módulo de Red (si es que lo posee) y realizar la recuperación de la información antes respaldada. Para desinstalar el Sistema inserte el diskette Verificador de este y seleccione la opción “Desinstalar Sistema” del menú “Opciones”, esto desmarcará el diskette para ser instalado en otro computador. (*) Se recomienda no realizar desinstalaciones del programa en forma continua y sólo realizarlas en caso de fallas del computador, cambios de disco duro o cambio de Windows, ya que los diskettes tienen una duración limitada y en caso de fallas de estos deberá acercarse a nuestras ofic inas para realizar el cambio de ellos, lo que tendrá un costo a considerar por p arte del usuario.
23. Respaldar Información El respaldo de información consiste en copiar la información de la Empresa activa (que está grabada en el disco duro), en otro dispositivo de memoria secundaria, ya sea un disquete, un disco zip o en otro sector del mismo disco duro del computador. Esto con el fin de tener un respaldo en caso de perderse parte o toda la información del Programa tanto por corrupción de las bases de datos producidas por causas ajenas a este, u otro motivo en particular, la que podrá ser recuperada desde este dispositivo. El programa respaldará toda la información de la Empresa activa, es decir, se hará copia de todos los archivos contenidos en la Empresa que se está respaldando. Para realizar el respaldo seleccione esta opción desde el menú “Opciones“, lo que desplegará una ventana como lo muestra la siguiente figura:
62

Figura 53 Seleccione la Unidad en que realizará el respaldo, para ello haga clic en el botón [u] de este casillero y luego sobre la unidad deseada, en seguida si lo desea puede ingresar una Descripción del respaldo que va a realizar, inserte el dispositivo (disquete o disco zip si no respaldará en disco duro) en la unidad correspondiente y haga clic en “Iniciar“. Si se realiza el respaldo en un disquete (A:) el Sistema revisará que este no contenga información, si es así, enviará un mensaje indicando que posee información y que al momento de respaldar será eliminada. Si la información respaldada no alcanza en un disquete, el Sistema pedirá que inserte un segundo disquete, así hasta completar el respaldo. Si se respalda en otra unidad (D:, E:, etc.) se desplegará una ventana para seleccionar el directorio dentro del cual desea guardar el respaldo, para ello dentro del recuadro “Directorios” haga doble clic en el que desee y luego haga clic en OK. Si se respalda directamente al disco duro, seleccione la unidad C:, el programa copiará la información en un directorio llamado “Respaldo” que se encuentra dentro del directorio de la Empresa que se va a respaldar, se recomienda mantener este directorio para contener las copias de la información, haga clic en OK para continuar. Si no desea guardar el respaldo dentro de alguno de los directorios que la unidad posee, puede crear un nuevo directorio, para ello ingrese en el recuadro “Nombre Directorio” ( después del nombre de la unidad), el nombre del directorio que desea crear, se desplegará un mensaje consultando si desea crear el nuevo directorio, haga clic en Yes para iniciar el respaldo. El Sistema creará un archivo con extensión .BCK dentro del directorio, Ud. puede ingresar más de un respaldo dentro del mismo directorio, sin importar la Empresa a la que corresponda cada uno.
63

24. Recuperar Información Esta opción permite recuperar la información respaldada en algún dispositivo de memoria secundaria (disquete, disco zip o disco duro). Debe tener presente antes de recuperar la información que este proceso eliminará la información contenida en el Programa en ese momento, para guardar la del dispositivo. Es decir, que al recuperar la información de la Empresa se eliminará toda la que posee el programa en el directorio de dicha Empresa y luego guardará la del dispositivo. Por lo tanto, sólo se debe realizar la recuperación de información si la que contenía el Programa fue eliminada por error o tiene algún daño irreparable. Para recuperar información seleccione esta opción desde el menú “Opciones“, lo que desplegará la siguiente ventana:
Figura 54 Luego haga clic sobre el archivo (.BCK) que desea recuperar y se desplegará la información de la Empresa a la que pertenece, la fecha y hora del respaldo. También se desplegará en el recuadro descripción aquella que Ud. ingresó al momento de respaldar para una mejor identificación. Ahora haga clic en “Iniciar para comenzar la recuperación de la información.
64
Si está seguro de realizar la recuperación de información, entonces inserte el diskette o disco zip en la unidad correspondiente y luego haga clic en el botón [6] del campo Unidad para seleccionar la deseada (el sistema asume por defecto la unidad C:). Con ello se despliega la raíz de la unidad y todos sus directorios ( en caso de diskette sólo se despliega la raíz A:). Seleccione el directorio donde se encuentra el respaldo dando doble clic sobre el o los archivos de respaldo que contenía dicho directorio (archivos con extensión .BCK).

25. Resumen para Formulario 29 Esta opción entrega un resumen con los datos que el sistema maneja para ser traspasado al Formulario 29. Al seleccionar esta opción se desplegará una ventana tal como lo muestra la siguiente figura:
Figura 55 Estos datos pueden ser exportados al Programa Formulario 29 de Dharma Usaha, para ello se debe dar clic en el botón “Crear Arch.” lo que desplegará un recuadro donde se debe seleccionar la carpeta o disco donde se guardará el archivo con los datos, el que podrá ser recuperado desde el Programa Formulario 29 Dharma Usaha.
65

V. GUIA RAPIDA DE LOS COMANDOS DEL PROGRAMA OPCIONES DESCRIPCION
66
Libro de Compras Ingresa al Libro de Compras donde se registrarán las facturas y/o Notas de Crédito.
Libro de Ventas Ingresa al libro de Ventas donde se registrarán las facturas y/o Notas de Crédito.
Libro de Boletas Ingresa al libro de Boletas.
Libro de Honorarios Ingresa al libro de Honorarios donde se registrarán las boletas de honorarios.
Foliar Libro Permite Foliar en hojas blancas en forma vertical u horizontal.
Apertura Anual Abre el año de trabajo y crea los archivos correspondientes.
Salir del Sistema Abandona el Sistema de Libro Compra Venta y regresa a Windows
Maestro Proveedores Ingresa al archivo maestro de Proveedores donde se registrará los datos de estos.
Maestro de Clientes Ingresa al archivo maestro de Clientes donde se registrará los datos de estos.
Maestro de Prestadores Ingresa al archivo maestro de Prestadores de servicio donde se registrará los datos de estos.
Maestro de Centralización Ingresa al archivo maestro de Centralización donde se registrarán las cuentas en que se centralizarán las facturas.
Tabla de Reajustes Permite ingresar los factores de actualización que se utilizarán en el certificado de honorarios.
Clientes Ingresa a las cuentas corrientes de los Clientes.

OPCIONES DESCRIPCION
67
Proveedores Ingresa a las cuentas corrientes de los proveedores.
Histórico Clientes Ingresa a las cuentas corrientes históricas de los clientes.
Histórico Proveedores Ingresa a las cuentas corrientes de Proveedores.
Facturas Vencidas Clientes Entrega informe con las facturas de venta vencidas a la fecha.
Facturas Vencidas Proveedores Entrega informe con las facturas de compra vencidas a la fecha.
Gráfico Ventas Mensuales Despliega el gráfico con las ventas mensuales del año de trabajo.
Gráfico Compras Mensuales Despliega el gráfico con las compras mensuales del año de trabajo.
Ventas a clientes por período Entrega la lista de ventas en un rango de fechas.
Compras a proveedores por período Entrega la lista de compras en un rango de fechas.
Análisis de Deudas Entrega un recuadro con las deudas a proveedores y de clientes durante el año.
Mantención y Selección Empresas Permite agregar, modificar, eliminar o activar las Empresas en el Sistema.
Usuarios Permite registrar los usuarios que tendrán acceso al sistema, otorgándoles una clave.
Cambiar de Mes Permite cambiar el mes y/o año de trabajo.
Ingreso Módulo Red Permite instalar el módulo de Red del Sistema.
Porcentajes Permite modificar los porcentajes de IVA y Retenciones

OPCIONES DESCRIPCION
VI. SOBRE DHARMA USAHA S.A. DHARMA USAHA S.A. se dedica desde hace varios años, a la confección de software administrativos como Contabilidad, Remuneraciones, Facturación, Inventario de Bodegas, etc. Nuestros directivos con gran experiencia en el manejo de Empresas y con gran criterio comercial, han planificado el software teniendo como principal objetivo la sencillez de operación, que cumpla con las necesidades del usuario y lo más importante que sean accesibles a todo público. De ello pueden dar cuenta los más de 10.000 clientes en todo el país. DHARMA USAHA S.A. tiene sus oficinas en: Av. Nva. Providencia #2214 Of. 166 Providencia, Santiago. Teléfono 22335935
Stgo, Noviembre del 2015
68
Respaldar Información Permite respaldar la información de una Empresa en diskette, zip o disco duro.
Recuperar Información Recupera la información respaldada en diskette, zip o disco duro.
Licenciado A Despliega los datos de la Empresa o persona a quien Dharma Usaha extendió la Licencia de uso del Sistema.
Desinstalar Sistema Desmarca el diskette verificador para poder instalar el Sistema en otro computador.

Capítulo II
Informes de Programas
Incluimos en este manual algunas explicaciones de nuestros principales Programas Administrativos por si alguno de ellos puede ser de utilidad al usuario.
69

70

DHARMA USAHA S.A.
Dharma Usaha S.A. Se dedica desde hace varios años a la confección de Software administrativos como Contabilidad, Remuneraciones, Facturación, etc. Contamos a la fecha con casi 10.000 clientes; nuestros directivos con gran experiencia en el manejo de Empresas y con gran criterio comercial, han planificado el software teniendo como principal objetivo la sencillez de operación, que cumpla con las necesidades del Usuario y lo más importante que sean económicos. Para diseñar el software nos hemos puesto al lado del Usuario y hemos pensado como ellos, es decir que es lo que nosotros queremos al comprar un software. Primero queremos un precio razonable, segundo que cumpla con las necesidades que se espera de ellos, que sea fácil de manejar porque usualmente el que digita no tiene gran experiencia en computación y tal vez lo más importante que tenga soporte técnico que nos ayude a solucionar los problemas que pudieran ocurrir por desconocimiento del uso del software. A pesar de ser muy fáciles de usar, el sistema trae una ayuda totalmente al día, además viene con un Manual impreso, que no siempre está totalmente al día, pues nuestras mejoras son más rápidas que la posibilidad de hacer uno nuevo. Es así como con este criterio hemos llenado un vacío. Muchas personas desean automatizar sus oficinas , pero la sola compra del computador requiere una inversión importante y una vez que lo adquiere debe instalar programas de uso para nuestro país y se encuentran que deben gastar sumas importantes para dotarlo de los programas administrativos. En este capítulo hemos detallado brevemente cada uno de los software mas importantes para que el Usuario pueda tener una idea de que hacen y para que sirven nuestros programas. Estamos siempre mejorando, potenciando y simplificando nuestros programas y si Ud. desea cambiar el programa que Ud. tiene por una nueva versión, puede hacerlo a un costo muy bajo.
Nuestra Empresa esta siempre dispuesta a ayudar y aclarar las dudas que Ud. pueda tener y esperamos que este libro les sea de utilidad. Dharma Usaha S.A.
71

72
REMUNERACIONES WINDOWS Este programa Multi Empresa permite realizar las remuneraciones de una o varias Empresas a la vez. Considera todas las leyes vigentes y ayuda a realizar el cálculo de los sueldos de manera rápida y muy fácil. Posee Centro de Costo por secciones. Entrega libros y planillas legales, informes y estadísticas. Imprime planillas de AFP e Isapre listas para el pago. Además Liquidaciones de sueldos en 2 tipos * Anexos de caja, mutual e Inp * Libro de Remuneraciones. Todos ellos por el total de la Empresa o por centro de costo.* Bonos de haberes y descuentos * Prestamos * Horas extras al 50 y 100 % * Cálculo de impuestos * Certificados de impuestos * Contratos * Finiquitos * Maestro de Personal * Cierre de mes * Planilla de atrasos * Anticipos * Inasistencias * Gráficos de barras * Seguro desempleo * Compatibilidad con Excel * E-mail * Word * Pagos a través de Previ Red * Etc. Opcionalmente se puede adquirir con módulo de Red.
CONTABILIDAD WINDOWS Programa Multi Empresa encargado de entregar los 4 libros principales de toda contabilidad chica, mediana o grande. Los libros que toda organización debe tener como mínimo son el Diario, Mayor y el Balance Tributario de 8 columnas, además este sistema incluirá el clasificado. Existiendo otros libros importantes, los que posee este programa son los primeros que se deben confeccionar para llevar la contabilidad en cualquier lugar. Este programa además posee un plan de cuentas con cuentas tipo y adaptable a las necesidades del contador, con cuentas imputables y de titulo, permite hacer e imprimir los comprobantes contables. Libro de Inventario, diario y mayor mensual y acumulativo, Corrección monetaria, Depreciación, Saldos mensuales de cada cuenta, foliador de papel, Tabla de reajustes o factores. Calculadora en línea. Además posee cierres anuales, no mensuales lo que permite hacer modificaciones en cualquier periodo del año de Enero a Diciembre sin ningún inconveniente. No obliga a cerrar un año para seguir con el siguiente, lo que permite hacer la contabilidad de un año sin cerrar el anterior, lo que significa trabajar con 2 años en paralelo. Eventualmente este sistema será compatible con E-mail, Excel.
INVENTARIO MULTIBODEGAS WINDOWS
Permite llevar el control físico de los productos, movimientos y valores de una y varias bodegas (con tope de 900) en forma simultanea, controlando las salidas, entradas y traspasos entre ellas. Cada producto es identificado con un código alfanumérico creado por el usuario. Entrega más de una veintena reportes y estadísticas individuales o grupales. Posee un maestro de artículos y de proveedores, kardex, listas de precios, valorizados, rotaciones, compras por proveedores, gráficos de barras. Opcionalmente se puede agregar un módulo de boletas para hacer ventas y asociarlas a vendedores para el pago de comisiones.
LIBRETA DE BANCO
Este sistema tiene por finalidad llevar el control de las cuentas corrientes de una persona o una Empresa, permitiendo saber en cualquier momento cual es el real saldo que se tiene en el Banco, cuales son los cheques que se deben depositar a cierta fecha y los cheques que se deben cobrar a cierta fecha. Permite saber que clientes me han cancelado con cheques o depositado y también a que proveedores se les ha extendido un cheque o transferencia. Maneja un histórico de las cuentas, exporta los informes a Excel con un solo clic, permite controlar los cheques a fecha y los cheques en cartera, permite llevar una Línea de Crédito por cada cuenta e imprimir los cheques de acuerdo al formato indicado por el usuario. Además permite realizar una centralización de los movimientos para exportarlos al programa de contabilidad de Dharma Usaha y generar respaldos de la información de manera sencilla. La base de datos está generada en MySql lo que lo hace muy estable y potente en caso de requerir que mas equipos se conecten y trabajen al mismo tiempo.