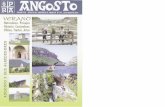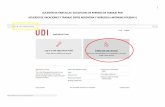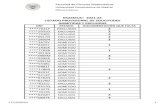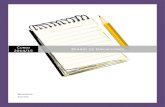Manual de Usuario para el Sistema de Solicitudes de...
Transcript of Manual de Usuario para el Sistema de Solicitudes de...
1
Manual de Usuario para el Sistema
de Solicitudes de Vacaciones Con
requerimientos específicos para: Ministerio
de Ambiente y Recursos Naturales
Guatemala Mayo, 2013.
Edición Octubre, 2017.
2
Sistema de Solicitud de Vacaciones
El sistema de Solicitud de vacaciones es una herramienta diseñada para que los usuarios del MARN a través del portal intramarn puedan realizar solicitud de vacaciones de forma inmediata y ágil.
Requisitos
Podrán realizar solicitudes de vacaciones a través del sistema, aquellos empleados del MARN que estén contratados bajo el renglón 011 o 022, y que cumplan con los siguientes requisitos:
Disponer de un computador con conexión a Internet.
Tener conocimientos básicos de computación.
Metodología
Los pasos para realizar solicitudes de vacaciones en el sistema son los siguientes:
1. Abrir el explorador “Internet Explorer” .
2. Ingresar al sitio http://www.intramarn.gob.gt
3. En este sitio se le solicitara su usuario y contraseña institucional.
3
4. Una vez ingresado el usuario y contraseña debe dirigirse al icono de
aplicaciones
5. Dentro de aplicaciones deberá seleccionar el icono de Formulario de Solicitud de
Vacaciones
4
6. Una vez dentro de la aplicación el usuario podrá regresar a la página principal del
intramarn presionando el botón “Regresar”.
Este botón estará disponible hasta que se grabe una solicitud, ya que al grabar la
solicitud se mostrará el botón “Salir” que de igual forma re direccionará a la página
principal del intramarn.
7. Una vez dentro de la aplicación de Solicitudes, se solicitara el nombre del empleado
que realiza la solicitud (en esta sección se listan únicamente los empleados que
están contratados bajo el renglón 011 y 022).
5
8. Luego de seleccionar un empleado, se solicitará el NIT y se deberá presionar el
botón “buscar” para que el sistema realice la consulta correspondiente.
9. El sistema mostrará al usuario un detalle con los datos del usuario, así como el
detalle de los periodos y días pendientes de vacaciones a los que tiene derecho el
empleado seleccionado.
6
10. Para realizar la solicitud, el usuario deberá indicar los días a solicitar en el cuadro
de texto correspondiente, así también deberá presionar el botón “Validar Días”
ubicado al lado de los días solicitados.
7
Al haber validado los días, si estos son correctos se habilitarán los campos: Fecha
de inicio de vacaciones, fecha fin de vacaciones y el botón grabar.
Nota: Cuando los días solicitados sobrepasa la suma de los días de los dos
primeros períodos mostrados, el sistema mostrara un mensaje indicando al
usuario que deberá crear una nueva solicitud con los días restantes, así también
indicará la cantidad de días con la que será creada la solicitud actual.
8
11. Luego de haber ingresado los días a solicitar, se deberá ingresar la fecha de inicio
de vacaciones y la fecha de fin de vacaciones.
Al finalizar el ingreso de todos los datos, se deberá presionar el botón “Grabar”
para que se notifique la solicitud realizada a la dirección de Recursos Humanos.
9
1. Al haberse grabado con éxito la solicitud de vacaciones se mostrará el mensaje
“Grabado exitoso” y automáticamente es enviado un correo al director de la
unidad. Así también se mostrará el botón de salir, para regresar a la página
principal del intramarn.
Estado de Solicitudes
En esta sección se mostrará el listado de las últimas 5 solicitudes realizadas por el empleado, indicando en cada una de ellas: Numero de solicitud, fecha de solicitud, fecha autorización de jefe, fecha autorización de recursos humanos, periodos, días solicitados y estado.
10
De cada una de las solicitudes, se podrá generar un reporte de estatus, para ello deberá seleccionar el link “Reporte” ubicado al lado de cada una de las solicitudes
, se mostrara un reporte con el detalle de la solicitud seleccionada, el cual
podrá imprimir seleccionando el botón “Imprimir”, ubicado en la parte superior izquierda del reporte.