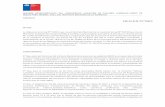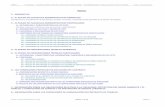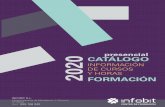Manual de Usuario para Ejecución de Proyectos Especiales
Transcript of Manual de Usuario para Ejecución de Proyectos Especiales
SISTEMA DE GESTIÓN Y ADMINISTRACIÓN DE LA
FORMACIÓN PROFESIONAL
Manual de Usuario para Ejecución de Proyectos
Especiales
Versión 1.0
Preparado por: Gerencia de Tecnologías de la Información
07 de Enero del 2013
Lista de Distribución
La siguiente lista de personas son las autorizadas para la obtención del siguiente documento:
Nombre del Titular Posición / Departamento Técnicos GTI-INSAFORP Personal de INSAFORP Empleados Usuarios Externo Usuarios del Programa Proyectos Especiales
Sistema de Gestión y Administración de la Formación Profesional (PROYECTOS ESPECIALES) Ver 1.0 - INSAFORP
Gerencia de Tecnología de la Información
2
INDICE
INDICE ..................................................................................................................... 2 1. INTRODUCCION ................................................................................................. 3 2. OBJETIVOS ........................................................................................................ 4 3. REQUISITOS DEL SISTEMA .................................................................................. 5 4. SOPORTE TÉCNICO ............................................................................................. 5 5. USUARIOS DEL SISTEMA ..................................................................................... 6 6. INGRESO AL SISTEMA ......................................................................................... 8 7. PROGRAMACIÓN DE CURSOS ............................................................................... 9 8. CAMBIO DE ESTADO DE UN CURSO (INGRESADO -> MATRÍCULA).......................... 13 9. INSCRIPCIÓN DE PARTICIPANTES AL CURSO ....................................................... 14 10. EVALUACIÓN DE SOLICITUDES .......................................................................... 17 11. IMPRESIÓN DE FORMULARIO DE PARTICIPANTES INSCRITOS ................................ 20 12. CAMBIO DE ESTADO DE UN CURSO (MATRÍCULA -> INICIADO) ............................. 21 13. REPROGRAMACIÓN DE CURSOS ......................................................................... 22 14. INGRESO DE ASISTENCIA PARCIAL E INASISTENCIA ............................................ 23 15. INGRESO DE EVALUACIONES ............................................................................. 27 16. INFORME PARCIAL DE EJECUCIÓN ...................................................................... 29 17. FINALIZACIÓN DE CURSOS ................................................................................ 31 18. IMPRESIÓN/MODIFICACIÓN DE INFORME PARCIAL Y FINAL ................................... 32 19. INFORMES DEVUELTOS CON OBSERVACIONES .................................................... 34 20. REGISTRO DE FACTURAS................................................................................... 35
Sistema de Gestión y Administración de la Formación Profesional (PROYECTOS ESPECIALES) Ver 1.0 - INSAFORP
Gerencia de Tecnología de la Información
3
1. INTRODUCCION
El presente manual, tiene como finalidad, ofrecer una guía rápida a los usuarios del Sistema de
Gestión y Administración de la Formación Profesional MODULO – PROYECTOS ESPECIALES.
En cada apartado del manual lleva al usuario paso a paso por las diferentes opciones del sistema.
Este manual está orientado a proporcionar las guías e indicaciones necesarias para que el usuario
pueda introducir la información necesaria dentro de las diferentes fases de la ejecución de Acciones
Formativas de los Proyectos Especiales.
Sistema de Gestión y Administración de la Formación Profesional (PROYECTOS ESPECIALES) Ver 1.0 - INSAFORP
Gerencia de Tecnología de la Información
4
2. OBJETIVOS
Objetivos generales
Proporcionar una guía práctica que sirva como soporte a los diferentes usuarios que operaran el Sistema
Objetivos específicos
Dar soporte en el manejo de la aplicación del sistema administrativo.
Contribuir a la mejor comprensión de los procesos incluidos en el módulo.
Generar reportes que ayuden a una mejor visualización de los datos manejados por el módulo.
Sistema de Gestión y Administración de la Formación Profesional (PROYECTOS ESPECIALES) Ver 1.0 - INSAFORP
Gerencia de Tecnología de la Información
5
3. REQUISITOS DEL SISTEMA
SE RECOMIENDA UTILIZAR MOZILLA FIREFOX 3.5.16 O SUPERIOR, SI NO POSEE ESTA
VERSIÓN DEL MOZILLA PUEDE UTILIZAR MICROSOFT INTERNET EXPLORER 7 O SUPERIOR.
CONEXIÓN A INTERNET DEDICADA (SE RECOMIENDA ANCHO DE BANDA DE 512 KBPS O
SUPERIOR )
SISTEMA OPERATIVO COMPATIBLE CON INTERNET EXPLORER / MOZILLA FIREFOX
MEMORIA RAM DEL EQUIPO 512MB O SUPERIOR
4. SOPORTE TÉCNICO
Toda consulta sobre el funcionamiento del sistema, problemas relacionados al mismo o dudas
sobre el correcto procesamiento de la información puede remitirse al correo
Dentro del sistema se ha incluido la siguiente documentación técnica que le servirá como apoyo
para el manejo del sistema:
- Manual del Usuario Ejecución de Cursos Proyectos Especiales
Este documento se encuentran bajo la opción Documentos del menú principal del sistema (ver
imagen 4a), podrá accesar a ellos una vez ingrese al sistema con el usuario y clave que se le
proporcione.
Imagen 4a (Documentación técnica bajo la opción Documentos)
Manual de Usuario Proyectos Especiales
Sistema de Gestión y Administración de la Formación Profesional (PROYECTOS ESPECIALES) Ver 1.0 - INSAFORP
Gerencia de Tecnología de la Información
6
5. USUARIOS DEL SISTEMA
5.1 SOLICITUD DE NUEVO USUARIO Perfil Proveedor PROYECTO ESPECIAL
Para solicitar un usuario en este perfil el Director del Proveedor de Capacitación debe realizar el proceso siguiente: 1- Si el Proveedor de Capacitación ejecuta acciones formativas y procesa información del
Programa Hábil Técnico Permanente o PATI, debe enviar una solicitud de activación del perfil PROYECTO ESPECIAL a la Gerencia de Formación Inicial indicando la siguiente información: - Nombre completo del Personal y sus respectivas Cuentas de usuario con las que
accesan a los programas mencionados y que al mismo tiempo ingresarán información de Proyectos Especiales.
2- Si el Proveedor de Capacitación no ejecuta cursos del Programa Hábil Técnico Permanente o
PATI, debe enviar una solicitud de nuevo usuario a la Gerencia de Formación Inicial indicando la siguiente información:
- Nombre completo y Cargo del personal que tendrán acceso al sistema. - Correos electrónicos institucionales de cada persona (no se aceptarán correos
personales ya que éstas cuentas de correo se utilizarán para enviar información relacionada con la ejecución del programa, actualizaciones y nuevos cambios).
Una vez procesada la solicitud se enviará notificación al Remitente que realizó la solicitud mediante un correo electrónico, el cual contendrá las credenciales de acceso al sistema de cada usuario. NOTA IMPORTANTE!!! El código de usuario y clave son personales. Es su responsabilidad no divulgarla a otra persona. Toda la información ingresada y procesada en el sistema está asociada a cada usuario que inicia una sesión, al compartir su usuario y clave permite que otra persona modifique o altere la información que usted ha ingresado haciéndolo en su nombre.
5.2 CAMBIO DE CONTRASEÑA
Se recomienda como medida de seguridad cambiar la contraseña de acceso al sistema cada cierto tiempo, para este caso se tiene habilitada una opción dentro del sistema, sin embargo para utilizarla debe autenticarse primero. El procedimiento para cambio de clave es el siguiente:
- Autentíquese: Ingrese al sistema con su usuario y clave actual. - Seleccione la opción Cambiar mi Contraseña que se encuentra bajo el menú
Seguridad. (Ver imagen 5a) - En la pantalla que se presenta introduzca su contraseña actual, nueva contraseña y
confirme la nueva contraseña. Haga clic en el botón Cambiar Contraseña.
Imagen 5a (Cambiar mi Contraseña bajo la opción Seguridad)
Sistema de Gestión y Administración de la Formación Profesional (PROYECTOS ESPECIALES) Ver 1.0 - INSAFORP
Gerencia de Tecnología de la Información
7
5.3 INACTIVAR CUENTA DE USUARIO
Es responsabilidad del Director del Proveedor de Capacitación enviar una solicitud para inactivar una cuenta de usuario a la Gerencia de Formación Inicial cuando personal que tiene acceso al sistema deje de laborar o cuando una persona no necesite más acceso al mismo. Esto lo puede realizar mediante carta o correo electrónico. En la solicitud debe indicar lo siguiente:
- Nombre completo de la persona que solicita la desactivación del acceso. - Motivo por el cual solicita la desactivación de la clave - Nombre completo del personal al cual se le desactivará el acceso
5.4 BLOQUEO DE CUENTA / EXTRAVIO DE CONTRASEÑA
Una cuenta de usuario de bloquea después de 5 intentos incorrectos de especificación de la clave. Para aquellos casos en los que el sistema bloquea su cuenta o ha olvidado la clave de acceso puede solicitar el desbloqueo de su cuenta y la generación de una nueva clave mediante ingresar a la opción ¿Olvidó su clave? en la pantalla de ingreso al portal (vea la Imagen 5b). Luego debe escribir su nombre de usuario y hacer clic en el botón Aceptar (vea la imagen 5c). El sistema enviará un correo a su cuenta con la nueva clave de acceso.
Imagen 5b (Haga clic en ¿Olvidó su clave? Si no puede ingresar al sistema)
Imagen 5c (Escriba el usuario con el que ingresa al sistema y haga clic en Aceptar)
Sistema de Gestión y Administración de la Formación Profesional (PROYECTOS ESPECIALES) Ver 1.0 - INSAFORP
Gerencia de Tecnología de la Información
8
6. INGRESO AL SISTEMA
Abra el programa Internet Explorer o Mozilla FireFox Escriba en el explorador la siguiente dirección: http://habil.insaforp.org.sv y presione la tecla
Enter (vea la imagen 6a).
Imagen 6a (Escribiendo la dirección del sistema)
Una vez se haya cargado la página principal del sistema haga clic en la opción Iniciar Sesión que se encuentra en la parte superior derecha del sistema (vea la imagen 6b).
Imagen 6b (Haciendo clic en Iniciar Sesión)
Escriba el usuario y la clave exactamente igual al que se le ha proporcionado y haga clic en el botón Ingresar. (vea la imagen 6c).
Imagen 6c (Ingreso de usuario y clave)
1° Haga clic en Iniciar Sesión
2° Haga clic en Ingresar después de
escribir su usuario y clave
Sistema de Gestión y Administración de la Formación Profesional (PROYECTOS ESPECIALES) Ver 1.0 - INSAFORP
Gerencia de Tecnología de la Información
9
7. PROGRAMACIÓN DE CURSOS
Ahora que ya ingreso al sistema debe digitar la programación de los grupos de capacitación. Para ello ejecute los siguientes pasos:
- Seleccione la opción Calendarización de Cursos bajo la Categoría Centros de Formación.
(Ver Imagen 7a) - Busque los Grupos de Capacitación del Programa adjudicado escribiendo ya sea el
Término de Referencia el cual debe ir sin guiones y espacios (ej. 04000500102012) o el N° de Contrato guión medio e item si es una adjudicación por bolsa (ej. 15896-4) o el N° de Contrato de Licitación (ej. 78/2015). El estado del curso debe aparecer como INGRESADO. Haga clic en el botón Buscar Cursos. (Ver Imagen 7b)
- El sistema mostrará el(los) curso(s) perteneciente al tipo de contratación. Ahora haga clic en la opción Editar (Ver Imagen 7b) (Realice este proceso tantas veces como grupos de capacitación aparezcan a partir de un Término).
- Aparece la pantalla de la imagen 7c.
Imagen 7a (Opción calendarización de Cursos)
Imagen 7b (Grupos de Capacitación creados a partir de un término de referencia)
1° Haga clic en Calendarización
de Cursos para ir a crear un curso
4° Seleccione la Opción Editar en cada uno de los Grupos de Capacitación del
TDR o Contrato
2° Digite el número de Término de Referencia, N° Contrato-Item de bolpros o N° de
contrato de licitación
3° Seleccione la Opción Buscar Cursos
Sistema de Gestión y Administración de la Formación Profesional (PROYECTOS ESPECIALES) Ver 1.0 - INSAFORP
Gerencia de Tecnología de la Información
10
Imagen 7c (Completando información de un Grupo de Capacitación)
En esta pantalla puede notar lo siguiente:
- El proveedor al que usted pertenece. Este campo no se puede cambiar - El nombre del curso. Este campo no se puede cambiar - El código de curso compuesto de una serie de dígitos el cual debe ser remplazado por el
código que usted defina. Se utilizará la siguiente nomenclatura: [PROESP] + [ACRÓNIMO DE PROVEEDOR DE 4 CARACTERES] + [GUIÓN] + [CORRELATIVO DE 3 DIGITOS]
- El cupo que es la cantidad de participantes que serán capacitados. - La programación del curso en la cuál ingresará en detalle los días y horas que se ha
planificado impartir el curso. Los campos FECHA INICIO REAL, FECHA FIN REAL, HORARIO REAL, TOTAL HORAS se calcularán automáticamente en base a la programación que usted ingrese.
- El estado inicial del curso que se va a crear que es “INGRESADA”. Este campo no se puede cambiar.
- El ejercicio o año actual, este campo no se puede cambiar. - Duración en horas del curso, este campo no se puede cambiar. - Costo por participante, este campo no se puede cambiar.
Ahora es el momento de completar la información del curso para ello siga las indicaciones siguientes:
1. Digite el código de grupo de acuerdo al formato sugerido 2. Ingrese la programación del curso. Asumiremos que el curso se impartirá del
21/01/2013 al 15/02/2013 de Lunes a Viernes de 8:00am a 12:00pm y de 1:00pm a 2:00pm, sin embargo como no es un horario de corrido ingresaremos primero el turno de la mañana y después el turno de la tarde. Marcaremos los días de la semana Lun, Mar, Mie, Jue, Vie y digitaremos el horario de 8:00am a 12:00pm, si por alguna razón en la programación se generan días
Sistema de Gestión y Administración de la Formación Profesional (PROYECTOS ESPECIALES) Ver 1.0 - INSAFORP
Gerencia de Tecnología de la Información
11
que no son del curso éstos pueden eliminarse haciendo clic en la X que se encuentra a la derecha de cada fecha. (Ver imagen 7d, 7e y 7f)
3. Finalmente escribiremos el nombre del Instructor
Imagen 7d (Programación del curso – Turno de la mañana) )
Imagen 7e (Programación del curso – Turno de la tarde)
1° Ingrese las Fechas en que se
impartirá el curso de acuerdo al horario
seleccionado
2° Seleccione los Días de la semana en que se impartirá el curso
de acuerdo al horario seleccionado 3° Escriba el
Horario (1° turno) en el cuál se impartirá el curso
4° Haga clic en el botón Agregar Programación
Sistema de Gestión y Administración de la Formación Profesional (PROYECTOS ESPECIALES) Ver 1.0 - INSAFORP
Gerencia de Tecnología de la Información
12
Imagen 7f (Información de Programación de curso)
Después que completamos la pantalla con la información de nuestro curso hacemos clic en el botón Guardar. Con este paso ya tenemos completo nuestro curso.
NOTAS IMPORTANTES SOBRE LA PROGRAMACIÓN DE LOS CURSOS:
El total de horas de la programación debe ser igual a las horas de duración del curso de lo contrario no podrá guardar el curso.
Sistema de Gestión y Administración de la Formación Profesional (PROYECTOS ESPECIALES) Ver 1.0 - INSAFORP
Gerencia de Tecnología de la Información
13
8. CAMBIO DE ESTADO DE UN CURSO (INGRESADO -> MATRÍCULA)
Una vez usted haya guardado la información del curso el sistema regresará a la pantalla de Calendarización de Cursos en la cual encontrará el curso tal como se observa en la imagen 8a. En este punto aún no se pueden inscribir participantes en el curso, para que esto suceda debemos cambiarlo de estado, recuerde que el curso se encuentra en el estado INGRESADO. Ahora haga clic sobre la opción En Matrícula que se encuentra en la misma fila que el curso que creó, esto pondrá a nuestro curso en el estado de MATRICULA y de esa forma podremos ingresar participantes.
Imagen 8a (Cambiando el curso a Matrícula)
1° Haga clic en la opción
En Matrícula para cambiar de estado el curso
Sistema de Gestión y Administración de la Formación Profesional (PROYECTOS ESPECIALES) Ver 1.0 - INSAFORP
Gerencia de Tecnología de la Información
14
9. INSCRIPCIÓN DE PARTICIPANTES AL CURSO
Ahora que nuestro curso se encuentra en Matrícula vamos a asignar a los participantes. Para ello
busque en el menú del sistema la opción Disponibilidad de Cursos y haga clic en ella; esta opción se encuentra bajo la categoría Cursos de Formación. Vea la imagen 9a.
Imagen 9a (Seleccionando la opción Disponibilidad de Cursos)
En la pantalla que se presenta va a buscar el curso que creó. ¿Cómo lo hará? Primero debe escribir el código de grupo del curso y luego haga clic en el botón Buscar Cursos. Vea la imagen 9b
Imagen 9b (Buscando el curso para inscribir participantes)
Como puede observar en la imagen 9c el sistema nos devuelve el curso que encontró. Ahora haga clic en la opción Ingresar Solicitud para empezar a inscribir participantes al curso (imagen 9c)
1° Haga clic en la opción
Disponibilidad de Cursos
2° Escriba el código de grupo que le asignó al
curso
3° Haga clic en el botón
Buscar Cursos
Sistema de Gestión y Administración de la Formación Profesional (PROYECTOS ESPECIALES) Ver 1.0 - INSAFORP
Gerencia de Tecnología de la Información
15
Imagen 9c (Haciendo clic en la opción Ingresar solicitud)
Ahora tenemos desplegado el formulario de la solicitud que se encuentra organizado en 6 secciones. (Vea la imagen 9d)
Imagen 9d (Formulario para ingreso de solicitud)
Los campos resaltados en color rojo y que posee un asterisco (*) son obligatorios, es decir deben ser llenados antes de guardar la solicitud. Si al momento de guardar un campo obligatorio no ha sido llenado con información el sistema colocará a la derecha del campo el icono indicando que debe ser completado. (Vea la imagen 9e)
4° Haga clic en la opción Ingresar
Solicitud
Secciones o campos en color rojo
son obligatorios
Sistema de Gestión y Administración de la Formación Profesional (PROYECTOS ESPECIALES) Ver 1.0 - INSAFORP
Gerencia de Tecnología de la Información
16
Imagen 9e (Formulario para ingreso de solicitud)
El procedimiento para empezar a llenar la solicitud es el siguiente:
1. Escriba la Fecha de Presentación de la solicitud. 2. Escriba los Nombres y Apellidos del participante. 3. Escriba el DUI. 4. Escriba el NIT. 5. Busque al participante por DUI o NIT, haciendo clic en el botón buscar que se
encuentra a la derecha de cada campo, si no recupera información por estas variables intente hacerlo por medio de los nombres y apellidos del participante.
6. Si encuentra al participante haga doble clic sobre la fila donde se encuentran los datos del participante.
7. Complete toda la información de las secciones, recuerde que muchos campos son obligatorios.
8. Guarde la solicitud e ingrese una nueva haciendo clic en el botón Guardar, si desea guardar la solicitud y seleccionar otro curso haga clic en el botón Guardar y seleccionar otro Curso.
Sistema indica los campos que deben llenarse antes de
guardar la solicitud
Sistema de Gestión y Administración de la Formación Profesional (PROYECTOS ESPECIALES) Ver 1.0 - INSAFORP
Gerencia de Tecnología de la Información
17
10. EVALUACIÓN DE SOLICITUDES
Ahora que ha ingresado todas las solicitudes en el curso debe evaluarlas. Para ello haga clic en la opción Gestión de Solicitudes que se encuentra bajo la categoría Cursos de Formación. (Vea la imagen 10a)
Imagen 10a (Pantalla Gestión de Solicitudes)
En la pantalla que se presenta va a buscar las solicitudes ingresadas por medio del código de grupo al que pertenecen. Escriba el código de grupo del curso y luego haga clic en el botón Buscar. (Vea la imagen 10b). El sistema le mostrará las solicitudes que ingresó en el paso anterior.
Imagen 10b (Buscando por código de grupo del curso y estado de espera de aprobación para evaluar las solicitudes)
1° Haga clic en Gestión de Solicitudes
2° Escriba el código de grupo que le asignó al
curso
3° Haga clic en el botón
Buscar
Sistema de Gestión y Administración de la Formación Profesional (PROYECTOS ESPECIALES) Ver 1.0 - INSAFORP
Gerencia de Tecnología de la Información
18
Evaluaremos una solicitud a la vez. Para ello debe hacer lo siguiente:
- Haga clic en el botón Aprobar solicitud perteneciente a la solicitud a evaluar. (Vea la imagen 10c). El estado de la solicitud cambiará a SOLICITUD APROBADA, ahora continúe evaluando las solicitudes restantes hasta finalizar (vea la imagen 10d).
Imagen 10c (Seleccionando la solicitud a aprobar)
Imagen 10d (Lista de solicitudes después de ser aprobadas)
SOLICITUDES RECHAZADAS - Haga clic sobre el botón Rechazar solicitud si no desea inscribir al participante en el
curso, el sistema le pedirá que ingrese el motivo del rechazo. SOLICITUDES EN ESPERA DE CUPO - Haga clic en el botón Poner en Espera de Cupo si el participante quedará en lista de
espera para ser inscrito en otro curso que se pueda programar debido a que en el que el aplicó ya no existe cupo.
MODIFICAR DATOS DE UNA SOLICITUD - Si desea modificar la información de una solicitud haga clic en el botón Editar Solicitud
.
4° Haga clic en el botón Aprobar Solicitud
Sistema de Gestión y Administración de la Formación Profesional (PROYECTOS ESPECIALES) Ver 1.0 - INSAFORP
Gerencia de Tecnología de la Información
19
SOLICITUDES ANULADAS - Cuando una solicitud se apruebe y el participante quede inscrito en el curso, existe la
opción de anular la inscripción. Para ello haga clic en el botón Anular Solicitud .
La anulación de la solicitud no significa que el sistema la eliminará del curso, sino más bien continuará relacionada al curso pero en un estado donde no se considera activa, por lo tanto no podrá ingresar una solicitud de un participante a un curso si éste tiene una solicitud anulada en dicho curso. Se sugiere que la anulación de solicitudes se realice únicamente en los siguientes casos:
a) Si un usuario del Centro de Formación por error inscribe a un participante
en un curso que no le correspondía. b) Cuando el participante notifique al Centro de Formación que no recibirá un
curso y el curso aún no ha iniciado, esto permite llenar el cupo que el participante dejó.
Sistema de Gestión y Administración de la Formación Profesional (PROYECTOS ESPECIALES) Ver 1.0 - INSAFORP
Gerencia de Tecnología de la Información
20
11. IMPRESIÓN DE FORMULARIO DE PARTICIPANTES INSCRITOS
El reporte de participantes inscritos muestra todos aquellos participantes inscritos en el curso. El reporte de participantes inscritos puede obtenerse en cualquier estado en el que el curso se encuentre (MATRÍCULA, INICIADO, FINALIZADO) excepto en el estado INGRESADO que es cuando el curso se acaba de crear.
Para generar este reporte siga estos pasos:
- Haga clic en la opción Calendarización de Cursos del menú principal - En la pantalla que se presenta digite el código de grupo del curso - Seleccione el estado en el que se encuentra el curso. Ya que nuestro curso de ejemplo se
encuentra en matrícula seleccionaremos ese estado. - Haga clic en el botón Buscar Cursos - Cuando el sistema muestre el curso haga clic en el icono de la impresora - Del menú desplegable que se presenta elija Participantes Inscritos (vea la imagen 11a) - El sistema mostrará el reporte (vea la imagen 11b)
Imagen 11a (Pasos a seguir para generar el reporte de participantes inscritos)
Imagen 11b (Reporte de participantes inscritos)
1° Haga clic en Calendarización
de Cursos
2° Digite el Código de grupo
del curso
3° Seleccione de la lista el estado
en el que se encuentra el curso
4° Haga clic en el botón Buscar Cursos
5° Haga clic en el botón Imprimir y del
menú seleccione la opción Participantes Inscritos
Sistema de Gestión y Administración de la Formación Profesional (PROYECTOS ESPECIALES) Ver 1.0 - INSAFORP
Gerencia de Tecnología de la Información
21
12. CAMBIO DE ESTADO DE UN CURSO (MATRÍCULA -> INICIADO)
Una vez que ha asignado los participantes del PATI al curso debemos cambiar el estado de
nuestro curso a INICIADO lo que significa que se pondrá en ejecución y de esta forma podrá ingresar inasistencias y notas de los participantes. Para realizar esta operación ejecute los pasos siguientes:
- Haga clic en la opción de menú Calendarización de Cursos que se encuentra bajo la categoría Centros de Formación
- Digite el código de grupo del curso en el campo CODIGO GRUPO. - Elija el estado EN MATRÍCULA de la lista ESTADO CURSO. Debe elegir ese estado ya que
el curso que creó se encuentra en matrícula. - Haga clic en el botón Buscar Cursos. - Cuando el sistema muestre el curso haga clic en la opción Iniciado.
La imagen 12a muestra gráficamente los pasos descritos.
Imagen 12a (Pasos a seguir para cambiar un curso a INICIADO)
1° Haga clic en Calendarización de Cursos para
cambiar de estado un curso
2° Digite el Código de grupo
del curso
3° Seleccione de la lista el estado
en el que se encuentra el curso
4° Haga clic en el botón Buscar
Cursos
5° Haga clic en el la opción Iniciado
Sistema de Gestión y Administración de la Formación Profesional (PROYECTOS ESPECIALES) Ver 1.0 - INSAFORP
Gerencia de Tecnología de la Información
22
13. REPROGRAMACIÓN DE CURSOS
En ciertos casos será necesario que usted modifique cierta información de un curso debido a cambios de fecha de inicio, fecha de finalización, horario, cupo o instructor. A estos cambios a aplicar sobre un curso se le conoce como REPROGRAMACIÓN. La reprogramación de cursos puede realizarla personalmente en la Calendarización de Cursos cuando el curso se encuentra en el estado INGRESADO o EN MATRICULA mediante la opción: Editar (vea los pasos de la imagen 13a).
Imagen 13a (Reprogramando un curso en estado EN MATRÍCULA) Sin embargo cuando un curso se encuentra en estado INICIADO tendrá que realizar una solicitud de reprogramación para que se le autorice a efectuar cambios; en la reprogramación debe especificarse el motivo por el cual se está solicitando. Aclaramos que cuando usted ingrese la reprogramación no se aplicará inmediatamente, más bien el curso permanecerá en el estado “EN SOLICITUD DE REPROGRAMACIÓN” hasta que el técnico de Formación Inicial asignado a su Centro de Formación evalúe la solicitud de reprogramación. La opción de reprogramación se encuentra disponible en la calendarización de cursos mediante la opción Reprogramar (vea los pasos de la imagen 13b).
Imagen 13b (Reprogramando un curso en estado INICIADO)
1° Haga clic en Calendarización de Cursos para reprogramar un
curso
2° Digite el Código de grupo
del curso
3° Seleccione de la lista el estado INGRESADO / EN MATRÍCULA (sólo para cursos que se encuentren en ese
estado)
4° Haga clic en el botón Buscar
Cursos
5° Haga clic en el la opción Editar
1° Haga clic en Calendarización de Cursos para reprogramar un
curso
2° Digite el Código de grupo
del curso
3° Seleccione de la lista el estado INICIADO (sólo para
cursos que se encuentren en ese
estado)
4° Haga clic en el botón Buscar
Cursos
5° Haga clic en la opción
Reprogramar
Sistema de Gestión y Administración de la Formación Profesional (PROYECTOS ESPECIALES) Ver 1.0 - INSAFORP
Gerencia de Tecnología de la Información
23
14. INGRESO DE ASISTENCIA PARCIAL E INASISTENCIA
Con el curso en estado INICIADO debemos registrar la asistencia parcial e inasistencia por día para cada participante. Por defecto cuando se crea el curso el sistema genera los días de asistencia automáticamente en base a la programación que usted ingresó. El sistema asume que los participantes han asistido todos los días del curso, por lo tanto lo que usted debe ingresar en el sistema son las asistencias parciales e inasistencias; esto es así debido a que es más práctico ingresar inasistencias de participantes pues son las que se dan con menos frecuencia y por el contrario sería más trabajoso para el usuario ingresar la asistencia completa de participantes. Para ingresar la asistencia parcial e inasistencia ejecute los pasos siguientes:
- Seleccione la opción Asistencia Cursos que se encuentra bajo la categoría Centros de Formación.
- En la pantalla que se presenta digite el Código de grupo del curso - Haga clic en el botón Buscar - Cuando el sistema presente el curso haga clic en la opción Seleccionar (vea la imagen
14a)
Imagen 14a (Pasos a seguir para el ingreso de inasistencia de los participantes de un curso – PARTE 1/3)
- A continuación se presenta una pantalla compuesta por un calendario en el cual se encuentran resaltados los días específicos de capacitación del curso, y el listado de la asistencia de los participantes para el día seleccionado. (Vea la imagen 14b). Haga clic sobre el día para el cual desee ingresar inasistencia luego haga clic en la opción Editar para ingresar las horas parciales asistidas o en dado caso la inasistencia total del participante.
Imagen 14b (Pasos a seguir para el ingreso de inasistencia de los participantes de un curso – PARTE 2/3)
1° Haga clic en
Asistencia Cursos
2° Digite código de grupo del
curso
3° Haga clic en el botón Buscar para mostrar el
curso
4° Haga clic en la opción
Seleccionar
5° Seleccione el día para el cuál desea ingresar
asistencia parcial o inasistencia
6° Haga clic en la opción Editar para ingresar la asistencia parcial o inasistencia
Sistema de Gestión y Administración de la Formación Profesional (PROYECTOS ESPECIALES) Ver 1.0 - INSAFORP
Gerencia de Tecnología de la Información
24
- Al hacer clic en Editar el sistema presenta un formulario para ingresar información. Si el
participante asistió pero no logró estar presente en todas las horas técnicas programadas para un día entonces debe ingresar el número de horas que sí asistió en el campo HORAS ASISTIDAS. No puede ingresar horas y minutos únicamente horas completas.
- Si el participante no asistió a ninguna de las horas técnicas programadas para un día
entonces debe desmarcar la casilla ASISTIO, y si tiene justificación marque la casilla que dice JUSTIFICO la justificación debe digitarla en el campo JUSTIFICACIÓN que se encontrará habilitado.
- Luego debe dar clic en la opción Actualizar.
Imagen 14c (Pasos a seguir para el ingreso de inasistencia de los participantes de un curso – PARTE 3/3)
Agregar inasistencia a partir de una fecha hasta la finalización del curso. La opción de agregar inasistencia para varios días se utiliza para aquellos casos en los que un participante se retira del curso a partir de una fecha específica y permanece inasistente hasta que finaliza el curso. Por ejemplo si el curso consta de 10 días y el participante deja de asistir a partir del día 3 puede asignar inasistencia desde el día 3 hasta el día 10 (8 días) en un solo paso. Este proceso le ahorrará el trabajo de ingresar la inasistencia día por día. Para realizar este proceso siga estos pasos:
- Seleccione la fecha en el calendario a partir de la cuál no se presento el participante al curso.
- Haga clic en el botón Agregar inasistencias que aparece al lado derecho de los datos del participante.
- Aparecerá la ventana Inasistencias, en la cual el sistema le confirmará el rango de fecha en que asignará la inasistencia. Si el participante justifico su inasistencia al curso entonces escríbala en el campo Justificación, si no hay justificación déjela sin llenar.
- Haga clic en el botón Aceptar
7° Desmarque la casilla ASISTIÓ si el participante no asistió
el día seleccionado
8° Si el participante asistió una parte de las horas asignadas debe ingresar sólo
las horas asistidas
Sistema de Gestión y Administración de la Formación Profesional (PROYECTOS ESPECIALES) Ver 1.0 - INSAFORP
Gerencia de Tecnología de la Información
25
Imagen 14d (Ingresando inasistencia a partir de un día hasta finalizar el curso)
1° Seleccione la Fecha a partir de la cual se generará la
inasistencia
2° Haga clic en el botón Agregar
inasistencia
3° Ingrese justificación si es que el participante justificó el que ya no asistiera al curso de lo contrario
no la complete
4° Haga clic en el botón Aceptar
Sistema de Gestión y Administración de la Formación Profesional (PROYECTOS ESPECIALES) Ver 1.0 - INSAFORP
Gerencia de Tecnología de la Información
26
Impresión de la Lista para Firma Debe imprimir este reporte para registrar la asistencia diaria de los participantes mediante firma. Para imprimir este reporte haga clic en el botón Lista para Firma (vea la imagen 15e)
Imagen 14e (Reporte Lista para Firma) Impresión de la Lista de Asistencia Este reporte es muy parecido al reporte de Lista para Firma con la diferencia que el reporte de asistencia marca los días de asistencia de un participante con un SI y los días de inasistencia con un NO. (vea la imagen 14f)
Imagen 14f (Reporte Lista de Asistencia)
1° Haga clic en el botón Lista para
Firma
3° Haga clic en el botón Lista de
Asistencia
Sistema de Gestión y Administración de la Formación Profesional (PROYECTOS ESPECIALES) Ver 1.0 - INSAFORP
Gerencia de Tecnología de la Información
27
15. INGRESO DE EVALUACIONES
El ingresos de notas es un proceso que se debe realizar antes de finalizar un curso y cuando éste se encuentra en el estado INICIADO. Para poder ingresar notas es necesario crear antes una evaluación. Dentro del sistema puede crear evaluaciones prácticas y/o teóricas.
Evaluación práctica. (Obligatoria) Por lo menos una evaluación práctica debe agregarse a un curso, este tipo de evaluación es obligatoria. Si un curso posee solo evaluaciones prácticas estas tendrán una ponderación en conjunto del 100% sobre la nota final. Ahora bien si se agregan evaluaciones teóricas y prácticas a un curso las evaluaciones prácticas en conjunto tendrán una ponderación del 80% y las teóricas del 20% sobre la nota final.
Evaluación teórica. (Opcional) El tipo de evaluación teórica puede o no agregarse a un curso, es opcional y si se agrega tendrá una ponderación del 20% de la nota total.
Cada evaluación contendrá las notas obtenidas por cada participante en esa evaluación. Veamos los pasos a seguir para crear una evaluación e ingresar notas en ella:
- Seleccione la opción Notas Cursos que se encuentra bajo la categoría Centros de
Formación. - En la pantalla que presenta el sistema digite el código de grupo del curso - Haga clic en el botón Buscar - Cuando el sistema le muestre el curso haga clic en la opción Seleccionar que se encuentra
a la par del ID del curso (vea la imagen 15a)
Imagen 15a (Pasos para crear una evaluación e ingresar notas PARTE 1/4)
- Haga clic en el botón Agregar
Imagen 15b (Pasos para crear una evaluación e ingresar notas PARTE 2/4)
1° Haga clic en Notas
Cursos
2° Digite código de grupo del
curso
3° Haga clic en el botón Buscar para mostrar el
curso
4° Haga clic en la opción
Seleccionar
5° Haga clic en el botón
Agregar
Sistema de Gestión y Administración de la Formación Profesional (PROYECTOS ESPECIALES) Ver 1.0 - INSAFORP
Gerencia de Tecnología de la Información
28
- En el formulario que se presenta digite la fecha de la evaluación, el nombre de la evaluación, el tipo de evaluación (práctica / teórica)
- Haga clic en el botón Guardar (vea la imagen 15c)
Imagen 15c (Pasos para crear una evaluación e ingresar notas PARTE 3/4)
- Después de guardar la evaluación el sistema mostrará la pantalla Detalle de Evaluación en la cual debe digitar la nota que obtuvo cada participante en esa evaluación
- Al concluir el ingreso de notas haga clic en el botón Guardar (vea la imagen 15d)
Imagen 15d (Pasos para crear una evaluación e ingresar notas PARTE 4/4)
- Finalmente haga clic en la opción para ver el % de participantes Aprobados y Reprobados del curso por cada evaluación (vea la imagen 15e)
Imagen 15e (Consultando porcentaje de aprobados y reprobados)
6° Digite la fecha de la evaluación
7° Digite el nombre de la evaluación
8° Seleccione el tipo de evaluación
9° Haga clic en el botón Guardar
10° Ingrese las notas de todos los participante
11° Haga clic en el botón Guardar
Haga clic en evaluaciones
Vea % aprobados y reprobados para cada
evaluación
Sistema de Gestión y Administración de la Formación Profesional (PROYECTOS ESPECIALES) Ver 1.0 - INSAFORP
Gerencia de Tecnología de la Información
29
16. INFORME PARCIAL DE EJECUCIÓN
El informe parcial se genera durante la ejecución de un curso, es decir antes de que el curso finalice y como su nombre lo indica abarca un período parcial de ejecución que puede ser mensual, trimestral, etc., queda a discreción del proveedor el período a informar, pero éste como mínimo debe ser mensual.
Para generar un informe parcial siga los siguientes pasos:
- Haga clic en la opción de menú Calendarización de Cursos que se encuentra bajo la categoría Centros de Formación
- Digite el código de grupo del curso en el campo CODIGO GRUPO. - Elija el estado INICIADO de la lista ESTADO CURSO. - Haga clic en el botón Buscar Cursos. - Cuando el sistema muestre el curso haga clic en la opción Informe Parcial.(Ver imagen
16a)
Imagen 16a (Generando un Informe Parcial de un Curso en estado INICIADO)
1° Haga clic en Calendarización de Cursos para reprogramar un
curso
2° Digite el Código de grupo
del curso
3° Seleccione de la lista el estado
INICIADO
4° Haga clic en el botón Buscar
Cursos
5° Haga clic en la opción Informe
Parcial
Sistema de Gestión y Administración de la Formación Profesional (PROYECTOS ESPECIALES) Ver 1.0 - INSAFORP
Gerencia de Tecnología de la Información
30
A continuación el sistema muestra la pantalla para establecer el período de ejecución a informar.
La fecha inicial del período la establece el sistema mientras que la fecha hasta la que se reportará el informe la selecciona el usuario de la lista de fechas propuestas por el sistema. La fecha seleccionada no debe ser mayor a la fecha actual (Ver imagen 16b).
Imagen 16b (Seleccionando la fecha hasta la que se reportará el informe)
En la imagen 16c se puede observar una vista previa del informe parcial a generar. Para confirmar la generación debe hacer clic en el botón Guardar.
Imagen 16c (Vista previa del Informe Parcial)
Para imprimir la documentación del informe consulte la sección: IMPRESIÓN/MODIFICACIÓN DE INFORME PARCIAL Y FINAL.
6° Seleccione la fecha hasta la cual se reportará el
Informe Parcial
7° Haga clic en el botón Guardar para finalizar la generación del informe
Sistema de Gestión y Administración de la Formación Profesional (PROYECTOS ESPECIALES) Ver 1.0 - INSAFORP
Gerencia de Tecnología de la Información
31
17. FINALIZACIÓN DE CURSOS
Una vez que ha ingresado las evaluaciones, las notas respectivas a cada evaluación y el curso ha finalizado entonces debe cambiar el estado de nuestro curso a FINALIZADO, en este estado se generará automáticamente el último informe de ejecución o informe final. Para realizar esta operación ejecute los pasos siguientes:
- Haga clic en la opción de menú Calendarización de Cursos que se encuentra bajo la categoría Centros de Formación
- Digite el código de grupo del curso en el campo CODIGO GRUPO. - Elija el estado INICIADO de la lista ESTADO CURSO. - Haga clic en el botón Buscar Cursos. - Cuando el sistema muestre el curso haga clic en la opción Finalizado.
La imagen 17a muestra gráficamente los pasos descritos.
Imagen 17a (Pasos a seguir para cambiar un curso a FINALIZADO)
1° Haga clic en Calendarización de Cursos para
cambiar de estado un curso
2° Digite el Código de grupo
del curso 3° Seleccione de la lista el estado
en el que se encuentra el curso
4° Haga clic en el botón Buscar
Cursos
5° Haga clic en el la opción Finalizado
Sistema de Gestión y Administración de la Formación Profesional (PROYECTOS ESPECIALES) Ver 1.0 - INSAFORP
Gerencia de Tecnología de la Información
32
18. IMPRESIÓN/MODIFICACIÓN DE INFORME PARCIAL Y FINAL
El informe puede imprimirse una vez se haya generado un informe parcial o si se ha finalizado el curso. Este informe esta compuesto de tres anexos. El Anexo 1 y 2 contiene toda la información del curso (nombre del curso, fecha inicio, fecha finalización, participantes inscritos, participantes activos, etc.) así como el número de participantes por los que INSAFORP pagará y el monto total a pagar para el período de ejecución, mientras que el Anexo 3 contiene la lista completa de participantes inscritos inicialmente con su respectiva nota final y porcentaje de asistencia.
Los pasos para consultar e imprimir este informe son los siguientes:
- Haga clic en la opción de menú Informe Ejecución que se encuentra bajo la categoría Centros de Formación
- Digite el código de grupo del curso en el campo CODIGO GRUPO. - Haga clic en el botón Buscar Cursos. - Cuando el sistema muestre el(los) informe haga clic en el informe deseado mediante la
opción Seleccionar. - Revise los anexos que el sistema le presenta. - Puede modificar la Asistencia y las Notas de ser necesario siempre y cuando el Informe se
encuentre en el estado EMITIDO ó DEVUELTO CON OBSERVACIONES. - Imprima los anexos.
Imagen 18a (Pasos a seguir para consultar el INFORME DE EJECUCIÓN)
1° Haga clic en Informe Final
2° Digite el Código de grupo
del curso
4° Haga clic en la opción
Seleccionar
3° Haga clic en el botón Buscar
Sistema de Gestión y Administración de la Formación Profesional (PROYECTOS ESPECIALES) Ver 1.0 - INSAFORP
Gerencia de Tecnología de la Información
33
Imagen 18b (Anexo 1, 2 y 3 del INFORME FINAL)
Desde la pantalla del informe final puede modificar la asistencia y las notas de cada participante del curso. Para acceder a ellas haga clic en la opción Asistencia o en la opción Notas (vea la imagen 18c e imagen 18d)
Imagen 18c (Acceso a modificación de Asistencia desde el INFORME FINAL)
Imagen 18d (Acceso a modificación de Notas desde el INFORME FINAL)
5° Haga clic en cualquiera de los Anexos
para ver el reporte e imprimirlo
7° Haga clic en Asistencia para
modificar la asistencia del curso
7° Haga clic en Notas para
modificar las notas del curso
Sistema de Gestión y Administración de la Formación Profesional (PROYECTOS ESPECIALES) Ver 1.0 - INSAFORP
Gerencia de Tecnología de la Información
34
19. INFORMES DEVUELTOS CON OBSERVACIONES
Durante el proceso de revisión de informes de ejecución por parte de la Gerencia de Formación Inicial pueden detectarse inconsistencias que ocasionen la devolución del informe al Proveedor / Centro de Formación. Estas inconsistencias pueden deberse a reportes de asistencia incompletos, programación u horarios desactualizados o cualquier otro tipo de falla que el técnico señale.
Cuando la Gerencia de Formación realice una devolución de informe dentro del sistema usted como proveedor será notificado de este proceso mediante correo electrónico. El formato de correo que recibirá es el siguiente: INSAFORP - GERENCIA DE FORMACION INICIAL <Nombre del Programa de Ejecución> Por este medio se le comunica que el Informe Final para el curso ID: 5246 NOMBRE: INSTALACION DE SISTEMAS OPERATIVOS CODIGO: <Código del Curso> ha sido devuelto con la siguiente observación:. <Observaciones a solventar>.
Una vez usted haya solventado las Observaciones señaladas en el Informe de Ejecución por la Gerencia de Formación Inicial debe reportar por medio del sistema que se han solventado dichas observaciones, para ello siga estos pasos:
- Ingrese a la opción Informe Final - Escriba el código del curso - Haga clic en el botón buscar - Seleccione el curso - Haga clic en el botón Observaciones Solventadas (el sistema notificará a la
Gerencia de Formación Inicial que las observaciones del informe se han solventado)
Imagen 19a (Notificando que Observaciones del Informe han sido solventadas)
Haga clic en Observaciones
Solventadas para que la Gerencia de Formación Inicial sea notificada y
continué el proceso de pago del Informe
Sistema de Gestión y Administración de la Formación Profesional (PROYECTOS ESPECIALES) Ver 1.0 - INSAFORP
Gerencia de Tecnología de la Información
35
20. REGISTRO DE FACTURAS
Notificación de Envío de Factura Una vez que el Informe de Ejecución ha sido aprobado para Pago. La Unidad de Adquisiciones y
Contrataciones Institucional (UACI - INSAFORP) le notificará al Proveedor de Capacitación que envíe la Factura correspondiente al Informe de Ejecución aprobado para proceder con el pago del mismo. La notificación se realizará por medio de correo electrónico y se enviará a las cuentas de correo que el Proveedor ha establecido. En el correo de notificación se detalla la siguiente información:
- N° de Contrato / N° de Orden de Compra - Nombre del Curso Ejecutado - Código de Curso - Municipio y Departamento de Ejecución - Cantidad de Participantes Activos - Monto a Facturar
Adicional a la información anterior en el correo se detallan los requisitos que el Proveedor debe cumplir al momento de emitir la Factura, por favor tome en cuenta esos requisitos ya que de lo contrario puede anularse o devolverse la Factura.
Registro de Facturas Cuando el Proveedor haya sido notificado que envíe la factura para proceder al pago del curso,
debe registrar la información de la factura emitida en el sistema informático. Si el Proveedor no registra la factura en el sistema no será aceptada al momento de entregarla en la UACI.
El procedimiento para registrar una factura en el SGAFP es el siguiente:
1. Ingrese al sistema y seleccione la opción: Factura Cursos que se encuentra bajo el menú: Pago de Acciones Formativas. (Ver imagen 20a)
2. Seleccione la opción: Registrar Factura. (Ver imagen 20a) 3. En la pantalla que se presenta proceda de la siguiente manera:
- Seleccione el programa de formación - Digite el Número de Documento (N° de Factura o Recibo) - Seleccione el Tipo de Documento (Factura o Recibo) - Seleccione o digite la Fecha de emisión de la Factura
4. Ahora seleccione el curso a facturar de la lista que se presenta. (Ver imagen 20b)
5. Finalmente haga clic en el botón Aceptar (Ver imagen 20b)
Sistema de Gestión y Administración de la Formación Profesional (PROYECTOS ESPECIALES) Ver 1.0 - INSAFORP
Gerencia de Tecnología de la Información
36
Imagen 20a (Ingresando a la opción para registro de facturas)
Imagen 20b (Registrando la factura o el recibo)
1. Haga clic en Factura Cursos para accesar a la
opción de registro
2. Haga clic en Registrar Factura
3. Complete todos los datos de la factura
5. Haga clic en el botón Aceptar
4. Marque el Informe a Facturar
Sistema de Gestión y Administración de la Formación Profesional (PROYECTOS ESPECIALES) Ver 1.0 - INSAFORP
Gerencia de Tecnología de la Información
37
Anulación de Facturas Se presentarán casos en los cuales necesite anular facturas. Estos pueden ser:
Cuando haya registrado una factura con datos erróneos Cuando en Tesorería hayan devuelto la factura por no cumplir con los requisitos
solicitados.
En tales casos debe anular la factura de acuerdo al siguiente procedimiento:
1. Ingrese al sistema y seleccione la opción: Factura Cursos que se encuentra bajo el menú: Pago de Acciones Formativas
2. Seleccione el Programa de Formación 3. Escriba el número de factura o recibo en el campo N° de Documento 4. Haga clic en el botón Buscar 5. El sistema desplegará las facturas que coincidan con el número. 6. Haga clic en el botón Anular Factura 7. Ingrese el motivo de la Anulación 8. Vuelva a registrar la nueva factura.
Imagen 20c (Anulación de una Factura)
1. Seleccione el programa
3. Haga clic en el botón Buscar
4. Haga clic en el botón para mostrar el detalle del documento
5. Haga clic en el botón Anular Factura e
ingrese el motivo
2. Escriba el N° de Factura o Recibo a anular