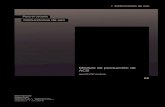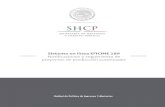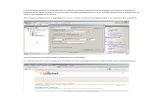Manual de Usuario OsTicket
-
Upload
ernestocarlos -
Category
Documents
-
view
832 -
download
74
Transcript of Manual de Usuario OsTicket
-
Manual de
Usuario
-
Contenido Iniciar Sesin ........................................................................................................................... 1
Usuario ................................................................................................................................. 2
Aadir un Ticket Nuevo ..................................................................................................... 2
Comprobar estado de los Tickets .................................................................................... 4
Staff ........................................................................................................................................ 6
Aadir un Ticket Nuevo ..................................................................................................... 6
Responder un Ticket .......................................................................................................... 8
Enviar una nota interna ...................................................................................................... 9
Reasignar Ticket ............................................................................................................... 10
Editar Perfil ........................................................................................................................ 11
Cambiar Contrasea ........................................................................................................ 11
Editar ajustes de la cuenta .............................................................................................. 12
Jefe de Departamento ............................................................................................... 13
Marcar un ticket como vencido ....................................................................................... 13
Cerrar un ticket .................................................................................................................. 14
Reabrir un ticket ................................................................................................................ 16
Crear una respuesta predefinida .................................................................................... 17
Editar una respuesta predefinida ................................................................................... 18
Activar una respuesta predefinida ................................................................................. 19
Desactivar una respuesta predefinida ........................................................................... 21
Eliminar una respuesta predefinida ............................................................................... 22
Administrador ................................................................................................................. 24
Transferir a Departamento .............................................................................................. 24
Editar Ticket ....................................................................................................................... 25
Eliminar Ticket ................................................................................................................... 27
Acciones de un ticket ....................................................................................................... 28
Panel de Configuracin ................................................................................................... 30
-
1
Iniciar Sesin En esta seccin explicaremos como iniciar sesin en el sistema de tickets.
A continuacin te explicamos paso a paso como hacerlo:
1. Se deber entrar al rea de acceso, por ejemplo:
http://sistematickets.ibox.mx/scp/login.php
2. Ingresamos el usuario y contrasea que nos proporcion el administrador del
sistema. Hacemos clic en Entrar para ingresar al sistema de tickets.
3. Nos aparecer la pgina de inicio del sistema de tickets.
-
2
Usuario En esta seccin explicaremos lo que puede realizar un cliente en el sistema de tickets.
Aadir un Ticket Nuevo Mediante un ticket podrs enviar una solicitud de soporte, una duda, una queja o algn
comentario a la empresa que te provee el producto o el servicio que necesitas.
A continuacin se explica paso a paso como aadir un ticket:
1. Se deber entrar al centro de soporte con tickets.
2. Una vez que hemos ingresado, hacemos clic en Abrir Ticket Nuevo.
-
3
3. Ahora debemos llenar el formulario que nos aparecer en nuestra pantalla. Recuerda que los campos que tiene un asterisco es obligatorio llenarlos.
4. Cuando hayamos terminado de llenar el formulario, hacemos clic en Enviar Ticket.
-
4
5. Nos aparecer el siguiente mensaje:
6. Ahora debemos revisar nuestro correo para ver el ID de nuestro ticket.
Comprobar estado de los Tickets En esta seccin podrs ver el estado de tus tickets, las respuestas que te envi el
personal de la empresa y la fecha de vencimiento de tu ticket.
A continuacin explicaremos como consultar el estado de tus tickets.
1. Se deber entrar al centro de soporte con tickets.
-
5
2. Una vez que hemos ingresado, nos vamos a la seccin de Comprobar estado
de los Tickets y escribimos nuestro email junto con el ID del ticket que queremos consultar. A continuacin hacemos clic en Ver Estado.
3. Nos aparecer la siguiente pantalla con la informacin de nuestro ticket.
-
6
Staff
Aadir un Ticket Nuevo Mediante un ticket podrs crear una solicitud de soporte, una duda, una queja o algn
comentario para un cliente que se haya comunicado contigo.
A continuacin se explica paso a paso como crear un ticket para un cliente:
1. Se deber entrar al centro de soporte con tickets y hacer clic en Nuevo Ticket.
2. Nos aparecer un formulario. Recuerda que los campos que tienen un asterisco es obligatorio llenarlos. Para comenzar vamos a escribir los datos del cliente.
3. A continuacin vamos a explicar porque se gener el ticket, el departamento que lo est generando, el asunto, la respuesta predefinida que le queremos mandar al cliente, un resumen donde expliquemos el problema del cliente y de manera opcional podemos poner una nota interna con detalles tcnicos.
-
7
4. Por ltimo vamos a definir la fecha de vencimiento, la prioridad del ticket, el
departamento al que se le va a asignar el ticket, el miembro del staff que se va
a encargar de atender el ticket y la firma de quien crea el ticket o del
departamento. Finalmente hacemos clic en enviar ticket.
5. Nos aparecer la siguiente pantalla:
-
8
Responder un Ticket Mediante esta funcin podrs responder a las solicitudes a los clientes con respuestas
predefinidas o con una respuesta personalizada.
A continuacin vamos a explicar cmo responder un ticket.
1. Se deber entrar al centro de soporte con tickets y hacer clic en Mis Tickets.
2. Hacemos clic en el ticket que queremos responder.
3. Nos aparecer la informacin del ticket y en la parte inferior de la pgina
podremos responder el ticket. Puedes seleccionar una de las respuestas
predefinidas para los problemas ms comunes. Una vez que terminemos de
escribir nuestra respuesta hacemos clic en Enviar Respuesta.
-
9
Enviar una nota interna Mediante esta funcin podrs enviar una nota interna para comunicarte con los otros
miembros del staff, con el jefe de departamento y/o con el administrador.
A continuacin vamos a explicar cmo enviar una nota interna sobre algn ticket.
1. Se deber entrar al centro de soporte con tickets y hacer clic en Mis Tickets.
2. Hacemos clic en el ticket donde enviaremos la nota interna.
3. Nos aparecer la informacin del ticket y en la parte inferior de la pgina
podremos enviar la nota interna. Una vez que terminemos de escribir nuestra
nota interna hacemos clic en Enviar Nota.
-
10
Reasignar Ticket Mediante esta funcin podrs asignarle uno de tus tickets a otro miembro del staff.
A continuacin vamos a explicar cmo reasignar un ticket a otro miembro del staff.
1. Se deber entrar al centro de soporte con tickets y hacer clic en Mis Tickets.
2. Hacemos clic en el ticket que queremos reasignar.
3. Nos aparecer la informacin del ticket y en la parte inferior de la pgina
podremos reasignar nuestro ticket. Una vez que terminemos de definir a quien
se lo vamos a asignar y el porqu, hacemos clic en Asignar.
-
11
Editar Perfil En esta seccin podrs editar tus datos personales y tu firma.
A continuacin vamos a explicar cmo editar tu perfil.
1. Se deber entrar al centro de soporte con tickets y hacer clic en Mi Cuenta.
2. Nos aparecer la informacin de nuestro perfil. Cuando terminemos de editar
nuestro perfil, hacemos clic en Guardar.
Cambiar Contrasea En esta seccin podrs cambiar tu contrasea.
A continuacin vamos a explicar cmo cambiar tu contrasea.
1. Se deber entrar al centro de soporte con tickets y hacer clic en Mi Cuenta.
-
12
2. Hacemos clic en Cambiar Contrasea.
3. Nos aparecer la siguiente pantalla donde debemos escribir nuestra
contrasea actual y escribir dos veces la nueva contrasea. Cuando hayamos
terminado hacemos clic en Enviar.
Editar ajustes de la cuenta En esta seccin puedes editar ajustes como el tamao mximo de pgina, cada cuanto
refrescar la pgina, tu zona horaria y habilitar o deshabilitar el horario de verano.
A continuacin te vamos a mostrar los ajustes que puedes editar en tu cuenta.
-
13
Jefe de Departamento Los siguientes temas se pueden consultar en la seccin del Staff:
Aadir un Ticket Nuevo
Responder un Ticket
Enviar una nota interna
Reasignar Ticket
Editar Perfil
Cambiar Contrasea
Editar ajustes de la cuenta
A continuacin vamos a explicar las funciones exclusivas del Jefe de Departamento.
Marcar un ticket como vencido Mediante esta funcin puedes indicar que ya paso la fecha de vencimiento de un ticket
para que los miembros del staff le den mayor prioridad.
1. Se deber entrar al centro de soporte con tickets.
2. Seleccionamos el o los tickets que queremos marcar y hacemos clic en Vencido.
-
14
3. Hacemos clic en Aceptar en la ventana emergente que nos aparecer.
4. Por ltimo nos saldr un mensaje de confirmacin.
Cerrar un ticket Mediante esta funcin puedes indicar que un ticket ya ha sido resuelto.
1. Se deber entrar al centro de soporte con tickets.
-
15
2. Seleccionamos el o los tickets que queremos cerrar y hacemos clic en Cerrar.
3. Hacemos clic en Aceptar en la ventana emergente que nos aparecer.
4. Por ltimo nos saldr un mensaje de confirmacin.
-
16
Reabrir un ticket Mediante esta funcin puedes volver a abrir un ticket que estaba vencido o cerrado.
1. Se deber entrar al centro de soporte con tickets y hacer clic en Vencidos o Cerrados.
2. Seleccionamos el o los tickets que queremos reabrir y hacemos clic en
Reabrir.
3. Hacemos clic en Aceptar en la ventana emergente que nos aparecer.
-
17
4. Por ltimo nos saldr un mensaje de confirmacin.
Crear una respuesta predefinida Mediante esta funcin podemos crear una respuesta predefinida para un determinado
problema.
1. Se deber entrar al centro de soporte con tickets y hacer clic en Msg Predefinidos.
2. Hacemos clic en Nueva Respuesta Predefinida.
-
18
3. Llenamos el formulario que nos aparecer en nuestra pantalla. Cuando
hayamos terminado hacemos clic en Guardar.
4. Nos saldr un mensaje de confirmacin.
Editar una respuesta predefinida Mediante esta funcin podemos editar el ttulo, el status, la categora y/o el mensaje de
una respuesta predefinida.
1. Se deber entrar al centro de soporte con tickets y hacer clic en Msg Predefinidos.
-
19
2. Hacemos clic en la respuesta que queremos editar.
3. Nos aparecer el formulario de la respuesta predefinida. Editamos los campos
que queramos y cuando hayamos terminado hacemos clic en Guardar.
Activar una respuesta predefinida Mediante esta funcin puedes activar una respuesta para que se encuentre disponible
cuando alguien responda un ticket.
1. Se deber entrar al centro de soporte con tickets y hacer clic en Msg Predefinidos.
-
20
2. Seleccionamos la o las respuestas que queremos activar y hacemos clic en
Activar.
3. Hacemos clic en Aceptar en la ventana emergente que nos aparecer.
4. Por ltimo nos saldr un mensaje de confirmacin.
-
21
Desactivar una respuesta predefinida Mediante esta funcin puedes desactivar una respuesta para que no se encuentre
disponible cuando alguien responda un ticket.
1. Se deber entrar al centro de soporte con tickets y hacer clic en Msg Predefinidos.
2. Seleccionamos la o las respuestas que queremos desactivar y hacemos clic en
Desactivar.
3. Hacemos clic en Aceptar en la ventana emergente que nos aparecer.
-
22
4. Por ltimo nos saldr un mensaje de confirmacin.
Eliminar una respuesta predefinida Mediante esta funcin puedes eliminar una o varias respuestas predefinidas.
1. Se deber entrar al centro de soporte con tickets y hacer clic en Msg Predefinidos.
2. Seleccionamos la o las respuesta que queremos eliminar y hacemos clic en
Eliminar,
-
23
3. Hacemos clic en Aceptar en la ventana emergente que nos aparecer.
4. Por ltimo nos saldr un mensaje de confirmacin.
-
24
Administrador Los siguientes temas se pueden consultar en la seccin del Staff:
Aadir un Ticket Nuevo
Responder un Ticket
Enviar una nota interna
Reasignar Ticket
Editar Perfil
Cambiar Contrasea
Editar ajustes de la cuenta
Los siguientes temas se pueden consultar en la seccin de Jefe de Departamento:
Marcar un ticket como vencido
Cerrar un ticket
Reabrir un ticket
Crear una respuesta predefinida
Editar una respuesta predefinida
Activar una respuesta predefinida
Desactivar una respuesta predefinida
Eliminar una respuesta predefinida
A continuacin vamos a explicar las funciones exclusivas del Administrador.
Transferir a Departamento
Mediante esta funcin puedes transferir un ticket a otro departamento.
1. Se deber entrar al centro de soporte con tickets. Hacemos clic en el ticket que
queremos transferir.
-
25
2. Nos aparecer la informacin del ticket y en la parte inferior podremos transferir
el ticket a otro departamento. Seleccionamos el departamento al que lo vamos
a transferir, escribimos la causa de la transferencia y hacemos clic en
Transferir.
Editar Ticket En esta seccin podemos editar la informacin de nuestro ticket.
1. Se deber entrar al centro de soporte con tickets. Hacemos clic en el ticket que
queremos editar.
-
26
2. Nos saldr la informacin del ticket y hacemos clic en Editar Ticket.
3. Nos aparecer el formulario con la informacin del ticket. Cuando hayamos
terminado de editar, hacemos clic en Actualizar Ticket.
-
27
Eliminar Ticket Mediante esta funcin puedes eliminar un ticket que ya no necesites.
1. Se deber entrar al centro de soporte con tickets.
2. Seleccionamos el o los tickets que queremos eliminar y hacemos clic en
Eliminar.
-
28
3. Hacemos clic en Aceptar en la ventana emergente que nos aparecer.
4. Por ltimo nos saldr un mensaje de confirmacin.
Acciones de un ticket En esta seccin puedes aplicar varias acciones a un ticket de manera rpida y sencilla.
1. Se deber entrar al centro de soporte con tickets. Hacemos clic en el ticket que
queremos editar.
-
29
2. Nos aparecer la informacin de nuestro ticket y hacemos clic en el men
despegable llamado Accin.
3. Nos va a mostrar 5 opciones, las cuales explicamos a continuacin:
Cambiar Prioridad: te permite cambiar la prioridad de un ticket.
Marcar como Vencido: te permite indicar que la fecha de vencimiento de un
ticket ya ha expirado.
Cerrar Ticket: te permite indicar que un ticket ya ha sido resuelto.
Bloquear Email & Cerrar: te permite bloquear el email de quien creo el ticket y
cerrar el ticket, esta funcin es til cuando se trata de spam.
Borrar Ticket: te permite eliminar un ticket que ya no necesitas.
4. Para aplicar las opciones de Cerrar Ticket, Bloquear Email & Cerrar y Borrar
Ticket; seleccionamos la opcin y hacemos clic en Cambiar.
-
30
5. Para aplicar las opciones de Cambiar Prioridad y Marcar como Vencido,
seleccionamos la opcin, seleccionamos la prioridad y hacemos clic en
Cambiar.
Panel de Configuracin En esta seccin puedes editar las configuraciones del sistema de tickets, los correos
automticos, las reas de ayuda, el personal de la empresa y los departamentos.
A continuacin explicaremos las opciones de cada pestaa del panel.
1. Se deber entrar al centro de soporte con tickets. Hacemos clic en Panel de
Configuracin.
2. La primera pestaa se llama Panel de Control y en ella podemos ver los
registros del sistema.
-
31
3. La segunda pestaa se llama Configuracin. La primera seccin se llama
Configuracin General.
-
32
Estado del sistema: indicamos si el sistema est activo o inactivo para
los clientes. Cuando est inactivo solo el administrador podr entrar al
sistema.
URL del Centro de Ayuda: la URL donde se encuentra hospedado el
sistema de tickets.
Ttulo del centro: el nombre que queremos que aparezca en la pestaa
del navegador cuando el cliente ingrese al sistema.
Plantillas de correo por defecto: la plantilla que queremos utilizar para
las respuestas automticas.
Departamento por defecto: el departamento predeterminado al cual se
le asignaran los tickets.
Tamao de pgina: la cantidad de tickets que se mostrarn por pgina.
Registro del Sistema: indicamos cada cuando queremos que se borren
los tickets cerrados.
Inicio de sesin excesivo: la cantidad de intentos y el tiempo que tiene
un miembro del staff para iniciar sesin.
Desconexin Automtica Staff: el tiempo de inactividad antes de que
sean desconectados.
Enlazar IP a la sesin de Staff: al activar esta opcin los miembros del
staff solo podrn iniciar sesin en las IPs permitidas.
Inicio de sesin excesivo Cliente: la cantidad de intentos y el tiempo que
tiene un cliente para iniciar sesin.
Desconexin Automtica Cliente: el tiempo de inactividad antes de que
sean desconectados.
Habilitar Enlaces: indicamos si quieres que los enlaces activos estn
habilitados o deshabilitados.
Habilitar Auto Cron: si lo habilitamos le llegara un correo al
administrador con el reporte de la actividad del staff.
4. La segunda seccin se llama Ajustes de Fecha y Hora. Si queremos editar el
formato de hora, de fecha, de fecha y hora o de da, fecha y hora debemos
consultar el manual PHP: http://mx2.php.net/manual/es/function.date.php
Zona Horaria: indicamos la zona horaria en la que nos encontramos.
Horario de Verano: habilitamos o deshabilitamos el horario de verano.
-
33
5. La tercera seccin se llama Configuracin y Opciones de tickets.
Generacin de IDs: indicamos si la creacin de los IDs ser secuencial
o aleatoria.
Prioridad de los Tickets: indicamos la prioridad por defecto al crear un
ticket, si queremos que el usuario pueda establecer la prioridad y si
queremos utilizar la prioridad por email.
Nmero Mximo de Tickets: indicamos el nmero de tickets que puede
crear cada cuenta de correo.
Tiempo de AutoBloqueo: indicamos el tiempo que tiene un usuario para
crear y enviar un ticket.
Plazo del Ticket: indicamos el tiempo que los tickets duraran como
abiertos antes de ser marcados como vencidos.
Tickets Reabiertos: indicamos si queremos auto asignar un ticket
reabierto a la ltima persona que lo edito.
Tickets Asignados: indicamos si queremos mostrar los tickets asignados
en la categora de Abiertos.
Tickets Respondidos: indicamos si queremos mostrar los tickets
respondidos en la categora de Abiertos.
Registro de Actividad de Tickets: indicamos si queremos registrar la
actividad de los tickets como notas internas.
Identidad del Staff: indicamos si queremos ocultar los nombres de los
miembros del staff en las respuestas.
Verificacin Humana: indicamos si queremos activar el Captcha para la
creacin de nuevos tickets.
-
34
6. La cuarta seccin se llama Opciones de Correo Electrnico.
Correos Entrantes: indicamos si queremos habilitar la captura de correo
POP/IMAP, el email Piping y si queremos separar las respuesta
incluidas.
Correos Salientes: indicamos que configuracin queremos usar para los
correos salientes.
Correo del Sistema: indicamos cual va a ser el correo de donde se
manden las respuestas automticas.
Correo de Alertas: indicamos cual va a ser el correo de donde
enviaremos las alertas y notas al Staff.
Correo del Admin. Del Sistema: indicamos cual es el correo del
administrador.
7. La quinta seccin se llama Respuestas Automticas (Configuracin Global).
-
35
Ticket Nuevo: indicamos si queremos activar o desactivar la auto
respuesta al crear un ticket.
Ticket Nuevo del Staff: indicamos si queremos que se envi una
notificacin cuando un miembro del Staff crea un ticket para un cliente.
Mensaje Nuevo: indicamos si queremos enviar un mensaje adjunto a
una confirmacin de un ticket.
Notificacin de Exceso: indicamos si queremos que se le envi un
correo al usuario indicndole que ha excedido el nmero mximo de
tickets.
8. La sexta seccin se llama Alertas y Notificaciones.
Alertas de Ticket Nuevo: indicamos si queremos que se envi una alerta
cuando se crea un ticket y los destinatarios.
Alerta de Nuevo Mensaje: indicamos si queremos que se envi una
alerta cuando un cliente responde un ticket y los destinatarios.
Alerta de Nueva Nota Interna: indicamos si queremos que se envi una
alerta cuando se crea una nota interna y los destinatarios.
Alerta de Ticket Vencido: indicamos si queremos que se envi una
alerta cuando un ticket se vence y los destinatarios.
Errores del Sistema: indicamos si queremos que se envi una alerta al
administrador cuando haya un error en el sistema.
9. Cuando hayamos terminado de editar, hacemos clic en el botn Guardar
Cambios que se encuentra al final de la pgina.
-
36
10. En la seccin de Adjuntos de la pestaa de Configuracin podremos editar
las configuraciones correspondientes al envi de archivos por correo.
Permitir Adjuntos: indicamos si queremos que se puedan enviar
archivos adjuntos.
Adjuntos por email: indicamos si queremos que se puedan enviar
archivos adjuntos va email.
Adjuntos Online: indicamos si queremos que se puedan enviar archivos
adjuntos va web.
Archivo de respuesta del Staff: indicamos si queremos que los clientes
puedan mandar archivos adjuntos.
Tamao mximo permitido: indicamos el tamao mximo de los
archivos adjuntos.
Carpeta de adjuntos: indicamos la carpeta donde se guardaran los
archivos adjuntos.
Tipos de archivos permitidos: indicamos las extensiones de los archivos
que estarn permitidos enviar.
-
37
11. En la seccin de API de la pestaa de Configuracin podremos agregar una
aplicacin externa a nuestro sistema de tickets.
Clave API: nos muestra la informacin de las aplicaciones que tienes
agregadas y nos permite desactivar, activar o eliminar una aplicacin.
Agregar IP nueva: en esta parte escribimos la IP de la aplicacin que
queremos agregar.
Frase secreta API: en esta parte escribimos la frase que nos dio la
aplicacin que queremos agregar.
12. La tercera pestaa se llama Correos.
En la seccin de Direcciones de Correo podremos ver los correos de donde se
envan las respuestas automticas, editar la informacin de alguna cuenta de correo o
eliminar una o varias cuentas de correo.
-
38
En la seccin de Aadir correo podemos agregar una nueva cuenta de correo de
donde podremos enviar respuestas automticas.
Informacin de la cuenta: definimos la cuenta de correo, el nombre del
remitente, la prioridad de los tickets, el departamento y si queremos activar
la respuesta automtica.
Datos de acceso: escribimos el usuario y la contrasea para el IMAP/POP o
el SMTP.
Ajustes de la cuenta para la captura de correo: en esta parte podemos
configurar la cuenta para que haga una captura de los correos.
Configuracin SMTP: en esta parte podemos configurar el SMTP para esta
cuenta de correo.
-
39
En la seccin de Plantillas puedes ver las plantillas que se usan para las respuestas
automticas, editar las platillas y agregar una nueva plantilla. Para editar una plantilla
debemos hacer clic en el nombre de la plantilla que queremos editar.
En la seccin de Lista Negra podemos ver las cuentas de correo que hemos
bloqueado, podemos agregar una cuenta de correo y podemos eliminar una cuenta de
correo.
-
40
13. La cuarta pestaa se llama reas de Ayuda.
En esta seccin podemos ver las reas de ayuda que tenemos y podemos
habilitar, deshabilitar o eliminar alguna de ellas.
Para agregar una nueva rea hacemos clic en Agregar Nueva rea de Ayuda
y llenamos el formulario que nos aparecer en pantalla.
-
41
14. La quinta pestaa se llama Personal. En la seccin de Miembros del Staff
podemos activar, bloquear o eliminar a un miembro.
En la seccin de Nuevo Miembro podemos agregar un nuevo miembro al sistema
llenado el formulario que nos aparecer en pantalla.
-
42
En la seccin de Grupos podemos habilitar, deshabilitar o eliminar a un grupo.
En la seccin de Nuevo Grupo podemos agregar un nuevo grupo llenado el
formulario que nos aparecer en pantalla.
-
43
15. La sexta pestaa se llama Departamentos.
En la seccin de Departamentos podemos hacer pblico, hacer privado o eliminar un
departamento.
En la seccin de Nuevo Departamento podemos agregar un nuevo departamento
llenando el formulario que nos aparecer en pantalla.