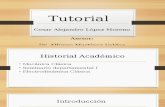MANUAL DE USUARIO Opción: Planilla Complementaria ... de Complementaria V3.pdf · La Planilla...
Transcript of MANUAL DE USUARIO Opción: Planilla Complementaria ... de Complementaria V3.pdf · La Planilla...

Página 1 de 18
MANUAL DE USUARIO
Opción: Planilla Complementaria.
Elaboradores y Representante Legal.

Página 2 de 18
Contenido
Objetivo específico
Descripción
Generalidades
Acceso
Pasos para Generar una Planilla Complementaria
Objetivo Específico

Página 3 de 18
Este manual, tiene como objetivo describir los pasos que permiten realizar la Solicitud
de una planilla complementaria mediante la funcionalidad llamada Solicitud de planilla
complementaria.
Descripción
La Planilla Complementaria está creada con el fin de que los usuarios puedan realizar
sus correcciones o cambios fuera del periodo correspondiente. La pantalla para dar inicio
a este proceso será desplegada luego de aceptar los términos y condiciones descrito en
el punto 01 de este manual llamado “Pasos para la solicitud de una planilla
complementaria”. Esta ayudará al proceso de captación de rubros de planillas con uno
o varios periodos en meses anteriores al actual regular. Ver Fig.1
Generalidades
La Pantalla de términos y condiciones está dividida en tres partes de la siguiente
manera:
Términos y condiciones Generales.
Requisitos Para Instituciones Privadas, persona natural y doméstica.

Página 4 de 18
Acceso
Se debe abrir el navegador e introducir la siguiente dirección URL:
https://sipe.css.gob.pa/InicioSipe.jsp
El navegador cargará la pantalla que se muestra a continuación en
donde se debe introducir el usuario asignado con su respectiva
contraseña. Procedemos hacer (Click login)

Página 5 de 18
1.Pasos para la Solicitud de Planilla Complementaria.
El siguiente cuadro explica en un paso a paso, cómo “Solicitar una Planilla
Complementaria”, para los usuarios Elaboradores y Representante legal. Ver Fig.2
Pasos para Solicitar una Planilla Complementaria y Aprobar para que sea enviada a la
CSS.
Pasos para hacer la Solicitud
Elaborador /(Empleador Domestico)
Pasos para Aprobar la Solicitud y ser enviada a la CSS
Representante Legal (Empleador Domestico)
1.Se debe ubicar en el menú lateral izquierdo la
opción de Ingresos. Ver fig. 2
1.Se debe ubicar en el menú lateral izquierdo la
opción de Ingresos. Ver fig. 2
2.Planillas Ver fig. 2 2.Planillas Ver fig. 2
3.Solicitud de Planilla Complementaria Ver fig. 2 Representante Legal

Página 6 de 18
4.Aceptar o Rechazar los Términos y Condiciones. Ver
fig. 3 3.Solicitudes Pendientes Ver fig. 11
4. Elegir Periodo Ver fig.4 4. Elegir Solicitud y firmar. Ver fig. 12
6.Modifiacar los rubros ya sea por (Carga Masiva o
Manualmente) Ver fig.5 Empleador Domestico
7. Cargar los Documentos de Soporte. Ver fig.6 3.Solicitudes Pendientes Complementaria Ver fig. 13
8. Seleccionar si se desea otro periodo. Ver fig.7
4. Elegir Solicitud y Aprobar o Rechazar la solicitud.
Ver fig. 14
9. Firmar como Elaborador. Ver fig.8
10. Elegir Agencia. Ver fig.9
10. Verificar la Revisión. Ver fig.10
FIGURA 2 INGRESOS, PLANILLAS Y SOLICITUD DE COMPLEMENTARIA.
FIGURA 3 LOS TÉRMINOS Y CONDICIONES ESTABLECIDOS PARA PLANILLA COMPLEMENTARIA Y PLANILLA QUE GENERA
NOTA CRÉDITO.

Página 7 de 18
FIGURA 4 SE DEBE ELEGIR EL PERIODO AL CUAL SE REALIZARÁ LAS CORRECCIONES.
FIGURA 5 SELECCIÓN DE GRUPO DE EMPLEADO
FIGURA 6. MODIFICAR LOS RUBROS YA SEA POR (CARGA MASIVA O MANUALMENTE)

Página 8 de 18

Página 9 de 18
FIGURA 8 SE DEBE ADJUNTAR LOS DOCUMENTOS DE SOPORTE EN EL FORMATO CORRECTO.
EL SISTEMA PERMITE SUBIR IMÁGENES, ARCHIVOS EN PDF, WORD Y EXCEL, CUALQUIER DOCUMENTO SUBIDO DISTINTO A
ESTOS, NO SE SUBIRÁN A LA PLATAFORMA.
FIGURA 9 SI TIENE MÁS DE UN PERIODO A CORREGIR, DEBERÁ SELECCIONAR “SI” Y “NO” SI NO DESEA CORREGIR OTRO
PERIODO.
FIGURA 10 SE DEBE SELECCIONAR LA AGENCIA DE SU PREFERENCIA
FIGURA 11 FIRMAR LA SOLICITUD.

Página 10 de 18
FIGURA 12 EL SISTEMA ENVIARÁ UNA PANTALLA NOTIFICANDO QUE LA PLANILLA COMPLEMENTARIA HA SIDO ENVIADA
EXITOSAMENTE DEBEMOS DAR CLICK AL BOTÓN ACEPTAR.
Pasos Para Representante Legal
FIGURA 1 SE DEBE BUSCAR EN EL MENÚ LATERAL IZQUIERDO, INGRESOS, PLANILLA Y SOLICITUDES PENDIENTES

Página 11 de 18
FIGURA 2 ESCOGER LA SOLICITUD, SE PUEDE EXPORTAR A EXCEL HACIENDO CLICK A ESTE BOTÓN O ELIMINAR LAS
SOLICITUDES HACIENDO CLICK EN ESTE BOTÓN.
DETALLE: CONTIENE EL DETALLE DE LA PLANILLA ORIGINAL CON LOS SUELDOS SIN MODIFICAR.
PLANILLA ANTERIOR: MUESTRA LOS EMPLEADOS MODIFICADOS CON SU SUELDO INICIAL.
PLANILLA SOLICITUD: MUESTRA LOS EMPLEADOS MODIFICADOS CON EL VALOR SOLICITADO, EL SISTEMA SOLO RESALTARÁ
LOS VALORES QUE FUERON MODIFICADOS EN LA SOLICITUD, LOS VALORES QUE NO SUFRIERON CAMBIOS SE MANTENDRÁN
EN BLANCO.
DOCUMENTOS: CONTIENE LOS DOCUMENTOS SUBIDOS POR EL EMPLEADOR.
VALORES NOTA CREDITO: MUESTRA LOS VALORES CALCULADOS QUE GENERARON NOTA CREDITO
VALORES OMISIONES: MUESTRA LOS CÁLCULOS DE LOS VALORES OMITIDOS.

Página 12 de 18
FIGURA 3 VERIFICAR EL DETALLE DE LA PLANILLA COMPLEMENTARIA O POR OMISIONES.
LOS CONCEPTOS DE ESTE DETALLE LO PODEMOS
FIGURA 5 FIRMAR LA SOLICITUD CORRESPONDIENTE CON LA FIRMA DE REPRESENTANTE LEGAL.
FIGURA 6 EL SISTEMA ENVIARÁ UNA PANTALLA NOTIFICANDO QUE “LA PLANILLA COMPLEMENTARIA ENVIADA
EXITOSAMENTE” DEBEMOS DAR CLICK AL BOTÓN ACEPTAR.
Pasos Para el doméstico
FIGURA 1 SE DEBE BUSCAR EN EL MENÚ LATERAL IZQUIERDO, INGRESOS, PLANILLA Y SOLICITUDES PENDIENTES

Página 13 de 18
FIGURA 2 ESCOGER LA SOLICITUD, SE PUEDE EXPORTAR A EXCEL HACIENDO CLICK A ESTE BOTÓN O ELIMINAR
LAS SOLICITUDES HACIENDO CLICK EN ESTE BOTÓN.
FIGURA 13 VERIFICAR EL DETALLE DE LA PLANILLA COMPLEMENTARIA O POR OMISIONES.

Página 14 de 18
FIGURA 14 SI LA SOLICITUD ESTÁ CORRECTA, SE ESCOGE LA OPCIÓN “APROBAR SOLICITUD”, SI LA SOLICITUD ESTÁ
INCORRECTA, PODEMOS ELIMINARLA AL SELECCIONAR LA OPCIÓN.
Pasos Para la consulta de solicitud de complementaria.
FIGURA 15 SE DEBE BUSCAR EN EL MENÚ LATERAL IZQUIERDO, INGRESOS, PLANILLA Y HISTÓRICO
PLANILLA COMPLEMENTARIA

Página 15 de 18
FIGURA 16 SE DEBE ESCOGER EL RANGO DE FECHA DE BÚSQUEDA
FIGURA 17 EL SISTEMA MOSTRARÁ LAS SOLICITUDES REALIZADAS EN ESE RANGO DE FECHA

Página 16 de 18
FIGURA 18 SE VISUALIZA EL ESTADO EN QUE SE ENCUENTRA UNA SOLICITUD.
Los estados son los siguiente:
POR ASIGNAR: Significa que la solicitud fue enviada al departamento de Investigación de ingreso, pero aún no ha sido asignada a un funcionario para su revisión

Página 17 de 18
EN PROCESO: Significa que la solicitud ya fue asignada a un investigador y que el mismo se encuentra en análisis por un investigador.
APROBADA: Significa que la solicitud cumplió con la investigación realizada y la factura para ese periodo fue creada.
RECHAZADA: Significa que la solicitud no cumplió con la investigación realizada debido a que la solicitud tenía algún dato erróneo o porque los sustentadores no estaban correctos

Página 18 de 18
FIGURA 19 PARA SABER LOS COMENTARIOS DEL FUNCIONARIO O EL MOTIVO DE APROBACIÓN O DE
RECHAZO DE LA SOLICITUD, SE DEBE IR A “APROBADO” O “RECHAZADO” Y EL SISTEMA MOSTRARÁ
LOS COMENTARIOS REALIZADOS