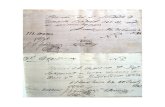Manual de Usuario - Módulo de Tesorería Web...
Transcript of Manual de Usuario - Módulo de Tesorería Web...

Dirigido a: Gobierno Nacional, Gobierno Regional y Gobierno Local
Versión del Aplicativo 17.04.00
De fecha 27 de setiembre de 2017
Manual de Usuario
Sub Módulo de Tesorería en Web
Sistema Integrado de Gestión Administrativa SIGA

Manual de Usuario – Sistema de Tesorería en WEB
2
INDICE
1. INTRODUCCIÓN ................................................................................................... 3
2. OBJETIVO ............................................................................................................. 3
3. ACCESO AL SIGA EN WEB ................................................................................. 4
3.1. Acceso al Módulo de Tesorería ......................................................... 6
4. DESCRIPCIÓN DEL MÓDULO DE TESORERÍA .................................................. 6
4.1. Barra de Menú .................................................................................... 7
4.2. Barra de Herramientas ....................................................................... 8
4.3. Navegación de Ventanas ................................................................... 8
5. FUNCIONALIDAD DEL MÓDULO ........................................................................ 9
5.1. Administración ................................................................................... 9
5.1.1. Cambiar Clave .................................................................................... 9
5.1.2. Cerrar Sesión ................................................................................... 10
5.2. Viáticos ............................................................................................. 10
5.2.1. Registro de Pedidos ........................................................................ 11
5.2.1.1. Pedido de Viático Institucional ................................................................ 11
5.2.2. Planilla de Viáticos ........................................................................... 37
5.2.2.1. Generación (Ajuste) .................................................................................. 37
5.2.2.2. Rendición (Ajuste) ..................................................................................... 44
5.2.2.3. Rendición por Comisionado..................................................................... 66
5.3. Caja Chica ........................................................................................ 69
5.3.1. Egresos ............................................................................................. 69
5.3.1.1. Comprobantes de Pago y Otros (Ajuste) ................................................ 69
5.3.1.2. Planilla de Movilidad ................................................................................. 88
5.3.2. Resumen Caja ................................................................................ 106
5.3.2.1. Auxiliar Estándar (Ajustes)..................................................................... 107
5.3.2.2. Rendición (Ajuste) ................................................................................... 117
5.3.3. Arqueo de Caja ............................................................................... 134
5.3.3.1. Arqueo ...................................................................................................... 134

Manual de Usuario – Sistema de Tesorería en WEB
3
1. INTRODUCCIÓN
La Oficina General de Tecnología de la Información – OGTI, del Ministerio de Economía y
Finanzas ha considerado conveniente desarrollar el Módulo de Tesorería – MT del Sistema
Integrado de Gestión Administrativa - SIGA con la finalidad de contribuir con el seguimiento,
supervisión y control de los procesos de asignación y rendición de gastos de Pasajes y
Viáticos, así como la gestión y control Caja Chica, para contribuir de esta manera, a la
descentralización de los procesos y acceso a la información a través de Internet, así como,
facilitar el registro de los gastos para ser realizado directamente por el personal a quien se
le asignó los recursos.
Las funcionalidades implementadas en el Sub Módulo Viáticos permiten registrar los
Pedidos de Viáticos Institucional, la generación de las Planillas de Viáticos, así como la
rendición de las mismas por los Comisionados.
Además, el Sub Módulo Caja Chica permite registrar los Egresos por Comprobantes de
Pago y Otros, y Planillas de Movilidad; efectuar Resúmenes de Caja Chica mediante el
reporte Auxiliar Estándar y las Rendiciones por Reembolso y Liquidación; además permite
efectuar el Arqueo de Cajas Chicas.
Asimismo, se podrá obtener diversos reportes por cada funcionalidad.
2. OBJETIVO
El presente manual tiene como objetivo guiar a los distintos Usuarios y Operadores del
Módulo de Tesorería en Web, en el registro de la información, aplicación de los
procedimientos para la asignación, otorgamiento y rendición de cuentas de Pasajes y
Viáticos dentro y fuera del territorio nacional de la Unidad Ejecutora; asimismo, en la gestión
de Caja Chica.

Manual de Usuario – Sistema de Tesorería en WEB
4
3. ACCESO AL SIGA EN WEB
En esta sección se detalla el procedimiento para el acceso al SIGA Web, así como, al
Módulo de Tesorería.
La Unidad Ejecutora deberá contar con una dirección IP pública y un dominio en internet. Al ingresar al link, el Usuario visualizará la ventana de Inicio de Sesión al SIGA Web, en la
cual ingresará el Usuario y Contraseña de acceso previamente registrados en el Módulo
Administrador del SIGA. Asimismo, seleccionará la Unidad Ejecutora, activando la barra
de despliegue .
Seguidamente, dará clic en Aceptar
Nota: La clave se diferencia entre mayúsculas y minúsculas. Además, es de uso
personal e intransferible, es responsabilidad del usuario la confidencialidad de la misma.

Manual de Usuario – Sistema de Tesorería en WEB
5
Para el caso de usuarios nuevos que ingresen por primera vez al sistema o si su clave fue
modificada por el usuario ADMIN o si su clave ha caducado, el Sistema mostrará por única
vez la ventana ‘Cambio de Clave de Usuario’, donde se registrará los nuevos Datos de
Acceso.
El Sistema presentará la ventana principal, mostrando los iconos de acceso a los Módulos
del SIGA en Web, de acuerdo al acceso otorgado en el Perfil del Usuario en el Módulo
Administrador del SIGA.
Nota: Para el cambio de clave deben contemplarse las mismas validaciones señaladas
en el numeral 5.1.4 del Manual de Usuario del Módulo Administrador.

Manual de Usuario – Sistema de Tesorería en WEB
6
3.1. Acceso al Módulo de Tesorería
Para acceder al Módulo de Tesorería, dar clic en el ícono Tesorería .
Al ingresar a esta opción, se presentará la ventana principal del Módulo de Tesorería en
Web, en la cual se visualizará los Sub Módulos y Opciones que han sido adecuados para
su ejecución en los browsers Internet Explorer, Google Chrome, Mozilla Firefox, entre otros.
4. DESCRIPCIÓN DEL MÓDULO DE TESORERÍA
En la parte superior izquierda de la ventana principal, se muestran los siguientes datos:
Nombre del Módulo al que está accediendo el Usuario.
Versión del SIGA en Web.
Barra de Menú
En la parte superior derecha de la ventana principal, se muestran lo siguiente:
Nombre de la Unidad Ejecutora.
Usuario que está accediendo al Sistema.

Manual de Usuario – Sistema de Tesorería en WEB
7
Icono Selección de Módulos : De acuerdo a los accesos otorgados al Usuario,
se desplegará los iconos para acceder a los Módulos del SIGA Web: Módulo de
Logística, Módulo de Viáticos o Módulo de PpR.
Icono ‘Salir : Permite salir del Sistema, retornando a la ventana de Inicio de
Sesión.
4.1. Barra de Menú
La Barra de Menú ubicada en la parte superior de la ventana principal del Módulo de
Tesorería incluye un conjunto de Sub Módulos utilizados para operar el Módulo. Su
descripción y funcionalidades se detallan a continuación:
Su descripción y funcionalidades se detallan a continuación:
Nombre Descripción
Administración Contiene las funcionalidades que permiten al Usuario cambiar su
clave de acceso al Sistema. Asimismo, contiene la opción que
permite cerrar la sesión del Usuario, retornando a la ventana de Inicio
de Sesión.
Viáticos Contiene las funcionalidades que permiten realizar el registro de los
Pedidos de Viáticos Institucional al Interior y Exterior del país, así
como, la generación y rendición de las Planillas de Viáticos, para ser
realizado directamente por el Comisionado.
Caja Chica Esta conformado por las funcionalidades que permiten registrar los
Egresos y Rendición de Caja Chica y visualizarlos en el ‘Auxiliar
Estándar de Caja Chica’, así como realizar el Arqueo.

Manual de Usuario – Sistema de Tesorería en WEB
8
4.2. Barra de Herramientas
La Barra de Herramientas contiene una serie de iconos que ayudan al Usuario en la
operatividad del Módulo.
La funcionalidad de cada uno de ellos se describe a continuación:
: Permite retornar a la ventana principal del Módulo.
: Permite salir del Módulo y retornar a la ventana de Inicio de Sesión.
: Despliega las opciones de acceso a los Módulos a los cuales el Usuario tenga
acceso.
4.3. Navegación de Ventanas
En la parte inferior de las ventanas, se podrá mostrar una barra de paginación que permiten
al Usuario desplazarse por las páginas de los registros consultados, siempre y cuando se
cuente con un mayor número de registros de los mostrados en pantalla.
La funcionalidad de cada icono se describe a continuación:
: Permite retornar a la página inicial.
: Permite ir a la página anterior.
: Indica el número de página actual y la cantidad total de páginas que contienen
información. Además, permite ir a una página específica, ingresando el
número en el recuadro.
: Permite ir a la página siguiente.
: Permite ir a la última página.
: Indica el intervalo de registros mostrados en la página actual, así como la
cantidad total de registros.

Manual de Usuario – Sistema de Tesorería en WEB
9
5. FUNCIONALIDAD DEL MÓDULO
En esta sección, se describe las funcionalidades de cada una de las opciones contenidas
en los Sub Módulos del Módulo de Tesorería en Web.
5.1. Administración
El Sub Módulo Administración contiene las opciones: Cambiar Clave y Cerrar Sesión.
5.1.1. Cambiar Clave
Esta opción permite al usuario cambiar su clave de acceso actual. El cambio de clave
automáticamente afectará a todos los Módulos del Sistema a los que tenga acceso.
El ingreso a esta opción es siguiendo la ruta: “Administración – Cambiar Clave”.
Sistema presentará la ventana Cambiar Clave, en la cual el Usuario registrará los
siguientes datos:
Clave Actual: Ingresar la clave actual de acceso al Sistema.
Nueva Clave: Ingresar la nueva clave de acceso.
Repita nueva clave: Volver a ingresar la nueva clave de acceso.

Manual de Usuario – Sistema de Tesorería en WEB
10
Luego, dar clic en el botón Aceptar . El Sistema mostrará un mensaje al Usuario
confirmando la modificación de la clave de acceso:
5.1.2. Cerrar Sesión
Esta opción permite al Usuario terminar la Sesión del Usuario en el Sistema, retornando a
la ventana de acceso.
El ingreso a esta opción es siguiendo la ruta: “Administración – Cerrar Sesión”.
5.2. Viáticos
El Sub Módulo Viáticos, permite realizar el registro de los pedidos de Viáticos Institucional
al Interior y Exterior del país, así como, la generación y rendición de Viáticos.
Este Sub Módulo contiene las opciones: Registro de Pedido y Planilla de Viáticos.
Nota: Para el cambio de clave deben contemplarse las mismas validaciones señaladas
en el numeral 5.1.4 del Manual de Usuario del Módulo Administrador.

Manual de Usuario – Sistema de Tesorería en WEB
11
5.2.1. Registro de Pedidos
Esta opción contiene la Sub Opción Pedido de Viático Institucional, la misma que permite
realizar Pedidos de Viático Institucional al Interior y Exterior del país, solicitado por los
Centros de Costo.
El ingreso a esta opción es siguiendo la ruta: “Viáticos - Registro de Pedidos”, como se
muestra a continuación:
5.2.1.1. Pedido de Viático Institucional
Esta opción permite a los Usuarios de los Centros de Costo generar sus Pedidos de Viático
Institucional al Interior y Exterior del país, para Metas de Tipo Actividad y Proyecto.
El ingreso a esta opción es siguiendo la siguiente ruta: “Viáticos – Registro de Pedidos
– Pedido de Viático Institucional”, como se muestra a continuación:
Validación: El registro de Pedidos de Viático
Institucional no se activa para los Usuarios que
en su perfil de Usuario tuviera asignado ‘Todos
los Centros de Costo’, mostrando el Sistema el
siguiente mensaje al Usuario:
Al ingresar a esta opción, se presentará la ventana Registro Pedidos Viáticos, mostrando
en la parte superior los siguientes filtros de selección: Año, Mes, Centro de Costos, Estado,
y el campo de búsqueda: N° Pedido.

Manual de Usuario – Sistema de Tesorería en WEB
12
Filtros:
Año: Permite visualizar la información por año de registro de los Pedidos. activando
la barra de despliegue .
Mes: Permite visualizar la información por Todos o un mes de registro de los Pedidos,
activando la barra de despliegue .
Centro de Costo: Permite visualizar la información por Centro de Costo solicitante
del pedido, activando la barra de despliegue .
Estado: Permite visualizar la información por Todos o un Estado de Pedido:
(Pendiente, V.B., Aprobado).
Nro. Pedido: Permite realizar la búsqueda de un pedido por número. Para ello,
ingresar el número en la caja de búsqueda y presionar la tecla Enter.
Responsable: Muestra el Responsable del Centro de Costo, previamente
seleccionado.

Manual de Usuario – Sistema de Tesorería en WEB
13
Registrar Pedido de Viático Institucional
Para registrar un Pedido de Viáticos Institucional al Interior o Exterior del país, el Usuario
deberá realizar el siguiente procedimiento:
1. Registrar Datos del Pedido:
En la sección Datos de Pedidos dar clic en el icono Nuevo Pedido de Viático .
El Sistema presentará la ventana Datos Generales del Pedido, en la cual el Usuario
registrará los siguientes datos:
Nota: El dato que se registre en la Glosa del Pedido, será replicado en el campo
‘Observaciones’ de la Generación de la Planilla de Viáticos.
Año: Muestra el año vigente de la generación del Pedido.
Nº Pedido: Muestra el número correlativo del Pedido, autogenerado por el
Sistema. Es independiente del Centro de Costo.
Estado: Muestra el Estado actual del Pedido.
Centro de Costo: Muestra el Centro de Costo solicitante.
Solicitante: Muestra el nombre del empleado solicitante del Pedido.

Manual de Usuario – Sistema de Tesorería en WEB
14
Fecha: Seleccionar la fecha de generación del Pedido. Por defecto mostrará la
fecha actual. Para seleccionar otra fecha, dar clic en el icono Calendario y
seleccionar la fecha correspondiente.
Tarea: Seleccionar la Tarea, activando la barra de despliegue . Se listarán
tanto las tareas de Actividad como de Proyecto relacionadas al Centro de
Costo.
Tipo: Muestra el tipo de Tarea (Actividad o Proyecto).
Act. Proy: Muestra ‘A’ cuando es Actividad y muestra ‘P’ cuando es Proyecto.
Glosa: Permite registrar el motivo de la solicitud del Pedido. Este campo es
opcional.
Luego, dar clic en el botón .
El Sistema Mostrará un mensaje al Usuario, preguntando si desea ingresar el
solicitante del Pedido como Comisionado. Dar clic en Sí, para confirmar, caso contrario
dar clic en No.
Validación: Si al seleccionar Sí, el Comisionado
tuviera Viáticos pendientes de Rendición, el
Sistema solicitará se ingrese la clave de
Autorización del registro del Pedido para dicho
Comisionado.
El Pedido registrado se visualizará en la sección Datos de Pedidos en estado
Pendiente, mostrando los siguientes datos: Número del Pedido, Fecha de generación,
Solicitante, Estado, y el indicador PR (Pendiente de Rendición: SI / NO).

Manual de Usuario – Sistema de Tesorería en WEB
15
De requerir modificar los datos del Pedido de Viático, marcar el circulo del Pedido
correspondiente y dar clic en el icono Editar Pedido de Viático .
Para eliminar un Pedido de Viático, marcar el circulo del Pedido correspondiente y
dar clic en el icono Eliminar Pedido de Viático .
El Sistema mostrará el siguiente mensaje al Usuario, al cual dará clic en OK para
efectuar la eliminación:
Nota: Si el Pedido ya cuenta con VB, el icono ‘Eliminar Pedido de Viático’ se
mostrará inactivo.

Manual de Usuario – Sistema de Tesorería en WEB
16
2. Ingresar Comisionado:
Si se ingresó el solicitante del pedido como Comisionado, al marcar el circulo del
Pedido, en la sección Datos de Comisionados se mostrará los datos del
Comisionado:
Si no se ingresó el solicitante del pedido como Comisionado, el Usuario deberá
ingresarlo, dando clic en el icono Agregar Comisionado :
El Sistema presentará la ventana Insertar Comisionado, con la relación del Personal
de la Unidad Ejecutora, indicando los siguientes datos: Código empleado, Nombre
empleado, Centro de Costo, Nombre Centro de Costo. Asimismo, la cabecera de cada
columna cuenta con un campo de búsqueda que permitirá filtrar la información
ingresando el dato correspondiente y dando Enter.

Manual de Usuario – Sistema de Tesorería en WEB
17
Nota: La búsqueda se realizará sobre todos los registros, sin importar la página en
que nos encontremos.
El Usuario, seleccionará el(los) Comisionado(s) correspondiente(s), marcando con un
check en el campo de selección ubicado al lado izquierdo del código del empleado
y luego dará clic en el botón .
El Sistema mostrará el siguiente mensaje al Usuario, al cual dará clic en OK para
efectuar la inserción.
Validación: Si al seleccionar Sí, el Comisionado
tuviera Viáticos pendientes de Rendición, el Sistema
solicitará se ingrese la clave de Autorización del
registro del Pedido para dicho Comisionado.
Los datos del Comisionado ingresado se visualizarán en la Lista de Comisionados:

Manual de Usuario – Sistema de Tesorería en WEB
18
Luego, se deberá completar el registro de los datos del Comisionado, dando clic en el
icono Editar Comisionado :
El Sistema mostrará la ventana Edición de Datos de Comisionado, en la cual se
registrará los siguientes datos:
Meta: Seleccionar la meta a la cual se va a afectar el gasto de la comisión,
activando la barra de despliegue . Se mostrará automáticamente la Función,
División Funcional, Grupo Funcional, Programa, Producto/Proyecto,
Actividad/Al/Obra, Finalidad, y Código Meta.
Fte/ Rub: Seleccionar la Fuente de Financiamiento y Rubro en la cual se va a
afectar el gasto de la comisión, activando la barra de despliegue .
Escala: Seleccionar la Escala de Viatico del Comisionado, activando la barra de
despliegue .
Beneficiario: Permite seleccionar o registrar el beneficiario que recibirá la
indemnización del asegurador, en caso suceda algún caso previsto por la póliza
del asegurado durante la Comisión de Servicio.

Manual de Usuario – Sistema de Tesorería en WEB
19
o Seleccionar Beneficiario: Si el beneficiario estuviera registrado en el
Sistema, se podrá seleccionarlo, dando clic en el icono Seleccionar
Beneficiario . El Sistema mostrará la ventana del mismo nombre, en la
cual se deberá marcar el circulo del beneficiario correspondiente, luego
dar clic en el icono .
o Registrar Beneficiario: Para registrar un beneficiario, dar clic en el icono
Agregar Beneficiario . El Sistema mostrará la ventana Registro de
Beneficiario, en la cual se deberá registrar los siguientes datos: Apellido
Paterno, Apellido Materno, Nombres, Nro. DNI, Teléfono, Dirección. Luego
dar clic en el botón .
Cuenta: Permite registrar la Cuenta Bancaria del Comisionado (Ahorros o CCI),
activando la barra de despliegue y registrando el número de la Cuenta.

Manual de Usuario – Sistema de Tesorería en WEB
20
Finalmente, dar clic en el botón .
Eliminar Comisionado
Para eliminar un Comisionado, marcar el circulo del registro correspondiente y dar
clic en el icono Eliminar Comisionado :
El Sistema mostrará el siguiente mensaje al Usuario, al cual dará clic en OK para
efectuar la eliminación:
Nota: Si se tuviera registrado algún destino, el icono ‘Eliminar Comisionado’ se mostrará
Inactivo.

Manual de Usuario – Sistema de Tesorería en WEB
21
Cambiar Comisionado
Para cambiar un comisionado por otro, marcar el círculo del registro del
correspondiente y dar clic en el icono Cambiar Comisionado :
El Sistema mostrará la ventana Cambiar Comisionado, en la cual se marcará el circulo
del comisionado correspondiente y luego dará clic en el botón .
El Sistema mostrará el siguiente mensaje al Usuario, al cual dará clic en OK para
efectuar el cambio.
3. Agregar Destinos
El Usuario deberá marcar el circulo del comisionado correspondiente y en la
sección Datos de Destinos dar clic en el icono Agregar Destino :

Manual de Usuario – Sistema de Tesorería en WEB
22
Validación: Si no se registró la Fuente de
Financiamiento/Rubro, Meta y Escala, el Sistema
mostrará el siguiente al Usuario:
El Sistema presentará la ventana Registro de Destino, en la cual se registrará los
siguientes datos:
Tipo Destino: Seleccionar el tipo de destino (Nacional o Extranjero) activando la
barra de despliegue .

Manual de Usuario – Sistema de Tesorería en WEB
23
Origen:
Nacional .- Si el lugar de origen es Nacional, se registrará los siguientes
datos:
o Código: dando clic en el icono Seleccionar Origen , el Sistema
mostrará la ventana Selección de Origen, en la cual se marcará el
circulo del origen correspondiente y dará clic en el botón
.
En la parte superior de cada columna, se tiene un campo de búsqueda
por Código de Departamento, Nombre Departamento, Código
Provincia, Nombre Provincia, Código Distrito, y Nombre Distrito.
Al seleccionar el lugar de Origen, se mostrará automáticamente los
datos en los campos: Departamento, Provincia y Distrito.
o Fecha: Permite seleccionar la fecha de inicio de la comisión, dando
clic en el icono Calendario .
o Glosa: Permite ingresar alguna observación o comentario respecto al
destino de origen.
Extranjero.- Si el lugar de origen es al Extranjero, se registrará los
siguientes datos:
o Código: Dando clic en el icono Seleccionar Origen , el Sistema
mostrará la ventana Selección de Origen, en la cual marcará el
circulo del lugar de origen correspondiente y dará clic en el botón
.
En la parte superior de cada columna, se tiene un campo de búsqueda
por Código de País, Nombre del País, Código de la Ciudad, y Nombre
de la Ciudad.

Manual de Usuario – Sistema de Tesorería en WEB
24
Al seleccionar el destino de Origen, se mostrará automáticamente los
datos en los campos: País y Ciudad.
o Fecha: Permite seleccionar la fecha de inicio de la comisión, dando
clic en el icono Calendario .
o Glosa: Permite ingresar alguna observación o comentario respecto al
destino origen.
Destino:
Nacional.- Si el lugar de destino es Nacional, se registrará los siguientes
datos:
o Código: dando clic en el icono Seleccionar Destino , el Sistema
mostrará la ventana Selección de Destino, en la cual el Usuario
marcará el circulo del destino correspondiente y dará clic en el
botón .
En la parte superior de cada columna, se tiene un campo de búsqueda
por Código de Departamento, Nombre Departamento, Código
Provincia, Nombre Provincia, Código Distrito y Nombre Distrito.
Al seleccionar el lugar de Destino, se mostrará automáticamente los
datos en los campos: Departamento, Provincia y Distrito.
o Fecha: Permite seleccionar la fecha de fin de la comisión, dando clic
en el icono Calendario .
o Glosa: Permite ingresar alguna observación o comentario respecto al
Destino.

Manual de Usuario – Sistema de Tesorería en WEB
25
Extranjero.- Si el lugar de destino es Nacional, se registrará los siguientes
datos:
o Código: dando clic en el icono Seleccionar Destino , el Sistema
mostrará la ventana Selección de Destino, en la cual el Usuario
marcará el circulo del destino correspondiente y dará clic en el
botón .
En la parte superior de cada columna, se tiene un campo de búsqueda
por Código de País, Nombre del País, Código de la Ciudad y Nombre
de la Ciudad.
Al seleccionar el lugar de destino, se mostrará automáticamente los
datos en los campos: País y Ciudad.
o Fecha: Permite seleccionar la fecha de fin de la comisión, dando clic
en el icono Calendario .
o Glosa: Permite ingresar alguna observación o comentario respecto al
Destino.
Para Agregar/Editar/Eliminar países y ciudades del Exterior tanto en
Origen como Destino, dar clic en el botón de la ventana
Selección de Origen o Selección de Destino.
El Sistema mostrará la ventana Edición de Destino, en la cual el
Usuario podrá realizar lo siguiente:
- Agregar País: En la sección Países, dar clic en el icono Nuevo
País .

Manual de Usuario – Sistema de Tesorería en WEB
26
El Sistema mostrará la ventana Registro de País, en la cual se
ingresará el nombre del país y dará clic en el botón .
- Editar nombre del País: Marcar el circulo del país
correspondiente y seguidamente dar clic en el icono Editar País
.
El Sistema mostrará la ventana Edición de País, en la cual se
modificará el nombre y dará clic en el botón .
- Eliminar País: Marcar el circulo del país correspondiente y
seguidamente dar clic en el icono Eliminar País

Manual de Usuario – Sistema de Tesorería en WEB
27
El Sistema mostrará el siguiente mensaje al Usuario, al cual dará
clic en OK para efectuar la eliminación:
- Agregar Nueva Ciudad: Marcar el circulo del país
correspondiente y seguidamente dar clic en el icono Nueva
Ciudad de la sección Ciudades.
El Sistema mostrará la ventana Registro de Ciudad, en la cual
se registrará el nombre de la Ciudad y dará clic en el botón
.
- Editar nombre de Ciudad: Marcar el circulo del País y Ciudad
correspondiente y seguidamente, dar clic en el icono Editar
Ciudad de la sección Ciudades.

Manual de Usuario – Sistema de Tesorería en WEB
28
El Sistema mostrará la ventana Edición de Ciudad, en la cual
realizará la modificación correspondiente y dará clic en el botón
.
- Eliminar Ciudad: Marcar el circulo del País y de la Ciudad
correspondiente y seguidamente, dar clic en el icono Eliminar
Ciudad
El Sistema mostrará el siguiente mensaje al Usuario, en la cual
dará clic en OK para efectuar la eliminación.
Registrado el Origen y Destino, dar clic en el botón Grabar .

Manual de Usuario – Sistema de Tesorería en WEB
29
En la sección Lista de Destinos, se visualizará los destinos ingresados, mostrando la
siguiente información: Tipo (Nacional o Exterior), Origen, Fecha de Salida, Destino,
Fecha de Retorno y Número de días de la comisión.
Para modificar los datos de un destino, el Usuario marcará el circulo del registro
correspondiente y dará clic en el icono Editar Destino :
Para eliminar un destino, el Usuario marcará el circulo del registro correspondiente
y dará clic en el icono Eliminar Destino :

Manual de Usuario – Sistema de Tesorería en WEB
30
Nota: Si el Destino cuenta con Rutas ingresadas, el icono ‘Editar Destino’ y ‘Eliminar
Destino’, se mostrarán inactivos.
El Sistema mostrará el siguiente mensaje al Usuario, al cual dará clic en OK, para
efectuar la eliminación:
4. Agregar Ruta:
Luego de registrar los datos del destino, en la parte inferior derecha de la ventana se
activará la sección Datos de Ruta, mostrando los siguientes datos en función al
destino previamente registrado: Número de Orden de la Ruta, Tipo de Ruta (Terrestre,
Fluvial o Aéreo), Lugar de Partida, Lugar de Llegada. Adicionalmente, el Usuario podrá
Agregar, Editar o Eliminar la Ruta.

Manual de Usuario – Sistema de Tesorería en WEB
31
- Agregar Ruta: Para agregar una Ruta, el Usuario dará clic en el icono Agregar
Ruta .
El Sistema mostrará la ventana Registro de Ruta, en la cual se registrará los
siguientes datos:

Manual de Usuario – Sistema de Tesorería en WEB
32
Tipo Ruta: Seleccionar el Tipo de Ruta Terrestre, Fluvial o Aéreo.
Nota: Los viajes ‘Terrestre’ y ‘Fluvial’ no generan Orden de pasaje,
ya que este se incluye en el monto de la Planilla. En el caso de los
viajes Aéreos (Nacional o Exterior) sí se genera, para la emisión de
la Orden de Servicio.
Orden: Seleccionar el orden de las rutas que el comisionado realizará,
activando la barra de despliegue .
Origen: Permite seleccionar la ruta de origen del viaje:
o Código: dando clic en el icono Seleccionar Origen , el
Sistema mostrará la ventana Selección de Origen, en la cual el
Usuario marcará el circulo del lugar de la ruta correspondiente
y dará clic en el botón .
En la parte superior de cada columna, se tiene un campo de
búsqueda por Código de Departamento, Nombre Departamento,
Código Provincia, Nombre Provincia, Código Distrito y Nombre
Distrito.
Al seleccionar el la ruta de origen, se mostrará automáticamente
los datos en los campos: Departamento, Provincia y Distrito.
o Glosa: Permite ingresar alguna observación o comentario
respecto al Origen.
Destino: Permite seleccionar la ruta de destino de la comisión:
o Código: Dando clic en el icono Seleccionar Destino , el
Sistema mostrará la ventana Selección de Destino, en la cual el
Usuario marcará el circulo de la ruta destino correspondiente y
dará clic en el botón .

Manual de Usuario – Sistema de Tesorería en WEB
33
En la parte superior de cada columna, se tiene un campo de
búsqueda por Código de Departamento, Nombre Departamento,
Código Provincia, Nombre Provincia, Código Distrito y Nombre
Distrito.
Al seleccionar la ruta de destino, se mostrará automáticamente los
datos en los campos: Departamento, Provincia y Distrito.
o Glosa: Permite ingresar alguna observación o comentario
respecto a la ruta de destino.
Luego, dar clic en el botón Grabar .
- Editar Ruta: Marcar el circulo de la ruta correspondiente y dar clic en el
icono Editar Ruta . El Sistema mostrará la ventana Edición de Ruta, en la
cual se realizará las modificaciones correspondientes y dará clic en el botón
.
- Eliminar Ruta: El Usuario marcará el circulo de la ruta correspondiente y
dará clic en el icono Eliminar Ruta .

Manual de Usuario – Sistema de Tesorería en WEB
34
El Sistema mostrará el siguiente mensaje al Usuario, en la cual dará clic en OK,
para efectuar la eliminación.
5. Dar VºBº al Pedido de Viático
Una vez registrado el Pedido de Viático, el Usuario Responsable de Autorizar el Pedido
procederá a darle Vº Bº (Visto Bueno), para ello marcará el circulo del Pedido
correspondiente y dará clic en el icono Visto Bueno .
El Sistema mostrará el siguiente mensaje al Usuario, al cual dará clic en OK para pasar
al estado V° B°:
Nota: Para modificar o eliminar un Pedido de Viático, este deberá encontrarse en estado
Pendiente.

Manual de Usuario – Sistema de Tesorería en WEB
35
REPORTES
Para generar los reportes de Pedidos de Viáticos, marcar el circulo del Pedido
correspondiente y dar clic en el icono Imprimir .
El Sistema presentará la ventana Imprimir Reporte de Pedido de Viático, con las
siguientes opciones de reporte:
El Usuario deberá marcar el circulo del reporte a imprimir y el icono del tipo de archivo
en el que desea visualizar la información, luego dará clic en el botón .
Listado Pedido de Viático.- Este reporte muestra la relación de los Pedidos de
Viáticos Institucional por Año, Mes, Centro de Costo y Estado, en función a los filtros
seleccionados en la ventana principal Registro Pedidos de Viáticos.
El reporte mostrará la siguiente información: Número del pedido, Fecha del pedido,
Centro de Costo y Nombre del solicitante, Estado del pedido y el Indicador Pendiente
de Rendición (SI / NO).

Manual de Usuario – Sistema de Tesorería en WEB
36
Formato Pedido de Viático.- Este reporte muestra el Formato de la Solicitud de
Viático. Para ello, en la ventana principal, el Usuario seleccionará el registro de Pedido
correspondiente y dará clic en el icono Imprimir de la barra de herramientas.
El reporte mostrará la siguiente información: Centro de Costo, Solicitante, Motivo del
viaje, Nombre del Comisionado, Número de días y horas que dura la Comisión, Tipo
de Escala, DNI del Comisionado, Cadena presupuestal, Origen del viaje, Destino del
viaje, Fecha y Hora de salida, Fecha y Hora de regreso, Tipo de Ruta (Terrestre, Fluvial
o Aéreo), Ruta Origen, Ruta Destino, Observaciones. Asimismo, al final del formato se
mostrará dos campos para las firma del Solicitante y la persona que Autoriza.

Manual de Usuario – Sistema de Tesorería en WEB
37
5.2.2. Planilla de Viáticos
Esta opción permite realizar la generación de las Planillas de Viáticos Institucional, así
como la Rendición de las mismas.
El ingreso a esta opción es siguiendo la ruta: “Viáticos – Planilla de Viáticos”
Al ingresar a esta opción, se muestran las sub opciones: Generación, Rendición y
Rendición por Comisionado, según lo asignado desde Perfil de Usuario, como se muestra
a continuación:
5.2.2.1. Generación (Ajuste)
Esta opción permite generar las Planillas de Viáticos Institucional de los Pedidos de
Viáticos solicitados por los Centros de Costo.
El ingreso a esta opción es siguiendo la ruta: “Viáticos - Planilla de Viáticos-
Generación”, como se muestra a continuación:
Al ingresar a esta opción, el Sistema presentará la ventana Generación de Planilla de
Viáticos, mostrando en la parte intermedia de la ventana, la relación de los Pedidos de

Manual de Usuario – Sistema de Tesorería en WEB
38
Viáticos Institucional solicitados por los Centros de Costo, y en la parte superior, contiene
los filtros de selección: Año, Mes, Centro de Costo, Tipo Ppto. y el campo de búsqueda
‘Nro. Pedido’, que permitirán filtrar la información mostrada en pantalla.
Filtros:
Año: Permite filtrar la información por año al que corresponde los Pedidos. Por
defecto mostrará el año de ejecución actual . Para seleccionar otro año, activar la
barra de despliegue .
Mes: Permite filtrar la información por Todos o un mes al que corresponde los
Pedidos, activando la barra de despliegue . Por defecto mostrará el mes actual.
Centro de Costo: Permite filtrar la información por Centro de Costo solicitante del
Pedido, activando la barra de despliegue .
Tipo Ppto.: Permite filtrar a información por Tipo de Presupuesto (Presupuesto
Institucional o Encargos), activando la barra de despliegue .

Manual de Usuario – Sistema de Tesorería en WEB
39
Campo de Búsqueda:
Nro. Pedido: Permite realizar la búsqueda de un Pedido, por número, ingresándolo
ern la caja de búsqueda y presionando la tecla Enter.
Glosa:
Muestra la glosa del Pedido seleccionado, registrada en el registro del Pedido de
Viáticos Institucional.
Generar Planilla de Viáticos
Para generar la Planilla de Viáticos, el Usuario deberá ingresar a la carpeta amarilla del
Pedido correspondiente.
El Sistema mostrará la ventana Planilla de Viáticos – Ficha de Datos (previamente sin
datos). Dar clic en el icono Insertar Planilla .
El Sistema mostrará los datos relacionados al Comisionado, Planilla de Viáticos a
generarse, Datos de la Comisión, y detalle de los Viáticos y Pasaje.

Manual de Usuario – Sistema de Tesorería en WEB
40
Seguidamente, el Usuario registrará los siguientes datos:
Comisionado:
o Nº Resolución: Registrar el número de resolución que autoriza el Viático.
Planilla de Viáticos:
o Año: Muestra el año de generación de la Planilla de Viáticos.
o Nro. Planilla: Muestra el número de la Planilla de Viáticos autogenerada por el
Sistema. Puede ser editada por el Usuario.
o Fecha: Muestra la fecha de la generación de la Planilla de Viáticos.
o Estado: Muestra el estado de la Planilla de Viáticos.
o Exp. SIAF: Muestra el número de expediente SIAF correspondiente a la Planilla
de Viáticos.
Datos de Comisión:
o Fecha Inicio: Muestra la fecha que inicia la comisión.
o Fecha final: Muestra la fecha de culminación de la comisión.
o Días: Muestra el número de días que dura la comisión.
o Horas: Muestra el número de horas que dura la comisión.
o Moneda: Muestra por defecto el tipo de moneda según el tipo de Viático
(Nacional o al Exterior).

Manual de Usuario – Sistema de Tesorería en WEB
41
o Tipo Cambio: Muestra por defecto el tipo de cambio según el tipo de Viático
(Nacional o al Exterior). Para Viáticos al Exterior, el tipo de cambio puede
ser editado por el Usuario.
o Obs: Permite registrar opcionalmente alguna observación o comentario. Por
defecto se mostrará el dato registrado en la Glosa del Pedido de Viáticos,
pudiendo ser modificado por el Usuario.
Montos asignados:
o Viático: Muestra por defecto el monto asignado para el Viático. Este dato se
mostrará después de grabar los datos.
o Pasaje: Muestra por defecto el monto registrado para pasajes. Este dato se
mostrará después de grabar los datos.
o TUUA S/. : Muestra el monto asignado para la tarifa única de uso de
aeropuerto. Este campo se encuentra bloqueado.
o Combustible: Permite registrar el monto asignado para combustible.
o Otros Gastos: Permite registrar el monto asignado para otros gastos.
o Serv. Diversos: Permite registrar el mono asignado para los servicios diversos.
Nota: Para viajes al Exterior, el campo combustible, pasaje, otros gastos y
servicios diversos, se mostrarán inactivos.
Fuente :
o FF/Rb: Muestra por defecto la fuente de financiamiento y rubro registrada en el
Pedido del Viático.
o Botón : Al ingresar a este botón se visualizarán los Clasificadores
de Gastos por cada Rubro de la Planilla de Viáticos.
pestañas:
o Viáticos: En esta pestaña, el Sistema mostrará la siguiente información:
Tipo Viaje, Destino ( Lugar, Fecha Inicio, Hora Inicio, Fecha Fin, Hora Fin,

Manual de Usuario – Sistema de Tesorería en WEB
42
Días, Horas, Minutos), Monto Viático Diario y Monto Viático Total, como
se muestra a continuación:
o Detalle de Pasaje por Viaje: Al ingresar a esta pestaña, el Sistema
mostrará las Rutas de viaje Terrestre y/o Fluvial, registradas en el Pedido
del Viático. Las Rutas Aéreas no aparecerán en esta opción, ya que el
monto del pasaje no se incluye en el monto de la Planilla; para éstas se
generarán Orden de Pasaje.
El Usuario ingresará a la carpeta amarilla para registrar los montos
de los pasajes.
En la ventana Rutas de Viaje, El Usuario deberá registrar el monto del
pasaje para cada Ruta, luego dará clic en el icono .

Manual de Usuario – Sistema de Tesorería en WEB
43
Nota: Cuando el tipo de viaje es al Exterior no se generará pasaje por viaje
terrestre.
Finalmente, para proceder con la generación de la Planilla de Viáticos, dar clic en el
icono Guardar , ubicado en la parte superior de la ventana Planilla de Viáticos –
Ficha de Datos. Luego, dar clic en el icono Salir .
En la ventana Generación de Planilla de Viáticos, el Estado se actualizará de Pendiente a Proceso.
Eliminar Planilla de Viático
Para eliminar una Planilla de Viáticos, en la ventana Generación de Planilla de Viáticos
ingresar a la carpeta amarilla del registro correspondiente, el mismo que deberá
encontrarse en Estado Pendiente.

Manual de Usuario – Sistema de Tesorería en WEB
44
Seguidamente, en la ventana Planilla de Viáticos – Ficha de Datos, dar clic en el icono
Eliminar Planilla .
El Sistema mostrará el siguiente mensaje al Usuario, en el cual dará clic en Sí para efectuar
la eliminación:
5.2.2.2. Rendición (Ajuste)
Esta opción permite realizar la Rendición de gastos de los Viáticos asignados a los
Comisionados.
El ingreso a esta opción es siguiendo la ruta: “Viáticos - Planilla de Viáticos - Redición”
como se muestra a continuación:

Manual de Usuario – Sistema de Tesorería en WEB
45
DESCRIPCIÓN DE LA VENTANA
Al ingresar a esta opción, el Sistema presentará la ventana Rendiciones, mostrando el
listado de las Planillas de Viáticos comprometidas, y en la parte superior los filtros de
selección: Año, Estado y Tipo Ppto.
Filtros:
Año: Permite filtrar la información por año. Por defecto muestra el año de
ejecución actual, para seleccionar otro año, activar la barra de despliegue .
Estado: Permite filtrar la información por Todos o un Estado de Planillas de
Viáticos (Pendiente, Anulado, Reprogramación, Proceso, Rendición, Pre
Compromiso, Compromiso, activando la barra de despliegue .
Tipo Ppto: Permite filtrar la información por Tipo de Presupuesto (Institucional o
Encargos), activando la barra de despliegue .
Mensaje de Alerta:
Asimismo, la parte intermedia de la ventana, muestra un mensaje de alerta en color
rojo, indicando la cantidad de Planillas de Viáticos que excedieron el plazo máximo
de Rendición.

Manual de Usuario – Sistema de Tesorería en WEB
46
Listado de Planilla de Viáticos:
La parte intermedia de la ventana, contiene la relación de las Planillas de Viáticos
Institucional solicitadas por los Centros de Costo y que se encuentran
Comprometidas.
Asimismo, en la parte superior de cada columna, se tiene un campo de búsqueda
por Nº Planilla, Fecha, Pedido, Comisionado y Centro de Costo Solicitante.
PROCEDIMIENTO PARA LA RENDICIÓN DE PLANILLA DE VIÁTICOS
Para realizar la Rendición de una Planilla de Viáticos, el Usuario deberá realizar el siguiente
procedimiento:
1. En la ventana Rendiciones, ingresar a la carpeta amarilla de la Planilla
correspondiente.
El Sistema presentará la ventana Rendición – Planilla de Viáticos, mostrando los
datos del Comisionado, Planilla de Viáticos, Comisión, Fechas de Reprogramación (en
caso haya sido reprograma la Comisión de Servicio) y Monto total del Viático.

Manual de Usuario – Sistema de Tesorería en WEB
47
2. Rendición con documentos
Para registrar los Comprobantes de Pago obtenidos de los gastos realizados en la
Comisión de Servicio, en la pestaña Rendición de Viáticos con Documentos, dar
clic en el icono Agregar Rendición .
El Sistema presentará la ventana Registro de Rendición con Documentos, en la
cual el Usuario registrará los siguientes datos:
Concepto: Seleccionar el concepto de gasto, activando la barra de despliegue.

Manual de Usuario – Sistema de Tesorería en WEB
48
Nota: El monto de las rendiciones por concepto TUUA se acumularán en el campo
Viático de la sección Monto Rendición Viático.
Itinerario: Cuando el concepto del gasto es Pasaje¸ el Sistema activará el
campo Itinerario, en el cual el Usuario podrá registrar opcionalmente el
itinerario realizado. Esta información será mostrada en el reporte “Rendición
por Itinerario”.
Tipo Documento: Seleccionar el tipo de documento emitido (Boleta de Venta,
Factura, Tickets o Cinta con IGV, Boleto de Viaje), activando la barra de
despliegue.
Serie/Nº Doc.: Registrar la serie y número del Comprobante de Pago.
Fecha: Seleccionar la fecha de emisión del Comprobante de Pago, dando clic
en el icono Calendario . Por defecto mostrará la fecha correspondiente al
plazo máximo de rendición, según norma.
Razón Social: Permite seleccionar o registrar la Razón Social del proveedor
que emitió el Comprobante de Pago.
o Seleccionar Proveedor: Si el Proveedor se encuentra registrado en el
Sistema, el Usuario lo seleccionará dando clic en el icono Buscar.
o Registrar Proveedor: Si el Proveedor no se encuentra registrado en el
Sistema, el Usuario podrá registrarlo, ingresando al icono Nuevo Registro.
El Sistema presentará la ventana Registro de Clientes, en la cual se
registrará los siguientes datos:

Manual de Usuario – Sistema de Tesorería en WEB
49
Nro. Documento: Se seleccionará el número de RUC desde la
ventana de búsqueda de la SUNAT, para ello ingresar al botón
SUNAT.
El Sistema presentará la ventana Búsqueda SUNAT, en la cual el
usuario realizará la búsqueda correspondiente por número de RUC y
el sistema devolverá el Nombre de la Razón Social, Dirección y Estado
del proveedor, seguidamente dará clic en Aceptar.
El Sistema mostrará la ventana Registro de Clientes con los datos
del proveedor. El Usuario registrará manualmente el número de
teléfono y email; seguidamente dará clic en el icono Grabar .

Manual de Usuario – Sistema de Tesorería en WEB
50
Entidad Pública: Si el cliente es una Entidad Pública, se deberá
marcar con un check el campo Entidad Pública .
Exonerado: Registrar el monto exonerado del I.G.V., si corresponde.
Recargo al Consumo: Permite registrar el monto de recargo al consumo, si
corresponde. Aplica para el Tipo de Documento Factura.
Valor Total: Registrar el valor total del Comprobante de Pago.
I.G.V.: Muestra automáticamente el valor del I.G.V., el cual corresponde al
monto que resulta del Valor Total menos el Exonerado menos el Recargo al
Consumo, pudiendo ser editado por el Usuario. No aplica para Boleta de Venta,
Boleto de Viaje y Recibo por Honorarios Profesionales.
Si el Usuario modifica manualmente el valor del I.G.V. (inicialmente calculado
por el Sistema) y este no corresponde al 18% del Valor Total, al grabar, se
mostrará el siguiente mensaje al Usuario, al cual dará clic en OK para que el
Sistema realice el recalculo respectivo del Valor Neto:
Retención (IR): Muestra el valor de la Retención por Impuesto a la Renta, para
el caso de Recibos por Honorarios Profesionales, pudiendo ser editado por
el Usuario.
Valor Neto: Muestra el valor neto del Comprobante de Pago, no pudiendo ser
editado por el usuario.
3. Luego, dar clic en el botón Grabar .
Validaciones:
Si la fecha del Comprobante de Pago, no
está en el rango de la fecha de inicio y fin
de la Comisión, al grabar el Sistema
mostrará el siguiente mensaje al Usuario:

Manual de Usuario – Sistema de Tesorería en WEB
51
La serie y número de comprobante de pago
deben de registrarse de lo contrario el
sistema emitirá mensaje al usuario:
La razón social debe ingresarse de lo
contrario el sistema emitirá mensaje al
usuario:
Editar Documento de Rendición
Para editar un documento de rendición, el Usuario marcará el circulo del comprobante
correspondiente y dará clic en el icono Editar Rendición .
El Sistema presentará la ventana Registro de Rendición con Documentos, en la cual
el Usuario realizará las modificaciones correspondientes y luego dará clic en el botón
.

Manual de Usuario – Sistema de Tesorería en WEB
52
Eliminar Documento de Rendición
Para eliminar un documento de rendición, marcar el circulo del comprobante
correspondiente y dar clic en el icono Eliminar Rendición .
El Sistema mostrará el siguiente mensaje al Usuario, al cual dará clic en OK para
efectuar la eliminación.
4. Rendición sin documentos
Para declarar los gastos donde no se pudieron obtener documentos sustentatorios, en
la pestaña Rendición Declaración Jurada sin Documentos, dar clic en el icono
Agregar Declaración .

Manual de Usuario – Sistema de Tesorería en WEB
53
El Sistema presentará la ventana Registro de Rendición sin Documentos, en la cual
el Usuario registrará los siguientes datos:
Concepto: Sólo se podrá seleccionar los conceptos Alimentación, Hospedaje,
Movilidad y TUUA, activando la barra de despliegue.
Nota: El monto de las rendiciones por concepto TUUA se acumularán en el campo
Viático de la sección Monto Rendición Viático.
Fecha: Seleccionar la fecha del gasto, dando clic en el icono Calendario .
Por defecto mostrará la fecha correspondiente al plazo máximo de rendición,
según norma.
Concepto de Gasto: Registrar el concepto del gasto.
Monto: Registrar el monto gastado.

Manual de Usuario – Sistema de Tesorería en WEB
54
5. Finalmente, dar clic en el botón Grabar .
Validaciones:
a) Si la fecha del concepto de gasto no está en el rango de la fecha de inicio y fin de la Comisión, el Sistema no grabará el registro y mostrará el siguiente mensaje al Usuario:
b) El sistema validará que sólo se registe los conceptos Alimentación, Hospedaje, Movilidad y TUUA, caso contrario emitirá el siguiente mensaje al usuario:
Para el caso de Viáticos Nacionales, el Sistema validará que el monto total de la
Declaración Jurada no sobrepase el tope establecido en el Artículo 3° del Decreto
Supremo Nº 007-2013-EF que regula la autorización de viajes en el territorio nacional;
donde se precisa que el porcentaje máximo permitido para la rendición de cuentas
mediante Declaración Jurada no supere el treinta por ciento (30%) del monto total del
viático; de lo contrario mostrará el siguiente mensaje al Usuario:
Para el caso de Viáticos al Exterior, se validará que el monto total de la Declaración
Jurada no sobrepase el tope establecido en el Artículo 6° del Decreto Supremo N°
056-2013-PCM que regula la autorización de viajes al Exterior, donde se precisa que
el porcentaje máximo permitido para la rendición de cuentas mediante Declaración
Jurada no supere el veinte por ciento (20%) del monto total del viático.

Manual de Usuario – Sistema de Tesorería en WEB
55
Asimismo, el Usuario podrá realizar modificaciones o eliminar la Rendición de los
documentos:
Editar Rendición sin documento
Para editar una Rendición sin documento, marcar el circulo del concepto de gasto
correspondiente y dar clic en el icono Editar Declaración .
El Sistema presentará la ventana Registro de Rendición sin Documentos , en la
cual el Usuario realizará las modificaciones correspondientes y dará clic en el botón
.

Manual de Usuario – Sistema de Tesorería en WEB
56
Eliminar Rendición sin documento
Para eliminar una Rendición sin documento, marcar el circulo del concepto de gasto
correspondiente y dar clic en el icono Eliminar Declaración .
El Sistema mostrará el siguiente mensaje al Usuario, al cual dará clic en OK para
efectuar la eliminación:
6. Seguidamente, en la sección Reprogramación/Rendición , registrar los siguientes
datos:

Manual de Usuario – Sistema de Tesorería en WEB
57
Fecha Rendición: Registrar la fecha de Rendición de la Planilla de Viáticos,
dando clic en el icono Calendario .
Comp. Pago Nº: Registrar el Comprobante de Pago emitido por Tesorería.
7. Luego, se deberá cambiar el Estado de la Planilla de Viáticos de Compromiso a
Rendición, para ello activar la barra de despliegue del campo Estado de la sección
Planilla de Viáticos, y seleccionar Rendición.
Luego, dar clic en el botón .
En la ventana Rendiciones, el Estado de la Planilla de Viáticos cambiará de
Pendiente a Rendición - PEND (Rendición Pendiente).

Manual de Usuario – Sistema de Tesorería en WEB
58
8. Para finalizar, el responsable de aprobar la Rendición de Viáticos, procederá a dar
Visto Bueno a la Rendición, para ello marcar el circulo del registro correspondiente
y dar clic en el icono Dar Visto Bueno .
El Sistema mostrará el siguiente mensaje al Usuario, al cual dará clic en OK para
efectuar el VB.
El estado de la Rendición, pasará de Pendiente a Rendición VºBº.
Para retornar al estado Pendiente, marcar el circulo del registro de la Rendición
correspondiente y dar clic en el icono Dar Pendiente

Manual de Usuario – Sistema de Tesorería en WEB
59
El Sistema mostrará el siguiente mensaje al Usuario, al cual dará clic en OK para
efectuar el cambio de estado:
Nota: Para modificar la Rendición de una Planilla de Viático, esta debe encontrarse en
estado ‘Rendición Pendiente’.
Reembolso de Viáticos
En el caso de que los gastos realizados haya sido mayor al monto otorgado para la
Comisión de Servicio, en la ventana Rendición – Planilla de Viáticos en el campo
Reembolso, se mostrará el monto por Reembolsar al Comisionado.

Manual de Usuario – Sistema de Tesorería en WEB
60
Devolución
En el caso de que los gastos efectuados en la Comision de Servicio haya sido menor al
monto del Viático otorgado, se mostrará el monto correspondiente en el campo
Devolución.
Devolución Total
El Sistema permite realizar la Devolución Total del monto asignado a un Comisionado,
en cayo que éste no haya sido utilizado.
Para ello en la ventana Rendición – Planilla de Viáticos, marcar con un check el
campo .

Manual de Usuario – Sistema de Tesorería en WEB
61
El Sistema mostrará el siguiente mensaje al Usuario, al cual dará clic en OK para
efectuar la devolución total.
En la sección Rendición Viáticos con Documentos, el Sistema insertará un registro
por cada rubro correspondiente, en el que se hayan asignado montos durante la
generación de la Planilla de Viáticos.
Por cada registro se muestra la siguiente información:
Número: Muestra el número correlativo del registro.
Concepto: Muestra por defecto el concepto ‘DEV. TOTAL’ (Devolución Total).
Tipo: Muestra por defecto ‘000’.
Nº Documento: Muestra por defecto ‘S/D’ (Sin Documento).
Fecha: Muestra la fecha del registro de la Devolución Total.
Razón Social: Muestra el rubro de la devolución.

Manual de Usuario – Sistema de Tesorería en WEB
62
Monto: Muestra el monto asignado.
Refrescar datos
Para actualizar la información visualizada en la pantalla, el usuario dará clic en el icono
Refrescar datos .
REPORTES
Para generar los reportes de Rendición de las Planillas de Viáticos, en la ventana principal
Rendiciones, marcar el circulo de la Rendición correspondiente y dar clic en el icono
Imprimir .
El Sistema presentará la ventana Imprimir Reporte de Rendición, con las siguientes
opciones:

Manual de Usuario – Sistema de Tesorería en WEB
63
El Usuario seleccionará el reporte correspondiente, asi como, el Tipo de Archivo a imprimir
(PDF, Excel), luego, dar clic en el botón Imprimir .
A continuación se detallan los reportes:
Rendición de Cuentas de Viáticos y Gastos de Viaje
Este reporte muestra el detalle de la Rendición de Viáticos con documento, mostrando los
siguientes datos:
En la parte superior se mostrará el Nombre del comisionado, Número de Planilla de Viático,
Número de Expediente SIAF, Número de Comprobante de Pago, Motivo de la comisión,
Fecha de Salida, Fecha de Retorno y Número de días que dura la comisión.
En la parte intermedia se mostrará la relación de los comprobantes de pago, con los
siguientes datos: Fecha de comprobante de pago, Tipo de Documento, Número de
comprobante de pago, Razón Social del proveedor, Concepto de Gasto e Importe del
concepto de gasto. Asimismo, se mostrará el Gasto Total de la documentación
sustentatoria, Gasto Total sin documentación sustentatoria, Total del Gasto, Monto de
Reembolso, Monto de Devolución, Monto Recibido.
En la parte inferior se mostrará, la ciudad y fecha de la rendición y un campo para la firma
del comisionado.

Manual de Usuario – Sistema de Tesorería en WEB
64
Nota: Para viáticos al Exterior, el reporte mostrará los importes y símbolos en la moneda
consignada en la Escala de Viáticos que se utilizó para dicha planilla.
Rendición por Itinerario.- Este reporte muestra el detalle de los gastos realizados en
la Comisión de Servicios, por concepto de pasajes y con datos del itinerario.
El reporte mostrará la siguiente información: Datos del Comisionado (Nombre, Nro.
Panilla, Nro. Expediente SIAF, Nro. Comprobante de Pago, Motivo de Viaje, Fecha
salida, Fecha regreso, Duración en Días/Horas/Minutos), Lugar de Comisión (Tipo de
Ruta, Origen, Destino), Detalle del Gasto (Fecha, Documento, Número, Razón Social,
Itinerario, Importe, Total Importe), Detalle por Declaración Jurada ( Fecha, Gasto
Detallado, Concepto, Importe, Total Importe), Resumen (Clasificador de Gasto, Monto
Recibido, Total Gasto, Saldo), Fecha del día de la impresión. Asimismo, al final del
reporte se mostrará los campos para la firma del Jefe de la Dependencia, Comisionado
y Control Previo.
Declaración Jurada.- Este reporte permite obtener el Formato de Declaración Jurada
de los gastos donde no se pudieron obtener documentos sustentatorios, tanto para viaje
Nacional y al Exterior.

Manual de Usuario – Sistema de Tesorería en WEB
65
Si el Sistema está configurado para registrar la Comisión por “Días/Horas/Minutos”, se
mostrará el formato en el cual se indica la aplicación del Artículo 3° del Decreto Supremo
N° 007-2013-EF:
Formato al Interior del país:
Si el Sistema está configurado para registrar la Comisión por “Días” o “Días/Horas”, se
mostrará el formato simplificado:
Nota: El sistema mostrará el domicilio del comisionado de acuerdo a los datos registrados
en la tabla Personal: dirección, número, interior, manzana, lote y habilitación.

Manual de Usuario – Sistema de Tesorería en WEB
66
Formato al Exterior del país:
Para el caso de la Declaración al Exterior del país, en la ventana Reportes se mostrará
un campo adicional, que permitirá visualizar la Declaración Jurada con detalle de gasto.
Para visualizar la DJ con detalle, marcar con un check el campo .
Luego, dar clic en el icono Imprimir para visualizar en pantalla el formato:
5.2.2.3. Rendición por Comisionado
Esta opción permite realizar la Rendición de gastos de los Viáticos por Comisionado.
La diferencia entre esta opción y la opción Rendición, es que el Usuario (Comisionado),
solo visualizará sus Planillas de Viáticos y no la de otros; para ello el Comisionado deberá
contar con Usuario y Clave de acceso al Sistema.

Manual de Usuario – Sistema de Tesorería en WEB
67
El ingreso a esta opción, es siguiendo la ruta: “Viáticos - Planilla de Viáticos- Redición
por Comisionado” como se muestra a continuación:
Al ingresar a esta opción, el Sistema presentará la ventana Rendiciones, mostrando en la
parte intermedia el listado de las Planillas de Viáticos Comprometidas correspondiente al
Comisionado, y en la parte superior de la ventana se muestra los filtros de selección: Año,
Estado, Tipo Ppto. y Comisionado.
Filtros:
Año: Permite filtrar las Planillas de Viáticos por año. Por defecto muestra el año
de ejecución actual, para seleccionar otro año, activar la barra de despliegue .
Estado: Permite filtrar las Planillas de Viáticos por Todos o un Estado de Planilla
de Viáticos (Pendiente, Anulado, Reprogramación, Proceso, Rendición, Pre
Compromiso, Compromiso), activando la barra de despliegue .

Manual de Usuario – Sistema de Tesorería en WEB
68
Tipo Ppto: Permite filtrar las Planillas de Viáticos por Tipo de Presupuesto
(Institucional o Encargos), activando la barra de despliegue .
Rendición de la Planilla de Viáticos
Para realizar la rendición de una Planilla de Viáticos, en la ventana Rendiciones, el Usuario
ingresará a la carpeta amarilla del registro correspondiente.
Nota: El procedimiento para que el Comisionado realice la rendición de una Planilla de Viáticos,
es el mismo procedimiento detallado en el tema ‘Rendición de Planilla de Viáticos’ de la opción
Rendición.
Reportes
Para generar los reportes de rendición de las Planillas de Viáticos por Comisionado, en la
ventana principal Rendiciones, marcar el circulo del registro correspondiente y dar clic
en el icono Imprimir .
El Sistema presentará la ventana Imprimir Reporte de Rendición:

Manual de Usuario – Sistema de Tesorería en WEB
69
El Usuario deberá marcar el circulo del reporte correspondiente y el icono del tipo de
archivo en el que se desea visualizar el reporte, luego dar clic en el botón .
Nota: Los reportes obtenidos en esta opción, son los mismos reportes detallados en el tema
Reportes de la opción Rendición.
5.3. Caja Chica
El Sub Módulo Caja Chica contiene la opción de Egresos, que permite al Usuario registrar
la documentación que sustenta los egresos de Caja Chica realizados por el personal de la
Unidad Ejecutora.
5.3.1. Egresos
Esta opción contiene la sub opciones ‘Comprobantes de Pago y Otros’ y ‘Planilla de
Movilidad’.
5.3.1.1. Comprobantes de Pago y Otros (Ajuste)
Esta sub opción permite al Usuario registrar los comprobantes de pago y otros documentos
que sustentan los egresos de Caja Chica realizados por el personal de la Unidad Ejecutora.
El ingreso a esta sub opción es siguiendo la ruta “Caja Chica – Egresos-Comprobantes
de Pago y Otros”.

Manual de Usuario – Sistema de Tesorería en WEB
70
Al ingresar a esta sub opción, el Sistema presentará la ventana Comprobante de Pago y
Otros, mostrando en la parte superior los filtros: Año, Caja, Nº Documento, Tipo Doc. y
Estado. Asimismo, se mostrará la relación de Comprobantes de Pago registrados.
Nota: Los Comprobantes de Pago que fueron extornados, se mostrarán en color verde.
Año: Permite filtrar la información visualizada en la ventana, por año del registro de
los comprobantes de pago, activando la barra de despliegue.
Caja: Permite filtrar la información visualizada en la ventana, por Todas o una Caja
Chica, activando la barra de despliegue. Solo se listarán las Cajas Chicas
asignadas al Perfil del Usuario en el Módulo Administrador del SIGA.
Nº Documento: Permite realizar la búsqueda de un comprobante de pago,
ingresando el número en el recuadro y luego dar Enter.
Tipo Doc.: Permite filtrar la información visualizada en la ventana, por Todos o un
Tipo de comprobante de pago, activando la barra de despliegue.
Estado: Permite filtrar la información visualizada en la ventana, por Todos o un
Estado del registro del comprobante de pago, activando la barra de despliegue.

Manual de Usuario – Sistema de Tesorería en WEB
71
PROCEDIMIENTO PARA REGISTRAR UN COMPROBANTE DE PAGO Y OTROS
Para registrar un comprobante de pago, el Usuario realizará el siguiente
procedimiento:
1. Dar clic en el icono Insertar Comprobantes de Pago y Otros .
2. El Sistema presentará la ventana Registro de Comprobantes de Pago y Otros,
en la cual el Usuario registrará los siguientes datos:

Manual de Usuario – Sistema de Tesorería en WEB
72
Datos Generales:
o Caja: Seleccionar la Caja Chica, activando la barra de despliegue. Solo se
listarán las Cajas Chicas asignadas al perfil del Usuario en el Módulo
Administrador del SIGA.
o Estado: Por defecto, se mostrará Pendiente.
o Tipo Documento: Seleccionar el Tipo de Comprobante de Pago, activando
la barra de despliegue , el cual puede ser: Boleta de Venta, Boleto de
Viaje, Declaración Jurada, Documentos Banca y Seguros, Factura,
Liquidación de Cobranza, Liquidación de compra, Nota de Crédito, Recibo
por Honorarios Profesionales, Recibo Servicios Públicos y Tickets o Cintas
con IGV.
o Serie/Nº Doc: Registrar la serie y número del comprobante de pago. Se
podrá registrar un Comprobante de Pago con el mismo número de un
Comprobante Extornado para el mismo proveedor, no considerándose
duplicado.
o Fecha Emisión: Registrar la fecha de emisión del Comprobante de Pago.
Por defecto se mostrará la fecha actual, pudiendo ser modificada por el
Usuario ingresando al icono Calendario .
o Fecha Pago: Registrar la fecha de pago del Comprobante de Pago. Por
defecto se mostrará la fecha actual, pudiendo ser modificada por el Usuario
ingresando al icono Calendario , debiendo ser mayor o igual a la fecha
de emisión, pero no mayor a la fecha actual.
o Proveedor: Si el Proveedor que emitió el comprobante de pago se
encuentra registrado en el Sistema, seleccionarlo activando el icono Buscar
, caso contrario podrá registrarlo ingresando al icono Nuevo Proveedor
(no aplica para el tipo documento Declaración Jurada).
o C.C. Solicitante: Seleccionar el Centro de Costo del Solicitante, activando
el icono Buscar .
o Pers. Encargado: Seleccionar el Personal Encargado de realizar el gasto,
activando el icono Buscar .

Manual de Usuario – Sistema de Tesorería en WEB
73
o C.C. Pers. Encargado: Muestra el Centro de Costo al que pertenece el
Personal Encargado. El dato no es editable.
Nota: Sólo se podrá seleccionar un Encargado que se encuentren en la tabla Personal
en estado Activo y que tengan datos registrados de Tipo y Número del Documento de
Identidad, así como, sus datos complementarios de Departamento, Provincia, Distrito y
Dirección, asimismo debe estar relacionado con un Centro de Costo activo.
o Detalle del Gasto: Registrar el detalle del gasto.
Datos complementarios (sólo aplica para el tipo documento Declaración
Jurada) :
o Personal: Permite seleccionar el Personal ingresando al icono Buscar .
o Departamento: Permite seleccionar el departamento, activando la barra de
despliegue .
o Provincia: Permite seleccionar la provincia, activando la barra de
despliegue .
o Distrito: Permite seleccionar el distrito, activando la barra de despliegue
Montos:
o Exonerado: Permite registrar el monto exonerado de I.G.V., si corresponde.
No aplica para Recibo por Honorarios Profesionales.
o Rec. Consumo: Permite registrar el monto de recargo al consumo, si
corresponde. Aplica para el Tipo de Documento Factura.
o Valor Total: Registrar el monto total del comprobante de pago.
o IGV: Muestra automáticamente el valor del I.G.V., el cual corresponde al
monto que resulta del Valor Total menos el Exonerado menos el Recargo al
Consumo, pudiendo ser editado por el Usuario. No aplica para los Tipos de
Documento Boleta de Venta ni Recibo por Honorarios Profesionales.
Si el Usuario modifica manualmente el valor del I.G.V. (inicialmente
calculado por el Sistema) y este no corresponde al 18% del Valor Total, se
mostrará el siguiente mensaje al Usuario, al cual dará clic en OK para que
el Sistema realice el recalculo respectivo del Valor Neto:

Manual de Usuario – Sistema de Tesorería en WEB
74
o Retención (IR): Muestra la Retención del calculado automáticamente por el
Sistema en función al Valor Total, pudiendo ser editado por el Usuario.
Aplica para el Tipo de Documento Recibo por Honorarios Profesionales.
o Valor Neto: Muestra automáticamente la diferencia entre el Valor Total y los
Montos del I.G.V., Retención (IR), Exonerado y Rec. Consumo, no pudiendo
ser editado por el usuario.
Documentos Asociado:
o Nro. Vale Prov.: Seleccionar el número de Vale Provisional asociado al
Comprobante de Pago, si corresponde.
o Nro. Rendición: Muestra número de la Rendición, en caso el Comprobante
de Pago se encuentre Rendido.
3. Luego, dar clic en el icono Grabar .
Validaciones:
a) La fecha de Pago debe ser mayor a la fecha
del Vale, caso contrario el Sistema mostrará el
siguiente mensaje al Usuario:
b) La fecha de Pago no puede ser mayor a la
fecha actual, caso contrario al grabar el
registro, el Sistema mostrará el siguiente
mensaje al Usuario:
c) La fecha de Pago debe ser mayor o igual a la
Fecha de Emisión del Comprobante de Pago,

Manual de Usuario – Sistema de Tesorería en WEB
75
caso contrario al grabar el registro, el Sistema
mostrará el siguiente mensaje al Usuario:
4. El Sistema mostrará el siguiente mensaje al Usuario, al cual dará clic en OK:
Validación: Si el valor total excede el monto
máximo para entrega con Autorización (registrado
en la Apertura de la Caja Chica), el Sistema
consultará si se desea ingresar la autorización con
el siguiente mensaje al Usuario, al cual dará clic en
OK para proceder :
Seguidamente, el Sistema solicitará se ingrese la
justificación o documento que autoriza el gasto
superior al monto máximo para entrega con
autorización.
5. Simultáneamente, se activará la sección Distribución por Detalle Presupuestal,
en la cual el Usuario insertará el detalle presupuestal del gasto, dando clic en el
icono Insertar Clasificador .

Manual de Usuario – Sistema de Tesorería en WEB
76
El Sistema mostrará la ventana Mantenimiento Detalle, en la cual el Usuario
registrará los siguientes datos:
FF/Rb: Seleccionar la Fuente de Financiamiento que afecta el gasto,
activando la barra de despliegue . Solo se listarán las FF/Rb asignados
en la Apertura y Ampliación de la Caja Chica.
Meta: Seleccionar la Meta, activando la barra de despliegue . Solo se
listarán las Metas asignadas en la Apertura y Ampliación de la Caja Chica.
Clasificador: Permite seleccionar el Clasificador de Gasto, activando el
icono Buscar . Solo se listarán los Clasificadores que son utilizados en
Caja Chica.
Si la Meta es de Tipo Proyecto, solo se listarán los Clasificadores de Gasto
de Proyectos (2.6).
Monto: Registrar el monto del gasto.
Nota: Si el Registro de Apertura de la Caja Chica se encuentra en Estado Pendiente,
al activar la barra de despliegue de la FF/Rb, Meta y Clasificador, no se listará
información alguna.

Manual de Usuario – Sistema de Tesorería en WEB
77
6. Luego, dar clic en el icono Grabar .
Validación: Si el monto del detalle presupuestal
excede al valor total del comprobante de pago, el
Sistema no grabará y mostrará el siguiente
mensaje al Usuario:
Modificar Detalle Presupuestal
Para modificar un detalle presupuestal, el Usuario marcará el círculo del detalle
correspondiente y dará clic en el icono Editar Clasificador .
Eliminar detalle presupuestal
Para eliminar un detalle presupuestal, el Usuario marcará el círculo del detalle
correspondiente y dará clic en el icono Eliminar Clasificador .

Manual de Usuario – Sistema de Tesorería en WEB
78
El Sistema mostrará el siguiente mensaje al Usuario, al cual dará clic en OK,
para efectuar la eliminación:
7. Seguidamente, dar clic en el icono Salir , ubicado en la parte superior de la ventana.
Autorizar Comprobante de Pago y Otros
Para autorizar un comprobante de pago, el Usuario deberá realizar el siguiente
procedimiento:
1. Marcar el círculo del registro correspondiente y dar clic en el icono Autorizar
.

Manual de Usuario – Sistema de Tesorería en WEB
79
2. El Sistema mostrará el siguiente mensaje al Usuario, al cual dará clic en OK para
efectuar la autorización:
Validación: Si el monto del detalle presupuestal
excede al valor total del comprobante de pago, el
Sistema mostrará el siguiente mensaje al Usuario:
Validaciones de saldos :
El Sistema antes de proceder con la Autorización del
Comprobante de Pago, realizará el proceso de
validación de saldos, el cual seguirá el siguiente
orden:
a. Primero, verificará que la Caja Chica tenga saldo
presupuestal disponible a nivel de todas las
FF/Rb, Metas y Clasificadores de Gasto
asignados.
De no tener saldo presupuestal, el Sistema
mostrará el siguiente mensaje al Usuario, al cual
dará clic en OK, para proceder con las siguientes
validaciones:

Manual de Usuario – Sistema de Tesorería en WEB
80
b. Segundo, verificará la existencia de por lo menos
un PAO Proyectado de Caja Chica.
De existir PAO, verificará que se tenga Saldo
Proyectado de Caja Chica para la FF/Rb, Meta y
Clasificador de Gasto.
De no tener Saldo Proyectado disponible, el
Sistema mostrará el siguiente mensaje al
Usuario:
3. En la ventana principal, el Estado del comprobante de pago cambiará de
Pendiente a Autorizado.
Nota: Para modificar los datos del comprobante de pago, éste deberá encontrarse en Estado
Pendiente.
Retornar a estado Pendiente
Para retornar un registro de comprobante de pago al estado Pendiente, marcar el
círculo del registro correspondiente y dar clic en el icono Desautorizar
Comprobantes de Pago y Otros .

Manual de Usuario – Sistema de Tesorería en WEB
81
El Sistema mostrará el siguiente mensaje al Usuario, al cual dará clic en OK para
efectuar el cambio de estado.
Validación: Si el comprobante de pago,
contara con Rendición para Reembolso, el
Sistema no lo retornará al estado Pendiente y
mostrará el siguiente mensaje al Usuario :
Eliminar Comprobante de Pago y Otros
Para eliminar un Comprobante de Pago, el Usuario marcará el círculo del registro
correspondiente y dará clic en el icono Eliminar Comprobantes de Pago y Otros
El Sistema mostrará el siguiente mensaje al Usuario, al cual dará clic en OK, para
efectuar la eliminación:

Manual de Usuario – Sistema de Tesorería en WEB
82
Nota: Para eliminar un comprobante de pago, este deberá encontrarse en estado Pendiente.
Editar Comprobante de Pago y Otros
Para editar un comprobante de pago, el Usuario marcará el círculo del registro
correspondiente y dará clic en el icono Editar Comprobantes de Pago y Otros .
Nota: Para editar un comprobante de pago, este deberá encontrarse en estado Pendiente.
El Sistema mostrará la ventana Registro de Comprobantes de Pago y Otros, en la
cual el Usuario realizará las modificaciones correspondientes y luego dará clic en el
icono Grabar .

Manual de Usuario – Sistema de Tesorería en WEB
83
Consultar datos de Comprobante de Pago y Otros
Para consultar los datos de un comprobante de pago, el Usuario marcará el círculo
del registro correspondiente y dará clic en el icono Ver Comprobantes de Pago y
Otros .
Nota: Para activar el icono de consulta, el registro del comprobante de pago, deberá encontrarse
en estado Autorizado.
El Sistema mostrará la ventana Registro de Comprobantes de Pago y Otros, con
los datos del comprobante de pago a modo de consulta.
Refrescar datos
Para actualizar la información visualizada en pantalla, el usuario dará clic en el icono
Refrescar datos .

Manual de Usuario – Sistema de Tesorería en WEB
84
REPORTES
Para obtener los reportes correspondiente a los documentos de egresos , seleccionar un
documento correspondiente, y, luego dar clic en el icono Imprimir .
Se presentará la ventana Selección de Reportes, en la cual el Usuario seleccionará el
reporte correspondiente, los mismos que se detallan a continuación. Asimismo, se podrá
seleccionar el tipo de archivo a visualizar, pudiendo ser PDF o Excel. Luego, dar clic en el
icono Imprimir para visualizar el reporte.
Relación de Comprobantes de Pago por Centro de Costo Solicitante.- Este reporte
muestra la relación de los documentos de egresos por Centro de Costo Solicitante.
Al seleccionar la opción, el Usuario seleccionará los parámetros que filtrarán la
información mostrada en el reporte, las cuales se detallan a continuación:

Manual de Usuario – Sistema de Tesorería en WEB
85
Caja: Permite seleccionar la Caja Chica, activando la barra de despliegue .
Solo se listarán las Cajas Chicas seleccionadas al perfil del Usuario en el
Módulo Administrador.
Centro Costo: Permite seleccionar Todos o un Centro de Costo, activando la
barra de búsqueda .
Mes Inicio: Permite seleccionar el mes de emisión de los Comprobantes de
Pago desde donde se mostrará la información, activando la barra de despliegue
.
Mes Fin: Permite seleccionar el mes de emisión de los Comprobantes de Pago
hasta donde se mostrará la información.
Estado: Permite seleccionar Todos o un Estado de los Comprobantes de Pago
(Pendiente, Autorizado, Extornado).
Seleccionado los filtros, dar clic en el icono Imprimir para visualizar el reporte.
El reporte mostrará la siguiente información: Centro de Costo, Documento (Tipo, Serie,
Número, Fecha de Emisión), Detalle del Gasto, Estado y Monto Total. Asimismo, se
mostrará el Monto Total por Centro de Costo y al final del reporte se mostrará el Total
General.

Manual de Usuario – Sistema de Tesorería en WEB
86
Relación de Comprobantes de Pago por Proveedor.- Este reporte muestra la
relación de documentos de egresos, por Proveedor.
Al seleccionar la opción se presentará la ventana Selección de Reportes, en la cual
el Usuario seleccionará los parámetros que filtrarán la información mostrada en el
reporte, las cuales se detallan a continuación:
Caja: Permite seleccionar la Caja Chica, activando la barra de despliegue .
Solo se listarán las Cajas Chicas seleccionadas al perfil del Usuario en el
Módulo Administrador.
Proveedor: Permite seleccionar Todos o un Proveedor, activando la barra de
búsqueda .
Mes Inicio: Permite seleccionar el mes de emisión de los Comprobantes de
Pago desde donde se mostrará la información, activando la barra de despliegue
.
Mes Fin: Permite seleccionar el mes de emisión de los Comprobantes de Pago
hasta donde se mostrará la información.

Manual de Usuario – Sistema de Tesorería en WEB
87
Estado: Permite seleccionar Todos o un Estado de los Comprobantes de Pago
(Pendiente, Autorizado, Extornado).
Seleccionado los parámetros, dar clic en el icono Imprimir para visualizar el
reporte.
El reporte mostrará la siguiente información: RUC del Proveedor, Nombre del
Proveedor, Documento (Tipo, Serie, Número, Fecha de Emisión), Detalle del Gasto,
Estado del Documento, Monto Total. Asimismo, se mostrará el Monto Total por
Proveedor y al final del reporte se mostrará el Total General.
Relación de Comprobantes de Pago por Centro de Costo del Encargado.- Este
reporte muestra la relación de los documentos de egresos por Centro de Costo del
Encargado.
Al seleccionar la opción, el Usuario seleccionará los parámetros que filtrarán la
información mostrada en el reporte, los cuales se detallan a continuación:
Caja: Permite seleccionar la Caja Chica, activando la barra de despliegue .
Solo se listarán las Cajas Chicas seleccionadas al perfil del Usuario en el
Módulo Administrador.

Manual de Usuario – Sistema de Tesorería en WEB
88
Centro Costo: Permite seleccionar Todos o un Centro de Costo, activando la
barra de búsqueda .
Mes Inicio: Permite seleccionar el mes de emisión de los Comprobantes de
Pago desde donde se mostrará la información, activando la barra de despliegue
.
Mes Fin: Permite seleccionar el mes de emisión de los Comprobantes de Pago
hasta donde se mostrará la información, activando la barra de despliegue .
Estado: Permite seleccionar Todos o un Estado de los Comprobantes de Pago
(Pendiente, Autorizado, Extornado).
Seleccionado los filtros, hacer clic en el icono Imprimir para visualizar el reporte.
El reporte mostrará la siguiente información: Centro de Costo, Documento (Tipo, Serie,
Número, Fecha de Emisión), Detalle del Gasto, Estado y Monto Total. Asimismo, se
mostrará el Monto Total agrupado por Centro de Costo y al final del reporte se mostrará
el Total General.
5.3.1.2. Planilla de Movilidad
Esta sub opción permite al Usuario registrar las Planillas de Movilidad que sustentan los
egresos de Caja Chica realizados por parte del personal.
El ingreso a esta sub opción es siguiendo la ruta “Caja Chica – Egresos - Planilla de
Movilidad”.

Manual de Usuario – Sistema de Tesorería en WEB
89
Al ingresar a esta sub opción, el Sistema presentará la ventana Planilla de Movilidad,
mostrando en la parte superior los filtros: Año, Caja, Nº Documento, Tipo Movilidad, Estado
y en la parte intermedia la relación de las Planillas de Movilidad registradas.
Año: Permite filtrar la información visualizada en la ventana, por año de registro de
las Planillas de Movilidad, activando la barra de despliegue.
Caja: Permite filtrar la información visualizada en la ventana, por Todas o una Caja
Chica, activando la barra de despliegue. Solo se listarán las Cajas Chicas
asignadas al Perfil del Usuario en el Módulo Administrador del SIGA.
Nº Documento: Permite realizar la búsqueda de una Planilla de Movilidad por
número, ingresándolo en el recuadro de búsqueda y presionando la tecla Enter.
Tipo Movilidad: Permite filtrar la información visualizada en la ventana, por Todos
o un Tipo de movilidad (Taxi, Urbano), activando la barra de despliegue.

Manual de Usuario – Sistema de Tesorería en WEB
90
Estado: Permite filtrar la información visualizada en la ventana, por Todos o un
Estado de Planilla de Viático, activando la barra de despliegue.
Registrar Planilla de Movilidad
Para registrar una Planilla de Movilidad, el Usuario realizará el siguiente procedimiento:
1. Dar clic en el icono Insertar Planilla de Movilidad .
2. El Sistema presentará la ventana Registro de Planilla de Movilidad, en la cual
registrará los siguientes datos:
Datos Generales:
o Caja: Seleccionar la Caja Chica, activando la barra de despliegue. Solo se
listarán las Cajas Chicas asignadas al perfil del Usuario en el Módulo
Administrador del SIGA.
o Nº Planilla: Muestra el número de Planilla de Movilidad autogenerado por el
Sistema, pudiendo ser editado por el Usuario, el cual será un correlativo único
por año y Caja Chica.
o Fecha: Registrar la fecha de la Planilla de Movilidad. Por defecto muestra la
fecha actual, pero puede ser modificada, ingresando al icono Calendario .

Manual de Usuario – Sistema de Tesorería en WEB
91
Validación: La fecha de la Planilla de Movilidad no
podrá ser mayor a la fecha actual, caso contrario al
grabar el registro, el Sistema mostrará el siguiente
mensaje al Usuario:
o Estado: Por defecto, el estado es Pendiente.
o CC Solicitante: Seleccionar el Centro de Costo solicitante de la Planilla de
Movilidad, activando el icono Buscar .
o Comisionado: Seleccionar el Comisionado, ingresando al icono Buscar .
o CC Comisionado: Por defecto, muestra el Centro de Costo al cual está
asignado el comisionado.
o Resp. CC. Comis.: Muestra el Responsable del Centro de Costo al cual está
asignado el Comisionado, pudiendo ser modificado por el Usuario ingresando
al icono Buscar .
Movilidad:
o Tipo Movilidad: Seleccionar el Tipo de Movilidad (Taxi o Urbano), activando
la barra de despliegue.
o Tipo Salida: Seleccionar el Tipo de Salida (Ida y Vuelta, Solo Ida, Solo
Retorno), activando la barra de despliegue.
Movilidad por Clasificador:
o FF/Rb: Seleccionar la Fuente de Financiamiento, activando la barra de
despliegue .
o Meta: Seleccionar la Meta, activando la barra de despliegue .

Manual de Usuario – Sistema de Tesorería en WEB
92
o Clasificador: Muestra por defecto el Clasificador de Gasto. Si la Meta no es
de Proyecto, por defecto mostrará el Clasificador 2.3.2 1.2 99 - Otros Gastos.
Especificación de Gasto:
o Detalle del Gasto: Registrar el motivo que generó la Planilla de Movilidad.
3. Luego, dar clic en el icono Grabar .
El Sistema mostrará el siguiente mensaje al Usuario:
4. Seguidamente, el Sistema activará la sección Destinos de Comisión para el registro
de los mismos, en la cual dará clic en el icono Insertar Destino .

Manual de Usuario – Sistema de Tesorería en WEB
93
5. El Sistema presentará la ventana Registro de Destino, en la cual registrará los
siguientes datos:
Destino: Registrar el lugar de destino.
Departamento: Seleccionar el departamento, activando la barra de
despliegue
Provincia: Seleccionar la provincia, activando la barra de despliegue .
Fecha: Registrar la fecha de la movilidad. Por defecto muestra la fecha
actual, pudiendo ser modificada por el Usuario, ingresando al icono
Calendario .
Monto: Por defecto muestra el Monto del Tarifario de movilidad registrado
en Tablas de Tesorería, pudiendo ser editado por el Usuario, por un monto
menor al registrado en el Tarifario.
Hora de Partida/Hora Retorno: Registrar la hora de partida y de retorno.

Manual de Usuario – Sistema de Tesorería en WEB
94
6. Luego, dar clic en el icono Grabar .
Validaciones:
a. El monto del destino no deberá exceder al
monto del Tarifario, caso contrario el Sistema
mostrará el siguiente mensaje al Usuario:
b. El monto de la Planilla de Movilidad no
deberá exceder el monto máximo para
entrega registrado en la Apertura de la Caja
Chica, caso contrario el Sistema mostrará el
siguiente mensaje al Usuario:
7. Verificar que en la ventana Registro de Planilla de Movilidad se visualice el destino
registrado.

Manual de Usuario – Sistema de Tesorería en WEB
95
Validación: Solo se podrá registrar hasta 6
destinos, caso contrario el Sistema mostrará el
siguiente mensaje al Usuario:
Modificar Destino
Para modificar un destino, el Usuario marcará el círculo del registro
correspondiente y dará clic en el icono Editar Destino .
El Sistema mostrará la ventana Registro de Destino, en la cual realizará las
modificaciones correspondientes y luego dará clic en el icono Grabar .

Manual de Usuario – Sistema de Tesorería en WEB
96
Eliminar Destino
Para eliminar un destino, el Usuario marcará el círculo del registro
correspondiente y dará clic en el icono Eliminar Destino .
El Sistema mostrará el siguiente mensaje al Usuario, al cual dará clic en OK,
para efectuar la eliminación:
Autorizar Planilla de Movilidad
Para Autorizar una Planilla de Movilidad, el Usuario marcará el círculo del registro
correspondiente y dará clic en el icono Autorizar Planilla de Movilidad .

Manual de Usuario – Sistema de Tesorería en WEB
97
El Sistema mostrará el siguiente mensaje al Usuario, al cual dará clic en Aceptar OK
para efectuar la autorización:
Validación: Si no hay saldo disponible para la
Fuente, Meta y Clasificador de Gasto en el PAO
proyectado, el Sistema mostrará el siguiente
mensaje al Usuario:
En la ventana principal, el estado de la Planilla de Movilidad cambiará de Pendiente a
Autorizado.
Retornar a estado Pendiente
Para retornar una Planilla de Movilidad al estado Pendiente, el Usuario marcará el
círculo del registro correspondiente y dará clic en el icono Desautorizar Planilla de
Movilidad .

Manual de Usuario – Sistema de Tesorería en WEB
98
El Sistema mostrará el siguiente mensaje al Usuario, al cual dará clic en Aceptar para
efectuar el cambio de estado.
Modificar Planilla de Movilidad
Para modificar o consultar los datos de alguna Planilla de Movilidad, el Usuario marcará
el círculo del registro correspondiente y dará clic en el icono Editar Planilla de
Movilidad .
El Sistema mostrará la ventana Registro de Planilla de Movilidad, en la cual realizará
las modificaciones correspondientes y luego dará clic en el icono Grabar .

Manual de Usuario – Sistema de Tesorería en WEB
99
Nota: Para editar alguna Planilla de Movilidad, este deberá encontrarse en estado Pendiente.
Eliminar Planilla de Movilidad
Para eliminar una Planilla de Movilidad, el Usuario marcará el círculo del registro
correspondiente y dará clic en el icono Eliminar Planilla de Movilidad .
El Sistema mostrará el siguiente mensaje al Usuario, al cual dará clic en OK, para
efectuar la eliminación:
Consultar datos de Planilla de Movilidad
Para consultar los datos de alguna Planilla de Movilidad, el Usuario marcará el círculo
del registro correspondiente y dará clic en el icono Ver Planilla de Movilidad .
El Sistema mostrará la ventana Registro de Planilla de Movilidad, mostrando los
datos solo para consulta.

Manual de Usuario – Sistema de Tesorería en WEB
100
Nota: Para activar el icono de consulta, la Planilla de Movilidad, deberá encontrarse en estado
Autorizado.
Refrescar datos
Para actualizar la información visualizada en la ventana, el usuario dará clic en el icono
Refrescar datos .
REPORTES
Para obtener los reportes relacionados a las Planillas de Movilidad, seleccionar una Planilla
de Movilidad, y, luego dar clic en el icono Imprimir .

Manual de Usuario – Sistema de Tesorería en WEB
101
Se presentará la ventana Selección de Reportes, mostrando las opciones de reporte que
se detallan a continuación. Asimismo, se podrá seleccionar el tipo de archivo a visualizar,
pudiendo ser PDF o Excel. Luego, dar clic en el icono Imprimir para visualizar el
reporte.
Planilla de Movilidad.- Esta opción permite obtener el formato de la Planilla de
Movilidad seleccionada en la ventana principal Planilla de Movilidad.
El formato presentará la siguiente información: Centro de Costo solicitante de la Planilla
de Movilidad, Datos del Comisionado (Nombre, DNI, Centro de Costo), Datos de la Caja
(Nombre, Sede, Responsable), Datos de la Movilidad (Tipo de Movilidad, Motivo, Tipo
de Salida), Detalle del destino (Destinos, Distrito, Fecha, Hora Inicio, Hora Fin, Monto),
Afectación Presupuestal ( Meta, Cadena Funcional, FF/Rb, Clasificador, Monto),
Campos para las Firma y Sello (Servicio de Transporte, Personal (Comisionado), Jefe
Inmediato, Jefe del Programa o Personal Autorizado); asimismo al pie del reporte se
mostrará el código y nombre del Usuario que elaboró la Planilla de Movilidad.

Manual de Usuario – Sistema de Tesorería en WEB
102
Relación de Planilla de Movilidad por Centro de Costo.- Este reporte muestra la
relación de las Planillas de Movilidad por Centro de Costo.
Al seleccionar la opción se presentará la ventana Selección de Parámetros, en la cual
el Usuario seleccionará los parámetros que filtrarán la información mostrada en el
reporte, los mismos que se detallan a continuación:
Nota: Si la Planilla de Movilidad no ha sido Autorizada, el reporte de impresión mostrará el
mensaje ‘No Autorizado’ como sello de agua.

Manual de Usuario – Sistema de Tesorería en WEB
103
Caja: Permite seleccionar la Caja Chica, activando la barra de despliegue .
Solo se listarán las Cajas Chicas seleccionadas al perfil del Usuario en el
Módulo Administrador.
Centro de Costo: Permite seleccionar Todo o un Centro de Costo, activando
la barra de búsqueda .
Mes Inicio: Permite seleccionar el mes de la Planilla de Movilidad desde donde
se mostrará la información, activando la barra de despliegue .
Mes Fin: Permite seleccionar el mes de la Planilla de Movilidad hasta donde
se mostrará la información, activando la barra de despliegue .
Estado: Permite seleccionar Todos o un estado de la Planilla de Movilidad
(Pendiente, Autorizado, Extornado).
Seleccionado los filtros, dar clic en el icono Imprimir para visualizar el reporte.
El reporte mostrará la siguiente información: Centro de Costo, Documento (Número,
Tipo y Fecha de Planilla de Movilidad), Detalle del Gasto, Estado, Monto Total.
Asimismo, se mostrará el Monto Total por Centro de Costo y al final del reporte el Total
General.
Relación de Planilla de Movilidad por C.C. del Comisionado.- Este reporte muestra
la relación de las Planillas de Movilidad por Centro de Costo del Comisionado.
Al seleccionar la opción se presentará la ventana Selección de Parámetros, en la cual
el Usuario seleccionará los parámetros que filtrarán la información mostrada en el
reporte, los mismos que se detallan a continuación:

Manual de Usuario – Sistema de Tesorería en WEB
104
Caja: Permite seleccionar la Caja Chica, activando la barra de despliegue .
Solo se listarán las Cajas Chicas seleccionadas al perfil del Usuario en el
Módulo Administrador.
Centro de Costo: Permite seleccionar Todo o un Centro de Costo, activando
la barra de búsqueda .
Mes Inicio: Permite seleccionar el mes de la Planilla de Movilidad desde donde
se mostrará la información, activando la barra de despliegue .
Mes Fin: Permite seleccionar el mes de la Planilla de Movilidad hasta donde
se mostrará la información, activando la barra de despliegue .
Estado: Permite seleccionar Todos o un estado de la Planilla de Movilidad
(Pendiente, Autorizado, Extornado).
Seleccionado los filtros, dar clic en el icono Imprimir para visualizar el reporte.
El reporte mostrará la siguiente información: Centro de Costo, Documento (Número,
Tipo y Fecha de Planilla de Movilidad), Detalle del Gasto, Estado, Monto Total.
Asimismo, se mostrará el Monto Total por Centro de Costo y al final del reporte el Total
General.

Manual de Usuario – Sistema de Tesorería en WEB
105
Relación de Planilla de Movilidad por Comisionado.- Este reporte muestra la relación
de las Planillas de Movilidad, por Comisionado.
Al seleccionar la opción se presentará la ventana Selección de Reportes, en la cual el
Usuario seleccionará los parámetros que filtrarán la información mostrada en el reporte,
los mismos que se detallan a continuación.
Caja: Permite seleccionar la Caja Chica, activando la barra de despliegue .Solo
se listarán las Cajas Chicas seleccionadas al perfil del Usuario en el Módulo
Administrador.
Comisionado: Permite seleccionar Todos o un Comisionado, activando la
barra de búsqueda .
Mes Inicio: Permite seleccionar el mes de las Planillas de Movilidad desde
donde se mostrará la información, activando la barra de despliegue .
Mes Fin: Permite seleccionar el mes de las Planillas de Movilidad hasta donde
se mostrará la información, activando la barra de despliegue .
Estado: Permite seleccionar Todos o un estado de las Planillas de Movilidad
(Pendiente, Autorizado, Extornado).
Seleccionado los parámetros, dar clic en el icono Imprimir para visualizar el reporte.
El reporte mostrará la siguiente información: Nombre del Comisionado, Documento
(Número, Tipo y Fecha de Planilla de Movilidad), Detalle del Gasto, Estado. Asimismo,
se mostrará el Monto Total por Comisionado y al final del reporte el Total General.

Manual de Usuario – Sistema de Tesorería en WEB
106
5.3.2. Resumen Caja
Esta opción permite al Usuario generar el Acta de Apertura del Libro Auxiliar Estándar,
consultar los movimientos y registrar la Rendición de los Egresos por Caja Chica realizados
por el personal de la Unidad Ejecutora para Reembolso o Liquidación.
El ingreso a esta opción es siguiendo la ruta “Caja Chica – Resumen Caja”, como se
muestra a continuación:
Al ingresar a esta opción, el Sistema presentará la ventana Resumen de Caja, la misma
que está conformada por dos pestañas: y .

Manual de Usuario – Sistema de Tesorería en WEB
107
5.3.2.1. Auxiliar Estándar (Ajustes)
Para generar el Acta de Apertura del Libro Auxiliar Estándar de Caja Chica, así como,
consultar sus movimientos, el Usuario realizará el siguiente procedimiento:
1. Ingresar a la pestaña .
2. Seleccionar en los filtros, el Año y Caja correspondiente.
3. Luego, ingresar al botón Apertura .
Nota: La generación del Acta de Apertura del Libro Auxiliar Estándar, es por Año y Caja Chica.
El Sistema mostrará la ventana Apertura de Auxiliar Estándar, mostrando
información en dos secciones: Datos Generales y Datos de Apertura.
En la sección Datos Generales se mostrará el nombre de la Caja Chica, así como, el
Responsable Titular y Responsable Suplente del manejo de la Caja Chica.
En la sección Datos de Apertura se mostrará la Fecha de Apertura (mostrando por
defecto la fecha actual), Lugar (Centro de Costo responsable del manejo de la Caja
Chica), Autorizado por (Responsable de la Apertura) y el Número de Folios que
contiene el Libro Auxiliar Estándar de Caja Chica (mostrando por defecto “1”).

Manual de Usuario – Sistema de Tesorería en WEB
108
4. El Usuario, registrará la Fecha de Apertura, así como el Número de folios (máximo
5 dígitos), ambos pudiendo ser editado por el Usuario.
5. Luego, dará clic en el icono Guardar .
Validación: La fecha de Apertura no deberá ser mayor
a la fecha actual del Sistema, caso contrario se
mostrará el siguiente mensaje al Usuario:
Editar Número de Folios
Para Editar el Número de Folios que contiene el Libro Auxiliar Estándar de Caja Chica, el
Usuario marcará el círculo del registro del Acta de Apertura e ingresará al icono Editar
.
El Sistema mostrará la ventana Apertura de Auxiliar Estándar, en la cual el Usuario
modificará el número de Folios y luego dará clic en el icono Guardar .

Manual de Usuario – Sistema de Tesorería en WEB
109
Eliminar Acta de Apertura del Libro Auxiliar Estándar
Para eliminar el Acta de Apertura del Libro Auxiliar Estándar de Caja Chica, el Usuario
deberá marcar el círculo del registro del Acta de Apertura e ingresar al icono Eliminar
.
Nota: Solo se podrá realizar la eliminación del Acta de Apertura del Libro Auxiliar Estándar de
Caja Chica, cuando la Caja Chica no tenga movimientos registrados, caso contrario el icono
Eliminar se mostrará inactivo.
El Sistema mostrará el siguiente mensaje al Usuario, al cual dará clic en OK, para efectuar
la eliminación:
Consultar Movimientos de Caja Chica
Asimismo, la pestaña permite consultar los movimientos registrados en
la(s) Caja(s) Chica, para ello en la parte superior de la ventana seleccionar los siguientes
filtros:

Manual de Usuario – Sistema de Tesorería en WEB
110
Año: Seleccionar el año de consulta, activando la barra de despliegue .
Caja: Seleccionar la Caja Chica, activando la barra de despliegue . En la barra
sólo se listarán las Cajas Chicas asignadas al perfil del Usuario en el Módulo
Administrador.
Luego de seleccionar los filtros, en la sección Movimientos por Caja, el Sistema mostrará
a modo de consulta, el siguiente detalle de los movimientos de la Caja Chica realizados
durante el año: Fecha del Movimiento, Tipo de Documento, Número de Documento, Detalle
del Gasto, Caja/Centro de Costo, Debe, Haber y Saldo de la Caja, así como los Totales
Generales.
Si la Caja Chica se encuentra Liquidada, en la ventana se visualizará como último registro
e identificándose en color azul el Recibo de Ingreso por Devolución de Liquidación, siempre
y cuando éste se encuentre Autorizado . El monto del Recibo se mostrará en la columna
Haber y el Saldo Total de la Caja Chica quedará en cero.

Manual de Usuario – Sistema de Tesorería en WEB
111
Reportes del Libro Auxiliar Estándar de Caja Chica
Para obtener los reportes relacionados al Libro Auxiliar Estándar y los comprobantes
de pago que lo conforman, estando ubicados en la pestaña Auxiliar Estándar, dar clic
en el icono Imprimir .
El Sistema presentará la ventana Selección de Reporte, en la cual el Usuario
seleccionará la opción de reporte correspondiente, los cuales se detallan a continuación.
Asimismo, se podrá seleccionar el tipo de archivo a visualizar, pudiendo ser PDF o
Excel. Luego, dar clic en el icono Imprimir para visualizar el reporte.
Acta de Apertura de Auxiliar Estándar.- Al seleccionar esta opción, se mostrará el
Acta de Apertura del Libro Auxiliar Estándar de Caja Chica para el año y Caja Chica
previamente seleccionados en la ventana principal Resumen de Caja.

Manual de Usuario – Sistema de Tesorería en WEB
112
Este reporte muestra, la siguiente información: Nombre de la Caja Chica, Nombre y
DNI del Titular de la Caja Chica, Nombre y DNI del personal suplente de la Caja Chica,
Nombre y DNI del personal responsable de Caja chica, Lugar y Fecha de apertura del
Libro Auxiliar Estándar, Número de Folios (en letras y números).
Auxiliar Estándar de Caja Chica.- Al seleccionar esta opción, se mostrará el reporte
de ‘Auxiliar Estándar de Caja Chica’ con los movimientos en forma cronológica y
detallada de la Caja Chica, para el año seleccionado.
Este reporte muestra la siguiente información: En la parte superior izquierda se indica
el número de folio y en el detalle se muestra: Fecha del Documento de Gasto, Tipo de
Documento de Gasto, Número de Documento, Detalle del Gasto, Debe, Haber y Saldo,
así como los Totales Generales.
Control de Gasto por Clasificador.- Este reporte, muestra el monto del gasto por
Clasificador, correspondiente a la Caja Chica seleccionada en la pestaña Auxiliar
Estándar y de los comprobantes de pago y planilla de movilidad que se encuentren
en ella.
Al seleccionar la opción del reporte, se mostrarán los parámetros: Meta, Clasificador,
Mes Inicio, Mes Fin, las mismas que permiten al Usuario seleccionar el nivel de
información que se mostrará en el reporte, los cuales se detallan a continuación:

Manual de Usuario – Sistema de Tesorería en WEB
113
Meta: Permite seleccionar Todas o una Meta, activando la barra de despliegue
. Solo se mostrarán las Metas relacionadas a la Caja, las cuales son Metas de
Ingreso Inicial y Ampliación.
Clasificador: Permite seleccionar Todos o un Clasificador de Gasto de Caja
Chica, activando la barra de despliegue .
Mes Inicio: Permite seleccionar el mes de emisión desde donde se mostrará la
información en el caso de los Comprobantes de Pago o la fecha de la planilla,
en el caso de Planillas de Movilidad, activando la barra de despliegue .
Mes Fin: Permite seleccionar el mes de emisión hasta donde se mostrará la
información en el caso de los comprobantes de pago o la fecha de la planilla, en
el caso de Planillas de Movilidad, activando la barra de despliegue .
El reporte mostrará la siguiente información agrupada por Meta: Meta, Total Meta,
Clasificador de Gasto y Monto por Clasificador. Al final del reporte se mostrará el Total
General de los montos por Meta.
Nota: En el reporte no se incluyen los Documentos extornados.

Manual de Usuario – Sistema de Tesorería en WEB
114
Control de Gasto por C.C. Solicitante.- Este reporte muestra el monto del gasto por
Clasificador de Gasto (comprobantes de pago y planillas de movilidad), agrupado por
meta y centro de costo del solicitante, correspondiente a la Caja Chica seleccionada
en la pestaña Auxiliar Estándar.
Al seleccionar la opción del reporte, se mostrarán los parámetros: Meta, Clasificador,
Centro Costo, Mes Inicio, Mes Fin, los mismos que permiten al Usuario seleccionar
los filtros de la información que se mostrará en el reporte, los cuales se detallan a
continuación:
Meta: Permite seleccionar Todas o una Meta, activando la barra de despliegue
. Sólo se mostrarán las Metas relacionadas a la Caja, las cuales son Metas de
Ingreso Inicial y Ampliación.
Clasificador: Permite seleccionar Todos o un Clasificador de Gasto de Caja
Chica, activando la barra de despliegue .
Centro Costo: Permite seleccionar Todos o un Centro de Costo del Solicitante
de Caja Chica, activando la barra de despliegue .
Mes Inicio: Permite seleccionar el mes a partir del cual se mostrará la
información, activando la barra de despliegue . Considerando la fecha de
emisión, en el caso de los Comprobantes de Pago y la fecha de la planilla, en el
caso de Planillas de Movilidad.
Mes Fin: Permite seleccionar el mes hasta el cual se mostrará la información,
activando la barra de despliegue . Considerando la fecha de emisión, en el
caso de los Comprobantes de Pago y la fecha de la planilla, en el caso de
Planillas de Movilidad.
Luego de seleccionar los filtros y dar clic en el ícono Imprimir , el sistema muestra el
reporte con la siguiente información agrupada por Meta y Centro de Costo del
Solicitante: Meta, Código y Descripción del Centro de Costo, Código y descripción del
Clasificador de Gasto, Monto por Clasificador y Total General.

Manual de Usuario – Sistema de Tesorería en WEB
115
Nota: En el reporte no se incluyen los documentos extornados.
Control de Gasto por C.C. Encargado / Comisionado.- Este reporte muestra el
monto del gasto por Clasificador de Gasto (comprobantes de pago y planillas de
movilidad), agrupado por meta y Centro de Costo del Encargado o Comisionado,
correspondiente a la Caja Chica seleccionada en la pestaña Auxiliar Estándar.
Al seleccionar la opción del reporte, se mostrarán los parámetros: Meta, Clasificador,
Centro Costo, Mes Inicio, Mes Fin, los mismos que permiten al Usuario seleccionar
el filtro de la información que se mostrará en el reporte, los cuales se detallan a
continuación:
Meta: Permite seleccionar Todas o una Meta, activando la barra de despliegue
. Solo se mostrarán las Metas relacionadas a la Caja, las cuales son Metas de
Ingreso Inicial y Ampliación.
Clasificador: Permite seleccionar Todos o un Clasificador de Gasto de Caja
Chica, activando la barra de despliegue .
Centro Costo: Permite seleccionar Todos o un Centro de Costo del
Encargado/Comisionado de realizar el gasto, activando el despliegue .

Manual de Usuario – Sistema de Tesorería en WEB
116
Mes Inicio: Permite seleccionar el mes a partir del cual se mostrará la
información, activando la barra de despliegue . Considerando la fecha de
emisión, en el caso de los Comprobantes de Pago y la fecha de la planilla, en el
caso de Planillas de Movilidad.
Mes Fin: Permite seleccionar el mes hasta el cual se mostrará la información,
activando la barra de despliegue . Considerando la fecha de emisión, en el
caso de los Comprobantes de Pago y la fecha de la planilla, en el caso de
Planillas de Movilidad.
Luego de seleccionar los filtros y dar clic en el ícono Imprimir , el sistema muestra el
reporte con la siguiente información agrupada por Meta y Centro de Costo del
Solicitante: Meta, Código y Descripción del Centro de Costo, Código y descripción del
Clasificador de Gasto, Monto por Clasificador y Total General.
Nota: En el reporte no se incluyen los documentos extornados.
Relación de Documentos Extornados.- Este reporte muestra la relación de los
documentos extornados correspondientes a la Caja Chica seleccionada en la pestaña
Auxiliar Estándar.
El reporte mostrará la siguiente información, ordenada por Fecha del Documento: Tipo
de Documento, Número de Documento, Fecha, y Monto Total. Al final del reporte se
mostrará el Total General.

Manual de Usuario – Sistema de Tesorería en WEB
117
Saldo de PAO Proyectado.- Este reporte muestra el Saldo Proyectado por
Clasificador de Gasto, agrupado por FF/Rb y Meta, correspondientes a la Caja Chica
seleccionada en la pestaña Auxiliar Estándar.
El reporte mostrará la siguiente información, agrupada por FF/Rb y Meta: FF/Rb. Meta,
Clasificador de Gasto, Monto Proyectado, Egreso de Caja (corresponde a los montos
según Clasificador, FF/Rb y Meta de la Caja Chica seleccionada), Egreso Otras Cajas
(corresponde a los montos según Clasificador, FF/Rb y Meta que no corresponden a
la Caja Chica seleccionada), Saldo Proyectado (Proyectado – Egreso Caja – Egreso
Otras Cajas). Asimismo, se mostrará el monto Total por FF/Rb y Meta, por cada
columna.
5.3.2.2. Rendición (Ajuste)
Para registrar la Rendición para Reembolso o Liquidación de una Caja Chica, el Usuario
realizará el siguiente procedimiento:
1. Ingresar a la pestaña Rendición.

Manual de Usuario – Sistema de Tesorería en WEB
118
2. En los filtros de la cabecera, seleccionar el Año y Caja Chica correspondiente.
Año: Seleccionar el año de Rendición, activando la barra de despliegue .
Caja: Seleccionar la Caja Chica, activando la barra de despliegue . Sólo se
listarán las Cajas Chicas asignadas al perfil del Usuario en el Módulo
Administrador.
3. Luego, ingresar al icono Insertar Rendición .
4. El Sistema mostrará la ventana Registro de Rendición, en la cual el Usuario registrará
los datos generales y los Comprobantes de Gasto:

Manual de Usuario – Sistema de Tesorería en WEB
119
Caja: Mostrará por defecto la Caja Chica previamente seleccionada en la
ventana principal.
Nº Rendición: Mostrará por defecto el número correlativo de la Rendición
autogenerado por el Sistema.
Fecha: Seleccionar la Fecha de Rendición. Por defecto se muestra la fecha
actual, pudiendo ser modificada por el Usuario.
Validaciones:
a) La fecha de la Rendición no puede ser mayor
a la fecha actual, caso contrario al grabar, el
Sistema mostrará el siguiente mensaje al
Usuario:
b) La fecha de la Rendición deberá ser igual o
posterior a la fecha de la última Rendición
realizada, caso contrario al grabar, el Sistema
mostrará el siguiente mensaje al Usuario:
Estado: Mostrará el estado de la Rendición: Pendiente, Autorizado.
Tipo Rendición: Seleccionar el Tipo de Rendición (Reembolso o
Liquidación), activando la barra de despliegue .

Manual de Usuario – Sistema de Tesorería en WEB
120
Observación: Permite registrar alguna observación o comentario.
Para el Tipo de Rendición por Liquidación, adicionalmente se mostrará el campo
Exp. SIAF, con el número de expediente SIAF de Apertura de la Caja Chica.
5. Luego, dará clic en el icono Guardar . El Sistema mostrará el siguiente mensaje al
Usuario, al cual dará clic en OK.
6. Seguidamente, el Sistema activará la sección Comprobantes de Gastos Asociados,
en la cual el Usuario insertará los documentos sustentatorios de los Gastos y/o
Planillas de Movilidad, ingresando al icono Insertar Comprobante de Gasto .
7. Se presentará la ventana Listado de Comprobantes de Gastos conteniendo la
relación de los Comprobantes de Gastos que se encuentran en estado Autorizado
relacionados a la Caja Chica y que aún no han sido rendidos en otra Rendición. El
Usuario procederá a marcar con un check los Comprobantes asociados a la
Rendición y dará clic en Guardar .

Manual de Usuario – Sistema de Tesorería en WEB
121
Nota: Sólo se mostrarán los Comprobantes de Gasto cuya fecha son iguales o menores a la
Fecha de Rendición.
8. En la sección Comprobantes de Gastos Asociados se mostrarán los Comprobantes
insertados. Para salir de la ventana, dar clic en el icono Salir .
9. En la ventana principal se visualizará la Rendición en estado Pendiente y mostrando
con los siguientes datos: Número correlativo, Fecha de Registro, Tipo de Rendición,
Monto en soles, Observación, Estado, Estado SIAF y Número de Expediente SIAF.
Para Editar los datos del registro de la Rendición, el Usuario deberá ingresar al icono
Editar Rendición .

Manual de Usuario – Sistema de Tesorería en WEB
122
Nota: Las modificaciones solo podrán realizarse cuando el registro de la Rendición se
encuentre en estado Pendiente.
10. Seguidamente, se deberá proceder con la Autorización de la Rendición, para ello el
Usuario seleccionará la Rendición correspondiente y dará clic en el icono Autorizar
11. El Sistema mostrará el siguiente mensaje al Usuario, al cual dará OK para proceder
con la autorización.
Si en Parámetros por Ejecutora se tiene configurado el Sistema para que trabaje con
Interfase de Reembolso (flag Interfase de Reembolso en estado Activo), la
Rendición de Tipo Reembolso podrá asociarse a un PAO Proyectado de Caja Chica.
Por ello, al Autorizar la Rendición, el Sistema mostrará una ventana mostrando la
relación de los PAOs Proyectados de Caja Chica que cuentan con Certificación y
Compromiso Anual con Interfase al SIAF en estado Aprobado. El Usuario deberá
seleccionar el PAO correspondiente:

Manual de Usuario – Sistema de Tesorería en WEB
123
Validación: El PAO Proyectado deberá tener el
mismo Detalle Presupuestal (FF/Rb, Meta,
Clasificador) que la Rendición a Autorizar, de lo
contrario, el Sistema mostrará el siguiente
mensaje al Usuario :
12. El estado de la Rendición cambiará ha Autorizado, asimismo se activará el icono
Pendiente . Si la Rendición de Tipo Reembolso se asoció a un PAO Proyectado, la
columna Estado SIAF mostrará Pendiente, la misma que irá cambiando al realizar la
Interfase al SIAF, según corresponda (Pendiente, En Proceso, Rechazado, Aprobado).
Retornar a estado Pendiente
Para retornar una Rendición Autorizada al estado Pendiente, el Usuario seleccionará
la Rendición correspondiente y dará clic en el icono Pendiente

Manual de Usuario – Sistema de Tesorería en WEB
124
Nota: Si la Rendición fue asociada a un PAO Proyectado, al cambiar el estado de Autorizado
a Pendiente se liberará dicha relación.
Validación: Solo se podrá cambiar el estado de la
Rendición, cuando el Estado del SIAF sea
Pendiente o Rechazado, caso contrario el Sistema
mostrará el siguiente mensaje al Usuario:
Eliminar Rendición
Para eliminar una Rendición ésta deberá encontrase en estado Pendiente, para ello
el Usuario seleccionará la Rendición correspondiente y dará clic en el icono Eliminar
Redición .
El Sistema mostrará el siguiente mensaje al Usuario, al cual dará clic en OK, para
efectuar la eliminación.
Extornar Comprobantes de Gasto asociados a una Rendición Autorizada de Tipo
Reembolso
Para realizar el extorno de los Comprobantes de Gasto que están relacionados a una
Rendición de Tipo Reembolso, realizar el siguiente procedimiento:

Manual de Usuario – Sistema de Tesorería en WEB
125
1. En la ventana Resumen de Caja, seleccionar la Rendición correspondiente e
ingresar al icono Editar .
Nota: Se podrá realizar el extorno de comprobantes de gastos cuando la Rendición por
Reembolso se encuentre en estado Autorizado.
2. El Sistema mostrará la ventana Registro de Rendición en la cual el Usuario
seleccionará el Comprobante de Gasto correspondiente e ingresará al icono
Extornar Comprobante de Gasto .
3. El Sistema mostrará el siguiente mensaje al Usuario al cual dará clic en Sí para
efectuar el extorno :

Manual de Usuario – Sistema de Tesorería en WEB
126
Validación: Si la Rendición está asociada a un
Ingreso de Caja Chica por Reembolso, el Sistema
no extornará el Comprobante de Pago y mostrará
el siguiente mensaje al Usuario:
4. El Sistema, solicitará se ingrese la clave que permite realizar el extorno del
documento, luego, dará clic en el icono Grabar .
5. El Comprobante de Gasto extornado se eliminará de la Rendición por Reembolso.
Asimismo, en la ventana Auxiliar Estándar, los Comprobantes de Gasto
extornados se identificarán por el color verde, indicando en la columna Detalle
Gasto que fue extornado.
Nota: El comprobante de pago extornado no podrán ser utilizado para la misma u otra
Rendición por Reembolso o Rendición por Liquidación.

Manual de Usuario – Sistema de Tesorería en WEB
127
REPORTES
Para obtener los reportes relacionados a las Rendiciones de Caja Chica, estando ubicados
en la pestaña Rendición, seleccionar la Rendición correspondiente y dar clic en el icono
Imprimir .
Se presentará la ventana Selección de Reporte, mostrando las opciones de reporte, las
cuales se detallan a continuación. Asimismo, se podrá seleccionar el tipo de archivo a
visualizar, pudiendo ser PDF o Excel. Luego, dar clic en el icono Imprimir para
visualizar el reporte.
Rendiciones de Caja Chica.- Esta opción permite obtener el formato de la rendición
correspondiente a la Caja Chica seleccionada en la pestaña Rendición.
El formato mostrará la siguiente información: Número de Rendición, Fecha Rendición,
Nombre Caja, Responsable de Caja, Documentos de Gasto que conforman la
Rendición (Fecha del documento, Tipo de documento, Número de documento, Detalle
del gasto, Centro de Costo, Monto y Clasificador de Gasto), Total Gasto, Resumen
Presupuestal con los montos detallados a nivel de Meta, FF/Rb y Clasificador de
Gasto. Asimismo, se mostrará el Movimiento de Fondo que detalla el resumen de los
movimientos de la Caja Chica a la fecha de rendición, con los siguientes montos:
o Saldo Anterior: Saldo que tenía la Caja Chica antes del registro de la Rendición.
Cuando se trata de la primera Rendición este valor mostrará el monto de
Apertura de la Caja Chica.
o Reembolso: Monto reembolsado hasta un día antes de la fecha de la Rendición.

Manual de Usuario – Sistema de Tesorería en WEB
128
o Ampliación: Monto de ampliación a la fecha de la Rendición.
o Sub Total: Es la suma del Saldo Anterior + Reembolso + Ampliación.
o Pte. Rendición: Es la suma Total de los Montos de los documentos de egresos
que conforman el reporte. Se le nombra ‘Pendiente de Rendición’, debido a
que en el SIGA aún no ha sido relacionada a un Reembolso Aprobado en el
SIAF.
o Saldo Actual: Es la diferencia entre el Sub Total y el monto Pendiente de
Rendición. Representa el monto en efectivo que tiene la Caja Chica a la fecha
de la Rendición.
o En Transito: Es el acumulado de todas las Rendiciones que aún no han sido
asociadas a un Reembolso Aprobado en el SIAF, a la fecha de la Rendición,
incluyendo el monto Pte. de Rendición.
o Total Caja Chica: Es la suma del Saldo Actual y el Monto En Tránsito.
Representa el monto de Apertura + Ampliaciones de la Caja Chica.
Relación de Rendiciones de Caja Chica.- Esta opción permite obtener la relación de
las Rendiciones correspondiente a la Caja Chica seleccionada en la pestaña
Rendición.
Nota: Si la Rendición de Caja Chica es de Tipo Liquidación, se incluirá en la sección Movimiento
de Fondo, el monto de la Liquidación que corresponde al Saldo Actual. Asimismo, el monto del
campo Total Caja Chica será S/. 0.00.

Manual de Usuario – Sistema de Tesorería en WEB
129
Al seleccionar la opción, se presentará la ventana Selección de Reporte, en la cual
el Usuario seleccionará los parámetros que filtrarán la información mostrada en el
reporte, los cuales se detallan a continuación:
Tipo Rendición: Permite seleccionar Todos o un Tipo de Rendición
(Reembolso o Liquidación), activando la barra de despliegue .
Estado: Permite seleccionar Todos o un Estado de la Rendición (Pendiente,
Autorizado), activando la barra de despliegue .
Mes Inicio: Permite seleccionar el mes de Rendición desde donde se mostrará
la información, activando la barra de despliegue .
Mes Fin: Permite seleccionar el mes de Rendición hasta donde se mostrará la
información, activando la barra de despliegue .
El reporte mostrará la siguiente información: Número de Rendición, Fecha Rendición,
Observación, Estado, Monto, SIAF (Estado, Nro. Expediente). Al final del reporte se
mostrará el Total de Rendiciones y el Total General.

Manual de Usuario – Sistema de Tesorería en WEB
130
Nota: En el reporte no se incluye el monto de egresos los documentos extornados.
Relación de Rendiciones por Proveedor.- Este reporte permite identificar en que
rendiciones se encuentra determinado proveedor, se muestra la relación de
Documentos de Pago agrupados por el Número de Rendición, correspondiente a la
Caja Chica y Año seleccionados en la pestaña Rendición.
Al seleccionar la opción del reporte, se presentará la ventana Selección de Reporte,
en la cual el Usuario seleccionará los parámetros que se filtrarán en el reporte, los
cuales se detallan a continuación:
Tipo Rendición: Permite seleccionar Todos o un Tipo de Rendición
(Reembolso o Liquidación), activando la barra de despliegue .
Estado: Permite seleccionar Todos o un Estado de la Rendición (Pendiente,
Autorizado), activando la barra de despliegue .

Manual de Usuario – Sistema de Tesorería en WEB
131
Mes Inicio: Permite seleccionar el mes de Rendición desde donde se mostrará
la información, activando la barra de despliegue .
Mes Fin: Permite seleccionar el mes de Rendición hasta donde se mostrará la
información, activando la barra de despliegue .
Proveedor: Permite seleccionar el Proveedor del cual se mostrarán los
Documentos de Pago, activando la opción de búsqueda . Se debe
seleccionar un proveedor de manera obligatoria.
Luego de seleccionar los filtros y dar clic en el icono Imprimir , el sistema muestra
el reporte con la siguiente información agrupada por Número de Rendición: Proveedor;
Número de la Rendición; Tipo, Serie, Número, Fec. Emisión, Fec. Pago, Detalle del
Gasto, indicador de extorno y Monto Total del Documento de Pago; y Total General.
Relación de Egresos y Gastos por C.C. Solicitante.- Este reporte permite obtener
la relación de comprobantes de pago y/o planillas de movilidad que se encuentran en
el Auxiliar Estándar, agrupada por Centro de Costo Solicitante, correspondiente a la
Caja Chica seleccionada y que cuentan o no con alguna Rendición.
Al seleccionar la opción, se presentará la ventana Selección de Reporte, en la cual
el Usuario seleccionará los parámetros que filtrarán la información mostrada en el
reporte, los cuales se detallan a continuación:

Manual de Usuario – Sistema de Tesorería en WEB
132
Mes Inicio: Permite seleccionar el mes a partir del cual se mostrará la
información, activando la barra de despliegue . Considerando la fecha de
emisión, en el caso de los Comprobantes de Pago y la fecha de la planilla, en
el caso de Planillas de Movilidad.
Mes Fin: Permite seleccionar el mes hasta el cual se mostrará la información,
activando la barra de despliegue . Considerando la fecha de emisión, en el
caso de los Comprobantes de Pago y la fecha de la planilla, en el caso de
Planillas de Movilidad.
Rendición: Permite seleccionar documentos con rendición, documentos sin
rendición o todos, activando la barra de despliegue .
Luego de seleccionar los filtros y dar clic en el icono Imprimir , el sistema muestra
el reporte con la siguiente información agrupada por Centro de Costo: Código y
Descripción del Centro de Costo; Tipo, Serie, Número y Fecha Emisión del documento;
Número de Rendición, Expediente SIAF, Monto y Total General.
Nota: En el reporte no se incluyen los documentos extornados.

Manual de Usuario – Sistema de Tesorería en WEB
133
Relación de Egresos y Gastos por C.C. Encargado/Comisionado.- Este reporte
permite obtener la relación de comprobantes de pago y/o planillas de movilidad que se
encuentran en el Auxiliar Estándar, agrupada por Centro de Costo del
Encargado/Comisionado, correspondiente a la Caja Chica seleccionada y que cuentan
o no con alguna Rendición.
Al seleccionar la opción, se presentará la ventana Selección de Reporte, en la cual
el Usuario seleccionará los parámetros que filtrarán la información mostrada en el
reporte, los cuales se detallan a continuación:
Mes Inicio: Permite seleccionar el mes a partir del cual se mostrará la
información, activando la barra de despliegue . Considerando la fecha de
emisión, en el caso de los Comprobantes de Pago y la fecha de la planilla, en
el caso de Planillas de Movilidad.
Mes Fin: Permite seleccionar el mes hasta el cual se mostrará la información,
activando la barra de despliegue . Considerando la fecha de emisión, en el
caso de los Comprobantes de Pago y la fecha de la planilla, en el caso de
Planillas de Movilidad.
Rendición: Permite seleccionar documentos con rendición, documentos sin
rendición o todos, activando la barra de despliegue .
Luego de seleccionar los filtros y dar clic en el icono Imprimir , el sistema muestra
el reporte con la siguiente información agrupada por Centro de Costo: Código y
Descripción del Centro de Costo; Tipo, Serie, Número y Fecha Emisión del documento;
Número de Rendición, Expediente SIAF, Monto y Total General.

Manual de Usuario – Sistema de Tesorería en WEB
134
Nota: En el reporte no se incluyen los documentos extornados.
5.3.3. Arqueo de Caja
Esta opción contiene la sub opción que permite registrar los resultados y observaciones
del proceso de Arqueo de una Caja Chica.
El ingreso a esta opción es siguiendo la ruta “Caja Chica – Arqueo de Caja”, como se
muestra a continuación:
5.3.3.1. Arqueo
Esta sub opción permite registrar el Arqueo de una Caja Chica dependiente.
El ingreso a esta sub opción es siguiendo la ruta “Caja Chica – Arqueo de Caja - Arqueo”,
como se muestra a continuación:

Manual de Usuario – Sistema de Tesorería en WEB
135
Al ingresar, el Sistema presentará la ventana Arqueo de Caja Chica, la misma que
contiene en la parte superior los filtros de selección: Año y Caja.
PROCEDIMIENTO PARA EL REGISTRO DEL ARQUEO
Para registrar el Arqueo, el Usuario deberá realizar el siguiente procedimiento:
1. Ingresar al icono Insertar Arqueo de Caja .
2. El Sistema presentará la ventana Registro de Arqueo de Caja, en la cual el
Usuario registrará los siguientes datos:
Datos Generales:
Caja: Seleccionar la Caja Chica, activando la barra de despliegue
.
Validación: Si la Caja Chica seleccionada tiene un
registro de Arqueo en estado Pendiente, no se podrá
registrar otro Arqueo, caso contrario el Sistema
mostrará el siguiente mensaje al Usuario:
Nro. Credencial: Seleccionar el Número de Credencial del personal
designado para el Arqueo, activando el icono de Búsqueda . Sólo

Manual de Usuario – Sistema de Tesorería en WEB
136
se mostrarán las Credenciales de la Caja Chica en estado
Autorizado.
Sede Caja: El Sistema mostrará automáticamente la Sede de la Caja
Chica, en función a la Caja seleccionada.
Responsable Caja: El Sistema mostrará automáticamente el
personal responsable de la Caja Chica, en función a la Caja
seleccionada.
Pers. Designado: El Sistema mostrará automáticamente el personal
designado para el Arqueo de la Caja Chica indicado en la
Acreditación, en función a la Credencial seleccionada.
Fec. Prog. Arqueo: El Sistema mostrará automáticamente la fecha
del Arqueo de la Caja Chica indicada en la Acreditación en función a
la Credencial seleccionada.
Número Arqueo: Número del Arqueo autogenerado por el Sistema.
Fecha Arqueo: Muestra la fecha actual, no pudiendo ser editada por
el Usuario.
Estado: Muestra el Estado del Arqueo de la Caja Chica.
Hora Inicia: Muestra la hora de inicio del Arqueo al grabar los datos,
correspondiendo la hora del Sistema al momento de seleccionar la
Credencial.
Hora Finalización: Muestra la hora de finalización del Arqueo,
correspondiendo la hora en que el estado del registro del Arqueo
cambia a Autorizado.

Manual de Usuario – Sistema de Tesorería en WEB
137
Luego, dar clic en el icono Grabar . El Sistema mostrará el siguiente mensaje al
Usuario, al cual dará clic en OK:
Validación: La Fecha Programada debe
ser la misma que la Fecha de Arqueo
registrada en la Acreditación, caso
contrario el Sistema mostrará el siguiente
mensaje al Usuario:
Simultáneamente, el Sistema activará las pestañas Montos Totales y
Observaciones, en la cual el Usuario registrará los siguientes datos que se detallan
a continuación:

Manual de Usuario – Sistema de Tesorería en WEB
138
Pestaña Montos Totales :
o Montos de Arqueo:
Importe Asignado: Muestra el monto asignado para la Caja
Chica en el ingreso por Apertura, más los montos asignados
como Ingresos por Ampliación, cuando corresponda.
Efectivo Disponible: Registrar el monto efectivo que tiene
la Caja Chica al momento del Arqueo, así como las
observaciones en relación al monto encontrado.
Vales Provisionales: Registrar el monto encontrado en
Vales Provisionales al momento del Arqueo, así como las
observaciones correspondientes.
Comprobante de Pago: Registrar el monto encontrado en
Comprobantes de Pago al momento del Arqueo, así como
las observaciones correspondientes.
Documento en Trámite: Registrar el monto encontrado en
documentos en trámite al momento del Arqueo, así como las
observaciones correspondientes.
Total: Mostrará el monto total por todos los conceptos
encontrados en la Caja Chica.
Diferencia por Redondeo: Muestra el monto
correspondiente a la diferencia entre el Total y el Monto
Asignado. Asimismo, contiene un campo para registrar
alguna observación correspondiente. Si el monto es
negativo, se mostrará el color rojo.

Manual de Usuario – Sistema de Tesorería en WEB
139
Luego, dar clic en el icono Grabar . El Sistema mostrará el siguiente
mensaje al Usuario al cual dará clic en OK:
Pestaña Observaciones :
o Observaciones: En este sección, el Usuario marcará con un
check la opción que corresponda de acuerdo a la(s)
observación(es) encontrada(s).

Manual de Usuario – Sistema de Tesorería en WEB
140
Si hubiera alguna observación no considerada por el Sistema,
marcar con un check el campo y registrar la descripción
correspondiente.
Validación: Si al seleccionar ‘Otros’, no se registrara el
detalle de la observación, al grabar se mostrará el
siguiente mensaje al Usuario:
o Recomendaciones: Este campo permite registrar de manera
opcional algunas recomendaciones.
Finalmente, dar clic en el icono Grabar . El Sistema mostrará el siguiente
mensaje al Usuario al cual dará clic en OK:
Para salir de la ventana, dar clic en el icono Salir .

Manual de Usuario – Sistema de Tesorería en WEB
141
El registro del Arqueo de Caja se visualizará en la ventana principal, mostrando el nombre
de la Caja, Número de Arqueo, Fecha Arqueo, Personal Designado, Número de Credencial
y Estado Pendiente.
Asimismo, para Editar algún dato registrado en el Arqueo de Caja, el Usuario
seleccionará el registro correspondiente e ingresará al icono Editar .
Para Eliminar un registro de Arqueo en estado Pendiente, el Usuario seleccionará el
registro correspondiente y dará clic en el icono Eliminar :

Manual de Usuario – Sistema de Tesorería en WEB
142
El Sistema mostrará el siguiente mensaje al Usuario, al cual dará clic en OK, para efectuar
la eliminación:
Autorizar Arqueo de Caja Chica
Para Autorizar un Arqueo de Caja Chica, el Usuario deberá seleccionar el registro del
Arqueo correspondiente y dar clic en el icono Autorizar .
El Sistema mostrará el siguiente mensaje al Usuario, al cual dará clic en OK, para efectuar
la autorización.
El registro del Arqueo pasará del estado Pendiente a Autorizado. Una vez Autorizado, éste
no podrá ser retornado a Pendiente.
Nota: Para modificar o eliminar un Arqueo de Caja Chica, ésta deberá encontrarse en estado
Pendiente.

Manual de Usuario – Sistema de Tesorería en WEB
143
REPORTES
Para obtener el formato del Acta de Arqueo, así como, el Listado de Arqueo de Caja Chica,
el Usuario deberá seleccionar el registro de Arqueo correspondiente y dar clic en el icono
Imprimir .
El Sistema presentará la ventana Selección de Reporte, en la cual el Usuario seleccionará
la opción correspondiente y luego dará clic en el icono Imprimir :
Formato de Acta de Arqueo
Al seleccionar esta opción, el Sistema presentará el Acta del Arqueo seleccionado con
la siguiente información: Número del Arqueo, Número de la Credencial para Arqueo,
Encabezado del Acta, Importe asignado, Importes encontrados, Total, Diferencia por
Redondeo, Observaciones, Recomendaciones y Glosa de conformidad. Asimismo, se
mostrará el código y nombre del Usuario que registró el Arqueo en el Sistema.

Manual de Usuario – Sistema de Tesorería en WEB
144
Nota: Cuando el Arqueo de Caja Chica no se encuentre Autorizado, el formato
mostrará el texto ‘No autorizado’, como marca de agua.
Listado de Arqueo de Caja Chica
Este reporte muestra el listado de los Arqueos realizados a la(s) Caja(s) Chica(s), en
función a los siguientes filtros de selección:
Caja: Permite seleccionar la Caja Chica, activando la barra de despliegue
. Para visualizar todas las Cajas, seleccionar la opción Todos.
Fecha Inicio: Permite seleccionar la fecha de inicio del Arqueo, ingresando
al icono Calendario .

Manual de Usuario – Sistema de Tesorería en WEB
145
Fecha Final: Permite seleccionar la fecha Final del Arqueo, ingresando al
icono Calendario .
El reporte mostrará la siguiente información: Número de Arqueo, Número de
Acreditación, Responsable del Arqueo, Fecha de Arqueo, Hora Inicio del Arqueo,
Hora Final del Arqueo, Nombre del Responsable de Caja Chica.

Manual de Usuario – Sistema de Tesorería en WEB
146
Autor: Oficina General de Tecnologías de la Información - SIGA Fecha de Publicación: 24/10/2017