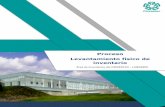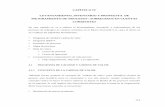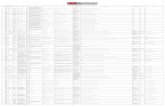MANUAL DE USUARIO LEVANTAMIENTO DE INVENTARIO
Transcript of MANUAL DE USUARIO LEVANTAMIENTO DE INVENTARIO

SABER 3° 5° 7° 9°
MANUAL DE USUARIO
LEVANTAMIENTO DE INVENTARIO PRUEBA ELECTRÓNICA

APLICACIÓN
LEVANTAMIENTO DE INVENTARIO
PRUEBA ELECTRÓNICA
INTRODUCCIÓN
El proyecto de prueba electrónica busca brindar una nueva alternativa para la
presentación de los exámenes que el ICFES aplica, por medio de una aplicación
electrónica que otorgue a los examinandos y a los establecimientos un proceso ágil
para la aplicación de pruebas y manejo de material de examen.
El presente documento esta dirigido a entregar las pautas del funcionamiento de la
aplicación levantamiento de inventario, desde la cual se realiza el análisis de
caracteristicas equipo a equipo y la recolección de información del inventario
correspondiente a un establecimiento educativo. Esta herramienta se debe descargar y
ejecutar desde un dispositivo USB el cual requiere ser conectado en cada uno de los
equipos pertenecientes al establecimiento. Por otra parte el funcionamiento de la
aplicación de consolidación inventario, que permite cargar el inventario de equipos
de computo recolectado.

GUÍA DE USO
INSTALACIÓN FRAMEWORK 4.5
Tenga en cuenta que para la correcta ejecución de la aplicación levantamiento de inventario
debe contar con el .NET Framework 4.5 en cada equipo.
En caso de no estar instalado puede descargarlo gratuita y legalmente del siguiente enlace:
http://www.microsoft.com/es-co/download/details.aspx?id=40779
Para realizar la instalación del framework después de su descarga realice los siguientes pasos:
1. Descargue el instalador del .NET Framework 4.5 y guárdelo en el escritorio. Después
haga clic derecho sobre el instalador y elija la opción Ejecutar como administrador

2. Lea las condiciones de instalación del Framework 4.5, haga check en la casilla de
aceptación de términos y de clic en el botón Install.
3. Espere mientras se realiza la instalación, el avance se mostrará en una pantalla como la
siguiente:

4. Al terminar de llenar las barras se mostrará una pantalla de confirmación como la
siguiente, de clic en el botón Finish para terminar la instalación.

EJECUCIÓN DE LA HERRAMIENTA LEVANTAMIENTO DE INVENTARIO
Descargue el archivo .zip que contiene la herramienta de levantamiento de inventario desde la
siguiente URL http://pe.icfes.gov.co/informacionhw.zip y cópielo en un dispositivo USB.
La información que contiene el archivo .zip debe ser descomprimido de la siguiente forma:
PASO 1
Se debe situar sobre el archivo .zip descargado y dar clic derecho, luego escoger la opción
Extraer todo…
PASO 2
Ingresar en la carpeta ya descomprimida e identificar la carpeta nombrada como “Inventario”.

Verificar el contenido de la misma el cual debe ser similar al que se muestra a continuación:
PASO 3
Identifique dentro de los archivos que contiene la carpeta Inventario, el ejecutable nombrado
como “Inventario.exe” en un icono similar al que se encuentra a continuación.
Haga clic derecho sobre este ícono y elija la opción Ejecutar como administrador tal como
aparece en la imagen a continuación:

DETALLE DE LA PANTALLA ÚNICA
Al ejecutar la aplicación aparecerá una pantalla como la siguiente:
A continuación se da una breve explicación de la información que se deberá digitar o se
generará en cada campo o módulo:
a. Código DANE Institución: En este campo se debe ingresar el código DANE del
establecimiento, este campo es indispensable para poder ver los datos de las características de
su equipo e identificarlo en las bases de datos del ICFES.

b. Código DANE sede: En este campo se debe ingresar el código DANE sede del
establecimiento, este campo es indispensable para poder ver los datos de las características de
su equipo e identificarlo en las bases de datos del ICFES.
c. Institución: En este campo se mostrará el nombre de su institución, de acuerdo al código
DANE ingresado.
d. Sede: En este campo se mostrará el nombre de su Sede, de acuerdo al código DANE Sede
ingresado.
e. Botón “Validar código DANE”: Este botón llenará el campo descrito en el literal b y
además obtendrá toda la información del equipo.
f. Sala institución: En este campo, la persona que ejecuta la aplicación, debe indicar el
nombre de la sala o nomenclatura que tiene ésta con el fin de agrupar la información, este
campo se debe diligenciar en letras mayúsculas, usando únicamente las letras de la A a la Z y
sin ningún espacio en blanco (Ej. Sala 201, debe ser escrita como SALA201).
g. Terminal: En esta sección de la pantalla, aparecerá la información de nombre de máquina,
sistema operativo, MAC, antivirus y firewall.
h. Procesador: En esta sección de la pantalla, aparecerá la información relacionada con el
procesador.
i. Memoria: En esta sección de la pantalla, aparecerá la información relacionada con la
memoria.
j. Disco Duro: En esta sección de la pantalla, aparecerá la información relacionada con el
disco duro.
k. Interfaces de red: En esta sección de la pantalla, aparecerá la información relacionada con
las interfaces de red.
l. Unidades: En esta sección de la pantalla, aparecerá la información relacionada con el uso de
los puertos físicos que la máquina tiene habilitados.
m. Botón “Registrar datos del equipo”: Este botón envía los datos al ICFES en caso de
tener conexión a internet, al mismo tiempo que va consolidando los datos de cada uno de los
equipos registrados.

VALIDAR CÓDIGO DANE
Para validar la información del establecimiento educativo al cual se registrará el inventario,
debe ingresar el Código DANE Institución y el Código DANE Sede, después debe dar clic en el
botón Validar Código DANE.
REGISTRAR DATOS DEL EQUIPO
Después de obtener la información del inventario del equipo en la pantalla, debe registrar el
equipo en la sala a la cual pertenece de acuerdo a las indicaciones dadas para la nomenclatura
de las salas de cómputo.
El usuario debe dar clic en el botón Registrar datos equipo, para guardar automáticamente
las características del equipo donde se está ejecutando.

Una vez ha hecho clic en el botón Registrar datos del equipo, aparecerá el siguiente
mensaje:
Haga clic en el botón de Aceptar y la aplicación se cerrará automáticamente. Continúe con el
mismo procedimiento en cada uno de los equipos a registrar en el inventario tecnológico del
establecimiento educativo.
ALERTA
La información de cada equipo se ira guardando en el dispositivo USB en una única carpeta
nombrada como Inventario.zip, esta información debe ser cargada posteriormente en la
plataforma de consolidación de inventario.
RECOLECCIÓN DE ARCHIVOS DE INVENTARIO
El usuario debe ir a la carpeta desde donde ejecutó el archivo Inventario.exe e identificar el
archivo llamado Inventario.zip, que debe verse como se muestra a continuación:
Este archivo corresponde al inventario consolidado de los computadores de su establecimiento
educativo, generado con la plataforma de levantamiento de inventario del ICFES.

TENGA EN CUENTA QUE ESTE ARCHIVO DEBERÁ SER CARGADO EN LA
PLATAFORMA DE CONSOLIDACIÓN DE INVENTARIO.
CONSOLIDACIÓN DE INVENTARIO
AUTENTICACIÓN
Para acceder a la plataforma de consolidación de inventario debe ingresar en un navegador
web y escribir la dirección URL http://www.icfesinteractivo.gov.co/GeoPuntoEntrega/. Está se
encontrará habilitada de acuerdo a los calendarios establecidos por el ICFES para reportar
inventario tecnológico de los establecimientos educativos.
Al cargar la aplicación web, se genera la siguiente pantalla de autenticación que solicita al
usuario la información del establecimiento educativo al cual registrará el inventario, se debe
digitar el Código DANE (campo obligatorio) y el Nombre sede (campo opcional) en caso de
querer hacer una búsqueda especifica.

CARGAR INVENTARIO
Después de autenticado el establecimiento educativo, la aplicación generará la siguiente
pantalla, donde se podrán agregar los archivos de inventario disponibles. Para realizar esta
acción debe dar clic en el botón Agregar.
NOTA: En caso de querer actualizar el inventario del establecimiento educativo dejando
únicamente la información que se está cargando, debe chequear la casilla que aparece con el
mensaje „Deseo actualizar el inventario de mi institución’. La aplicación generará un
mensaje de advertencia sobre la acción que se realizará.

Al dar clic en el botón agregar se despliega un explorador de archivos, donde deberá buscar el
archivo de Inventario.zip generado desde la herramienta de levantamiento de inventario y dar
doble clic para cargarlo en la plataforma.
Cuando ya se encuentre el archivo Inventario.zip cargado se debe dar clic en el botón Subir.
En caso de requerir cargar más archivos de inventario debe dar clic nuevamente en el botón
Agregar.
Al terminar la carga del archivo de inventario.zip la aplicación mostrará un aviso de Listo.

Se activa el botón de Limpiar en caso de requerir borrar el archivo que se ha cargado, este se
encuentra frente a cada registro, en caso de requerir borrar todos los archivos deberá utilizar el
botón Limpiar Todo.
Al terminar la carga de los archivos de inventario debe dar clic en el botón Regresar para poder
salir de la aplicación o volver a la pantalla de autenticación de establecimientos educativos.