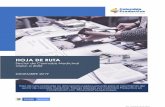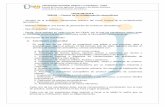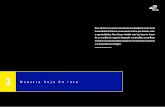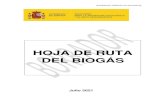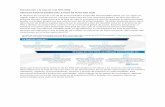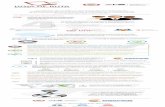Manual de Usuario - Hoja de Ruta
description
Transcript of Manual de Usuario - Hoja de Ruta
OFICINA DE TECNOLOGIA DE INFORMACION
MANUAL DE USUARIO Proyecto: REGISTRO NACIONAL DE NOMINA DE CONDUCTORES Realizado por: Oficina de Tecnología de Información – OTI 2013
OFICINA DE TECNOLOGIA DE INFORMACION
http://localhost:46711/NominaWeb/index.aspx Manual del Registro Nacional de Nomina de Conductores
1. Acceso al Sistema
El usuario ingresará su número de “R.U.C”, número de “USUARIO” y “Clave” al terminar selecciona el botón “INGRESAR” para acceder al sistema (Ver Fig.1.1).
(Fig.1.1)
El sistema muestra ventana de Registro de información para el transportista (Ver Fig.1.2).
(Fig.1.2)
OFICINA DE TECNOLOGIA DE INFORMACION
2. Modulo Hoja de Ruta Se coloca el cursor encima de la opción “Hoja de Ruta”, y se hace clic en la opción (Ver Fig.2.1).
(Fig.2.1)
El sistema muestra ventana de Hoja de Ruta. (Ver Fig.2.2).
(Fig.2.2)
OFICINA DE TECNOLOGIA DE INFORMACION
2.1 Viaje 2.1.1 Registrar Nuevo Viaje
Para realizar el registro de un nuevo viaje nos posicionamos sobre el
botón “Registrar Nuevo Viaje” donde hace clic en . El sistema mostrará ventana que selecciona la ruta hará el nuevo Viaje. (Ver Fig.2.1.1.1).
(Fig.2.1.1.1)
En el casillero Placa del Vehículo ingresa el número del vehículo que desea
registrar y hace clic en el botón , el Sistema mostrara el listado de rutas autorizadas y selecciona una la ruta haciendo clic en el
radio button (Ver Fig.2.1.2).
( Fig.2.1.2)
OFICINA DE TECNOLOGIA DE INFORMACION
Ingresé los datos para la nueva Ruta de viaje de Compañía Aseguro, seleccionando el origen Terminal de Salida, Destino Terminal Llegada, Fecha, hora de Salida y Establecimiento de llegada finalmente seleccionar
una de las 2 opciones .Terminando de ingresar los datos
en la ventana de la parte inferior se mostrará el botón y hace clic para guardar los datos ingresados para confirmar el registro, el sistema mostrara el siguiente mensaje: (Ver Fig.2.1.1.4).
(Fig.2.1.1.4)
De estar conforme con los datos ingresados, presionar el botón , de lo
contrario presionar el botón y modifique los datos. Si presiona el botón
, el sistema mostrara el siguiente mensaje de confirmación del registro: (Ver Fig.2.1.1.5).
(Fig.2.1.1.5)
Para poder realizar otro proceso dentro del interfaz, presionar el botón
Si desea regresar a la pantalla anterior presionar el hipervínculo
O si desea regresar ala pantalla principal hace clic en el
hipervinculo .
2.1.2 Ver listado de Viaje Para poder consultar viajes se posiciona en la parte superior y hace clic en
el hipervínculo , el sistema mostrara una ventana de listado de viajes, primero se debe realizar la “Registrar Nuevo Viaje”, el sistema mostrará detalles de la búsqueda:(Ver Fig.2.1.2.1).
OFICINA DE TECNOLOGIA DE INFORMACION
(Fig.2.1.2.1).
2.1.3 Actualizar Ruta de Viaje Para poder actualizar los datos de Ruta de Viaje, primero se debe realizar la “Búsqueda del número de placa”, selecciona el número de placa para
la actualización de datos y hace clic en el bóton de la columna editar, el sistema mostrará una ventana con los campos y datos podrá ser actualizado:(Ver Fig.2.1.3.1).
(Fig.2.1.3.1)
OFICINA DE TECNOLOGIA DE INFORMACION
Terminado de actualizar los datos en la parte inferior de la ventana se
mostrará el botón y hace clic para guardar los datos actualizados para confirmar la actualización, el sistema mostrara el siguiente mensaje: (Ver Fig.2.1.3.2)
(Fig.2.1.3.2)
De estar conforme con los datos actualizados, presionar el botón , de
lo contrario presionar el botón y modifique los datos. Si presiona el
botón , el sistema mostrará el siguiente mensaje de confirmación del registro: (Ver Fig.2.1.3.3)
(Fig.2.1.3.3)
Si desea regresar a la pantalla anterior presionar el hipervínculo
O si desea regresar ala pantalla principal hace clic en el
hipervinculo . 2.1.4 Eliminar Ruta de Viaje
Para poder eliminar una Ruta de Viaje, primero se debe realizar la “Búsqueda del número de placa”, selecciona el número de placa para la
eliminar y hace clic en el bóton de la columna eliminar, el sistema mostrará campo eliminado:(Ver Fig.2.1.4.1).
OFICINA DE TECNOLOGIA DE INFORMACION
(Fig.2.1.4.1).
2.2 Hoja de Ruta Para poder realizar hoja de ruta, primero se debe realizar la “Búsqueda del número de placa”, selecciona el número de placa para y hace clic en el
Radio button de la columna , la parte superior se encuentra el
interfaz y hace clic, El sistema mostrara una ventana con los campos :(Ver Fig.2.2.1).
OFICINA DE TECNOLOGIA DE INFORMACION
(Fig.2.2.1)
2.2.1 Registrar Conductores
Para registrar un nuevo conductor primero selecciona el tipo de
documento haciendo clic en , luego ingrese los datos por el tipo de documento que selecciono, para finalizar hace
clic en el botón , El sistema mostrara datos del conductor, horas y fecha de salida y llegada. Al consultar datos del
conductor hace clic en el botón .El sistema mostrara la lista de conductores seleccionado:(Ver Fig.2.2.1.1).
OFICINA DE TECNOLOGIA DE INFORMACION
(Fig.2.2.1.1).
2.2.2 Lista de Tripulantes Para seleccionar tripulante en la hoja de ruta hace clic en el botón
para agregar tripulante o/y hace clic en el botón
para quitar tripulante. Registrar Tripulante Para registrar un nuevo Tripulantes nos posicionamos sobre el
hipervínculo . El sistema mostrara una ventana con campos para registrar tripulante: (Ver Fig.2.2.3.1).
OFICINA DE TECNOLOGIA DE INFORMACION
(Ver Fig.2.2.3.1)
Terminado el ingreso de datos para la nuevo tripulante, finalmente en la
ventana de la parte inferior se mostrará el botón y hace clic para guardar los datos ingresados para confirmar el registro, el sistema mostrara el siguiente mensaje: (Ver Fig.2.2.3.2).
(Fig.2.2.3.2)
De estar conforme con los datos actualizados, presionar el botón , de
lo contrario presionar el botón y modifique los datos. Si presiona el
botón , el sistema mostrará el siguiente mensaje de confirmación del registro: (Ver Fig.2.2.3.3).
(Fig.2.2.3.3)
OFICINA DE TECNOLOGIA DE INFORMACION
Para poder realizar otro proceso dentro del interfaz, presionar el botón
.Si desea regresar a la pantalla anterior presionar el
hipervínculo O si desea regresar a la pantalla principal hace
clic en el hipervinculo .
2.2.3 Ver listado de Tripulante Para poder consultar tripulantes se posiciona en la parte superior y hace
clic en el hipervínculo , el sistema mostrara una ventana de listado de Tripulantes, primero se debe realizar la “Registrar Nuevo Tripulantes”, el sistema mostrará detalles de la búsqueda:(Ver Fig.2.2.4.1).
(Fig. 2.2.4.1).
OFICINA DE TECNOLOGIA DE INFORMACION
2.2.4 Actualizar Tripulante Para poder actualizar los datos del tripulante, primero se debe realizar la
“Búsqueda Tripulante”, y hace clic en el bóton de la columna editar, el sistema mostrará una ventana con los campos y datos podrá ser actualizado:(Ver Fig.2.2.5.1).
(Fig.2.2.5.1)
Terminado de actualizar los datos en la parte inferior de la ventana de se
mostrará el botón y hace clic para guardar los datos actualizados para confirmar la actualización, el sistema mostrara el siguiente mensaje: (Ver Fig.2.2.5.2)
(Fig.2.2.5.2)
De estar conforme con los datos actualizados, presionar el botón , de
lo contrario presionar el botón y modifique los datos. Si presiona el
botón , el sistema mostrará el siguiente mensaje de confirmación del registro: (Ver Fig.2.2.5.3)
OFICINA DE TECNOLOGIA DE INFORMACION
(Fig.2.2.5.3)
Si desea regresar a la pantalla anterior presionar el hipervínculo
O si desea regresar ala pantalla principal hace clic en el
hipervinculo . 2.2.5 Eliminar Tripulante
Para poder eliminar una Tripulante, primero se debe realizar la “Búsqueda
tripulante” y hace clic en el bóton de la columna eliminar, el sistema mostrará campo eliminado:(Ver Fig.2.2.6.1).
(Fig.2.2.6.1)
OFICINA DE TECNOLOGIA DE INFORMACION
El sistema muestra un ventana de mensaje de confirmación de la
eliminación y si esta conforme hace clic en el botón : (Ver Fig. 2.2.6.2)
(Fig. 2.2.6.2)
2.2.6 Hoja de Ruta
Para generar hora de ruta, deberá ingresar el número de placa de
vehículo , selecciona el botón , el sistema mostrara detalles del vehicula.
(Fig. 2.2.6.3)
OFICINA DE TECNOLOGIA DE INFORMACION
Terminado el ingreso de datos para la nueva hoja de ruta, finalmente en la
ventana de la parte inferior se mostrará el botón y hace clic para generar los datos ingresados y confirmar el registro, el sistema mostrara una ventana: (Ver Fig.2.2.6.3).
(Fig.2.2.6.3)
OFICINA DE TECNOLOGIA DE INFORMACION
Si desea genera hoja de ruta en la ventana de la parte inferior hace clic en
el botón .El sistema muestra una venta de mensaje: (Ver Fig.2.2.6.4).
(Fig.2.2.6.3)
(Fig.2.2.6.4)
OFICINA DE TECNOLOGIA DE INFORMACION
Sino hace clic en el botón .Si desea regresar a la pantalla anterior
presionar el hipervínculo O si desea regresar ala pantalla
principal hace clic en el hipervinculo .
2.3 Finalizar Hoja de Ruta Para poder finalizar hoja de ruta, primero seleccionamos el número de
hoja haciendo clic en el radio button y luego hace clic en el botón
: (Ver Fig.2.3.1).
(Fig.2.3.1)
OFICINA DE TECNOLOGIA DE INFORMACION
El sistema muestra una ventana de formulario, donde ingresara datos de incidencias: (Ver Fig.2.3.2).
(Fig.2.3.2)
Terminado el ingreso de datos de incidencia, finalmente en la ventana de la
parte inferior se mostrará el botón y hace clic para guardar los datos ingresados confirmar el registro, el sistema mostrara el siguiente mensaje: (Ver Fig.2.3.3).
(Fig.2.3.3).
De estar conforme con los datos actualizados, presionar el botón , de
lo contrario presionar el botón y modifique los datos. Si presiona el
botón , el sistema mostrará el siguiente mensaje de confirmación del registro: (Ver Fig.2.3.4)
(Fig.2.3.4)
OFICINA DE TECNOLOGIA DE INFORMACION
Si desea regresar a la pantalla anterior presionar el hipervínculo
o si desea regresar ala pantalla principal hace clic en el
hipervinculo .
2.4 Reportes Para poder acceder a reportes se hace clic en la opción Reportes que se encuentra en la parte superior de la ventana, el sistema muestra una ventana: (Ver Fig.2.4.1).
(Fig.2.4.1)
OFICINA DE TECNOLOGIA DE INFORMACION
2.4.1 Historial Viaje Para poder acceder se hace clic en la opción 1.- Historial Viaje, el sistema mostrara una ventana: (Ver Fig.2.4.1.1).
(Fig.2.4.1.1)
Busca el número de Bus que desea consultar detalles y hace clic en la opción Ver Detalles donde se encuentra en la columna VER, el sistema muestra una ventana de datos del viaje: (Ver Fig.2.4.1.2)
OFICINA DE TECNOLOGIA DE INFORMACION
(Fig.2.4.1.2)
Si desea regresar a la pantalla anterior presionar el hipervínculo o si desea regresar ala pantalla principal hace clic en el hipervinculo
.
OFICINA DE TECNOLOGIA DE INFORMACION
2.4.2 Historial Hoja de Ruta Para poder acceder se hace clic en la opción 2.- Historial Hoja de Ruta, el sistema mostrara una ventana: (Ver Fig.2.4.2.1).
(Fig.2.4.2.1)
Busca el número de Bus que desea consultar detalles y hace clic en la opción Ver Detalles donde se encuentra en la columna VER, si desea imprimir y hace clic en la opción reportes donde se encuentra en la columna IMPRIMIR el sistema muestra una ventana de datos del viaje: (Ver Fig.2.4.1.2)
OFICINA DE TECNOLOGIA DE INFORMACION
(Fig.2.4.1.2)
Si desea regresar a la pantalla anterior presionar el hipervínculo o si desea regresar ala pantalla principal hace clic en el hipervinculo
.
OFICINA DE TECNOLOGIA DE INFORMACION
3. Modulo Manifiesto de Pasajeros Se coloca el cursor encima de la opción “Manifiesto de Pasajeros”, y se hace clic en la opción (Ver Fig.3.1).
(Fig.3.1)
El sistema muestra ventana de Manifiesto de Pasajeros (Ver Fig.3.2)
(Fig.3.2)
OFICINA DE TECNOLOGIA DE INFORMACION
3.1 Manifiesto Para poder realizar manifiesto de pasajero, primero se debe realizar la “Búsqueda del número de placa”, selecciona el número de placa y
hace clic en el Radio button de la columna , la parte superior se
encuentra el interfaz y hace clic, El sistema mostrara una ventana con los campos: (Ver Fig.3.1.1)
(Fig.3.1.1)
Para poder realizar Registro de pasajeros nos posicionamos en la parte
derecha de la ventana y hace clic en la opción , el sistema muestra ventana de registro de nuevo pasajero: (Ver Fig.3.1.2)
OFICINA DE TECNOLOGIA DE INFORMACION
(Fig.3.1.2)
Para poder registrar nuevo pasajero se ingresa el Tipo de Documento
que desea realizar luego hace clic en el botón y el sistema muestra los datos del pasajero, luego selecciona el destino de subida y bajada que realizara el pasajero y para guardar hace clic en el
botón .El sistema muestra listado de pasajeros: (Ver Fig.3.1.3)
OFICINA DE TECNOLOGIA DE INFORMACION
(Fig.3.1.3)
Para poder registrar nuevo pasajero con menor de edad, se ingresa el Tipo de Documento que desea realizar luego hace clic en el botón
y el sistema muestra los datos del pasajero, para registrar un menor de edad hace clic en la opción
luego selecciona el destino de subida y bajada que realizara el pasajero y para guardar hace clic en el
botón . El sistema muestra listado de pasajeros: (Ver Fig.3.1.4)
OFICINA DE TECNOLOGIA DE INFORMACION
Al termina de registrar los pasajeros, hace clic en el botón
, el sistema muestra una venta de confirmación de registro: (Ver Fig.3.1.5)
(Fig.3.1.5)
De confirmar para generar el reporte hace clic en el botón , el sistema muestra un ventana de mensaje : (Ver Fig.3.1.6)
(Fig.3.1.6)
Para realizar vista previa hace clic en el botón el sistema muestra un ventana de mensaje : (Ver Fig.3.1.7)
(Fig.3.1.7)
OFICINA DE TECNOLOGIA DE INFORMACION
Si desea Cancelar la operación hace clic en el botón
Para realizar vista previa hace clic en el botón
, el sistema muestra datos generalizados: (Ver Fig.3.1.8)
(Fig.3.1.8)
Si desea eliminar una operación hace clic en la opción que se encuentra ubicado en la columna operación, si desea dar de baja aun
pasajero hace clic en la opción . El sistema muestra una ventana de mensaje para confirmar la operación realizada: (Ver Fig.3.1.9)
OFICINA DE TECNOLOGIA DE INFORMACION
(Fig.3.1.9)
De confirmar para generar el reporte hace clic en el botón , el sistema muestra campos actualizados de lo contrario hace clic en
para cancelar la operacion: (Ver Fig.3.1.10)
(Fig.3.1.10)
Para poder actualizar las operaciones realizadas hace clic en el botón,
. El sistema muestra mensaje de confirmacion de actualizacion: (Ver Fig.3.1.10)
(Fig.3.1.10)
De confirmar para generar el reporte hace clic en el botón , el sistema muestra campos actualizados, y hace clic en boton
el sistema muestra datos generalizados: (Ver Fig.3.1.11)
OFICINA DE TECNOLOGIA DE INFORMACION
(Fig.3.1.11)
3.2 Historial de Manifiestos Para poder realizar historial de manifiesto de pasajero la parte superior se
encuentra el interfaz y hace clic, El sistema mostrara una ventana con los campos: (Ver Fig.3.2.1)
(Fig.3.2.1)
Si desea regresar a la pantalla anterior presionar el hipervínculo
o si desea regresar ala pantalla principal hace clic en el
hipervinculo .