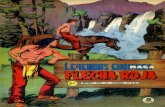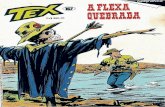MANUAL DE USUARIO EN TRABAJAEN - El portal único del ... · ... en área de estudio de clic sobre...
Transcript of MANUAL DE USUARIO EN TRABAJAEN - El portal único del ... · ... en área de estudio de clic sobre...

MANUAL DE USUARIO EN TRABAJAEN
Dirección General de Desarrollo Humano y Servicio Profesional de Carrera

1
ÍNDICE
Manual de Usuario TrabajaEn
1. Guía de navegación dentro del portal TrabajaEn 2
1.1 Funcionalidad de los controles 2
1.2 ¿Cómo entro al portal TrabajaEn? 2
1.2.1 Estructura del portal TrabajaEn 3
2. Información y búsqueda de Concursos 3
3. Vacantes del Servicio Profesional de Carrera 11
4 Registro de nuevos usuarios 13
5 Acceso a Usuarios Registrados 15
5.1 Bienvenida 18
5.1.1 Encabezado 18
5.1.2 Mis Consultas 19
5.1.3 Mis Solicitudes 24
5.1.3.1 Mis Concursos 24
5.1.3.2 Mis Exámenes y Evaluaciones 26
5.1.3.3 Mis Reservas 27
5.1.3.4 Cancelar mis Concursos 27
5.1.4 Mis Mensajes 28
5.1.5 Mi Cuenta 28
5.1.5.1 Cambiar Contraseña 29
5.1.5.2 Cambiar Correo Electrónico 29
5.1.6 Mi Currículum 30
6 Documentos e Información Relevante 41

2
Manual de Usuario TrabajaEn
1. Guía de navegación dentro del portal TrabajaEn El presente manual tiene como objeto explicar el procedimiento para el registro de usuarios, registro de la información curricular, la operación y el seguimiento de los procesos de selección de las convocatorias del Servicio Profesional de Carrera en la Administración Pública Federal, así como la búsqueda de concursos en el portal www.trabajaen.gob.mx.
1.1 Funcionalidad de los controles
Casilla de Verificación: Control que permite una o más opciones, con un clic dentro del cuadro.
Caja de texto: Control en donde se ingresa información, pueden existir dentro del mismo validaciones o no, el tamaño depende del dato que se solicita capturar.
Botón: Control que sirve para realizar alguna acción, como guardar, enviar, suprimir, mandar a otra página y/o salir de la aplicación, de acuerdo con la imagen que tenga.
Botón de opción: Control que permite seleccionar, una o varias opciones dando un clic dentro del círculo, se marca una vez que se seleccionó.
Lista: Control que muestra una lista de opciones disponibles y para elegir la aplicable se le da un clic.
Detalle: Muestra el detalle del criterio.
1.2 ¿Cómo entro al portal Trabaja En?
Para poder ingresar a la página electrónica en la red debes ingresar desde tu navegador de Internet a la siguiente dirección:

3
1.2.1 Estructura del portal TrabajaEn
Está constituido por las siguientes partes:
2. Información y búsqueda de Concursos
De los criterios de búsqueda se puede elegir uno o varios de ellos. El campo “Área de experiencia” depende del “Campo de Experiencia” y el campo “Carrera Genérica” depende de “Área de Estudio”.

4
Los criterios de búsqueda de Concursos son:
Por experiencia
“Campo de Experiencia”:
Se busca el “Campo de Experiencia” con el botón que se encuentra del
lado derecho del campo y se elige una opción de la lista y posteriormente se presiona el botón “Aceptar”.
Área de experiencia:
Se busca el “Área de Experiencia” con el botón que se encuentra del
lado derecho del campo y se muestra la lista que corresponde al grupo elegido en el “Campo de Experiencia” escrito anteriormente, por ejemplo se seleccionó CIENCIA POLÍTICA en el “Campo de Experiencia”, en la pantalla que se muestra se elige una opción y posteriormente se presiona el botón “Aceptar”.

5
Si se presiona el botón “Área de Experiencia” y no se ha seleccionado “Campo de
Experiencia” muestra el siguiente mensaje al presionar el botón:
Por Escolaridad o Área de Estudio
Se busca el “Área de Estudio” seleccionar el botón que se ubica del lado
derecho del campo y se elige una opción de la lista y posteriormente se presiona el botón “Aceptar”.

6
Carrera genérica
Se busca la “Carrera Genérica” con el botón que se ubica del lado derecho del
campo y se muestra la lista que corresponde al grupo elegido en el campo “Área de Estudio” escrito anteriormente, por ejemplo se seleccionó CIENCIAS
AGROPECUARIAS en “Área de Estudio”, en la pantalla que se muestra se elige una opción y posteriormente se presiona el botón “Aceptar”.
Si se presiona el botón “Carrera Genérica” y no se ha seleccionado “Área de Estudio” muestra el siguiente mensaje al presionar el botón:

7
Por dependencia
Se busca la “Dependencia” con el botón que se ubica del lado derecho del campo
y se elige una opción de la lista y posteriormente se presiona el botón “Aceptar”.
Compensación Deseada
Se busca la “Compensación deseada” con el botón que se ubica del lado derecho
del campo y se elige una opción de la lista y posteriormente se presiona el botón “Aceptar”.

8
Al presionar el botón “Tabla de compensaciones” muestra los niveles con sus sueldos mensuales mínimos y máximos.
Entidad federativa
Se busca la “Entidad federativa” con el botón que se ubica del lado derecho del
campo y se elige una opción de la lista y posteriormente se presiona el botón “Aceptar”.
En la pantalla “Búsqueda de Concursos” después de elegir el o los criterios de búsqueda se presiona el botón “Enviar”, para realizar la búsqueda. Ejemplo: seleccione el criterio ESCOLARIDAD, en área de estudio de clic sobre la flecha, del listado que aparece de clic sobre Ciencias Sociales y Administrativas, en carrera genérica seleccione Derecho.

9
Se mostrará el listado de las convocatorias que tengan el o los criterios seleccionados y que se encuentren en periodo de inscripciones, en el ejemplo aquellas que en el perfil se encuentra incluida la carrera de Derecho:
En la pantalla “Resultados de la búsqueda” se muestra:
• Fin de Inscripción (último día para aplicar a la vacante)
• Puesto Vacante (convocado para concurso)
• Dependencia a la que pertenece la vacante.
• Entidad Federativa (sede de trabajo para el puesto vacante)
• Sueldo Bruto (mensual)
• Detalle

10
En la columna “Detalle” se muestra una lupa que al presionarla se muestra a detalle la convocatoria pública. En “Para imprimir haz clic en este botón” se manda a imprimir el detalle.
Si no se encontraron criterios de búsqueda se muestra la siguiente pantalla.

11
3. Vacantes del Servicio Profesional de Carrera
En esta sección se pueden consultar los puestos sujetos al Servicio Profesional de Carrera que se encuentran vacantes u ocupados temporalmente, según el Registro Único del Servicio Público Profesional (RUSP). Estos puestos vacantes NO SON CONVOCATORIAS PÚBLICAS, sino únicamente información que incluye, entre otros datos, la fecha en que cada puesto quedó vacante y, en su caso, el momento en que iniciará el procedimiento para cubrirlo.
Se busca el “Ramo” de la dependencia que nos interesa buscar con el botón que se ubica del lado derecho del campo.
Se elige una opción de la lista de Ramos y se presiona el botón “Aceptar”

12
Una vez elegida una opción de la lista de Ramo se presiona el botón “Consultar”
Se muestra un árbol de puestos en el cual al dar clic sobre la cruz se despliegan las vacantes disponibles que están agrupadas por Dependencia.
Por ejemplo, del lado derecho del puesto-vacante DIRECTOR DE ADQUISICIONES, se establece su forma de ocupación posterior a la leyenda “Para ocuparse por:”, que puede ser por Convocatoria Pública, Movimiento Lateral o, en el caso de los puestos de rango Enlace también puede ser a través del Concurso Anual. En caso de que la dependencia no hubiera registrado el momento en que iniciará el procedimiento para cubrirlo, aparecerá simplemente como “No Determinado”.
Al dar clic sobre el puesto-vacante, se abre una ventana donde se detalla la información de la vacante que se está consultando. En esta pantalla “Para imprimir haz clic en este botón”.
En caso de que ya se hubiere determinado el momento en que iniciará el procedimiento para cubrirse, se despliega en forma de consulta antes de la sección de ubicación en la pantalla de información de la vacante.

13
4. Registro de nuevos usuarios
En esta pantalla se ingresan los datos personales, dirección, teléfono, correo electrónico, entre otros.

14
En la parte inferior de la página anterior se encuentra la liga “Ver condiciones de uso”, que al presionarla muestra las condiciones de uso del portal TrabajaEn.
Para continuar se debe activar la casilla de verificación “Aceptar condiciones de uso” y posteriormente
dar clic en el siguiente botón: para guardar los datos del usuario.
Si no acepta las condiciones de uso se da clic en el botón se envía el siguiente mensaje y no se permite seguir con el registro. Al aceptar este mensaje se regresa a la página de registro para que se active la casilla de verificación y se envíe.

15
5. Acceso a Usuarios Registrados
En www.trabajaen.gob.mx ya se encuentra el Acceso a Usuarios Registrados. Esta opción permite acceder al sistema y la posibilidad de aplicar a una o más vacantes, en caso de que existan convocatorias públicas. Es necesario introducir el nombre del usuario (correo electrónico), la contraseña y dar clic en el botón
.
En caso de no recordar la contraseña, existe una opción para recuperarla con el botón Recordar contraseña
El usuario debe escribir su correo electrónico como identificador para seguir con el proceso de recuperación de contraseña y dar clic en “Continuar”.

16
El sistema solicita registrar el código postal del domicilio registrado en trabajaen, la fecha de nacimiento y el segundo apellido del usuario y dar clic en “Continuar”.
El sistema asigna el folio del usuario (9 dígitos) como nueva contraseña, como lo dice el texto.
. Se puede acceder al sistema con la contraseña actual de 9 dígitos a través del botón “Entrar” o modificar la contraseña, para lo que es necesario escribir una nueva en los campos que se muestran (se debe capturar 2 veces).
Finalmente se debe dar clic en “Cambiar Contraseña” para registrar los cambios y se ingresa al portal.

17
Si el usuario no escribe bien su correo electrónico, el sistema lo informa: “el correo que ha introducido no es correcto”. Se permite ingresarlo de nuevo y presionar el botón de “Continuar”.
Si el usuario está registrado pero no ha aceptado las condiciones de uso, se despliega el mensaje en el que hay que presionar el botón de “Aceptar”
Al aceptar se muestran las “Condiciones de Uso del portal TrabajaEn”, en las que al final del documento se encuentra una casilla de verificación que si se marca y se presiona el botón de “Aceptar”, se aceptan las condiciones y se puede entrar al portal.

18
Pero si se presiona el botón “Continuar” sin marcar la casilla se muestra un mensaje de que “Para ingresar debes aceptar las condiciones de uso”. Y al aceptar en el mensaje se regresa a la pantalla de inicio de TrabajaEn.
5.1 Bienvenida
Cada usuario al registrarse en TrabajaEn es identificado con un número de folio general que será mostrado en la pantalla cuando éste acceda al sistema.
5.1.1 Encabezado
En la página se muestra un menú sobre el cual se puede navegar y acceder a las distintas opciones que se tienen.

19
5.1.2 Mis Consultas
Esta sección es opcional. En ella, el usuario puede generar y guardar consultas fijas para buscar convocatorias con base en criterios fijos.
Para crear una consulta, es necesario “Haga clic aquí para insertar una nueva consulta”.
Se debe definir un nombre con el cual se va a identificar la consulta generada en “Nombre de la consulta”, posteriormente se debe elegir uno o varios de los siguientes criterios; esto con la ayuda de los
catálogos oprimiendo el botón
“Por dependencia”
“Por Experiencia” “Campo de Experiencia” “Área de experiencia” (Es dependiente del “Campo de Experiencia”)
“Rango”
“Entidad federativa” Por Escolaridad
“Área de Estudio” “Carrera genérica” (Es dependiente de “Área de Estudio”)

20
Para conocer el Rango se da clic en el botón “Tabla de compensaciones” donde se muestra (mensual) el Sueldo bruto mínimo y Sueldo bruto máximo.
Al haber elegido el o los criterios de la consulta se deben dar clic en el botón “Guardar” para guardar la consulta.
Una vez guardada la consulta, se mostrará en pantalla todas las consultas creadas y se podrá:

21
• Ver los detalles de la consulta generada en “Haga clic para ver el detalle de la consulta”.
• Se pueden eliminar las consultas generadas para que ya no aparezcan en la lista, para ello se
debe dar clic en la cruz .
• Ejecutar la consulta en “Haga clic para ejecutar la consulta”, lo cual desplegará la lista de
convocatorias que cumplen con el filtro solicitado.
Si hay alguna vacante a la cual se quiera inscribir, en “Haga clic para solicitar inscripción a esta vacante”.

22
El sistema realizará el filtro curricular comparando la información capturada por el usuario en el sistema con el perfil del puesto; algunos campos de verificación son: la carrera genérica y el grado de avance, los años de experiencia y el área de experiencia.

23
En esta misma pantalla al dar clic en el botón despliega los detalles como se muestra en la siguiente pantalla.
En esta pantalla se muestran los detalles del registro seleccionado. Se puede imprimir en “Para imprimir haz clic en este botón”

24
5.1.3 Mis Solicitudes El usuario puede ver las convocatorias o concursos en los cuales participa (una vez acreditando el filtro curricular) o los exámenes y evaluaciones que ha presentado durante los mismos.
5.1.3.1 Mis Concursos
El usuario puede consultar información del concurso en que participa, además de su seguimiento, hasta que éste concluya.
En la pantalla se muestran los siguientes campos de todas aquellas plazas a las cuales el usuario se haya inscrito.
Al dar clic sobre , se muestra la convocatoria, que se puede imprimir en “Para imprimir haz clic en
este botón”.

25
Folio de participación: Cuando el usuario aplicó a una convocatoria, se asigna un folio consecutivo seguido de un
guion (-) y el número de concurso. Dando clic al botón se le puede dar seguimiento.

26
5.1.3.2 Mis Exámenes y Evaluaciones
Se despliega en pantalla la relación de exámenes de conocimientos y evaluaciones de habilidades del usuario.
Si el resultado es a probatorio no se puede renunciar, ya que su resultado se considera vigente durante un año.
Si el resultado es reprobado la vigencia es de 24 horas. Es decir si al siguiente día en otro concurso se requiere otra vez presentar el mismo examen, el sistema permite volver a aplicarlo.

27
5.1.3.3 Mis Reservas
Se despliega en pantalla las integraciones a la reserva del usuario, es decir, los concursos a partir de los cuales el candidato ingresó a la reserva de aspirantes al haber sido determinado apto para el puesto y finalista del proceso de selección.
5.1.3.4 Cancelar mis Concursos
Se despliegan los concursos en que el candidato se encuentra participando.
Si se desea cancelar la participación en un concurso, se debe dar clic en el botón . El sistema muestra un mensaje preventivo, en el cual se pregunta si está seguro de cancelar la participación, dado que una vez cancelada no hay manera de volver a participar. Se puede cancelar la participación en un concurso durante las de etapas evaluación de conocimientos y habilidades, en la etapa de entrevista ya no es posible realizar la cancelación.
El sistema solicita además que el candidato especifique la razón por la cual cancela su participación en el concurso respectivo.

28
5.1.4 Mis Mensaje s
El usuario recibirá mensajes de acreditación del filtro curricular, invitación a la aplicación de exámenes, evaluaciones o entrevistas, motivos de descarte, etc.
Para leer el mensaje se debe dar clic sobre el Tema, en c aso de que se quiera borrar el mensaje, se debe dar clic en
Eliminar registro .
También se puede consultar la convocatoria respectiva al dar clic en .
5.1.5 Mi Cuenta
El usuario podrá elegir del menú “Cambiar contraseña” o “Cambiar correo electrónico” dependiendo lo que quiera realizar.

29
5.1.5.1 Cambiar C contraseña
El usuario puede modificar su contraseña, para lo que deberá ingresar la nueva contraseña dos veces y dar clic en “Guardar”.
5.1.5.2 Cambiar Correo Electrónico
En caso de querer cambiar el correo electrónico con el que se accede al portal, se debe borrar el correo actual, escribir el nuevo y confirmarlo. Posteriormente, dar clic en “Guardar”. A partir de entonces, deberá acceder con el modificado.

30
5.1.6 Mi Currículum
Es indispensable que el usuario capture toda la información que requiera el currículum, misma que se utilizará tanto en la revisión curricular al aplicar a una convocatoria como en el resto del proceso de selección.
Para ello, existe una estructura predeterminada en el menú de “Mi currículum” para que cada aspirante ingrese sus datos personales, su perfil (escolaridad y experiencia), sus méritos, así como cierta información adicional.
En general las secciones de Mi Currículum funcionan de la misma manera; para guardar cambios o
nuevos registros se debe dar clic en y para eliminar algún registro se debe dar clic en
.
En todas las secciones puede existir más de un registro. Para esos casos, el sistema despliega la información capturada en forma de lista a la derecha.
También dentro de estas pantallas se encuentran los botones:
Este botón está si hay una página anterior y es para ir hacia ella, se encuentra en la parte superior e inferior de la pantalla.
este botón se encuentra en la parte superior e inferior de la pantalla. Solo si hay una página después de la actual y sirve para ir a la siguiente pantalla.
Este botón es para desplazarse hacia abajo de la pantalla (No todas lo tienen) se encuentra en la parte superior de la pantalla.
Este botón es para desplazarse hacia arriba de la pantalla (No todas lo tienen) se encuentra en la parte inferior de la pantalla.

31
Las secciones de Mi currículum son:
Datos personales
o En este rubro se definen los “Datos personales”, “Dirección”, “Mis teléfonos”, y en caso de ser actualmente servidor público “Añadir ID RUSP”. Al terminar de definir los campos de esta página se da clic en “Guardar” para guardar los cambios. Los campos obligatorios tienen un * del lado izquierdo.
Perfil
Este rubro se divide en dos “Escolaridad” y “Experiencia”; en cada uno de ellos se debe capturar la información solicitada.

32
Escolaridad
Después de capturar los campos y guardarlos, aparece una lista que se encuentra del lado derecho. Si se desea agregar otra escolaridad “Haga clic para añadir nueva escolaridad”.

33
Experiencia
Después de capturar los campos y guardarlos, aparece una lista que se encuentra del lado derecho. Si se quiere agregar otra experiencia “Haga clic para añadir nueva experiencia”. Se presenta la siguiente pantalla:

34
• Todos los campos marcados con un * son obligatorios, dichos campos pueden ser criterios de evaluación y puntuación para calificar cuantitativa o cualitativamente a un candidato en la etapa de evaluación de la experiencia y valoración del mérito.
Méritos Esta sección se divide en “Logros”, “Publicaciones”, “Distinciones”, “Asociaciones”, “Reconocimientos o Premios”, “Actividad Destacada” y “Otros estudios”, por lo que si cuenta con documentos para acreditarlos, puede capturar la información solicitada.
Para cada uno de rubros, se presentan las siguientes pantallas:

35

36
Para el rubro de Publicaciones, se presenta la siguiente pantalla:
Para el rubro de Asociaciones, se presenta la siguiente pantalla:
Si no se ha subido ningún mérito el siguiente mensaje permanece activo.
Otros Estudios
Después de definir los campos y guardarlos, aparece una lista que se encuentra del lado

37
derecho. Si se quiere registrar más estudios, dar clic en “Añadir Otros Estudios”
• Información adicional
Esta sección se divide en “Docencia”, “Idiomas” y “Paquetería de cómputo”, para que se definan los campos que contienen.

38
Docencia
Después de definir los campos y guardarlos, aparece una lista que se encuentra del lado derecho. Si se quiere agregar una nueva formación complementaria “Haga clic para añadir nuevos datos de docencia”.

39
Idiomas
Se debe seleccionar a través de las fechas el nombre del idioma y los niveles de dominio, dar clic en guardar.
Es un dato obligatorio capturar por lo menos el idioma materno, dando clic en la casilla de verificación
“Materno”. Para agregar un nuevo “idioma” con sus niveles de dominio, se selecciona en los campos que se despliegan debajo del que ya se registró y guardo anteriormente. Si se quiere borrar algún registro de idioma, se marca la casilla de verificación “Borrar” y se guarda.
Paquetería de cómputo En esta pantalla se pone el porcentaje general que se tiene en cuanto la paquetería de cómputo. Es un dato obligatorio.

40
Vista preliminar: muestra la información ingresada por el usuario en las secciones anteriores.
Para imprimir el currículum se debe dar clic en .

41
6. Documentos e Información Relevante
En la parte derecha de www.trabajaen.gob.mx se encuentra el acceso a “Documentos e Información Relevante”. Para ingresar solo en necesario dar clic en la liga correspondiente.
Consulte esta información y documentos, ya que le permitirán conocer a detalle aspectos relacionados con la operación y funcionamiento de los concursos en el subsistema de ingreso dentro del Servicio Profesional de Carrera.