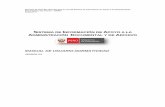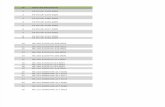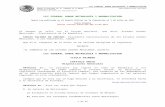Manual de usuario del Sistema de Información de Normatividad de
Transcript of Manual de usuario del Sistema de Información de Normatividad de

Sis tema Información de Normatividad de Co municac ión
1. Introducción
2. Obje tivo de l Proyec to S INC
3. Requis itos de Sis tema.
Manual de Usuario
El propósito de este documento es describir en forma general las necesidades y características más importantes del Sistema de Información de Normatividad de Comunicación – SINCF2, enfocándose en como los usuarios pueden ejecutar la diferentes funcionalidades que realiza el sistema
Este manual irá guiando al usuario en el proceso de registro de estrategias y programas, campañas y mensajes extraordinarios, así como en las diversas evaluaciones que realizan las coordinadoras de sector y la DGNC para llevarlo de una manera más clara y ordenada.
Los detalles de cómo el Sistema de Información de Normatividad de Comunicación funcionará para llenar esas necesidades será descrito en los diferentes tópicos de este manual.
El SINC tiene como objetivo automatizar y agilizar los procesos de registro, evaluación y autorización de la Dirección General de Normatividad de Comunicación (DGNC), los cuales comprenden los siguientes módulos:
Estrategias y Programas Campañas Mensajes Extraordinarios
cumpliendo los requisitos de las partidas de:
Comunicación Social (3701)
Promoción y Publicidad (3702)
3.1. Información General.
El Sistema de Información de Normatividad de Comunicación es una aplicación Web que puede ejecutarse en una plataforma Windows de 32 ó 64 (Windows XP, Windows Server 2003 y Windows Vista) utilizando un navegador web como Internet Explorer o Firefox .
•••
NOTA: S e recom ienda realizar una evaluación de su equipo para com probar que cum ple o s upera los requis itos de s is tem a m ínim os .

3.2. Configuración Mínima.
Para conseguir un rendimiento mínimo, el sistema debe mplir con los siguientes requisitos:
Windows XP Service Pack 2 o posterior.
Intel Pentium 3 o posterior.
100 MB
512 MB
3.3. Configuración Recomendada.
Se recomienda ejecutar el sistema con los siguientes requisitos para tener un rendimiento óptimo:
Windows 7.
Intel Pentium 4 o equivalente.
800 MB
2 GB
Para ingresar al sistema los usuarios deben contar con una cuenta de acceso, previamente creada por el Administrador del Sistema, y nte contraseña.
Cada cuenta de acceso tiene un Rol asignado.
Un Rol es la función o las funciones que un usuario cu ple en el sistema.
El sistema tiene diferentes roles que permiten trabajar integralmente para realizar todos los procesos internos que se necesitan en el Sistema de Información de Normatividad de Comunicación para el manejo de la información.
Dependencia / Entidad Coordinadora de Sector Jefe de Departamento Subdirector Director de Evaluación de Campañas Gubernamentales Director General de Normatividad de Comunicación
S INC Requis itos de Windows
Sis tema operativo
Proces ador
Es pac io libre en dis co
RAM
S INC Requis itos de Windows
Sis tema operativo
Proces ador
Es pac io libre en dis co
RAM
1. Ingres o al Sis tema.
Roles .
••••••

• Administrador del Sistema
1.1.1. Dependencia/Entidad.
Responsable de elaborar las solicitudes de registro, modificación, ajuste, solventación y cancelación para Estrategias y Programas, Campañas y Mensajes Extraordinarios de las partidas 3701 y 3702.
1.1.2. Coordinadora de Sector.
Responsable de autorizar, a nivel sector, las solicitudes de registro, modificación, ajuste, solventación y cancelación de Estrategias y Programas, Campañas y Mensajes Extraordinarios de las partidas 3701 y 3702 de sus Entidades Coordinadas.
1.1.3. Jefe de Departamento.
Responsable de evaluar las solicitudes de registro, modificación, ajuste, solventación y cancelación de Estrategias y Programas, Campañas y Mensajes Extraordinarios de las partidas 3701 y 3702.
1.1.4. Subdirector.
Responsable de verificar las evaluaciones realizadas por sus Jefes de Departamento, para las solicitudes de registro, modificación, ajuste, solventación y cancelación de Estrategias y Programas, Campañas y Mensajes Extraordi las partidas 3701 y 3702.
1.1.5. Director de Evaluación de Campañas Gubernamentales (DECG).
Responsable de validar las evaluaciones, una vez que han sido verificadas por los Subdirectores, para las solicitudes de registro, modificación, ajuste, solventación y cancelación de Estrategias y Programas, Campañas y Mensajes Extraordinarios de las partidas 3701 y 3702.
1.1.6. Director General de Normatividad de Comunicación (DGNC).
Responsable de autorizar las solicitudes de registro, juste, solventación y cancelación de Estrategias y Programas, Campañas y Mensajes Extraordinarios de las partidas 3701 y 3702, una vez que han sido verificadas por el DECG.
1.1.7. Administrador del Sistema.
Responsable de mantener actualizados los catálogos, ad nistrar los usuarios y auditar el sistema.

1.2. Ingres ar al Sis tema.
1. Para Ingresar al Sistema SINC se debe de abrir un navegador Web como Internet Explorer y escribir la siguiente dirección (Figura 1):
2. Una vez que el Internet Explorer haya abierto se deberá de pulsar el menú llamado Tool o Herramientas > Internet option o Opciones de Internet (Figura 2).
Figura 1 . URL de l s is tema.
Figura 2 Configuración de Internet Explorer

3. En opciones de Internet o Internet option se deberá de pulsar Settings o Configuración de Browsing history o historial de exploración (Figura 3).

Figura 3 Herramientas>opción de Internet >Historial de exploración.

4. Internet Explorer desplegará la siguiente ventana donde se seleccionará en Archivos Temporales de Internet la opción: "Cada vez que visite la página Web y pulsar el botón de Aceptar" (Figura 4).

Figura 4 Herramientas>opción de Internet >Historial de exploración>Cada vez que visita la página de Internet.

5. Una vez accediendo a dicha dirección (URL), se presentará el siguiente mensaje: (Figura 5).
6. Seleccione la opción “Continue to this website (not recommended)”.
7. Finalmente, se presentará la pagina principal del sistema, la cual nos solicitará un nombre de usuario y contraseña el cual es proporcionado por el administrador del sistema (Figura 6).
Figura 5 Mensaje de advertencia de error de certificados.

7. Introducir usuario y contraseña.
a) El Usuario para acceder al sistema deberá de introducir sus claves de acceso en los campos de Usuario y Contraseña, deben estar previamente dados de alta en el sistema. (Figura 8).
b) Si el usuario o la contraseña son incorrectos el sistema mostrará un mensaje en rojo indicando que el usuario o la contraseña sonincorrectos.
8. Una vez que se ha proporcionado un usuario y contraseña correctos el sistema mostrará la pantalla de inicio con las opciones de menú correspondientes al rol del usuario (Figura 10).
Figura 8 Pantalla de Bienvenida del sistema.

1. Es trateg ias y Programas .
1.1. Reg is trar Toma de Nota.
Cada dependencia o entidad deberá elaborar su estrategia y programa anual de Comunicación Social y Promoción y Publicidad bajo la directriz de los programas sectoriales. Las campañas que se deriven de los programas anuales de comunicación social así como Promoción y Publicidad que deberán desarrollarse específicamente para la población-objetivo a quien van dirigidas, seleccionando los canales de comunicación adecuados para la consecución de los objetivos programados.
Una vez realizadas las estrategias y programas anuales de comunicación social así como Promoción y Publicidad, las cabezas de sector tendrán obligación de evaluar y jerarquizar, conjuntamente con sus entidades coordinadas, los temas generales de comunicación que se abordarán y presentarlos en el formato establecido por la DGNC.
- Procedimiento de autorización.
Para registrar una Toma de Nota de Campaña el Usuario dad podrá realizarlo en los siguientes apartados.
El primer apartado se refiere a las solicitudes de Com nicación Social (3701).
El segundo apartado es para las solicitudes de Promoción y Publicidad (3702).
1. Para acceder a Registrar Toma de Nota de Campaña para Comunicación Social se deberá de pulsar el Módulo de Campañas > Comunicación > Registrar Toma de Nota (Figura 1).
•
•
Figura 1 Acceso Registrar Campaña de Toma de Nota para solicitudes de Comunicación Social

2. Para acceder a Registrar Toma de Nota de Campaña para Promoción y Publicidad se deberá de pulsar el Módulo de Campañas > Promoción Publicidad > Registrar Toma de Nota (Figura 2).
3. Ambas opciones de Registrar Toma de Nota se mostrará igual en el sistema.
4. A continuación se mostrará la opción de Registrar Toma de Nota (Figura 3).
Figura 2 Acceso Registrar Campaña de Toma de Nota para unicación Social
Figura 3 Registrar Campaña de Toma de Nota.

5. Primero se deberá introducir el año fiscal y pulsar el botón de registrar
6. Después de haber pulsado el botón de registrar el sistema desplegará la siguiente ventana para el caso de Comunicación Social la Figura 5 para el caso de Promoción y Publicidad mostrará en la Figura 6.
(Figura 4).Figura 4 Registro de Toma de Nota
Figura 5 Registro de Toma de Nota para Comunicación Social.
Figura 6 Registro de Toma de Nota para Promoción y Publicidad.

7. Para cancelar el Registro de Toma de Nota se deberá pulsar el botón de cancelar
8. Se deberá de llenar los datos requeridos como un Nombre de campaña, al menos uno o más Plan de Medios, una Fecha de Inicio y una Fecha Fin.
9. En caso de pulsar el botón guardar y no haber introducido el o los datos requeridos el sistema indicará el mensaje Ocurrió un error al procesar su solicitud y mostrará una mensaje color rojo indicando el campo requerido faltante (Figura 8).
10. Si los datos requeridos fueron introducidos para la creaci gistro de Toma de
Nota Para se deberá pulsar el botón guardar
.
Figura 7 Registro de Toma de Nota de Campaña (Comunicación Solcial / Promoción y Publicidad).
Figura 8 Registro de Toma de Nota.

11. El sistema mostrará un mensaje indicando que Su So ud fue procesada exitosamente (Figura 9
12. Una vez que el Registro de Toma Nota haya sido guardada se deberá de pulsar el botón Enviar .
13. La acción posterior a este proceso será que cuando se quiera crear una nueva Estrategia y Programa para Comunicación Social o Promoción y Publicidad se tomará en cuenta los Registros de Toma de Nota en las versiones de Campañas correspondientes.
14. El sistema mostrará una ventana de confirmación indicando si se ¿Desea enviar la campaña de toma de nota?.
15. Si se pulsa el botón Si el sistema enviará estos Registros de Toma de Nota listos para considerarse cuando se llegue a crear una nueva Estrategia y Programa en caso contrario se cancelará este envío.
Una vez ya debidamente accionados los módulos de Administración y Seguridad del sistema, en este módulo se podrá estar en condiciones iniciar el Registro de un Programa y Estrategia y eventualmente su Modificación, Ajuste, Solventación yCancelación.
Primeramente se explicará cómo realizar un Registro de Estrategias y Programas, posteriormente se explicará como dicho Estrategias y Programas es autorizado por la Cabeza de Sector, recibido por la DGNC y eventualmente evaluado por el personal adscrito a la DGNC.
Una vez explicado un flujo completo desde el Registro la autorización por el Director General de Normatividad de Comunicación, se explicará como poder realizar una Modificación de Programa y Estrategia un Ajuste de Programa y Estrategia, una Solventación de Programa y Estrategia y una Cancelación de Programa y Estrategia.
).
Figura 9 Mensaje de Confirmación de Registro de Toma de Nota
1.2. Reg is trar Es trateg ias y Programas .

Regis tro de Es trategia y Programa en Comunicación Soc ial
1. Ir a la opción correspondiente en el Módulo Estrategias y Programas >Comunicación Social >Registrar Estrategias y Programas del menú usuario Cabeza de Sector o Entidad (Figura 1).
3. En este punto se realiza dicha tarea. Para registrar una Estrategia y un programa para una Entidad o Sector, se deben realizar las siguientes acciones (Figura 2):
Figura 1. Catálogo de Registro de Estrategia y Programa.
Figura 2 Registro de Estrategias y Programas.

4. Después de haber pulsando el botón de Registrar, el sistema activará la pestaña de Estrategia y le mostrará al usuario Entidad, la Coordinación Sectorial, la Dependencia o Entidad, la Naturaleza Jurídica y Fecha de Elaboración al que pertenece (Figural 4).
5. Para Formar la Estrategia es necesario llenar los campos requeridos como lo son: Misión, Visión y al menos uno de los Ejes Rectores del PND.
6. En caso de que Sector o Entidad pulse el botón guardar sin haber llenado los datos requeridos de la pestaña Estrategia, el Sistema desple para cada dato requerido un mensaje de campo requerido indicándole al Sector o Entidad que campo le falto llenar (Figura 5).
Figura 4 Registro de Estrategia.
Figura 5 Mensaje de Dato Requerido.

7. En la parte inferior de la pantalla se encuentra Notas de la Entidad /Coordinadora esto no es un dato requerido pero existe en caso de que la ntidad quiera guardar un comentario en dicha estrategia.
8. Cada que se realiza una estrategia con toda la información completa y correcta, al pulsar el botón guardar, el sistema le mostrará al usuario el registro recién creado y adicionalmente presenta un mensaje indicándole al Sector o Entidad "Los datos generales de la estrategia han sido guardados”, todo esto, con la finalidad de mostrar al Sector o Entidad que su operación de alta de estrategia fue exitosa (Figura 6).
9. Cuando se haya guardado la información requerida en la pestaña de Estrategia lo posterior será pulsar el botón de siguiente para registrar las acciones que debe de realizar dicha Estrategia y Programa.
10. Después de haber pulsado el botón siguiente, el sistema activará la pestaña de Acciones y le mostrará al usuario Entidad, la siguiente ventana (Figura 7).
11. El Usuario Entidad deberá llenar los datos requeridos de Acciones y pulsar el botón de guardar para ser procesado por el sistema (Figura 8).
Figura 6 Mensaje de Estrategia Guardada.
Figura 7. Registro de Acciones.

12. El sistema guardara los cambios realizados en la pestaña de Acciones y mostrará el siguiente mensaje al usuario Entidad confirmando que su información ha sido guardada. (Figura 9).
13. El usuario Entidad puede guardar al menos una o más acciones según sea su criterio (Figural 10).
14. El usuario Entidad mostrará en la parte inferior de la pantalla los registros que se han llenado de Acciones (Figura 11).
15. Para borrar los registros guardados en Acciones se debe de pulsar el botón de según sea el criterio del usuario Entidad.
16. Para modificar los datos guardado en Acciones el usuario Entidad deberá pulsar el
botón de donde el sistema le permitirá cambiar la información del registro seleccionado (Figura 12).
Figura 9. Mensaje de Acción Guardada
Figura 10 Registro de Acciones
Figura 11 Registros Guardados en Acciones.

Figura 12 Modificación de Acciones Registradas.
Figura 13 Mensaje de Acción Modificada Guardada.
Figura 14 Registro de Programa.
17. El Usuario Entidad ya que haya modificado la información de Acciones deberá salvar los cambio pulsando el botón guardar.
18. El Sistema le mostrará al usuario Entidad el mensaje de confirmación de que su información ha sido guardada (Figura 13).
19. Una vez que el usuario haya guardado las Acciones ntes deberá pulsar el botón de siguiente para activar y registrar el registro de Programa.
20. La pestaña de Programa le mostrará al usuario Enti la información de lo que ha capturado anteriormente en las pestañas anteriores junto con los campos correspondientes a esta pestaña como lo son: Presupuesto Anual, Acumulados en Campañas y Diferencia. (Figura 61).

21. Presupuesto Anual se refiere a el dinero estimado estas Estrategias y Programas, El Acumulado en campañas se refiere al presupuesto utilizado para diferentes campañas registradas y la diferencia se refiere al presupuesto sobrante de esta operación ( Figura 15).
22. Para guardar la información registrada se deberá pulsar el botón de guardar (Figura 16).
23. El siguiente paso es pulsar el botón de Agregar Campaña, donde se capturaron los datos Generales de la Campaña (Figura 17).
Figura 15 Registro de Programa
Figura 16 Guardado de Programa.

24. Se deberá de registrar la información requerida de la campaña como Nombre de Campaña, Tema Especifico, Objetivo de Comunicación y Clasificación de la Campaña.
25. El Campo llamado Tema Especifico desplegará en forma de lista los Temas Específicos capturados en la pestaña de Estrategia (Figura 18).
26. Después de haber llenado los datos generales de la campaña se deberá pulsar el botón de siguiente para poder introducir información a Datos Complementarios (Figura19).
27. La siguiente pantalla muestra los Datos Complementarios de Campaña.
28. El usuario Entidad Deberá Seleccionar los datos requeridos como se visualiza en el siguiente ejemplo (Figura 20).
Figura 18 Selección de Objetivo de Comunicación.
Figura 19 Registro de Datos Generales de Campaña.

Figura 20. Pantalla de Datos Complementarios.
Figura 21 Registro de Versión de Campaña.
29. El campo Versiones se refiere al tipo de versión o versiones que puede tener una campaña; una campaña debe de tener al menos una versión o más de una campaña junto con el periodo de duración de cada versión.
30. Para que el sistema procese una o más versiones es necesario pulsar el botón de
guardar (Figura 21).
31. El periodo de Versión de campaña debe de ser mayor a la fecha actual (de hoy) ya que se da por entendido que la versión de campaña debe de tener una fecha programada de Inicio y una fecha programada de Fin.
32. En caso de que el usuario Entidad quiera modificar la versión de la campaña deberá
pulsar el botón .
33. En caso de que se quiera borrar la versión de una paña se deberá de pulsar el
botón .

34. En caso de agregar creatividad a una versión de campaña se deberá de pulsar el
botón de .
a) El sistema le mostrará al usuario Entidad la pantal creatividad como se muestra a continuación (Figura 22).
b) El campo requerido llamado Creatividad es para subir de uno a mas archivos por cada versión de campaña. Los archivos admitidos para este campo son extensiones: ZIP, RAR, PDF, TXT, DOC, XLS, JPG, BMP y GIF este campo no admite extensiones ejecutables.c) El campo Nombre se refiere nombre del archivo que se esta subiendo al sistema para la versión de campaña.
d) El campo Descripción se refiere a que el usuario En dad puede poner la descripción del archivo que se esta subiendo a la versión de campaña.
e) Para guardar los archivos de creatividad es necesario pulsar el botón de guardar. El sistema mostrará el siguiente mensaje de confirmación l usuario Entidad de que la información ha sido guardada correctamente (Figura 23).
Figura 22 Registro de Creatividad por Versión de Campa .
Figura 23. Mensaje de Registro de Archivo para de Creatividad.

f) Si el usuario Entidad guardo un archivo de creatividad el sistema mostrará en la parte inferior de registros los registros que fueron capturados (Figura 24).
g) Para borrar los registros capturados se debe seleccionar el archivo deseado y luego
pulsar el botón de .
h) Para descargar los archivos de creatividad del sistema se debe seleccionar el archivo deseado y luego pulsar el botón Descargar.
35. Para poder regresar a Datos complementarios pulsar la pestaña con el mismo nombre.
36. El campo de vigencia se llenara una vez que se haya limitado el periodo de versión de campaña (Figura 25).
37. El campo de Población Objetivo Primaria se refiere al público al que va dirigida la campaña (Figura 26).
Figura 24 Contenedor de Registros de Archivos de Creat vidad.
Figura 25 Llenado de Vigencia.
Figura 26. Registro de campo Población Objetivo Primaria de Campaña.

38. Plan de Medios a Utilizar es un campo requerido donde se capturaron los medios publicitarios donde estará contenida esta campaña.
39. En esta sección se tiene contemplado los Recursos por el Tipo de Medios, es decir el presupuesto que se tiene de la cam con los son los medios publicitarios ($ costos) (Figura 27).
40. El usuario Entidad debe según sea su criterio debe de poner los valores programados con el presupuesto para dicha campaña y gastar exactamente el presupuesto disponible.
41. Ya que se hayan llenado los campos de medios. el sistema hará el cálculo de Presupuesto asignado a la Campaña ( ), el Porcentaje que Representa la Campaña en partida 3701 ( ) y el Presupuesto Disponible.( ) (Figura 28).
Figura 27 Pantalla de Plan de Medios a utilizar de Cam ña.
12 3

Figura 28. Registro de Plan de Medios a utilizar de Ca paña.
Figura 29. Mensaje de Registro de Archivo para de Creatividad
42. Para guardar cambios el usuario Entidad debe se pulsar el botón de guardar esperando a que el sistema muestre el mensaje de que la Solicitud fue procesada exitosamente (Figura 29)
43. Para Finalizar con la Captura de Estrategias y Programas es necesario pulsar el botón Enviar

44. El pulsar el botón de Enviar, la pestaña de Vista sera mostrada al usuario Entidad en donde el sistema le mostrará el resumen de información que se haya generado en el módulo de Estrategias y Programas. (Figura 30).
45. Cuando el usuario Entidad este seguro de que la información de las Estrategias y Programas es correcta deberá de pulsar el botón siguiente donde deberá posteriormente pulsar Confirmar Envió (Figura 31).
Figura 30 Vista Previa de Estrategias y Programas
Figura 31 Botón de Confirmación de Envió de Estrategias y Programas

46. Después de pulsar el botón de Confirmar Envió el sistema le hará llagar la solicitud de Registro de Estrategias y Programas a un Coordinador de Sector.
47. Cuando la solicitud de Registro de Estrategias y Programas se haya enviado el sistema desplegará reporte PDF como acuse de su solicitud.
48. El reporte generado de PDF en la primera página mostrará la estrategia generada por el usuario Entidad (Figura 32).
49. El reporte generado de PDF en la segunda página mostrará el programa generada por el usuario Entidad (Figura 33).
Figura 32 Reporte PDF de Estrategia Anual de Comunicación Social para Ejercicio Fiscal 2010.

Figura 33 Reporte PDF de Programa Anual de Comunicación Social para Ejercicio Fiscal 2010..
Figura 34. Registro Terminado de Estrategias Y Programas
50. El sistema después de haber enviado la solicitud de Registro Estrategias y Programas lo quitará del buzón de registros de Estrategias y Programas capturados ubicado en la pestaña de Estrategia Programa (Figura 34).
.
1. Ir a la opción correspondiente en el Módulo Estrategias y Programas >Registrar Promoción y Publicidad >Registrar Estrategias y Programas del menú usuario Cabeza de Sector o Entidad. (Figura 35).
Regis tro de Es trategia y Programa en Pro moc ión y Publi ad.

Figura 35. Catálogo de Registro de Estrategia y Progra a.
Figura 36 Registro de Estrategias y Programas.
Figura 37 Registro de Estrategias y Programas.
2. En este punto se realiza dicha tarea. Para registrar una Estrategia y un programa para una Entidad o Sector, se deben realizar las siguientes acciones (Figura 36).
3. Se debe de introducir el Año Fiscal y pulsar el botón de registrar para poder continuar con el registro de Estrategia y Programa (Figura 37).
4. Después de haber pulsando el botón de Registrar, el sistema activará la pestaña de Estrategia y le mostrará al usuario Entidad, la Coordinación Sectorial, la Dependencia o Entidad, la Naturaleza Jurídica y Fecha de Elaboración al pertenece (Figura 38).

Figura 38 Registro de Estrategia.
5. Para Formar la Estrategia es necesario llenar los campos requeridos como lo son: Misión, Visión y al menos uno de los Ejes Rectores del PND.
6. En caso de que Sector o Entidad pulse el botón guardar sin haber llenado los datos requeridos de la pestaña Estrategia, el Sistema desplegará para cada dato requerido un mensaje de campo requerido indicándole al Sector o Entidad que campo le falto llenar (Figura 39).
7. En la parte inferior de la pantalla se encuentra Notas de la Entidad /Coordinadora esto no es un dato requerido pero existe en caso de que la ntidad quiera guardar un comentario en dicha estrategia.
8. Cada que se realiza una estrategia con toda la información completa y correcta, al pulsar el botón guardar, el sistema le mostrará al usuario el registro recién creado y adicionalmente presenta un mensaje indicándole al Sector o Entidad "Los datos generales de la estrategia han sido guardados”, todo esto, con la finalidad de mostrar al Sector o Entidad que su operación de alta de estrategia fue exitosa (Figura 40)
Fig ura 39 Mens aje d e Dato Req ue rid o .

Figura 40 Mensaje de Estrategia Guardada.
Figura 41 Registro de Acciones.
Figura 42 Registro de Acciones.
9. Cuando se haya guardado la información requerida en la pestaña de Estrategia lo posterior será pulsar el botón de siguiente para registrar las acciones que debe de realizar dicha Estrategia y Programa.
10. Después de haber pulsado el botón siguiente, el sistema activará la pestaña de Entornos del Mercado y le mostrará al usuario Entidad, la siguiente ventana (Figura 41).
11. El Usuario Entidad deberá llenar los datos requeridos los Entornos de Mercado y pulsar el botón de guardar para ser procesado por el sistema (Figura 42).
12. El sistema guardara los cambios realizados en la pestaña de Acciones y mostrará el siguiente mensaje al usuario Entidad confirmando que su información ha sido guardada (Figura 43).

Figura 43. Mensaje de Guardada de Entornos.
Figura 44 Registro de Acciones
Figura 45 Registros Guardados en Acciones.
13. El usuario Entidad puede guardar al menos una o más Entornos según sea su criterio(Figura 44).
14. El usuario Entidad mostrará en la parte inferior de la pantalla los registros que se han llenado de Entornos (Figura 45).
15. Para borrar los registros guardados en Entorno se de pulsar el botón de según sea el criterio del usuario Entidad.
16. Para modificar los datos guardado en Entorno el usuario Entidad deberá pulsar el
botón de donde el sistema le permitirá cambiar la información del registro seleccionado (Figura 46).

Figura 46 Modificación de Entorno Registradas..
Figura 47 Mensaje de Entorno de Mercado Modificada Guardada.
Figura 48 Registro de Programa.
17. El Usuario Entidad ya que haya modificado la información de Entornos deberá salvar los cambio pulsando el botón guardar.
18. El Sistema le mostrará al usuario Entidad el mensaje de confirmación de que su información ha sido guardada (Figura 47).
19. Una vez que el usuario haya guardado las Entornos ntes deberá pulsar el botón de siguiente para activar y registrar el registro de Programa.
20. La pestaña de Programa le mostrará al usuario Enti la información de lo que ha capturado anteriormente en las pestañas anteriores junto con los campos correspondientes a esta pestaña como lo son: Presupuesto Anual, Acumulados enCampañas y Diferencia (Figura 48).

21. Presupuesto Anual se refiere a el dinero estimado estas Estrategias y Programas, El Acumulado en campañas se refiere al presupuesto utilizado para diferentes campañas registradas y la diferencia se refiere al presupuesto sobrante de esta operación ( Figura 49)
22. Para guardar la información registrada se deberá p lsar el botón de guardar (Figura 50).
23. El siguiente paso es pulsar el botón de Agregar Campaña, donde se capturaron losdatos Generales de la Campaña (Figura 51)
24. Se deberá de registrar la información requerida de la campaña como Nombre de Campaña, Tema Especifico, Meta a Alcanzar y Objetivo de la Comunicación.
Fig ura 49 Reg is tro de Programa.
Figura 50 Guardado de Programa
Figura 51 Pantalla de Datos Generales de Campaña.

25. El Campo llamado Tema Especifico desplegará en forma de lista los Temas Específicos capturados en la pestaña de Estrategia (Figura 52)
26. Después de haber llenado los datos generales de la campaña se deberá pulsar el botón de siguiente para poder introducir información a Datos Comple (Figura 53).
27. La siguiente pantalla muestra los Datos Complementarios de Campaña.
28. El usuario Entidad Deberá Seleccionar los datos requeridos como se visualizan en el siguiente ejemplo (Figura 54).
Figura 52 Selección de Objetivo de Comunicación.
Figura 53 Registro de Datos Generales de Campaña.
Fig ura 54 Pantalla d e Datos Comp lementario s .

29. El campo Versiones se refiere al tipo de versión o versiones que puede tener unacampaña; una campaña debe de tener al menos una versión o más de una campaña junto con el periodo de duración de cada versión.
30. Para que el sistema procese una o más versiones es necesario pulsar el botón de
guardar (Figura 55).
31. El periodo de Versión de campaña debe de ser mayor a la fecha actual (de hoy) ya que se da por entendido que la versión de campaña debe de tener una fecha programada de Inicio y una fecha programada de Fin.
32. En caso de que el usuario Entidad quiera modificar la versión de la campaña deberá
pulsar el botón .
33. En caso de que se quiera borrar la versión de una paña se deberá de pulsar el
botón .
34. En caso de agregar creatividad a una versión de campaña se deberá de pulsar el
botón de .
a) El sistema le mostrará al usuario Entidad la pantal de creatividad como se muestra a continuación (Figura 56).
Figura 55 Registro de Versión de Campaña.

Figura 56 Registro de Creatividad por Versión de Campaña.
Figura 57 Mensaje de Registro de Archivo para de Creatividad.
Figura 58 Contenedor de Registros de Archivos de Creat vidad.
b) El campo requerido llamado Creatividad es para subir de uno a más archivos por cada versión de campaña. Los archivos admitidos para este campo son extensiones: ZIP, RAR, PDF, TXT, DOC, XLS, JPG, BMP y GIF este campo no admite extensiones ejecutables.
c) El campo Nombre se refiere nombre del archivo que se está subiendo al sistema para la versión de campaña.
d) El campo Descripción se refiere a que el usuario En dad puede poner la descripción del archivo que se está subiendo a la versión de campaña.
e) Para guardar los archivos de creatividad es necesario pulsar el botón de guardar. El sistema mostrará el siguiente mensaje de confirmación l usuario Entidad de que la información ha sido guardada correctamente (Figura 57)
f) Si el usuario Entidad guardo un archivo de creatividad el sistema mostrará en la parte inferior de registros los registros que fueron capturados (Figura 58).
g) Para borrar los registros capturados se debe seleccionar el archivo deseado y luego
pulsar el botón de .
h) Para descargar los archivos de creatividad del sistema se debe seleccionar el archivo deseado y luego pulsar el botón Descargar.

35. Para poder regresar a Datos complementarios pulsar la pestaña con el mismo nombre.
36. El campo de vigencia se llenara una vez que se haya limitado el periodo de versión de campaña (Figura 59).
37. El campo de Población Objetivo Primaria se refiere al público al que va dirigida la campaña (Figura 60).
38. Plan de Medios a Utilizar es un campo requerido donde se capturaron los medios publicitarios donde estará contenida esta campaña.
39. En esta sección se tiene contemplado los Recursos por el Tipo de Medios, es decir el presupuesto que se tiene de la cam con los son los medios publicitarios ($ costos) (Figura 61).
Figura 59 Lle nado de Vige ncia.
Figura 60 Registro de campo Población Objetivo Primari de Campaña.

Figura 61 Pantalla de Plan de Medios a utilizar de Cam aña
40. El usuario Entidad debe según sea su criterio debe de los valores programados con el presupuesto para dicha campaña y gastar exactamente el presupuesto disponible.
41. Ya que se hayan llenado los campos de medios. el sistema hará el cálculo de Presupuesto asignado a la Campaña ( ), el Porcentaje que Representa la Campaña en partida 3702 ( ) y el Presupuesto Disponible.( ) (Figura 62).
12 3

Figura 62 Registro de Plan de Medios a utilizar de Cam ña.
Figura 63 Mensaje de Registro de Archivo para de Creat vidad.
42. Para guardar cambios el usuario Entidad debe se pulsar el botón de guardar esperando a que el sistema muestre el mensaje de que la solicitud fue procesada exitosamente (Figura 63)
43. Para Finalizar con la Captura de Estrategias y Programas es necesario pulsar el botón Enviar

44. El pulsar el botón de Enviar, la pestaña de Vista Previa será mostrada al usuario Entidad en donde el sistema le mostrará el resumen de información que se haya generado en el módulo de Estrategias y Programas (Figura 64).
45. Cuando el usuario Entidad este seguro de que la información de las Estrategias y Programas es correcta deberá de pulsar el botón siguie donde deberá posteriormente
pulsar Confirmar Envío
46. Después de pulsar el botón de Confirmar Envió el sistema le hará llagar la ud de Registro de Estrategias y Programas a un Coordinador de Sector.
47. Cuando la solicitud de Registro de Estrategias y Programas se haya enviado el sistema desplegará reporte PDF como acuse de su solicitud.
48. El reporte generado de PDF en la primera página mostrará la estrategia generada por el usuario Entidad (Figura 65).
Figura 64 Vista Previa de Estrategias y Programas.
.

Figura 65 Reporte PDF de Estrategia Anual de Comunicación Social para Ejercicio Fiscal 2010.
49. El reporte generado de PDF en la segunda página mostrará el programa generada por el usuario Entidad. (Figura 66).
Fig ura 66 Repo rte PDF de Prog rama Anual de Comunicació n So cial para Ejercicio Fis c al 2010..

50. El sistema después de haber enviado la solicitud de Registro Estrategias y Programas lo quitará del buzón de registros de Estrategias y Programas capturados ubicado en la pestaña de Estrategia Programa (Figura 67).
Primeramente se explicará como Solventar Estrategias y Programas, posteriormente se explicará que la Cabeza de Sector, recibido por la DGNC y eventualmente evaluado por el personal adscrito a la DGNC.
Solventación de Comunicación Social >Estrategias y Programas
1. Ir a la opción correspondiente en el Módulo de Comunicación Social > Solventar Estrategias y Programas del menú usuario Cabeza de Sector o Entidad (Figura 1).
Figura 67 Registro Terminado de Estrategias Y Programas.
Figura 1 Catálogo de Solventación en Comunicación Social de Estrategia y Programa.
1.3. Solventar Es trateg ias y Prog ramas .

3. Para que puedan existir las solicitudes de solventación, la solicitud tuvo que haber pasado por toda la evaluación de la DGNC como una solicitud "Para Observar y autorización de registro".
4. La siguiente pantalla que el sistema presentara para solventación de Estrategias y Programas es el siguiente (Figura 2).
5. Se deberá de seleccionar la solicitud a solventar y pu botón de (editar).
6. Cuando se haya pulsar el botón de (editar) a la solicitud, aparecerá un mensaje de confirmación para comenzar la solventación de la estrategia (Figura 3).
Figura 2. Comunicación Social >Solventación de Estrategias y Programas.
.
Figura 3 Solventación de Estrategias y Programas.

7. En caso de que el usuario pulse el botón de No se cancelará este proceso para esta solicitud.
8. En caso de pulsar el botón Si la solicitud cambiara a en proceso de solventación.
9. Se podrá modificar la información que contenga la solicitud (Figura 4).
10. Si son modificados los datos por alguna razón se deberá de pulsar el botón
(guardar) para que los cambios sean procesados por el sistema.
11. Se tiene que tomar en cuenta que la Estrategia tiene campos requeridos como lo son Misión, Visión y al menos uno de los Ejes Rectores del PND.
12. En caso de que Sector o Entidad pulse el botón guardar sin haber llenado los datos requeridos de la pestaña Estrategia El Sistema desplegará para cada dato requerido un mensaje de campo requerido indicándole al Sector o Entidad que campo le falto llenar(Figura 5).
Figura 4 Solventación de Estrategias y Programas.
Figura 5 Mensaje de Dato Requerido.

13. Cada que se realiza una estrategia con toda la información completa y correcta, al pulsar guardar, el sistema le mostrará al usuario el registro recién creado y adicionalmente presenta un mensaje indicándole al Sector o Entidad "Los datos generales de la estrategia han sido guardados”, todo esto, con la finalidad de mostrar al Sector o Entidad que su operación de alta de estrategia fue exitosa (Figura 6).
14. Cuando se haya guardado la información requerida en la pestaña de Estrategia lo posterior será pulsar el botón de siguiente para registrar las acciones que debe de realizar dicha Estrategia y Programa.
15. Después de haber pulsado el botón de siguiente, el sistema activará la pestaña de Estrategia y le mostrará al usuario Entidad, la siguiente venta gura 7).
16. El Usuario Entidad deberá llenar los datos requeridos de Acciones y pulsar el botón de guardar para ser procesado por el sistema (Figura 8).
17. El sistema guardara los cambios realizados en la pestaña de Acciones y mostrará el siguiente mensaje al usuario Entidad confirmando que s informacion ha sido guardada (Figura 9).
Figura 6. Mensaje de Estrategia Guardada.
Figura 7 Registro de Acciones.
Figura 8 Registro de Acciones.

Figura 9 Mensaje de Acción Guardada.
Figura 10. Registro de Acciones.
Figura 11 Registros Guardados en Acciones.
18. El usuario Entidad puede Guardar al menos una o más acciones según sea su criterio(Figura 10).
19. El usuario Entidad mostrará en la parte inferior de la pantalla los registros que se han llenado de Acciones (Figura 11).
20. Para borrar los registros guardados en Acciones se debe de pulsar el botón de según sea el criterio del usuario Entidad.

21. Para modificar los datos guardado en Acciones el usuario Entidad deberá pulsar el
botón de donde el sistema le permitirá cambiar la información del registro seleccionado(Figura 12).
22. El Usuario Entidad ya que haya modificado la información de Acciones deberá salvar los cambio pulsando el botón guardar.
23. El Sistema le mostrará al usuario Entidad el mensaje de confirmación de que su información ha sido guardada (Figura 13).
24. Una vez que el usuario haya guardado las Acciones pertinentes deberá pulsar el botón de siguiente para activar y solventar el registro de Programa.
25. La pestaña de Programa le mostrará al usuario Enti la información con el que se había registrado la solicitud anteriormente (Figura 14)
Figura 12 Modificación de Acciones Registradas.
Figura 13 Mensaje de Acción Modificada Guardada.
.

Figura 14 Solventación de Programa.
Figura 15. Guardado de Programa.
26. Para guardar la información se deberá pulsar el botón de guardar (Figura 15).
27. Para modificar la versión de campaña se deberá seleccionar la versión de campaña
deseada y pulsar el botón de (editar).

28. Se podrá modificar la información de la solicitud el usuario entidad lo desee(Figura 16).
29. Se deberá de introducir la información requerida de la campaña como Nombre de Campaña, Tema Especifico, Objetivo de Comunicación y Clasificación de la Campaña.
30. El Campo llamado Tema Especifico desplegará en forma de lista los Temas Específicos capturados en la pestaña de Estrategia (Figura 17).
31. Después de haber llenado los datos generales de la campaña se deberá pulsar el botón de siguiente para poder introducir información a Datos Complementarios (Figural 18).
Figura 16. Pantalla de Datos Generales de Campaña.
Figura 17. Selección de Objetivo de Comunicación.

Figura 18 Registro de Datos Generales de Campaña.
Figura 19 Pantalla de Datos Complementarios.
32. La siguiente pantalla muestra los Datos Complementarios de Campaña.
33. El usuario Entidad Deberá Seleccionar los datos requeridos como se visualizan en el siguiente ejemplo (Figura 19).
34. El campo Versiones contendrá las versiones de campaña que se hayan capturado.
35. Una campaña debe de tener al menos una versión o más versiones de una campaña junto con el periodo de duración de cada versión.
36. Para que el sistema guarde los cambios de una o más versiones es necesario pulsar el botón de Guardar (Figura 20).

Figura 20 Solventación de Versión de Campaña.
37. El periodo de Versión de campaña debe de ser mayor a la fecha actual (de hoy) ya que se da por entendido que la versión de campaña debe de tener una fecha programada de Inicio y una fecha programada de Fin.
38. En caso de que el usuario Entidad quiera modificar la versión de la campaña deberá
pulsar el botón .
39. En caso de que se quiera borrar la versión de una campaña se deberá de pulsar el
botón .
40. En caso de agregar creatividad a una versión de campaña se deberá de pulsar el
botón de .
a) El sistema le mostrará al usuario Entidad la pantal de creatividad como se muestra a continuación (Figura 21).

b) El campo requerido llamado Creatividad es para subir de uno a más archivos por cada versión de campaña. Los archivos admitidos para este campo son extensiones: ZIP, RAR, PDF, TXT, DOC, XLS, JPG, BMP y GIF este campo no admite extensiones ejecutables.c) El campo Nombre se refiere nombre del archivo que se está subiendo al sistema para la versión de campaña.
d) El campo Descripción se refiere a que el usuario Entidad p poner la descripción del archivo que se está subiendo a la versión de campaña.
e) Para guardar los archivos de creatividad es necesario pulsar el botón de guardar. El sistema mostrará el siguiente mensaje de confirmación al usuario Entidad de que la información ha sido guardada correctamente. (Figura 22).
f) Si el usuario Entidad guardo un archivo de creatividad el sistema mostrará en la parte inferior de registros los registros que fueron capturados (Figura 23).
g) Para borrar los registros capturados se debe seleccionar el archivo deseado y luego
pulsar el botón de .
h) Para descargar los archivos de creatividad del sistema se debe seleccionar el archivo deseado y luego pulsar el botón Descargar.
42. Para poder regresar a Datos complementarios pulsar la pestaña con el mismo nombre.
43. El campo de vigencia se procesará una vez que se haya limitado el de versión de campaña (Figura 24).
Figura 22. Mensaje de Registro de Archivo para de Creatividad
Figura 23 Contenedor de Registros de Archivos de Creat vidad.
Figura 24 Llenado de Vigencia.

44. El campo de Población Objetivo Primaria mostrará los campos que fueron capturados anteriormente en la solicitud (Figura 25).
45. Plan de Medios a Utilizar es un campo requerido donde se capturaron los medios publicitarios donde estará contenida esta campaña.
46. Al pulsar este campo de Plan de Medios. Se desplegará la información que fue capturada anteriormente (Figura 26).
Figura 25 Solventación de campo Población Objetivo Pri aria de Campaña.

47. El usuario Entidad debe según sea su criterio debe de poner los valores programados con el presupuesto para dicha solventación de campaña y gastar nte el presupuesto disponible.
48. Ya que se hayan llenado los campos de medios. el sistema hará el cálculo de Presupuesto asignado a la Campaña (1), el Porcentaje q Representa la Campaña en partida 3701 (2) y el Presupuesto Disponible.(3) (Figura 27).
Figura 28. Registro de Plan de Medios a utilizar de Ca paña.

48. Para guardar cambios de solventación de solicitud el usuario Entidad debe pulsar el botón de guardar esperando a que el sistema muestre el mensaje de que la Solicitud fue procesada exitosamente (Figura 29).
49. Para Finalizar con la Captura de Estrategias y Programas es necesario pulsar el botón Enviar.
50. El pulsar el botón de Enviar, la pestaña de Vista Previa será mostrada al usuario Entidad en donde el sistema le mostrará el resumen de información que se haya generado en el módulo de Estrategias y Programas (Figura 30).
Figura 29. Mensaje de Registro de Archivo para de Creatividad.

51. Se podrá solventar las Notas Entidad/Coordinadora pulsar el área (Figura 31).
52. Después de haber introducido la información de notas se deberá pulsar el Botón de
(Figura 32).
53. El sistema mandara al usuario un mensaje de confirmación de que los cambios de la información han sido guardados (Figura 33).
54. El usuario entidad podrá ver el oficio de la DGNC que se haya realizado para esta solicitud.
55. Para revisar esta información de Oficios se deberá de pulsar en el área llamada , seleccionar la información del oficio deseado y pulsar el botón
de . (Figura 34).
Figura 31. Notas de Entidad / Coordinación de Estrategias y Programas.
Figura 32 Notas de Entidad / Coordinación de Estrategias y Programas.
Figura 33 Vista Previa de Estrategias y Programas.

Figura 34. Descarga de Oficios de la solicitud emitidos por la DGNC de Estrategias y Programas.
Figura 35 Catálogo de Solventación en Promoción y Publ dad de Estrategia y Programa.
56. Cuando el usuario Entidad este seguro de que la información de las Estrategias y Programas es correcta deberá de pulsar el botón siguie donde deberá posteriormente
pulsar Enviar
57. Al Confirmar Envió el sistema creará la solicitud las Estrategias y Programas para que posteriormente la pueda evaluar una entidad Coordinadora.
1. Ir a la opción correspondiente en el Módulo de Comunicación Social > ]Solventar Estrategias y Programas del menú usuario Cabeza de Sector o Entidad (Figura 35).
3. Para que puedan existir las solicitudes de solventación, la solicitud tuvo que haber pasado por toda la evaluación de la DGNC como una solicitud "Para Observar y autorización de registro".
4. La siguiente pantalla que el sistema presentara para solventación de Estrategias y Programas es el siguiente (Figura 36).
.
Solventac ión de Promoc ión y Public idad > Es trategias y Programas

Figura 36 Comunicación Social >Solventación de Estrategias y Programas.
Figura 37 Registro de Estrategias y Programas.
5. Se deberá de seleccionar la solicitud a solventar y ulsar el botón de (editar).
6. Cuando se haya pulsar el botón de (editar) a la solicitud, aparecerá un mensaje de confirmación para comenzar la solventación de la estrategia (Figura 37).
7. En caso de que el usuario pulse el botón de No se c este proceso para esta solicitud.
8. En caso de pulsar el botón Si la solicitud cambiara a en proceso de solventación.
9. Se podrá modificar la información que contenga la solicitud (Figura 38).

Figura 38 Solventación de Estrategias y Programas.
Figura 39. Mensaje de Dato Requerido.
Figura 40. Mensaje de Estrategia Guardada.
10. Si son modificados los datos por alguna razón se deberá de pulsar el botón
guardar para que los cambios sean procesados por el sistema.
11. Se tiene que tomar en cuenta que la Estrategia tiene campos requeridos como lo son Misión, Visión y al menos uno de los Ejes Rectores del PND.
12. En caso de que Sector o Entidad pulse el botón guardar sin haber llenado los datos requeridos de la pestaña Estrategia El Sistema desplegará para cada dato requerido un mensaje de campo requerido indicándole al Sector o Entidad que campo le falto llenar(Figura 39).
13. Cada que se realiza una estrategia con toda la información completa y correcta, al pulsar guardar, el sistema le mostrará al usuario el registro recién creado y adicionalmente presenta un mensaje indicándole al Sector o Entidad "Los datos generales de la estrategia han sido guardados”, todo esto, con la finalidad de mostrar al Sector o Entidad que su operación de alta de estrategia fue exitosa (Figura 40).

14. Cuando se haya guardado la información requerida e la pestaña de Estrategia lo posterior será pulsar el botón de siguiente para registrar las acciones que debe de realizar dicha Estrategia y Programa.
15. Después de haber pulsado el botón de siguiente, el sistema activará la pestaña de Estrategia y le mostrará al usuario Entidad, la siguie ntana (Figura 41).
16. El Usuario Entidad deberá llenar los datos requeridos de Entorno a solventar y pulsar el botón de guardar para ser procesado por el sistema (Figura 50).
17. El sistema guardara los cambios realizados en la pestaña de Acciones y mostrará el siguiente mensaje al usuario Entidad confirmando que su información ha sido guardada (Figura 42).
18. El usuario Entidad mostrará en la parte inferior de la pantalla los registros que se han llenado de Entornos anteriormente (Figura 43).
Figura 41. solventación de Entornos.
Figura 42 Mensaje de Acción Guardada.
Figura 43. Solventación Guardados en Registros.

19. Para borrar los registros guardados en Acciones se debe de pulsar el botón de según sea el criterio del usuario Entidad.
20. Para modificar los datos guardado en Acciones el usuario Entidad deberá pulsar el
botón de donde el sistema le permitirá cambiar la información del registro seleccionado (Figura 44).
21. El Usuario Entidad ya que haya modificado la información de Entornos deberá salvar los cambio pulsando el botón guardar.
22. El Sistema le mostrará al usuario Entidad el mensaje de confirmación de que su información ha sido guardada (Figura 45).
23. Una vez que el usuario haya guardado los Entornos ntes deberá pulsar el botón de siguiente para activar y solventar el registro de Programa.
24. La pestaña de Programa le mostrará al usuario Entidad la información con el que se había registrado la solicitud anteriormente (Figura 46).
Figura 44. Modificación de Acciones Registradas.
Figura 45. Mensaje de Entorno Modificada Guardada.

Figura 46 Solventación de Programa.
Figura 47. Guardado de Programa.
25. Para guardar la información se deberá pulsar el botón de guardar (Figura 47).
26. Para modificar la versión de campaña se deberá seleccionar la versión de campaña
deseada y pulsar el botón de (editar).
27. Se podrá modificar la información de la solicitud como el usuario entidad lo desee(Figura 48).

Figura 48 Pantalla de Datos Generales de Campaña.
Figura 50 Selección de Objetivo de Comunicación.
Figura 51. Registro de Datos Generales de Campaña.
28. Se deberá de introducir la información requerida de la campaña como Nombre de Campaña, Tema Especifico, Objetivo de Comunicación y Clasificación de la Campaña.
29. El Campo llamado Tema Especifico desplegará en forma de lista los Temas Específicos capturados en la pestaña de Estrategia (Figura 49).
30. Después de haber modificado los datos generales de la campaña se deberá pulsar el botón de siguiente para poder introducir información a Datos Complementarios (Figura51).

31. La siguiente pantalla muestra los Datos Complementarios de Campaña.
32. El usuario Entidad Deberá Seleccionar los datos requeridos como se visualizan en el siguiente ejemplo (Figura 52).
33. El campo Versiones contendrá las versiones de campaña que se hayan capturado.
34. Una campaña debe de tener al menos una versión o más versiones de una campaña junto con el periodo de duración de cada versión.
35. Para que el sistema guarde los cambios de una o más versiones es necesario pulsar el botón de Guardar (Figura 53).
36. El periodo de Versión de campaña debe de ser mayor a la fecha actual (de hoy) ya que se da por entendido que la versión de campaña debe de tener una fecha programada de Inicio y una fecha programada de Fin.
37. En caso de que el usuario Entidad quiera modificar la versión de la campaña deberá
pulsar el botón .
Figura 52 Pantalla de Datos Complementarios.
Figura 53 Solventación de Versión de Campaña.

38. En caso de que se quiera borrar la versión de una campaña se deberá de pulsar el
botón .
39. En caso de agregar creatividad a una versión de campaña se deberá de pulsar el
botón de .
a) El sistema le mostrará al usuario Entidad la pantal de creatividad como se muestra a continuación (Figura 54).
b) El campo requerido llamado Creatividad es para subir de uno a mas archivos por cada versión de campaña. Los archivos admitidos para este campo son extensiones: ZIP, RAR, PDF, TXT, DOC, XLS, JPG, BMP y GIF este campo no admite extensiones ejecutables.
c) El campo Nombre se refiere nombre del archivo que se está subiendo al sistema para la versión de campaña.
d) El campo Descripción se refiere a que el usuario Entidad puede poner la descripción del archivo que se está subiendo a la versión de campaña.
e) Para guardar los archivos de creatividad es necesario pulsar el botón de guardar. El sistema mostrará el siguiente mensaje de confirmación al usuario Entidad de que la información ha sido guardada correctamente (Figura 55).
Figura 54. Registro de Creatividad por Versión de Camp ña.
Figura 55 Mensaje de Registro de Archivo para de Creat vidad.

f) Si el usuario Entidad guardo un archivo de creatividad el sistema mostrará en la parte inferior de registros los registros que fueron capturados (Figura 56).
g) Para borrar los registros capturados se debe seleccionar el archivo deseado y luego
pulsar el botón de .
h) Para descargar los archivos de creatividad del sistema se debe seleccionar el archivo deseado y luego pulsar el botón Descargar.
40. Para poder regresar a Datos complementarios pulsar la pestaña con el mismo nombre.
41. El campo de vigencia se procesará una vez que se haya limitado el periodo de versión de campaña (Figura 57).
44. El campo de Población Objetivo Primaria mostrará los campos que fueron capturados anteriormente en la solicitud (Figura 58).
Figura 56 Contenedor de Registros de Archivos de Creatividad.
Figura 57 Llenado de Vigencia.

45. Plan de Medios a Utilizar es un campo requerido donde se capturaron los medios publicitarios donde estará contenida esta campaña.
46. Al pulsar este campo de Plan de Medios. Se desplegará la información que fue capturada anteriormente (Figura 59).
47. El usuario Entidad debe según sea su criterio debe de los valores programados con el presupuesto para dicha solventación de campaña y gastar exactamente el presupuesto disponible.
48. Ya que se hayan llenado los campos de medios. el sistema hará el cálculo de Presupuesto asignado a la Campaña ( ), el Porcentaje que Representa la Campaña en partida 3702 ( ) y el Presupuesto Disponible.( ) (Figura 60).
Figura 59 solventación de Plan de Medios a utilizar de Campaña.
12 3

Figura 60 Registro de Plan de Medios a utilizar de Cam aña.
Figura 61 Mensaje de Registro de Archivo para de Creat idad.
49. Para guardar cambios de solventación de solicitud el usuario Entidad debe pulsar el botón de guardar esperando a que el sistema muestre el mensaje de que la Solicitud fueprocesada exitosamente (Figura 61).

50. Para Finalizar con la Captura de Estrategias y Programas es necesario pulsar el botón Enviar.
51. El pulsar el botón de Enviar, la pestaña de Vista Previa será mostrada al usuario Entidad en donde el sistema le mostrará el resumen de información que se haya generado en el módulo de Estrategias y Programas (Figura 62).
52. Se podrá solventar las Notas Entidad/Coordinadora al pulsar el área (Figura 63).
Figura 62. Vista Previa de Estrategias y Programas.
Figura 63 Notas de Entidad / Coordinación de Estrategias y Programas.

53. Después de haber introducido la información de notas se deberá pulsar el Botón de
(Figura 64)
54. El sistema mandara al usuario un mensaje de confirmación de que los cambios de la información han sido guardados (Figura 65).
55. El usuario entidad podrá ver los oficio de la DGNC que se hayan realizado para esta solicitud.
56. Para revisar esta información de Oficios se deberá de pulsar en el área llamada , seleccionar la información del oficio deseado y pulsar el botón
de (Figura 66).
Figura 64. Notas de Entidad / Coordinación de Estrategias y Programas.
Figura 65 Vista Previa de Estrategias y Programas.
Figura 66 Descarga de Oficios de la solicitud emitidos por la DGNC de Estrategias y Programas.

57. Cuando el usuario Entidad este seguro de que la información de las Estrategias y Programas es correcta deberá de pulsar el botón siguiente do de deberá
posteriormente pulsar Enviar
58. Al Confirmar Envió el sistema creará la solicitud las Estrategias y Programas para que posteriormente la pueda evaluar una entidad Coordinadora.
Primeramente se explicará como Modificar Estrategias y Programas, posteriormente se explicará que la Cabeza de Sector, recibido por la DGN y eventualmente evaluado por el personal adscrito a la DGNC.
1. Ir a la opción correspondiente en el Módulo de Comu Social > Modificar Estrategias y Programas del menú usuario Cabeza de Sector o Entidad (Figura 1).
1. Para que puedan existir las solicitudes de Modificación, la solicitud tuvo que haber pasado por toda la evaluación de la DGNC como una solicitud "Para Autorizar y autorización de registro".
2. La siguiente pantalla que el sistema presentara para Modificación de Estrategias y Programas es el siguiente (Figura 2).
.
1.4. Modificación Es trategias y Programas .
Comunicación Social >Modificación de Comunicac ión Social >Es trategias y Programas
Figura 1 Catálogo de Modificación en Comunicación Soci l de Estrategia y Programa.

3. Se deberá de seleccionar la solicitud a modificar y pulsar el botón de (editar).
4. Cuando se haya pulsar el botón de (editar) a la solicitud, aparecerá un mensaje de confirmación para comenzar la modificación de la estrategia (Figura 3).
5. En caso de que el usuario pulse el botón de No se c este proceso para esta solicitud.
6. En caso de pulsar el botón Si la solicitud cambiara a en proceso de Modificación.
7. Se podrá modificar la información que contenga la solicitud (Figura 4).
Figura 3 Modificación de Estrategias y Programas.

8. Si son modificados los datos por alguna razón se de pulsar el botón guardar para que los cambios sean procesados por el sistema.
9. Se tiene que tomar en cuenta que la Estrategia tiene campos requeridos como lo son Misión, Visión y al menos uno de los Ejes Rectores del PND.
10. En caso de que Sector o Entidad pulse el botón guardar sin haber llenado los datos requeridos de la pestaña Estrategia El Sistema desplegará para cada dato requerido un mensaje de campo requerido indicándole al Sector o Entidad que campo le falto llenar(Figura 5).
11. Cada que se realiza una estrategia con toda la información completa y correcta, al pulsar guardar, el sistema le mostrará al usuario el registro recién creado y adicionalmente presenta un mensaje indicándole al Sector o Entidad "Los datos generales de la estrategia han sido guardados”, todo esto, con la fina dad de mostrar al Sector o Entidad que su operación de alta de estrategia fue exitosa (Figura 6).
Figura 4 Modificación de Estrategias y Programas.
Figura 5 Mensaje de Dato Requerido.

Figura 6. Mensaje de Estrategia Guardada.
Figura 7 Registro de Acciones.
Figura 8 Registro de Acciones.
12. Cuando se haya guardado la información requerida e la pestaña de Estrategia lo posterior será pulsar el botón de siguiente para registrar las acciones que debe de realizar dicha Estrategia y Programa.
13. Después de haber pulsado el botón de siguiente, el sistema activará la pestaña de Estrategia y le mostrará al usuario Entidad, la siguie ntana (Figura 7).
14. El Usuario Entidad modificará los datos requeridos de Acciones donde posteriormente debe pulsar el botón de guardar para ser procesado por el sistema (Figura 8).
15. El sistema guardara los cambios realizados en la pestaña de Acciones y mostrará el siguiente mensaje al usuario Entidad confirmando que su información ha sido guardada(Figura 9).

Figura 9 Mensaje de Acción Guardada.
Figura 10. Registro de Acciones.
Figura 11 Registros Guardados en Acciones.
16. El usuario Entidad puede Guardar al menos una o más acciones según sea su criterio(Figura 10).
17. El usuario Entidad mostrará en la parte inferior de la pantalla los registros que se han llenado de Acciones (Figura 11).
18. Para borrar los registros guardados en Acciones se debe de pulsar el botón de según sea el criterio del usuario Entidad.
19. Para modificar los datos guardado en Acciones el usuario Entidad deberá pulsar el
botón de donde el sistema le permitirá cambiar la información del registro seleccionado(Figura 12).

Figura 12 Modificación de Acciones Registradas.
Figura 13 Mensaje de Acción Modificada Guardada.
20. El Usuario Entidad ya que haya modificado la información de Acciones deberá salvar los cambio pulsando el botón guardar.
21. El Sistema le mostrará al usuario Entidad el mensaje de confirmación de que su información ha sido guardada (Figura 13).
22. Una vez que el usuario haya guardado las Acciones ntes deberá pulsar el botón de siguiente para activar y modificar el registro de Programa.
23. La pestaña de Programa le mostrará al usuario Entidad la información con el que se había registrado la solicitud anteriormente (Figura 14).

Figura 15. Guardado de Programa.
Figura 16. Pantalla de Datos Generales de Campaña.
Figura 17. Selección de Objetivo de Comunicación.
24. Para guardar la información se deberá pulsar el botón de guardar (Figura 15).
25. Para modificar la versión de campaña se deberá sel ionar la versión de
campaña deseada y pulsar el botón de (editar).
26. Se podrá modificar la información de la solicitud mo el usuario entidad lo desee (Figura 16).
27. Se deberá de introducir la información requerida de la campaña como Nombre de Campaña, Tema Especifico, Objetivo de Comunicación y Clasificación de la Campaña.
28. El Campo llamado Tema Especifico desplegará en forma de lista los Temas Específicos capturados en la pestaña de Estrategia (Figura 17).

29. Después de haber llenado los datos generales de la campaña se deberá pulsar el botón de siguiente para poder introducir información a Datos Complementarios (Figura18).
30. La siguiente pantalla muestra los Datos Complementarios de Campaña.
31. El usuario Entidad Deberá Seleccionar los datos requeridos como se visualizan en el siguiente ejemplo (Figura 19).
32. El campo Versiones contendrá las versiones de campaña que se hayan capturado.
33. Una campaña debe de tener al menos una versión o más versiones de una campaña junto con el periodo de duración de cada versión.
34. Para que el sistema guarde los cambios de una o más versiones es necesario pulsar el botón de guardar (Figura 20).
Figura 18 Registro de Datos Generales de Campaña.
Figura 19 Pantalla de Datos Complementarios.

Figura 20 Modificación de Versión de Campaña.
Figura 21 Modificación de Creatividad por Versión de C mpaña.
35. El periodo de Versión de campaña debe de ser mayor a la fecha actual (de hoy) ya que se da por entendido que la versión de campaña debe de tener una fecha programada de Inicio y una fecha programada de Fin.
36. En caso de que el usuario Entidad quiera modificar la versión de la campaña deberá
pulsar el botón .
37. En caso de que se quiera borrar la versión de una campaña se deberá de pulsar el
botón .
38. En caso de agregar creatividad a una versión de campaña se deberá de pulsar el
botón de .
a) El sistema le mostrará al usuario Entidad la pantal de creatividad como se muestra a continuación (Figura 21).

b) El campo requerido llamado Creatividad es para subir de uno a mas archivos por cada versión de campaña. Los archivos admitidos para este campo son extensiones: ZIP, RAR, PDF, TXT, DOC, XLS, JPG, BMP y GIF este campo no admite extensiones ejecutables.
c) El campo Nombre se refiere nombre del archivo que se está subiendo al sistema para la versión de campaña.
d) El campo Descripción se refiere a que el usuario Entidad que puede poner la descripción del archivo que se está subiendo a la versión de campaña.
e) Para guardar los archivos de creatividad es necesario pulsar el botón de guardar. El sistema mostrará el siguiente mensaje de confirmación al usuario Entidad de que la información ha sido guardada correctamente (Figura 22).
f) Si el usuario Entidad guardo un archivo de creatividad el sistema mostrará en la parte inferior de registros los registros que fueron capturados (Figura 23).
g) Para borrar los registros capturados se debe seleccionar el archivo deseado y luego
pulsar el botón de .
h) Para descargar los archivos de creatividad del sistema se debe seleccionar el archivo deseado y luego pulsar el botón Descargar.
39. Para poder regresar a Datos complementarios pulsar la pestaña con el mismo nombre.
36. El campo de vigencia se procesará una vez que se haya limitado el periodo de versión de campaña (Figura 24).
Figura 22. Mensaje de Registro de Archivo para de Creatividad.
Figura 23 Contenedor de Registros de Archivos de Creat vidad.
Figura 24 Llenado de Vigencia.

40. El campo de Población Objetivo Primaria mostrará los campos que fueron capturados anteriormente en la solicitud (Figura 25)
41. Plan de Medios a Utilizar es un campo requerido donde se capturaron los medios publicitarios donde estará contenida esta campaña.
42. Al pulsar este campo de Plan de Medios. Se desplegará la información que fue capturada anteriormente (Figura 26).
Figura 25 Modificación de campo Población Objetivo Pri aria de Campaña.

42. El usuario Entidad debe según sea su criterio debe de los valores programados con el presupuesto para dicha Modificación de campaña y gastar exactamente el presupuesto disponible.
44. Ya que se hayan llenado los campos de medios. el sistema hará el cálculo de Presupuesto asignado a la Campaña ( ), el Porcentaje que Representa la Campaña en partida 3701 ( ) y el Presupuesto Disponible.( ) (Figura 27).
45. Para guardar cambios de Modificación de solicitud el usuario Entidad debe pulsar el botón de guardar esperando a que el sistema mensaje de que la Solicitud fue procesada exitosamente (Figura 29).
12 3
Figura 28. Registro de Plan de Medios a utilizar de Ca paña.

Figura 29. Mensaje de Registro de Archivo para de Creatividad.
Figura 30 Vista Previa de Estrategias y Programas.
46. Para Finalizar con la Captura de Estrategias y Programas es necesario pulsar el botón Enviar.
47. El pulsar el botón de Enviar, la pestaña de Vista Previa será mostrada al usuario Entidad en donde el sistema le mostrará el resumen de información que se haya generado en el módulo de Estrategias y Programas (Figura 30).

48. Se podrá modificar las Notas Entidad/Coordinadora pulsar el área (Figura 31).
49. Después de haber introducido la información de notas se deberá el Botón de
(Figura 32).
50. El sistema mandara al usuario un mensaje de confirmación de que los cambios de la información han sido guardados (Figura 33).
51. El usuario entidad podrá ver los oficio de la DGNC que se hayan realizado para esta solicitud.
52. Para revisar esta información de Oficios se deberá de pulsar el el área llamada , seleccionar la información del oficio deseado y pulsar el botón
de (Figura 34).
Figura 31. Notas de Entidad / Coordinación de Estrategias y Programas.
Figura 32 Notas de Entidad / Coordinación de Estrategias y Programas.
Figura 33 Vista Previa de Estrategias y Programas.

Figura 34. Descarga de Oficios de la solicitud emitidos por la DGNC de Estrategias y Programas.
Figura 35 Catálogo de Modificación en Promoción y Publ dad de Estrategia y Programa.
53. Cuando el usuario Entidad este seguro de que la información de las Estrategias y Programas es correcta deberá de pulsar el botón siguie donde deberá posteriormente
pulsar Enviar
54. Al Confirmar Envió el sistema creará la solicitud de las Estrategias y Programas para que posteriormente la pueda evaluar una entidad Coordinadora.
1. Ir a la opción correspondiente en el Módulo de Comunicación Social > Modificar Estrategias y Programas del menú usuario Cabeza de Sector o Entidad (Figura 35).
2.
2. Para que puedan existir las solicitudes de Modificación, la solicitud tuvo que haber pasado por toda la evaluación de la DGNC como una solicitud "Para Autorizar y autorización de registro".
3. La siguiente pantalla que el sistema presentara para Modificación de Estrategias y Programas es el siguiente (Figura 36).
.
Modificación de Promoc ión y Publicidad > Es trategias y Programas

Figura 36 Comunicación Social >Modificación de Estrategias y Programas.
Figura 37 Registro de Estrategias y Programas.
4. Se deberá de seleccionar la solicitud a modificar y pulsar el botón de (editar).
5. Cuando se haya pulsar el botón de (editar) a la solicitud, aparecerá un mensaje de confirmación para comenzar la Modificación de la estrategia (Figura 37).
6. En caso de que el usuario pulse el botón de No se c este proceso para esta solicitud.
7. En caso de pulsar el botón Si la solicitud cambiara a en proceso de Modificación.
8. Se podrá modificar la información que contenga la solicitud (Figura 38).

Figura 38 Modificación de Estrategias y Programas.
Figura 39. Mensaje de Dato Requerido.
Figura 40. Mensaje de Estrategia Guardada.
9. Si son modificados los datos por alguna razón se de pulsar el botón guardar para que los cambios sean procesados por el sistema.
10. Se tiene que tomar en cuenta que la Estrategia tiene campos requeridos como lo son Misión, Visión y al menos uno de los Ejes Rectores del PND.
11. En caso de que Sector o Entidad pulse el botón guardar sin haber llenado los datos requeridos de la pestaña Estrategia El Sistema desplegará para cada dato requerido un mensaje de campo requerido indicándole al Sector o Entidad que campo le falto llenar(Figura 39).
12. Cada que se realiza una estrategia con toda la información completa y correcta, al pulsar guardar, el sistema le mostrará al usuario el registro recién creado y adicionalmente presenta un mensaje indicándole al Sector o Entidad "Los datos generales de la estrategia han sido guardados”, todo esto, con la finalidad de mostrar al Sector o Entidad que su operación de alta de estrategia fue exitosa (Figura 40).

13. Cuando se haya guardado la información requerida en la pestaña de Estrategia lo posterior será pulsar el botón de siguiente para registrar las acciones que debe de realizar dicha Estrategia y Programa.
14. Después de haber pulsado el botón de siguiente, el sistema activará la pestaña de Estrategia y le mostrará al usuario Entidad, la siguiente ventana (Figura 41).
15. El Usuario Entidad deberá llenar los datos requeridos de Entorno a modificar y pulsar el botón de guardar para ser procesado por el sistema (Figura 50).
16. El sistema guardara los cambios realizados en la pestaña de Acciones y mostrará el siguiente mensaje al usuario Entidad confirmando que su información ha sido guardada(Figura 42).
17. El usuario Entidad mostrará en la parte inferior de la pantalla los registros que se han llenado de Entornos anteriormente (Figura 43).
Figura 41. Modificación de Entornos.
Figura 42 Mensaje de Acción Guardada.

Figura 43. Modificación Guardados en Registros.
Figura 44. Modificación de Acciones Registradas.
Figura 45. Mensaje de Entorno Modificada Guardada.
18. Para borrar los registros guardados en Acciones se debe de pulsar el botón de según sea el criterio del usuario Entidad.
19. Para modificar los datos guardado en Acciones el usuario Entidad deberá pulsar el
botón de donde el sistema le permitirá cambiar la información del registro seleccionado(Figura 44).
19. El Usuario Entidad ya que haya modificado la información de Entornos deberá salvar los cambio pulsando el botón guardar.
20. El Sistema le mostrará al usuario Entidad el mensaje de confirmación de que su información ha sido guardada (Figura 45).

21. Una vez que el usuario haya guardado los Entornos pertinentes deberá pulsar el botón de siguiente para activar y modificar el registro de Programa.
22. La pestaña de Programa le mostrará al usuario Enti la información con el que se había registrado la solicitud anteriormente (Figura 46).
23. Para guardar la información se deberá pulsar el botón de guardar (Figura 47).
Figura 46 Modificación de Programa.
Figura 47. Guardado de Programa.

24. Para modificar la versión de campaña se deberá seleccionar la versión de campaña
deseada y pulsar el botón de (editar).
25. Se podrá modificar la información de la solicitud como el usuario entidad lo desee(Figura 48).
26. Se deberá de introducir la información requerida de la campaña como Nombre de Campaña, Tema Especifico, Objetivo de Comunicación y Clasificación de la Campaña.
27. El Campo llamado Tema Especifico desplegará en forma de lista los Temas Específicos capturados en la pestaña de Estrategia (Figura 49).
28. Después de haber modificado los datos generales de la campaña se deberá pulsar el botón de siguiente para poder introducir información a Datos Complementarios (Figura51).
Figura 48 Pantalla de Datos Generales de Campaña.
Figura 50 Selección de Objetivo de Comunicación.

Figura 51. Registro de Datos Generales de Campaña.
Figura 52 Pantalla de Datos Complementarios.
29. La siguiente pantalla muestra los Datos Complementarios de Campaña.
30. El usuario Entidad Deberá Seleccionar los datos requeridos como se visualizan en el siguiente ejemplo (Figura 52).
31. El campo Versiones contendrá las versiones de campaña que se hayan capturado.
32. Una campaña debe de tener al menos una versión o más versiones de una campaña junto con el periodo de duración de cada versión.
33. Para que el sistema guarde los cambios de una o más versiones es necesario pulsar el botón de guardar (Figura 53).

Figura 53 Modificación de Versión de Campaña.
34. El periodo de Versión de campaña debe de ser mayor a la fecha actual (de hoy) ya que se da por entendido que la versión de campaña debe de tener una fecha programada de Inicio y una fecha programada de Fin.
35. En caso de que el usuario Entidad quiera modificar la versión de la campaña deberá
pulsar el botón .
36. En caso de que se quiera borrar la versión de una campaña se deberá de pulsar el
botón .
37. En caso de agregar creatividad a una versión de campaña se deberá de pulsar el
botón de .
a) El sistema le mostrará al usuario Entidad la pantal de creatividad como se muestra a continuación (Figura 54).

Figura 54. Registro de Creatividad por Versión de Camp ña.
Figura 55 Mensaje de Registro de Archivo para de Creatividad.
Figura 56 Contenedor de Registros de Archivos de Creat vidad.
b) El campo requerido llamado Creatividad es para subir de uno a mas archivos por cada versión de campaña. Los archivos admitidos para este campo son extensiones: ZIP, RAR, PDF, TXT, DOC, XLS, JPG, BMP y GIF este campo no admite extensiones ejecutables.
c) El campo Nombre se refiere nombre del archivo que se está subiendo al sistema para la versión de campaña.
d) El campo Descripción se refiere a que el usuario Entidad puede poner la descripción del archivo que se está subiendo a la versión de campaña.
e) Para guardar los archivos de creatividad es necesario pulsar el botón de guardar. El sistema mostrará el siguiente mensaje de confirmación al usuario Entidad de que la información ha sido guardada correctamente (Figura 55).
f) Si el usuario Entidad guardo un archivo de creatividad el sistema mostrará en la parte inferior de registros los registros que fueron capturados (Figura 56).

g) Para borrar los registros capturados se debe seleccionar el archivo deseado y luego
pulsar el botón de .
h) Para descargar los archivos de creatividad del sistema se debe seleccionar el archivo deseado y luego pulsar el botón Descargar.
38. Para poder regresar a Datos complementarios pulsar la pestaña con el mismo nombre.
39. El campo de vigencia se procesará una vez que se haya limitado el periodo de versión de campaña (Figura 57).
40. El campo de Población Objetivo Primaria mostrará los campos que fueron capturados anteriormente en la solicitud (Figura 58).
Figura 57 Llenado de Vigencia.
Figura 58 Modificación de campo Población Objetivo Pri aria de Campaña.

41. Plan de Medios a Utilizar es un campo requerido donde se capturaron los medios publicitarios donde estará contenida esta campaña.
42. Al pulsar este campo de Plan de Medios. Se desplegará la información que fue capturada anteriormente (Figura 59).
Figura 59 Modificación de Plan de Medios a utilizar de Campaña.

43. El usuario Entidad debe según sea su criterio debe de los valores programados con el presupuesto para dicha Modificación de campaña y gastar exactamente el presupuesto disponible.
44. Ya que se hayan llenado los campos de medios. el sistema hará el cálculo de Presupuesto asignado a la Campaña ( ), el Porcentaje que Representa la Campaña en partida 3702 ( ) y el Presupuesto Disponible.( ) (Figura 60).
12 3
Figura 60 Registro de Plan de Medios a utilizar de Cam ña.

45. Para guardar cambios de Modificación de solicitud el usuario Entidad debe pulsar el botón de guardar esperando a que el sistema muestre el mensaje de que la Solicitud fue procesada exitosamente (Figura 61).
46. Para Finalizar con la Captura de Estrategias y Programas es necesario pulsar el botón Enviar.
47. El pulsar el botón de Enviar, la pestaña de Vista será mostrada al usuario Entidad en donde el sistema le mostrará el resumen de información que se haya generado en el módulo de Estrategias y Programas (Figura 62).
Figura 61 Mensaje de Registro de Archivo para de Creat idad.
Figura 62. Vista Previa de Estrategias y Programas.

48. Se podrá modificar las Notas Entidad/Coordinadora pulsar el área (Figura 63).
49. Después de haber introducido la información de notas se deberá pulsar el Botón de
(Figura 64).
50. El sistema mandara al usuario un mensaje de confirmación de que los cambios de la información han sido guardados (Figura 65).
51. El usuario entidad podrá ver los oficio de la DGNC que se hayan realizado para esta solicitud.
52. Para revisar esta información de Oficios se deberá de pulsar en el área llamada , seleccionar la información del oficio deseado y pulsar el botón
de (Figura 66).
Figura 63 Notas de Entidad / Coordinación de Estrategias y Programas.
Figura 65 Vista Previa de Estrategias y Programas.
Figura 66 Descarga de Oficios de la solicitud emitidos por la DGNC de Estrategias y Programas.

53. Cuando el usuario Entidad este seguro de que la información de las Estrategias y Programas es correcta deberá de pulsar el botón siguie donde deberá
posteriormente pulsar Enviar
54. Al Confirmar Envió el sistema creará la solicitud las Estrategias y Programas para que posteriormente la pueda evaluar una entidad Coordinadora.
1.5. Ajustar Estrategias y Programas.
Primeramente se explicará como Ajustar Estrategias y Programas, posteriormente se explicará que la Cabeza de Sector, recibido por la DGNC y eventualmente evaluado por el personal adscrito a la DGNC.
1. Ir a la opción correspondiente en el Módulo de Comunicación Social >Ajustar Estrategias y Programas del menú usuario Cabeza de Sector o Entidad (Figura 1).
2. Para que puedan existir las solicitudes de Ajuste, solicitud tuvo que haber pasado por toda la evaluación de la DGNC como una solicitud "Para Autorización y autorización de registro".
3. La siguiente pantalla que el sistema presentara para Ajuste de Estrategias y Programas es el siguiente (Figura 2).
.
Comunicación Soc ial > Ajus te Es trategias y Programas
Figura 1 Catálogo de Ajuste en Comunicación Social de Estrategia y Programa.

Figura 2. Comunicación Social >Ajuste de Estrategias y Programas.
Figura 3 Registro de Estrategias y Programas.
4. Se deberá de seleccionar la solicitud a Ajustar y pulsar el botón de (editar).
5. Cuando se haya pulsar el botón de (editar) a la solicitud, aparecerá un mensaje de confirmación para comenzar la Ajuste de la Estrategia y Programa (Figura 3).
6. En caso de que el usuario pulse el botón de "No" se cancelará este proceso para esta solicitud.
7. En caso de pulsar el botón Si la solicitud cambiara a en proceso de Ajuste.
8. Se podrá mostrará la información que contenga la so d (Figura 4).

Figura 4 Ajuste de Estrategias y Programas.
Figura 6 Ajuste de Programa.
9. También podrá ver el detalle de las acciones si pulsa el área llamada "Acciones" como se muestra en siguiente ventana (Figura 5).

12. Para revisar la versión de campaña se deberá seleccionar la versión de campaña
deseada y pulsar el botón de revisión.
13. Se podrá revisar la información de la solicitud co el usuario entidad lo decida(Figura 7).
14. Para que el Usuario Entidad pueda revisar los Datos Complementario deberá de pulsar el botón de Siguiente donde mostrará la pantalla Complementarios de Campaña.
15. El usuario Entidad Deberá Seleccionar los datos requeridos como se visualizan en el siguiente ejemplo (Figura 8).
Figura 7. Pantalla de Datos Generales de Campaña.
Figura 8 Pantalla de Datos Complementarios.

16. El campo Versiones contendrá las versiones de campaña que se hayan capturado (Figura 9).
17. Solo se podrá revisar lo contenido en cada versión de campaña.
18. El sistema le mostrará al usuario Entidad la panta la de creatividad como se muestra a continuación (Figura 10).
Figura 9 Vista de Versión de Campaña.
Figura 10 Vista de Creatividad por Versión de Campaña.

19. El campo de Población Objetivo Primaria solo mostrará la información de los campos como solo lectura (Figura 11).
20. Plan de Medios a Utilizar es un campo requerido que si puede ser modificado cuando la solicitud se encuentra en Ajuste .
21. Al pulsar este campo de Plan de Medios se mostrará. la información antes capturada (Figura 12).
Figura 11 Vista de campo Población Objetivo Primaria de Campaña.

22. El usuario Entidad debe según sea su criterio debe de los valores programados con el presupuesto para dicha Ajuste de campaña y gastar exactamente el presupuesto disponible.
23. Ya que se hayan llenado los campos de medios. el sistema hará el cálculo de Presupuesto asignado a la Campaña ( ), el Porcentaje que Representa la Campaña en partida 3701 ( ) y el Presupuesto Disponible.( ) (Figura 13).
12 3
Figura 13. Registro de Plan de Medios a utilizar de Ca paña.

24. Para guardar cambios de Ajuste de solicitud el usuario Entidad debe pulsar el botón de guardar esperando a que el sistema muestre el mensaje de que la Solicitud fue procesada exitosamente (Figura 14).
25. Para Finalizar con la Captura de Estrategias y Programas es necesario pulsar el botón Enviar.
26. El pulsar el botón de Enviar, la pestaña de Vista Previa será mostrada al usuario Entidad en donde el sistema le mostrará el resumen de información que se haya generado en el módulo de Estrategias y Programas (Figura 15).
Figura 14 Mensaje de Registro de Archivo para de Creat idad.
Figura 15 Vista Previa de Estrategias y Programas.

27. Se podrá Ajustar las Notas Entidad/Coordinadora al pulsar el área (Figura 16).
28. Después de haber introducido la información de notas se deberá pulsar el Botón de (Figura 17).
29. El sistema mandara al usuario un mensaje de confirmación de que los cambios de la información han sido guardados (Figura 18).
30. Cuando el usuario Entidad este seguro de que la información de las Estrategias y Programas es correcta deberá de pulsar el botón siguiente donde deberá posteriormente
pulsar Enviar
Figura 16 Notas de Entidad / Coordinación de Estrategias y Programas.
Figura 17 Notas de Entidad / Coordinación de Estrategias y Programas.
Figura 18 Vista Previa de Estrategias y Programas.
.

31. Al Confirmar Envió el sistema creará la solicitud de las Estrategias Programas para que posteriormente la pueda evaluar una entidad Coordinadora.
1. Ir a la opción correspondiente en el Módulo de Comu Social >Ajustar Estrategias y Programas del menú usuario Cabeza de Sector o Entidad (Figura 20).
2. Para que puedan existir las solicitudes de Ajuste, solicitud tuvo que haber pasado por toda la evaluación de la DGNC como una solicitud "Para Autorizar y autorización de registro".
3. La siguiente pantalla que el sistema presentara para Ajuste de Estrategias y Programas es el siguiente (Figura 21).
Pro moc ión y Publicidad > Ajus te Es trategias y Programas
Figura 20 Catálogo de Ajuste en Promoción y Publicidad de Estrategia y Programa.
Figura 21 Comunicación Social >Ajuste de Estrategias y Programas.

4. Se deberá de seleccionar la solicitud a Ajustar y pulsar el botón de editar.
5. Cuando se haya pulsar el botón de (editar) a la solicitud, aparecerá un mensaje de confirmación para comenzar la Ajuste de la estrategia (Figura 22).
6. En caso de que el usuario pulse el botón de No se cancelará este proceso de Ajuste para esta solicitud.
7. En caso de pulsar el botón Si la solicitud cambiara a en proceso de Ajuste.
8. Se podrá mostrará la información que contenga la solicitud (Figura 23).
Figura 22 Ajuste de Estrategias y Programas.
Figura 23 Ajuste de Estrategias y Programas.

9. El usuario Entidad mostrará en la parte inferior de la pantalla los registros que se han llenado de Entornos anteriormente (Figura 24).
10. Para que El usuario entidad pueda revisar la pestaña de Programa deberá pulsar el
botón de siguiente.
11. La pestaña de Programa le mostrará al usuario Entidad la información con el que se había registrado la solicitud anteriormente (Figura 25).
12. Para mostrará la versión de campaña se deberá seleccionar la versión de campaña
deseada y pulsar el botón de editar.
13. Se podrá revisar la información de la solicitud como el usuario entidad lo desee(Figura 26).
Figura 24 Vista de Estrategias y Programas
Figura 25 Ajuste de Programa.

Figura 26 Pantalla de Datos Generales de Campaña.
Figura 27 Pantalla de Datos Complementarios.
14. Para revisar datos complementarios se deberá pulsar el botón de siguiente (Figura 27).
15. Solo se podrá revisar lo contenido en cada versión de campaña (Figura 28).

16. El sistema le mostrará al usuario Entidad la panta la de creatividad como se muestra a continuación (Figura 29).
17. El campo de Población Objetivo Primaria mostrará la información de los campos que fueron capturados anteriormente en la solicitud (Figura 30).
Figura 29 Registro de Creatividad por Versión de Campa a.

18. Plan de Medios a Utilizar es un campo requerido donde se puede Ajustar la información de los medios publicitarios donde estará c da esta campaña. (Figura 31).
Figura 31 Ajuste de Plan de Medios a utilizar de Campaña.

19. El usuario Entidad debe según sea su criterio debe de los valores programados con el presupuesto para dicha Ajuste de campaña y gastar exactamente el presupuesto disponible.
20. Ya que se hayan llenado los campos de medios. el sistema hará el cálculo de Presupuesto asignado a la Campaña ( ), el Porcentaje que Representa la Campaña en partida 3702 ( ) y el Presupuesto Disponible.( ) (Figura 32).
12 3
Figura 32 Registro de Plan de Medios a utilizar de Cam ña.

21. Para guardar cambios de Ajuste de solicitud el usuario Entidad debe pulsar el botón de guardar esperando a que el sistema muestre el mensaje de que la Solicitud fue procesada exitosamente (Figura 33).
22. Para Finalizar con la Captura de Estrategias y Programas es necesario pulsar el botón Enviar.
23. El pulsar el botón de Enviar, la pestaña de Vista Previa será mostrada al usuario Entidad en donde el sistema le mostrará el resumen de información que se haya generado en el módulo de Estrategias y Programas (Figura 34).
Figura 33 Mensaje de Registro de Archivo para de Creat idad.
Figura 34 Vista Previa de Estrategias y Programas

24. Se podrá Ajustar las Notas Entidad/Coordinadora al pulsar el área (Figura 35).
25. Después de haber introducido la información de notas se deberá pulsar el Botón de
(Figura 36).
26. El sistema mandara al usuario un mensaje de confirmación de que los cambios de la información han sido guardados (Figura 37).
27. Cuando el usuario Entidad este seguro de que la información de las Estrategias y Programas es correcta deberá de pulsar el botón siguiente donde deberá posteriormente
pulsar Enviar
28. Al Confirmar Envió el sistema creará la solicitud las Estrategias y Programas para que posteriormente la pueda evaluar una entidad Coordinadora.
Figura 35 Notas de Entidad / Coordinación de Estrategias y Programas.
Figura 36 Notas de Entidad / Coordinación de Estrategias y Programas.
Figura 37 Vista Previa de Estrategias y Programas.
.

1.6. Cancelación Estrategias y Programas.
Primeramente se explicará como Solventar Estrategias y Programas, posteriormente se explicará que la Cabeza de Sector, recibido por la DGN y eventualmente evaluado por el personal adscrito a la DGNC.
1. Ir a la opción correspondiente en el Módulo de Comunicación Social > Cancelar Estrategias y Programas del menú usuario Cabeza de Sector o Entidad (Figura 1).
2. Para que puedan existir las solicitudes de Cancelación, la solicitud tuvo que haber pasado por toda la evaluación de la DGNC como una solicitud "Para Autorizar y autorización de registro".
3. La siguiente pantalla que el sistema presentara para Cancelación de Estrategias y Programas es el siguiente (Figura 2).
Cancelación de Comunicación Soc ial >Cancelar Es trategias y Programas
Figura 1 Catálogo de Cancelación en Comunicación Socia de Estrategia y Programa.
Figura 2. Comunicación Social >Cancelación de Estrategias y Programas.

4. Se deberá de seleccionar la solicitud a solventar y ulsar el botón de (editar).
5. Cuando se haya pulsar el botón de (editar) a la solicitud, aparecerá un mensaje de confirmación para comenzar la Cancelación de la estrategia (Figura 3).
6. En caso de que el usuario pulse el botón de No se cancelará a este llamado de Cancelación proceso para esta solicitud.
7. En caso de pulsar el botón Si la solicitud cambiara a en proceso de Cancelación.
8. Se podrá visualizar la información que contenga la solicitud donde mostrara la pestaña de Detalle (Figura 4).
Figura 3 Cancelación de Estrategias y Programas.
Figura 4 Cancelación de Estrategias y Programas.

9. El usuario Entidad podrá revisar la estrategia si pulsa la pestaña de
Estrategia (Figura 5).
10. Para regresar al detalle de la solicitud se deberá de pulsar el botón de edición.
11. Para revisar programa se deberá de pulsar la pestaña de Programa donde se desplegará la siguiente pantalla (Figura 6).
Figura 5 Cancelación de Estrategias y Programas.

12. Para revisar la versión de campaña se deberá seleccionar la versión de campaña
deseada y pulsar el botón de revisión.
13. Se podrá revisar la información de la solicitud como el usuario entidad lo decida(Figura 7).
14. El campo de Población Objetivo Primaria solo mostrara la información de los campos como solo lectura (Figura 8).
Figura 7 Mensaje de Dato Requerido.
Figura 8 Vista de campo Población Objetivo Primaria de Campaña.

15. El campo de Pan de Medios a Utilizar solo mostrara la información de los campos como solo lectura (Figura 9).
16. Para poder enviar esta solicitud de Cancelación a la Entidad Coordinadora deberá
pulsar el botón de .
17. La pagina se situara en la pestaña de Programa donde se encontrará el botón de
.
18. El Usuario Entidad tendrá que estar seguro de mandar la cancelación de esta solicitud.
19. Después de pulsar el botón de el sistema mostrara una ventana de confirmación para enviar la solicitud de Cancelación (Figura 10).
Figura 9 Vista de campo Población Objetivo Primaria de Campaña.

Figura 10 Ventana de Confirmación de Envió de Cancelación de Programa y Estrategia.
Figura 11 Mensaje de Confirmación de Envió de Solicitud a la Entidad Coordinadora.
Figura 12 Catálogo de Cancelación en Promoción y Publicidad de Estrategia y Programa.
20. Si El Usuario Entidad pulsa el botón de Si esta solicitud será enviada a la Entidad Coordinadora para que evalúe esta solicitud.
21. En caso de que el Usuario Entidad pulse No se cancelará la operación de envió de la solicitud a la Entidad Coordinadora.
22. Después de haber sido enviada la solicitud el sistema mostrara el siguiente mensaje al usuario indicándole que la solicitud a sido enviada a Entidad Coordinadora (Figura 11).
1. Ir a la opción correspondiente en el Módulo de Comunicación Social >CancelarEstrategias y Programas del menú usuario Cabeza de Sector o Entidad (Figura 12).
Cancelación de Promoc ión y Publicidad > Cancelar Es trategias y Programas

2. Para que puedan existir las solicitudes de Cancelación, la solicitud tuvo que haber pasado por toda la evaluación de la DGNC como una solicitud "Para Autorizar y autorización de registro".
3. La siguiente pantalla que el sistema presentara para Cancelación de Estrategias y Programas es el siguiente (Figura 13).
4. Se deberá de seleccionar la solicitud a solventar y ulsar el botón de (editar).
5. Cuando se haya pulsar el botón de (editar) a la solicitud, aparecerá un mensaje de confirmación para comenzar la Cancelación de la estrategia (Figura 14).
6. En caso de que el usuario pulse el botón de No se cancelará a este llamado de Cancelación proceso para esta solicitud.
7. En caso de pulsar el botón Si la solicitud cambiara a en proceso de Cancelación.
8. Se podrá visualizar la información que contenga la ud donde mostrara la pestaña de Detalle (Figura 15).
Figura 13. Comunicación Social >Cancelación de Estrategias y Programas.
Figura 14 Cancelación de Estrategias y Programas.

Figura 15 Cancelación de Estrategias y Programas.
Figura 16 Cancelación de Estrategias y Programas.
9. El usuario Entidad podrá revisar la estrategia si pulsa la pestaña de
Estrategia (Figura 16).

10. Para regresar al detalle de la solicitud se deberá de pulsar el botón de edición.
11. Para revisar programa se deberá de pulsar la pestaña de Programa donde se desplegará la siguiente pantalla (Figura 18).
12. Para revisar la versión de campaña se deberá seleccionar la versión de campaña
deseada y pulsar el botón de revisión.
13. Se podrá revisar la información de la solicitud como el usuario entidad lo decida(Figura 19).
Figura 18 Detalle de Programas.
Figura 19 Detalle de Campañas.

14. El campo de Población Objetivo Primaria solo mostrara la información de los campos como solo lectura (Figura 20).
15. El campo de Pan de Medios a Utilizar solo mostrara la información de los campos como solo lectura (Figura 21).
Figura 20 Vista de campo Población Objetivo Primaria de Campaña.
Figura 21 Vista de campo Población Objetivo Primaria de Campaña.

16 Para poder enviar esta solicitud de Cancelación a la Entidad Coordinadora deberá
pulsar el botón de .
17. La pagina se situara en la pestaña de Programa donde se encontrará el botón de
.
18. El Usuario Entidad tendrá que estar seguro de mandar la cancelación de esta solicitud.
19. Después de pulsar el botón de el sistema mostrara una ventana de confirmación para enviar la solicitud de Cancelación (Figura 22).
20. Si El Usuario Entidad pulsa el botón de Si esta solicitud será enviada a la Entidad Coordinadora para que evalúe esta solicitud.
21. En caso de que el Usuario Entidad pulse No se cancelará la operación de envió de la solicitud a la Entidad Coordinadora.
22. Después de haber sido enviada la solicitud el sistema mostrara el siguiente mensaje al usuario indicándole que la solicitud a sido enviada a Entidad Coordinadora (Figura 23).
Figura 22 Ventana de Confirmación de Envió de Cancelación de Programa y Estrategia.
Figura 23 Mensaje de Confirmación de Envió de Solicitud a la Ent ad Coordinadora.

1.7. Evaluar Solicitudes
La coordinadora es la responsable de evaluar los diversos tipos de solicitudes como: Registro de Estrategias y Programas, Solventación de Estrategias y Programas, Modificación de Estrategias y Programas, Ajuste de Estrategias y Programas y la Cancelación de Estrategias y Programas que generan las entidades.
Antes de comenzar se debe de tener en cuanta que la coordinadora atiende cinco tipos de solicitudes diferentes.
Registro de la solicitud. Solventación de la solicitud. Modificación de la solicitud. Ajuste de la solicitud. Cancelación de la solicitud.
1. Ir a la opción correspondiente en el Módulo de Estrategias catálogo de Evaluar Solicitudes (Figura 1).
2. El sistema desplegará un listado de las solicitudes para ser evaluadas por la coordinadora de Sector, las solicitudes que atiende son de tipo: registro, Solventación, Modificación, Ajuste y Cancelación de solicitud. (Figura 2).
•••••
Figura 1. Catálogo de Evaluar solitudes.
Figura 2 Listado de Solicitudes por Valorar.

3. Para que la coordinadora pueda evaluar deberá pulsar el botón de examinar donde se desplegará la información de la solicitud seleccionada (Figura 3).
Figura 3 Pantalla 1 de Evaluación de la Solicitud..

4. La coordinadora podrá evaluar cada uno de los puntos que contempla la solicitud, la primera pantalla que muestra el sistema será el de la Estrategia.
5. En el área de Acciones de la estrategia se pueden revisar las acciones están siendo contempladas en esta solicitud. A través del paginador la coordinadora podrá revisar cadauna de estas acciones (Figura 4).
6. La coordinadora tendrá que pulsar el botón o pulsar la pestaña de
para poder evaluar el apartado de Programas (Figura 5).
Figura 4 Evaluación de la Solicitud en Estrategia .
Figura 6 Evaluación de la Solicitud en Programa.

7. De la misma forma la Coordinadora evaluará Programa de acuerdo a normas y requerimientos establecidos.
8. En el área de Campañas la coordinadora podrá revisar cada una de las campañas.
9. Para que la coordinadora pueda ver las características que tiene cada una de las
compañas deberá pulsar el botón editar.
a) Después de haber pulsado el botón de editar, el sistema mostrará a la coordinadora la siguiente pantalla (Figura 7).
b) De esta manera la coordinadora revisará cada parte de la campaña.
c) Para que la coordinadora evaluar las versiones de campaña deberá seleccionar el registro deseado y pulsar el botón editar en el área de versiones. (Figura 8).
Figura 7 Evaluación de la Solicitud en Campaña.

Figura 8 Evaluación de la Solicitud en versiones de la Campaña.
Figura 9 Guardado de Archivos para Versión de Campaña.
d) La coordinadora además de revisar la versiones de campaña podrá subir nuevos archivos de campaña al sistema si así lo desea, como nombre de Archivo y su Descripción (Figura 9).

b) La coordinadora tendrá la capacidad de eliminar los archivos de la versión de
campaña si así lo requiere, para borrarlos debe de pulsar el botón (Figura 10).
d) Para poder revisar el archivo de versión de campaña se debe seleccionar el archivo
deseado y pulsar el botón de .
e) El sistema bajara el archivo y le pedirá a la coordinadora guardar el archivo en su computadora personal.
f) Después de evaluar los archivos de versiones de la campaña para salir se deberá de pulsar el botón de Cerrar.
g) Si la coordinadora desea regresar al apartado de Programa deberá de pulsar el botón
.
10. Existe un apartado para que la coordinadora revise o ponga notas de observación en la solicitud para cada apartado como: Estrategia, Programa y Campaña para realizar esta acción se debe pulsar el área llamada de cada apartado (Figura 11).
Figura 10 Eliminación de Archivos en Versiones de Campaña.
Figura 11 Notas de Entidad/ Coordinadora.

11. Cuando la coordinadora termine de poner las notas a la solicitud debe ulsar el botón guardar para que sea procesado por el sistema (Figura 12).
12. El sistema mostrará a la coordinadora un mensaje indicándole que Su solicitud fue procesada exitosamente (Figura 13).
13. En la opción de se pueden crear varios registros de notas según la coordinadora lo requiera. iniciando desde el unto 10 y 11.
14. Las Notas que realice la Coordinadora en la evaluación de la solicitud las puede
exportar a un archivo con extensión DOC al pulsar el botón (Figura 14).
Figura 12 Guardado de Notas de Entidad/ Coordinadora.
Figura 13 Mensaje de Guardado de Notas de Entidad/ Coordinadora.

15. Se pueden editar las Notas de la coordinadora si se pulsa el botón editar (Figura 15).
16. Cuando la coordinadora termine de poner las notas la solicitud debe pulsar el botón guardar para que sea procesado por el sistema.
17. El sistema mostrará a la coordinadora un mensaje indicándole que Su solicitud fue procesada exitosamente (Figura 16).
18. En el área de Apoyo a la evaluación se tienen los Oficios y Análisis de la solicitud esto no es un dato requerido para la solicitud según sea el caso la solicitud puede tener o no tener información en Oficios y Análisis (Figura 17).
19. El área de jerarquización de temas muestra a la coordinadora el orden de importancia de cada versión campaña de la solicitud (Figura 18).
Figura 15 Selección de Nota a Editar de la solicitud.
Figura 16 Mensaje de Guardado de Notas de Entidad/ Coordinadora.
Figura 17 Área de Apoyo a la Evaluación de la solicitud.

Figura 18 Área de Jerarquización de temas de la solicitud.
Figura 19 Reporte de Jerarquización de temas de la solicitud.
20. En el área de jerarquización de temas el coordinador puede generar un reporte si
pulsa el botón de (Figura 19).
21. Para "Registro de Solicitud" la coordinadora evaluará a las solicitudes observando sicumple con los requerimientos previos y normas establecidas que debe de llevar una solicitud en su registro.
22. Para "Solventación de Solicitud" la coordinadora evaluará las solicitudes que fueron puestas "Para observar" por alguna causa que hubiera encontrado un evaluador .

23. Para "Modificación de Solicitud" la coordinadora evaluará las solicitudes que requieren de una modificación en la configuración interna de su información.
24. Para "Ajuste de Solicitud" la coordinadora evaluará las solicitudes que requieren de un ajuste de presupuesto interno de la Estrategia y/o programa.
25. Para "Cancelación de Solicitud" la coordinadora evaluará las solicitudes que requieren de una cancelación.
26. Finalmente la coordinadora después de haber evalua la solicitud elegirá según haya sido se dedición el botón de Autorizar o el botón de Rechazar.
27. Si la coordinadora pulso el botón rechazar la solicitud será enviada de regreso a la Entidad correspondiente para su corrección.
28. Si la Autorización de la solicitud fue satisfactoria la solicitud será enviada a que la evalúe un jefe de departamento de la DGNC, para que le de seguimiento a la solicitud Autorizada a su vez el sistema le mostrará a la coordinadora de sector el mensaje de "Se autorizo la solicitud por la Coordinadora de Sector" (Figura 20).
1. Detallar Campañas.
1. Para Detallar una campaña primero se debe de registrar una estrategia y un programa como también su versión de campaña.
2. La solicitud de registro de Estrategia y Programa tuvo que haber sido evaluada por la toda la DGNC como autorizada para posteriormente detal una campaña.
3. Para detallar una campaña el Administrador del Sistema deberá de pulsar el Módulo de Campañas > Detallar (Figura 1).
Figura 20 Mensaje de Autorización de la solicitud.

3. El sistema presentará la siguiente pantalla de la opción detallar campaña (Figura 2).
5. Para continuar la Entidad o Sector deberá de pulsar el botón de edición .
6. La siguiente pantalla que presentará el sistema será la pestaña llamada campaña (Figura 3).
Figura 2 Módulo de Campañas > Detallar (campañas).

7. La entidad o Sector podrá modificar los datos como Coemisores e introducir los datos requeridos como Versiones, Objetivo Instrumental y Meta a Alcanzar.
8. También se deberá de agregar una nueva versión o versiones de campaña en el campo versiones y pulsar el botón guardar (Figura 4).
9. El sistema regresara un mensaje indicando que los cambios de guardado ha sido realizado (Figura 5).
10. En caso de que el usuario Entidad quiera modificar la versión de la campaña deberá
pulsar el botón .
11. En caso de que se quiera borrar la versión de una campaña se deberá de pulsar el
botón .
12. En caso de agregar creatividad a una versión de campaña se deberá de pulsar el
botón de .
a) El sistema le mostrará al usuario Entidad la pantal de creatividad como se muestra a continuación (Figura 6).
Figura 4 Versión(es) de Campaña(s).
Figura 5 Mensaje de solicitud procesada.

Figura 6 Registro de Creatividad por Versión de Campaña.
Figura 7. Mensaje de Registro de Archivo para de Creatividad.
b) El campo requerido llamado Creatividad es para subir de uno a mas archivos por cada versión de campaña. Los archivos admitidos para este c son extensiones: ZIP, RAR, PDF, TXT, DOC, XLS, JPG, BMP y GIF este campo no admite extensiones ejecutables.
c) El campo Nombre se refiere nombre del archivo que se esta subiendo al sistema para la versión de campaña.
d) El campo Descripción se refiere a que el usuario En dad puede poner la descripción del archivo que se está subiendo a la versión de campaña.
e) Para guardar los archivos de creatividad es necesario pulsar el botón de guardar. El sistema mostrará el siguiente mensaje de confirmación l usuario Entidad de que la información ha sido guardada correctamente (Figura 7).
f) Si el usuario Entidad guardo un archivo de creatividad el sistema mostrará en la parte inferior de registros los registros que fueron capturados (Figura 8).

13. Para continuar el usuario Entidad deberá de pulsar la lamada Campaña (Figura 9).
14. El sistema realizará el cambio de la nueva versión de campaña y regresará a pantalla de Campañas a Detallar (Figura 10).
Figura 9 continuar con Detallar Campaña.
.

15. El usuario deberá de pulsar el botón de guardar para que el sistema realice los cambios de dicha solicitud.
16. El sistema regresará un mensaje indicando que los de guardado ha sido realizados. (Figura 11).
17. Se deberá incluir que en el campo Población objetivo la opción de Población Objetivo Secundaria donde se llenaran los datos requeridos según el criterio de el usuario entidad (Figura 12).
Figura 11 Mensaje de solicitud procesada.
Figura 12 Registro de Población Objetivo Secundaria.

18. Se deberá de pulsar el botón de guardar para que el sistema guarde los cambios de solicitud.
19. El Sistema le mostrará al usuario Entidad un mensaje indicando que sus datos fueron guardados satisfactoriamente (Figura 13).
2. Incluir Versión de Campaña.1. Para incluir una versión de campaña primero debe existir una solicitud previamente autorizada por la DGNC e incluir una estrategia y un programa y una versión de campaña.
2. Para Realizar este proceso se necesita acceder al módulo de campañas y pulsar la opción de Incluir Versión (Figura 1).
3. A continuación el sistema presentará la siguiente pantalla de incluir Versión de Campaña (Figura 2).
Figura 13 Mensaje de solicitud procesada.
Figura 1 Módulo de Campañas para incluir Versión.
Figura 2 Pantalla para incluir una Versión.

4. Se deberá ingresar el Año Fiscal de la solicitud que necesite el usuario y pulsar el botón de
5. El sistema buscara la solicitud con el Año Fiscal ingresando obteniendo como resultado la solicitud en el Buzón o Resultados de Versión de campañas Figura 3.
6. Deberá pulsar el botón de incluir .
7. El sistema mostrará la usuario la información necesaria para incluir una Versión a la Campaña (Figura 4).
8. Después de ingresar la información requerida se deberá de pulsar el botón de (Figura 5).
Bus car.
Guardar
Figura 3 Campaña disponibles para incluir una Versión.
Figura 4 Pantalla de registro de Versión de Campaña.
Figura 5 Registro de Introducir Versión de Campaña.

9. Una vez que el sistema haya agregado la nueva Versión a la Campaña seleccionada le mostrará al usuario un mensaje indicando que se inc uyó la versión (Figura 6).
3. Presentar Versión de Campaña.
1. Para poder presentar una Versión de Campaña debe existir una Estrategia y Programa autorizada por la DGNC y se debe contar con una campaña detallada.
2. Para presentar una Versión se deberá pulsar el Módu de Campañas, luego la opción de Comunicación Social y finalmente la opción de Presentar Versión (Figura 1).
3. El sistema mostrará la siguiente pantalla al usuario en la cual se presenta una lista de las versiones que se pueden presentar (Figura 2).
Figura 6 Mensaje de Versión de Campaña.
Figura 1 Módulo de Campañas> Comunicación Social > Presentar Versión.

4. Una vez que se encuentra la versión de campaña que desea presentar se deberá
pulsar el botón de y el sistema desplegará la información de la Versión y permitirá modificarla y complementarla (Figura 3).
Ver Detalle
Figura 3 Presentar Versión de Campaña .

5. El usuario debe agregar Actividades Complementarias y Razones para la Utilización de Estos Medios ya que son datos requeridos por el sistema (Figura 4).
6. Para guardar la información de la Versión es necesario que el usuario pulse el botón .
7. El sistema mostrará al usuario un mensaje indicándole que la solicitud fue procesada exitosamente (Figura 5).
8. Una vez guardada la información de la versión se pueden realizar las siguientes operaciones utilizando los botones de la parte inferior de la pantalla:
Administrar espacios programáticos y presupuestos de estudios y servicios utilizando el botón de Anexos. Administrar creatividades utilizando el botón de Creatividades. Enviar la solicitud para su autorización utilizando el botón de . Salirse de la pantalla de presentar la versión utilizando el botón .
Figura 4 Registro de Presentar Versión de Campaña .
Figura 5 Mensaje de éxito al guardar la información de una Versión de Campaña.
Guardar
EnviarCancelar
•
•••

4. Pre s entar Avanc e de Vers ión de Campaña.
1. Para poder presentar un avance de una Versión de Ca debe existir una Estrategia y Programa de Promoción y Publicidad autorizada por la DGNC y se debe contar con una campaña detallada.
2. Para presentar un avance se deberá pulsar el Módulo de Campañas, luego la opción de Promoción y Publicidad y finalmente la opción de Presentar Avance (Figura 1).
3. El sistema mostrará la siguiente pantalla al usuario, en la cual se presenta una lista de las versiones que se pueden presentar avances (Figura 2).
Figura 1 Módulo de Campañas> Comunicación Social > Presentar Versión.
Figura 2 Presentar Avance de Versión.

4. Una vez que se encuentra la versión de campaña en la que se desea presentar un
avance se deberá pulsar el botón de y el sistema solicitará el bimestre en el cual se desea presentar el avance (Figura 3).
5. Después de proporcionar el bimestre y pulsar el botón el sistema desplegará la información de la Versión y permitirá modificarla y co lementarla (Figura 4).
Pres entar Avance de Vers ión
Sí,
}
Figura 3 Proporcionar el bimestre del avance.

5. El usuario debe agregar Actividades Complementarias y Razones para la Utilización de Estos Medios ya que son datos requeridos por el sistema (Figura 5).
6. Para guardar la información del avance de la Versión es necesario que el usuario pulse el botón .
7. El sistema mostrará al usuario un mensaje indicándole que la solicitud fue procesada exitosamente (Figura 6).
8. Una vez guardada la información del avance de la versión se pueden realizar las siguientes operaciones utilizando los botones de la parte inferior de la pantalla:
Administrar espacios programáticos y presupuestos de estudios y servicios utilizando el botón de Anexos. Administrar creatividades utilizando el botón de Creatividades. Enviar la solicitud para su autorización utilizando el botón de Salirse de la pantalla de presentar la versión utilizando el botón
Figura 5 Actividades Complementarias y Razones para la Utilización de estos Medios.
Figura 5 Mensaje de éxito al guardar la información del avance de la Versión de Campaña .
Guardar
Enviar.Cancelar.
•
•••

4. Anexos.1. Dentro del sistema en repetidas ocasiones se podrá observar el botón
, el cual al ser presionado mostrará la sección del mismo nombre (Figura 1). Existen dos modos en que esta sección se puede desplegar: consulta y
edición, esto dependerá de la pantalla en que el botón haya sido presionado.
La pantalla presenta las siguientes secciones:
Anexo de TelevisorasAnexo de RadiodifusorasAnexo de Medios ImpresosAnexo de Medios ComplementariosAnexo de Servicios Publicitarios y Estudios
Además en estos Anexos se pueden Eliminar Espacios Programáticos o Presupuestos de Estudios y Servicios.
Dentro de este anexo se pueden realizar las siguientes operaciones:
Registrar Espacio Programático de Televisión Modificar Espacio Programático de Televisión Eliminar Espacio Programático o Presupuesto de Estudios y Servicios
Figura 1. Vista General de Anexos.
•••••
•••
Anexo de Te levis oras .

Regis trar Es pacio Programático de Te levis ión.
Dentro de la pestaña de Anexos, ubicar la barra horizontal con el título Anexo Televisoras, y pulsar con el ratón sobre ella, al hacerlo se desple spondiente a este tipo de medio (Figura 1).
2. Pulsar la barra horizontal con el título Captura para registrar un nuevo espacio programático (Figura 2).
3. Capturar correctamente los datos solicitados y pulsar botón . (Para mayor información sobre cómo llenar el campo Nombre Comercial dirigirse al apartado de Proveedores).
4. El sistema desplegará una notificación para indicar el correcto almacenamiento del espacio programático (Figura 3).
Figura 1 Anexo Televisoras desplegado – Primera vista.
Figura 2. Línea de captura de espacio programático de Televisión.

Figura 3. Notificación de registro exitoso de espacio programático.
Figura 4. Anexo Televisoras posterior al registro de un espacio programático.
Figura 1. Anexo Televisoras desplegado – Listado de espacios programáticos registrados
5. Una vez que se ha desplegado el mensaje de éxito, el sistema actualizará el listado de espacio programáticos del tipo correspondiente (Figura
1. Dentro de la pestaña de , ubicar la barra horizontal con el título , y pulsar con el ratón sobre ella, al hacerlo se
desplegará la sección correspondiente a este tipo de medio (Figura 1).
4).
Modificar Es pacio Programático de Televis ión.
AnexosAnexo Televis oras

2. Observar el listado de espacios programáticos registrados con anterioridad, y
presionar la imagen , al hacerlo, el sistema desplegará la sección de con los datos correspondientes al espacio programático
seleccionado (Figura 2).
3. Modificar la información necesaria y pulsar el botón . (Para mayor información sobre cómo llenar el campo Nombre Comercial dirigirse al apartado de Proveedores).
4. El sistema desplegará una notificación para indicar el correcto almacenamiento del espacio programático (Figura 3).
5. Una vez que se ha desplegado el mensaje de éxito, el sistema actualizará el listado de espacios programáticos del tipo correspondiente (Figura 4).
Captura
Figura 2. Modificación de un espacio programático existente.
Figura 3. Notificación de actualización exitosa de espacio programático.
Figura 4. Listado de espacios programáticos actualizado

Anexo de Radiodifus oras .
AnexosAnexo Radiodifus oras
Captura
•••
Dentro de este anexo se pueden realizar las siguientes operaciones: Registrar Espacio Programático de Radio Modificar Espacio Programático de Radio
Eliminar Espacio Programático o Presupuesto de Estudios y Servicios
Registrar Espacio Programático de Radio.
1. Dentro de la pestaña de , ubicar la barra horizontal con el título , y pulsar con el ratón sobre ella, al hacerlo se
desplegará la sección correspondiente a este tipo de medio (Figura 1).
2. Pulsar la barra horizontal con el título para registrar un nuevo espacio programático (Figura 2).
Figura 1 Anexo Radiodifusoras desplegado – Primera vista.
Figura 2. Línea de captura de espacio programático de dio.

3. Capturar correctamente los datos solicitados y pulsar el botón . (Para mayor información sobre cómo llenar el campo dirigirse al apartado de ).
4. El sistema desplegará una notificación para indicar el correcto almacenamiento del espacio programático (Figura 3).
1. Una vez que se ha desplegado el mensaje de éxito, el sistema actualizará el listado de espacios programáticos del tipo correspondiente (Figura 4).
No mbre Comerc ial Proveedores
Figura 3. Notificación de registro exitoso de espacio programático.
Figura 4. Anexo Radiodifusoras posterior al registro de un espacio programático.

Modificar Es pacio Programático de Radio .
Anexos Anexo Radiodifus oras
Captura
1. Dentro de la pestaña de , ubicar la barra horizontal con el título , y pulsar con el ratón sobre ella, al hacerlo se desplegará la
sección correspondiente a este tipo de medio (Figura 1).2.
2. Observar el listado de espacios programáticos registrados con anterioridad, y
presionar la imagen , al hacerlo, el sistema desplegará la sección de con los datos correspondientes al espacio programático seleccionado (Figura 2).
Figura 1. Anexo Radiodifusoras desplegado – Listado de espacios programáticos registrados
Figura 2. Modificación de un espacio programático existente

3. Modificar la información necesaria y pulsar el botón . (Para mayorinformación sobre cómo llenar el campo dirigirse al apartado de ).
4. El sistema desplegará una notificación para indicar el correcto almacenamiento del espacio programático (Figura 3).
5. Una vez que se ha desplegado el mensaje de éxito, el sistema actualizará el listado de espacio programáticos del tipo correspondiente (Figura 4).
Dentro de este anexo se pueden realizar las siguientes operaciones: Registrar Espacio Programático de Medios Impresos Modificar Espacio Programático de Medios Impresos Eliminar Espacio Programático o Presupuesto de Estudios y Servicios
1. Dentro de la pestaña de , ubicar la barra horizontal con el título , y pulsar con el ratón sobre ella, al hacerlo se desp gará la
sección correspondiente a este tipo de medio (Figura 1).
No mbre Co merc ial Proveedores
Anexo de Medios Impres os .
Regis trar Es pacio Programático de Medios Impres os Certificados .
Anexos Anexo Medios Impres os
Figura 3. Notificación de actualización exitosa de espacio programático.
Figura 4. Listado de espacios programáticos actualizado.
Figura 1 Anexo Medios Impresos desplegado – Primera vista.
••••

2. Pulsar la barra horizontal con el título para registrar un nuevo espacio programático (Figura 2).
3. Capturar correctamente los datos solicitados y pulsar el botón . (Para mayor información sobre cómo llenar el campo dirigirse al apartado de ).
4. El sistema desplegará una notificación para indicar el correcto almacenamiento del espacio programático (Figura 3).
Captura
No mbre Comerc ial Proveedores
Figura 2. Línea de captura de espacio programático de Medios Impresos.
Figura 3. Notificación de registro exitoso de espacio programático.

5. Una vez que se ha desplegado el mensaje de éxito, el sistema actualizará el listado de espacios programáticos del tipo correspondiente (Figura 4).
1. Dentro de la pestaña de , ubicar la barra horizontal con el título , y pulsar con el ratón sobre ella, al hacerlo se
desplegará la sección correspondiente a este tipo de medio (Figura 1).
Figura 4. Anexo Medios Impresos posterior al registro de un espacio programático.
Figura 1. Anexo Medios Impresos desplegado – Listado de espacios programáticos registrados
Modificar Es pacio Programático de Medios Impres os Certificados .
AnexosAnexo Medios Impres os

2. Observar el listado de espacios programáticos registrados con anterioridad, y
presionar la imagen , al hacerlo, el sistema desplegará la sección de con los datos correspondientes al espacio programático seleccionado (Figura 2).
3.
3. Modificar la información necesaria y pulsar el botón . (Para mayor información sobre cómo llenar el campo dirigirse al apartado de ).
4. El sistema desplegará una notificación para indicar el correcto almacenamiento del espacio programático (Figura 3).
5. Una vez que se ha desplegado el mensaje de éxito, el sistema actualizará el listado de espacios programáticos del tipo correspondiente (Figura 4).
Captura
No mbre Co merc ial Proveedores
Figura 2. Modificación de un espacio programático existente.
Figura 3. Notificación de actualización exitosa de espacio programático.
Figura 4. Listado de espacios programáticos actualizado.

Anexo de Medios Complementarios .
Regis trar Es pacio Programático de Medios Complementarios .
AnexosAnexo Medios Complementarios
Captura
••••
Dentro de este anexo se pueden realizar las siguientes operaciones: Registrar Espacio Programático de Medios Complementarios Modificar Espacio Programático de Medios Complementarios Eliminar Espacio Programático o Presupuesto de Estudios y Servicios
1. Dentro de la pestaña de , ubicar la barra horizontal con el título , y pulsar con el ratón sobre ella, al hacerlo se
desplegará la sección correspondiente a este tipo de medio (Figura 1).
2. Pulsar la barra horizontal con el título para registrar un nuevo espacio programático (Figura 2).
Figura 1 Anexo Medios Complementarios desplegado – Primera vista.
Figura 2. Línea de captura de espacio programático de Medios Complementarios.

3. Capturar correctamente los datos solicitados y pulsar el botón . (Para mayor información sobre cómo llenar el campo dirigirse al apartado de ).
4. El sistema desplegará una notificación para indicar el correcto almacenamiento del espacio programático (Figura 3).
5. Una vez que se ha desplegado el mensaje de éxito, el sistema actualizará el listado de espacios programáticos del tipo correspondiente (Figura 4).
No mbre Comerc ial Proveedores
Figura 3. Notificación de registro exitoso de espacio programático.
Figura 4. Anexo Medios Complementarios posterior al registro de un espacio programático.

Modificar Es pacio Programático de Medios Complementarios .
AnexosAnexo Medios Complementarios
Captura
1. Dentro de la pestaña de , ubicar la barra horizontal con el título , y pulsar con el ratón sobre ella, al hacerlo se
desplegará la sección correspondiente a este tipo de medio (Figura 1).
2. Observar el listado de espacios programáticos registrados con anterioridad, y
presionar la imagen , al hacerlo, el sistema desplegará la sección de con los datos correspondientes al espacio programático seleccionado (Figura 2).
Figura 1. Anexo Medios Complementarios desplegado – Listado de espacios programáticos registrados
Figura 2. Modificación de un espacio programático existente.

3. Modificar la información necesaria y pulsar el botón . (Para mayor información sobre cómo llenar el campo dirigirse al apartado de ).
4. El sistema desplegará una notificación para indicar el correcto almacenamiento del espacio programático (Figura 3).
5. Una vez que se ha desplegado el mensaje de éxito, el sistema actualizará el listado de espacios programáticos del tipo correspondiente (Figura 4).
Dentro de este anexo se pueden realizar las siguientes operaciones: Registrar Presupuesto de Estudios y Servicios Modificar Presupuesto de Estudios y Servicios Eliminar Espacio Programático o Presupuesto de Estudios y Servicios
1. Dentro de la pestaña de , ubicar la barra horizontal con el título , y pulsar con el ratón sobre ella, al
hacerlo se desplegará la sección correspondiente a este tipo de medio (Figura 1).
No mbre Comerc ial Proveedores
Anexo de Servic ios Publicitarios y Es tudios .
Regis trar Pres upues to de Es tudios y Servic ios .
AnexosAnexo Servic ios Publicitarios y Es tudios
Figura 3. Notificación de actualización exitosa de espacio programático.
Figura 4. Listado de espacios programáticos actualizado.
Figura 1 Anexo Servicios Publicitarios y Estudios desplegado – Primera vista.
••••

Figura 2. Línea de captura de presupuesto de Servicios Publicitarios y Estudios.
Figura 3. Notificación de registro exitoso del presupuesto.
Figura 4. Anexo Servicios Publicitarios y Estudios posterior al registro de un presupuesto.
3. Capturar correctamente los datos solicitados y pulsar el botón . (Para mayor información sobre cómo llenar el campo dirigirse al apartado de ).
4. El sistema desplegará una notificación para indicar el correcto almacenamiento del presupuesto (Figura 3).
5. Una vez que se ha desplegado el mensaje de éxito, el sistema actualizará el listado de presupuestos (Figura 4).
1. Dentro de la pestaña de , ubicar la barra horizontal con el título , y pulsar con el ratón sobre ella, al
hacerlo se desplegará la sección correspondiente a este tipo de medio (Figura 1).
No mbre Comerc ial Proveedores
Modificar Pres upues to de Es tudios y Servic ios .
AnexosAnexo Servic ios Publicitarios y Es tudios

Figura 1. Anexo Servicios Publicitarios y Estudios desplegado – Listado de presupuestos registrados
Figura 2. Modificación de un presupuesto existente.
Figura 3. Notificación de actualización exitosa de presupuesto.
2. Observar el listado de presupuestos registrados con anterioridad, y presionar la
imagen , al hacerlo, el sistema desplegará la sección de con los datos correspondientes al presupuesto seleccionado (Figura 2).
3. Modificar la información necesaria y pulsar el botón . (Para mayor información sobre cómo llenar el campo dirigirse al apartado de ).
4. El sistema desplegará una notificación para indicar el correcto almacenamiento del presupuesto (Figura 3).
Captura
No mbre Co merc ial Proveedores

1. Una vez que se ha desplegado el mensaje de éxito, el sistema actualizará el listado de presupuestos (Figura 4).
1. El procedimiento para eliminar un espacio programático o un presupuesto de estudios y servicios es el mismo, cuando se está en la pestaña de Anexos en modo de edición, los listados de espacios o presupuestos registrados, cada uno en su anexo correspondiente, se ubicar la
imagen para cada uno de estos registros (Figura 1 y 2).
Figura 4. Listado de espacios programáticos actualizado.
Figura 1. Listados de espacios o presupuestos y su botón para eliminar.
Eliminar Es pac io Programático o Pres upues to de Es tudios y Servicios .

Figura 2. Listados de espacios o presupuestos y su botón para eliminar.
Figura 3. Confirmación de eliminación de espacio o presupuesto.
2. Una vez ubicado el espacio o presupuesto que se desea eliminar, pulsar
sobre el botón recién ubicado .
3. El sistema pedirá la confirmación de la eliminación de espacio o presupuesto seleccionado (Figura 3).

4. El sistema eliminará el espacio o presupuesto y notificará el éxito al realizar dicha operación (Figura 4), además el sistema actualizará el listado correspondiente.
1. Para evaluar una versión de campaña por la coordina de sector debe existir previamente una solicitud de la misma, enviada a la coordinadora para que esta pueda evaluarla.
2. Para realizar esta acción se deberá entrar al sistema con un usuario cuyo rol sea el de coordinadora de sector (Figura 1).
Figura 4. Notificación de eliminación exitosa de espacio o presupuesto.
Figura 1 Pantalla de inicio.
6. Evaluar Vers ión por Coordinadora.

3. Para iniciar la evaluación se deberá pulsar el Módu de Campañas y pulsar la opción de Evaluar Versión por Coordinadora (Figura 2).
4. El sistema mostrará la siguiente pantalla a la Coordinadora de Sector listo para realizar la Evaluación de la Versión de Campaña (Figura 3).
5. Una vez que se encuentra la versión de campaña en el buzón o Resultados de
Versiones Pendientes de Evaluar se deberá pulsar el botón de Evaluar y el sistema desplegará la información de la versión seleccionada para tener la opción de ver el detalle de la versión a evaluar, creatividades y anexos de la misma (Figura 4).
Figura 3 Evaluar Versión.

6. La coordinadora de Sector deberá pulsar el botón para así concluir con la evaluación por parte de la coordinadora (figura 5).
1. Para solicitar la ampliación de vigencia sobre una versión de campaña de comunicación social la versión debe encontrase en difusión (la versión debe haber sido autorizada por la DGNC y la fecha actual este den la vigencia de la versión).
2. Para realizar esta acción un usuario con rol “Entidad” ó “Coordinadora de Sector” debe elegir la opción “Ampliar Vigencia” ubicada dentro del Módulo “Campañas > Comunicación Social” (Figura 1).
Figura 5 Mensaje de éxito en la evaluación.
Figura 1 Módulo de Campañas > Comunicación Social > Ampliar Vigencia.
12. Ampliación de Vige nc ia.

3. El sistema muestra la siguiente pantalla en la cual se tienen 2 tablas, la tabla de la parte superior muestra las versiones de campaña de comunicación social que se encuentran en difusión sin una solicitud de versión en Proceso y la tabla de la parte inferior muestra las versiones de campaña de comunicación social que se encuentran en difusión que tienen una solicitud de versión de tipo “Ampliación de Vigencia” en Proceso; ambas tablas mostrarán los registros en paginas de 10 registros cada una permitiendo navegar entre ellas (Figura 2).
4. Para solicitar la ampliación de vigencia de una versión o retomar una solicitud de
ampliación de vigencia se debe elegir la opción “Editar” (ubicada dentro de cada uno de los registros mostrados en las tablas). Al solicitar la ampliación de vigencia sobre una versión que no tiene una solicitud ampliación de vigencia en proceso (ubicadas en la tabla superior), el sistema solicita la confirmación de creación para la solicitud. (Figura 3). Al retomar una solicitud de ampliación de vigencia el sistema no mostrará mensaje de confirmación puesto que la solicitud ya existe.
Figura 2 Versiones disponibles para solicitar su Ampliación de Vigencia.
Figura 3 Confirmar creación de solicitud de ampliación de vigencia.

5. Al aceptar la confirmación o retomar una solicitud ampliación de vigencia el sistema desplegará la información de la versión en la pestaña permitiendo modificar datos como la fecha fin de la vigencia de la versión, el plan de medios a utilizar por la versión, actividades complementarias y las razones para la utilización de los medios en la versión. (Figura 4).
5. Dentro de la pestaña “Detallar” el sistema muestra las siguientes opciones “Anexos”, “Creatividades”, “Guardar”, “Enviar”, “Regresar” y “Cancelar”, además de permitir administrar notas (Figura 5).
7. La opción “Anexos” permite administrar (agregar, modificar o eliminar) espacios programáticos y presupuestos de estudios y servicios a ciados a la versión para la cual se está solicitando una ampliación de vigencia (Figura 6).
Dentro de la pestaña “Espacios Programáticos” se muestran las opciones “Regresar” y “Cancelar”, donde la opción “Regresar” muestra la pestaña “Detalle” y la opción “Cancelar” muestra la pantalla inicial del sistema.
Figura 4 Ampliación de Vigencia de Versión de Campaña.
Figura 5 Opciones permitidas al ampliar la vigencia de una versión.

Figura 6 Administración de espacios programáticos y presupuestos de estudios y servicios.
8. La opción “Creatividades” mostrada en la pestaña “Detalle” permite administrar (agregar o eliminar) las creatividades asociadas a la versión.
9. La opción “Regresar” mostrada en la pestaña “Detalle” muestra la pestaña “Versiones”, permitiendo consultar las versiones disponibles para solicitar su ampliación de vigencia.
10. La opción “Cancelar” mostrada en la pestaña “Detalle” muestra la pantalla inicial del sistema.
11. La opción “Notas Entidad/Coordinadora” permite administrar (agregar, modificar o eliminar) notas de la Entidad y/o Coordinadora asociadas a la solicitud de ampliación de vigencia que se tiene al momento.
12. La opción “Guardar” mostrada en la pestaña “Detalle” almacena la información especificada en la solicitud de ampliación de vigencia. Cuando la información especificada es correcta y se elige esta opción el sistema informa al usuario que la solicitud fue procesada exitosamente (Figura 7). Cuando la información especificada no es correcta o incumple una regla de negocio el sistema mostrará al usuario una excepción indicando el motivo (Figura 8).

Figura 8 Mensaje de excepción al intentar guardar una de ampliación de vigencia cuando se incumple una regla de negocio.

13. La opción “Enviar” mostrada en la pestaña “Detalle” muestra la vista previa (información en modo consulta) de la solicitud permitiendo al usuario corroborar la información de la solicitud antes de que sea enviada a la Coordinadora de Sector. Cuando la información de la solicitud ha sido almacenada, no mple ninguna regla de negocio y se elige esta opción el sistema muestra la vista previa (Fi 9). Cuando la información de la solicitud ha sido almacenada pero se incumple al menos una regla de negocio y se elige esta opción el sistema mostrará al usuario una excepción indicando el motivo (Figura 10).
14. Dentro de la pestaña “Versión / Mensaje” el sistema muestra las siguientes opciones “Anexos”, “Creatividades”, “Regresar” y “Confirmar”, además de permitir administrar notas (Figura 11).
Figura 9 Vista previa de la solicitud de ampliación de vigencia
Figura 10 Mensaje de excepción al intentar enviar una de ampliación de vigencia cuando se incumple una regla de negocio.

Figura 11 Opciones permitidas dentro de la vista previa de una ampliación de vigencia
15. La opción “Anexos” permite consultar los espacios programáticos y presupuestos de estudios y servicios asociados a la versión para la cual se está solicitando una ampliación de vigencia.
16. La opción “Creatividades” mostrada en la pestaña “Versión / Mensaje” permite consultar las creatividades asociadas a la versión.
17. La opción “Regresar” mostrada en la pestaña “Versión / Mensaje” muestra la pestaña “Detalle”, permitiendo al usuario modificar la información de la solicitud de ampliación de vigencia.
18. La opción “Confirmar” mostrada en la pestaña “Versión / Mensaje” genera y muestra el formato de versión con la información especificada en solicitud de ampliación de vigencia (Figura 12), realiza el envío de la solicitud de ampliación de vigencia a la Coordinadora de Sector responsable de la Entidad o Coordinadora de que registro la solicitud de ampliación de vigencia, mostrando la pestaña “Versiones” para permitir al usuario solicitar o retomar una ampliación de vigencia sobre sus versiones disponibles para ello (Figura 13).

Figura 13 Mensaje de éxito al confirmar el envío de un de ampliación de vigencia.
Figura 1 Módulo de Campañas>Incluir Medios.
13. Inclusión de Medios.
1. Para registrar una inclusión de Medios, primero debe existir una estrategia, un programa y una versión de campaña en difusión.
2. Para realizar esta acción se deberá pulsar el Módulo de Campañas y pulsar la opción de Incluir Medios (Figura 1).
3. El sistema mostrará la siguiente pantalla al usuario listo para realizar la inclusión de Medios (Figura 2).

Figura 2 Incluir Medios.
Figura 3. Mensaje de Confirmación para Crear la solicitud de Inclusión de Medios.
4.- Una vez que se presentan la versiones de campaña en difusión en el zón o Resultados de Versiones disponibles para Incluir Medios se deberá pulsar el botón de
detalle y el sistema enviará un mensaje de confirmación para crear la solicitud de Inclusión de Medios. (Figura 3).
5. Una vez que se confirma el mensaje, el sistema desp la información de la versión seleccionada para tener la opción de Incluir Medios. (Figura 4)
Nota: Si se elige Cancelar, el sistema no generará la solicitud de Inclusión de Medios.

Figura 4 Registro Inclusión de Medios.
Nota: El usuario también podrá agregar Notas y Creatividades (Ver Sección de y ).Notas Creatividades

6. Para realizar la inclusión de medios es necesario que el usuario pulse el botón
7. Una vez realizada la inclusión de medios, para guar los cambios de esta pantalla en
el sistema es necesario que el usuario pulse el botón uardar .
8. Para enviar la solicitud a la Coordinadora de Sector es necesario que el usuario pulse
el botón enviar .
Anexos

9. El sistema presenta la vista previa de la solicitud a enviar (Figura 5) y el usuario debe
pulsar el botón Confirmar
Figura 5 Vista Previa envío Inclusión de Medios .

10. El sistema mostrará al usuario un Mensaje indicándoles que Su solicitud fue procesada exitosamente (Figura 6).
14. Ajustar Versión de Comunicación Social.
1. Para solicitar el ajuste sobre una versión de campaña de comunicación social la versión debe encontrase autorizada (la versión debe haber sido autoriza por la DGNC).
2. Para realizar esta acción un usuario con rol “Entidad” ó “Coordinadora de Sector” debe elegir la opción “Ajustar Versión” ubicada dentro del ulo “Campañas > Comunicación Social” (Figura 1).
Figura 6 Mensaje de Guardado de Información de Inclusión de Medios .
Figura 7 Formato PDF Solicitud de Inclusión de Medios .

Figura 1 Módulo de Campañas > Comunicación Social > Ajustar Versión
Figura 2 Versiones disponibles para solicitar su Ajuste.
3. El sistema muestra la siguiente pantalla en la cual se tienen 2 tablas, la tabla de la parte superior muestra las versiones de campaña de comunicación social que se encuentran autorizadas sin una solicitud de versión en Proceso y la tabla de la parte inferior muestra las versiones de campaña de comunicación social que se encuentran autorizadas con una solicitud de versión de tipo “Ajuste” en Proceso; ambas tablas mostrarán los registros en paginas de 10 registros cada una permitiendo navegar entre ellas (Figura 2).
4. Para solicitar el ajuste de una versión o retomar una solicitud de ajuste se debe
elegir la opción “Ajustar” (ubicada dentro de cada uno de los registros mostrados en las tablas). Al solicitar el ajuste sobre una versión que no tiene na solicitud de ajuste en proceso (ubicadas en la tabla superior), el sistema solicita la confirmación de creación para la solicitud. (Figura 3). Al retomar na solicitud de ajuste el sistema no mostrará mensaje de confirmación puesto que la solicitud ya existe.

Figura 3 Confirmar creación de solicitud de Ajuste.
Figura 4 Ajuste de versión de Comunicación Social.
4. Al aceptar la confirmación o retomar una solicitud de juste el sistema desplegará la información de la versión en la pestaña “Versión”, permitiendo modificar datos como el nombre de la versión, la vigencia de la versión, el plan de medios a utilizar por la versión, actividades complementarias y las razones para la utilización de los medios en la versión. (Figura 4).
6. Dentro de la pestaña “Versión” el sistema muestra las siguientes opciones “Anexos”, “Creatividades”, “Guardar”, “Enviar” y “Cancelar”, además de permitir administrar notas (Figura 5).

Figura 5 Opciones permitidas al Ajustar una versión de Comunicación Social.
Figura 6 Administración de espacios programáticos y presupuestos de estudios y servicios.
7. La opción “Anexos” permite administrar (agregar, modificar o eliminar) programáticos y presupuestos de estudios y servicios asociados a la versión para la cual se está solicitando el ajuste (Figura 6). Dentro de la pestaña “Anexos” se muestran las opciones “Regresar” y “Cancelar”, donde la opción “Regresar” muestra la pestaña “Versión” y la opción “Cancelar” muestra la pantalla inicial del sistema.
8. La opción “Creatividades” mostrada en la pestaña “Versión” permite administrar (agregar o eliminar) las creatividades asociadas a la versión.
9. La opción “Cancelar” mostrada en la pestaña “Versión” muestra la pantalla inicial del sistema.
10. La opción “Notas Entidad/Coordinadora” permite administrar (agregar, modificar o eliminar) notas de la Entidad y/o Coordinadora asociadas a la solicitud de ajuste que se tiene al momento.

11. La opción “Guardar” mostrada en la pestaña “Versión” almacena la información especificada en la solicitud de ajuste. Cuando la información especificada es correcta y se elige esta opción el sistema informa al usuario que la solicitud fue procesada exitosamente (Figura 7). Cuando la información especificada no es correcta incumple una regla de negocio el sistema mostrará al usuario una excepción indicando el motivo (Figura 8).
12. La opción “Enviar” mostrada en la pestaña “Versión” muestra la vista previa (información en modo consulta) de la solicitud permitiendo al usuario corroborar la información de la solicitud antes de que sea enviada a la Coordinadora de Sector. Cuando la información de la solicitud ha sido almacenada, no incumple ninguna regla de negocio y se elige esta opción el sistema muestra la vista previa (Figura 9). Cuando la información de la solicitud ha sido almacenada pero se incumple al menos una regla de negocio y se elige esta opción el sistema mostrará usuario una excepción indicando el motivo (Figura 10).
Figura 7 Mensaje de éxito al guardar una solicitud de Ajuste de Versión de Comunicación Social.
Figura 8 Mensaje de excepción al intentar guardar una solicitud de Ajuste cuando se incumple una regla de negocio.

Figura 9 Vista previa de la solicitud de Ajuste de Versión de Comunicación Social.
Figura 10 Mensaje de excepción al intentar enviar una solicitud de Ajuste cuando se incumple una regla de negocio.
13. Dentro de la pestaña “Versión / Mensaje” el sistema muestra las siguientes opciones “Anexos”, “Creatividades”, “Regresar” y “Confirmar”, además de permitir administrar notas (Figura 11).

Figura 11 Opciones permitidas dentro de la vista previa de un Ajuste de Versión de Comunicación Social.
Figura 12 Formato de versión generado al confirmar el envío de una solicitud de Ajuste de Versión de Comunicación Social.
14. La opción “Anexos” permite consultar los espacios programáticos y presupuestos de estudios y servicios asociados a la versión para la cual se está solicitando un ajuste.
15. La opción “Creatividades” mostrada en la pestaña “Versión / Mensaje” permite consultar las creatividades asociadas a la versión.
16. La opción “Cancelar” mostrada en la pestaña “Versión / Mensaje” muestra la pantalla inicial del sistema.
17. La opción “Confirmar Envío” mostrada en la pestaña “Versión / Mensaje” genera y muestra el formato de versión con la información especificada en la solicitud de ajuste (Figura 12), realiza el envío de la solicitud de ajuste a la Coordinadora de Sector responsable de la Entidad o Coordinadora de Sector que registro la solicitud de ajuste, mostrando la pestaña “Solicitudes” para permitir al usuario solicitar o retomar un ajuste sobre sus versiones disponibles para ello (Figura 13).

15. Reg is trar Mens aje Extraordinario de Comunic ac ión Soc ial.
1. Para registrar un mensaje de esta naturaleza primero debe existir una solicitud previamente autorizada por la DGNC.
2. Para realizar esta acción se deberá pulsar el Módulo de Mensaje Extraordinario, pulsar la opción Comunicación Social y el apartado Registrar (Figura 1).
3.- El sistema mostrará la siguiente pantalla al Usuario Entidad (Figura 2), en la cual se pueden observar dos secciones: en la primera de ellas se encuentra el campo para que pueda capturar el año fiscal al que corresponderá nuevo mensaje extraordinario; por otro lado, la segunda sección muestra un do de solicitudes pendientes.
4. Después de haber capturado el año fiscal al cual el mensaje extraordinario corresponderá, el sistema despliega la línea de captura (Figuras 3-5).
Figura 1 Módulo de Mensaje Extraordinario>Comunicación Social>Registrar.
Figura 2 Registrar Mensaje Extraordinario de Promoción y Publicidad

Figura 3 Línea de captura de un Mensaje Extraordinario de Comunicación Social – Primera Sección .

Figura 4 Línea de captura de un Mensaje Extraordinario de Comunicación Social – Segunda Sección .
Figura 5 Línea de captura de un Mensaje Extraordinario de Comunicación Social – Tercera Sección .

5. Llenar los campos solicitados y pulsar el botón . En caso de que todos los datos ingresados hayan sido correctos, el sistema notificará que la operación ha sido realizada exitosamente(Figura 6), en caso contrario indicará cuál fue el impedimento para el guardado del mensaje extraordinario.
6. Una vez que se haya guardado exitosamente el nuevo el sistema habilitará los botones de , y , los cuales le permitirán dar de alta espacios programáticos, administrar las creatividades y, como su nombre lo indica, enviar la solicitud de registro; respectivamente.
7. Antes de pulsar el botón de es necesario que se registren espacios programáticos, para ello se debe presionar el botón , al hacerlo el sistema los llevará a la pestaña correspondiente donde podrá registrar, modificar o eliminar espacios programáticos y presupuestos de estudios y servicios (Figura 7).
8. Una vez que se han administrado los anexos, se debe pulsar el botón , el cual lo llevará a la pestaña . Una vez en ella se podrá observar en la sección Plan de Medios a Utilizar ha cambiado (Figura 8 y 9).
Guardar
EnviarAnexos Creatividades
Anexos
Mens aje Extraordinario
Figura 6. Notificación de éxito
Figura 7. Pestaña Anexos
Env iar

Figura 8. Subsecciones Tempos y Presentaciones.
Figura 9. Subsección Medios de Difusión a Utilizar
9. La habilitación de las cajas de verificación de estas subsecciones dependerá de los espacio programáticos dados de alta en el paso anterior, opcionalmente puede
seleccionarlos y presionar el botón .
9. En esta otra subsección se muestran agrupados los recursos a erogar por medio de difusión, y se habilitan las cajas de verificación de de Materiales,
opcionalmente puede seleccionar alguna(s) y presionar el botón .

10. Opcionalmente puede administrar las por medio del botón
, al hacerlo el sistema mostrará una pequeña venta don le permitirá adjuntar sus (Figura 10).
11. Realizados los pasos anteriores, la solicitud está lista para ser enviada, se debe
presionar el botón , el sistema cambiará a la pestaña , en la cual se mostrará una vista previa de la solicitud a enviar (Figuras 11- 13).
Creatividades
Creatividades
Detalle Mens aje
Figura 10. Creatividades
Figura 11. Vista Previa – Primera sección.

Figura 12. Vista Previa – Segunda sección.
Figura 13. Vista Previa – Tercera sección.

12. En esta última sección se pueden observar los botones y
, los cuales al ser presionados mostrarán los componentes correspondientes pero en modo de “Solo Lectura”.
13. Revisar la información mostrada, y confirmar el envío por medio del botón
, al hacerlo el sistema pedirá la confirmación de envío (Figura 14).
14. Al Aceptar el cuadro de dialogo, el sistema enviará la solicitud, nerará el de Mensaje Extraordinario en otra ventana del explorador de Internet
(Figura 15), desplegará la pantalla inicial del Registro de Mensaje Extraordinario de Promoción y Publicidad y notificará al usuario el éxito de la operación (Figura 16).
Figura 14. Confirmación de envío.
Figura 15. Formato de Presentación
Formato de Pres entación

Figura 16. Pantalla Final.
Figura 1 Módulo de Mensaje Extraordinario>Promoción y Publicidad>Registrar.
Es importante observar que a lo largo de todo el proceso de registro, en la parte inferior de la pantalla se puede observar la sección para administrar las .
1. Para registrar un mensaje de esta naturaleza primero debe existir una solicitud previamente autorizada por la DGNC.
2. Para realizar esta acción se deberá pulsar el Módulo de Mensaje Extraordinario, pulsar la opción Promoción y Publicidad y el apartado Registrar (Figura 1).
Notas
16. Reg is trar Mens aje Extraordinario de Promoc ión y Public idad.

3. El sistema mostrará la siguiente pantalla al Usuario Entidad (Figura 2), en la cual se pueden observar dos secciones: en la primera de ellas encuentra el campo para que pueda capturar el año fiscal al que corresponderá el nuevo mensaje extraordinario; por otro lado, la segunda sección muestra un listado de solicitudes pendientes.
4. Después de haber capturado el año fiscal al cual el mensaje extraordinario corresponderá, el sistema despliega la línea de captura (Figuras 3-5).
Figura 2 Registrar Mensaje Extraordinario de Promoción y Publicidad
Figura 3 Línea de captura de un Mensaje Extraordinario de Promoción y Publicidad – Primera Sección .

Figura 4 Línea de captura de un Mensaje Extraordinario de Promoción y Publicidad – Segunda Sección .
Figura 5 Línea de captura de un Mensaje Extraordinario de Promoción y Publicidad – Tercera Sección .

5. Llenar los campos solicitados y pulsar el botón . En caso de que todos los datos ingresados hayan sido correctos, el sistema notificará que la operación ha sido realizada exitosamente(Figura 6), en caso contrario indicará cuál fue el impedimento para el guardado del mensaje extraordinario.
6. Una vez que se haya guardado exitosamente el nuevo mensaje el sistema habilitará los botones de , y , los cuales le permitirán dar de alta espacios programáticos, administrar las creatividades como su nombre lo indica, enviar la solicitud de registro; respectivamente.
7. Antes de pulsar el botón de es necesario que se registren espacios programáticos, para ello se debe presionar el botón , al hacerlo el sistema los llevará a la pestaña correspondiente donde podrá registrar, modificar o eliminar espacios programáticos y presupuestos de estudios y servicios (Figura 7).
8. Una vez que se han administrado los anexos, se debe pulsar el botón
, el cual lo llevará a la pestaña . Una vez en ella se podrá observar en la sección Plan de Medios a Utilizar ha cambiado (Figura 8 y 9).
Guardar
Enviar
Enviar
Anexos Creatividades
Anexos
Mens aje Extraordinario
Figura 6. Notificación de éxito
Figura 7. Pestaña Anexos

Figura 8. Subsección Presentación y Color de Medios Impresos
9. En esta subsección se han habilitado las cajas de verificación para Diarios Editados en el D.F. debido a que se dio de alta un espacio programático del tipo de medio impreso,
opcionalmente puede seleccionarlos y presionar el botón .
10. Opcionalmente puede administrar las por medio del botón
, al hacerlo el sistema mostrará una pequeña venta don le permitirá adjuntar sus (Figura 10).
Creatividades
Creatividades

11. Realizados los pasos anteriores, la solicitud está lista para ser enviada, se debe
presionar el botón , el sistema cambiará a la pestaña , en la cual se mostrará una vista previa de la solicitud a enviar (Figuras 11- 13).
Detalle Mens aje
Figura 11. Vista Previa – Primera sección.
Figura 12. Vista Previa – Segunda sección.

12. En esta última sección se pueden observar los botones y
, los cuales al ser presionados mostrarán los componentes correspondientes pero en modo de “Solo Lectura”.
13. Revisar la información mostrada, y confirmar el envío por medio del botón
, al hacerlo el sistema pedirá la confirmación de envío (Figura 14).
14. Al Aceptar el cuadro de dialogo, el sistema enviará la solicitud, generará el de Mensaje Extraordinario en otra ventana del explorador de Internet
(Figura 15), desplegará la pantalla inicial del Registro de Mensaje Extraordinario de Promoción y Publicidad y notificará al usuario el éxito de la operación (Figura 16).
Figura 14. Confirmación de envío.
Formato de Pres entación

Figura 15. Formato de Presentación
Figura 16. Pantalla Final.
Es importante observar que a lo largo de todo el proceso de registro, en la parte inferior de la pantalla se puede observar la sección para administrar las .Notas

17. Ajuste Mensaje Extraordinario 3701.
1. Para registrar un Ajuste de Mensaje Extraordinario, primero debe existir una estrategia, un programa y un Mensaje Extraordinario autorizados por la DGNC de la partida 3701.
2. Para realizar esta acción se deberá pulsar el Módulo de Mensaje Extraordinario la opción Comunicación Social > Ajustar (Figura 1).
3. El sistema mostrará la siguiente pantalla al usuario listo para realizar el Ajuste de Mensaje Extraordinario (Figura 2).
Figura 1 Módulo de Mensaje Extraordinario>Comunicación Social > Ajuste.
Figura 2 Ajustar Mensaje Extraordinario 3701.

4. Una vez que se presentan los Mensajes Extraordinarios en el buzón o Resultados de Mensajes Extraordinarios disponibles para Ajustar, se deberá pulsar el botón de
detalle y el sistema enviará un mensaje de confirmación para c la solicitud de Ajuste. (Figura 3).
5. Una vez que se confirma el mensaje, el sistema desplegará la información del Mensaje Extraordinario seleccionado para tener la opción de Realizar el Ajuste. (Figura 4).
Nota: Si se elige Cancelar, el sistema no generará la solicitud de Ajuste.
Figura 3. Mensaje de Confirmación para Crear la solicitud de Ajuste.


6. Una vez realizado el Ajuste, para guardar los cambios en sistema es necesario que el
usuario pulse el botón guardar .
8. Para enviar la solicitud a la Coordinadora de Sector es necesario que el usuario pulse
el botón enviar .

9. El sistema presenta la vista previa de la solicitud a enviar (Figura 5) y el usuario debe
pulsar el botón Confirmar .

10. El sistema mostrará al usuario un Mensaje indicándoles que Su solicitud fue procesada exitosamente (Figura 6).
11. El sistema genera el documento en PDF de la solicitud enviada (Figura 7).
Figura 6 Mensaje de Guardado de Información de Ajuste .
Figura 7 Formato PDF Solicitud Ajuste .

18. Ajuste Mensaje Extraordinario 3702.
1. Para registrar un Ajuste de Mensaje Extraordinario, primero debe existir una estrategia, un programa y un Mensaje Extraordinario autorizados por la DGNC de la partida 3702.
2. Para realizar esta acción se deberá pulsar el Módulo de Mensaje Extraordinario la opción Promoción y Publicidad > Ajustar (Figura 1).
3. El sistema mostrará la siguiente pantalla al usuario listo para realizar el Ajuste de Mensaje Extraordinario (Figura 2).
4. Una vez que se presentan los Mensajes Extraordinarios en el buzón o Resultados de Mensajes Extraordinarios disponibles para Ajustar, se pulsar el botón de
detalle y el sistema enviará un mensaje de confirmación para crear la solicitud de Ajuste. (Figura 3).
Figura 1 Módulo de Mensaje Extraordinario>Promoción y Publicidad > Ajuste.
Figura 2 Ajustar Mensaje Extraordinario 3702.

Nota: Si se elige Cancelar, el sistema no generará la solicitud de Ajuste.
Figura 3. Mensaje de Confirmación para Crear la solicitud de Ajuste.
5. Una vez que se confirma el mensaje, el sistema desplegará la información del Mensaje Extraordinario seleccionado para tener la opción de Realizar el Ajuste. (Figura 4).

Figura 4 Registro Inclusión de Medios.
Nota: El usuario también podrá agregar Notas y Creatividades (Ver Sección de y ).Notas Creatividades
6. Una vez realizado el Ajuste, para guardar los cambios en sistema es necesario que el
usuario pulse el botón guardar .
8. Para enviar la solicitud a la Coordinadora de Sector es necesario que el usuario pulse
el botón enviar .
9. El sistema presenta la vista previa de la solicitud a enviar (Figura 5) y el usuario debe
pulsar el botón Confirmar


Figura 5 Vista Previa envío Ajuste .
Figura 6 Mensaje de Guardado de Información de Ajuste.
Figura 7 Formato PDF Solicitud Ajuste .
10. El sistema mostrará al usuario un Mensaje indicándoles que Su solicitud fue procesada exitosamente (Figura 6).
11. El sistema genera el documento en PDF de la solicitud enviada (Figura 7).

19. Cance lar Vers ió n
1. Para poder cancelar una versión de campaña se deberá pulsar en el Módulo de Campañas y pulsar la opción de Cancelar Versión (Figura 1).
3. El sistema mostrará la siguiente pantalla al usuario listo para realizar la cancelar una Versión (Figura 2).
4. Para cancelar una versión se deberá pulsar el botón de detalle y el sistema enviará un mensaje de confirmación para crear la solicitud de lación de la versión. (Figura 3).
Figura 1 Módulo de Campañas>Consultar.
Figura 2 Incluir Medios.

Nota: Si se elige Cancelar, el sistema no generará la solicitud de Cancelación.
Figura 3. Mensaje de Confirmación para la solicitud de la cancelación de una versión.
5. Una vez que se confirma el mensaje, el sistema desp la información de la versión seleccionada para tener la opción de Incluir Medios. (Figura 4).

Figura 4 Vista previa para enviar la solicitud de la cancelación.

6. Para realizar la cancelación de la versión es necesario que el usuario pulse el botón
7. Para enviar la solicitud a la Coordinadora de Sector es necesario que el usuario pulse
el botón enviar y el sistema muestra un mensaje para la confirmación de la cancelación (Figura 5).
9. Una vez que se confirmo el envío el sistema manda u mensaje indicando que la solicitud fue exitosamente (Figura 5)
1. Para poder consultar versiones de campaña se deberá pulsar en el Módulo de Campañas y pulsar la opción de Consultar (Figura 1).
Anexos
20. Cons ultar Vers iónCons ultar Vers ión de Campaña
Figura 5 Mensaje para confirmar el envío de la solicitud de la cancelación.
Figura 6 Mensaje informativo de una solicitud procesada con éxito.
Figura 1 Módulo de Campañas>Consultar.

2. El sistema mostrará una pantalla al usuario donde se presentan las opciones de Versión de Campaña y Mensaje Extraordinario, elegir la opción de Versión de Campaña (Figura 2).
3. El sistema mostrará la siguiente pantalla al usuario donde se podrá realizar filtros para la búsqueda de las versiones con un listado de resulta correspondientes al año fiscal en curso (Figura 3).
4. Si se desea filtrar los resultados obtenidos será necesario especificar por lo menos el año fiscal, ya que es dato requerido, los demás filtros de búsqueda son opcionales; una vez que se tengan definidos los filtros de búsqueda pulsar el botón (Figura 4). Si se desea limpiar los filtros de búsqueda pulsar el botón
Figura 2 Elegir Versión de Campaña.
Figura 3 Consultar Versión de Campaña.
Figura 4 Formulario de búsqueda en Consultar Versión de Campaña.
Bus carLimpiar.

5. El sistema mostrará el listado de resultados que coincidan con los filtros de búsqueda especificados (Figura 5), en caso de no existir resultados se mostrará la leyenda
(Figura 6).
6. Una vez encontrada la versión que se desea consultar se deberá pulsar el botón de
detalle y el sistema desplegará la información de la versión seleccionada para su consulta (Figura 7).
No exis ten res ultados
Figura 5 Resultados de la búsqueda filtrados.
Figura 6 Búsqueda que no arroja resultados.

7. Dentro del detalle de la versión será posible consultar tanto las Creatividades como los Anexos (Figura 8) y los (Figura 9).Ofic ios
Figura 8 Botones de Anexos y Creatividades.
Figura 9 Sección de Oficios.

21. Cons ultar Mens aje ExtraordinarioCons ultar Mens aje Extraordinario
1. Para poder consultar los mensajes extraordinarios se deberá pulsar en el Módulo de Campañas y pulsar la opción de Consultar (Figura 10).
2. El sistema mostrará una pantalla al usuario donde se presentan las opciones de Versión de Campaña y Mensaje Extraordinario, elegir la opción de Mensaje Extraordinario (Figura 11).
3. El sistema mostrará la siguiente pantalla al usuario donde se podrá realizar filtros para la búsqueda de los mensajes extraordinarios con un listado de resultados correspondientes al año fiscal en curso (Figura 12).
Figura 10 Módulo de Campañas>Consultar
Figura 11 Elegir Mensaje Extraordinario.
Figura 12 Consultar Mensaje Extraordinario.

4. Si se desea filtrar los resultados obtenidos será necesario especificar por lo menos el año fiscal, ya que es dato requerido, los demás filtros de búsqueda son opcionales; una vez que se tengan definidos los filtros de búsqueda pu el botón (Figura 13). Si se desea limpiar los filtros de búsqueda pulsar el botón Cabe mencionar que en caso de que se desee filtrar por , será necesario elegir un tipo de partida antes de elegir un estado del Mensaje Extraodinario.
5. El sistema mostrará el listado de resultados que coincidan con los filtros de búsqueda especificados (Figura 14), en caso de no existir resultados se mostrará la leyenda
(Figura 15).
Bus carLimpiar.
No exis ten res ultados
Es tado de l Mens aje Extraordinario
Figura 13 Formulario de búsqueda en Consultar Mensaje Extraordinario.
Figura 14 Resultados de la búsqueda filtrados.

Figura 15 Búsqueda que no arroja resultados.
Figura 16 Detalle de la Versión de Campaña.
6. Una vez encontrada el mensaje extraordinario que se desea consultar se deberá pulsar
el botón de detalle y el sistema desplegará la información del mensaje extraordinario seleccionado para su consulta (Figura 16).

7. Dentro del detalle del mensaje extraordinario será posible consultar tanto las Creatividades como los Anexos (Figura 17) y los Oficios (Figura 18).
1. Para realizar el informe Final de Avances de una Versión de Campaña de Promoción y Publicidad primero debe existir una solicitud de avance de versión previamente autorizada por la DGNC.
2. Para realizar esta acción la Entidad o la Coordinadora de Sector deberá pulsar el Módulo de Campañas > Promoción y Publicidad y pulsar la opción de Informe Final (Figura 1).
Figura 17 Botones de Anexos y Creatividades.
Figura 18 Sección de Oficios.
Figura 1 Módulo para realizar un informe final.
22. Informe Final de Avance s de una Vers ión de Campaña de Promoc ión y Public idad.

3. El sistema mostrará la siguiente pantalla al usuario con las versiones disponibles para realizar el informe final de avances (Figura 2) que se divide en dos tablas, una de ellas se muestran las versiones que no cuentan con una solicitud iniciada mientras en la segunda tabla se muestran las solicitudes de informe final pendientes por enviar.
4. Para realizar el informe final de una versión se deberá pulsar el botón de Iniciar
informe final y el sistema desplegará el siguiente mensaje (Figura 3) para la confirmación del inicio siempre y cuando la versión no ga una solicitud ya creada.
5. Al confirmar la operación el sistema desplegará la información de la versión seleccionada con la opción de modificar Nombre de la Campaña, Vigencia, así como el plan de medios a utilizar (Figura 4) por medio de la adición o eliminación de espacios programáticos.
Figura 2 Versiones disponibles para iniciar un informe final.
Figura 3 Pantalla de confirmación.

Figura 4 Pantalla para realizar el avance.

6. Para Guardar los cambios de esta pantalla en sistema es necesario que el usuario
pulse el botón .8. El sistema permite administrar las Creatividades mediante el botón
. 9. Para la administración de espacios programáticos se deberá pulsar el botón
.10. El sistema mostrará la siguiente pantalla para la administración anexos (Televisoras, Radiodifusoras, Medios Impresos, Medios lementarios y de Servicios Publicitarios y Estudios) (Figura 5).
11. Para agregar o modificar notas de la Entidad o de Coordinadora de Sector se deberá dar clic sobre la sección de notas
12. Para enviar el informe final de avances de versión para que sea evaluada se deberá pulsar el botón dentro de la pestaña de la solicitud de Informe Final.
13. El sistema mostrará la siguiente la vista previa de la versión con la información de todos los avances presentados (Figura 6).
Figura 5 Anexos de la versión.

Figura 6 Vista previa.

14. Para confirmar el envío del informe final de avances se deberá pulsar el botón
y el sistema mostrará al usuario un Mensaje indicándole que su solicitud de informe generada fue enviada correctamente.
1. Las operaciones que se pueden realizar en el sistema concernientes a los Resultados de Estudios son las siguientes:
Registrar Resultados de Estudios Consultar Resultados de Estudios
1. Para poder registrar Resultados de Estudio de Versión de Campaña se deberá pulsar en el Módulo de Resultados de Estudios y pulsar la opción de Registrar (Figura 1).
2. El sistema mostrará la siguiente pantalla al usuario donde se podrá realizar filtros para la búsqueda de las versiones disponibles para registrarles Resultados de Estudios con un listado de resultados correspondientes al año fiscal en curso (Figura 2).
23. Res ultados de Es tudios de Vers ión de Campaña
23.1. Reg is trar Res ultados de Es tudio de Vers ión de Campaña
Regis trar Res ultados de Es tudio de Vers ión de Campaña
••
Figura 1 Módulo de Resultados de Estudios > Registrar.

3. Si se desea filtrar los resultados obtenidos será necesario especificar por lo menos el año fiscal, ya que es dato requerido, los demás filtros de búsqueda son opcionales; una vez que se tengan definidos los filtros de búsqueda pulsar el botón (Figura 3). Si se desea limpiar los filtros de búsqueda pulsar el botón
4. El sistema mostrará el listado de resultados que coincidan con los filtros de búsqueda especificados (Figura 4), en caso de no existir resultados se mostrará la leyenda
(Figura 5).
Bus carLimpiar.
No exis ten res ultados
Figura 3 Formulario de búsqueda en Registrar Resultados de Estudio de Versión de Campaña.
Figura 4 Resultados de la búsqueda filtrados.
Figura 5 Búsqueda que no arroja resultados.

5. Una vez encontrada la versión a la que se le desea registrar Resultados de Estudio se
deberá pulsar el botón de y el sistema desplegará la siguiente pantalla con un formulario para el registro del Resultado de Estudio (Figura 6) y un listado con los Resultados de Estudio previamente registrados espondientes a la versión elegida.
6. Para poder registrar Resultados de Estudio será necesario llenar la información marcada como requerida en el formulario de registro, para ello, en el campo
se debe de pulsar el botón el cual mostrará una ventana como la que se muestra (Figura 7), en dicha ventana se elegirá el archivo que representa el Resultado de Estudio.
R egis trar Es tudio
R es ultado de Es tudio de Vers ión de Cam paña
Figura 6 Formulario para registrar Resultados de Estudio.
Figura 7 Se debe elegir un archivo.
Brows e…

7. Una vez que se eligió el archivo a adjuntar se deben l nar los demás campos del formulario de registro (Figura 8).
8. Ya llenado el formulario de registro se procede al guardado del Resultado Estudio, para ello es necesario pulsar en el botón , si la información capturada y el archivo adjuntado son válidos el sistema guardara la información, limpiará el formulario de regristro, informará del éxito en el guardado y refrescará el listado de resultados (Figura 9), en caso de que suceda algún error el sistema informará de dichos errores (Figura 10). Si se desea limpiar el formulario de registro solo se debe pulsar el botón
Figura 8 Formulario de registro listo para guardar.
Figura 9 Éxito en la operación de guardado.
Guardar
Limpiar.

Figura 10 Errores en la operación de guardado.
Figura 11 Módulo de Resultados de Estudios > Registrar.
Figura 12 Consultar Versión de Campaña disponibles.
Eliminar Res ultados de Es tudio de Vers ión de Campaña
1. Para poder eliminar Resultados de Estudio de Versión de Campaña se deberá pulsar en el Módulo de Resultados de Estudios y pulsar la opción de Registrar (Figura 11).
2. El sistema mostrará la siguiente pantalla al usuario donde se podrá realizar filtros para la búsqueda de las versiones disponibles y un listado de resul correspondientes al año fiscal en curso (Figura 12).

3. Si se desea filtrar los resultados obtenidos será necesario especificar por lo menos el año fiscal, ya que es dato requerido, los demás filtros de búsqueda son opcionales; una vez que se tengan definidos los filtros de búsqueda pu el botón (Figura 13). Si se desea limpiar los filtros de búsqueda pulsar el botón
4. El sistema mostrará el listado de resultados que coincidan con los filtros de búsqueda especificados (Figura 14), en caso de no existir resultados se mostrará la leyenda
(Figura 15).
Bus carLimpiar.
No exis ten res ultados
Figura 13 Formulario de búsqueda en Registrar Resultados de Estudio de Versión de Campaña.
Figura 14 Resultados de la búsqueda filtrados.

Figura 15 Búsqueda que no arroja resultados.
Figura 16 Formulario de registro y listado de resultados.
Figura 17 Diálogo de confirmación.
5. Una vez encontrada la versión a la que se le desea registrar Resultados de Estudio se
deberá pulsar el botón de y el sistema desplegará la siguiente pantalla con un formulario para el registro del Resultado Estudio (Figura 16) y un listado con los Resultados de Estudio previamente registrados correspondientes a la versión elegida.
6. Para poder eliminar Resultados de Estudio será necesario pulsar sobre el botón y el sistema abrirá un diálogo de confirmación (Figura 17).
R egis trar Es tudio

7. Una vez desplegado el diálogo, si se realmente se desea eliminar el Resultado de Estudio seleccionado se debe pulsar sobre el botón , entonces el sistema procederá a la eliminación del Resultado de Estudio e informará al usuario del éxito en la operación, cabe mencionar que la información eliminada no podrá ser recuperada (Figura 18). En caso de que no se desee eliminar el Resultado de Estudio bastará con pulsar sobre el botón y el sistema cerrara el diálogo de confirmación.
1. Para poder consultar Resultados de Estudio de Versión de Campaña se deberá pulsar en el Módulo de Resultados de Estudios y pulsar la opción de Consultar (Figura 1).
2. El sistema mostrará la siguiente pantalla al usuario donde se podrá realizar filtros para la búsqueda de las versiones disponibles y un listado de resultados correspondientes al año fiscal en curso (Figura 2).
S í
No
23.2. Cons ultar Res ultados de Es tudio de Vers ión de Campaña
Figura 18 Eliminación exitosa.
Figura 1 Módulo de Resultados de Estudios > Consultar.

3. Si se desea filtrar los resultados obtenidos será necesario especificar por lo menos el año fiscal, ya que es dato requerido, los demás filtros de búsqueda son opcionales; una vez que se tengan definidos los filtros de búsqueda pulsar el botón (Figura 3). Si se desea limpiar los filtros de búsqueda pulsar el botón
4. El sistema mostrará el listado de resultados que coincidan con los filtros de búsqueda especificados (Figura 4), en caso de no existir resultados se mostrará la leyenda
(Figura 5).
Bus carLimpiar.
No exis ten res ultados
Figura 3 Formulario de búsqueda en Consultar Resultados de Estudio de Versión de Campaña.
Figura 4 Resultados de la búsqueda filtrados.
Figura 5 Búsqueda que no arroja resultados.

5. Una vez encontrada la versión a la que se le desea registrar Resultados de Estudio se
deberá pulsar el botón de y el sistema desplegará la siguiente pantalla con un listado de los Resultados de Estudio previamente registrados correspondientes a la versión elegida y el botón (Figura 6). En caso de que no existan Resultados de Estudio registrados el sistema mostrará la leyenda
(Figura 7).
6. Para poder descargar un Resultado de Estudio será necesario seleccionarlo pulsando sobre el registro deseado, una vez seleccionado el Resultado de Estudio pulsar el botón y el sistema mostrará una ventana como la que se muestra (Figura 8), en dicha ventana se elegirá alguna de las opciones según lo que el usuario requiera. En caso de que no se elija ningún Resultado de Estudio y se pulse sobre el botón el sistema enviará un error (Figura 9).
R egis trar Es tudio
Des cargar No
exis ten res ultados
Des cargar
Des cargar
Figura 6 Listado de Resultados de Estudio disponibles.
Figura 7 Listado sin Resultados de Estudio disponibles.
Figura 8 Descargar un Resultado de Estudio.

Figura 9 Error al descargar sin haber seleccionado un Resultado de Estudio.
| Figura 1 Pantalla principal para la Administración de des.
24.Creatividades
24.1. Adminis trar Creatividades
Regis trar Creatividades
Creatividades
No s e encontró informac ión
1. A todas las versiones registradas en el sistema se les puede adjuntar los archivos de sus creatividades para su posterior consulta. El sistema cuenta con las siguientes funcionalidades con respecto a las creatividades:
Administrar Creatividades Consultar Creatividades
1. Para poder registrar Creatividades será necesario pulsar sobre el botón .
2. El sistema mostrará al usuario la siguiente pantalla donde se muestra el nombre de la Versión de Campaña o del Mensaje Extraordinario y su vigencia, se podrá registrar las Creatividades de la versión en curso y a su vez se mostrará un listado con las Creatividades previamente registradas a la versión, en caso de no existir Creatividades el sistema mostrará la leyenda (Figura 1).
••

3. Para registrar una Creatividad será necesario adjuntar el archivo de la Creatividad, para ello se de pulsar sobre el botón , el sistema mostrará la siguiente pantalla (Figura 2) donde se deberá elegir un archivo, para completar el registro de la Creatividad se debe de especificar un nombre y, opcionalmente, una descripción (Figura 3). Si se desea limpiar el formulario de registro se debe pulsar el botón
Brows e…
Limpiar.
Figura 2 Debe seleccionar un archivo para adjuntarlo.
Figura 3 Formulario de registro de Creatividades.

4. Una vez llenado el formulario de registro de Creatividades se debe pulsar sobre el botón .
5. Si la información capturada es válida el sistema procederá a guardar la Creatividad, limpiará el formulario de registro, notificará del éxito en la operación y refrescará el listado de Creatividades (Figura 4). En caso de que ocurra algún error al momento del registro el sistema informará cuál fue el error.
6. En caso de que se desee descargar alguna Creatividad será necesario seleccionar del listado de Creatividades el registro a descargar, una seleccionada la Creatividad pulsar el botón y el sistema mostrará una ventana como la que se muestra (Figura 5), en dicha ventana se elegirá alguna de las según lo que el usuario requiera. En caso de que no se elija ninguna Creatividad y se pulse sobre el botón
el sistema enviará un error (Figura 6).
Guardar
Des cargar
Des cargar
Figura 4 Registro exitoso de Creatividades.

Figura 5 Descargar una Creatividad
Figura 6 Error al descargar sin haber seleccionado alg a Creatividad
Eliminar Creatividades
Creatividades
No s e encontró informac ión
1. Para poder eliminar Creatividades será necesario pu botón .
2. El sistema mostrará al usuario la siguiente pantalla donde se muestra el nombre de la Versión de Campaña o del Mensaje Extraordinario y su vigencia, un formulario para el registro y un listado con las creatividades previamente registradas a la versión, en caso de no existir Creatividades el sistema mostrará la leyenda
(Figura 1).

3. Para eliminar una Creatividad será necesario pulsar sobre el botón de la Creatividad que se desee eliminar, el sistema mostrará un diálogo confirmación para la eliminación (Figura 2).
4. Si se realmente se desea eliminar la Creatividad se debe pulsar sobre el botón , entonces el sistema procederá a la eliminación de la Creatividad, cabe
mencionar que si se decide eliminar la creatividad la nformación no podrá ser recuperada, en caso de que no se quiera eliminar la creatividad elegida bastará con pulsar el botón y el sistema cerrará el diálogo de confirmación.
1. Para poder consultar Creatividades será necesario pulsar sobre el botón .
2. El sistema mostrará al usuario la siguiente pantalla donde se muestra el nombre de la Versión de Campaña o del Mensaje Extraordinario y su vigencia y un listado con las Creatividades previamente registradas a la versión, en caso de no existir Creatividades el sistema mostrará la leyenda (Figura 1).
Figura 2 Diálogo de confirmación de la eliminación.
Figura 1 Pantalla principal para la Consulta de Creatividades.
Aceptar
Cancelar
24.2. Cons ultar Creatividade s
Creatividades
No s e encontró informac ión

3. Para poder descargar alguna Creatividad será necesario seleccionar del listado de Creatividades el registro a descargar, una vez seleccionada la Creatividad pulsar el botón y el sistema mostrará una ventana como la que se muestra (Figura 2), en dicha ventana se elegirá alguna de las opciones según lo que el usuario requiera. En caso de que no se elija ninguna Creatividad y se pulse sobre el botón
el sistema enviará un error (Figura 3).
1. Para poder genera el Brief será necesario entrar al módulo de .
2. Ya en el módulo de Consultar Creatividades pulsar sobre el botón (Figura 4).
Des cargar
Des cargar
Generación de l Brief
Cons ultarCreatividades
Generar Brie f
Figura 2 Descargar un Creatividad.
Figura 3 Error al descargar sin haber seleccionado alg a Creatividad.

Figura 4 Pantalla principal para la Consultar de Creatividades.
Figura 5 Debe de elegir una acción.
3. El sistema generará el Brief con la información correspondiente y mostrará la siguiente pantalla solicitando al usuario elegir la acción que desee realizar con el reporte generado (Figura 5 y 6).

Figura 6 Muestra del Brief.
Figura 1 Notas Entidad / Coordinadora y Notas DGNC.
Figura 2 Campo de Captura y listado de Notas.
25.Notas
1. Durante el registro y evaluación de las solicitudes de Estrategias y Programas, Versiones de Campaña y Mensajes Extraordinarios en la inferior de las diferentes pantallas se muestra una sección que corresponde a las Notas la cual se divide en dos, Notas Entidad / Coordinadora y Notas DGNC (Figura 1).
2. Al pulsar sobre cada una de éstas secciones se despliegan los campos de captura y el listado de notas registradas por los usuarios (Figura 2).

3. Para registrar una nueva nota se debe proporcionar la correspondiente sobre el campo Comentario y pulsar el botón (Figura 3 y 4).
4. Para modificar una Nota se debe pulsar sobre el botón ditar que se encuentra al lado derecho de la Nota que se requiere cambiar, al realizar esto el sistema permitirá modificar la Nota en el campo de captura Comentario que se encuentra en la parte superior (Figura 5), el usuario deberá pulsar el botón Guardar para actualizar los cambios realizados a la Nota en el sistema. (Figura 6).
Guardar
Figura 3 Registro de una nueva Nota.
Figura 4 Nota registrada.

Figura 5 Modificación de una Nota
Figura 6 Nota actualizada en el sistema.