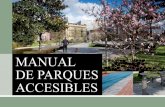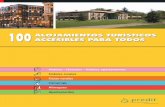Manual de Usuario -...
Transcript of Manual de Usuario -...

REDAREX Plus.
Manual de Usuario
Consejería de Agricultura, Desarrollo Rural, Medio
Ambiente y Energía.
Dirección General de Desarrollo Rural
Servicio de Regadíos.
El presente documento contiene una descripción detallada del funcionamiento de la web de REDAREX Plus.

MANUAL DE USUARIO Página: 1 de 81
Índice de Contenidos
Índice de Contenidos ............................................................................................................................................................................... 0
1. Introducción .................................................................................................................................................................................... 3
2. El Área Pública ............................................................................................................................................................................... 3
2.1. Pantalla de bienvenida .............................................................................................................................................................. 3
2.2. Mapa de la Web......................................................................................................................................................................... 8
2.3. Área de Usuarios ....................................................................................................................................................................... 9
2.4. Buzón de sugerencias ............................................................................................................................................................. 10
2.5. Enlaces .................................................................................................................................................................................... 13
2.6. Información .............................................................................................................................................................................. 14
2.7. Noticias .................................................................................................................................................................................... 14
2.8. Datos de las Estaciones .......................................................................................................................................................... 15
2.9. Zonas Regables....................................................................................................................................................................... 21
2.10. Comunidades de Regantes ..................................................................................................................................................... 22
2.11. Datos agrometeorológicos diarios ........................................................................................................................................... 24
2.12. Episodios meteorológicos........................................................................................................................................................ 28
2.13. Predicción meteorológica ........................................................................................................................................................ 33
3. El Área de Regantes .................................................................................................................................................................... 34
3.1. Programación de Riego ........................................................................................................................................................... 34
3.1.1. Gestión de parcelas de riego................................................................................................................................................... 35
3.1.2. Cálculo de necesidades hídricas y programación de riego ..................................................................................................... 38
3.1.3. Resumen de programación de riego ....................................................................................................................................... 50
3.2. Datos agrometeorológicos semihorarios ................................................................................................................................. 53
3.3. Estadísticas semanales y mensuales...................................................................................................................................... 55
3.4. Estadísticas anuales................................................................................................................................................................ 67
3.5. Horas-Frío................................................................................................................................................................................ 70
3.6. Integral Térmica....................................................................................................................................................................... 72

MANUAL DE USUARIO Página: 2 de 81
3.7. Mis datos ................................................................................................................................................................................. 73
4. Otros............................................................................................................................................................................................. 74
4.1. Exportación de datos ............................................................................................................................................................... 74
4.2. Paginadores............................................................................................................................................................................. 77
4.3. Seleccionando fechas.............................................................................................................................................................. 78
4.4. Tablas con muchas columnas ................................................................................................................................................. 79

MANUAL DE USUARIO Página: 3 de 81
1. Introducción
REDAREX Plus es una herramienta web muy potente, diseñada para optimizar la dotación de riego en cultivos
(herbáceos y leñosos) en Extremadura, aunque cuenta con muchos más servicios, entre los que cabe
mencionar la generación de estadísticas semanales, mensuales y anuales, la consulta de datos
agrometeorológicos diarios y semihorarios de todas las estaciones meteorológicas ubicadas en Extremadura
(tanto las de la Red SIAR como las gestionadas por el propio Gobierno de Extremadura) y muchas
funcionalidades más.
Este manual cubre los aspectos funcionales y de uso de dos áreas de la aplicación: la pública (accesible a
todos los usuarios, sin necesidad de registro ni autenticación previa) y la de regantes (sólo accesible para
aquellos usuarios que, previamente, hayan solicitado la creación de una cuenta en la aplicación).
Existe un manual de Administración de REDAREX Plus, cuyo alcance queda fuera del presente documento.
2. El Área Pública
Se recogen en este apartado las funcionalidades que REDAREX Plus ofrece al público general, sin necesidad
de registro previo en el sistema.
Nótese que los usuarios registrados también podrán acceder al área pública en todo momento.
2.1. Pantalla de bienvenida
Cuando se accede a REDAREX Plus, se muestra la pantalla de bienvenida:

MANUAL DE USUARIO Página: 4 de 81
La aplicación sigue una organización basada en una cabecera, un cuerpo y un pie. En la cabecera
encontramos los elementos siguientes:
1. Acceso directo al Área de Usuarios. Desde aquí es posible registrarse en REDAREX Plus o, si ya se
dispone de una cuenta en el sistema, introducir las credenciales para identificarse como regante y
tener la posibilidad de utilizar el resto de funcionalidades que ofrece la aplicación. Consúltese la
sección 2. El Área de Usuarios para más información.

MANUAL DE USUARIO Página: 5 de 81
2. Acceso directo al Buzón de Sugerencias, que los usuarios (tanto público general como regantes)
pueden emplear para realizar consultas y sugerencias, relacionadas con riego y agrometeorología en
general, a la Consejería de Agricultura, Desarrollo Rural, Energía y Medio Ambiente. Véase la sección
2.4 Buzón de Sugerencias para más información.
3. Acceso directo a la sección de Enlaces de otras páginas externas. Puede verse, en detalle, en la
sección 2.5 Enlaces.
4. Acceso a la página oficial del Gobierno de Extremadura (http://www.gobex.es).
5. Logotipo de REDAREX Plus. Pinchando sobre él, se regresa a la pantalla de bienvenida, desde
cualquier lugar de la aplicación.
6. Barra de menú. Muestra todas las opciones y funcionalidades que ofrece REDAREX Plus. Nótese que
las opciones que sólo sean accesibles para los regantes estarán visibles, pero la aplicación alertará de
que es necesario el registro previo para poder utilizarlas, como muestra la ilustración siguiente:
Si el usuario dispone de una cuenta en REDAREX Plus, sólo debe introducir sus credenciales, y la
aplicación le redirigirá, automáticamente, a la sección que estaba intentando consultar.
Para más información sobre las opciones y funcionalidades que ofrece la aplicación, consúltese el
apartado 2.2 Mapa de la Web.
7. Aquí aparece el llamado “Camino de migas”, que no es sino una representación del “camino” que el
usuario ha seguido, navegando por la aplicación, hasta llegar a alguna sección en concreto. Tiene dos
utilidades: primero, ayudar al usuario a ubicarse dentro de REDAREX Plus y, segundo, permitirle una
navegación más rápida, pulsando sobre cualquiera de los “pasos del camino”, para dirigirse a él
directamente. Por ejemplo:

MANUAL DE USUARIO Página: 6 de 81
En este ejemplo, el usuario estaría en la sección de Resumen de Programaciones de Riego, accesible
siguiendo el camino que se muestra: desde Inicio, navegar a “Programación de Riego” y, desde allí, a
“Resumen de Programación”. Como puede observarse, los términos “Inicio” y “Programación de
Riego” aparecen en colores diferentes a “Resumen de programación”. Esto indica, por un lado, en qué
sección se encuentra el usuario (la que se escribe en negro) y, por otro, que “Inicio” y “Programación
de Riego” son secciones accesibles directamente si se pincha sobre ellas en el camino de migas. Es
decir que, desde aquí, se puede ir directamente a cualquiera de las dos. Este mecanismo aplica en
toda la web de REDAREX Plus.
Nótese que, además, se incluye un enlace con el texto “Volver”, en la parte derecha de esta barra.
Dicho enlace aparecerá en todas las secciones de la aplicación (salvo, obviamente, en la pantalla de
bienvenida) y permitirá regresar a la inmediatamente anterior en la jerarquía, según el mapa de la web
que puede consultarse en la sección 2.2 Mapa de la Web.
Bajo la cabecera encontramos el cuerpo de la aplicación, en el que se muestra el contenido principal.
Obviamente, varía en cada una de las secciones de REDAREX Plus. Desde la pantalla de bienvenida, se da
acceso a las sub-secciones principales, como:
• Información (descrita en el apartado 2.6 Información)
• Programación de riego (detallada en 3.1 Programación de Riego)
• Datos de estaciones (descrita en 2.8 Datos de las Estaciones).
• Zonas Regables (cuya información detallada aparece en el apartado 2.9 Zonas Regables).
• Comunidades de Regantes (descrita en el apartado 2.10 Comunidades de Regantes).
• Datos agrometeorológicos diarios (que se describe en 2.11 Datos agrometeorológicos diarios)
• Datos agrometeorológicos semihorarios (que puede consultarse en detalle en 3.2 Datos
agrometeorológicos semihorarios)
• Estadísticas (más detallada en 3.3 Estadísticas semanales y mensuales, y en 3.4 Estadísticas
anuales)

MANUAL DE USUARIO Página: 7 de 81
• Horas-Frío (ver 3.5 Horas-Frío) para más información.
• Integral Térmica (consúltese 3.6 Integral Térmica)
• Episodios meteorológicos (descritos en detalle en el apartado 2.12 Episodios Meteorológicos)
• Predicción meteorológica (que puede verse en 2.13 Predicción Meteorológica).
Por fin, en el pie, encontramos los siguientes elementos:
A saber:
1. Acceso a la web de la Consejería de Agricultura, Desarrollo Rural, Medio Ambiente y Energía, en
http://www.gobex.es/cons002.
2. Acceso a la sección de Información (véase 2.6 Información).
3. Acceso a la sección de Programación de Riego (consúltese 3.1 Programación de Riego).
4. Acceso a la sección de Estaciones Meteorológicas (sobre la que puede obtenerse más información en
el apartado 2.8 Datos de las Estaciones).
5. Acceso a la sección de Agrometeorología, que engloba otras funcionalidades, como puede verse en el
apartado 2.2 Mapa de la Web.
6. Acceso al apartado de Noticias (véase 2.7 Noticias para más información).
Esta organización general se aplica al resto de secciones de la aplicación, tanto en el Área Pública como en el
Área de Regantes (con las variaciones que, en cada pantalla concreta, sean de aplicación por las
características específicas de cada funcionalidad).

MANUAL DE USUARIO Página: 8 de 81
2.2. Mapa de la Web
Las opciones y funcionalidades que ofrece REDAREX Plus se organizan del modo siguiente (se indica, entre
paréntesis aquellas secciones que son sólo accesibles previo registro y autenticación en el sistema):
• Área de Usuarios (una vez que el usuario se identifica como regante, esta sección se convierte en
“Mis Datos”, y sirve para modificar la información personal y la clave del usuario; véase el apartado
3.6 Mis datos para más detalles). Ver 2.3 Área de Usuarios.
• Buzón de Sugerencias. Ver 2.4 Buzón de Sugerencias.
• Enlaces. Ver 2.5 Enlaces.
• Noticias. Ver 2.7 Noticias.
• Información. Ver 2.6 Información.
• Programación de Riego (sólo para usuarios registrados).
o Gestión de Parcelas de Riego (sólo para usuarios registrados). Ver 3.1.1. Gestión de Parcelas de
Riego.
o Resumen de Programación de Riego (sólo para usuarios registrados). Ver 3.1.3. Resumen de
Programación de Riego.
• Estaciones.
o Datos de las Estaciones. Ver 2.8 Datos de las Estaciones.
o Comunidades de Regantes. Ver 2.10 Comunidades de Regantes.
o Zonas Regables. Ver 2.9 Zonas Regables.
• Agrometeorología.
o Datos Diarios. Ver 2.11 Datos agrometeorológicos diarios.
o Datos Semihorarios (sólo para usuarios registrados). Ver 3.2 Datos agrometeorológicos semihorarios.
o Estadísticas.
� Estadísticas semanales y mensuales (sólo para usuarios registrados). Ver 3.2 Estadísticas
semanales y mensuales.
� Estadísticas anuales (sólo para usuarios registrados). Ver 3.3 Estadísticas anuales.

MANUAL DE USUARIO Página: 9 de 81
o Horas-Frío (sólo para usuarios registrados). Ver 3.4 Horas-Frío.
o Integral Térmica (sólo para usuarios registrados). Ver 3.5 Integral Térmica.
o Episodios meteorológicos. Ver 2.12 Episodios meteorológicos.
o Predicción meteorológica. Ver 2.13 Predicción meteorológica.
2.3. Área de Usuarios
Desde aquí es posible registrarse en el Sistema, o bien acceder al Área de Regantes, si ya se dispone de una
cuenta.
La parte superior del formulario sirve para introducir las credenciales de usuario registrado y poder acceder al
Área de Regantes.
La parte inferior sirve para registrarse. Nótese que los datos personales (nombre y apellidos) son optativos.
Asimismo, conviene resaltar que sólo se permite una cuenta de correo por usuario (es decir, la cuenta de
correo electrónico identifica a cada usuario de forma unívoca. Si se desea tener varias cuentas, es necesario
utilizar varios correos). El correo debe ser válido; esto es esencial, ya que la aplicación envía un e-mail
automático para confirmar la solicitud de registro. Cuando el usuario lo reciba, debe pulsar en el enlace que

MANUAL DE USUARIO Página: 10 de 81
aparece en él para confirmar su registro. Téngase en cuenta que, transcurridos unos días desde la solicitud, si
ésta no se ha confirmado, quedará anulada automáticamente y será necesario volver a emitirla.
Si un usuario registrado olvida su contraseña, puede utilizar el enlace que aparece en la parte media de la
ilustración anterior (con el texto: “¿Ha olvidado su contraseña? Pulse aquí para reiniciarla”), que lleva otra
pantalla, en la que el usuario sólo tiene que introducir la dirección de correo electrónico con la que se registró
como regante. La aplicación le hará llegar un e-mail automatizado con una nueva contraseña, generada
aleatoriamente, que el regante podrá utilizar para volver a acceder a la aplicación. Posteriormente, si lo desea,
podrá cambiarla desde la sección Mis Datos (ver 3.6 Mis Datos).
2.4. Buzón de sugerencias
En esta sección, cualquier usuario (registrado en la aplicación o no) puede comunicarse con la Consejería de
Agricultura, Desarrollo Rural, Medio Ambiente y Energía, para enviar sugerencias o peticiones de información.
Tiene dos modos de funcionamiento, seleccionables desde la parte superior derecha del formulario:
• Petición, que permite a los usuarios cumplimentar una serie de campos para indicar qué tipo de datos
desea que la Consejería le haga llegar. Las respuestas se remitirán a la dirección de e-mail de
contacto que el usuario indique (recordemos que no tiene por qué estar registrado en el sistema y, si
lo estuviera, esta dirección de contacto no tiene por qué ser la misma que utilizó para dicho registro).
• Sugerencia, que simplifica notablemente el formulario de contacto.
Independientemente del modo de empleo del Buzón de Sugerencias, y por cuestiones meramente
estadísticas, se solicitará a los usuarios que indiquen el motivo de su consulta (a elegir de entre “Científico”,
“Agrario” y “Otro”) y su perfil (a escoger de entre “Particular”, “Empresa” u “Organismo Público”).

MANUAL DE USUARIO Página: 11 de 81
Se muestran a continuación ambos modos; primero, el de petición:
La información que puede solicitar el usuario se clasifica en varias categorías:
• Provincia, estación y periodo, donde se permite elegir la estación meteorológica cuyos datos se
desea recibir y el periodo que abarcan.
• Tipo de dato, a elegir de entre:
o Diarios (actualizados cada 24 horas).
o Semihorarios (actualizados cada 30 minutos).
o Sobre estaciones (ubicación, coordenadas UTM, etc.)
o Estadísticas.

MANUAL DE USUARIO Página: 12 de 81
o Horas-Frío.
o Integral Térmica.
o Episodios meteorológicos detectados por la Estación (es decir, eventos de fuerte viento, altas
temperaturas, precipitaciones intensas y/o heladas) en el rango de tiempo indicado.
• Variables, a elegir de entre:
o Temperatura máxima.
o Temperatura media.
o Temperatura mínima.
o Humedad relativa máxima.
o Humedad relativa media.
o Humedad relativa mínima.
o Precipitaciones.
o Velocidad del viento.
o Velocidad del viento máxima.
o Estaciones.
o Episodios de heladas.
o Episodios de altas temperaturas.
o Episodios de viento.
o Episodios de precipitaciones.
Así, combinando estos datos, es posible, por ejemplo, solicitar los datos de variación semihoraria de la
temperatura máxima en una estación, en un periodo dado, así como las alertas de temperatura máxima que se
hayan detectado. Las posibilidades son múltiples, y el sistema ofrece gran flexibilidad al respecto.
Se describe, seguidamente el modo de funcionamiento de “sugerencia”:

MANUAL DE USUARIO Página: 13 de 81
Como puede apreciarse en la ilustración anterior, en este caso, el formulario sólo pide que se cumplimente el
campo de observaciones (además de los ya mencionados antes sobre el perfil de usuario, motivo de la
consulta y e-mail de contacto).
2.5. Enlaces
En esta pantalla se muestra una recopilación de enlaces a páginas web externas. Pinchando en cualquiera de
ellos, se abrirá la dirección de destino en una nueva pestaña del navegador.

MANUAL DE USUARIO Página: 14 de 81
Nótese que, al ser páginas externas, ni su contenido ni su disponibilidad dependen de REDAREX Plus ni de la
Consejería de Agricultura, Desarrollo Rural, Medio Ambiente y Energía del Gobierno de Extremadura.
2.6. Información
Se ofrece aquí información general, al usuario, acerca de la Red SIAR. Hay una sección de portada (que se
muestra también en la pantalla de bienvenida) y una serie de sub-apartados, detallados en sendos
documentos PDF que pueden ser descargados libremente pulsando en sus correspondientes enlaces:
2.7. Noticias
Aquí irán publicándose las noticias relacionadas con REDAREX Plus, del interés de los regantes, en particular,
y del público en general.
Las noticias se mostrarán ordenadas cronológicamente, desde la más reciente (arriba) a la más antigua
(abajo). Se mostrará una imagen de cabecera para cada una de ellas, así como una entradilla:

MANUAL DE USUARIO Página: 15 de 81
Pulsando en el enlace con el texto “Leer más”, se accede al contenido completo de la noticia, donde, además,
es posible ver más imágenes relacionadas (si las hay) y/o descargar documentación adicional (si está
disponible):
2.8. Datos de las Estaciones
En esta sección, los usuarios tendrán la posibilidad de ver la ubicación de todas las Estaciones meteorológicas
que nutren de datos a REDAREX Plus (tanto las gestionadas por la red SIAR como las del Gobierno de
Extremadura) y, para cada una de ellas, podrán obtener más información, desde sus coordenadas y ubicación,
hasta fotos de su entorno y de los sensores y dispositivos que tienen equipados.
La pantalla principal de esta sección tiene el aspecto que muestra la figura siguiente:

MANUAL DE USUARIO Página: 16 de 81
Obsérvese que la aplicación hace uso de Google Maps, de manera que esta ventana (en la que, como se
aprecia en la ilustración, las estaciones meteorológicas aparecen marcadas claramente) tiene todas las
funcionalidades que ofrece esta herramienta. Por ejemplo, podría seleccionarse la vista de satélite:

MANUAL DE USUARIO Página: 17 de 81
Manteniendo el puntero del ratón unos segundos encima de cualquiera de los iconos que marcan la presencia
de una estación, la aplicación hará aparecer su nombre:
Pulsando sobre cualquiera de los marcadores (un solo click es suficiente), la aplicación desplegará una ficha,
en la parte derecha de la pantalla, en la que se mostrarán todos los detalles de la estación. Obsérvese la
figura siguiente:

MANUAL DE USUARIO Página: 18 de 81
Como se puede apreciar, la información se agrupa en tres categorías, accesibles desde sendas pestañas:
• Datos generales de la estación (pestaña titulada “Ficha”), en la que se muestran sus coordenadas
geográficas y UTM, su altitud, huso geográfico, observaciones y fecha de instalación. Nótese que el
municipio es el más cercano a la estación (es decir, se suele utilizar el término municipal en el que se
localiza la estación, pero esto no significa que dicha estación se encuentre dentro de la localidad en
cuestión, sino en sus proximidades).
• Componentes, en el que aparece una relación de los equipos y sensores que tiene instalada la
estación. Por ejemplo:

MANUAL DE USUARIO Página: 19 de 81
Para visualizar los distintos equipos, será posible “navegar” a través de ellos utilizando las flechas que
se muestran en la parte inferior de la ficha. En el ejemplo anterior, la estación dispone de 5
componentes (de los cuales, se está mostrando el primero). Puede avanzarse o retrocederse en la
lista empleando las flechas.
Pulsando sobre la imagen, se obtendrá una versión ampliada de la misma:
Entorno, que permite ver una o varias fotos fijas de la estación, así como una foto panorámica, de
360º de su entorno. Por ejemplo:

MANUAL DE USUARIO Página: 20 de 81
La panorámica es de gran tamaño, y se recomienda abrirla con alguna aplicación externa de
visualización de panoramas, como FSPViewer (gratuita).
De forma análoga a las fotos de sensores, si hubiera varias imágenes fijas de la estación, la aplicación
mostraría unas flechas para navegar a través de ellas y verlas todas. También como en la ficha de
componentes, pulsando sobre la foto (ya sea la fija o la panorámica) se abrirá, a tamaño completo, en
una pestaña aparte:

MANUAL DE USUARIO Página: 21 de 81
2.9. Zonas Regables
La aplicación permite ver las Zonas Regables de Extremadura, dibujadas sobre el mapa. El primer paso para
ello es elegir la provincia cuyas Zonas se desea mostrar. Por ejemplo, la figura siguiente muestra las Zonas
Regables de la provincia de Badajoz:
IMPORTANTE: la información gráfica de las Zonas Regables es pesada, ya que se almacenan todas sus
coordenadas (para cada uno de los vértices que trazan sus contornos); si la conexión no es de buena calidad,
podrían tardar en cargarse.
Pulsando en cualquiera de ellas, la aplicación hará un “zoom” para centrarse directamente en ella y mostrar
los datos de todos los Sectores de Riego de la Zona en cuestión. Obsérvese el ejemplo siguiente:

MANUAL DE USUARIO Página: 22 de 81
En la zona izquierda de la pantalla aparece una versión ampliada de la Zona Regable, con los sectores
etiquetados, y centrada en el punto en el que se haya hecho click. A la derecha, pueden verse los datos del
sector que se ha seleccionado y, bajo él, una relación de todos los demás sectores. Pulsando en el icono con
forma de lupa ( ) de cualquiera de los sectores, se mostrarán sus datos en la parte superior derecha de la
pantalla (en el área bajo el título “Datos de sectores”), es decir, su nombre, su área y perímetro y las
estaciones que tiene asociadas: la preferente y las alternativas. En el ejemplo anterior, se está mostrando el
sector G-I de la Zona de Riego de Montijo, cuya estación preferente es la de Rueda Chica, y tiene tres
estaciones alternativas: Bercial, Arroyo y La Orden (entre paréntesis se muestra el código estándar o código
corto que identifica a cada estación).
2.10. Comunidades de Regantes
En esta sección se dispone de un buscador que permite consultar las estaciones asociadas a las
Comunidades de Regantes almacenadas en la base de datos de REDAREX Plus. El criterio de filtrado es el
nombre, y es opcional, es decir, puede no cumplimentarse, en cuyo caso se mostrarían todas las
Comunidades de Regantes almacenadas en el sistema:

MANUAL DE USUARIO Página: 23 de 81
Obsérvese que, para cada Comunidad de Regantes, se muestra su nombre, su estación asignada y su
estación alternativa. Asimismo, nótese que, en la parte inferior de la lista de resultados, aparece un buscador
que permite al usuario navegar a través de las páginas que la conforman. Para más información sobre los
paginadores de REDAREX Plus, consúltese la sección 4.2 Paginadores.
Si se cumplimenta, se mostrarán sólo las Comunidades de Regantes cuyo nombre coincida, total o
parcialmente, con el introducido (nótese que el campo no es sensible a mayúsculas, de modo que el resultado
de una búsqueda por “Montijo” sería el mismo que si se introdujera “montijo”, con “m” minúscula, o
“MONTIJO”, con todas sus letras en mayúsculas). Véase:

MANUAL DE USUARIO Página: 24 de 81
2.11. Datos agrometeorológicos diarios
Esta sección permite consultar los datos agrometeorológicos diarios recogidos por una estación
meteorológica. Debe tenerse en cuenta que los datos estarán disponibles en REDAREX Plus siempre al día
siguiente de la consulta (lo cual es lógico, ya que los datos de todo un día no se envían a la aplicación hasta
que ese día ha terminado). Dicho de otro modo, si se lanza una consulta de datos diarios para el mismo día en
el que se ejecuta, el sistema no devolverá resultados, ya que los datos aún no habrán sido enviados desde las
estaciones.
El primer paso en esta sección es la selección de la estación cuyos datos se van a consultar. Para ello, sólo
hay que pinchar sobre su marcador, en el mapa que puede apreciarse en la figura siguiente:
Una vez elegida una estación, el sistema presentará una pantalla como la que muestra la figura siguiente:

MANUAL DE USUARIO Página: 25 de 81
Como puede apreciarse, la pantalla se divide en tres secciones:
• En la parte superior, tenemos una cabecera cargada con un resumen de los datos de la estación
(nombre, ubicación, altitud, etc.).
• En la parte media, los criterios de búsqueda, que permiten definir exactamente qué datos se desean
obtener y en qué rango de fechas.
• Y, en la parte inferior, los resultados de la consulta (que, en la figura anterior, no aparecen ya que la
consulta no se ha lanzado aún).
Nótese que es posible seleccionar todas la variables (marcando en la casilla junto al texto “Seleccionar
todas”), desmarcar todas las que se hayan seleccionado (para lo cual se utilizará la casilla junto al texto
“Deseleccionar todas”) o simplemente escoger un conjunto de variables cualesquiera.
Una vez elegidos los datos diarios que se desea consultar, y habiendo especificado un rango válido de fechas
(véase el apartado 4.3 Seleccionando fechas), si se dispone de la información, REDAREX Plus la mostrará
como aparece en la figura siguiente:

MANUAL DE USUARIO Página: 26 de 81
De aquí puede reseñarse que:
• La primera columna de los resultados contiene las fechas (un día por fila) y se mantiene fija, de modo
que, cuando se han seleccionado muchas variables, se puede hacer un “scroll horizontal” pero sin
perder la referencia del día al que se aplican los datos. Por ejemplo, en la ilustración anterior, el
usuario ha decidido mostrar todas las variables disponibles. La tabla resultante tendría demasiadas
columnas como para que todas ellas se mostraran, de manera que aparecen sólo las que se adaptan
a la anchura de la pantalla y, el resto, permanecen ocultas. Si se desean ver las siguientes, sólo hay
que deslizar la barra horizontal que aparece al pie de los resultados (ver la sección 4.4 Tablas con
muchas columnas).
• Si los resultados tienen varias páginas, se incluye un paginador que permite navegar a través de ellas
(consúltese la sección 4.2 Paginadores).

MANUAL DE USUARIO Página: 27 de 81
• Además, se ofrece la opción de exportar los resultados a Excel y a CSV. Ver la sección 4.1
Exportación.

MANUAL DE USUARIO Página: 28 de 81
2.12. Episodios meteorológicos
Diariamente, REDAREX Plus obtendrá datos actualizados de todas las estaciones meteorológicas de la
región. Con ellos, determinará automáticamente si se han producido episodios meteorológicos, es decir,
sucesos que superan unos determinados umbrales y que merecen ser considerados “extremos”.
Las variables, en cuestión, que se analizan para determinar si han ocurrido episodios meteorológicos son:
• La temperatura. Si supera los 35ºC en alguna estación, se generará una alerta de alta temperatura.
Si es de 0ºC o inferior, la alerta será de heladas.
• La velocidad del viento. A partir de 15 km/h, se generará la correspondiente alerta.
• Precipitaciones. El umbral, en este caso, para la detección de un episodio meteorológico, se
establece en los 15 mm en una hora.
La aplicación, además, establece una serie de “rangos” dentro de cada episodio, y cuenta los periodos
semihorarios (es decir, tramos de 30 minutos de duración) en los que una de las variables se ha mantenido
dentro del rango en cuestión. Nótese que es posible, pues, que se genere una alerta pero que todos los
tramos semihorarios sean cero. Esto ocurriría cuando, por ejemplo, en un momento puntual, se alcanza un
valor extremo de una variable, pero no se mantiene el tiempo suficiente (es decir 30 minutos o más). “Picos”
de este tipo quedan registrados como episodios meteorológicos, pero no se contabilizan en los “rangos”.
Los rangos son, para cada una de las mencionadas variables:
• En el caso de las altas temperaturas, se cuentan las horas durante las cuales la temperatura se
mantuvo:
o Entre 35ºC y 37ºC.
o Entre 37ºC y 39ºC.
o Entre 39ºC y 41ºC.
o Entre 41ºC y 43ºC.
o Por encima de los 43ºC.
• En el caso de las heladas, se cuentan las horas durante las que la temperatura estuvo:
o Entre 0ºC y -2ºC.

MANUAL DE USUARIO Página: 29 de 81
o Entre -2ºC y -4ºC.
o Entre -4ºC y -6ºC.
o Entre -6ºC y -8ºC.
o Por debajo de los -8ºC.
• En el caso de las precipitaciones, se contabilizan las horas durante las que llovió:
o Entre 15 y 20 mm.
o Entre 20 y 25 mm.
o Entre 25 y 30 mm.
o Entre 30 y 35 mm.
o Entre 35 y 40 mm.
o Más de 40 mm.
• Para la velocidad del viento, se mide el número de horas durante las cuales, el viento sopló a una
velocidad…
o Entre 15 y 30 km/h.
o Entre 30 y 45 km/h.
o Entre 45 y 60 km/h.
o Entre 60 y 75 km/h.
o Superior a los 75 km/h.
Cuando REDAREX Plus detecte que, en los datos de las estaciones meteorológicas de las últimas 24 horas,
figuran temperaturas, precipitaciones o vientos superiores a los umbrales antes mencionados, lo indicará
mediante un icono de alerta en la pantalla principal:

MANUAL DE USUARIO Página: 30 de 81
Nótese que la aplicación almacenará un histórico de los episodios, de manera que siempre será posible
consultar los que ocurrieron en el pasado (no necesariamente en las últimas 24 horas). La alerta visual se
muestra sólo si dichos episodios son recientes (han ocurrido en el último día).
Cuando se accede a la pantalla de Episodios Meteorológicos, si se han producido en las últimas 24 horas, se
mostrarán automáticamente; todos ellos, de todos los tipos y en todas las estaciones.
En cualquier caso, en esta pantalla siempre aparecerá un formulario de búsqueda que permitirá consultar el
histórico de alertas pasadas. Su aspecto es el que muestra la figura siguiente:
Nótese que, por defecto, el sistema carga, como fechas del rango de consulta, las correspondientes a las
últimas 24 horas. Así, si en el ejemplo anterior se accede al buscador el 28 de mayo de 2014,
automáticamente se definirá, como rango de consulta, el comprendido entre el día anterior (27 de mayo) y el
día actual (28 de mayo). Este rango puede modificarse a voluntad del usuario.
Es obligatorio especificar el tipo de episodio que se desea consultar, a elegir de entre uno de los cuatro antes
mencionados (altas temperaturas, heladas, precipitaciones y viento), así como seleccionar la provincia y,
dentro de ésta, la estación que se desea comprobar si ha detectado periodos del tipo indicado y en el periodo
de tiempo definido.
Por ejemplo, supongamos que se desea consultar las alertas de altas temperaturas producidas en la estación
de Zalamea de la Serena durante el mes de julio de 2013. Los datos a introducir en el formulario serían los
siguientes:

MANUAL DE USUARIO Página: 31 de 81
Y, una vez lanzada la consulta, se mostrarían los episodios (si los hay):
Para cada día, se muestra la temperatura máxima que se alcanzó, la hora a la que se alcanzó y durante
cuántas horas se mantuvo dicha temperatura dentro de cada uno de los rangos antes mencionados. Por
ejemplo, puede verse que el 15 de julio la máxima fue de 35.86ºC, se alcanzó a las 13:20 y, durante dos horas
y media, la temperatura estuvo en el rango entre 35ºC y 37ºC. Nótese que, en el resto de rangos, no hay
horas, ya que la temperatura no llegó a ellos. Pero, como ya se ha indicado, podría ocurrir que todos los
rangos tuvieran 0 horas si la fecha superó puntualmente los 35ºC (umbral de alerta) pero no se mantuvo por
encima de él durante más de 30 minutos.

MANUAL DE USUARIO Página: 32 de 81
En los demás casos, el aspecto de la tabla de resultados sería el que aparece en las ilustraciones siguientes:
• Alertas por heladas (el ejemplo muestra datos de la estación de Casatejada entre el 1 y el 10 de
enero de 2013)
• Alertas por precipitaciones (el ejemplo muestra datos de la estación de Zalamea de la Serena, para
el día 13 de enero de 2013).
Este caso ilustra claramente cómo no hay que confundir el valor máximo o acumulado con los que aparecen
en los rangos definidos. Así, como puede observarse, en este caso, la precipitación acumulada a lo largo del
día fue de 40.19 milímetros, en tanto que sólo durante aproximadamente media hora, se registraron valores
entre 15 y 20 milímetros. De esta información se deduce que, durante ese día, llovió abundantemente, si bien
sólo en un momento concreto lo hizo con intensidad suficiente como para generar una alerta de episodio
meteorológico.

MANUAL DE USUARIO Página: 33 de 81
• Alertas por vientos fuertes (aparecen datos de la estación de Hurdes-Azabal, entre el 1 y el 2 de
febrero de 2013)
Este ejemplo también es ilustrativo: nótese cómo, a pesar de haberse generado alertas, no hay valores en
ninguno de los rangos definidos (todos contienen un cero). Esto se debe a que, aunque se registraron picos de
viento fuerte, como puede apreciarse en la columna “Viento (km/h)”, no se dio la circunstancia de que esa
velocidad se mantuviera durante más de 30 minutos. Se recogieron, pues, rachas fuertes puntuales, pero no
sostenidas durante mucho tiempo.
En general, y como puede observarse, todos los datos de episodios meteorológicos se pueden exportar a
Excel y CSV. Ver la sección 4.1 Exportación de datos.
2.13. Predicción meteorológica
REDAREX Plus ofrece la posibilidad de conectar con la Agencia Estatal de Meteorología para mostrar su
predicción en los próximos días, para cada una de las localidades de Extremadura.
Al ser esta una funcionalidad que, si bien está integrada dentro de la propia aplicación, es servida por un
sistema externo (en este caso, la AEMET, como ya se ha indicado), REDAREX Plus no puede garantizar la

MANUAL DE USUARIO Página: 34 de 81
corrección ni la disponibilidad de los datos, más allá de lo que la propia Agencia Estatal de Meteorología
puede hacer.
Al seleccionar una provincia y un municipio, y pulsar seguidamente el botón “Consultar”, el sistema obtendrá
los datos de la AEMET y los presentará en pantalla como muestra la ilustración que acompaña a estas líneas:
3. El Área de Regantes
Se incluyen en esta apartado las funcionalidades que REDAREX Plus ofrece a los usuarios que, previamente,
se han registrado en el sistema como regantes y que se han autenticado.
El aspecto general de la aplicación no variará en absoluto. La diferencia con el modo público se hará patente
cuando se intenta acceder a una de las opciones que requieren autenticación previa y la aplicación,
automáticamente, permita consultarla.
Se describen, a continuación, dichas opciones.
3.1. Programación de Riego
Esta es una de las principales funcionalidades de REDAREX Plus y, sin duda, la más compleja (desde el
punto de vista computacional), ya que permite a los Regantes definir sus propias parcelas, establecer qué
tipos de cultivo tienen en ellas, indicar otros parámetros (como el tipo de suelo, dotación de riego inicial, etc.)

MANUAL DE USUARIO Página: 35 de 81
y, en función de estos datos y de los valores agrometeorológicos de la estación que se haya seleccionado en
su caso, la aplicación calculará los valores óptimos de riego para cada uno de los días del ciclo del cultivo.
Hay tres bloques fundamentales dentro de esta sección:
• Gestión de parcelas de riego.
• Creación de una programación de riego detallada (cálculo de necesidades hídricas).
• Resumen de todas las programaciones de riego que ha creado un usuario.
A las dos primeras se accede desde la opción “Datos de Parcelas”, mientras que, a la tercera, se accede
desde “Resumen de Programación”.
Se describen seguidamente.
3.1.1. Gestión de parcelas de riego
Al seleccionar la opción “Datos de Parcelas”, el sistema presentará un buscador que, por defecto, mostrará
todas las parcelas que el Regante ha creado en REDAREX Plus. Hay una serie de criterios de filtrado que
pueden ser de utilidad si la lista de parcelas es grande y el usuario desea localizar una o varias en concreto.
Véase la imagen siguiente:

MANUAL DE USUARIO Página: 36 de 81
Desde aquí es posible crear nuevas parcelas de riego, modificar los datos de una existente, eliminarla o
acceder a su programación de riego…
El alta y la modificación de parcelas de riego comparten la misma pantalla; se muestra, seguidamente, un
ejemplo para un alta:

MANUAL DE USUARIO Página: 37 de 81
El usuario debe cumplimentar la información que aparece en la pantalla. Nótese que, cuando se escoja un
municipio, el sistema, automáticamente, le asignará la Estación meteorológica más cercana, pero se permitirá
elegir cualquier otra.
Conforme se rellenen el resto de datos, se irá construyendo el código SIGPAC que identificará, de manera
unívoca, a la parcela. Dicho código está compuesto por cuatro números:
• El código de la Provincia (06 para Badajoz, y 10 para Cáceres).
• El código del Municipio.
• El código del Polígono.
• El código de la Parcela.
No debe confundirse la Parcela de Riego con la Parcela de SIGPAC. Dentro de una misma Parcela SIGPAC
pueden tenerse varias Parcelas de Riego (si, por ejemplo, el Regante dispone de más de un cultivo en una
Parcela de SIGPAC determinada).
En otras palabras: la Parcela de Riego, en REDAREX Plus, queda definida por la combinación:
Parcela SIGPAC + Cultivo + Sistema de Riego.
Por ejemplo, en una misma Parcela SIGPAC, un Regante podría tener un cultivo de maíz regado por
aspersión y un cultivo frutal regado por goteo. Tendríamos, en este caso, una sola Parcela SIGPAC, y DOS
Parcelas de Riego (susceptible, cada una de ellas, de tener su propia programación de riego individualizada).
Es IMPORTANTE resaltar que REDAREX Plus no considerará que dos cultivos idénticos y con el mismo ciclo

MANUAL DE USUARIO Página: 38 de 81
y sistema de riego, en la misma parcela SIGPAC son dos Parcelas de Riego diferentes. Es decir: no se
contempla la distinción entre dos cultivos de tomate del mismo ciclo regado por goteo en una parcela de
Catastro. Para REDAREX Plus, serían un solo “elemento” a gestionar. El sistema sí permitirá el registro de
cultivos del mismo tipo pero de variedades o ciclos diferentes porque su programación de riego será
diferenciada.
En cualquier caso, ambas compartirían los datos agrometeorológicos, ya que se considerarían adscritas a la
misma parcela física (de SIGPAC).
3.1.2. Cálculo de necesidades hídricas y programación de riego
Una vez creada una Parcela de Riego, el Regante puede definir todos los cultivos que considere,
seleccionando tres variables fundamentales, que determinan buena parte de los cálculos de programación de
riego:
• Tipo de Cultivo: a escoger de entre dos opciones, Herbáceo o Leñoso.
• Cultivo: que se cargará con una serie de Cultivos predefinidos en REDAREX Plus, dependiendo del
Tipo (herbáceo o leñoso) seleccionado en el menú anterior. Las posibilidades son las siguientes:
o Herbáceos:
� Calabacín.
� Cebolla.
� Coles.
� Espárrago.
� Girasol.

MANUAL DE USUARIO Página: 39 de 81
� Maíz dulce.
� Maíz grano (600)
� Maíz grano (700).
� Melón.
� Patata.
� Pimiento bola.
� Pimiento guinda.
� Pistacho.
� Pradera.
� Sandía.
� Soja.
� Tabaco Virginia.
� Tomate industria.
o Leñosos:
� Almendro.
� Cerezo.
� Ciruelo.
� Higuera.
� Manzano.
� Melocotonero.
� Olivar.
� Peral.
� Pistacho.
� Viña.
• Sistema de Riego: a escoger de entre las siguientes opciones:

MANUAL DE USUARIO Página: 40 de 81
o Aspersión.
o Goteo.
o Inundación.
o Surcos alternos.
o Surcos cama ancha.
o Surcos cama estrecha.
REDAREX Plus aplica cálculos distintos (y requiere datos diferentes) en función de seis combinaciones
fundamentales:
• Herbáceo regado por aspersión.
• Herbáceo regado por goteo.
• Herbáceo regado por gravedad.
• Leñoso regado por aspersión.
• Leñoso regado por goteo.
• Leñoso regado por gravedad.
Nótese que el riego por gravedad incluye los sistemas de inundación, surcos alternos, surcos de cama ancha y
surcos de cama estrecha.
El cultivo elegido también influye en los cálculos, como se verá más adelante, aunque el perfil general (la
“plantilla”, por decirlo así) de la programación, se basará en una de las seis combinaciones básicas anteriores.
Si la Parcela de Riego ya contara con cultivos definidos, se mostrarían en una lista, como aparece en la
ilustración siguiente:

MANUAL DE USUARIO Página: 41 de 81
En este caso, el Regante sólo tendría que pulsar sobre el cultivo cuya programación desea ver. Nótese que los
datos del cultivo SÓLO se almacenarán cuando se defina sobre él una programación de riego (más adelante
se incide sobre este punto).
Supongamos a continuación que se desea crear un cultivo de maíz regado por aspersión:
Al seleccionar la combinación “Herbáceo” – “Maíz 700” – “Aspersión”, REDAREX Plus tendrá ya información
suficiente como para presentar al usuario una “plantilla de programación de riego” compuesta por los valores a
aplicar en este caso. Algunos de ellos vendrán cargados, por defecto, con valores teóricos (como, por ejemplo,

MANUAL DE USUARIO Página: 42 de 81
la fecha de siembra, la longitud del ciclo, la altura del cultivo, la eficiencia del sistema de riego y la fracción de
suelo mojado, en la ilustración anterior), otros se cargan en función de valores cumplimentaos previamente
(por ejemplo, el tiempo de secado del suelo depende del tipo de suelo que se haya seleccionado) pero nótese
que pueden modificarse en cualquier momento, para adaptarlos al caso concreto, real, del regante.
Dada la cantidad de datos necesarios para la programación de riego, el sistema, en esta sección, es
particularmente minucioso con las validaciones, es decir, informa con mucho detalle acerca de qué datos son
obligatorios y qué rangos se permiten en cada uno de ellos. Por ejemplo, si, en la pantalla anterior, el Regante
pulsara, directamente, el botón “Aplicar”, REDAREX Plus informaría de que falta mucha información, sin la
cual no es posible realizar un cálculo de necesidades hídricas fiable:
Si, a continuación, se cumplimentaran los datos, pero alguno de ellos estuviera fuera de un rango admisible o
no tuviera el formato esperado, se volvería a informar de ello al usuario; véase:

MANUAL DE USUARIO Página: 43 de 81
En el ejemplo anterior, el usuario ha utilizado un valor de separación entre líneas de aspersores por encima de
límite permitido (y la aplicación le indica que el rango admisible para esta variable, está entre 0.4 y 15 metros,
ambos incluidos) y, además, ha escrito un texto en el campo reservado a la separación entre aspersores (y la
aplicación le recuerda que ese dato sólo debe contener números).
Supongamos que se han cumplimentado correctamente todos los datos necesarios. Sólo hay que pulsar
“Aplicar” y REDAREX Plus realizará el cálculo de necesidades hídricas para todos los días del ciclo. Si no
hubiera suficientes datos meteorológicos en la estación seleccionada, la aplicación informaría de ello (siempre
es preferible no hacer cálculo alguno que realizarlos partiendo de datos incompletos y/o incorrectos):
Si hay datos suficientes, aparecerá una tabla como la siguiente (nótese que tanto las variables como los
valores de la misma dependerán del tipo de cultivo, datos iniciales, etc. Así, el diámetro de la copa no tiene
sentido en herbáceos y sí en leñosos, de modo que, en el ejemplo que se muestra en la ilustración siguiente
no aparece esta columna, que sí se mostraría si el cultivo fuera de tipo frutal):

MANUAL DE USUARIO Página: 44 de 81
En este ejemplo puede observarse lo siguiente:

MANUAL DE USUARIO Página: 45 de 81
• En la tabla, aparece una fila por cada día del ciclo del cultivo. En este caso, la duración completa de
dicho ciclo es de 141 días, de modo que tendremos 141 filas. La aplicación dispone un paginador, en
la parte inferior de la pantalla, para navegar a través de las páginas del cálculo (consúltese la sección
4.2 Paginadores para más información acerca de los paginadores).
• En este caso concreto, además de la fecha, podemos ver:
o Día del ciclo. Varía en función de la duración del ciclo introducida por el usuario en el
formulario inicial. El valor de la duración se da por defecto (por ejemplo, 141 días para maíz
700), pero el usuario puede modificarlo, siempre que se mantenga en un rango de un +/- 10%
de la duración teórica., para los cultivos leñosos, y un +/-30% para los herbáceos. Estos
cambios afectan profundamente a la tabla, ya que se generarán más o menos filas en función
del número de días del ciclo. Y no sólo eso: los ciclos de los cultivos se dividen en una serie
de fases (inicial, de desarrollo, media, etc.) cuyas duraciones parciales se recalcularán
proporcionalmente en función de la duración global del ciclo. Es decir: ciclos más largos
tendrán fases de ciclo más largas.
o H (altura del cultivo, en metros). Toma un valor teórico por defecto, pero puede modificarse en
el formulario inicial.
o Zr (profundidad radicular, en metros). Toma un valor teórico por defecto, pero puede
modificarse en el formulario inicial.
o Fw (fracción de suelo mojado por el sistema de riego, en %). Toma un valor teórico por
defecto, dependiente del sistema de riego elegido (aspersión, goteo, etc.), pero puede
modificarse en el formulario inicial.
o CRDC (Coeficiente de Riego Deficitario Controlado, en %), por defecto se mantiene a 100%,
aunque, aunque el usuario podrá modificarlo según el criterio de riego que desee aplicar.
o ETo (Evapotranspiración de referencia, calculada por el método de Penman-Monteith, en
l/m2), es un dato que se calcula automáticamente y que proviene de la estación
agrometeorológica asociada a la parcela de riego.
o Kc (Coeficiente de Cultivo, adimensional), se calcula también automáticamente, según datos
introducidos y variables agrometeorológicas medidas por la estación seleccionada para la
parcela, en cada día del cultivo.

MANUAL DE USUARIO Página: 46 de 81
o ETc (Evapotranspiración del cultivo, en l/m2). Es el resultado de multiplicar la Eto por el
coeficiente de cultivo Kc.
o P (precipitación recogida en ese día del ciclo, en l/m2). Nótese que, aquí, se da la posibilidad
de modificar el dato. Al final de la tabla, en la ilustración anterior, pueden verse dos valores:
1.2 y 6.3 los días 20 y 21 de mayo. Se trata de milímetros (l/m2) de lluvia recogidos por la
estación seleccionada, en esos días. Se permite, sin embargo, que el usuario los modifique
por si dispone de datos más precisos. La información aquí consignada afectará al resto de
datos.
o Peff (precipitación efectiva, l/m2). Es la parte de la precipitación total que aprovecha el cultivo
en el horizonte de raíces.
o NN (Necesidades hídricas Netas del cultivo, en l/m2). Obsérvese cómo el día 21 de mayo, al
haber llovido (6.3 milímetros), este valor se vuelve negativo, para indicar que hay un
“superávit” hídrico, es decir, “necesidad negativa”.
o NB (Necesidades hídricas Brutas del cultivo, en l/m2). Se define como la Necesidad Neta
dividida por la Eficiencia del Sistema de Riego seleccionado.
o DASP (Déficit de Agotamiento Permisible, en %). Es la dosis de riego. Se utiliza para cultivos
regados por aspersión y gravedad. Se calcula automáticamente y determina, a su vez, los
valores siguientes de la tabla.
o DR (Déficit de Riego, en l/m2). Se calcula según los valores anteriores e indica cuál es el
déficit de agua en el “depósito del suelo”. Se calcula de forma acumulada. Obsérvese que va

MANUAL DE USUARIO Página: 47 de 81
aumentando y, en torno al día 21 de mayo, en la ilustración del ejemplo, disminuye un poco,
aunque es positivo. Esto se debe a que, aunque haya llovido, no ha sido suficiente para
anular el Déficit de Riego (37.4 mm), de manera que podría ser necesario regar, algo que el
sistema indica o no en la siguiente columna.
o DR_min (Déficit de riego acumulado, en minutos). Contiene el número de minutos que habría
que aplicar con el riego, según los cálculos y valores como el Déficit de Riego acumulado y el
caudal unitario de los aspersores. Cuando supera un determinado umbral, la columna se
colorea en magenta, indicando que, en esos momentos, es necesario regar ya que se ha
superado el valor del déficit de agotamiento permisible en el suelo (30%, en este caso), de la
capacidad de almacenamiento del suelo (calculado a partir de la profundidad radicular y la
textura). El contenido de la columna recoge, además, durante cuántos minutos es necesario el
riego (en nuestro ejemplo, comienza a ser necesario regar el 19 de mayo, día en el que,
REDAREX Plus estima que se debe regar durante 328 minutos. Nótese cómo la cifra va
aumentando cada día que pasa sin que se riegue).
o DotR_min (Dotación de Riego, en minutos). En estos campos, el usuario debe consignar el
tiempo de riego real, en minutos (es decir, el que realmente ha dedicado).
• Como se puede observar, hay datos que permanecen fijos para todos los días (altura, profundidad
radicular, etc.). Esto se debe a que la aplicación hace un cálculo teórico partiendo de los datos
iniciales. No obstante, podrán ser modificados puntualmente a criterio del usuario. Por ejemplo, la
altura de cultivo suministrada es la máxima que puede alcanzar el cultivo, aunque el usuario puede
modificarla anotándola desde la pantalla de Resumen de Programación, como se indica en la sección
3.1.3 Resumen de Programación de Riego. Al hacer el cambio, el cálculo lo tendrá en cuenta y
actualizará el dato modificado, a partir del día en el que se ha hecho el cambio.
• Como ya se ha dicho, estas columnas pueden variar según los datos iniciales. Por ejemplo, cuando el
sistema de riego es Goteo, el sistema no indica cuándo regar por ser un sistema de riego de alta
frecuencia. Y, cuando es un sistema por Gravedad (es decir, inundación, surcos alternos, surcos de
cama ancha o surcos de cama estrecha), no se especifican dotaciones de riego o déficits “en
minutos”, sino simplemente en litros por metro cuadrado (l/m2). La conversión l/m2 a m3/ha se realiza
multiplicando por 10. Así, una déficit de riego de 40 mm o, lo que es lo mismo, 40 l/m2 se corresponde
con 400 m3/ha.

MANUAL DE USUARIO Página: 48 de 81
Si el Usuario está conforme con esta plantilla de cálculos, sólo debe pulsar “Guardar”, y quedarán
consolidados en la base de datos de la aplicación. Además, si se trata del primer cultivo de la parcela, éste
también se almacenará y ya, después, se podrá acceder a él pulsando directamente en su nombre (como se
ha explicado antes).
Si el usuario desea cambiar alguna variable, sólo debe pulsar “Reiniciar”, la tabla desaparecerá, se habilitará
el formulario principal, y se permitirá modificar algún dato.
IMPORTANTE: en este caso, todos los cálculos se volverán a hacer desde el principio, de modo que si se
habían introducido cambios manualmente, se perderán. Esto se justifica por el hecho de que el formulario
inicial define las condiciones básicas, iniciales, de los cálculos. Si dichas condiciones cambian, los cálculos
deben, necesariamente, volver a hacerse de nuevo.
Si se modifica algún dato de la tabla (de precipitación o de dotación de riego), para que sean efectivos y se
recalculen la necesidades hídricas, debe pulsarse el botón “Aplicar”. Así, en nuestro ejemplo, partimos de esta
situación:
Si el usuario introduce un valor el primer día en el que REDAREX Plus le aconseja regar (el 23 de abril), y
pulsa “Aplicar”, la tabla se actualizará como se muestra a continuación:

MANUAL DE USUARIO Página: 49 de 81
Nótese que el usuario ha regado los 328 minutos que le aconsejaba la aplicación. Automáticamente, el Déficit
de Riego en litros cae a 0, al igual que el Déficit de Riego en minutos, y desaparece el color magenta de aviso.
Los demás días, las cifras vuelven a ir incrementándose paulatinamente, salvo en los días en que la
precipitación efectiva es positiva. Nuevamente, cuando el déficit de riego supere el valor DASP, la casilla de
dotación de riego en minutos volverá a colorearse en magenta.
En la última página de la programación, el sistema ofrece un resumen totalizado de algunos de los valores
más relevantes. En nuestro caso, tendríamos:
Las necesidades brutas acumuladas son de 762 mm (l/m2) y el tiempo de riego total asciende a 6750 minutos.
Por último, se ofrece la posibilidad de exportar la programación de riego a una hoja Excel, pulsando el botón
“Generar XLS”. El sistema generará un fichero cuyo nombre tendrá la forma ProgramacionRiego_<nombre de
la parcela>_<cultivo>_<sistema de riego>.xls.
Al abrirlo, encontraríamos este contenido:

MANUAL DE USUARIO Página: 50 de 81
… que, básicamente, es un volcado de la tabla de cálculos, incluyendo el código de color magenta para avisar de cuándo regar, etc. Nótese cómo aparece el valor de 328 minutos de riego el día 19/05, previamente a aplicar el riego y guardar la programación.
3.1.3. Resumen de programación de riego
Supongamos que el usuario ya ha guardado la programación del nuevo cultivo. A partir de este momento,
podrá verlo en la sección de Resumen de Programación de Riego. En esta pantalla, se “invierte” el concepto
que se planteaba en el Cálculo de necesidades hídricas. Esto es: si allí se mostraban todos los días de riego
de un cultivo, aquí se muestran los datos de todos los cultivos para un día determinado.
Por defecto, el sistema muestra el día actual. En este ejemplo no aparecen datos porque esa fecha está fuera
de los ciclos de todos los cultivos que tenemos definidos:

MANUAL DE USUARIO Página: 51 de 81
Sin embargo, si cambiamos la fecha:
En este ejemplo observamos que el día indicado (19 de mayo de 2014) está dentro del ciclo de cinco cultivos
previamente definidos. Uno de ellos es, precisamente, el del ejemplo anterior y, como se puede ver, se reflejan
aquí los 328 minutos de déficit de riego que se consignaron en la pantalla de cálculo de necesidades hídricas.
Desde esta misma sección es posible cambiar las dotaciones de riego (DotR), en función de lo aconsejado por
la aplicación. Es preciso notar que las unidades aconsejadas son distintas en función del sistema de riego
(minutos para aspersión y goteo, y mm = l/m2 para gravedad).
Se establece así una suerte de “comunicación bidireccional” entre la pantalla de cálculo detallado de la
programación de riego de un cultivo, y la de resumen de programaciones de todos los cultivos, esto es: lo que
se modifica en una, se refleja en la otra.
Las columnas que se muestran en esta tabla aparecen en la leyenda que puede mostrarse u ocultarse
pulsando en el enlace que aparece al pie de la pantalla:
Merece la pena detenerse en una de ellas: la etiquetada como Ø_w (diámetro de la copa / anchura de la
vegetación). Este dato no es de aplicación en el caso de cultivos herbáceos (por eso, en la ilustración anterior,
las filas tercera y cuarta, que corresponden a cultivos de tomate y maíz grano–el que hemos creado para
nuestro ejemplo-, muestran el valor N/A). Sin embargo, las demás filas sí muestran un valor. Concretamente,
en los dos cultivos leñosos aparece el diámetro de copa (Ø). W se cumplimentará cuando tengamos dado de
alta un cultivo en espaldera. La casuística es la siguiente:
• Cultivos herbáceos: no aplica.
• Cultivos leñosos:
o Si el cultivo es a marco real: se muestra el diámetro de la copa.

MANUAL DE USUARIO Página: 52 de 81
o Si el cultivo es en espalderas: se muestra la anchura de la vegetación.
El marco del cultivo se define cuando se crea una nueva programación de riego para uno de ellos.
Volviendo a la tabla de resumen de riego, observaremos que existen casillas que muestran un recuadro. Éstas
son las casillas que son editables y, por tanto, susceptibles de cambiarse a medida que se desarrolla el cultivo.
El usuario puede optar por introducir unos valores promedio al declarar el cultivo y dejarlos fijos o bien
modificarlos a lo largo de éste.
Realizando un cambio y clicando sobre el icono de guardar, los cambios se mantendrán fijos con su nuevo
valor hasta nueva modificación.
Por tanto, son susceptibles de modificación las variables h (altura del cultivo), Fw (fracción de suelo mojado),
Td (tiempo de secado del suelo, en días), o CRDC (Coeficiente de Riego Deficitario Controlado). Las otras dos
variables que pueden modificarse desde el Resumen de Programación (precipitación en el día, y dotación de
riego) sólo se aplicarán al día concreto en el que se hace el cambio (es decir, no “repetirán su valor” desde ese
día hasta el final del ciclo, o hasta el próximo cambio).
Por último, en esta pantalla se ofrece también la posibilidad de generar una hoja Excel resumen de
programación, cuyo nombre tendrá el formato ResumenProgramacionRiego_<fecha>.xls. Por ejemplo, en
nuestro caso sería: ResumenProgramacionRiego_19052014.xls
IMPORTANTE: guardar un resumen de programación para un día determinado implica recalcular todas las
necesidades hídricas de todos los cultivos definidos por el usuario, para todos los días a partir del
seleccionado. Esta es una tarea muy pesada, con potencialmente decenas de miles de cálculos internos. Es
posible que, cuando se tienen muchos cultivos, con ciclos muy largos, la aplicación deje de responder durante
unos segundos. Este comportamiento es normal y también está influido por el número de usuarios que, en un
momento dado, estén realizando cálculos de riego a la vez, en REDAREX Plus.

MANUAL DE USUARIO Página: 53 de 81
3.2. Datos agrometeorológicos semihorarios
Esta sección es muy similar a la que se describe en el apartado 2.11 Datos agrometeorológicos diarios, con
dos salvedades: primero, que muestra información recogida por las estaciones en intervalos de 30 minutos
(dos veces por hora) y, segundo, que sólo está disponible para los usuarios que se hayan registrado como
regantes y se hayan autenticado en REDAREX Plus.
El primer paso es el mismo que en la citada sección de Datos agremeteorológicos diarios: seleccionar, en el
mapa de Extremadura, la estación cuyos datos se desean consultar. Tras esto, la aplicación presentará el
formulario siguiente:
Aquí, se muestra un resumen con los datos de la estación seleccionada (municipio, coordenadas, altitud, etc.)
y, a continuación, se ofrecen una serie de campos a cumplimentar para obtener la información semihoraria.
Sólo es necesario definir un rango de fechas y elegir al menos una variable a consultar. Debe tenerse en
cuenta que el volumen de información puede ser muy grande: dado que se obtiene un registro de datos por
cada media hora, se tendrán 48 registros al día; resulta obvio, pues, que el resultado de esta consulta puede
crecer mucho, muy rápidamente. Por ello, se establece un límite de un máximo de 180 días entre la fecha
inicial y la fecha final de la consulta. Si el rango es superior, la aplicación informará de ello al usuario:

MANUAL DE USUARIO Página: 54 de 81
Suponiendo que se haya definido un rango válido, el resultado de la consulta podría ser como el que se
muestra bajo estas líneas:
Como puede observarse, sólo para un mes se generan 1488 registros (véase la parte inferior de la ilustración
anterior, bajo el paginador), lo que justifica la limitación del rango de fechas para la consulta a 180 días.
Es posible navegar a través de las páginas de resultados, utilizando el paginador (véase la sección 4.2
Paginadores) y exportar la tabla completa a Excel o CSV (consúltese 4.1 Exportación de datos).
REDAREX Plus se actualiza diariamente, de madrugada, con los datos agrometeorológicos de las estaciones
de la red de SIAR. Si bien los datos Calculados y Diarios sufren un desfase necesario de 24 horas, los

MANUAL DE USUARIO Página: 55 de 81
semihorarios, suelen tener menos retraso y, así, es posible consultar, en la mañana de un día determinado la
información semihoraria de esa misma madrugada (aún con algunas horas de retraso).
3.3. Estadísticas semanales y mensuales
Esta funcionalidad permite a los usuarios que dispongan de una cuenta de regante, y se hayan autenticado en
la aplicación, obtener datos estadísticos semanales y mensuales, de una estación meteorológica seleccionada
previamente.
Nótese que REDAREX Plus agrupa estas dos opciones bajo el epígrafe “Estadísticas no anuales”, en el menú
principal de la sección de Agrometeorología:
Esta opción da acceso a la pantalla de selección de la estación, en el mapa de Extremadura:

MANUAL DE USUARIO Página: 56 de 81
Una vez elegida en el mapa de Extremadura, la aplicación mostrará la pantalla que puede verse
seguidamente:

MANUAL DE USUARIO Página: 57 de 81
Nótese que la pantalla es la misma independientemente de que el rango de las estadísticas sea mensual o
anual. Pero sí que se aplicarán validaciones diferentes y se mostrarán resultados distintos en cada caso.
En el caso de las estadísticas mensuales, hay que tener en cuenta que la aplicación sólo considerará meses
naturales. Todo lo que quede fuera de ellos se descartará. Asimismo, si el rango definido es inferior a un mes
natural, la consulta no producirá resultados.
Por ejemplo:
• Si el rango de la consulta está entre el 1 de enero de 2013 y el 31 de enero de 2013, los datos se
calcularán para el mes natural (enero de 2013):

MANUAL DE USUARIO Página: 58 de 81
• Si el rango estuviera entre el 2 de enero de 2013 y el 31 de enero de 2013, como el rango no
comprende un mes entero, no se producirán resultados:
• Si el rango se definiera entre el 1 de enero de 2013 y el 3 de marzo de 2013, sólo se obtendrían
resultados para los dos meses naturales que están, enteros, comprendidos dentro del rango (es decir,
enero y febrero; los 3 días de marzo, por tanto, se descartarían y no formarían parte de las
estadísticas):

MANUAL DE USUARIO Página: 59 de 81
En cualquier caso, si hay periodos, dentro del rango de fechas definido, en el que no se cuenta con suficientes
datos meteorológicos, no participarán en los cálculos, para evitar deformar las estadísticas.
La siguiente ilustración muestra un ejemplo de resultados mensuales para el año 2013:un año completo (del 1
de enero de 2013 al 31 de diciembre de 2013):

MANUAL DE USUARIO Página: 60 de 81
Como se puede observar, la aplicación agrupa los resultados por mes. Si la tabla de resultados es muy ancha,
la columna de meses se mantendrá fija. Para más información, consúltese la sección 4.4 Tablas con muchas
columnas.
De todas las variables seleccionadas se mostrarán su valor máximo, su promedio y su valor mínimo en cada
mes, con la excepción de la Evapotranspiración (tanto la calculada por Penman-Monteith como la obtenida por
el método de Hargreaves), la Precipitación y la Precipitación Efectiva (Penman-Monteith): en estos casos, lo
que se muestra es el total del mes (véanse las ilustraciones).
Los resultados pueden exportarse a Excel y CSV (véase la sección 4.1 Exportación de datos), o representarse
gráficamente, utilizando el icono que aparece en la parte inferior derecha de la pantalla, al pie de la tabla de
resultados:

MANUAL DE USUARIO Página: 61 de 81
Hay que recalcar que no todas las variables se pueden representar gráficamente, sino que sólo se admiten las
combinaciones siguientes:
• Temperatura media frente a Humedad Relativa media (si sólo se ha marcado una de las dos, la
aplicación informará al usuario de que debe marcar la otra).
• Precipitación frente a Precipitación efectiva (si sólo se ha marcado una de las dos, la aplicación
informará al usuario de que debe marcar la otra).
• Radiación frente a Radiación neta (si sólo se ha marcado una de las dos, la aplicación informará al
usuario de que debe marcar la otra).
• Evapotranspiración (esta variable no requiere de un “par”; al marcarla se mostrarán, automáticamente,
la calculada por Penman-Monteith frente a la calculada por Hargreaves).
La ilustración siguiente muestra un ejemplo de una alerta de validación de REDAREX Plus cuando no se han
marcado las variables adecuadas para una representación gráfica:
Asimismo, para evitar que las gráficas resulten ilegibles, la aplicación limita el número máximo de periodos que
se pueden mostrar a un total de 24 (ya sean meses o semanas). Es decir: si el rango definido por las fechas

MANUAL DE USUARIO Página: 62 de 81
de la consulta es superior a 24 meses (para las estadísticas mensuales) o 24 semanas (para las semanales),
la aplicación mostrará un mensaje de aviso:
Si todo está en orden, el sistema informará al usuario de qué gráficas se van a generar:
Una vez que el regante pulse “aceptar”, se generarán automáticamente las estadísticas (proceso, este, que
consumirá algunos segundos, dependiendo del volumen de datos seleccionado y de la carga del servidor de la
aplicación en ese momento –que depende de cuestiones como el número de usuarios conectados
simultáneamente, las operaciones que se puedan estar realizando en paralelo, etc.) y se mostrarán en un
documento PDF que se abrirá por medio del navegador del usuario. Este documento puede consultarse en
pantalla y, si el usuario lo desea, puede descargarlo y guardarlo en su equipo:

MANUAL DE USUARIO Página: 63 de 81
Véase cómo el nombre del fichero generado tiene el formato siguiente: Graficas_<Nombre de la
estación>_<Fecha de inicio del rango>_<Fecha de fin del rango>.pdf.
El PDF de estadísticas tiene una cabecera en la que se resumen los datos de la consulta (estación y fechas):
Y, a continuación, aparecen las gráficas. En este ejemplo, vemos las cuatro posibles:
• Temperatura media frente a humedad relativa media:

MANUAL DE USUARIO Página: 64 de 81
• Precipitación frente a precipitación efectiva media:
• Radiación frente a radiación neta:

MANUAL DE USUARIO Página: 65 de 81
• Evapotranspiración (Penman-Monteith frente a Hargreaves):
En el caso de las estadísticas semanales, aplica todo lo dicho hasta ahora, con algunos matices:
• Obviamente, los rangos que se presentan, en la tabla de resultados, son semanas.

MANUAL DE USUARIO Página: 66 de 81
• Las semanas son naturales (de lunes a domingo). Del mismo modo que las estadísticas mensuales
sólo tienen en cuenta meses naturales completos, las semanales sólo se calcularán para semanas
naturales completas. Los días que estén fuera del rango no se tendrán en cuenta, y los rangos de
menos de una semana natural no producirán resultados.
IMPORTANTE
Si el usuario define un rango de 9 días, pero tal que comienza el martes de una semana y acaba el jueves de
la siguiente NO SE GENERARÁN RESULTADOS, ya que, en ese intervalo, no “cabe” una semana completa
de lunes a domingo.
• Las gráficas muestran, en el eje de abscisas, el día inicial de la semana (en lugar del rango completo),
por legibilidad. Véase:

MANUAL DE USUARIO Página: 67 de 81
3.4. Estadísticas anuales
Las Estadísticas anuales agregan todos los datos recogidos por una estación (o varias) durante un periodo de
uno o varios años naturales. Así pues, dado que es posible mostrar los datos de una estación o bien de las de
todas las de una provincia o de las de toda Extremadura, para acceder a esta sección no se pide la selección
previa de la Estación, a través del mapa, sino que la aplicación presenta al usuario, directamente, esta
pantalla:
Lo único obligatorio es definir un rango de años y elegir al menos una variable. Si no se selecciona ninguna
estación, REDAREX Plus mostrará las estadísticas anuales de las de toda Extremadura (como se puede
suponer, este proceso puede llegar a ser pesado y requerir cierto tiempo para completarse).

MANUAL DE USUARIO Página: 68 de 81
Cuando se escoge un año en el menú desplegable etiquetado con “Desde”, el siguiente, identificado con el
texto “Hasta” se modificará para contener sólo los años a partir del elegido. Por ejemplo, supongamos que el
año inicial de la consulta es 2012:
Al seleccionarlo, el segundo menú cambiará automáticamente su contenido para mostrar sólo los años desde
2012 en adelante:
Definamos un rango entre 2012 y 2013, e indiquemos a REDAREX Plus que debe obtener las estadísticas
anuales de todas las variables de todas las estaciones de la provincia de Badajoz. Este sería el resultado:

MANUAL DE USUARIO Página: 69 de 81
Para más legibilidad, cada año se muestra en una tabla independiente, en la que se mantiene fija la primera
columna (el nombre de la Estación), de manera que sirva como referencia y no se pierda si se están
mostrando muchas variables, de modo que se hace necesario hacer “scroll horizontal” para poder ver el
contenido completo de las tablas de resultados.
Si en el rango definido hubiera años para los que no existen datos, la aplicación informaría de ello al usuario.
Véase:

MANUAL DE USUARIO Página: 70 de 81
Los datos de la estadística pueden exportarse a Excel y CSV. Consúltese el apartado 4.1 Exportación de
datos para más información.
3.5. Horas-Frío
Otra de las funciones que REDAREX Plus pone a servicio de los usuarios que se hayan registrado como
regantes, es la del cálculo de Horas-Frío.
La aplicación permite realizar la consulta para una sola estación, para todas las de una provincia o para todas
las de Extremadura.
He aquí la pantalla:

MANUAL DE USUARIO Página: 71 de 81
Se recomienda que el rango de fechas para el cálculo se encuentre entre el 1 de noviembre de un año
determinado y el 15 de marzo del año siguiente (lo que para nuetras latitudes y cultivos abarca el período
máximo de latencia invernal), si bien REDAREX Plus no impide lanzar la consulta cuando se especifica un
rango tal que al menos uno de sus extremos quede fuera del recomendado: simplemente avisará al usuario de
tal circunstancia:
Una vez definido un rango y escogidas una o varias estaciones, la aplicación realizará los cálculos y mostrará
los resultados, como se puede apreciar en la ilustración siguiente:

MANUAL DE USUARIO Página: 72 de 81
Como se puede apreciar, para cada estación se muestran dos resultados: el cálculo de Richardson y el cálculo
por conteo directo.
3.6. Integral Térmica
REDAREX Plus permite el cálculo de la Integral Térmica, para los usuarios que, previamente, se hayan
registrado e identificado como regantes.
Es posible obtener datos de una sola estación, de todas las de una provincia o de las de toda Extremadura. La
aplicación sólo requiere que se indique un rango de fechas y unos umbrales de temperatura (el umbral inferior
y el umbral superior). Véase la pantalla:

MANUAL DE USUARIO Página: 73 de 81
El único límite que se impone es que el rango de fechas no supere los 365 días. En el ejemplo siguiente
pueden verse los resultados del cálculo para algunas estaciones de Badajoz, durante el año 2014, para un
cultivo de maíz grano, ciclo 700, y con umbrales inferior y superior de temperatura de 9ºC y 35ºC
respectivamente:
3.7. Mis datos
En esta pantalla, los usuarios registrados en el sistema tendrán la posibilidad de modificar su clave y, si lo
desean (ya que no es un dato obligatorio) su nombre y apellidos:
Para modificar la contraseña, el sistema solicitará que se introduzca dos veces, en sendos campos, para
poder confirmarla y reducir la posibilidad de errores por parte del usuario.

MANUAL DE USUARIO Página: 74 de 81
También se ofrece la posibilidad de modificar el correo electrónico con el que usuario se registró como regante
en REDAREX Plus. Nótese que esta dirección debe ser válida (pues es la que el sistema utilizará para enviar
notificaciones automáticas como, por ejemplo, el correo de reinicio de contraseña en caso de que el usuario la
hubiera perdido) y única (no puede haber dos usuarios identificados con el mismo correo). Si, al cambiarla, se
introdujera otra dirección ya existente, el sistema informaría de ello al usuario y no le permitiría realizar los
cambios.
4. Otros
Se recogen en este apartado algunas funcionalidades “transversales” de REDAREX Plus (es decir, no
específicas de ninguna pantalla en concreto, sino que aparecen comúnmente en la aplicación, de modo que
no tienen un apartado propio en este manual).
4.1. Exportación de datos
Desde la mayoría de los listados y tablas de resultados de REDAREX Plus es posible obtener una exportación
en dos formatos estándar: Excel y CSV (Comma-Separated Values, o valores separados por comas, un
formato de texto plano que muchos programas pueden interpretar fácilmente).
Cuando dicha exportación sea posible, la aplicación mostrará iconos como los siguientes, al pie de la tabla
correspondiente:
Al pulsar en el icono correspondiente, REDAREX Plus mostrará un cuadro de diálogo en el que se ofrecerán
dos opciones: o bien abrir directamente el fichero (si el ordenador del usuario dispone de un editor apropiado
para ello), o bien descargarlo al equipo del usuario:

MANUAL DE USUARIO Página: 75 de 81
Nótese que la opción de “Abrir con…” no guarda una copia local de los datos exportados, sino que, salvo que
el usuario lo indique expresamente dentro de la aplicación que utilice para visualizarlos, se eliminarán una vez
consultados.
El nombre de los ficheros de datos exportados es descriptivo; por ejemplo, cuando se consultan datos diarios
de una estación, el formato de dicho nombre sería (como muestra la figura anterior): <Estación><Fecha de
consulta>DD.<tipo de fichero>
En el ejemplo que muestra la ilustración que encabeza este párrafo, tenemos un fichero cuyo nombre es:
ZalameadelaSerena16062014DD.xls, lo que indica que:
• Son datos diarios (de ahí el prefijo “DD”).
• Son datos de la estación de Zalamea de la Serena (nótese que, para evitar problemas de
compatibilidad, REDAREX Plus elimina los espacios en los nombres de ficheros).
• La consulta se realizó el 16 de junio de 2014 (16062014).
• El formato de los datos exportados es Excel (.xls).
La exportación en Excel es muy legible y resulta casi una copia “directa” de los datos que aparecen en
pantalla. Por ejemplo, para estos datos, en la aplicación:

MANUAL DE USUARIO Página: 76 de 81
La exportación a Excel podría tener este aspecto:

MANUAL DE USUARIO Página: 77 de 81
La exportación a CSV, no obstante, es significativamente menos legible, aunque tal cosa se debe al hecho de
que este formato de fichero está diseñado para intercambios de información entre aplicaciones informáticas
(es decir, a que el fichero puede ser interpretado por distintos programas), más que a ser leído por un ser
humano. En la ilustración siguiente se muestra una exportación en CSV, abierta con el propio Microsoft Excel:
4.2. Paginadores

MANUAL DE USUARIO Página: 78 de 81
Cuando una consulta devuelve muchos resultados, REDAREX Plus la divide en una serie de páginas
(habitualmente, con 12 filas en cada una de ellas, aunque hay una excepción: la Programación de Riego, en la
que aparecen 15 filas por página).
Al pie de la tabla de resultados, aparecerán una serie de números que indican qué página se está mostrando
en ese momento, así como el total de registros de la consulta. A los lados de dichos números, se mostrarán
una serie de iconos que permitirán navegar a través de las páginas; véase la figura siguiente:
Cuando no es posible navegar hacia uno de los extremos (porque ya no quedan más páginas en ese sentido),
los iconos de flechas aparecen “sombreados en gris”. En el ejemplo anterior, vemos que el usuario se
encuentra en la primera página, de modo que no puede retroceder ni ir a la primera página (se encuentra,
precisamente, en ella). Si estuviera en la última página, los iconos “sombreados” serían los que aparecen a la
derecha.
4.3. Seleccionando fechas
Hay dos formas de introducir fechas en REDAREX Plus: bien escribiéndolas directamente (siempre con el
formato dd/mm/aaaa), o bien utilizando la herramienta “calendario” que aparece siempre que se permite la
introducción de una fecha. Esta herramienta tiene asociado el icono que aparece en la figura siguiente:
Si el usuario opta por escribir directamente la fecha, REDAREX Plus comprobará su corrección (es decir, que
tenga el formato correcto, que no se hayan introducido caracteres incorrectos –como letras, por ejemplo- o que
la fecha en cuestión tenga sentido; así, algo como 45/12/2014, aunque sintácticamente es correcta, ya que se
atiene al formato dd/mm/aaaa, semánticamente no, ya que ningún mes cuenta con 45 días). Nótese que

MANUAL DE USUARIO Página: 79 de 81
REDAREX Plus comrueba también cuándo un año es bisiesto (y, así, permitiría introducir el 29/02/2004, pero
no el 29/02/2005).
Si el usuario decide emplear la herramienta “calendario”, al pulsar en el icono antes referido, se abrirá una
ventana como la que se muestra a continuación:
Si no hay ninguna fecha introducida, el calendario aparecerá centrado en el día de la consulta. Si hay fecha en
el campo correspondiente, el calendario se centrará en ella (como ocurre en el ejemplo de la ilustración
anterior).
4.4. Tablas con muchas columnas
Cuando una tabla de resultados contiene muchas columnas, para evitar romper el diseño de la aplicación, la
tabla queda “incrustada” dentro de una zona fija, y se permite al usuario mover una barra de scroll horizontal
para ir viendo las columnas a izquierda o derecha.
En no pocos casos, la primera columna de la tabla de resultados se mantendrá fija, ya que servirá como
referencia. En la ilustración siguiente vemos un ejemplo para las Estadísticas anuales, en la que la primera
columna (los meses) se mantiene fija, de modo que, si se han seleccionado muchas variables y la tabla de
estadísticas se extiende mucho horizontalmente, es posible desplazarla lateralmente sin perder la referencia
de a qué mes pertenecen los datos:

MANUAL DE USUARIO Página: 80 de 81
Obsérvese cómo el contenido de la tabla de datos se desplaza y se oculta tras la columna con los nombres de
los meses.