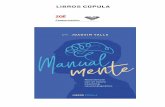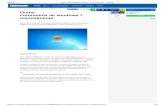Manual de Usuario de Portrait Pro - portraitprofessional.com · diálogo, estará al inicio del...
Transcript of Manual de Usuario de Portrait Pro - portraitprofessional.com · diálogo, estará al inicio del...

© 2017 Anthropics Technology Ltd.
Manual de Usuario dePortrait Pro
Anthropics Technology Ltd
www.portraitpro.es
Versión 17.2


3Tabla de Contenidos
3
© 2017 Anthropics Technology Ltd.
Tabla de Contenidos
Parte I Empezar 6
................................................................................................................................... 61 Guía de ayuda rápida
................................................................................................................................... 82 Consejos para obtener los mejores resultados
................................................................................................................................... 83 Ediciones de PortraitPro
Parte II Guía Paso a Paso 12
................................................................................................................................... 121 Abrir Imagen
................................................................................................................................... 132 Procesamiento Automático de Lotes
................................................................................................................................... 153 Procesamiento Manual de Lotes
................................................................................................................................... 154 Edición de cara
................................................................................................................................... 165 Seleccionar cara para editar
................................................................................................................................... 196 Localizar manualmente una cara
................................................................................................................................... 217 Ajustar Contornos
................................................................................................................................... 248 Edición de Cuerpo Entero
................................................................................................................................... 249 Modo Plug-in
................................................................................................................................... 2510 Imágenes de Grupo
Parte III Referencia 28
................................................................................................................................... 281 Referencia del Menú de Comandos
.......................................................................................................................................................... 28Menú Archivo
.......................................................................................................................................................... 30Menú Edición
.......................................................................................................................................................... 30Auto Batch
.......................................................................................................................................................... 31Menú Ver
.......................................................................................................................................................... 31Menú Ayuda
................................................................................................................................... 332 Referencia del Panel de Control
.......................................................................................................................................................... 34Control de Zoom
.......................................................................................................................................................... 36Ajustes predeterminados
.......................................................................................................................................................... 38Instantáneas
.......................................................................................................................................................... 39Controles deslizantes
.......................................................................................................................................................... 40Controles de Estructura Facial
.......................................................................................................................................................... 43Controles de suavizado de la piel
.......................................................................................................................................................... 46Controles para aclarar y colorear la piel
.......................................................................................................................................................... 48Controles de maquillaje
.......................................................................................................................................................... 52Controles de Ojos
.......................................................................................................................................................... 55Controles de Boca y Nariz
.......................................................................................................................................................... 56Controles del cabello
.......................................................................................................................................................... 58Controles de imagen
.......................................................................................................................................................... 60Edición/Reemplazo de fondo
......................................................................................................................................................... 60Editar máscara de fondo
......................................................................................................................................................... 65Elegir fondo
.......................................................................................................................................................... 67Herramienta del Área de Piel

PortraitPro 174
© 2017 Anthropics Technology Ltd.
.......................................................................................................................................................... 67Herramienta del Área de Cabello
................................................................................................................................... 683 Referencia de Diálogos
.......................................................................................................................................................... 69Lote Automático
.......................................................................................................................................................... 71Lote Manual
.......................................................................................................................................................... 74Seleccionar Sexo
.......................................................................................................................................................... 74Opciones de Guardar Imagen
.......................................................................................................................................................... 75Ajustes
......................................................................................................................................................... 76Ajustes generales
......................................................................................................................................................... 76Ajustes de Color
......................................................................................................................................................... 79Ajustes de Idioma
......................................................................................................................................................... 79Plug-in
.......................................................................................................................................................... 81Guardar Ajustes Predeterminados
.......................................................................................................................................................... 82Gestionar Ajustes Predeterminados
................................................................................................................................... 834 Referencia de Herramientas
.......................................................................................................................................................... 84Herramienta Arrastrar
.......................................................................................................................................................... 84Herramientas de Pincel
.......................................................................................................................................................... 86Herramienta del Area de Pincel
.......................................................................................................................................................... 87Herramienta Cortar
................................................................................................................................... 885 Guía de instalación plug-in
................................................................................................................................... 896 Créditos a terceras partes
................................................................................................................................... 937 Tipos de archivo compatibles
................................................................................................................................... 958 Atajos del teclado
Índice 99

Parte
I

PortraitPro 176
© 2017 Anthropics Technology Ltd.
1 Empezar
Introducción
PortraitPro es el modo más rápido y sencillo para editar retratos, permitiéndole conseguir unos resultados enunos minutos.
PortraitPro funciona de una manera totalmente diferente a los programas de aerografía utilizadosnormalmente por profesionales. PortraitPro ha sido entrenado con miles de ejemplos de belleza humana ypor ello podrá conseguir resultados asombrosos tan sólo moviendo unos controladores.
Gracias a los conocimientos internos de belleza humana y las expertas técnicas de iluminación con las quecuenta PortraitPro, se puede conseguir la mayor calidad de retoque en tan sólo unos minutos.
PortraitPro está disponible en tres ediciones , Standard, Studio y Studio Max. Este manual le servirá deayuda tenga la edición que tenga.
PortraitPro está disponible tanto para Windows como para Mac. Este manual le servirá para la versiónWindows.
Para empezar
Eche un vistazo a la Guía de ayuda rápida para que pueda hacerse una idea de cómo utilizar PortraitPro.
La Guía Paso a Paso le dará más información sobre cómo funciona cada etapa.
En caso de que necesiste más ayuda, por favor diríjase a www.portraitprofessional.com/es/soporte dondetendrá acceso a la sección de preguntas frecuentes o podrá crear una tarjeta de ayuda para ponerse encontacto con nuestro personal.
1.1 Guía de ayuda rápida
PortraitPro le guiará en el proceso para editar una cara. Puede usar esta guía de ayuda rápida parafamiliarizarse con cada paso.
Seleccionar la imagen para editar
Cuando abra PortraitPro, se encontrará en la página de bienvenida.
Clique en el botón Abrir Imagen o seleccione Abrir... en el menú Archivo. Aparecerá el archivo de diálogoabierto en el que podrá seleccionar la imagen que desea cargar.
PortraitPro cargará su imagen, la mostrará en la zona principal de trabajo y buscará automáticamente lascaras en su imagen.
Seleccionar la cara que desea editar
El siguiente paso depende de cuántas caras se han detectado automáticamente en su imagen.
Si se detecta una cara
La cara se procesa y muestra en la sección Mejora de Cara .
Ocasionalmente, el detector automático de género puede ser impreciso, en cuyo caso aparece el diálogo
8
6
12
15

Empezar 7
© 2017 Anthropics Technology Ltd.
Seleccionar Género .Pulse sobre Mujer u Hombre para seleccionar el género (o bien Chica o Chico si lacara es de un niño o adolescente).
Si se detecta más de una cara
Se le mostrará todas las caras que hayan sido detectadas. Puede seleccionar una para editar o puedelocalizar manualmente una cara si alguna no ha sido detectada automáticamente.
Después de editar la primera cara, presione el botón Otras caras en la fase de Edición de cara para volvera la fase de Seleccionar una cara en la que puede seleccionar la siguiente cara para editar.
Si no se detecta ninguna cara
Si no se detecta ninguna cara automáticamente, aparecerá un diálogo para avisarle. Cuando cierre estediálogo, estará al inicio del proceso para localizar manualmente una cara.
Ver la imagen editada y ajustar los resultados
Una vez seleccionada la cara se dirigirá a la fase de Edición de cara .
Verá el retrato original en la parte izquierda de la pantalla y la versión editada en la derecha (puede cambiarlousando las pestañas de Ver antes y Ver después encima de la foto).
Revise los contornos de género/edad
Los contornos se mostrarán alrededor de la cara en la vista antes. Mueva los puntos de control clicando yarrastrando si alguno está en el lugar equivocado. Cuando mueva el punto de control, la cara mejorada en lavista después se actualiza para ayudar a encontrar la mejor posición para el punto.
Ocasionalmente, el detector automático de cara podría encontrar una cara donde no la hay. Si esto ocurre,simplemente haga clic en la cruz blanca en la parte superior derecha sobre la cara y elimine los contornos.Esto le permitirá localizar la cara manualmente.
El género y edad selecionados por el detector automático de genero se muestra en la barra que aparecesobre la cara, en la vista antes. si esto es incorrecto, use los botones de radio en la parte superior sobre lacara y seleccione el correcto.
Cuando mueva el cursor fuera de la vista antes, los controles se ocultan para ayudarle a comprar lasimágenes de antes y después. Para volver a mostrar los controles, mueva el cursor de nuevo dentro de lavista antes.
Revise las áreas de piel y cabello
Las áreas de piel y cabello se detectan automáticamente. Puede comprobar que el área de la piel se hadetectado correctamente desde Ver/Editar Área de la Piel y en las secciones Suavizado de la Piel eIluminación de la Piel. Puede comprobar que el área del cabello ha sido detectada correctamente desde Ver/Editar Área del Cabello en la sección Cabello. Si el área es incorrecta, se pueden usar los pinceles paracorregir el área. Si el pincel Ampliar está seleccionado, puede ampliar el área pintando en la vista después. Siel pincel Reducir está seleccionado, puede eliminar partes de esta área.
Afine los retoques usando los controles
Mantenga pulsada la tecla ENTER para cambiar a la foto de antes y después para ver las mejoras.
Para probar diferentes tipos de mejoras, pulse en el botón Ajustes Predeterminados para abrir la sección depredeterminados y probar algunos de ellos.
De este modo puede conseguir fácil y rápidamente ser más preciso con cualquiera de las mejoras, usandolos controles situados a la derecha de la pantalla.
En cualquier momento, puede guardar su retrato editado seleccionando Guardar en el Menú Archivo en laparte superior izquierda de la pantalla.
74
16
19
15
16
19
15
28

PortraitPro 178
© 2017 Anthropics Technology Ltd.
También puede guardar el proyecto entero seleccionando Guardar sesión. Esto le permite volver y editar elretrato más tarde.
Otras caras en la foto
Si hay más de una cara en la foto, presione el botón Otras caras para volver al paso de Seleccionar cara .
1.2 Consejos para obtener los mejores resultados
Si solamente tiene pensado leerse una página de éste manual que sea la página que le ayudará a obtenerlos mejores resultados.
Asegúrese de que los contornos están bien situados
Con unos contornos bien situados conseguirá los mejores resultados. A pesar de que el detector automáticode cara hace un buen trabajo fijando los contornos, puede que en un momento dado necesite mejorar losresultados ajustando las posiciones de los contornos. En particular, asegúrese de que los contornosalrededor del exterior de la cara siguen el borde de la cara. Esto es especialmente importante si va aaplicarse algún cambio en la iluminación de la piel.
No mueva los controladores hasta el límite.
A menudo conseguirá grandes mejoras con cambios sutiles.
Deslice los controladores sólo lo suficiente como para obtener los resultados que busca.
Si va demasiado lejos, el resultado puede que parezca falso o poco natural.
No utilice los controladores para solucionar las pequeñas imperfecciones.
Puede evitar tener que deslizar los controladores hasta el límite, utilizando el pincel de Retoque paraeliminar imperfecciones y manchas. Es mejor que utilizar los controladores que afectarán a todo el rostro.
Asegúrese de que el área de la piel está seleccionada correctamente.
Portrait detecta automáticamente qué areas de la fotografía son piel. Sin embargo, a veces puede mejorar elresultando ajustando el área de piel seleccionada.
Utilice los pinceles de piel Ampliar y Reducir para pintar sobre las áreas de piel que han sido detectadaserroneamente.
1.3 Ediciones de PortraitPro
PortraitPro viene en tres ediciones: Standard, Studio y Studio Max. La edición estándar está destinada ausuarios más ocasionales o fotógrafos aficionados. La edición de Studio está dirigida a usuarios entusiastaso profesionales. La edición Studio Max tiene todas las características de la edición Studio y agrega unafunción automática de lotes para los fotógrafos que procesan muchas imágenes.
Este manual cubre todas las ediciones, con funciones que solo están disponibles en algunas edicionesindicadas de una de estas maneras:
Solo en la edición Studio Max
Solo en las ediciones Studio y Studio Max
16
43
67
8
8

Empezar 9
© 2017 Anthropics Technology Ltd.
Solo en la edición Studio
La siguiente tabla muestra las características principales de PortraitPro y las ediciones en las que seencuentran.
Standard Studio Studio Max
Modalidad automática de lote
Modalidad manual de lote
Disponible como plugin de Photoshop
Disponible como plugin de Aperture
Disponible como plugin de Lightroom
Lectura de formato de cámara RAW
Lectura de formato de Adobe DNG
Lectura y escritura de TIFF y PNG conteniendo 48 bits porcolor
Soporte de perfiles de color integrados JPEG, PNG y TIFF
Soporta conversiones entre diferentes espacios de color
Soporta configuración de monitor y espacios de color detrabajo
Suavizado de la piel
Reiluminado de la piel
Recoloración de la piel
Esculpido de la cara
8

PortraitPro 1710
© 2017 Anthropics Technology Ltd.
Mejora de los ojos
Mejora del cabello
Mejora de la boca
Aplicación de maquillaje
Pincel de retoque manual
Controles de imagen
Controles de edición de fondo
Ajustes predeterminados ilimitados y personalizables
Retoca a más de una persona en una foto
Reiluminación de la piel
Soporte online gratuito

Parte
II

PortraitPro 1712
© 2017 Anthropics Technology Ltd.
2 Guía Paso a Paso
Esta sección del manual describe las diferentes fases por las que deberá pasar al usar PortraitPro.
La fase más importante es la de Edición de cara , en la cual puede ver y ajustar la imagen editada.
Gran parte de las otras fases sólo son necesarias si el detector automático de cara no ha encontradocorrectamente la cara de la imagen, o si está editando una imagen con varias caras.
2.1 Abrir Imagen
Pantalla de Bienvenida de PortraitPro
Cuando ejecute PortraitPro, la primera pantalla es la de bienvenida:
Abrir una sola imagen
Para seleccionar la imagen que desea editar puede:
Seleccionar el botón Abrir Imagen
Seleccionar Abrir en el Menú Archivo .
De esta manera aparecerá el diálogo Seleccione archivo para abrir:
Seleccione el archivo que quiera editar y presione el botón Abrir.
Tipo de imágenes que puede abrir PortraitPro .
Una vez que la imagen ha sido abierta, PortraitPro detectará automáticamente todas las caras de la imagen ydeterminará el género.
15
28
93

Guía Paso a Paso 13
© 2017 Anthropics Technology Ltd.
Si se detecta una cara, entonces le llevará a la sección Mejora de la Cara .
Si no se encuentran caras, se le preguntará por la localización manual de la cara .
Abrir un lote de imágenes
Si tiene la edición Studio o Studio Max de PortraitPro, se le permitirá abrir lotes de imágenes para unproceso de trabajo más rápido.
La edición Studio Max cuenta con la característica de procesamiento automático de lotes
La edición Studio cuenta con la característica procesamiento manual de lotes
2.2 Procesamiento Automático de Lotes
Solo en la edición Studio Max
La edición Studio Max cuenta con el procesamiento automático de lotes que le permite cargar un lote deimágenes y tenerlas todas procesadas automáticamente.
Esto le permite ver cada una de ellas para realizar cualquier ajuste que se necesite.
Abriendo un lote de imágenes
Para abrir un lote de imágenes y procesarlas automáticamente, clique en Abrir Lote de Imágenes en lapantalla de inicio.
Esto abrirá el panel Abrir Imagen.
Seleccione la carpeta que contiene los archivos que desea mejorar y seleccione las imágenes con las quequiere trabajar.
Puede seleccionar más de una imagen en el panel Abrir Imagen con el siguiente comando CTRL mientrasclica en la imagen que desea añadir o arrastrando varias imágenes.
Configurar las opciones de guardado
Una vez haya seleccionado una o más imágenes para abrir, verá el diálogo Opciones de Guardado de LoteAutomático. Use esta opción para configurar dónde y cómo se guardarán las imágenes retocadas, así comolos defectos por género, edad y los ajustes preseleccionados.
Pulse OK en este panel para continuar. Nota, si cancela el panel en este punto, el auto-lote se cerrará.
Procesando
Mientras el lote automático está abierto, verá una secuencia de miniaturas que le mostrará las imágenes dellote.
15
19
8
13
71
8

PortraitPro 1714
© 2017 Anthropics Technology Ltd.
La captura de pantalla de arriba muestra la secuencia a la izquierda. También muestra la vista resumen en laventana principal y los controles auto-lote en el panel de control.
Las imágenes se procesarán automáticamente. El procesamiento se realiza en dos fases: la primerasimplemente detecta todas las caras en cada imagen; la segunda fase mejora cada cara.
Si la opción Auto Guardado está marcada en el Opciones de Guardado de Lote Automático , cada imagense guardará durante la tercera fase.
En todo momento, la vista resumen muestra el estado de cada imagen.
Comprobando los resultados
Clique en la imagen para seleccionarla y entonces la verá en la ventana principal. Si la imagen ha sidoprocesada, podrá ver y ajustar la cara mejorada (o caras mejoradas, en el caso de que haya más de una).
Es altamente recomendado que compruebe cada imagen, puesto que el detector automático de caras puedecolocar erróneamente los contornos, pudiendo causar problemas en la mejora de la imagen.
Los aspectos principales a comprobar en cada cara y en cada imagen son:
Comprobar que los contornos siguen el borde de cada característica y el borde de la cara (especialmente labarbilla).
Comprobar que las áreas de la piel y el cabello son correctas.
Comprobar que el género y edad son correctos.
Cuando esté satisfecho con el resultado para una imagen, clicando sobre otra imagen o volviendo a la vistaresumen, la imagen se guardará automáticamente.
Para volver a la vista resumen que se muestra en la captura de pantalla más arriba, clique en el botón Mostrar Resumen al inicio de la secuencia o seleccione Mostrar Resumen en el menú comando del MenuAuto Lote
69
67 67
30

Guía Paso a Paso 15
© 2017 Anthropics Technology Ltd.
2.3 Procesamiento Manual de Lotes
Solo en la edición Studio
Solo la edición Studio cuenta con el procesamiento manual de lotes que le permite cargar un lote deimágenes para trabajar más fácilmente con ellas.
Para usar el procesamiento manual de lotes, seleccione Abrir Lote desde el menú Archivo .
Esto abrirá el diálogo de Lotes que le permitirá añadir archivos al lote y configurar las opciones sobrecómo se guardarán las imágenes cuando se pase a la siguente imagen del lote.
Cuando use el procesamiento manual de lotes, cada imagen se cargará como si se hubiera abierto de modoordinario, pero sin tener que que abrir continuamente el diálogo de archivos.
Además, cada imagen se guarda en la carpeta seleccionada en el dialogo de Lote sin tener que usar eldiálogo para guardar imagen con cada una de ellas.
Esto se realiza usando la opción Guardar y Abrir Siguiente después de cada imagen mejorada. Esta opciónse encuentra en el Menú Archivo y también seleccionando el botón Guardar y Abrir Siguiente en la barra deopciones cuando se está mejorando una cara . Este comando solo se muestra si la sesión de lote manualestá activa.
2.4 Edición de cara
Después de abrir una imagen y que la cara se haya detectado, está listo para empezar a mejorar la cara .
Ver los resultados
Puede elegir si quiere ver el antes y el después uno junto al otro o si prefiere ver solamente el después paraque la imagen sea lo más grande posible. Utilice las pestañas sobre la Zona de Trabajo para seleccionar loque prefiera.
Esté en el modo que esté, siempre podrá alternar al original presionando la tecla ENTER.
Aspectos importantes a comprobar
Cuando llegue a esta fase por primera vez con una nueva cara, hay algunos aspectos que debe comprobarantes de probar diferentes ajustes predeterminados o ajustar los controles. Estos son:
Comprobar los contornos
Los contornos aparecerán automáticamente alrededor de la cara. Estos se muestran sobre la cara en la vista antes, por lo que debe asegurarse que la Vista Antes y Después está seleccionada.
Si los contornos no aparecen, mueva el ratón dentro de la vista antes para que se muestren de nuevo.
Los contornos deben seguir los bordes de las características y el borde de la cara. Si alguno de ellos no estásituado correctamente, muévalo hasta el lugar correcto con los puntos de control. Para mover los puntos decontrol, mueva el ratón sobre ellos hasta que vea una cruz naranja. Haga clic y arrastre manteniendo pulsadoel botón izquierdo del ratón. Mueva el ratón para reposicionar el punto y después suelte el botón.
Compruebe las áreas de la piel y el cabello
Las áreas de piel y cabello se detectarán automáticamente. Para comprobar esto, use las herramientas áreade piel y área de cabello .
8
28
71
28
15
33
67 67

PortraitPro 1716
© 2017 Anthropics Technology Ltd.
Compruebe la categoría de género y edad
La categoría de género y edad (adulto o niño) se detectará automáticamente. Esto se muestra en la cabecerasobre la cara. Si es incorrecto, mueva el ratón dentro de la cabecera para abrirlo (si todavía no está abierto) yverá un conjunto de botones para cambiar la categoría de género y edad.
Tenga en cuenta que estos ajustes se usan para crear el mejor resultando cuando se mejora la cara. No sepuede utilizar para cambiar la apariencia de la cara en el género opuesto o para cambiar la edad aparentada.
Cambiar el resultado
PortraitPro editará su imagen de manera automática cuando llegue a este estado. Vaya a ajustespreseleccionados para ver cómo puede configurar la edición automática.
Usted puede decidir la edición de la imagen, moviendo los controles del Panel de Control .
Los controladores están agrupados en secciones que controlan varios aspectos del rostro. Cuando entre enesta fase por primera vez, los Controles de Estructura Facial y los Controles de Piel estarándesplegados y las demás secciones estarán plegadas. Puede abrir o cerrar los controles seleccionando eltriángulo que tienen a la izquierda del encabezado de sección.
Pruebe a mover el controlador Máster de cada sección para ver cómo afecta a la imagen en general
Los controles dentro de cada sección le permitén afinar en los detalles.
PortraitPro también viene con una serie de ajustes preseleccionados , los cuales configuran una o másopciones con valores pre-definidos para conseguir un efecto concreto. Puede ir a través de ellos para ver losdiferentes tipos de mejoras que pueden aplicar a su foto.
Guardar los resultados
Para guardar el resultado seleccione Guardar en el menú Archivo o en el botón Siguiente de la esquinasuperior izquierda. Esto le permite guardar las mejoras en la imagen.
La opción Guardar Jpg/Tiff/Png le permite seleccionar el formato de archivo en el que guardar la imagen.
Si prefiere guardar todos los datos para poder continuar con el retoque más adelante, seleccione GuardarSesión en el menú Archivo . De esta manera estará guardando la imagen original más los puntos queseñalan los ragos, los controles que esté utilizando y las áreas de piel y cabello en un archivo .ppx.
2.5 Seleccionar cara para editar
Después de abrir una imagen, PortraitPro muestra la imagen en la etapa Seleccionar rostro si se detectó másde una cara o no se encontraron caras.
También puedes ir a esta etapa en cualquier momento seleccionando el comando Mejorar otra cara en estafoto en el menú Archivo ,o presionando Otras caras botón en la barra de herramientas en la etapa Mejorarcara .
36
33
40 43
36
28
28
15

Guía Paso a Paso 17
© 2017 Anthropics Technology Ltd.
Los contornos se muestran alrededor de cada cara. Comprueba la categoría de sexo y edad para la cara, yluego presiona el botón Continuar sobre la cara para realzar esa cara. Se lo dirigirá a la siguiente etapa enla que puedes verificar y ajustar los contornos .
Si vuelves a esta etapa después de que una cara ya se haya mejorado, verás un botón adicional sobre la carallamado Ajustar contornos . Presiona este botón para ir al escenario donde puedes ajustar los contornos. Elbotón Continuar </ > te llevará directamente a la etapa Retocar cara cuando la cara ya se haya mejorado.
A veces, puede que se haya detectado una cara en parte de la imagen donde no hay cara. Puedes ignorarestas caras adicionales, ya que no se realizarán cambios en esa parte de la imagen siempre que noseleccione esa cara. Siempre puedes eliminar cualquier conjunto de contornos alrededor de una carahaciendo clic en la cruz en la parte superior derecha de la cara.
Retocar una cara que no se ha detectado automáticamente
Si no se detectó la cara que deseas mejorar (para que no haya ningún contorno a su alrededor), solo tienesque hacer clic en la nariz y luego en la barbilla.
Verás que el cursor tiene una etiqueta al lado que dice "Haz clic en la nariz" hasta que hagas clic en la nariz. Cuando haces clic en la nariz, aparece una cruz que puedes arrastrar para volver a colocar el punto de punta. Puedes eliminar el punto de la nariz presionando la tecla ESC.
El cursor cambia a "Haz clic en el mentón" una vez que se hace clic en la nariz para dejar en claro que ahoradebes hacer clic en el mentón.
Una vez que hayas hecho clic en la nariz y el mentón, los contornos de la cara se colocarán automáticamenteen la cara.
Localización manual de la cara
Las caras que se visualizan de perfil (lado) no pueden ser ubicadas automáticamente por PortraitPro. Paraestas caras, debes presionar el botón Buscar manualmente la cara . Entonces tendrás que ubicarmanualmente todos los contornos alrededor de la cara.
21
15
19

PortraitPro 1718
© 2017 Anthropics Technology Ltd.
Controles para cada cara
Para cada cara que se ha localizado (ya sea automática o manualmente), los contornos se mostraránalrededor de esa cara.
Además, se mostrará una barra de encabezado sobre la cara, y debajo de esta, los botones Seleccionar yAjustar el contorno.
La barra de encabezado será azul para las caras que aún no se han mejorado, y verde para las que sí lotienen.
Control DescripciónIndicador/Selector de género Esto se muestra en la barra de encabezado. Cuando mueves el mouse
hacia la barra de título, se abrirá para permitirte configurar la categoría degénero y edad de la cara. PortraitPro necesita saber el género de la caraya que se ha entrenado por separado en lo que hace que los rostrosfemeninos y masculinos sean atractivos.
Botón de eliminar Esta es la cruz a la derecha de la barra de encabezado. Presiona estopara eliminar todos los datos que PortraitPro ha almacenado para estacara.
Botón continuar Selecciona la cara que se va a mejorar. La primera vez que seselecciona una cara, esto te llevará a la etapa Ajustar contornosdonde puedes ver y ajustar los contornos. Si la cara ya se ha mejorado,puedes presionar este botón para realizar más cambios.
Botón de ajustar contornos Este botón solo aparece si la cara ya se ha mejorado. Te permiterealizar cambios en los contornos de las funciones. Ten en cuenta quetambién puedes ajustar los contornos en la etapa Mejorar imagen ,pero puedes preferir realizar estos cambios en la etapa Ajustar contornos
, donde también se muestra cómo los contornos deben posicionarseen una imagen de referencia.
Símbolos de género/edad
El género se muestra usando uno de los siguientes símbolos:
Sexo y edad no establecidos. Si se presionan los botones Seleccionar o Ajustar de contornos cuandono se ha establecido el género, se mostrará el cuadro de diálogo Seleccionar género para quepueda establecer el sexo y la edad antes ir al escenario solicitado.La cara es mujer adulta.
La cara es hombre adulto.
La cara es niño, menor de 12 años.
Cuando la edad se establece en "niño", esto reducirá los cambios que se pueden aplicar a la forma de lacara, ya que generalmente no se desea cambiar la forma de la cara de un niño.
Rotar la imagen
Si la imagen está en la orientación incorrecta, puedes girarla presionando los botones en la parte inferior delpanel de control.
Nota: si se muestra el cuadro de diálogo Seleccionar género, deberás cancelarlo antes de presionar losbotones de girar.
21
15
21
74

Guía Paso a Paso 19
© 2017 Anthropics Technology Ltd.
Mejorar solo la piel
Si no se han localizado caras, aparecerá un botón adicional en el panel de control llamado Mejorar solomáscara.
Esto te permite usar solo las partes que mejoran la piel de PortraitPro. Esto te permite usar PortraitProincluso cuando no hay caras en la imagen.
Si presionas el botón Mejorar solo piel , deberás usar las herramientas de pincel del área de la piel paraidentificar manualmente las áreas de la imagen que están vacías.
Tenga en cuenta que cuando estés en modo Mejorar solo piel, ninguno de los controles que requieren unacara estará disponible.
2.6 Localizar manualmente una cara
Si la cara en tu imagen no se ha detectado automáticamente, deberás ubicarla de forma semiautomática omanual.
Para ubicar una cara de forma semiautomática en la etapa Seleccionar cara , solo tienes que hacer clicen la nariz y luego hacer clic en la barbilla. Las funciones se deben detectar automáticamente.
Si las funciones aún no están ubicadas correctamente, como último recurso, puedes ubicar la caramanualmente. Esto puede ser útil si, por ejemplo, estás tratando de localizar un rostro no humano.
Para ubicar una cara manualmente, primero debes hacer clic en el botón Ubicar manualmente la cara en laetapa Seleccionar cara .
Aparecerá el cuadro de diálogo Seleccionar género para que puedas establecer el género para la nuevacara.
Localiza 5 características clave en la cara
Después de haber seleccionado el género, el siguiente paso es ubicar las posiciones de 5 característicasclave en la cara.
86
16
16
74

PortraitPro 1720
© 2017 Anthropics Technology Ltd.
Las cinco características clave son:
Localizar los puntos de las características
Al hacer clic en cada punto, PortraitPro se moverá automáticamente al siguiente punto.
Se te mostrará una imagen de ejemplo para ayudarte a saber dónde colocar cada punto.
Puedes ajustar la posición de los puntos que ya has marcado haciendo clic en uno de esos puntos yarrastrándolo.
El cursor tendrá una pequeña etiqueta de texto al lado para recordarte qué punto estás localizando. Estasetiquetas se pueden desactivar si no te gustan utilizando el panel Configuración general .
Ampliar zoom
Para ayudarte a ubicar los puntos con mayor precisión, puedes mantener presionada la tecla para acercar elcursor.
76

Guía Paso a Paso 21
© 2017 Anthropics Technology Ltd.
Vistas de perfil
Si la cara se ve de lado, haz clic en el botón Vista de perfil en la parte inferior del panel de control.
Si no estás seguro de si la cara se está viendo de perfil o no, la prueba principal es si puedes ver ambos ojos. Si no puedes ver uno de los ojos debido a que se gira la cabeza, haz clic en el botón Vista de perfil.
Cuando hagas clic en el botón Vista de perfil , solo necesitarás ubicar un punto del ojo, la punta de la nariz yun punto de la boca.
Ajustar líneas exteriores
Después de que hayas localizado las 5 características clave, PortraitPro colocará automáticamente loscontornos sobre la cara y te mostrará los contornos en la etapa Ajustar contornos .
Si alguno de los contornos está fuera de lugar, corrígelos moviendo los puntos de control, antes de presionarel botón Siguiente </ > para ir a la etapa Mejorar cara donde puedes ver y ajustar la imagen retocada.
2.7 Ajustar Contornos
Ver y mover la línea azul para ajustar los contornos
La etapa de Ajustar contornos muestra los contornos sobre la cara actual y le permite ajustar las posiciones.
Tenga en cuenta que esta fase es opcional, puesto que los contornos se fijarán de forma automáticaalrededor de cada cara cuando se agregue una imagen. Si alguno de los contornos no está bien colocado,puede moverlo en la fase de mejora de la imagen en la visa antes. Sin embargo, si el detector deimágenes falla encontrando una cara en la imagen, esta fase le permite reubicar los contornos manualmente.
A esta fase se puede llegar de las siguientes formas:
Presionando el botón Atrás en la fase de Mejora de la Cara .
Presionando el botón Ajustes de Contornos sobre la cara en la fase de seleccionar cara .
Mientras se localiza manualmente una cara .
Si alguno de los contornos no se muestra correctamente sobre los rasgos de la cara, se deben mover en ellugar correcto. Una imagen de referencia en el panel de control muestra cómo se deberían colocar loscontornos.
21
15
15
15
16
19

PortraitPro 1722
© 2017 Anthropics Technology Ltd.
Ajustar el contorno
El contorno se muestra con líneas azules colocadas sobre su imagen en la vista principal de trabajo. Sepueden mover estas líneas arrastrando los puntos de control.
Los puntos de control se muestran diferentemente dependiendo de cómo se hayan fijado:
Los cuadraditos amarillos - son puntos que se han colocado con el buscador de rasgos automático.Si alguno de esos puntos está mal colocado, deberá moverlo manualmente al sitio correcto.
Los cuadraditos azules - son los puntos que ha colocado.
Los círculos en verde claro - son los puntos que se han colocado automáticamente basándose endónde están los demás puntos. Cualquiera de estos puntos puede moverse si se mueven los otros.
Siempre que arrastre un punto de control, se convertirá en un cuadradito azul para hacerle saber que es unpunto que ha colocado.
Para mejores resultados:
Intente mover los puntos lo menos posible para colocar el contorno.
Cada punto que mueva, intente moverlo lo menos posible. Si pasa mucho tiempoajustando cada punto, estará perdiendo tiempo, además de acabar con un peorresultado.,
Comience moviendo puntos que ya han sido fijados - aquellos que se muestran comocuadraditos amarillos o azules. Cuanto más deje puntos como circulitos verdes, mejorserá.
Para ajustar con más precisión los contornos sobre los ojos o la boca, clique en los rectángulos de puntospara enfocar con el zoom el rasgo. Clique de nuevo para quitar el zoom.
Una vez que se hayan colocado los contornos correctamente (o si no se necesita ningún ajuste), presione labarra espaciadora o el botón Siguiente.

Guía Paso a Paso 23
© 2017 Anthropics Technology Ltd.
Ajustar los contornos del iris y de la pupila
Se muestran dos círculos en el ojo. El más pequeño (verde) debería caber alrededor de la pupila (la partenegra en medio de los ojos). El más grande (azul) debería caber alrededor del iris (la parte coloreada del ojo).Estos círculos se colocan automáticamente, por lo que no se suelen ajustar.
Para mover los círculos, arrastre el punto en medio de éstos.
Para redimensionar los círculos, arrastre el contorno hacia dentro o fuera.
Si el iris no es perfectamente circular, puede arrastrar los cuatro cuadraditos azules en el contorno del irispara hacer una elipse.
Si el centro del iris y de la pupila no son exactamente iguales, puede mover la pupila separadamente del irisclicando primero en el círculo de la pupila y arrastrando al punto del centro. Para volver a mover el iris y lapupila a la vez, clique en el círculo del iris o mueva el cursor fuera del ojo y de nuevo adentro.
Ajustar el contorno para cada rasgo
Para más precisión, puede pedirle a PortraitPro que muestre las partes principales de la cara enfocadas conel zoom para que se vean más fácilmente las posiciones de los contornos. Puede hacerlo desactivando lacasilla Saltar el enfoque con zoom al ajustar los contornos en el panel de Ajustes generales .
Esto ocurrirá automáticamente para las caras de perfil (de costado) sin tener en cuenta este ajuste, ya que elbuscador automático de rasgos no tiene vistas de perfil.
PortraitPro le llevará a cada uno de los rasgos para que pueda verificarlos y, si es necesario, ajustar elposicionamiento del contorno seleccionado de cada rasgo.
Los rasgos se muestran en el siguiente orden.
Ojo y ceja izquierdos
El contorno del ojo izquierdo se fija automáticamente. Si no se ha colocado correctamente, ajústelo moviendolos puntos de control.
Dependiendo de la forma de la ceja, puede ser difícil conseguir que se coloque alrededor de ésta. En estoscasos, es mejor no preocuparse y simplemente conseguir una posición aproximada. Aunque consiga que elcontorno se coloque alrededor de la ceja correctamente, si ha tenido que mover mucho los puntos paraconseguirlo, puede que obtenga un mejor resultado moviendo menos esos puntos incluso si el contorno dela ceja no se sitúa de forma precisa alrdedor de ella.
Ojo y ceja derechos
Son válidos los mismos procedimientos que con el lado izquierdo.
Nariz y boca
Cuando llegue a este punto se le preguntará si la boca del retrato está abierta o cerrada (para que aparezcaeste diálogo tiene que estar habilitado en los Ajustes del programa). Este panel tiene dos opciones.
Boca abierta Seleccione este botón si la boca de la imagen que está editando está abierta. Delas comisuras de los labios salen cuatro líneas azules que se corresponden: lasdos superiores con el labio superior y las dos inferiores con el labio inferor.Procure no mezclarlas ya que esto dará un mal resultado en la etapa siguiente. Si
76
76

PortraitPro 1724
© 2017 Anthropics Technology Ltd.
junta las dos líneas centrales se fundirán en una y el programa entenderá que laboca está cerrada.
Boca cerrada Seleccione este botón si la boca está cerrada. Verá que sólo aparecen tres líneasya que la del medio deberá colocarse entre los labios.
Si ha presionado la barra espaciadora sin tiempo a seleccionar si la boca se encuentraabierta o cerrada, el programa entenderá por defecto de que se trata de una boca abierta. Sipor el contrario la boca sobre la que está trabajando se encuentra cerrada puede volver alpaso anterior con el botón Volver o puede arrastar las dos líneas centrales para que sefundan en una sola. Puede utilizar la barra espaciadora directamente si desea saltarse estepaso.
Contornos de la cara
Procure evitar mover los puntos de contorno de la cara alrededor de ésta, muévalos solo hacia o fuera delcentro de la cara.
Una vez que haya repasado todos los rasgos, presione el botón Siguiente de nuevo para que PortraitProcomience a procesar su imagen. Se le llevará a la fase de Editar imagen , ¡dónde empieza la diversión!
2.8 Edición de Cuerpo Entero
PortraitPro está diseñado para retocar retratos.
Pero si su retrato incluye otras partes del cuerpo, entonces es posible al menos utilizar el retoque de piel enotras partes.
Para ello es necesario que se asegure de que PortraitPro sabe qué partes de la imagen son piel. Tiene que ira los Controles de Piel y presionar el botón Ajustar el Área de Piel Seleccionada .
2.9 Modo Plug-in
Usar el Plug-in PortraitPro
Sólo en la edición Studio & Studio Max
La versión Studio de PortraitPro puede tener un "modo plug-in". Cuando PortraitPro ha sido lanzado por otraaplicación (como Photoshop) para editar una imagen que está siendo gestionada por la otra aplicación.PortraitPro se comporta entonces como plug-in de la otra aplicación.
Cuando el plug-in se haya instalado correctamente como se indica en la Guía de instalación de plug-in ,podrá usar PortraitPro como plug-in en cualquiera de las aplicaciones compatibles de edición de foto.
Cuando se ejecuta PortraitPro como plug-in de otra aplicación, la imagen o la superficie de la otra aplicaciónse cargará automáticamente en PortraitPro donde podrá editar las caras con la manera habitual. Una vez queesté contento con los resultados, presione el botón Volver del plug-in en la barra de herramientas de la faseEdición de cara .
Cuando PortraitPro está en modo plug-in, ocurren los siguientes cambios:
El único comando en el Menú Archivo es Volver del plug-in.
15
67
8
88
15
28

Guía Paso a Paso 25
© 2017 Anthropics Technology Ltd.
La herramienta recortar no está disponible en el modo plug-in, ya que las otras aplicaciones esperangeneralmente a que la imagen sea del mismo tamaño después de haber sido editada con PortraitPro.
Usar PortraitPro desde Photoshop
Cuando el plug-in se haya instalado, PortraitPro aparecerá como un filtro en Photoshop. En el menú Filtro dePhotoshop, verá un submenú llamado Anthropics en el que podrá encontrar PortraitPro.
El filtro PortraitPro funciona como otros filtros de Photoshop en los que se aplica la selección en curso (o elárea entera si no hay selección) en la superficie en curso. Cuando selecciona el filtro, la imagen que se filtrase abrirá automáticamente en PortraitPro.
Ubicación de Plug-in: Filtro> Antrhopics>PortraitPro
2.10 Imágenes de Grupo
Trabajar con fotografías de grupo
Si hay más de una cara en su imagen, simplemente necesita atravesar el proceso de retoque tantas vecescomo personas quiera retocar.
Si el detector automático de cara ha encontrado más de una cara, llegará a la fase de Seleccionar caradespués de abrir la imagen. Presione el botón Seleccionar sobre una de las caras para editar en la fase deEdición de cara .
Para editar otra cara en la imagen, vuelva a la fase de Seleccionar cara:
Presionando el botón Otras caras de la barra de herramientas en la fase de Editar imagen o
Seleccionando el comando del menú "Editar otra cara en esta foto" del Menú Archivo (atajo del tecladoCTRL+E)
87
16
15
15
28

PortraitPro 1726
© 2017 Anthropics Technology Ltd.
Cualquiera de estas acciones le lleva a la fase de Seleccionar cara , en la que puede empezar a editar otracara de la imagen o seleccionar una cara que ya haya editada para realizar más ajustes.
Puede repetir este proceso todas las veces necesarias hasta que cada cara de la imagen sea editada.
16

Parte
III

PortraitPro 1728
© 2017 Anthropics Technology Ltd.
3 Referencia
Esta sección le dará información sobre los diferentes comandos y controles de PortraitPro.
Las Referencias del Menú de Comandos describen cada comando del menú.
Las Referencias de Controles le describe los controles disponibles en la fase de Editar Imagen .
La Referencia de Diálogos describe los diálogos principales utilizados por el programa.
3.1 Referencia del Menú de Comandos
Estos son los comandos disponibles en la barra del menú de PortraitPro.
Menú Archivo Los comandos abrir y guardar archivos, imprimir o cambiar ajustes
Menú Edición Los comandos deshacer, rehacer.
Auto Lote Solo en la edición Studio Max . Esta opción solo aparece cuando hay un loteautomático está activo. Este contiene comandos para añadir y eliminarimágenes del lote y cambiar ajustes.
Menú Ver Comandos que le permiten cambiar la forma de ver la imagen.
Menú Ayuda Comandos para abrir los diálogos de ayuda, soporte, buscar actualizaciones einformación sobre la versión del programa que esté utilizando.
3.1.1 Menú Archivo
El menú Archivo contiene los siguientes comandos:
Abrir... Abre un archivo (consulta Tipos de archivos admitidos ).
Si un archivo ya está abierto con cambios no guardados, se te pedirá que guardeso descartes los cambios antes de que se abra el nuevo archivo.
Si tienes la edición Studio Max , podrá seleccionar varios archivos para abrirloscomo un lote.
Abrir lote... Solo en la edición Studio
Abre el diálogoLote .
Guardar y abrir Solo en la edición Studio
28
33 15
68
28
30
30 8
13
31
31
93
8
71
8

Referencia 29
© 2017 Anthropics Technology Ltd.
siguiente Este comando solo aparece cuando se trabaja en una imagen abierta desde el lote de diálogo .
Guarda la imagen actual y abre la siguiente en el lote.
La carpeta donde se guarda el archivo y el formato de archivo se establece desdeel cuadro de diálogo Lote.
Este comando puede aparecer simplemente como "Abrir siguiente" si se abre unaimagen desde el lote, pero luego se cierra utilizando el comando Archivo>Cerrar .
Guardar Guarda el archivo actual. La primera vez que se usa este comando después deabrir un archivo, aplican las siguientes reglas:
Si abres un archivo JPEG, la imagen mejorada se guardará como JPEG.
Si abres un archivo TIFF o cualquier tipo de archivo RAW (solo edición Studio), laimagen mejorada se guardará como TIFF.
Si abres un archivo de sesión (extensión .ppx), el archivo de sesión se guardará.
A partir de ese momento, este comando guardará el mismo tipo de archivo que seguardó anteriormente.
Si este comando se está utilizando por primera vez y se está creando un nuevoarchivo, aparecerá un panel de Guardar archivo que te permitirá seleccionar dóndeguardar el archivo.
Este comando solo está disponible en la etapa de mejora de la imagen .
Guardar como... Guarda el archivo actual. Esto es similar al comando Guardar, excepto quesiempre se muestra un panel Guardar archivo que te permite seleccionar dóndeguardar el archivo.
Este comando solo está disponible en la etapa de mejora de la imagen .
Guardar Jpg/Tiff/Png... Muestra el panel Guardar opciones de imagen para permitirte guardar laimagen mejorada como un archivo de imagen JPG, TIFF o PNG y para configurarlas opciones de guardado.
Aparecerá un cuadro de diálogo Guardar archivo para que puedas seleccionardónde guardar el archivo.
Este comando solo está disponible en la etapa de mejora de la imagen .
Guardar sesión... Guarda la sesión actual para que se pueda abrir nuevamente en PortraitPro.
Los archivos de las sesiones de PortraitPro se guardan en un formato propietarioque no se puede cargar en ninguna otra aplicación. La extensión del archivo es".ppx". Incluyen la imagen junto con todas las posiciones de los puntos, laconfiguración del control deslizante y las máscaras. También incluyen cualquier instantáneas que se hayan guardado para la imagen.
Este comando solo está disponible en la etapa de mejora de la imagen .
Cerrar Cierra la sesión actual. Si hay cambios no guardados, se te pedirá que los guarde
71
74
38

PortraitPro 1730
© 2017 Anthropics Technology Ltd.
o los descartes.
El comando Cerrar te devuelve a la pantalla de bienvenida .
Mejorar otra cara enesta foto
Va a la etapa Seleccionar cara para que se pueda mejorar otra cara en lamisma imagen.
El mismo comando está disponible en el botón Otras caras en la lista deherramientas de la fase de retocar imagen .
Ajustes... Abre el diálogo Ajustes .
Nota: en Mac, este comando se llama "Preferencias" y se encuentra en el menú dela aplicación de PortraitPro.
Imprimir... Abre el diálogo de Imprimir, permitiéndte imprimir la imagen retocada.
Salir Cierra la aplicación. Si hay cambios no guardados, tendrás que guardar odescartar cambios.
Nota: en Mac, este comando se llama "Salir de PortraitPro" y se encuentra en elmenú de la aplicación de PortraitPro.
Modo plugin
Si la aplicación está en modo plugin , el único comando en el menú Archivo Volver desde el plugin, quedevuelve la imagen retocada a la aplicación original y cierra PortraitPro.
3.1.2 Menú Edición
El menú Edición contiene los siguientes comandos:
Deshacer Le permite deshacer cambios realizados en los controles y con los pinceles
Gracias a esto es seguro experimentar con los controles ya que es posible deshaceraquellos cambios que no le satisfagan.
Este comando sólo aparece en la fase de Editar Imagen .
Rehacer Le permite volver a hacer una operación que haya deshecho con el comando Deshacer.
3.1.3 Auto Batch
Solo en la edición Studio Max Edition
El menú de Auto Lote contiene los siguientes comandos::
Mostrar Resumen Cambia a la vista sumario que muestra información sobre lasimágenes en el lote.
12
16
15
76
24
15
8

Referencia 31
© 2017 Anthropics Technology Ltd.
Ajustes de Cambio Muestra el diálogo Ajustes de Guardado de Auto Lote .
Añadir Imágenes Muestra un diálogo de abrir archivo que le permite añadir másimágenes al lote.
Eliminar Imagen Actual Elimina la imagen actual del lote.
Eliminar Imágenes Fallidas Elimina todas las imágenes fallidas (en el caso de que las haya) dellote. Las imágenes fallidas son aquellas que no se han podidocargar debido a problemas con el tipo de imagen, o aquellas en lasque no se han encontrado fotos.
Eliminar Imágenes Completadas Elimina todas las imágenes completadas (en el caso de que lashaya) del lote. Son imágenes completadas aquellas que han sidoprocesadas y guardadas.
3.1.4 Menú Ver
El Menú Vista contiene los siguientes comandos:
Pantalla completa Hace que la aplicación llene toda la pantalla para maximizar el área detrabajo.
Para restaurar la aplicación a su estado de ventana, selecciona estecomando nuevamente.
Panel de control integrado Te permite seleccionar si el panel de control está integrado en la ventanaprincipal o separado en la ventana flotante.
Ocasionalmente, el panel de control puede desaparecer de la pantallacuando no está integrado. Este comando te ofrece una forma fácil dedevolverlo a esta modalidad.
Reproducción más rápida Aumenta la velocidad a la que la imagen retocada se calcula.
Esto se hace reduciendo el número de píxeles en la imagen retocada.
Esta opción es útil si los controles deslizantes funcionan lentos en tu equipo.
Si tu imagen pierde demasiada calidad, puedes desactivar esta opción.
Nota: esta opción solo afecta la forma en que aparece la imagen mejoradadentro de la aplicación. No afectará la calidad de la imagen guardada cuandouses el comando de menú Archivo> Guardar Jpg/Tiff .
3.1.5 Menú Ayuda
El menú Ayuda contiene los siguientes comandos:
Contenido Abre la tabla de contenidos de la ayuda online.
69

PortraitPro 1732
© 2017 Anthropics Technology Ltd.
Guía de ayuda rápida Abre la ayuda online y muestra la Guía de ayuda rápida .
Atajos del teclado Abre la ayuda online y muestra los Atajos del teclados .
Desactivar el Pop-Up de Ayuda Desactiva todos los mensajes de ayuda. Este comando solo aparece sialgún mensaje de ayuda está activado.
Reestablecer cuadros de ayuda Vuelve a activar todas los mensajes de ayuda que habían sidodesactivados.
Mostrar tutorial del fase final Abre un tutorial que le guiará en las diferentes opciones disponibles en lafase de Edición de Imagen.
Buscar actualizaciones... Abre el navegador de Internet para comprobar si está utilizando la últimaversión del programa.
Si hay actualizaciones disponibles, le aparecerá un link para que puedadescargárselas.
Ayuda... Abre el explorador de Internet para mostrarle las páginas de ayuda ysoporte de nuestra web.
Aquí podrá encontrar respuesta a las preguntas frecuentes o podrá, si loprefiere, contactar con nuestro equipo.
Foro Abre la aplicación para el foro de usuarios de PortraitPro.
Aquí puede unirse a la comunidad de PortraitPro en conversacionessobre el producto y fotografía en general.
Sobre PortraitPro Abre una ventana que le informa de cuál es la versión de PortraitPro queestá utilizando.
6
95

Referencia 33
© 2017 Anthropics Technology Ltd.
3.2 Referencia del Panel de Control
Esta sección le describe los principales controles que tiene disponibles cuando edite una imagen.
Repaso general a los Controles de Edición
Control de Zoom - Le permite seleccionar la parte de la imagen mostrada en la Zona de Trabajo.
Ajustes Preseleccionados - Le permite guardar grupos de ajustes como ajustes preseleccionados.
Controles de Edición - Los controles principales, le permiten controlar cada aspecto de la imagen porseparado.
Se agrupan de la siguiente manera:
Controles de Estructura facial - Le permiten controlar la forma de los rasgos y de la cara en general.
Controles para Suavizar la Piel - Le permiten controlar la edición y mejorar de la piel.
Controles de Iluminación - Le permiten ajustar la iluminación de la piel.
Controles de Maquillaje - Te permite añadir maquillaje a la cara.
Controles de Ojos - Le permiten controlar la edición de los ojos.
Controles de Boca y Nariz - Le permiten controlar la edición de la boca y de la nariz.
Controles del Cabello - Le permiten controlar la edición del cabello.
Controles de Coloración de la Piel - Le permiten ajustar el color de la piel.
Controles de imagen - Le permiten controlar aspectos de toda la imagen como la iluminación, elcontraste e incluso también, recortar la imagen.
Imagen original - Muestra la imagen original ("Antes")
Imagen modificada - Muestra la imagen una vez que ha sido editada. ("Después")
Ver los controles
Las secciones de controles pueden desplegarse y volverse a guardar haciendo clic en cada sección. Si el
34
36
39
40
43
46
48
52
55
56
58

PortraitPro 1734
© 2017 Anthropics Technology Ltd.
triángulo al lado de cada título de sección apunta hacia abajo, entonces la sección esta desplegada y siapunta hacia la derecha, entonces está cerrada.
Cambiar el tamaño de los controles
Todo el Panel de Control puede hacerse más ancho arrastrando el borde hacia la derecha.
Las secciones pueden hacerse más grandes o más pequeñas, separando el espacio entre las secciones.
Desencajar y encajar el panel de control
El panel de control puede hacerse independiente (en una nueva ventana) seleccionando la casilla que haysobre el zoom, a mano derecha del control.
Puede moverse libremente sobre la pantalla para mayor comodidad.
Puede volver a colocarse en su sitio cliqueando en la parte superior de la ventana o arrastrando la ventana asu estado original.
Si intenta arrastrar la ventana a su posición original, tenga en cuenta que tiene que aparecer un nuevo espacioy la Zona de Trabajo se desplazará a la izquierda.
Ver la imagen editada
Por defecto, el programa muestra las dos imágenes en la Zona de Trabajo, la editada y la original.
Las dos pestañas sobre la Zona de Trabajo, le permitirán elegir si sólo quiere ver la imagen con la que estátrabajando.
Seleccione Ver el despúes para que sólo se muestre la imagen con la que está trabajando.
Seleccione Ver el antes y el después para que se muestren las dos imágenes.
Alternar entre la imagen original y la retocada
Se encuentre en el modo que se encuentre, puede presionar ENTER en cualquier momento para ver laimagen original. La imagen sólo se muestra mientras presiona la tecla ENTER.
Esto le permite alternar entre la imagen original y la retocada, lo cual es una manera excelente de ver loscambios.
Si lo prefiere, puede seleccionar con el ratón en la pestaña superior derecha donde pone Mantenga pulsadoel botón Enter para ver el original .
3.2.1 Control de Zoom
En Control de Zoom es parte del panel de control en la fase de edición de imagen.
Le muestra que parte de la imagen es visible en la zona de trabajo. También le permite hacer zoom in y outpar ampliar o reducir la visión de la zona con la que está trabajando.

Referencia 35
© 2017 Anthropics Technology Ltd.
La captura superior le muestra el Control de Zoom
El encabezado del Control de Zoom contiene los siguientes elementos:
Botón Zoom Muestra u oculta el Visor de Zoom
Haga clic otra vez para ver el Visor de Zoom
Deslizador de Zoom Le permite agrandar o reducir la visión de la imagen en la zona de trabajo.Acerca a la derecha y aleja a la izquierda.
Botón "Encajar" Encaja toda la imagen en la Zona de Trabajo
Botón "Rostro" Encaja el rostro en la Zona de Trabajo
Botón "1:1" Iguala la proporcionalidad a 1:1 de manera que se vea el tamaño original de laimagen ya que un píxel de la fotografía es igual a un píxel de la pantalla.
Botón de Zoom In/Out Muestra un menú con diferentes proporcines que usted puede elegir paratrabajar como prefiera.
El tipo de zoom que esté utilizando en ese momento aparecerá marcado.
Los ratios se corresponden con la proporcionalidad entre píxeles de la imageny píxeles de la pantalla; ver los siguientes ejemplos:
1:4 significa 1 píxel de la pantalla se corresponde con 4 píxeles de la imagen(la imagen se aleja cuatro veces).
4:1 significa 4 píxeles de la pantalla se corresponden con 1 píxel de laimagen (la imagen se acerca cuatro veces).

PortraitPro 1736
© 2017 Anthropics Technology Ltd.
Es posible mover el rectángulo del Visor de Zoom y a consecuencia la imagen también se moverá en la Zonade Trabajo.
Cliquear fuera del rectángulo situará el centro de la selección en ese punto.
También podrá cambiar el trozo de la imagen seleccionado, a través de la Herramienta Arrastrar .
Ajustar el tamaño del Control de Zoom
Todo el panel de control (incluido el Control de Zoom) puede hacerse más ancho arrastrando el borde haciala derecha.
El Control de Zoom puede alargarse o reducirse arrastrando el espacio entre el Control de Zoom y el deControles Guardados.
Atajos del Teclado
+ Zoom in.
- Zoom out.
3.2.2 Ajustes predeterminados
Para ver los ajustes preestablecidos, haz clic en la ficha Ajustes preestablecidos , que se encuentra debajodel navegador en el panel de controles (atajo de teclado F10 ).
Los ajustes predeterminados te permiten guardar los valores definidos de todos o varios de los controlesdeslizantes.
Los ajustes predeterminados se dividen en secciones, que coinciden con las secciones disponibles en los controles deslizantes principales . Las configuraciones preestablecidas en cada sección solo afectan alos controles deslizantes en la sección correspondiente en los controles deslizantes principales.
Además, hay una sección para ajustes predeterminados Globales. Los ajustes predeterminados en estasección afectan a todos los controles deslizantes en todas las secciones.
Cada ajuste predeterminado tiene un nombre, y también muestra una imagen que muestra el resultado deaplicar ese preset a la cara actual.
Cuando PortraitPro se instala, viene con una serie de presets listos para su uso.
Uno de los preajustes globales se usa para establecer los valores del control deslizante inicial cuando semejora una cara. El ajuste predeterminado usado puede ser diferente dependiendo de si la cara es femenina,masculina o infantil. Para cambiar qué ajuste predeterminado es el predeterminado para caras nuevas, usa elcuadro de diálogo Administrar preajustes .
Menú de contexto de ajustes predeterminados
Haz clic derecho en un ajuste predeterminado para abrir su menú contextual.
84
39
82

Referencia 37
© 2017 Anthropics Technology Ltd.
Actualizar a ajustes actuales Almacena la configuración actual en el ajuste predeterminadoseleccionado. Si el ajuste predeterminado seleccionado esun ajuste predeterminado global, entonces se guardan todaslas configuraciones. nbsp; Para otros ajuste predeterminado,solo se guardan las configuraciones para la sección paraese ajuste predeterminado
Cambiar nombre Abre un diálogo que permite cambiar el nombre del ajustepredeterminado.
Eliminar Elimina el ajuste predeterminado.
Editar ajustes de filtro Muestra un cuadro de diálogo que te permite cambiar laconfiguración del filtro para el ajuste predeterminado. Laconfiguración del filtro te permite ocultar ajustepredeterminadoque no son apropiados para la cara actual,según el sexo o la edad de la cara.
Fija mujer por defecto Establece este preajuste como el ajuste predeterminadopara caras femeninas. Solo una cara puede ser lapredeterminada para las caras femeninas, por lo que esteajuste predeterminado reemplazará al valor predeterminadoanterior. Esta opción solo está disponible para ajustepredeterminado globales.
Define hombre por defecto Como Definir mujer predeterminada , excepto que estableceel preajuste predeterminado para caras masculinas.
Define niño por defecto Como Establecer mujer predeterminada , excepto queestablece el preajuste predeterminado para caras de niño.
Nota: no hay deshacer/rehacer para los cambios realizados utilizando los comandos del menú contextual deajustes predeterminados.
Guardar y administrar ajustes predeterminados
Hay dos botones en la parte superior del panel de ajustes predeterminados:
Guardar Muestra el cuadro de diálogo Guardar ajustes predeterminados . Esto te permite guardar81

PortraitPro 1738
© 2017 Anthropics Technology Ltd.
los valores actuales del control deslizante como un nuevo ajuste predeterminado.
Atajo del teclado: F2
Administrar Muestra el cuadro de diálogo Administrar ajustes predeterminados . Esto te permitecambiar el nombre, reordenar o eliminar ajustes predeterminados. También le permitecambiar los ajustes predeterminados femeninos y masculinos.
Revertir al ajuste predeterminado original
Uno de los ajustes predeterminados globales incorporados es Restablecer a Original. Esto restablece todoslos controles deslizantes a 0 para que todas las mejoras estén desactivadas.
Atajo del teclado: F4
Puedes utilizar este atajo de teclado para restablecer todos los controles deslizantes a 0 sin tener quenavegar a los ajustes predeterminados y encontrar el ajuste predeterminado Restablecer a Original . Esteacceso directo seguirá funcionando aunque se haya eliminado el ajuste predeterminado Restablecer aoriginal mediante el cuadro de diálogo Administrar ajustes predeterminados .
Copiar ajustes predeterminados entre usuarios
Los ajustes predeterminados guardados en PortraitPro se guardan por usuario. Estos ajustespredeterminados se guardan en archivos de modo que es posible copiar un ajustes predeterminadosguardado por un usuario para permitir su uso por parte de otro usuario.
Los ajustes predeterminados se almacenan en los archivos con una extensión .ppr
Los archivos predeterminados se pueden copiar de la carpeta UserPresets</ > de un usuario a la de otrousuario. Los ajustes preestablecidos copiados deberían aparecer en la lista de ajustes preestablecidos delotro usuario en PortraitPro. Nota: si PortraitPro ya se está ejecutando, debers reiniciarlo si copia los ajustespreestablecidos en la carpeta UserPresets .
3.2.3 Instantáneas
Para ver las instantáneas, haz clic en la pestaña Instantáneas , que se encuentra debajo del navegador en elpanel de controles (atajo de teclado F11).
Las instantáneas son muy similares a los preajustes globales *** , excepto que solo se almacenan para laimagen actual. Proporcionan una forma de almacenar varios conjuntos de configuraciones para la imagenactual, que luego puedes cambiar rápidamente.
Para guardar una instantánea, cambia a la pestaña Instantáneas y luego presiona el botón Guardar. Alternativamente, puedes presionar el atajo de teclado F3. Cuando guardas una instantánea, opcionalmentepuedes darle un nombre. Esto se mostrará debajo de la imagen de instantánea cuando veas lasinstantáneas.
Si guardas una sesión de PortraitPro (utilizando el comando Guardar sesión en el menú Archivo ), lasinstantáneas se guardarán con esa sesión y se restaurarán cuando vuelvas a cargar la sesión. De locontrario, las instantáneas se pierden al cerrar la sesión.
Para convertir una instantánea a un preajuste, simplemente aplica la instantánea a la cara actual, luegoguarda la configuración actual como un preajuste.
82
82
36
28

Referencia 39
© 2017 Anthropics Technology Ltd.
3.2.4 Controles deslizantes
Para ver los controles deslizantes, haz clic en la pestaña Controles, que se encuentra debajo del navegadoren el panel de controles (atajo de teclado F9).
Los controles deslizantes son la principal forma de controlar cómo se mejora su imagen.
Los controles deslizantes no tienen efecto si están configurados en 0, y un efecto creciente a medida que semueven hacia la derecha (y hacia la izquierda si tienen 0 en el centro).
Puedes hacer doble clic en un control deslizante para restablecer su valor a 0.
Secciones del control deslizante
Los controles deslizantes están organizados en varias secciones.
Esculpido de la cara Cambia la forma de la cara para embellecer las características faciales.
Suavizado de la piel Mejora la apariencia de la piel.
También ofrece herramientas que te permiten redefinir áreas quePortraitPro reconoce como piel.
Iluminación y coloreado de lapiel
Te permite mejorar o corregir la iluminación del sujeto. También tepermite ajustar el color de la piel.
Maquillaje Aplica maquillaje en la cara.
Ojo Mejora la apariencia de los ojos.
También proporciona una opción para habilitar la eliminación de ojos rojos.
Boca y nariz Mejora la apariencia de la boca y la nariz.
Cabello Mejora la apariencia del cabello.
También ofrece herramientas que te permiten redefinir áreas quePortraitPro trata como cabello.
Imagen Controla varios aspectos de la imagen completa, como el brillo y elcontraste.
También ofrece una herramienta que te permite recortar la imagen.
Fondo Te permite fijar una máscara de fondo y definir qué ocurre con el área delfondo.
Para reducir el desorden en la pantalla, cada sección se puede abrir o cerrar haciendo clic en su botón detítulo. La flecha al lado del título apunta hacia la derecha cuando la sección está cerrada, y hacia abajo cuandola sección está abierta.
40
43
46
48
52
55
56
58
60

PortraitPro 1740
© 2017 Anthropics Technology Ltd.
Cada sección también se puede activar o desactivar presionando el botón de encendido/apagado a laderecha del botón de título de la sección. Cuando una sección está desactivada, no tiene ningún efecto sobrela imagen mejorada. Esto puede ser útil para ver qué efecto está teniendo una sección.
Organización de controles deslizantes
Los controles deslizantes están organizados jerárquicamente.
Algunas secciones tienen un control deslizante Fundido Maestro que controla todos los controles deslizantesprincipales en esa sección. Esto te permite ver rápidamente cómo los controles en esa sección afectan tuimagen.
Debajo de cada control deslizante maestro hay una jerarquía de controles deslizantes que te dan controlsobre todos los aspectos de la mejora.
Si un control deslizante tiene más subdirectores debajo, la etiqueta del control deslizante será un botón conun triángulo a la izquierda de la etiqueta. Presiona este botón para abrir los deslizadores secundarios.
Cuando mueve un control deslizante que tiene sub-controles deslizantes debajo, los sub-controlesdeslizantes se moverán también.
Cuando mueve un deslizador secundario, también verás que el control deslizante principal se mueve también,pero en menor medida. Esto se debe a que los controles deslizantes principales siempre muestran unpromedio ponderado de los controles deslizantes debajo. Esto proporciona una indicación aproximada de losvalores de los sub-controles deslizantes incluso cuando los sub-controles deslizantes están cerrados.
Uso de los controles deslizantes
Cada deslizador controla el efecto descrito por su etiqueta.
Para la mayoría de los controles deslizantes, se puede aumentar el efecto moviendo el control deslizantehacia la derecha y disminuirlo moviendo el control deslizante hacia la izquierda. La excepción son loscontroles deslizantes que permiten valores negativos y tienen 0 en el centro. Para estos controles deslizantes,aleja el control deslizante del centro para aumentar el efecto o hacia el centro para disminuir el efecto.
A medida que arrastra un control deslizante, la imagen mejorada se actualiza en tiempo real para que puedaver el efecto que tiene.
Si un deslizador está en 0, entonces el efecto que controla no cambiará la imagen.
Los controles deslizantes con 0 en el centro se "ajustarán" a 0, lo que significa que irán a 0 si se muevencerca de 0. Si quieres obtener un valor cercano a 0 pero descubre que el control deslizante está ajustando a0, puede manter presionada la tecla para evitar que el control deslizante se ajuste a 0.
En lugar de arrastrar un control deslizante, puedes hacer clic en su valor numérico y usar el control haciaarriba o hacia abajo para cambiar la posición del control deslizante, o escribir un valor numérico, o usar lasteclas de cursor hacia arriba/abajo.
Para averiguar qué hace un control deslizante individual, deslízate sobre él con el ratón.
3.2.5 Controles de Estructura Facial
PortraitPro es el único software de edición fotográfica que le proporciona las habilidades necesarias paraestructurar sutilmente los contrornos y los rasgos de la cara. Símplemente deslizando unos sencilloscontroladores.
Algunas personas consideran que esta posibilidad única de PortraitPro va demasiado lejos en la edición del

Referencia 41
© 2017 Anthropics Technology Ltd.
rostro. Para aquellas personas que no deseen alterar los contornos, existe la posibilidad de dejar estoscontroladores a 0 o en OFF y no realizar cambio alguno.
Sin embargo, antes de pensar que se está haciendo "trampas", le animamos a que utilice esta opción ya quealgunas veces es increible cómo un sutil cambio puede mejorar el resultado general de la imagen. Simplenteintente no realizar modificaciones dramáticas. ¡De esta manera el modelo parecerá que ha sido fotografiadoen su mejor día o desde el mejor ángulo!
Controles
Máster Este controlador está conectado a los demás controladores de esta sección,creando una mejora general de la forma de la cara y de los rasgos faciales. Verálos otros controladores moverse a la vez que lo mueva. Los controladores queno están conectados son los que controlan efectos que funcionan más bien encaras específicas, como el aumento de los labios y la ampliación de ojos.
Forma de la cara Mejora la cara de la cara. Presionando el botón Forma de la cara abrirá lossubcontroladores siguientes:
Frente Editar la forma de la parte superior de la cabeza.
Mandíbula Editar la forma de la mandíbula.
Ojos Editar la forma y la posición de los ojos y las cejas. Pulsar el botón Ojos paraabrir lo siguiente:
Ojo izquierdo .Editar la forma del ojo izquierdo- útil para modificar eltamaño y la forma.
Ojo derecho .Editar la forma del ojo derecho.
Forma de las cejas Editar la forma de las cejas. Pulsar Forma de lascejas para abrir dos controles y modificar la formaindependientemente.
Ojos cruzados Mover los ojos hacia afuera o hacia adentro.
Agrande de los ojos Agranda (o estrecha) los ojos. Presionando Agrande de los ojos abre lossubcontroladores que le permiten agrandar el ojos izquierdo y el derecho porseparado.
Forma de la boca Editar la forma de la boca . Pulsar Forma de la boca para abrir lo siguiente:
Sonrisa Cambia la forma de la boca para que parezca unasonrisa.
Labio superior Edita la forma del labio superior
Labio inferior Edita la forma del labio inferior
Expresión Cambia la expresión de la boca.
Suavizar línea del labio Suaviza la línea entre los dientes y los labios para

PortraitPro 1742
© 2017 Anthropics Technology Ltd.
evitar una mandíbula muy grande. El control noaparece si la boca está cerrada.
Aumentar labios Hace los labios más gordos. Presionando el botón Aumentar labios abrirá lossubcontroladores que le permiten manejar el labio superior y el inferior porseparado.
Naríz Editar la forma de la naríz. Pulsar el botón Naríz para abrir lo siguiente:
Acortar Naríz Acortar (o alargar) la naríz cambiando el tamaño de lacabeza.
Acortar Philtrum Acortar (o alargar) el philtrum, es decir la parte entrela parte baja de la naríz y el labio superior, cambiandola longitud de la naríz.
Adelgazar la punta Estrechar (o alargar) la punta de la naríz.
Adelagazar la naríz Estrechar (o ensanchar) la naríz entera.
Cuello Alargar el cuello.
Corrección de Lentes Cuando los fotógrafos toman la foto cerca del sujeto, esto puede tener un efectoindeseado, aumentado el tamaño de la nariz y reduciendo otras características.Este control puede corregir estos problemas.
Cabeza hacia delante Mover la cabeza hacia la cámara puede ofrecer un efecto favorecedor, estirandola piel de debajo de la mandíbula. Este control estimula esto.
Restaurar forma de gafas
Si el sujeto lleva gafas, puede que haya distorsiones visibles de la forma de las gafas debido a los cambiosque hace PortraitPro en los ojos. Para solucionarlo, seleccione la casilla Restaurar forma de gafas, así sereducirá cualquier cambio de forma para que las gafas no estén distorsionadas.
Ejemplo
Estas imágenes muestran cómo la modelación de la cara puede mejorar su apariencia.

Referencia 43
© 2017 Anthropics Technology Ltd.
3.2.6 Controles de suavizado de la piel
Los controles de suavizado de la piel le permiten eliminar o reducir las arrugas, manchas y otros defectos dela piel de manera selectiva, al tiempo que conservas la textura original de la piel. Y todo esto se puede hacersimplemente moviendo controles deslizantes.
También puedes reducir pequeñas sombras y brillo.
PortraitPro determina automáticamente el área de la piel, pero obtendrás mejores resultados si compruebas yarreglas el área de la piel .
Controles deslizantes
Fundido maestro Este deslizador está conectado a los otros controles deslizantes en esta secciónque realizan mejoras generales en la máscara. Verás que los otros controlesdeslizantes se mueven a medida que se mueve este.
Alrededor de los ojos Reduce las bolsas debajo de los ojos y reduce las "patas de gallo", las arrugasque aparecen al lado de las esquinas exteriores de los ojos. al presionar elbotón Alrededor de los ojos se abren los siguientes sub-controles deslizantesque te permiten controlar estas mejoras de forma independiente:
Ilumina bolsas de los ojos Reduce la apariencia de las bolsas debajode los ojos aligerando el color de la piel en elárea donde aparecen las bolsas de los ojos. Presiona el botón Lighten Eye Bags paraabrir dos sub-controles deslizantes que tepermiten controlar los ojos izquierdo yderecho de forma independiente. </ 1>
Suavizar bolsas de los ojos Reduce la apariencia de las bolsas debajode los ojos aligerando el color de la piel en elárea donde aparecen las bolsas de los ojos.
67

PortraitPro 1744
© 2017 Anthropics Technology Ltd.
Presiona el botón Suavizar bolsas de losojos para abrir dos sub-controles deslizantesque te permiten controlar los ojos izquierdo yderecho de forma independiente.
Suavizar patas de gallo Suaviza las áreas a la izquierda del ojoizquierdo y a la derecha del ojo derechodonde aparecen las patas de gallo. Presionael botón Suavizar patas de gallopara abrirdos sub-controles deslizantes que tepermiten controlar los ojos izquierdo yderecho de forma independiente.
Imperfecciones Elimina sutilmente el enrojecimiento y reduce la pequeña mancha de piel dentrodel área de la piel.
Antes Después
Arrugas finas Suaviza las arrugas haciéndolas más delgadas y livianas dentro del área de lapiel.
Antes Después
Sombras finas Suaviza manchas oscuras y finas arrugas dentro del área de la piel.
Antes Después
Elimina poros Quita los poros y alisa dentro del área de la piel, dando un efecto de aerógrafosuave.

Referencia 45
© 2017 Anthropics Technology Ltd.
Antes Después
Elimina brillos Suaviza las áreas brillantes dentro del área de la piel, haciéndolas más rosadas.
Antes Después
Afila Afila el área de la piel
Recortar las cejas Elimina los pelos fuera de lugar de alrededor de las cejas.
Alrededor de la boca Borra rápidamente las defectos, como las arrugas alrededor de la boca.
Textura Esto controla la cantidad de textura de la piel que se aplica en las áreas donde secorrige la textura de la piel. Esta textura se aplica a las pinceladas de retoque y alas áreas donde los controles deslizantes han tenido un efecto. Tendrás quehacer un acercamiento de la imagen para ver el efecto de los cambios en latextura de la piel. Al presionar el botón Textura se abren los siguientesdeslizadores deslizantes:
Brillo Control más fino sobre el brillo de la textura de la piel.
Saturación Control más preciso sobre la saturación de la textura de lapiel. Cuanto mayor es la saturación, más intenso es elcolor.
Tamaño Hace que el patrón de textura sintética de la piel sea másgrande o más pequeño.
Tipo de textura de la piel.
Hay una selección de texturas de piel para elegir. Tendrás que acercar el área de la piel para ver el efecto decambiar la textura de la piel.
Eliminar granos
PortraitPro elimina granos de forma automática por defecto.

PortraitPro 1746
© 2017 Anthropics Technology Ltd.
Puedes ajustar el grado en que PortraitPro elimina manchas usando el menú desplegable Eliminación demanchasenla parte superior de los controles de máscara.
Si encuentras que PortraitPro no ha eliminado un grano, puedes retocar manualmente un área usando elpincel Retoque.
Si PortraitPro ha eliminado un punto que desea conservar, puedes restaurarlo manualmente utilizando elpincel Restaurar .
Más información sobre el uso de herramientas de pincel .
Ejemplo
Las imágenes de Antes y Después a continuación muestran un ejemplo de cómo VerticalPro eliminó lasarrugas automáticamente:
3.2.7 Controles para aclarar y colorear la piel
PortraitPro te permite cambiar la iluminación en la cara del sujeto a través de controles simples. Estoscontroles pueden proporcionar una forma muy efectiva de mejorar la apariencia de la cara.
Ten en cuenta que algunos de estos controles son bastante sensibles a las posiciones de los contornosalrededor de la cara. Si no obtienes un buen resultado, intenta ajustar los contornos que se muestransobre la vista antes para que se alineen con los bordes de la cara.
Nota: los controles deslizantes y otros controles en esta sección solo afectan aquellas partes de la imagenque están en el área de máscara . Haz clic en el botón Ver/Editar área de máscara para cambiar elárea de máscara.
Dirección de la iluminación
La dirección general de iluminación se puede cambiar moviendo el círculo en el control en la parte superior deesta sección. Déjalo en el centro si no deseas cambiar la dirección de iluminación.
Controles deslizantes
Contraste Cambia el contraste de la iluminación.
84
15
67 67

Referencia 47
© 2017 Anthropics Technology Ltd.
Modelado Reilumina de modo que hace al sujeto más atractivo.
Corrigeiluminación
Corrige iluminación defectuosa solo en la cara.
Pómulos Da más definición a los pómulos. Haz clic en el botónPómulos y abre los dossubcontroles que te permiten cambiar del pómulo izquierdo al derecho.
Sombra izquierda Sombras en la parte izquierda de la cara.
Sombra derecha Sombras en la parte derecha de la cara.
Toque izquierdo Da un toque de luz en la parte izquierda de la cara.
Toque derecho Da un toque de luz a la parte derecha de la cara.
Ojos ahumados Hace unos ojos ahumados sutiles.
Labios másprominentes
Hace los labios más prominentes.
Esculpido de lanariz
Añade definición a la nariz.
Color de la piel Ve la descripción de los controles Color de la piel abajo.
Color de la piel
Estos son los controles deslizantes que encontrarás en la sección Color de la piel.
Ajustes del color de lapiel
(Corrección de color ymás)
Estos controles deslizantes pueden hacer varias cosas dependiendo de losajustes del menú desplegable en la parte izquierda del control.
Corrección de color: Una corrección de color muy general que arreglará la pielmal coloreada.
Otras opciones: cambiará el color de la piel para coincidir con un estilo particularde coloreado.
Los ajustes del color de la piel afectan otros dos controles deslizantes:
Contraste y brillo Esto controla cuánto controlan estos controles el brilloy contraste (en lugar del matiz y la saturación).
Corrección de color fuerade la cara
Copia la recoloración que se aplicó en la cara sobre elresto de la imagen. Esto corregirá el balance deblancos de la imagen mediante el conocimiento sobrelos colores correctos de la piel.

PortraitPro 1748
© 2017 Anthropics Technology Ltd.
Temperatura Ajusta manualmente el color de la piel para eliminar el tono de color de latemperatura (rojo-azul).
Tono Ajusta manualmente el color de la piel para eliminar cualquier matiz de color deltinte (verde-morado).
Bronceado Le da al área de la piel un aspecto bronceado. al hacer clic en el botónBronceado se abren los siguientes sub-controles deslizantes:
Saturar Da a la piel un color más rico.
Oscurecer Oscurece el área de la piel de forma sutil.
Oro Le da a la piel un color dorado si se mueve hacia laderecha, o reduce la cantidad de color dorado en la piel sise mueve hacia la izquierda.
3.2.8 Controles de maquillaje
Los controles de maquillaje te permiten agregar un maquillaje realista después de que se haya tomado tufotografía. Esto se puede hacer para que el sujeto se vea mejor o simplemente para explorar diferentesaspectos.
Para comenzar a agregar un elemento de maquillaje, simplemente desliza hacia arriba el control deslizantemaestro (junto al nombre del elemento) para aumentar la opacidad de ese elemento. Todos los elementosde maquillaje vienen con valores predeterminados razonables que se pueden modificar como se describeaquí.
Cabello y otros objetos que cubren la cara: Debido a que el maquillaje no debe aparecer sobre la partesuperior del cabello, si hay pelo cubriendo cualquier área donde se aplica el maquillaje, ajusta la zona delcabello (que se encuentra en Controles de cabello) para quitar el maquillaje en áreas donde hay cabello. (esta técnica también se puede usar para enmascarar el maquillaje cuando otros objetos cubren áreas demaquillaje, como manos o gafas)
Caras del perfil: tenga en cuenta que el maquillaje no es compatible con las caras que se ven en el perfil,por lo que la sección de maquillaje no aparecerá para esas caras.
Elementos de maquillaje
Pintalabios El lápiz labial no es solo para dar la apariencia de lápiz de labios, también sepuede usar para cubrir defectos en los labios (usando el control deslizante decobertura).
Control deslizantemaestro
El control deslizante maestro controla la opacidad detoda la barra de labios. Todos los controles debajode él se ven afectados por la opacidad. Como noverás ninguna diferencia en el lápiz labial cuando laopacidad esté en 0, saltará automáticamente al 75%cuando ajustes cualquiera de los otros controles.
Textura Usa esto para controlar la propiedad del material dellápiz labial. La mejor manera de entender esto essimplemente desplazarse por las diferentes

Referencia 49
© 2017 Anthropics Technology Ltd.
opciones para ver lo que hacen.
Color El color del lápiz labial se controla utilizando eldeslizador de brillo y el selector de tono y saturacióndebajo. Arrastra el "más" alrededor para alterar elmatiz y la saturación.
Brillo Esto se usa para ajustar la cantidad de brillo que seagrega al lápiz labial.
Cobertura Esto afecta qué parte del brillo original de los labioses visible. Cuando se aplica a labios ya brillantes,una cobertura baja puede dar como resultado labiosexcesivamente brillantes. Una cobertura más altapuede cubrir mejor los defectos en los labios, peropuede terminar pareciendo artificial a medida que sedescarta la iluminación original.
Máscara La máscara se puede usar para atraer la atención a los ojos.
Control deslizantemaestro
El control deslizante maestro controla la opacidad dela máscara. Todos los controles debajo de él se venafectados por la opacidad. Debido a que no verásninguna diferencia en la máscara cuando laopacidad esté en 0, saltará automáticamente al 75%cuando ajustes cualquiera de los otros controles.
Aplicación Usa esto si quieres elegir qué estilo de máscaraaparece.
Suavidad Debido a que a veces los ojos están ligeramentedesenfocados, Portrait Pro mide el enfoque de losojos de las imágenes originales e intenta hacercoincidir la suavidad de la máscara con la misma. Este control deslizante se puede usar para modificarmanualmente la detección de enfoquepredeterminada.
Toque ligero en laspestañas
Portrait Pro usa el marcado de ojos en el panel"antes" para colocar la máscara de pestañas. Elmarcado debe colocarse donde la línea exterior delojo se encuentra con el globo ocular. Las pestañassalen del exterior de esta línea, por lo que hay unespacio entre el marcado y las raíces de la máscara. Sin embargo, si la cabeza está inclinada, la líneapuede ser más grande o más pequeña. Este controldeslizante te permite ajustar la posición de lamáscara para compensar en estas situaciones.
Textura Añade una textura a la máscara.
Pestañas (superiores einferiores)
La sombra de ojos puede usarse para atraer la atención a los ojos.
Control deslizantemaestro
El control deslizante principal para el elemento desombra de ojos controla la opacidad de toda la

PortraitPro 1750
© 2017 Anthropics Technology Ltd.
sombra de ojos. Todos los controles debajo de él seven afectados por la opacidad. Debido a que noverás ninguna diferencia en la sombra de ojoscuando la opacidad esté en 0, saltaráautomáticamente al 75% cuando ajustes cualquierade los otros controles.
Textura Usa esto para controlar la propiedad material de lasombra de ojos. La mejor manera de entender estoes simplemente desplazarse por las diferentesopciones para ver lo que hacen.
Color El color de la sombra de ojos se controla utilizando eldeslizador de brillo y el selector de tono y saturacióndebajo. Arrastra el "más" nbsp;alrededor para alterarel matiz y la saturación.
Brillo Esto se usa para ajustar la cantidad de brilloagregado a la sombra de ojos.
Opacidad interna/externa Esto se usa para cambiar la opacidad de las partesinternas o externas del maquillaje.
Delineador de ojos El delineador de ojos puede usarse para atraer la atención a los ojos.
Opacidad Controla la opacidad de la línea de los ojos.
Aplicación Controla la forma de la línea del ojo.
Textura Añade textura a la línea del ojo.
Colorete El colorete da a las mejillas un brillo rosado.
Control deslizantemaestro
El control deslizante maestro controla la opacidad delcolorete. Todos los controles debajo de él se venafectados por la opacidad. Debido a que no verásninguna diferencia en el colorete cuando la opacidadestá en 0, saltará automáticamente al 75% al ajustarcualquiera de los otros controles.
Forma de la cara Puedes ajustar el colorete para favorecer diferentestipos de caras.
Color El color del colorete se controla usando los controlesde brillo y el selector de matiz y saturación debajo. Arrastra el "más" alrededor para alterar el matiz ysaturación.
Bronceado El bronceado es una forma de esculpir al cara mientras le das un tonobronceado.
Control deslizantemaestro
El control deslizante maestro controla la opacidad delbronceador. Todos los controles debajo de él seven afectados por la opacidad. Debido a que noverás ninguna diferencia en el bronceador cuando la

Referencia 51
© 2017 Anthropics Technology Ltd.
opacidad está en 0, saltará automáticamente al 75%cuando ajustes cualquiera de los otros controles.
Color El color del bronceador se controla utilizando eldeslizador de brillo y el selector de tono y saturacióndebajo. Arrastra el "más" alrededor para alterar elmatiz y la saturación.
Iluminador El iluminador se usa para esculpir la cara mientras la hace brillar.
Control deslizantemaestro
El control deslizante maestro controla la opacidad deliluminador. Todos los controles debajo de él se venafectados por la opacidad. Como no verás ningunadiferencia en el iluminador cuando la opacidad estéen 0, saltará automáticamente al 75% al ajustarcualquiera de los otros controles.
Color El color del resaltador se controla utilizando eldeslizador de brillo y el selector de tono y saturacióndebajo. Arrastra el "más" alrededor para alterar elmatiz y la saturación.
Lápiz de cejas Cuando uses los controles del lápiz de cejas, asegúrate de que los contornosde las cejas estén colocados correctamente sobre las cejas. Si no estáncorrectamente posicionados, puedes moverlos en la vista "anterior".
Control deslizantemaestro
El control deslizante maestro controla la opacidad dellápiz de cejas. Todos los controles debajo de él seven afectados por la opacidad. Debido a que noverás ninguna diferencia en el lápiz de cejas cuandola opacidad esté en 0, saltará automáticamente al75% cuando ajustes cualquiera de los otroscontroles.
Color El color del lápiz de cejas se controla usando eldeslizador de brillo y el selector de tono y saturacióndebajo. Arrastra el "más" alrededor para alterar elmatiz y la saturación.
Izquierda y derecha Usa esto para ajustar de forma individual la opacidadizquierda y derecha.
Ejemplo
Estas imágenes muestran cómo el maquillaje puede mejorar sutilmente la apariencia de una cara.

PortraitPro 1752
© 2017 Anthropics Technology Ltd.
3.2.9 Controles de Ojos
PortraitPro puede automáticamente blanquear, iluminar y enfocar los ojos. Los controles de ojos le permitenajustar exactamente cuánto efecto desea obtener. También puede, si lo desea, cambiar el color de los ojos.
Cabello y otros objetos sobre los ojos: los controles de los ojos se ven mal cuando se aplica cabello encimaque cubre los ojos. Si hay cabello cubriendo los ojos, utiliza el pincel del Área del Cabello (lo encontrarás en lasección Controles del Cabello) para eliminar el efecto de los controles de los ojos en el cabello. (Esta técnicatambién se puede usar para enmascarar controles de los ojos cuando otros objetos están cubriendo áreasde maquillaje, como las manos o las gafas).
Controles
Máster Este controlador está conectado a alguno de los demás controladores deesta sección que produce una mejora general de los ojos. Los otroscontroladores se moverán si mueve éste.
Blanqueo de ojos Blanquea y da brillo a la parte blanca de los ojos. El área afectada secontrola con el controlador Iluminar el área.
Blanquear quita cualquier color de la parte blanca de los ojos dejandouna sombre gris cuando el control está en la parte de arriba.
Pulsar Blanquear ojos abre dos controles que permiten blanquear losojos independientemente.
Brillo de Ojos Aclara venas y otras imperfecciones en el blanco de los ojos. Esta áreaafectada se controla con la herramienta Área de Blanqueo.

Referencia 53
© 2017 Anthropics Technology Ltd.
Presionando el botón Blanqueo de Ojos se abren dos sub-menús quepermiten blanquear el ojo izquierdo y derecho de forma independiente.
Zona de Blanqueo Cambia el área del ojo que será blanqueada o aclarada con lasherramientas Blanqueo de ojos o Brillo de Ojos.
Presionando sobre el botón Zona de Blanqueo aparecen dos sub-menúsque le permitirán cambiar el área del ojo derecho e izquierdo de formaindependiente.
Oscurecer Pupila Oscurecer la pupila (la parte negra en el medio del ojo).
Pulsando Oscurecer pupila se abren dos controles que le permitenoscurecer la pupila de ambos ojos independientemente
Oscurecer Tamaño de laPupila
Use esta herramienta para cambiar el tamaño de la pupila cuando seestá oscureciendo.
Presionando el botón Oscurecer Tamaño de la Pupila, se se abren dossub-menús que permiten blanquear el ojo izquierdo y derecho de formaindependiente.Use to change the size of the pupil when darkening.
Enfocar ojos Enfoca los ojos del sujeto.
Pulsando Enfocar ojos se abren los siguientes controles que permitencontrolar la cantidad de enfoque aplicado en diferentes partes del ojo.
Pestañas superiores izq Enfoca las pestañas superioresizquierdas.
Pestañas inferiores izq Enfoca las pestañas inferioresizquierdas.
Ojo izquierdo Enfoca el ojo izquierdo.
Pestañas izq Cambia el tamaño del área del ojoizquierdo influída por el enfoque.
Pestañas superiores der Enfoca las pestañas superioresderechas.
Pestañas inferiores der Enfoca las pestañas inferioresderechas.Zion
Ojo derecho Enfoca el ojo derecho.
Pestañas der Cambia el tamaño del área del ojoderecha influída por el enfoque.
Enfocar cejas Enfoca las cejas del sujeto.
Pulsando Enfocar cejas se abren dos controles que le permiten enfocarlas cejas independientemente.
Dar brillo al iris Dar brillo u oscurecer el iris (la parte coloreada del ojo).

PortraitPro 1754
© 2017 Anthropics Technology Ltd.
Pulsando Dar brillo al iris se abren dos controles que le permitenseleccionar el brillo del iris para ambos ojos independientemente.
Cambiar color de ojos Pulsando Cambiar color de ojos se abren dos controles que le permitencambiar el color del iris.
Cantidad Si este control es 0, el color de ojos no secambia (los controles de Color e Intensidadse ignoran).
Seleccione 100 tener seleccionado el colorcon los controles Color e Intensidad.Valores bajos mezclarán el colorseleccionado y el color original.
Si este control está a 0, se va a 100automáticamente cuando se mueven loscontroles Color e Intensidad.
Pulsando Cantidad se abren dos controlesque le permiten seleccionar la cantidad decolor para ambos ojos independientemente.
Color Selecciona el color de ojos (tenga encuenta que el control Cantidad no es 0)
Pulsando Color se abren dos controles quele permiten seleccionar el color para ambosojos independientemente
Intensidad Selecciona la intensidad de color.
Pulsando Intensidad se abren doscontroles que le permiten seleccionar laintensidad de color para ambos ojosindependientemente
Añadir Lentes de Contacto Puedes elegir entre una lista de opciones de lentes de contacto paraaplicar a los ojos. Hay un control de opacidad para teñir o desteñir yescalar el control para cambiar el tamaño.
Quitar el reflejo de la pupila Este controlador oscurece el área de la pupila para eliminar reflejos. Sepuede usar con la lista desplegable Añadir reflejo para añadir nuevosreflejos de ojos.
Presionando Quitar el reflejo de la pupila abrirá los subcontroladoresque le permiten eliminar refelejos en el ojo izquierdo y derecho porseparado.
Añadir Reflejo Puedes elegir entre una selección de imágenes de reflejo (atrapa-luz)para añadirlas a los ojos.
Opacidad del Reflejo Puedes ajustar la opacidad de las imágenes de reflejo.
Mover reflejos Si ha añadido un refelejo en el ojo usando la lista desplegable Añadir

Referencia 55
© 2017 Anthropics Technology Ltd.
reflejo, puede presionar el botón Mover reflejos para abrir lossubcontroladores que le permiten mover la posición de los reflejos en losojos.
Si no ha añadido un refelejo, estos controladores no tendrán efecto.
Ojo izquierdo Horiz. Mueve el reflejo del ojo izquierdohorizontalmente (izquierda y derecha).
Ojo izquierdo Vert. Mueve el reflejo del ojo izquierdohorizontalmente (arriba y abajo).
Ojo derecho Horiz. Mueve el reflejo del ojo derechohorizontalmente.
Ojo derecho Vert. Mueve el reflejo del ojo derechohorizontalmente.
Eliminar ojos rojos
Si en su imagen aparecen "ojos-rojos" (causados por un exceso de flash que ha iluminado el interior de losojos), esto puede ser automáticamente eliminado seleccionando la casilla de Eliminar ojos rojos al comienzode los Controles de Ojos.
Añadir reflejo
Puede elegir de entre uno de los muchos reflejos propuestos.
Ejemplo
Las imágenes de Antes y Después mostradas a continuación son un ejemplo de cómo los ojos sonblanqueados y retocados por PortraitPro.
3.2.10 Controles de Boca y Nariz
PortraitPro ajusta automática el nivel de blanqueo de los dientes y la saturación de los labios. Los Controlesde Boca y Nariz le permiten ajustar exactamente el nivel de retoque deseado.
Controles
Máster Este controlador está conectado a alguno de los demás controladoresde esta sección que producen mejoras generales en las áreas de laboca y de la nariz. Verá que los otros controladores se moverán simueve éste.

PortraitPro 1756
© 2017 Anthropics Technology Ltd.
Blanqueo de dientes Le permite blanquear los dientes. El tamaño del área que seráblanqueada se modifica mediante el controlador Área de Blanqueo. (Nose mostrará cuando la boca esté cerrada.)
Dientes limpios Aclara los dientes. El área afectada se controla con el comando Zonade Blanqueo. Este control no se muestra si la boca está cerrada.
Área de blanqueo Cambia el área de los dientes que será modificada por loscontroladores Blanqueo & Dientes Limpios. (No se mostrará cuando laboca esté cerrada)
Saturación de los labios Da color a los labios.
Oscurecer labios Permite aclarar u oscurecer los labios
Contraste de labios Añade o reduce el contraste en los labios.
Definir boca Define el contorno y los detalles de la boca. Presione Definir boca paraabrir los siguientes subcontroladores que le permiten controlar lacantidad de definición aplicada sobre las diferentes partes de la bocapor separado.
Labio superior Enfoca el labio superior.
Dientes Enfoca en los dientes.
Labio inferior Enfoca en el labio inferior.
Definir nariz Aumenta el contraste de la nariz para llamar la atención sobre ésta.
Labios humedecidos Añade cierto brillo a los labios.
Tono de labios Modifica el color de los labios
Ejemplo
3.2.11 Controles del cabello
PortraitPro le permite el cabello del sujeto moviendo los controles. Por favor tenga en cuenta que antes dehacer esto, es importante tener el área del cabello razonablemente apropiada- vea Área del cabello .67

Referencia 57
© 2017 Anthropics Technology Ltd.
Controles
Cantidad de tinte decabello
Controla cuánto tinte se aplica.
El color se fija seleccionando una muestra de pelo de la lista desplegable Tinte depelo.
Este controlador se pondrá automáticamente a 100 si se selecciona un tinte de peloa 0.
Brillo Hace el cabello más o menos brillante.
Iluminar Hace el cabello más o menos iluminado.
Enrojecer Altera el color del cabello. Valores más altos son rojo, mientrar que valoresnegativos son grises.
Vibración Aumenta la vibración haciendo el color del cabello más intenso.
Modo colocar cabello
Más controles están localizados en el Modo Colocar Cabello. Haga click en Ir a Modo Colocar Cabello paraacceder a ellos.
Rellenar sombras delcabello
Rellenar sombras del cabello causadas por una mata de cabello.
Antes Después
Pulse Rellenar sombras del cabello para abrir los controles siguientes paradar mejor control a la edición:
Brillo de la sombra Controla cómo de brillante hacer la sombra conel control de "Rellenar sombras del Cabello"
Textura de la sombra Controla cuánta textura revelar con el control de"Rellenar sombras del Cabello"
Alisador del cabello Alisar cabello

PortraitPro 1758
© 2017 Anthropics Technology Ltd.
Antes Después
Pulse Alisador del cabello para abrir los controles siguientes para controlar laforma en que el cabello es alisado:
Suavidad del alisado Altera el grado en que el alisador del cabellohace parecer más suave al mismo.
Salga del Modo colocar Cabello pulsando OK.
3.2.12 Controles de imagen
Estos controles afectan a toda la imagen y te permiten ajustar el aspecto general de la imagen, controlandocosas como el contraste y la temperatura del color.
También puedes recortar la imagen usando la herramientaRecortar .
Controles deslizantes
Temperatura Ajusta el color de la imagen completa para eliminar cualquier matiz de color detemperatura (rojo-azul).
Tono Ajusta el color de la imagen completa para eliminar cualquier matiz de color deltinte (verde-morado).
Exposición Ajusta la exposición general (brillo) de toda la imagen.
Presionando el botón Exposición se abre el siguiente deslizador secundario queproporciona un control de exposición alternativo.
Exposición deconservación del color
Ajusta la exposición general (brillo) de toda la imagen deuna manera que evita los cambios de color que puedenocurrir cuando se iluminan los reflejos.
Brillo Ajusta el brillo de la imagen completa. Este control tiene el mayor efecto en lostonos medios de la imagen.
Contraste inteligente Aumenta o disminuye el contraste de la imagen completa de tal forma que resaltalos detalles pero no cambia el brillo y el color promedio de la imagen.
Al presionar el botón Contraste inteligente se abren los siguientes sub-controlesdeslizantes que proporcionan controles de contraste alternativos:
Contraste Ajusta el contraste general de la imagen completautilizando la técnica simple estándar.
87

Referencia 59
© 2017 Anthropics Technology Ltd.
Contraste deconservación del color
Ajusta el contraste general de toda la imagen de unamanera que evita los cambios de color que puedeintroducir el control deslizante de contraste estándar.
Vivacidad Ajusta la vivacidad general de toda la imagen. Aumentar la vivacidad hará que loscolores de la imagen sean más intensos. Disminuir la vivacidad hará que loscolores sean menos intensos (más grises).
Al presionar el botón Vivacidad se abre el siguiente deslizador secundario queproporciona un efecto similar:
Saturación Ajusta la saturación general del color (intensidad de color)de toda la imagen. La vivacidad y la saturación son efectossimilares, la diferencia es que la vivacidad tiene menosefecto que la saturación en los colores que son menosintensos. Ninguno de los controles deslizantes afectaáreas que son negras, blancas o grises.
Curva de tono El Tono de la curva se utilizan para cambiar el brillo de una imagen de una maneraque permite diferentes cantidades de cambio en áreas que tienen diferentes brillos. El control deslizante Tono de la curva está conectado a varios de los deslizadoressecundarios que se combinan para producir un efecto de brillo general cuando elcontrol deslizante se mueve hacia la derecha, o un efecto de oscurecimiento si elcontrol deslizante se mueve hacia la izquierda.
Al presionar el botón Curva de tono , se abren los siguientes sub-controlesdeslizantes:
Corrige el flash Recuperar detalles en imágenes sobreexpuestas.Brillos Aumenta o disminuye los brillos.Luces Aumenta o disminuye las áreas de luz.Oscuros Aumenta o disminuye los brillos en áreas oscuras.Sombras Aumenta o disminuye brillos en sombras.Negros Acentua áreas oscuras.Rellena sombras Ilumina solo las áreas oscurecidas en la imagen,
sacando los detalles en las áreas de sombras.
Viñeta Los controles de viñetas te permiten añadir un efecto de viñeta clásica sobre laimagen.
Viñeta El control deslizante princial de viñeta controla laopacidad del efecto de viñeta. Si está en 0, no seaplica ninguna viñeta. En 100, el efecto de viñeta seráopaco en los bordes.
Radio Controla el radio del óvalo usado para crear el efectoviñeta.
Color Define el color de la viñeta.
Dureza Define el tamaño de la parte suave de la viñeta.

PortraitPro 1760
© 2017 Anthropics Technology Ltd.
3.2.13 Edición/Reemplazo de fondo
PotraitPro te permite crear una máscara que muestra qué parte de la foto es fondo y qué parte es primerplano. De este modo puedes hacer cambios solo en el área del fondo usando los controles de la secciónFondo.
Los cambios que puedes realizar en el fondo incluyen:
Reemplaza el fondo con una imagen diferente.
Reemplaza el fondo con un color plano.
Reemplaza el fondo con un color gradiente.
Ajusta el brillo, contraste, exposición, color y otras opciones en el fondo existente.
Desenfoca el fondo existente o reemplazado, incluyendo la adición del efecto de profundidad de campo.
Sigue estos pasos para crear y editar la máscara de fondo y aplicar la imagen de fondo.
Paso 1: Crea y ed??ita la máscara de fondo
Cuando abres por primera vez la sección de fondo en elpanel de control , el único botón en esta sección sellama Crear Máscara.
Antes de pulsar el botón Crear máscara ,debes asegurarte de que se hayan encontrado todas las caras dela imagen y que los contornos de la cara se muestren correctamente a su alrededor. Pulsa el botón Otrascaras n la barra de herramientas si alguna de las caras no se ha ubicado correctamente. Esto es necesarioya que PortraitPro creará automáticamente una máscara inicial de fondo aproximado, y para ello necesitaconocer la ubicación de las caras.
Pulsa el botónCrear Máscara para crear automáticamente la máscara de fondo e introducir el modo de fondo.
El modo de fondo tiene dos secciones, Máscara de fondo eImagen de fondo . Comenzará con la secciónMáscara de fondo abierta. Esto proporciona herramientas que te permiten editar la máscara de fondo .
No pases mucho tiempo con la máscara de fondo inicialmente. Una vez que la máscara es más o menoscorrecta, pulsa el botón Siguiente para abrir la otra sección, Imagen de fondo .
Paso 2: elige o edita el fondo
Los controles de esta sección te permiten elegir qué quieres hacer con el fondo . Puedes reemplazar elfondo o modificar el existente.
Paso 3: Vuelve a definir la máscara de fondo
Una vez hayas fijado el fondo, vuelve a la sección Máscara de fondo y usa las herramientas para refinar lamáscara.
Ten en cuenta que la precisión necesaria para la máscara de fondo depende en gran medida del cambiorealizado en el fondo. Si el nuevo fondo es muy similar al fondo original, entonces no es necesario que seasmuy preciso con la máscara de fondo. Sin embargo, si el fondo nuevo es muy diferente del original,probablemente será necesaria una máscara muy precisa.
3.2.13.1 Editar máscara de fondo
Introducción
La máscara de fondo cubre las áreas de la imagen que contienen el fondo. Esta es la parte de la imagen
33
60
65

Referencia 61
© 2017 Anthropics Technology Ltd.
que se verá afectada por los controles de fondo .
Los controles y las herramientas en la sección Editar máscara de fondo te permiten configurar la máscarade fondo.
La mayoría de las herramientas están en pares, para permitirte configurar áreas en segundo plano o enprimer plano. Ten en cuenta que aunque puede ver y editar el fondo o el primer plano, solo hay una máscara. El área de primer plano es solo el inverso del fondo y viceversa.
Empezar
Cuando llegues por primera vez a la sección Editar máscara de fondo , la máscara de fondo se habrá creadoautomáticamente. Por lo general, es necesario ajustarlo para obtener un buen resultado.
Estos son los pasos recomendados al ajustar una máscara recién creada:
Use las herramientas de relleno para corregir cualquier área grande que esté mal.
Estas herramientas te permiten llenar rápidamente áreas extensas garabateando sobre ellas. El áreallena automáticamente se extiende a los bordes detectados en la imagen.
Pulsa Siguiente (en la esquina inferior derecha del panel de controles) para abrir los controles Seleccionafondo y configure el fondo que desees.
La razón para establecer el fondo que deseas antes de obtener la máscara exactamente correcta es que laprecisión que necesita dependerá en gran medida del cambio que estés haciendo en el fondo. Puedesahorrar mucho tiempo solo arreglando las áreas que están visiblemente mal.
Pulsa en el encabezado de la sección Máscara de fondo para volver a los controles Editar máscara defondo .
Utilice las herramientas inteligentes de cepillos </ > sobre áreas cercanas a los bordes de la máscara quesean incorrectas.
Estas herramientas intentan determinar automáticamente dónde está el límite entre el fondo y el primerplano dentro del área pintada, por lo que no configuran toda el área pintada como fondo o primer plano.
Utiliza las herramientas de fondo y primer plano si tiene un área en la que los pinceles inteligentes nofuncionan bien.
Puedes acercar (usando el control de zoom ) y luego usar las herramientas de fondo o de pincel deprimer plano para pintar un área.
Las otras herramientas pueden ser útiles en ciertos casos. Por ejemplo, la herramienta Buscar detalles amenudo funciona bien para cabellos perdidos alrededor de los bordes del cabello.
Si encuentras colores que sangran a través de los bordes de la máscara, esto a veces se puede corregirrápidamente mediante el uso de uno o más de los deslizadores Ajustar toda la máscara .
Herramientas de máscara
Los botones en la parte superior del panel de controles proporcionan 12 herramientas diferentes que sepueden usar para ajustar la máscara de fondo.
Para usar estas herramientas, mueveel cursor sobre la imagen. Para la mayoría de las herramientas, semostrará una vista previa del efecto mientras mueves el ratón sobre la imagen. Mantén pulsado el botónizquierdo del ratón mientras mueve el ratón sobre la imagen para aplicar la herramienta a la máscara.
El tamaño del pincel se puede ajustar utilizando el control deslizante Tamaño del pincel debajo de losbotones de herramientas.
Algunas de las herramientas también tienen una configuración de fuerza. Cuando se selecciona una deestas herramientas, aparecerá un control deslizante Intensidad debajo del control deslizante Tamaño del
65
65
34

PortraitPro 1762
© 2017 Anthropics Technology Ltd.
pincel .
Rellenar fondo Garabatea en áreas que deberían ser de fondo. Este pincel rellenaráautomáticamente el área garabateada.
Atajo del teclado: S
Rellenar primer plano Garabatea en áreas que deberían estar en primer plano. Este pincelrellenará automáticamente el área garabateada.
Atajo del teclado: D
Fondo inteligente Establece una parte del área pintada al fondo. Esta herramienta intentadeterminar automáticamente qué áreas se deben establecer ensegundo plano al comparar los colores en las partes cercanas de laimagen que están en primer plano y las que están en segundo plano.
Atajo del teclado: F
Primer plano inteligente Establece parte del área pintada en primer plano. Esta herramientaintenta determinar automáticamente qué áreas se deben establecer enprimer plano al comparar los colores en las partes cercanas de laimagen que están en primer plano y las que están en segundo plano.
Atajo del teclado: G
Fondo Establece la máscara de fondo
Atajo del teclado: H
Primer plano Establece la máscara del primer plano (por ejemplo, no el fondo).
Atajo del teclado: J
Expande el fondo Hace que el área de fondo sea un poco más grande. Esto solo tiene unefecto cuando está pintado sobre un borde en la máscara. El borde semoverá hacia el área de primer plano para agrandar el área de fondo.
Atajo del teclado:K
Expande el primer plano Hace que el área de primer plano sea un poco más grande. Esto solotiene un efecto cuando está pintado sobre un borde en la máscara. Elborde se moverá hacia el área de fondo para agrandar el área de primerplano.
Atajo del teclado: L
Suaviza los bordes de lamáscara
Desenfoca el borde de la máscara. Esta herramienta solo tiene unefecto si está pintada sobre un borde en la máscara. Puede ser útil sino quieres un borde duro donde comienza el nuevo fondo.
Afila los bordes de la máscara Afila el borde de la máscara. Esta herramienta también solo tiene unefecto si está pintada sobre un borde en la máscara.

Referencia 63
© 2017 Anthropics Technology Ltd.
Encontrar bordes duros Esta herramienta se puede usar para alinear un borde de máscara conun borde duro en la imagen original. Esta herramienta solo tiene unefecto si está pintada sobre un borde en la máscara. Se debe usarcuando la imagen original tiene un borde duro, y quieres que el borde dela máscara se alinee con ese borde. & nbsp; Comience por obtener lamáscara más o menos derecha utilizando las otras herramientas, luegouse esta herramienta Buscar bordes duros para alinear el borde de lamáscara exactamente con el borde de la imagen original.
Encontrar detalle Esta herramienta se debe usar en áreas que tienen muchos detallesfinos. Intenta establecer automáticamente tanto el primer plano como elfondo en el área pintada. Esta herramienta es efectivamente unacombinación de las herramientas Smart Foreground y SmartBackground .
Vistas de máscara
Al editar la máscara, se puede ver de varias maneras para que sea más fácil ver lo que estás haciendo.
El modo de vista se puede seleccionar haciendo clic en uno de los botones que muestra una imagenpequeña de cómo se mostrará la máscara cuando se seleccione ese modo.
Mientras pasas el ratón sobre cada botón, el nombre del modo se muestra arriba de los botones.
Mostrar resultado Esta es generalmente la vista más útil, ya que muestra exactamente loque obtendrás cuando haya terminado. Muestra cómo aparecerá elnuevo fondo en la imagen original.
Atajo del teclado: 1 (6 para vista en la parte izquierda)
Mostrar primer plano en color Esto muestra el primer plano de la imagen original, con el fondomostrado como un color plano. El color utilizado para el fondo se puedeseleccionar de la lista desplegable. Esta vista muestra exactamente quépartes de la imagen original permanecerán inalteradas cuando sereemplace el fondo.
Atajo del teclado: 2 (7para vista en la parte izquierda)
Mostrar fondo en color Esto muestra el fondo de la imagen original, con el primer plano como uncolor plano. El color utilizado para el primer plano se puede seleccionarde la lista desplegable. Esta vista puede ser útil para ver si partes de laimagen original que deseas colocar en primer plano forman parte delfondo.
Atajo del teclado: 3 (8 para vista en la parte izquierda)
Muestra superposición demáscara
Esto muestra la imagen original con la máscara de fondo superpuestacomo un color semitransparente. El color utilizado para la superposiciónse puede seleccionar de la lista desplegable.
Atajo del teclado: 4 ( 9 para vista en la parte izquierda)
Muestra solo la máscara Esto muestra solo la máscara. El fondo se muestra como blanco y elprimer plano como negro.

PortraitPro 1764
© 2017 Anthropics Technology Ltd.
Atajo del teclado: 5 (para vista en la parte izquierda)
A veces puede ser útil ver más de una vista de la máscara a la vez. Esto se puede hacer seleccionando lapestaña Vistas dobles encima de la imagen, que muestra dos vistas una al lado de la otra. Cuando seselecciona esta pestaña, se muestran dos conjuntos de botones de modo de vista de máscara en el panel decontroles, de modo que se puede establecer un modo de vista diferente en las vistas izquierda y derecha.
Ajustar máscara completa
En la parte inferior del panel de controles, hay tres controles deslizantes que se pueden usar para realizarcambios rápidamente en toda la máscara.
Ten en cuenta que estos controles deslizantes afectan todos los bordes de la máscara.
Desenfocar/Afilar Mueve este control deslizante hacia la izquierda para difuminar todos losbordes de la máscara. Mueve este control deslizante hacia la derechapara enfocar todos los bordes de la máscara.
Extender/Reducir Mueve este control deslizante hacia la izquierda para hacer crecer lamáscara de fondo (reduciendo el primer plano). Mueve este controldeslizante hacia la derecha para reducir la máscara de fondo (crece elprimer plano).
Cambia el borde Mueve este control deslizante hacia la izquierda para mover los bordes dela máscara hacia adentro. Mueve este control deslizante hacia laderecha para mover los bordes de la máscara hacia afuera.
Atajos del teclado
Mientras está pulsado, cambia temporalmente a la herramienta depanorámica. Esto te permite mover la imagen en la vista.
SHIFT Mientras esté presionado, cambia temporalmente a la herramientaopuesta. & nbsp; Esto cambia de una herramienta que afecta al fondo a laque realiza la misma operación en el primer plano y viceversa. Tambiéncambia entre la máscara de suavizado y las herramientas de máscara denitidez.
S, D, F, G, H, J, K, L Cambia la herramienta actual. Las descripciones de las herramientasanteriores muestran qué atajo es para qué herramienta.
1, 2, 3, 4, 5 Cambia cómo se muestra la máscara. Las descripciones de las vistasde máscara anteriores muestran qué atajo es para qué modo devisualización.
Si se selecciona la pestaña Vistas dobles , estas teclas afectan a la vistacorrecta.
6, 7, 8, 9, Cambia cómo se muestra la máscara en la vista izquierda. Estas teclassolo tienen efecto si se selecciona la pestaña Vistas dobles .
[, ] Haz que el tamaño del pincel sea más pequeño o más grande.

Referencia 65
© 2017 Anthropics Technology Ltd.
3.2.13.2 Elegir fondo
Los controles, en este punto, te permiten seleccionar qué quieres hacer con las áreas de fondo.
Tipo de reemplazo
La primera opción en el panel de controles te permite seleccionar cómo deseas reemplazar el área de fondo. Según la opción que selecciones, se mostrarán diferentes controles debajo de los botones de opción.
La siguiente tabla muestra las opciones de reemplazo disponibles y describe los controles disponibles concada una.
Color plano Reemplaza el área de fondo entera con un color plano.
El color a usar puede ajustarse usando el control de selector de color.
También hay un control deslizante de fundido cruzado que te permitecombinar el color plano con la imagen original. Establece este controldeslizante en 100 si quieres que el fondo original se sustituya porcompleto con el color plano.
Gradiente de color Reemplaza el área entera de fondo con un gradiente de color.
El degradado está configurado por dos colores y dos posiciones dentrode la imagen. Los colores se establecen con los controles del selectorde color. Las posiciones de estos dos colores se muestran mediantecírculos en la imagen, que se pueden arrastrar para mover el degradadode color.
Al arrastrar las posiciones de color en la imagen, se ajustarán a variasposiciones, como los bordes de la imagen, o cuando estén alineadosvertical, horizontal o diagonalmente. Para desactivar el ajuste, manténpulsada la tecla ALT mientras arrastras.
También hay un control deslizante de fundido cruzado que te permitecombinar el color del degradado y la imagen original. Establece estecontrol deslizante en 100 si quieres que el fondo original se sustituya porcompleto con el color de degradado.
Nueva imagen de fondo Coloca una nueva imagen sobre el fondo.
Pulsa el botón Seleccionar imagen para abrir un cuadro de diálogo dearchivo que te permite elegir la nueva imagen. Si Abrir carpeta defondos incorporados está marcado, el cuadro de diálogo de archivo seabrirá en la carpeta de la aplicación que contiene una selección defondos proporcionados con PortraitPro. De lo contrario, el diálogo delarchivo se abrirá en la última carpeta desde la que seleccionó unarchivo.
Una vez que se carga la nueva imagen, puedes colocarla en la imagen. Se muestra un rectángulo alrededor de la nueva imagen. Arrastradentro del rectángulo para moverlo o arrastra una esquina o borde paracambiar su tamaño. nbsp; También puedes girar la imagen arrastrandofuera del rectángulo.
Al arrastrar para cambiar la posición de la imagen, se ajustará a varias

PortraitPro 1766
© 2017 Anthropics Technology Ltd.
posiciones para ayudarte a alinearla con precisión. Para desactivar elajuste, mantén pulsada la tecla ALT mientras arrastras.
También hay un control deslizante de fundido cruzado que te permitecombinar la nueva imagen con la original.
Usa el fondo original Selecciona esta opción para mantener la imagen de fondo original.
Esto es útil si solo quieres ajustar el fondo original en lugar dereemplazarlo (consulta los controles de Ajustar fondo a continuación).
Ajustar fondo
El fondo se puede ajustar con los controles deslizantes Ajustar fondo .
Desenfocar Desenfoca el área de fondo.
Si se aplica una imagen borrosa, se habilita el control deslizante Profundidad de campo , que se puede usar para simular un efecto deprofundidad de campo. Si el deslizador Profundidad de campo es 0,entonces no se aplica ningún efecto de profundidad de campo.
El efecto de profundidad de campo utiliza la suposición simple de que elfondo es un plano plano que retrocede en la distancia. Para simular unpunto de enfoque y profundidad de campo, una línea horizontal a lo largodel fondo no se ve borrosa, y el desenfoque aumenta a cada lado hastaque alcanza la cantidad de desenfoque establecida por el controldeslizante Desenfocar . El control deslizante Profundidad de campo controla el tamaño del área no borrosa (simulando la profundidad decampo de un objetivo).
Si el deslizador Profundidad de campo es mayor que cero, entonces elcontrol deslizante Posición del plano de enfoque se habilita y se puedeusar para establecer la altura a la que la línea no está borrosa estáconfigurado, que simula la distancia en la escena donde se establece elpunto de enfoque.
Brillo Ilumina u oscurece el área de fondo.
Contraste Aumenta o disminuye el contraste del área de fondo.
Exposición Aumenta o disminuye la exposición del área de fondo.
Recuperación de flash Reduce el brillo de las áreas muy brillantes que podrían haber sidosobreexpuestas por un flash.
Negros Disminuye el brillo de las áreas oscuras para mejorar el área negra enla imagen.
Tonifica las curvas Abre la sección Curvas de tono para mostrar los controles deslizantesque te permiten ajustar selectivamente el brillo de diferentes partes de laimagen en función de su brillo.

Referencia 67
© 2017 Anthropics Technology Ltd.
Temperatura Ajusta la temperatura de color del fondo. Mueve el control deslizantehacia la izquierda para reducir la temperatura del color (haciéndolo másazul) o hacia la derecha para aumentar la temperatura del color(haciéndolo más amarillo).
Tono Ajusta el tono del color del fondo. Mueva el control deslizante hacia laizquierda para hacer que la imagen sea más magenta, o hacia laderecha para que quede más verde.
3.2.14 Herramienta del Área de Piel
PortraitPro determina automáticamente qué áreas de la imagen son piel. Esta es el área que se veráafectada por los controles deslizantes de iluminación de la piel y la piel. Para algunas imágenes, PortraitPropuede no obtener el área de la piel exactamente, por lo que siempre debe verificar el área de la piel ycorregirla si es necesario.
Para verificar y corregir el área de la máscara, haga clic en el botón Ver/Editar área de la piel que seencuentra en la parte superior de cada una de las secciones que contienen controles deslizantes quemejoran el área de la máscara. Estas secciones son: Suavizado de piel e Iluminación de piel ycoloración .
Esto cambiará a las herramientas de selección del área de la piel. El área de la piel se mostrará de formapredeterminada como una superposición azul translúcida sobre la imagen mejorada. Si este color no facilitaver el área de la piel en la imagen, puede elegir otro color en la lista desplegable Color .
Si el área de la piel es incorrecta, ajústala manualmente con los Pinceles del área de la piel .
También puedes hacer que PortraitPro recalcule el área de la piel haciendo clic en el botón Volver a calcularel área de la piel .
Presiona el botón Aceptarpara volver a los controles deslizantes.
3.2.15 Herramienta del Área de Cabello
PortraitPro encuentra automáticamente el área de la imagen que es cabello. Éste es el área que se veráafectada por los controles de cabello. Es importante seleccionar el área adecuadamente o los controles de
43
46
86

PortraitPro 1768
© 2017 Anthropics Technology Ltd.
cabello no funcionarán correctamente.
Para revisar y arreglar el área de cabello:
Pulse el botón Mostrar Controles de Cabello para abrir la sección Controles de Cabello.
Haga click en Ver/Editar área de cabello en la parte superior de los Controladores de Cabello. Esto abrirá lasherramientas de selección del cabello. El área de cabello se mostrará en color rosa en la imagen editada. Sieste color no hace fácil ver el área de piel en la imagen, puede elegir otro color de la lista.
Si el área de cabello es equivocada, puede ajustarla manualmente usando los Pinceles de área de Cabello.
Pulse el botón OK para volver a los controles de Cabello.
3.3 Referencia de Diálogos
Esta sección describe las opciones generales de PortraitPro
Opciones de Guardado deLote Automático
Solo en la edición Studio Max Opciones cuando se usa el procesamientoautomático de lotes.
Lote Manual Solo en la Edición Studio Controles para usar el procesamiento manualde lotes.
Seleccionar Género Selección manual del género y edad de una cara.
Opciones de guardardarimágenes
Opciones al guardar imágenes en JPEG, TIFF o PNG .
Ajustes Generales Ajustes que controlan varias funciones de PortraitPro
69
8
71 8
74
74
76

Referencia 69
© 2017 Anthropics Technology Ltd.
Ajustes de Color Ajustes de perfiles de color (sólo en la edición Studio)
Idioma Ajustes del idioma de la interfaz (sólo para las versiones multi-idioma).
Guardar Controles Le permite guardar los valores de los controles que está utilizando.
Gestión de controlesguardados
Ajustar los controles guardados (renombrar, reorganizar o borrar).
3.3.1 Lote Automático
Solo en la edición Studio Max
Este diálogo aparece cuando empieza un nuevo lote automático.
Puede además abrirlo después de que el lote haya empezado:
Seleccione Ajustes de Cambio en el comando menú desde el menú Auto Lote.
Clique en Ajustes de Cambio en el panel de control cuando esté en la vista resumen del lote automático.
76
81
82
8

PortraitPro 1770
© 2017 Anthropics Technology Ltd.
Auto Guardado
Si esta casilla está seleccionada, cada imagen se guardará automáticamente después de ser mejorada. Lamejora de la imagen se guardará en la carpeta definida en la sección Guardar Carpeta y con el nombredefinido en la sección Nombre del archivo de la Imagen Mejorada.
Si no está marcado, las imágenes pueden ser retocadas pero no se guardarán automáticamente. Esto puedeser últil cuando solo quiere que algunas de las imágenes subidas sean guardadas. Para hacer esto,asegúrese de que la casilla no está seleccionada cuando suba por primera vez todas las imágenes. Puederevisar todas las imágenes y borrar aquellas que no quiera. Para mostrar de nuevo este panel marque lacasilla correspondiente.
Guardar Carpeta
La carpeta donde se guardan las imágenes retocadas puede ser especificada exactamente o bien se puedecrear una subcarpeta en la carpeta donde la imagen original está guardada.
Para guardar la imagen mejorada en la misma carpeta que la imagen original, seleccione Guardar en laSubcarpeta de la Carpeta Original y desmarque la casilla después de esta opción. Sin embargo, tenga encuenta que PortraitPro no le permitirá reescribir la imagen original, por lo que si elige esta opción, deberáademás añadir un prefijo o sufijo en la siguiente sección.

Referencia 71
© 2017 Anthropics Technology Ltd.
Nombre del Archivo de la Imagen Mejorada
Las imágenes mejoradas se guardarán con el mismo nombre que la imagen original excepto el texto que seinserte en las casillas de prefijo y sufijo.
Si el la casilla de prefijo no esta vacía, esto se añadirá al inicio del nombre del archivo.
Si la casilla del sufijo no está vacía, esto se añadirá al final del nombre del archivo.
Tipo de Imagen Guardada
Pulse el boton de Cambiar para seleccionar el formato del archio a usar cuando se guarde la imagenmejorada.
Género/Edad de todas las Caras
Esto debe normalmente usarse de modo automático. Sin embargo, si sabe que todas las caras tienen elmismo género o la misma categoría de edad, puede definir esto para evitar el riesgo de error en el detectorautomático.
Aplicar Ajustes Predeterminados
Utiliza los controles desplegables para seleccionar cuál de los presets aplica a cada cara de mujer, hombreyniño que sea retocado.
Puede seleccionar una cara en la vista en miniatura después de haber procesado la vista en la fase demejora de cara y después cambiar los ajustes predeterminados aplicados si quiere diferentes ajustespara diferentes caras.
3.3.2 Lote Manual
Sólo en la edición Studio
Para abrir este diálogo seleccione Archivo > Abrir Grupo... en el menú de comandos.
13
15
8

PortraitPro 1772
© 2017 Anthropics Technology Ltd.
Este diálogo le permite seleccionar una lista de archivos para trabajar. Puede además determinar lasopciones de guardado de las imágenes.
Añadir archivos
Para añadir archivos al lote con el que se esté trabajando vaya al botón Añadir Archivos. Esto abre un diálogopara que pueda seleccionar los archivos que quiere añadir.
Los archivos del lote se muestran en la parte superior del diálogo.
Utilizar la lista del lote
Cuando presione aceptar, el primer archivo con el que podrá trabajar es el archivo que se encuentra primeroen la lista.
Cuando haya terminado de retocar la imagen, seleccione Guardar y abrir siguiente en el menú Archivo .Esto guardará el archivo con la configuración escogida y abrirá automáticamente el siguiente archivo de lalista.
Si vuelve a abrir el diálogo de grupo verá una marca junto al archivo que ha completado.
Estos son los iconos que pueden aparecer junto a los archivos:
28

Referencia 73
© 2017 Anthropics Technology Ltd.
Pendiente - el archivo está pendiente de ser editado
Completado - el archivo ha sido retocado y guardado
Error - el archivo no ha podido abrirse
Omitido - el archivo se ha cerrado sin haberse guardado
Pude resetear el estado de un archivo a "pendiente" haciendo clic en el archivo con el botón derecho del ratóny seleccionando Resetear estatus.
Una vez que haya completado todos los archivos seleccione Eliminar terminados para eliminarlos de la lista.
Los archivos y los ajustes de lote se guardan cuando PortraitPro se cierra para que pueda seguir trabajandola próxima vez que abra el programa.
Reorganizar los archivos
Los archivos se abrirán en el orden en el que se muestran en la lista. Si desea reorganizar los archivos tendráque seleccionarlos en la lista y utilizar los botones de Subir y Bajar situados en el diálogo.
También podrá eliminar archivos con el botón Eliminar. Sólo estará eliminando los archivos de la lista no desu ordenador.
Para seleccionar más de un archivo de la lista mantenga la tecla CTRL presionada. Si va a seleccionarmuchos archivos que se encuentran seguidos unos de otros puede utilizar la tecla SHIFT.
Opciones de guardado
Los archivos se guardan en el formato que se muestra en la sección de Opciones de guardado. Paracambiar el formato en el que se guardan sus imágenes haga clic en el botón Cambiar.
Si activa la casilla de Guardar también la sesión, PortraitPro guardará un archivo que contenga la informaciónde los controladores para que pueda seguir retocando. Podrá seguir retocando la imagen sin necesidad devolver a tener que seleccionar los rasgos ni ajustar los contornos. Este archivo se guardará en la mismacarpeta y con el mismo nombre de archivo que la imagen pero tendrá una extensión .pp.
Los archivos se guardarán en la misma carpeta que el archivo original si hace clic en la casilla Guardar en lamisma carpeta que el archivo original. Si desea guardar los archivos en un fichero diferente puede introduciruna dirección o buscarla con el botón Buscar.
La imagen retocada tendrá el mismo nombre que el archivo original. Puede especificar un sufijo en Opcionesde guardar archivos en el diálogo de Ajustes del menú Archivo.76

PortraitPro 1774
© 2017 Anthropics Technology Ltd.
3.3.3 Seleccionar Sexo
Este diálogo aparece cuando el sexo de una cara no ha sido seleccionado.
Presione Mujer o Hombre para determinar el sexo (o Niña o Niño si la cara es la de un niño).
Esto anulará el panel y permitirá a PortraitPro seguir al paso siguiente.
Presione el botón Cancelar si no quiere ver el sexo y así volverá al paso anterior.
Si el diálogo se mostraba automáticamente cuando una cara fue detectada, aparecerá también el botón Deshacer contorno, en el caso de que la cara no fuese detectada correctamente.
Este diálogo puede aparecer en los siguientes casos:
Después de cargar una imagen , cuando una cara se ha encontrado.
Cuando se presione Seleccionar en una cara en la fase de Seleccionar cara , si el sexo de esta cara nose ha determinado.
3.3.4 Opciones de Guardar Imagen
Cuando este guardando una imagen a través del comando Guardar Jpg/Tiff/Png, aparecerá el diálogoOpciones de Guardar Imagen.
12
16

Referencia 75
© 2017 Anthropics Technology Ltd.
Aquí podrá elegir si prefiere guardar la imagen en formato JPEG, TIFF o PNG.
Formato JPEG
Si guarda la imagen en formato JPEG podrá controlar la calidad a la que el se comprimirá el archivo. Cuantomás lo comprima menos calidad tendrá la imagen pero también ocupará menos espacio. JPEG es la mejoropción cuando ha terminado de editar la imagen definitivamente.
Formato TIFF
Guardar la imagen en formato TIFF dará como resultado un archivo de mayor tamaño que en JPEG. El formatoTIFF conserva la calidad de la imagen y es la mejor opción si desea seguir editando el archivo.
Los archivos TIFF pueden guardarse con o sin compresión. La única razón para elegir la opción SinCompresión sería que quisiera abrir el archivo en un programa no compatible con TIFFs comprimidos(aunque hoy en día prácticamente cualquier software podrá leerlos sin problemas).
Formato PNG
PNG es otro formato que usa menor pérdida de compresión
Ajustes de la Muestra Bits por Color
Solo la edición Studio & Studio Max
Los formatos TIFF y PNG pueden guardar 8 y 16 bits por muestra de color (lo que es 24 o 48 bits por píxelrespectivamente). Si puede ver cambios como líneas en la imagen mejorada, esto puede solucinarse usandola muestra a 16 bits en lugar de 8. Sin embargo, usando la muestra de color a 16 bits generará un archivo conun tamaño el doble de la muestra a 8. Además, no todos los programas pueden leer muestras a 16 bits porcolor
3.3.5 Ajustes
Para abrir este diálogo vaya a Archivo > Ajustes.
General Ajustes generales
Color Ajustes de color
Idioma Ajustes de idioma
8
76
76
79

PortraitPro 1776
© 2017 Anthropics Technology Ltd.
Plug-in Le permite instalar el plug-in the Photoshop con el que podrá utilizar PortraitProcomo un filtro de Photoshop.
3.3.5.1 Ajustes generales
Para abrir este cuadro de diálogo, selecciona
3.3.5.2 Ajustes de Color
Sólo en la versión Studio & Studio Max
Para abrir este diálogo vaya a Archivo > Ajustes.
79
8

Referencia 77
© 2017 Anthropics Technology Ltd.
La gestión de color le permite asegurarse de que los colores que vea en la pantalla sean lo más parecidosposible a sus valores originales.
Además puede configurar el Perfil de Color de PortraitPro. Esto afectará al espectro de color, que es la gamade colores que puede ser representada.
Para una mayor velocidad seleccione la opción "Máximo rendimiento" que permite que PortraitPro optimice eluso del color para la pantalla. Esto no afectará al perfil de color con el que se guardarán las imágenes.
Usted también puede configurar la profundidad del color utilizada por PortraitPro. Esto es, el número de Bitsutilizados para cada canal de color.
Cada píxel está compuesto por la mezcla de 3 colores o canales (rojo, verde y azul), por lo que:
8 bits por canal son 24 bits por píxel.

PortraitPro 1778
© 2017 Anthropics Technology Ltd.
16 bits por canal son 48 bits por píxel .
Importante: este diálogo sólo está disponible en la versión Studio de PortraitPro. La edición Standard dePortraitPro trabaja con Manejo del Color apagado y 8 bits por muestra de color. Esto significa que los coloresen la pantalla pueden no ser muy definidos, sin embargo se conservan perfiles de colores con lo que laimagen guardada desde PortraitPro tendrá el mismo perfil de color que las imágenes cargadas en origen. Siusa estas imágenes en otros programas de color, éste se corregirá.
Una explicación de "Manejo del color"
Cuando se conecta "Manejo del color", PortraitPro se asegurará de que los colores de la pantalla se vencorrectamente acorde con el perfil de color especificado en la imagen y en su monitor. Para los mejoresresultados, calibre su monitor utilizando el perfil que le proporciona su fabricante.
Por ejemplo, si tiene una foto en su disco que se ha guardado en RGB y también tiene la misma foto guardadcon Adobe 1998, entonces se verá con una ligera diferencia de colores con "Manejo del color" apagado, perocuando lo encienda funcionará igual. De heho con Manejo del Color en las dos fotos podría verse aún unaligera diferencia debido a la gama de colores perdidos cuando se crearon las imágenes, o a errorescausados por la diferencia en el perfil del color en el proceso de abrir las imágenes. Sin embargo cualquiercambio será ligero y casi imperceptible.
Si imprime mucho una buena regla a seguir sería usar Adobe 1998 como su perfil de trabajo, o siprincipalmente ve imágenes en su monitor entonces sería RGB. En cualquier caso es mejor no convertir deun perfil de color a otro sin razón, porque durante la conversión puede haber colores que pierdan su gama.(i.e. no se pueden representar en el espacio de colores) y se perderían, y además se pueden introducirerrores como gamas de colores prohibidas por bajos gradientes en la imagen.

Referencia 79
© 2017 Anthropics Technology Ltd.
3.3.5.3 Ajustes de Idioma
Para ver éste diálogo vaya a Archivo > Ajustes y seleccione Idioma
Si selecciona la opción Automático el lenguaje será el mismo que tenga en su sistema operativo sidisponemos de ese idioma, o se seleccionará Ingles por defecto.
3.3.5.4 Plug-in
Sólo en la versión Studio & Studio Max
Para abrir este diálogo vaya a Archivo > Ajustes y seleccione Plug-in.
8

PortraitPro 1780
© 2017 Anthropics Technology Ltd.
Este diálogo permite instalar un filtro de plug-ins que hace PortraitPro disponible en Photoshop.
Se le mostrará la opción de instalar el plug-in cuando PortraitPro sea instalado. Este panel le permite volver ausar la instalación del plug-in. Esto le permite instalar el plug-in si elige no instalarlo al mismo tiempo que PortraitPro, o si ya ha instalado una versión nueva de Photoshop.
la instalación del plug-in detectará automáticamente qué versión de Photoshop ha instalado. Sólo tiene queseleccionar la caja al lado de cada aplicación que se ha detectado al instalar el plug-in.
También se le ofrecerá la opción de seleccionar una carpeta para instalar el plugin. Esto es útil si quiereinstalar el plug-in para otras aplicaciones que sean compatibles, o si tiene instalado Photoshop que no fuedetectado automáticamente por alguna razón.

Referencia 81
© 2017 Anthropics Technology Ltd.
Usando PortraitPro como Photoshop
. Cuando el plug-in ha sido instalado, PortraitPro aparecerá como un filtro en Photoshop. En el menú Filtro dePhotoshop, debería encontrar un menú llamado Anthropics, y alli PortraitPro.
El filtro de PortraitPro trabaja como cualquier otro filtro de Photoshop que se aplique a la actual seleccion (o alárea completa si no hay selección) de la plantilla actual. Cuando seleccione el filtro, la imagen filtrada seabrirá automáticamente en PortraitPro, en modo plug-in. Una vez que haya editado la imagen en PortraitPro,seleccione Guardar&Cerra en el menú de archivo, y se cerrará la imagen editada transferida a Photoshop.
3.3.6 Guardar Ajustes Predeterminados
Para abrir este diálogo seleccione Guardar Ajustes Predeterminados en la zona de Controles de AjustesPredeterminados .
Introduzca un nombre y presione OK para guardar los valores de los controles en una nueva categoría.
Si introduce un nombre ya existente, los valores serán sustituidos por los actuales.
Si además quiere convertir los valores actuales del menú en predefinidos para caras de hombre o mujer,marque la casilla adecuada antes de pulsar Aceptar.
If you also want to make the current slider values the default for female or male faces, then check theappropriate box before pressing OK.
Por defecto, todos los controles serán guardados en dicha categoría. Para elegir qué controles deseaguardar, presione el botón Seleccionar Controles para Guardar. De esta manera se desplegará un diálogotal y como se muestra abajo.
36

PortraitPro 1782
© 2017 Anthropics Technology Ltd.
Haga clic sobre las casillas correspondientes para marcar, o no, los controles que quiera guardar.
Si selecciona una casilla en una categoría que esté formada por varias opciones, todas estas opciones serántambién seleccionadas.
3.3.7 Gestionar Ajustes Predeterminados
Para abir el diálogo, seleccione Gestionar en el cuadro de Ajustes Predeterminados en el Panel deControl.
36

Referencia 83
© 2017 Anthropics Technology Ltd.
Este diálogo muestra los ajustes de los ajustes predeterminados menos el de "Volver a imagen original" queno puede ser cambiado.
Para renombrarlos haga doble clic sobre uno de los nombres y escriba el nuevo nombre.
Para reordenarlos, selecione uno de ellos y arrástrelo con el ratón a la posición elegida.
Para borrar un ajuste predeterminado, haga click sobre el que quiere borrar hasta que se muestre comoseleccionado y después seleccione el botón Borrar.
Para determinar un grupo de controladores como los activados por defecto al editar una imagen, haga click enél y después seleccione Determinar controles de mujer por defecto o Determinar controles de hombre pordefecto.
3.4 Referencia de Herramientas
Esta sección le describe las Herramientas de PortraitPro.
Estas herramientas están disponibles cuando se encuentre en la fase de Editar Imagen .
Puede ver los cambios que este realizando con los las diferentes herramientas, en la imagen de la Zona deTrabajo.
Cada herramienta tiene un cursor diferente para que pueda ver cuál tiene seleccionada en cada momento.
15

PortraitPro 1784
© 2017 Anthropics Technology Ltd.
Herramienta Arrastrar Le permite arrastrar la imágen para que pueda ver aquellas áreas con lasque está trabajando. Esta herramienta está seleccionada por defecto cuandono haya seleccionado ninguna otra.
Herramientas de Pincel Permite pintar en la imagen editada para retocar o restaurar.
Le permiten pintar sobre la imagen para ajustar las máscaras de piel ocabello y le permiten retocar o reestablecer la piel.
Herramientas de pincel Permite pintar en la imagen editada para redefinir la piel o el cabello.
Herramienta Cortar Sirve para cortar la imagen.
3.4.1 Herramienta Arrastrar
La herramienta Arrastrar está disponible en la fase de Editar Imagen .
La herramienta Arrastrar está activada por defecto cuando no tenga seleccionada ninguna otra herramienta.
Para utilizar la herramienta Arrastrar, simplemente haga clic y selecione la parte de la imagen que deseaarrastrar y diríjala a la posición que prefiera.
La herramienta Arrastar puede ser utilizada como alternativa al Control Zoom .
La herramienta Arrastrar es la única que también funciona en la imagen original cuando se encuentretrabajando con las dos imágenes una al lado de la otra.
3.4.2 Herramientas de Pincel
Las herramientas de pincel se encuentran disponibles en la fase de Editar Imagen . Se llamanherramientas de pincel porque funcionan como un pincel de pintar. Tiene que mover sobre el área dondequiere "pintar" con el pincel, después pulse y mantenga el botón derecho del ratón mientras arrastra el ratónsobre el área que quiere modificar.
Hay dos tipos de herramientas de pinceles. Esta página describe la herramienta de pincel estándard que seusa para hacer cambios a la edición de la piel en áreas específicas. El otro tipo es la herramienta de pincel deárea , que se usa para seleccionar las áreas donde se editan la piel y el pelo.
Pinceles de Retoque y Reestablecer
Los siguientes pinceles están disponibles en la parte superior de la pantalla.
Pincel de Retoque Utilice este pincel para pintar sobre imperfecciones de la piel que no hayan sidoeliminadas automáticamente.
Pincel para Reestablecer Utilice este pincel para pintar sobre imprefecciones de la piel que haya sidoeliminadas y quiera recuperar.
84
84
86
87
15
34
15
86

Referencia 85
© 2017 Anthropics Technology Ltd.
Pinceles de Piel
Los siguientes pinceles están disponibles desde los controles de piel .
Pincel para Ampliar elÁrea de Máscara de Piel
Le permite añadir al área de piel que será editada con los controles.
Utilice este pincel para seleccionar áreas de piel que no han sido detectadascomo piel por el programa.
Pincel para Reducir elÁrea de Máscara de Piel
Le permite deseleccionar áreas que no quiere que sean tratadas como piel porel programa.
Utilice este pincel para pintar áreas que aunque no son piel, han sidodetectadas como piel por el programa. O para aquellas partes que aunque sonpiel, no quiere que sean tratadas como el resto.
Pinceles de Cabello
Los siguientes pinceles están disponibles desde los Controles de cabello .
Pincel para Ampliar elÁrea de Máscara delCabello
Le permite añadir zonas de la imagen al área de cabello que será editada conlos controles.
Utilice este pincel para seleccionar áreas del cabello que no han sidodetectadas como piel por el programa.
Pincel para Reducir elárea de máscara delcabello
Le permite deseleccionar áreas que no quiere que sean tratadas como cabellopor el programa.
Utilice este pincel para pintar áreas que aunque no son parte del cabello, hansido detectadas como tales por el programa. O para aquellas partes queaunque son cabello, no quiere que sean tratadas como el resto.
Controles de los pinceles
Para seleccionar un pincel, seleccione el botón que lleva su nombre.
Vuelva a presionar el botón para deseleccionarlo. El cursor volverá al estado de Herramienta Arrastrar ).
Los pinceles funcionan como pinceles de pintura. Aquellas zonas sobre las que pintemos se les aplicará elefecto de cada pincel.
Para utilizar un pincel, presione el botón izquierdo del ratón mientras pinta sobre la imagen en la Zona deTrabajo. El área por el que pase será el área afectada por el pincel.
Diámetro
Afecta al tamaño del pincel y por tanto al área de la imagen que se modificará con cada pincelada. Podrásaber el tamaño del pincel que esta utilizando por el tamaño del cursor.
Opacidad
La opacidad del pincel afectará a la dureza del efecto que esté aplicando sobre la imagen. Cuando seencuentre en 100% aplicará una capa totalmente opaca mientras que si quiere cambios más gradualesdeberá seleccionar opacidades más suaves.
43
56
84

PortraitPro 1786
© 2017 Anthropics Technology Ltd.
Por ejemplo, si la opacidad del pincel de Retoque está a 50% entonces estará aplicando solo la mitad delefecto que podría aplicar.Si vuelve a pintar otro 50% sobre el 50% que ya había pintado, entonces los efectosse multiplicarán. Ésto le permite decidir cuanto retoque quiere aplicar en cada caso.
Cuando tenga los pinceles seleccionados podrá acceder a los controels de Diámetro y Opacidad. Estoscontroles se mantienen ocultos mientras no seleccione ningún pincel.
Deshacer pinceladas
Cuando esté utilizando los pinceles, podrá deshacer su última pincelada con el comando deshacer control-Z. Para deshacer previos cambios debe dirigirse al historial de la sesión. Para volver a rehacer un pasodeberá utilizar el comando control-y.
Soporte para tabletas gráficas
PortraitPro es compatible con tabletas gráficas y stylus. Normalmente estas herramientas le ayudan a pintar ydibujar de manera más rápida. Una tableta que sea sensible a la presión le dará mayor versatilidad a la horade usar los pinceles.
3.4.3 Herramienta del Area de Pincel
La parte de herramientas de pinceles está disponible cuando está editando una imagen. Este área se usapara ajustar las zonas de edición de piel o cabello. PortraitPro seleccionará automáticamente las zonas depiel o cabello, pero dependiendo de la imagen a veces no lo hará del todo bien. La herramienta de pinceles lepermite arreglar esto manualmente.
La herramienta de pinceles son pinceles inteligentes que detectan automáticamente el borde de la región.
Verá que cuando seleccione la herramienta de pincel la posición del pincel se muestra con dos círculos. Elcírculo de afuera es el área donde se aplicará el pincel. La parte de dentro es la región a detectar. Cuandopinte con el pincel, la zona a detectar se pintará de forma normal. La zona entre el círculo de dentro y el defuera sólo se pintará si es de un color similar a la parte del círculo de dentro. Esto significa que si estápintando una zona cerca del borde, lo único que necesita hacer es mantener el detector de región dentro delárea que está pintando, y el pincel la pintará automáticamente hasta el borde pero no más allá, incluso si elcírculo de afuera va más allá del borde.
Cuando está pintado con un pincel inteligente, puede pulsar y mantener la tecla ALT para bloquear la posicióndel detector. Esto es muy útil cuando se pintan detalles como cabello muy fino.
Pinceles de Piel
Para ver o editar área de piel, pulse el botón Mostrar Controles de Piel para abrir los Controles de Piel, yluego pulse el botón Ver/Editar área de piel.
Ampliar área de Piel Le permite agregar al área que va a ser tratada como piel durante la edición.
Use esto para pintar sobre áreas de la foto que son piel, pero que no han sidoautomáticamente detectadas como tal.
Recortar Área de Piel .Le permite arreglar al área que va a ser tratada como piel durante la edición.
Use esto para pintar sobre áreas de la foto que no son piel, pero que han sidoautomáticamente detectadas como tal
67

Referencia 87
© 2017 Anthropics Technology Ltd.
Pinceles de Cabello
.Para ver o editar área de cabello, pulse el botón Mostrar Controles de Cabello para abrir los Controles deCabello, y luego pulse el botón Ver/Editar área de cabello.
Ampliar área de Cabello Le permite agregar al área que va a ser tratada como cabello durante la edición.
Use esto para pintar sobre áreas de la foto que son cabello, pero que no hansido automáticamente detectadas como tal.
Recortar Área de Cabello Le permite arreglar al área que va a ser tratada como cabello durante la edición.
Use esto para pintar sobre áreas de la foto que no son cabello, pero que hansido automáticamente detectadas como tal
3.4.4 Herramienta Cortar
La opción cortar está disponible en la etapa de Editar Imagen .
Para activar la herramienta cortar, seleccione el icono cortar en la sección de Controles de Imagen .
La herramienta cortar sirve para ajustar qué parte de la image desea utilizar en la composicón final. Puedeque desee concentrar la atención en el rostro o utilizar un plano mayor. Al cortar no está perdiendo informaciónde la imagen, puede volver a reajustar los bordes si cambia de opinión.
Al abrir la herramienta, aparecerá una red sobre la imagen.
La red muestra la parte de la imagen con la que está trabajando, dividida en nueve partes iguales. Paramodificar la selección arrastre cualquier parte de la red a la posición que desee.
Cuando esté contento con la selección, presione el botón Aceptar para realizar los cambios o Descartarpara volver al estado original.
67
15
58

PortraitPro 1788
© 2017 Anthropics Technology Ltd.
SUGERENCIA: Los fotógrafos profesionales suelen colocar los ojos y la boca en la las líneas divisoras. Loque se denomina la regla de los tercios cuando la tensión de la imagen recae en las líneas que dividen elcuadro en nueve partes iguales.
También puede decidir sobre las proporciones de la imagen seleccionando Determinar proporciones en elpanel de control. Por ejemplo, las proporcinones 6x9 se corresponden con la medida estándar (6x9 inch,equivalente a 15,2x22 cm). Cuando elija una proporción escribiendo los valores o eligiéndolos en la tabladesplegable al cliquear en la casilla de flechas; las proporciones quedan fijadas y al arrastrar la red semantienen fijas.
3.5 Guía de instalación plug-in
Solo en las ediciones Studio y Studio Max
Instalando el plugin de Portrait Pro para Photoshop
En las ediciones Studio y Studio Max de PortraitPro, tienes la opción de utilizar PortraitPro como un complemento de Photoshop y otras suites de edición de fotografías compatibles.
Esta opción está disponible para instalar en la pantalla Instalación completa de las ediciones Studio & StudioMax.
Para comenzar la instalación del complemento, haz clic en Finalizar en la pantalla Instalación completa conla casilla de verificación Iniciar el instalador del complemento de Photoshop .
El instalador estará firmado por Anthropics Technology Ltd. Selecciona Continuar para avanzar al instalador.
Aparecerá la pantalla de selección de idioma. Selecciona tu idioma y haz clic en Aceptar para continuar.
Aparecerá la pantalla de bienvenida, haz clic en Siguiente> para pasar a la siguiente pantalla.
La pantalla Seleccionar ubicación de instalación te permite seleccionar los programas en los que deseas
8
24

Referencia 89
© 2017 Anthropics Technology Ltd.
instalar el complemento. El instalador detectará automáticamente el software instalado que sea compatiblecon el complemento y lo mostrará. Comprueba los cuadros de software detectados para instalar elcomplemento para ese programa. También puedea seleccionar manualmente la ruta de instalaciónmarcando Elegir ruta de instalación manualmente , que te permitirá instalar el complemento en una carpetaespecífica. Una vez que hayas seleccionado las opciones que necesitas, haz clic en Siguiente> para pasara la siguiente pantalla.
Si has seleccionado Elegir ruta de instalación manualmente en la pantalla Seleccionar ubicación deinstalación , accederás a la carpeta de destino del complemento . Podrás seleccionar la carpeta decualquier programa compatible que el complemento no haya detectado automáticamente. Haz clic en Buscar y selecciona la carpeta de plug-ins del programa en el que deseas instalar el complementoPortraitPro. a continuación, haz clic en Siguiente> .
En esta pantalla, se te solicitará que selecciones la versión del complemento que deseas instalar. Laversión debe coincidir con el programa en el que está instalando el complemento. Para aplicaciones de 32bits, selecciona el complemento de 32 bits y el complemento de 64 bits para aplicaciones de 64 bits. Cuando hayas realizado tu selección, haz clic en Siguiente> .
Al hacer clic en Instalar en esta pantalla se instalará el complemento PortraitPro en los programas elegidos.
(Nota: El plugin se puede instalar desde PortraitPro en cualquier momento en Archivo> Configuración >Complemento > Ejecutar instalador de plugin ).
Reinstalar plugins
Si no has instalado los plugins al instalar PortraitPro, quizás porque no tenías la otra aplicación ya instaladaen ese momento, puedes instalar el complemento más adelante.
Para ello, ve al cuadro de diálogo Configuraciones del complemento , desde donde puedes volver aejecutar el instalador de complementos.
Resolución de problemas
Si el complemento PortraitPro no aparece en Photoshop (u otra aplicación compatible), es posible que no sehaya instalado correctamente. Esto puede deberse a que el complemento está instalado en la carpetaincorrecta.
Para corregir esto tienes que encontrar la carpeta correcta en la que el plugin debe instalarse. Normalmente,la localización de la instalación del plugin es "C:\Archivos de Programa\<NOMBRE-APLICACIÓN>\Plug-ins"por ejemplo, "C:\Archivos de programa\Adobe Photoshop CC\Plug-ins\". Una vez hayas encontrado alcarpeta correcta, abrie el instalador del plugin en el diálogoAjustes de Plugin y seleccona la opción "Elegirruta de instalación manualmente".
3.6 Créditos a terceras partes
PortraitPro utiliza un número de elementos de terceras partes que son reconocidos aquí. Damos las gracias alos autores de tan valiosos recursos.
dcraw
La lectura de los archivos RAW es proporcionada por dcraw.
Copyright 1997-2012 by Dave Coffin, dcoffin a cybercom o net
79
79

PortraitPro 1790
© 2017 Anthropics Technology Ltd.
tifflib
La lectura de los archivos TIFF es proporcionada por libtiff.
Copyright (c) 1988-1997 Sam LefflerCopyright (c) 1991-1997 Silicon Graphics, Inc.
Se permite el uso, copia, modificación, distribución y venta de este software y sudocumentación con cualquier propósito y sin tasa, siempre y cuando (i) aparezca lainformación relativa al copyright en todas las copias del software y (ii) los nombresde San Leffler y Silicon Graphics no sean utilizados de manera publicitaria sin elpermiso escrito de San Leffler y Silicom Graphics.
EL SOFTWARE SE ENTREGA "TAL Y COMO SE MUESTRA" SIN QUE SUPONGA O PRESENTE NINGÚN TIPODE GARANTÍA PARA NINGÚN TIPO DE USO EN PARTICULAR.
EN NINGÚN CASO PODRÁN SAN LEFFLER O SILICON GRAPHICS SER RESPONSABLES DIRECTOS OINDIRECTOS DE DAÑOS O PÉRDIDAS DERIVADAS DEL USO DEL SOFTWARE.
jpeglib
La lectura de los archivos JPEG es proporcionada por jpegtiff.
Este software se basa en parte en el trabajo de Independent JPEG Group.
Este software está protegido por las leyes del Copyright (C) 1991-2011, Thomas G.Lane, Guido Vollbeding.
zlib
La compresión Zlib es proporcionada por zlib.
(C) 1995-2012 Jean-loup Gailly y Mark Adler
Adobe DNG SDK
La lectura de los archivos DNG es proporcionada por DNG SDK.
Código JPEG sin pérdidas adaptado de:
Copyright (C) 1991, 1992, Thomas G. Lane.Como parte de Independent JPEG Group's software.
Copyright (c) 1993 Brian C. Smith, Universidad de CaliforniaTodos los derechos reservados.
Copyright (c) 1994 Kongji Huang y Brian C. Smith. Cornell UniversityTodos los derechos reservados.
Se permite el uso, copia, modificación, distribución y venta de este software y sudocumentación con cualquier propósito y sin tasa, siempre y cuando aparezca lainformación relativa al copyright y los siguientes dos párrafos aparezcan en todas lascopias del software.
EN NINGÚN CASO PODRÁ LA LA UNIVERSIDAD CORNELL SER RESPONSABLE DIRECTOS O INDIRECTO DE

Referencia 91
© 2017 Anthropics Technology Ltd.
DAÑOS O PÉRDIDAS DERIVADAS DEL USO DEL SOFTWARE,INCLUSO AUNQUE LA UNIVERSIDAD HAYASIDO AVISADA DE LOS POSIBLES DAÑOS.EL SOFTWARE SE ENTREGA "TAL Y COMO ESTÁ" SIN QUESUPONGA O PRESENTE NINGÚN TIPO DE GARANTÍA PARA NINGÚN TIPO USO PARTICULAR. CORNELL NOTIENE OBLIGACIÓN DE PROVEER MANTENIMIENTO, ACTUALIZACIONES, MEJORAS O MODIFICACIONES AESTE SOFTWARE.
Copyright © 2006 Adobe Systems Incorporated. Todos los derechos reservados.
Adobe es una marca registrada de Adobe Systems Incorporated en los Estados Unidos y/uotros países. Windows es una marca registrada de Microsoft Corporations en los EstadosUnidos y/u otros países. Mac es una marca registrada de Apple Computer, Inc.,registrada en los Estados Unidos y en otros países. Todas las marcas registradas sonpropiedad de sus respectivos propietarios.
Adobe XMP SDK
Adobe XMP SDK es utilizado por Adobe DNG SDK
Copyright 2009 Adobe Systems Incorporado. Todos los derechos reservados. La versiónoriginal de este código puede encontrarse en http://adobe.com.
lcms library
El manejo de los perfiles de color ICC es proporcionado por lcms.
Little CMS
Copyright (c) 1998-2007 Marti Maria Saguer
Se le permite de forma gratuita a cualquier persona que obtenga una copia del softwarey los documentos asociados con él, trabajar con el programa sin restricciones, sinlimitaciones de derechos de uso: copiar, modificar, minupular, integrar, distribuir,sublicenciar, y/o vender copias del Software y permitir a otras personas hacer lomismo bajo las siguientes condiciones:
La nota de copyright y esta nota de permiso deben ser incluidas en todas las copias oporciones del software.
EL SOFTWARE SE ENTREGA "TAL Y COMO SE MUESTRA" SIN QUE SUPONGA O PRESENTE NINGÚN TIPODE GARANTÍA PARA NINGÚN TIPO USO PARTICULAR.EN NINGÚN CASO PODRÁN LOS AUTORES SERRESPONSABLES DIRECTOS O INDIRECTOS DE DAÑOS O PÉRDIDAS DERIVADAS DEL USO DELSOFTWARE.
OpenCV
El buscador de opciones automático usa OpenCV library.
License Agreement
For Open Source Computer Vision Library
Copyright (C) 2000-2008, Intel Corporation, all rights reserved.
Copyright (C) 2008-2011, Willow Garage Inc., all rights reserved.
Third party copyrights are property of their respective owners.

PortraitPro 1792
© 2017 Anthropics Technology Ltd.
Redistribution and use in source and binary forms, with or without modification, arepermitted provided that the following conditions are met:
* Redistributions of source code must retain the above copyright notice, this listof conditions and the following disclaimer.
* Redistributions in binary form must reproduce the above copyright notice, thislist of conditions and the following disclaimer in the documentation and/or othermaterials provided with the distribution.
* The name of the copyright holders may not be used to endorse or promote productsderived from this software without specific prior written permission.
This software is provided by the copyright holders and contributors "as is" and anyexpress or implied warranties, including, but not limited to, the implied warrantiesof merchantability and fitness for a particular purpose are disclaimed. In no eventshall the Intel Corporation or contributors be liable for any direct, indirect,incidental, special, exemplary, or consequential damages (including, but not limitedto, procurement of substitute goods or services; loss of use, data, or profits; orbusiness interruption) however caused and on any theory of liability, whether incontract, strict liability, or tort (including negligence or otherwise) arising in anyway out of the use of this software, even if advised of the possibility of suchdamage.
Machine Learning Framework
Un marco de aprendizaje automático proporcionado por Darwin.
DARWIN: A FRAMEWORK FOR MACHINE LEARNING RESEARCH AND DEVELOPMENT
Copyright (c) 2007-2012, Stephen Gould
All rights reserved.
La redistribución y uso en origen y formas binarias, con o sin modificación, estápermitida bajo las siguientes condiciones:
* La redistribución del código de origen debe retener la notificación de losderechos arriba mencionados, esta lista de condiciones y el siguiente mensaje.
* La redistribución en forma binaria debe reproducir el mensaje sobre derechos,esta lista de condiciones y la siguiente mensaje en la documentación y/u otrosmateriales proporcionados con la distribución.
* Ni el nombre del propietario de los derechos del software o los nombres de suscontribuidores podrán usarse ratificar o promocionar productos derivados de ellosdesde este software sin previa autorización escrita.
THIS SOFTWARE IS PROVIDED BY THE COPYRIGHT HOLDERS AND CONTRIBUTORS "AS IS" AND ANYEXPRESS OR IMPLIED WARRANTIES, INCLUDING, BUT NOT LIMITED TO, THE IMPLIED WARRANTIESOF MERCHANTABILITY AND FITNESS FOR A PARTICULAR PURPOSE ARE DISCLAIMED. IN NO EVENTSHALL THE COPYRIGHT HOLDER OR CONTRIBUTORS BE LIABLE FOR ANY DIRECT, INDIRECT,INCIDENTAL, SPECIAL, EXEMPLARY, OR CONSEQUENTIAL DAMAGES (INCLUDING, BUT NOT LIMITEDTO, PROCUREMENT OF SUBSTITUTE GOODS OR SERVICES; LOSS OF USE, DATA, OR PROFITS; ORBUSINESS INTERRUPTION) HOWEVER CAUSED AND ON ANY THEORY OF LIABILITY, WHETHER INCONTRACT, STRICT LIABILITY, OR TORT (INCLUDING NEGLIGENCE OR OTHERWISE) ARISING IN ANYWAY OUT OF THE USE OF THIS SOFTWARE, EVEN IF ADVISED OF THE POSSIBILITY OF SUCHDAMAGE.

Referencia 93
© 2017 Anthropics Technology Ltd.
Boost
Las clases generales son proporcionadas por boost.
Boost Software License - Version 1.0 - August 17th, 2003
Permission is hereby granted, free of charge, to any person or organization obtaininga copy of the software and accompanying documentation covered by this license (the"Software") to use, reproduce, display, distribute, execute, and transmit theSoftware, and to prepare derivative works of the Software, and to permit third-partiesto whom the Software is furnished to do so, all subject to the following:
The copyright notices in the Software and this entire statement, including the abovelicense grant, this restriction and the following disclaimer, must be included in allcopies of the Software, in whole or in part, and all derivative works of the Software,unless such copies or derivative works are solely in the form of machine-executableobject code generated by a source language processor.
THE SOFTWARE IS PROVIDED "AS IS", WITHOUT WARRANTY OF ANY KIND, EXPRESS OR IMPLIED,INCLUDING BUT NOT LIMITED TO THE WARRANTIES OF MERCHANTABILITY, FITNESS FOR APARTICULAR PURPOSE, TITLE AND NON-INFRINGEMENT. IN NO EVENT SHALL THE COPYRIGHTHOLDERS OR ANYONE DISTRIBUTING THE SOFTWARE BE LIABLE FOR ANY DAMAGES OR OTHERLIABILITY, WHETHER IN CONTRACT, TORT OR OTHERWISE, ARISING FROM, OUT OF OR INCONNECTION WITH THE SOFTWARE OR THE USE OR OTHER DEALINGS IN THE SOFTWARE.
Delaunay Triangulation
Una función de triangulación es proporcionada por Ken Clarkson, AT&T
Ken Clarkson wrote this. Copyright (c) 1995 by AT&T.
Permission to use, copy, modify, and distribute this software for any purpose withoutfee is hereby granted, provided that this entire notice is included in all copies ofany software which is or includes a copy or modification of this software and in allcopies of the supporting documentation for such software.
THIS SOFTWARE IS BEING PROVIDED "AS IS", WITHOUT ANY EXPRESS OR IMPLIED WARRANTY. INPARTICULAR, NEITHER THE AUTHORS NOR AT&T MAKE ANY REPRESENTATION OR WARRANTY OF ANYKIND CONCERNING THE MERCHANTABILITY OF THIS SOFTWARE OR ITS FITNESS FOR ANY PARTICULARPURPOSE.
3.7 Tipos de archivo compatibles
PortraitPro puede leer y escribir los siguientes formatos de archivo:
Tipo Extensión Descripción
JPEG .jpg; .jpeg El tipo de archivo de imagen que usa compresión de pérdida
TIFF .tif; .tiff Tipo de archivo de imagen que está descomprimida o usa menoscompresión de pérdida
Nota: Los archivos TIFF que contienen imágenes que tienen 16 bits por

PortraitPro 1794
© 2017 Anthropics Technology Ltd.
muestra de color (48 bits por píxel) solo se admiten en la edición de Studio.
PNG .png Otro archivo común de imagen
Nota: Los archivos PNG que contienen imágenes que tienen 16 bits pormuestra de color (48 bits por píxel) solo se admiten en la edición de Studio.
PPX .ppx Tipo de archivo propietario utilizado por PortraitPro para almacenar unasesión
Ediciones Studio
Además, las ediciones PortraitPro Studio y Studio Max admiten la lectura de los siguientes archivos RAW de lacámara:
Fabricante Tipo
Adobe .dng
ARRI .ari
Canon .crw; .cr2
Epson .erf
Fuji .raf
Imacon .fff
Kodak .tif; .kdc; .dcr
Mamiya .mef; .mos
Minolta .mrw
Nikon .nef
Olympus .orf
Panasonic .raw; .rw2
Pentax .ptx; .pef
Phase One .tif; .iiq
Red .r3d

Referencia 95
© 2017 Anthropics Technology Ltd.
QuickTake .qtk
Sony .arw; .srf; .sr2
3.8 Atajos del teclado
PortraitPro proporciona los siguientes atajos de teclado en las diversas etapas de la aplicación.
Comandos de menú
CTRL+O Archivo > Abrir comando.
F4 Solo en la edición Studio
Archivo > Abrir lote comando.
CTRL+S Archivo > Guardar comando
CTRL+W Archivo > Cerrar comando.
CTRL+E Archivo > Retocar otra imagen en esta foto comando
CTRL+Z Editar> Deshacer comando
CTRL+Y Editar> Rehacer comando.
Pantalla de inicio
BARRAESPACIADORA
Muestra el cuadro de diálogo Abrir archivo para que puedas seleccionar el archivo a abrir.
Seleccionar género
f Establece el rostro como femenino , luego va al paso Ubicar características.
m Establece la cara como masculino , luego va al paso Ubicar características.
Localizar características
No hay atajos del teclado
Ajustar líneas exteriores
BARRAESPACIADORA
Va a la siguiente característica a ajustar.
. Omitir hasta el final de la fase Ajustar línea exterior.
8

PortraitPro 1796
© 2017 Anthropics Technology Ltd.
Retocar foto
+ Ampliar zoom.
- Alejar zoom.
INTRO(manteniendopulsado)
Cambia la vista de imagen mejorada para mostrar la imagen original.
a Muestra/Oculta Área de la piel.
t Selecciona la herramienta Retoque.
r Selecciona herramienta Restaurar.
s Selecciona herramienta Extender Área de la piel.
d Selecciona herramienta Recortar Área de la piel.
h Selecciona herramienta Extender Área del cabello.
j Selecciona herramienta Recortar Área del cabello.
c Selecciona herramienta recortar.
[ Haz que el radio del cepillo sea más pequeño (cuando se selecciona una herramientade pincel ).
] Haz el radio del pincel más grande (cuando se selecciona a herramienta de pincel)
0-9 Cambie la resistencia del pincel (cuando se selecciona retocar o restaurar herramientade pincel).
ESC Elimina la selección de la herramienta actual de selección.
BARRAESPACIADORA(manteniendopulsado)
Cuando se selecciona una herramienta de pincel, cambia temporalmente a laherramienta de panoramización.
SHIFT(manteniendopulsado)
Cuando se selecciona una herramienta de pincel, cambia temporalmente al pincelopuesto.
ALT(manteniendopulsado)
Cuando se selecciona un pincel inteligente, bloquea temporalmente el detector. Esto esútil cuando pintas detalles finos como mechones de cabello.
F2 Muestra el cuadro de diálogo Guardar ajuste predeterminado
F3 Muestra el cuadro de diálogo Guardar instantánea .
F4 Selecciona el preajuste Restablecer a original, que establece los controles para dejar laimagen sin cambios.
F7 Amplía la vista para mostrar la imagen completa.
F8 Acerca la vista para mostrar la cara actual.
F9 Selecciona la pestaña Controles en el panel de controles.
84
81
38
39

Referencia 97
© 2017 Anthropics Technology Ltd.
F10 Selecciona la pestaña Presets en el panel de controles.
F11 Selecciona la pestaña Instantáneas en el panel de controles.
36
38


Índice 99
© 2017 Anthropics Technology Ltd.
Índice- A -abrir imagen 12
ajustar contornos 21
ajustes por defecto 36
ajustes predeterminados 36
alternar entre la imagen original y la retocada 33
área de la piel 67
área del cabello 56
atajos del teclado 95
- B -bits per sample 75
Bits por por canal de color (profundidad del píxel) 76borrar controles guardados 82
botón 1:1 34
Botón para encajar 34
Botón rostro 34
- C -color settings dialog 75
comenzar 6
control de zoom 34
controles de boca 55
controles de coloreado de la piel 46
controles de estructura facial 40
controles de estuctura 40
controles de imagen 58
controles de ojos 52
controles del cabello 56
controles deslizantes 39
controles deslizantes de brillo 58
controles deslizantes de contraste 58
controles deslizantes de la piel 43
controles deslizantes guardados 36
- D -desencajar el panel de control 33
Diálogo de Ajsutes de Color 76
diálogo de gestión de controles 82
diálogo guardar controles 81
diámetro (pincel) 84
- E -editar imagen 15
Eliminar ojos rojos 52
extensiones de archivo 93
- G -guía de ayuda rápida 6
- H -herramienta arrastrar 84
herramienta cortar 87
herramienta de retoque 43
herramienta restaurar 43
herramientas de pincel 84
- I -iluminación de la piel 46
Imágenes de grupo 25
imágenes raw 93
instantáneas 38
introducción 6
- J -jpeg 74
- L -language dialog 79
- M -mejorar solo la piel 16
menú archivo 28
Menú Ayuda 31
menú edición 30
menú vista 31

PortraitPro 17100
© 2017 Anthropics Technology Ltd.
- N -navegador 34
- O -opciones de guardar imagen 74
orientación de la imagen 16
- P -panel de control 33
- R -Reemplazo de fondo 60
Relación de proporcionalidad 87
renombrar controles 82
reorganizar controles 82
rotar imagen 12, 16
- S -seleccionar sexo 12
sesión 28
sexo 12
- T -tiff 74
tipos de archivo 93
- V -Varios rostros 25
ver el antes y el después 33
ver el después 33
ver/editar área de la piel 67
viñeta 58