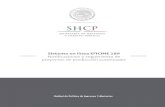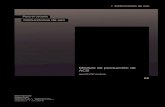Manual de Usuario de MatEvaCE
-
Upload
rolando-pena -
Category
Documents
-
view
6.566 -
download
0
Transcript of Manual de Usuario de MatEvaCE

Sistema Informático del Educando
Manual de Usuario“Matrícula y Evaluación”
Institución Educativa
Versión 1.2.5 OFIN / MED
ENERO 2005

ÍNDICE
Introducción Pág. 4
Requerimientos mínimos del Sistema Pág. 4
Configuración Regional Pág. 5
Instalación del Sistema Informático del Educando Pág. 8
Inicio y Tipos de Sesión. Pág. 11
Administración del Sistema. Pág. 12
Configuración del Sistema en la Institución Educativas. Pág. 12
Configuración de la Base de Datos (BD). Pág. 12
Creación de las Instituciones Educativas. Pág. 13
Configuración de Grados. Pág. 15
Configuración de Secciones. Pág. 17
Creación del Personal de la IE. Pág. 18
Configuración del Plan Curricular. Pág. 22
Registro y Actualización de Talleres Curricular /Curso Adicional Pág. 23
Configuración de Periodos de Evaluación. Pág. 28
Cierre de Sesión “ADMINISTRADOR” Pág. 30
Inicio de Sesión “REGISTRO” Pág. 31
Registro de Educandos. Pág. 31
Reportes Pág. 38
Ficha Única de Matricula . Pág. 39
Nómina de Matricula Pág. 40
Proceso de Evaluación . Pág. 42
Generación de Plantillas de Evaluación. Pág. 42
2

Ingreso de evaluaciones . Pág. 43
Carga de Plantillas de Evaluación. Pág. 45
Actualización de evaluaciones / Situación Final Pág. 47
Reportes. Pág. 51
Boleta de Notas. Pág. 51
Consolidado de Evaluación. Pág. 53
Acta Consolidada de Evaluación Pág. 54
Anexo Pág. 56
Importación de Información Pág. 56
Responsables del Sistema Pág. 57
Flujograma Pág. 58
Consideraciones para el uso del Aplicativo Pág. 59
Consideraciones para trabajo en RED. Pág. 62
3

INTRODUCCIÓN
El Ministerio de Educación, pone en conocimiento de la comunidad educativa el Sistema
del Educando, que es el conjunto de soluciones informáticas orientadas a facilitar la labor
administrativa en la Institución Educativa. De fácil manejo y administración, este sistema
permitirá a las Instituciones Educativas crear una base de datos con registros históricos de
los alumnos, a partir de la cual el programa podrá generar nominas de matrícula, fichas
únicas del educando, lista de alumno, registros de evaluación, boletas de notas y actas de
evaluación. Facilitara la obtención de datos históricos de la Institución educativa,
permitiendo así la entrega de los documento en forma oportuna.
Equipo del Proyecto
Requerimientos Mínimos para la instalación:
Software:
Microsoft Office (Excel, Access)
Hardware:
Pentium I , RAM 64 y Sistema Operativo Windows 98, Me, 2000, XP
CONFIGURACIÓN REGIONAL
4

Se requiere antes de Instalar el Sistema del Educando realizar la siguiente configuración
para que no existan conflictos posteriores con relación a la fecha con la que se va
trabajar.
1. Tenemos que ingresar a Panel de Control a través de:
2. En Panel de Control elegimos el icono Configuración Regional.
3. En esta pantalla debemos de escoger idioma: Español (Perú).
5

4. Luego procedemos a configurar como Símbolo Decimal el punto (.) y como Símbolo
de Separación de Miles la coma (,)
5. Finalmente Procedemos con la configuración de la fecha de acuerdo a lo indicado:
6

Sistema Operativo en español : dd = día MM = mes aaaa = año
Sistema Operativo en Ingles : dd = día MM = mes yyyy = año
Ejemplo : 05/06/2004
Para que estos cambios tengan efecto se deberá de dar Click en el botón
Aceptar.
INSTALACIÓN DEL
7

SISTEMA DEL EDUCANDO V 1.2.5
Pasos para la Instalación del Sistema en la Institución Educativa:
1. Insertar el CD de instalación en la lectora e indicar el directorio donde se encuentra
el archivo instalador del sistema “Setup.exe”, puede estar localizado en una unidad
“E:\” que seria la Unidad Lectora de CD.
2. Seguidamente debemos de dar doble Click al archivo ejecutable del Sistema
“Setup.exe”
3. Dar en la opción “Aceptar” de la pantalla de Bienvenida.
8
DAR CLICK
Archivo Ejecutable

4. Seleccionar el directorio donde estará localizado el sistema, este puede ser “C:\
Archivos de Programa\Matrícula y Evaluación Centro Educativo”, si no existe
esta carpeta el sistema procederá a crearlo automáticamente.
5. Darle Click al botón de instalación (computadora).
6. Automáticamente se procederá a la copia de archivos de instalación.
7. La instalación deberá de concluir con el mensaje que se realizo de manera
satisfactoria.
9
DAR CLICK
DAR CLICK

8. Posteriormente tendrá que acceder al sistema de la siguiente manera:
A través de Inicio/Programas/Matrícula y Evaluación Institución
Educativa.
INICIO DE SESIÓN
10
DAR CLICK

Existen tres tipos de Sesión para lo cual se deberá de ingresar la contraseña según sea
el caso, existen 3 tipos de usuarios :
ADMINISTRADOR
Es el usuario que puede realizar las siguientes funciones:
� Configurar la Institución Educativa.
� Importar los archivos para actualizar las tablas de mantenimiento.
� Exportar la información que será entregada a los Órganos Intermedios.
CONTRASEÑA: ADMIN
REGISTRO
Es el usuario que puede efectuar matrículas, ratificaciones y evaluaciones de los
educandos.
CONTRASEÑA: DIRECTO
CONSULTA
Es el usuario que puede efectuar consultas de matrículas, ratificaciones y
evaluaciones de los educandos.
CONTRASEÑA: ENCINAS
11

ADMINISTRACIÓN DEL SISTEMA
Configuración del Sistema en la Institución Educativa.
Pasos para la Configuración del Sistema en la Institución Educativa:
1. Iniciar sesión como usuario ADMINISTRADOR ingresando la contraseña.
2. Dar Click en Sí
3. Inmediatamente aparecerá la siguiente pantalla y se debe de elegir
“Educando.mdb”
4. Aparece seguidamente INICIO DE SESION, debiendo ingresar la contraseña
nuevamente.
12

5. Como la Base de Datos esta aun se encuentra vacía, aparece el siguiente mensaje,
debiendo darle Click en Aceptar para empezar con el llenado de información de la
Institución Educativa.
OPCIÓN INSTITUCIÓN EDUCATIVA
6. Ingresar a la opción “Institución Educativa” del sub menú de Administración.
7. Aparecerá el formulario de configuración de las Instituciones Educativas. Seleccionar
“Nuevo” de la barra de opciones que aparece en la parte superior del formulario.
8. Ingresar los datos de la Institución Educativa.
13

9. Seleccionar la opción “Aceptar” de la barra de opciones cuando haya completado el
ingreso de información. La Institución Educativa debe aparecer en la pantalla de
entrada del sistema.
14

10. Seleccionar la opción “Regresar” de la barra de opciones.
11. Si se quiere actualizar la Institución Educativa, se debe de ingresar nuevamente y
elegir la Opción “MODIFICAR” e ingresar los datos que se requieran actualizar.
OPCIÓN GRADO – INSTITUCIÓN EDUCATIVA
12. Ingresar a la opción “Grado - Institución Educativa” del Sub menú de
Administración.
15

13. Aparecerá el formulario de configuración de los Grados de la Institución Educativa.
14. Seleccionar los grados de la Institución Educativa.
15. Ingresar el número de vacantes asociadas a la sección con mayor numero de
alumnos del grado educativo.
16. Seleccionar la opción “Regresar” de la barra de opciones.
16

OPCIÓN SECCIÓN – INSTITUCIÓN EDUCATIVA
17. Ingresar a la opción “Sección - Institución Educativa” del sub menú de
Administración.
18. Aparecerá el formulario de configuración de las secciones de la Institución
Educativa.
19. Deberá hacer Click en el botón “Agregar” para ingresar cada una de las secciones
correspondientes al grado educativo.
20. Deberá hacer click en el botón “Aceptar”.
21. Para eliminar alguna sección procede de la siguiente manera:
Elija de la lista donde observa a los Grados el que contengan a la sección al cual
quiere eliminar.
En la opción, donde observa a las secciones para el grado, elija la sección que
desea eliminar.
Luego hacer clic en el botón ELIMINAR.
17

Visualizara el siguiente mensaje, donde usted indicara si realmente esta seguro que
desea eliminar a esta sección.
22. Seleccionar la opción “Regresar” de la barra de opciones.
OPCIÓN PERSONAL – INSTITUCIÓN EDUCATIVA
23. Ingresar a la opción “Personal - Institución Educativa” del sub menú de
Administración.
18

24. Dar clic en el botón NUEVO para empezar a ingresar datos del personal.
25. En la parte de DATOS PERSONALES podrá observar la sección:
GENERALES: Donde ingresara los datos generales del personal.
Código Modular del personal.
Nombres
Apellidos (Paterno y Materno)
Sexo
Laborales
Docente
Director
SubDirector
Nombrado
Cargo
Responsable de Matrícula
Jornada Laboral
19

NOTA: De todo el Personal que ingrese en cada nivel de la I.E. debe de considerarse
por lo menos a una persona que sea RESPONSABLE DE MATRICULA, es decir, que
tenga el check de RESPONSABLE DE MATRICULA activado
Luego que ingreso todos los datos del personal de clic en el botón ACEPTAR para
grabar los datos.
26. La otra sección que usted podrá visualizar en la parte de DATOS PERSONALES es
DOCENTE / CURSO: En esta parte usted podrá relacionar al docente que labora en
su Institución Educativa con el curso que tenga a su cargo, de esta manera podrá
visualizar los datos ingresados del docente, en el ACTA FINAL.
Para relacionar el curso con el docente haga lo siguiente:
a.- Seleccione de la lista (Registro del personal de la IE) al docente al cual le va a
relacionar el(los) curso(s).
b.- Dar clic en el botón AGREGAR.
c.- Luego podrá observar la siguiente pantalla:
Usted, en esta opción tendrá que seleccionar el GRADO, SECCIÓN y el CURSO
que tiene a cargo el docente.
d.- Para grabar la relación Docente – Curso, hacer clic en el botón ACEPTAR. Luego
visualizara en la lista el(los) curso(s) elegido(s) para el Docente.
20

OJO: Para realizar esta relación Docente – Curso antes tiene que ingresar a la opción PLAN
CURRICULAR (la siguiente opción) y elegir los planes de estudio para cada grado.
27. Si lo que desea es eliminar a algún personal de la I.E. tendrá que seguir los
siguientes pasos:
a. Elegir al personal de la lista
b. Luego dar clic en el botón ELIMINAR.
OJO: Si la persona que quiere eliminar es un Docente y este tiene un Curso relacionado,
primero debe de eliminar la relación con tal de curso, dando clic en el botón ELIMINAR de la
sección DOCENTE / CURSOS.
c. Ir a la sección Docente / Cursos, luego seleccionar la relación con los cursos que
tiene el Docente
21

OPCIÓN PLAN CURRICULAR – INSTITUCIÓN EDUCATIVA
28. Ingresar a la opción “Plan Curricular - Institución Educativa” del Sub menú de
Administración.
29. Aparece el formulario de configuración del Plan de Estudio.
30. Deberá hacer Click en el botón “Agregar” para ingresar cada una de los grados con
sus respectivo plan de estudio correspondientes al grado educativo.
31. Deberá hacer clic en el botón “Aceptar”.
32. Seleccionar la opción “Regresar” de la barra de opciones.
22

OPCIÓN TALLER CURRICULAR / CURSO ADICIONAL
33. Para Registrar un Taller; se ingresa a “Taller Curricular / Curso Adicional”, en la
cual usted observara 3 sub opciones:
a.- Ingresar Taller Curricular / Curso Adicional : Por medio de esta opción ingresare
los datos de los Talleres al sistema.
Aparece la siguiente pantalla en la cual debe de dar clic en el botón NUEVO para
ingresar un Nuevo Taller.
Para Actualizar se ingresa como el paso anterior, pero se escoge “MODIFICAR”.
También podrá observar el botón ELIMINAR, que permite borrar un taller o curso
adicional del sistema. Para realizar esto lo que tiene que hacer es lo siguiente:
23

o Seleccione al taller o curso adicional de la lista.
o Luego dar clic en el botón ELIMINAR.
o Confirmar la eliminación del taller del sistema.
OJO: La eliminación de los talleres se debe de realizar de forma inversa a la que
fueron ingresados al sistema, es decir, deben de empezar eliminando el taller que se
ingreso ultimo, luego eliminar el penúltimo ingresado y así sucesivamente.
b.- Criterios de Evaluación : Al ingresar a esta opción, que es donde se ingresan los
criterios, capacidades o competencias de los talleres:
Seleccione el Taller al cual desea ingresarle criterios y luego haga clic en el botón
NUEVO para empezar a ingresar los criterios.
24

También podrá observar el botón ELIMINAR, que sirve para borrar del sistema a los
Criterios / Competencias / Capacidades de los talleres que usted ha ingresado. Para realizar
esto lo que tiene que hacer es lo siguiente:
Seleccione el Criterio / Competencia / Capacidad de la lista.
Luego dar clic en el botón ELIMINAR.
Confirmar la eliminación del Criterio / Competencia / Capacidad del sistema.
OJO: La eliminación de los Criterios / Competencias / Capacidades se debe de
realizar de forma inversa a la que fueron ingresados al sistema, es decir, deben de
empezar eliminando el que se ingreso ultimo, luego eliminar el penúltimo ingresado y
así sucesivamente.
25

c.- Cursos Relacionados: Por medio de esta opción usted podrá relacionar un Taller o Curso
adicional con un Curso que esta contemplado en el Plan de Estudio, para poder tener una
nota promedio de ambos a fin de año.
Al dar clic en esa opción podrá visualizar la siguiente pantalla:
26

Como puede observar, en la primera lista están todos los cursos de todos los grados y los
respectivos TALLERES que usted ingreso. Para poder relacionar un Taller con un Curso
realizamos los siguientes pasos:
Para el ejemplo relacionaremos el Taller de COMPUTACIÓN de 1º grado con el
curso de EDUCACION PARA EL TRABAJO. Lo primero que hay que hacer es ubicar
de la primera lista (listado de Cursos / Áreas) el CURSO que se quiere relacionar
(para el ejemplo es EDUCACIÓN PARA EL TRABAJO).
Luego dar clic en el botón MODIFICAR.
Ahora pasamos a ingresar el numero de horas a la semana que se dicta el CURSO y
el mismo proceso es el que se hará para el TALLER.
Dar clic en el botón ACEPTAR para grabar la información ingresada.
Luego, de la lista, debemos de seleccionar el CURSO con el cual se va a relacionar
el TALLER.
Dar clic en el botón MODIFICAR.
Seleccionamos el TALLER con el cual se va a relacionar el Curso (Curso
Relacionado).
Dar clic en ACEPTAR para grabar los datos ingresados.
27

OPCIÓN PERIODO DE EVALUACIÓN
34. Ingrese a la opción Periodo de Evaluación y ahi tendrá que configurar los periodos
de evaluación, como el nombre de Periodo, el estado (Sin Evaluar, En Evaluación o
Evaluado ).
Al dar clic en esta opción visualizara la siguiente pantalla:
28

Para empezar a ingresar los Periodos, debe de dar clic en el botón AGREGAR.
Podemos observar el botón ELIMINAR, que nos servirá para poder borrar algún periodo del
sistema. Para realizar esto seguimos los siguientes pasos:
De la lista seleccionamos el periodo que deseemos eliminar.
Luego damos clic en el botón eliminar.
Confirmamos la eliminación del Periodo del sistema.
OJO: La eliminación de los Periodos se debe de realizar de forma inversa a la que fueron
ingresados al sistema, es decir, deben de empezar eliminando el que se ingreso ultimo,
luego eliminar el penúltimo ingresado y así sucesivamente.
29

35. Una vez terminado todo lo referente a Usuario Administrador se debe de Cerrar
Sesión de Administrador.
30

INICIO SESION REGISTRO
Se debe de ingresar como Usuario “Registro” del Sistema.
Este usuario me va a permitir realizar los procesos de Matricula y Evaluación del Educando.
PROCESO DE MATRICULA
OPCIÓN REGISTRO DE EDUCANDOS
Para poder matricular a un alumno, debemos que dar clic en el botón REGISTRO DE EDUCANDOS:
Luego se podrá visualizar la siguiente pantalla, en la cual podrá observar que en la parte
superior aparece el nombre y el nivel de la I.E. en la cual realizara el proceso de matricula.
Para poder empezar a matricular a un alumno en el sistema, tendrá que dar clic en el botón
NUEVO, tal como se señala.
31

Luego de dar clic en el botón NUEVO, podrá visualizar la pantalla que se muestra a
continuación, en la cual tendrá que ingresar los datos del alumno a matricular, en dicha
pantalla podrá observar lo siguiente:
Una cabecera, donde tendrá que colocar los datos básicos del alumno: código, nombres,
apellidos, fecha de nacimiento, sexo y estado civil.
La pestaña de DATOS PERSONALES, donde ingresara los datos personales del alumno.
La pestaña DATOS MÉDICOS, acá registrara los datos médicos referentes al alumno.
La pestaña DATOS FAMILIARES, acá ingresara los datos de los familiares y/o
apoderados.
La pestaña DATOS DE MATRICULA, donde ingresara los datos de matricula del alumno,
como grado, sección, etc.
32

DATOS PERSONALES
DATOS MEDICOS
33

En datos médicos solo es necesario que usted ingresa el tipo de parto del alumno, el
resto de opciones, sino tiene los datos al momento de ingreso de datos, lo puede dejar
en blanco.
DATOS DE MATRICULA
34

Para grabar la matricula del alumno, se debe de dar clic en el botón ACEPTAR, de esa
manera procede a matricular al resto de alumnos de la I.E. Después de realizar la matricular
de la totalidad de los alumnos de la I.E. vera una pantalla similar a esta:
DATOS DE FAMILIARES Y APODERADOS
Para poder ingresar los datos familiares del alumno, antes debe de haber ingresado los
demás datos del alumno. Para ingresar al familiar debe de dar clic en el botón NUEVO.
Luego podrá ingresar los datos del familiar.
El casillero de GRUPO FAMILIAR sirve en el caso de presentarse hermanos en la
misma I.E., el numero del grupo familiar seria el código del primer alumno matriculado
en la I.E. (en el sistema) por ejemplo, en el caso de que se desee matricular al hermano
del alumno RUIZ PEREZ JUAN, ya no tendrá que ingresar los datos del apoderado o
familiar nuevamente, basta con colocar en el casillero de GRUPO FAMILIAR el código
del alumno RUIZ PEREZ JUAN, quien fue el primer hijo de la Familia en registrar una
matricula en la IE. Lo que sucederá, es que los datos de los familiares o apoderados se
cargarán automáticamente.
35

La opción VER DATOS, sirve para poder visualizar los datos del alumno seleccionado en la
LISTA DE LAS MATRICULAS, no podrá realizar ningún cambio.
La opción MODIFICAR, sirve para poder modificar o actualizar algún dato del alumno
seleccionado en la LISTA DE LAS MATRICULAS, luego de realizar algún cambio, debe de
dar clic en el botón ACEPTAR para grabar los cambios.
Con la opción ELIMINAR puedo eliminar al alumno seleccionado en la LISTA DE LAS
MATRICULAS del sistema.
La opción RATIFICAR me permite matricular en un nuevo año lectivo a un alumno que ha
estado matriculado el año anterior y que seleccione de la LISTA DE MATRICULAS.
36
LISTA DE TODOS LOS ALUMNOS REGISTRADOS EN EL SISTEMA
LISTA DE LAS MATRICULAS DEL ALUMNO SELECCIONADO

Con la opción CAMBIAR CODIGO lo que logro realizar es cambiar el código al alumno que
seleccione en la LISTA DE MATRICULAS. Debo de ingresar la contraseña del usuario
ADMINISTRADOR para que me permita realizar este cambio.
Luego de digitar la contraseña del ADMINISTRADOR debe de dar clic en el botón
ACEPTAR aparece el casillero para cambiar el código del educando.
Dar clic en ACEPTAR para grabar el cambio realizado.
37

La opción siguiente se utilizara para sacar la CONSTANCIA DE MATRICULA del alumno
seleccionado de la LISTA DE MATRICULAS.
OPCIÓN REPORTES
38

Este grupo de opciones me permite generar los documentos relacionados con la
matricula (Ficha de Matricula, Nómina de Matricula, Lista de Alumnos).
A) Ficha Única de Matricula
Para generar la ficha única de matricula damos clic en la primera sub opción (Ficha
Única de Matricula), aparecerá la siguiente pantalla:
Luego seleccionamos al Educando al cual deseamos sacarle la Ficha Única de
Matricula.
Dar clic en el botón “Educando”.
Los archivos generados serán almacenados dentro del directorio donde se haya
instalado el sistema, que por lo general es:
C:\ ARCHIVOS DE PROGRAMA \ MATRICULA Y EVALUACIÓN CENTRO
EDUCATIVO \ CE XXXXXXX \ NÓMINAS
XXXXXXX es el código modular de la Institución Educativa.
Por ejemplo: CE 0123456
El archivo generado tendrá el siguiente formato: FichaCódigodelEducando.xls
Usted podrá acceder a estos archivos por medio del explorador de Windows.
39

B) Nómina de Matrícula
Para generar la nómina de matricula damos clic en la segunda sub opción (Nómina
de Matricula), aparecerá la siguiente pantalla:
Luego seleccionamos el grado y la sección del cual queremos sacar la respectiva
nómina.
Dar clic en el botón “Generar”.
El sistema empezara a generar la Nómina respectiva y luego se mostrará de la
siguiente forma :
40

Los archivos generados serán almacenados dentro del directorio donde se haya
instalado el sistema, que por lo general es:
C:\ ARCHIVOS DE PROGRAMA \ MATRICULA Y EVALUACIÓN CENTRO
EDUCATIVO \ CE XXXXXXX \ NÓMINAS \ 2004
Usted también podrá acceder a estos archivos por medio del explorador de
Windows.
41

PROCESO DE EVALUACIÓN
Para poder realizar la evaluación del Educando existen 3 opciones:
Generación de Plantillas de Evaluación, mediante esta opción voy a poder
generar las plantillas de evaluación por periodo, por grado y por sección. Estas
plantillas generadas NO representan a los REGISTROS AUXILIARES, acá los
docentes ingresaran las notas finales por periodo.
Ingreso de Evaluaciones, mediante esta opción el Docente podrá ingresar las
evaluaciones respectivas de periodo, curso por curso. Las notas se ingresaran en las
plantillas generadas en la opción anterior.
Carga de Plantillas de Evaluación, una vez terminado el ingreso de evaluaciones y
haber grabado las plantillas con las notas respectivas, el siguiente y último paso es
la carga de plantillas, el cual grabara las notas ingresadas en las plantillas de
evaluación al sistema.
A) Generación de Plantillas de Evaluación.
Dar clic en esa opción.
42

Aparecerá la siguiente pantalla, donde tendrá que escoger el año, periodo, grado y
sección del cual quiere sacar las plantillas, luego debe dar clic en el botón “Aceptar”.
Luego se mostrara un pantalla indicando que la creación de las Plantillas de
Evaluación a terminado, dar clic en “Aceptar” y en la pantalla anterior “Salir”.
Los plantillas generadas por el sistema (correspondientes a los cursos) serán
almacenados en el siguiente directorio:
C:\ ARCHIVOS DE PROGRAMA \ MATRICULA Y EVALUACIÓN CENTRO
EDUCATIVO \ CE XXXXXXX \ REGISTROS \ 2004 – Nº PERIODO
Nº PERIODO simboliza el número de periodo al cual se le acaba de generar las
plantillas. Por ejemplo: 2004 – 01 (del primer periodo).
B) Ingreso de Evaluaciones.
43

Hay dos formas por la cual el docente o encargado de llenar notas puede ingresar
las evaluaciones a las plantillas:
Ingreso de notas desde el Sistema:
Dar clic al botón Ingreso de Evaluaciones. Se visualizara la siguiente pantalla:
En esta pantalla usted tendrá que seleccionar el año, periodo, grado, sección y el
curso al cual se desee llenar las evaluaciones. Luego dar clic en el botón “Aceptar” y
aparecerá la plantilla de evaluación del curso que usted eligió.
Esta plantilla se llenara con las notas finales del periodo correspondiente al curso
elegido. Luego para grabar las notas ingresadas se debe dar clic al botón “Guardar
Cambio”.
Para llenar las plantillas de evaluación de los otros cursos se procede de la misma
manera.
Accediendo a los archivos desde el explorador de Windows
Otra manera de realizar este llenado de notas es accediendo a las plantillas de
evaluación por intermedio del Explorador de Windows:
44

Abrimos la plantilla de evaluación del curso que se desea llenar de notas y luego
empezamos a introducir las notas correspondientes. Luego grabamos.
C) Carga de Plantillas de Evaluación
45

Por medio de esta opción voy a cargar las notas ingresadas en las plantillas de
evaluación por la opción anterior:
Dar clic en la opción “Carga de Plantillas de Evaluación”. Se mostrara la siguiente
pantalla:
Usted tendrá que seleccionar el año, periodo, grado, sección y las plantillas de los
cursos (con notas) que desea cargar al sistema. Luego dar clic en “Aceptar” . El
sistema procederá a realizar la carga de notas, al acabar se visualizara la siguiente
pantalla:
Para que el sistema cargue correctamente todas las plantillas de evaluación estas
deben de estar en la dirección donde inicialmente fueron creadas (C:\ ARCHIVOS
DE PROGRAMA \ MATRICULA Y EVALUACIÓN CENTRO EDUCATIVO \ CE
XXXXXXX \ REGISTROS \ 2004 – Nº PERIODO), debido a que el sistema agarra
las plantillas que se encuentran en esa dirección.
D) ACTUALIZACION DE EVALUACIONES / SITUACIÓN FINAL
46

Al dar clic en esa opción visualizara la siguiente pantalla:
Pasemos a describir lo que observa en esta pantalla:
RELACION DE ALUMNOS: Acá usted puede visualizar a todos los alumnos del grado y la
sección elegido (esa elección la hace en la parte superior de esta misma pantalla), si lo que
desea es ingresar las notas o calificaciones, seleccione también el periodo y el curso
correspondiente. Como puede observar, acá tiene otra alternativa mas para que pueda
ingresar las notas o calificaciones de los alumnos al sistema. Si decide ingresar las notas o
calificaciones por esta opción ya NO será necesario que usted use la opción Generación de
Plantillas de Evaluación (para generar los registros de notas) y Carga de Plantillas (para
cargar las notas al sistema ) , pues con esta opción usted interactúa directamente con el
sistema para el ingreso de notas o calificaciones. Después de ingresar las notas o
calificaciones no olvide dar clic en el botón GRABAR para grabar los cambios.
47
RELACION DE ALUMNOS
PARA RETIRAR O TRASLADAR ALUMNOS
PARA COLOCAR LA NOTA DE SUBSANACION

Puede usarlo también para corregir alguna nota o calificación que ingreso anteriormente,
simplemente seleccionando el grado, la sección, el periodo, el curso y por el ultimo el
alumno, luego pasa a corregir la nota respectiva, no olvide de dar clic en el botón GRABAR,
que esta en la parte superior izquierda, para grabar todos los cambios realizados.
Otro uso que puede darle a esta opción es; en el caso que su institución educativa recibe un
alumno trasladado (después de la finalización de la matricula), este alumno vendrá con sus
notas o calificaciones que obtuvo en los periodos en los cuales estuvo en la institución
educativa de procedencia, usted tendrá que, primeramente matricular a dicho alumno
mediante el sistema, luego seleccionar el grado, la sección, el periodo y el curso al cual le
va a ingresar las notas del alumno trasladado. No olvide dar clic en el botón GRABAR para
grabar los cambios realizados.
PARA RETIRAR O TRASLADAR ALUMNOS: En esta sección usted tendrá la opción de
poder RETIRAR o TRASLADAR a un alumno en su Institución Educativa, dependiendo cual
sea el caso. Para poder realizar esto realice los siguiente:
Primero tendrá que seleccionar al alumno.
Seguidamente debe de activar el check MODIFICAR, que se encuentra en la parte
derecha de la RELACION DE ALUMNOS.
48

Luego tendrá que seleccionar el estado que quiere colocarle al alumno (RETIRADO,
TRASLADADO).
En la parte de Observaciones podrá colocar alguna observación referente al alumno
(por ejemplo el RD del retiro o traslado del alumno).
Si eligió RETIRADO, a continuación aparecerá una lista donde elegirá el motivo del
retiro y luego las observaciones.
OJO, todo lo que ingrese en esta opción se visualizará en el Acta final de
evaluación.
PARA COLOCAR LAS NOTAS DE SUBSANACIÓN: En esta sección usted podrá ingresar
las notas de subsanación de los cursos a cargo. Es necesario que recuerde que los cursos
a cargo de los alumnos usted los registra al momento de la matricula. Para poder ingresar la
nota de subsanación realice los siguientes pasos:
Seleccione al alumno que tenga el curso a cargo. Vera que en la parte inferior,
donde se hace referencia al Curso a Cargo aparecerá el curso del alumno.
Luego ingrese la nota de subsanación del alumno y la fecha del examen.
49

Hacer clic en Grabar para guardar los cambios realizados.
E) Reportes
Por medio de este grupo de opciones puedo generar los documentos necesarios en
la parte de evaluación, como boletas, actas, consolidado de evaluación por periodo.
Boleta de Notas
Para generar Boletas damos clic a la sub opción “Boleta de Notas” luego vemos que
tenemos la opción de ver e imprimir las boletas de notas por: Educando o Por
Sección. Las boletas de notas sólo se generan por periodos. Ej. Boleta de Notas por
Educando , elegimos al Alumno y le damos Click en el Icono “Educando”. Luego en
50

la pantalla que se muestra escoger el año y el periodo del cual se quiere sacar las
boletas y damos clic en el botón “Siguiente”.
51
Dar Click

Luego de llevar acabo lo anterior obtendremos la siguiente Boleta:
Consolidado de Evaluaciones
Por medio de esta opción puedo generar un consolidado de evaluaciones por periodo:
Dar clic en la opción Consolidado de Evaluaciones, se visualizara la siguiente
pantalla:
52

Seleccionamos el grado, la sección, y el periodo y damos clic en “Aceptar”. El
sistema pasara a generar el consolidado, una vez terminado el proceso, se mostrara
la siguiente pantalla, dar clic en “Aceptar” y en la anterior pantalla en “Salir”
Los Consolidados generados por el sistema serán almacenados en el siguiente
directorio:
C:\ ARCHIVOS DE PROGRAMA \ MATRICULA Y EVALUACIÓN CENTRO
EDUCATIVO \ CE XXXXXXX \ REGISTROS \ 2004 – Nº PERIODO
Nº PERIODO simboliza el número de periodo al cual se le acaba de generar el
consolidado. Por ejemplo: 2004 – 01 (del primer periodo).
Acta Consolidada de Evaluación
Para generar las Actas consolidadas de evaluación se sigue los siguientes pasos:
Dar clic en la opción Acta Consolidada de Evaluación. Aparecerá la siguiente
pantalla:
53

Usted tendrá que seleccionar el grado y la sección, luego dar clic en el botón
“Aceptar”.
Los archivos generados serán almacenados dentro del directorio donde se haya
instalado el sistema, que por lo general es:
C:\ ARCHIVOS DE PROGRAMA \ MATRICULA Y EVALUACIÓN CENTRO
EDUCATIVO \ CE XXXXXXX \ ACTAS \ 2004
El sistema le mostrará el Acta de Evaluación generada, la cual se muestra de la
siguiente manera :
A N E X O
Importación de Información
El usuario debe haberse logeado como “Administrador” del Sistema. Este caso se llevará a
cabo por orden expresa del Ministerio de Educación, y que el mismo haya generado la
información (archivos) correspondientes para el proceso de carga.
Los archivos correspondientes actualizarán la siguiente información almacenada :
� Ubicaciones Geográficas.
54

� Grados Educativos.
� Planes de Estudios – Cursos / Áreas.
� Criterios de Evaluación.
� Órganos Intermedios.
� Parámetro Detalle.
� Situación de Matrícula.
� Situación de Evaluación.
� Observación Médica.
A) Información a cargar en el Sistema
1. Importación.
1.1. Seleccionar la opción correspondiente del menú de Importación de Información.
1.2. Seleccionar el archivo que desea actualizar.
1.3. Opción “Aceptar”.
Responsables del Sistema – Enlaces de interés
Oficina Informática: Francisco La Torre [email protected] 1235 - 1269 Manuel Sánchez Tirado [email protected]
Paul Elguera Meza [email protected] Máximo Rivera Galdós [email protected]
Oficina de Estadística: Carlos Villanueva [email protected] 1214 - 1215
55

Pagina Web del Ministerio de Educación: www.minedu.gob.pe
Intranet del Ministerio de Educación: http://intranet.minedu.gob.pe/intranet/login.jsp
Para suscribirse a la Intranet ingresar a: http://intranet.minedu.gob.pe/intranet/inscripcion.jsp, llenar el formulario (OJO: En grupo a pertenecer elija Proyecto del Sistema Informático del Educando) y luego le retornara su clave al correo que indique.
Responsable Intranet del Ministerio : Oscar Mateo Napa [email protected]
Flujograma del Sistema
56

57

CONSIDERACIONES PARA EL USO DEL APLICATIVO
Configuraciones de la PC, Se configurara el idioma y ubicación como Español(Perú), y el formato de la fecha corta como dd/MM/aaaa en la configuración regional del panel de control.
La Opción Matrícula de Ingresante, se emplea en el caso de los alumnos que inician su trayectoria en el proceso educativo (inicial o primer grado de primaria).
La Opción Ratificación, se emplea cuando se matrícula a alumnos que ya tuvieron alguna matricula en el proceso.
Composición del Aplicativo de Matrícula y Evaluación
El Modulo de Matricula y Evaluación esta compuesto de 2 partes:1. Aplicativo
a. Matevace.exeb. Matevace.hlpc. Manual de Usuario de
MatEvaCE.Docd. Instructivo para la
migración.doce. Anexo Manual de Usuario de
MatEvaCEf. Banner.jpeg
g. Fondo.jpegh. ST6UNST.txti. TransEdu.mdbj. *.rpt (reportes)k. CargaData\*.mevl. Padron\PadronCE.exem. Plantillas\*.xltn. Plantillas\*.xls
2. Base de Datosa. Educando.mdbb. Padron\PadronCE.mdb
Adicionalmente, el sistema crea un directorio para cada Institución Educativa registrada en la BD dentro del cual guarda la información generada por los procesos de matrícula y evaluación, así tenemos:
CE 1111111\Actas Actas de Evaluación Boletas de Notas
CE 1111111\Estadisticas Cuadros Estadísticos
CE 1111111\Nominas Fichas de Matrícula Constancias de Matrícula Nominas de Matricula
CE 1111111\Registros Registros de Evaluación
Seguridad de la Información
Deberá de sacarse copia de respaldo de la BD del Sistema del siguiente modo:
Periodo Frecuencia Mínima HoraMatrícula Diaria Al termino de la jornadaEvaluación Diaria Al termino de la jornadaResto Miércoles y Viernes Al termino de la jornada
CONSIDERACIONES PARA TRABAJO EN RED
58

Se debe de definir un equipo de la RED que será el SERVIDOR de la base de datos
EN EL SERVIDOR
Se procede a instalar el aplicativo.
Ejemplo en: C:\Archivos de Programa \ Matricula y Evaluación Centro Educativo
Se procede a compartir la carpeta en que se instalo el sistema (C:\Archivos de Programa \ Matricula y Evaluación Centro Educativo) SOLO a los USUARIOS de la RED que participen en los procesos de matrícula y/o evaluación.
Ejemplo:
Personal Usuario DerechosOscar Mateo Napa omateo Control Total, Cambiar, Leer
59

EN EQUIPOS RESTANTES (CLIENTES)
Se procede a instalar el sistema pero una vez culminada la instalación se elimina el archivo de nombre Educando (si puede ver las extensiones será Educando.mdb).
En el explorador se ubica la carpeta del SERVIDOR en la que fue instalado el aplicativo y que fue compartida.
Darle Click con el botón derecho del mouse y elegir
Conectar a unidad de red...
Le mostrara una pantalla similar a la siguiente:
Asígnele una letra a la Unidad.
Ejemplo: M:
Elija finalizar.
Seguidamente se ejecuta el Aplicativo, le mostrara la siguiente pantalla:

Cuando solicite la ubicación de la base de datos ubique la Unidad recientemente creada. Siguiendo el ejemplo sería M:
Luego elija el archivo Educando, y termine con Abrir.
Esto se deberá realizar en cada equipo cliente.
______°______
60