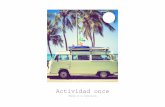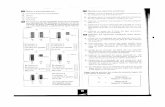MANUAL DE USUARIO DE EDICO - ONCE
Transcript of MANUAL DE USUARIO DE EDICO - ONCE

1
Especialistas de Matemáticas y Ciencias Experimentales-ONCE
MANUAL DE USUARIO DE EDICO
MANUAL DE USUARIO DE EDICO
MATEMÁTICAS
Especialistas de Matemáticas
ONCE-Dirección de Educación
Noviembre 2020

2
Especialistas de Matemáticas y Ciencias Experimentales-ONCE
Manual de usuario de EDICO - Matemáticas
Noviembre 2020
Elaborado por los especialistas de Matemáticas de los Centros de
Recursos de la ONCE:
Ana María Alonso Sendín-CRE de Sevilla ([email protected])
Pilar Estivill Masip-CRE de Barcelona ([email protected])
Jaime Muñoz Carenas-CRE de Madrid ([email protected])
José María Villar Pérez-CRE de Alicante ([email protected])

3
Especialistas de Matemáticas y Ciencias Experimentales-ONCE
Contenido I. INTRODUCCIÓN ..................................................................................................................... 5
CARACTERÍSTICAS GENERALES ...................................................................................................... 5
VENTANAS ..................................................................................................................................... 8
BARRA DE ESTADO ........................................................................................................................ 9
CONFIGURACIÓN ........................................................................................................................... 9
Preferencias ....................................................................................................................... 9
Perfiles ............................................................................................................................. 10
Teclas rápidas .................................................................................................................. 10
TIPOS DE ARCHIVOS .................................................................................................................... 11
II. BARRA DE MENÚ ................................................................................................................. 13
ARCHIVO ...................................................................................................................................... 13
EDITAR ......................................................................................................................................... 14
BUSCAR........................................................................................................................................ 15
VER .............................................................................................................................................. 15
SELECCIONAR .............................................................................................................................. 16
HERRAMIENTAS ........................................................................................................................... 18
Calculadora ...................................................................................................................... 18
Cálculo matricial .............................................................................................................. 19
Suma y resta. ....................................................................................................................... 20
Producto por un escalar ...................................................................................................... 20
Multiplicación ...................................................................................................................... 21
Traza .................................................................................................................................... 21
Traspuesta ........................................................................................................................... 21
Determinante ...................................................................................................................... 21
Adjunta ................................................................................................................................ 22
Inversa ................................................................................................................................. 22
Corrector ......................................................................................................................... 22
Ver errores ...................................................................................................................... 22
Descomprimir y Comprimir estructura ........................................................................... 24
Distribuciones .................................................................................................................. 25
Examen ............................................................................................................................ 25
INSERTAR ..................................................................................................................................... 26
Modos ............................................................................................................................. 27
Estructuras Bidimensionales ........................................................................................... 28

4
Especialistas de Matemáticas y Ciencias Experimentales-ONCE
Matrices ............................................................................................................................... 28
Tablas .................................................................................................................................. 30
Determinantes..................................................................................................................... 31
Tabla Sistema Métrico ......................................................................................................... 32
ACCIONES .................................................................................................................................... 33
Bidimensional .................................................................................................................. 33
Edición bidimensional ............................................................................................................. 34
Edición bidimensional en celdas ............................................................................................. 34
Ver dimensiones ...................................................................................................................... 34
Redimensión bidimensional: ................................................................................................... 34
Editar estructura didáctica ...................................................................................................... 34
Editar estructura didáctica en celdas ...................................................................................... 34
Tablas Estadísticas ........................................................................................................... 34
Poner/quitar cursor gráfico ............................................................................................. 36
Ayuda estructura ............................................................................................................. 36
Invertir fracción ............................................................................................................... 36
Verbalización ................................................................................................................... 36
Leer camino ..................................................................................................................... 37
VENTANA ..................................................................................................................................... 37
ESTRUCTURAS DIDÁCTICAS ......................................................................................................... 38
Suma, resta y multiplicación ........................................................................................... 38
División ............................................................................................................................ 39
División de polinomios .................................................................................................... 40
Factorización ................................................................................................................... 41
Regla de tres .................................................................................................................... 41
Suma/resta de ángulos o tiempos................................................................................... 42
Ruffini .............................................................................................................................. 43
Adjuntos .......................................................................................................................... 45
Árbol de decisión ............................................................................................................. 46
Tablas de distribución ..................................................................................................... 47
AYUDA ......................................................................................................................................... 48

5
Especialistas de Matemáticas y Ciencias Experimentales-ONCE
I. INTRODUCCIÓN
CARACTERÍSTICAS GENERALES
EDICO es un editor científico accesible y gratuito. Está concebido como un
cuaderno del alumnado para Matemáticas y Física y Química. Se puede
emplear en todos los niveles educativos: primaria, secundaria, bachillerato y
universidad.
La interfaz puede estar en cinco lenguas: castellano, catalán, euskera,
gallego e inglés.
La aplicación se puede utilizar con las siguientes adaptaciones
tiflotécnicas: JAWS, línea braille Focus 40 y ZoomText.
La información se puede introducir con el teclado del ordenador y/o con las
teclas de la línea braille.
Es un editor cuyas funcionalidades están diseñadas para trabajar en braille de
8 puntos (guías de la CBE). También se puede editar en braille de 6 puntos,
aunque no se podrán usar algunas de las funcionalidades como combinaciones
de teclas, verbalizaciones, estructuras bidimensionales, texto, estructuras
didácticas. Por lo tanto, se recomienda trabajar con la configuración de 8
puntos.
Requisitos: PC Windows 7 o superior, 64 bits. Mac OS mediante bootcamp,
máquina virtual u otro software que permita la ejecución de programas de
Windows en Mac.
Se puede descargar desde la Web del CTI, pudiéndose trabajar con una demo
de 7 días o activar la aplicación en el equipo correspondiente.

6
Especialistas de Matemáticas y Ciencias Experimentales-ONCE
Proceso de activación de la licencia: al ejecutar la demo, aparece una ventana
emergente con un código de identificación del equipo que hay que enviar a
[email protected] para solicitar la clave de activación. Una vez recibida la clave, se
debe introducir en el cuadro destinado para ello y ejecutar el programa.

7
Especialistas de Matemáticas y Ciencias Experimentales-ONCE
Al iniciar EDICO la primera vez, nos solicita una contraseña que permitirá cambiar
de perfiles inferiores al de profesor (administrador).
La ventana principal del programa permite editar varios documentos a la vez
gracias a su distribución por pestañas, al estilo de los navegadores web
actuales.
Se mantiene la posición del cursor al cambiar de documentos (pestañas).
Al cerrar la aplicación y volver a abrirla, se abren los documentos con los que
se estuviera trabajando en la sesión anterior, manteniéndose la posición que
tuviera el cursor en cada archivo.

8
Especialistas de Matemáticas y Ciencias Experimentales-ONCE
VENTANAS
Cada documento presenta 3 subventanas dispuestas de forma horizontal en el
siguiente orden:
o Ventana de edición lineal: zona en la que el usuario escribe en EDICO
(braille lineal).
o Ventana de visualización gráfica: muestra en tinta lo escrito por el
usuario en la ventana de edición lineal. En caso de no poder mostrarlo,
aparecerá la palabra ERROR.
o Ventana de visualización braille: muestra la línea en la que está el
usuario en la ventana de edición lineal, traducida a braille de 6 u 8
puntos según seleccione el usuario en el menú Ver.
Tanto la ventana de visualización gráfica como la de visualización braille se
pueden modificar en tamaño y se pueden visualizar o no, dependiendo de las
necesidades. La ventana del editor lineal es permanente.

9
Especialistas de Matemáticas y Ciencias Experimentales-ONCE
BARRA DE ESTADO
Se encuentra en la parte inferior de la ventana de EDICO y en un ordenador
portátil se accede mediante la combinación Ins+AvPág.
Todos los documentos hacen uso de la barra de estado para proporcionar
información sobre el mismo:
o Posición actual (columna, línea) del cursor en la ventana de edición
lineal.
o Verbalización del carácter en el que se encuentra el cursor.
o Modo (texto, matemáticas o química) en el que se encuentra el cursor.
Más adelante veremos los distintos modos disponibles.
o Longitud de línea: Por ejemplo, 80 o 40 caracteres.
o Modo por defecto del documento: Por ejemplo, Matemáticas braille 8
puntos.
o Nombre del archivo.
CONFIGURACIÓN
EDICO permite la configuración de algunos aspectos en función de las
necesidades del usuario.
Preferencias
En esta opción (Alt+C, P) se puede cambiar el perfil, el idioma, el tamaño de
letra, la configuración de la calculadora y del archivo pdf, la verbalización del
revisor de pantalla y la longitud de línea del documento.

10
Especialistas de Matemáticas y Ciencias Experimentales-ONCE
Perfiles
A nivel de aplicación existen distintos perfiles que funcionan a modo de roles,
teniendo acceso cada uno de ellos a unas determinadas opciones de los menús
con el objetivo de poder ajustarlas a las necesidades del usuario y facilitar su
trabajo.
Hay seis perfiles por defecto:
o Perfil Profesor que actúa como el administrador de la aplicación.
o Perfil Universidad.
o Perfil Bachillerato.
o Perfil Secundaria.
o Perfil Primaria.
o Perfil Primaria básico, que es el perfil más sencillo para la iniciación de
los estudiantes de primaria.
No obstante, el perfil profesor puede crear cuantos perfiles (Alt+C, G) sean
necesarios modificando diferentes elementos de la barra de menú. En concreto,
podrán ocultar uno o varios grupos completos (por ejemplo, el grupo lógica del
menú insertar o la calculadora del menú herramientas) o uno o varios símbolos
dentro de un grupo. Se puede importar y exportar perfiles.
Teclas rápidas
En EDICO se pueden crear y modificar algunas combinaciones de teclas (Alt+C,
T), según la conveniencia del usuario. Para realizarlo, hay que elegir el modo en
el que deseamos modificar una combinación de teclas, escribir en el cuadro de
edición el elemento al que le vamos a asignar una nueva combinación y, por
último, ir seleccionando las nuevas teclas.

11
Especialistas de Matemáticas y Ciencias Experimentales-ONCE
Las combinaciones de teclas del sistema o las usadas en los menús no están
disponibles, por lo que al asignar una tecla rápida, el sistema puede advertir de
que la combinación no se puede utilizar o que se está empleando para otro
elemento y preguntará si la queremos sustituir.
Desde el menú Acciones (Alt+O) de la ventana de Teclas rápidas se pueden
restablecer todas las combinaciones de teclas a la configuración original.
TIPOS DE ARCHIVOS
En EDICO hay dos tipos de ficheros dependiendo de la materia de la que versen:
Archivo de matemáticas.
o Archivo de química.
Además, cada archivo podrá estar editado en braille de 6 puntos u 8 puntos,
según elija el usuario. En la primera ejecución de la aplicación por defecto, está
configurado que el fichero sea de matemáticas escritas en braille de 8 puntos; En
el menú Ver se especifica cómo cambiar el modo archivo por defecto.
En cada archivo, independientemente de la materia de la que trate, habrá
etiquetas que permiten añadir cada uno de los siguientes modos:
- Inicio de Matemáticas:æ
- Inicio de Química:Þ

12
Especialistas de Matemáticas y Ciencias Experimentales-ONCE
- Inicio de Texto: ‡
- Inicio de Título 1: Ç1
- Inicio de Título 2: Ç2
- Inicio de Título 3: Ç3
- Inicio de Título 4: Ç4
- Inicio de Título 5: Ç5
- Inicio de Título 6: Ç6
Esto quiere decir que dentro de cada uno de los modos se podrán escribir tanto
etiquetas de texto como de títulos, así como etiquetas de la materia de la que no
sea el archivo. Esto nos permite que un archivo de, por ejemplo, matemáticas
pueda contener texto, títulos y química en un mismo documento.

13
Especialistas de Matemáticas y Ciencias Experimentales-ONCE
II. BARRA DE MENÚ
Se accede mediante la tecla Alt, seguida de la letra marcada. Para navegar por los
diferentes menús se utiliza flecha derecha e izquierda. Con flecha abajo se despliega
el menú dónde se encuentran las distintas opciones con sus combinaciones de teclas,
si las tienen.
La barra de menús está formada por los siguientes menús desplegables:
ARCHIVO
En este menú (Alt+A) se pueden realizar acciones con ficheros tales como crear
uno nuevo, abrir archivo existente, guardar archivos, ver documento en formato
pdf, imprimir documento del editor lineal, cerrar el actual, importar desde
lambda y otros formatos como Latex, exportar a braille de 6 puntos y a otros
formatos como XHTML Y MathML, etc.
Es en este menú dónde se puede configurar el tipo de documento con el que
vamos a trabajar, matemáticas o química, en la opción Configurar nuevo
documento (Ctrl+Alt+N). Aparecerá una ventana en la que tendremos que
seleccionar qué tipo de documento queremos y si lo editaremos en braille de 6 o
de 8 puntos.

14
Especialistas de Matemáticas y Ciencias Experimentales-ONCE
Es importante tener en cuenta que al cerrar el archivo y crear uno nuevo, EDICO
permanece en el modo configurado mientras no se vuelva a cambiar.
En este menú también se puede visualizar y crear un documento pdf con todo el
contenido del archivo en caracteres visuales (Ctrl+Alt+P).
Desde la ventana del archivo pdf se puede configurar, imprimir y guardar.
EDITAR

15
Especialistas de Matemáticas y Ciencias Experimentales-ONCE
En este menú (Alt+E) podemos realizar la edición básica del contenido del
archivo: copiar, cortar, pegar, deshacer y rehacer.
Además, se dispone de otras opciones muy útiles como:
o Duplicar línea (Ctrl+D). Esta opción sirve para ir desarrollando ejercicios
como se verá en los tutoriales.
o Trabajar con memorias, que son copias estáticas de fragmentos del
contenido que puede guardar el usuario. Hay 10 memorias disponibles. Su
utilización se puede ver en algunos tutoriales.
o Pegar desde Latex, MathML y XHTML.
BUSCAR
En este menú (Alt+B) se pueden realizar acciones de búsqueda y reemplazo,
navegación por estructuras, delimitadores, etc.
Matemáticas
VER
Este menú (Alt+V) ofrece la posibilidad de ocultar o mostrar las ventanas de
visualización, gráfica (F4) y braille (F2).
También se puede elegir si en la ventana de visualización braille se muestra la
fuente braille de 8 puntos o de 6 puntos.

16
Especialistas de Matemáticas y Ciencias Experimentales-ONCE
Desde este menú se puede activar la vista de la estructura de títulos del
documento (F7).
Otra posibilidad de este menú es ver el documento completo en fuente braille, de
6 o de 8 puntos.
SELECCIONAR
Desde este menú (Alt+S) podemos seleccionar todo el documento (Ctrl+A), una
línea completa, una estructura o varias estructuras (por ejemplo, una fracción
compuesta) anidadas.
Si no estamos dentro de ninguna expresión con delimitadores, pulsando F12 se
seleccionará toda la línea.

17
Especialistas de Matemáticas y Ciencias Experimentales-ONCE
Si el cursor está dentro de una expresión compuesta (con delimitadores), con F12
quedará seleccionada la estructura, pero no el resto de la línea.
Si, desde la selección anterior, volvemos a pulsar F12 se ampliará la selección al
siguiente nivel de estructura.
Otra vez F12, selecciona la línea completa.
La selección puede retroceder con Mayús.+F12

18
Especialistas de Matemáticas y Ciencias Experimentales-ONCE
HERRAMIENTAS
Dentro de este menú (Alt+H) tenemos las calculadoras científica y matricial,
el visualizador de errores y el corrector de expresiones, las opciones de
comprimir y descomprimir estructuras para mostrarlas de forma más sencilla, la
calculadora de probabilidades para varias distribuciones y el modo examen.
Calculadora
Sirve para poder realizar el cálculo de una expresión completa o partes de ella.
Se trata de una calculadora científica, con posibilidad de trabajar hasta con 15
decimales.
La calculadora permite que la expresión a calcular contenga variables, pudiendo
asignar el usuario el valor deseado (en un primer momento se usará el valor 0,
por defecto, para todas las variables).
La herramienta calcula la expresión actualmente seleccionada. Si no hubiese nada
seleccionado, intentará calcular todo el contenido de la línea actual (si es posible).
En la imagen anterior la expresión no puede ser calculada por estar seleccionado
el texto.
El proceso habitual para calcular una expresión de las varias que puede haber
escritas en una línea es el siguiente:

19
Especialistas de Matemáticas y Ciencias Experimentales-ONCE
1. Seleccionar la parte de la expresión matemática que deseamos calcular,
situando el cursor en ella y pulsando F12 (si en la línea hay únicamente una
expresión, no es necesario seleccionarla).
2. Para ampliar la selección en la expresión volver a pulsar F12.
3. Para calcular la expresión seleccionada pulsar F9.
4. Para copiar el valor calculado, pulsa Ctrl+Alt+C (o ir al menú Acciones y Copiar
resultado).
5. Para cerrar la calculadora de expresiones pulsar Escape.
6. Para pegar el resultado calculado pulsar Ctrl+V.
Los pasos 3, 4 y 5 se pueden evitar calculando y copiando el resultado sin
necesidad de abrir la calculadora, para ello hay que seleccionar la expresión a
calcular y pulsar Mayús.+F9.
Existen las opciones de convertir números en notación decimal a científica y
viceversa. Para realizar la conversión hay que seleccionar la cantidad a convertir
y pulsar Ctrl+F9 y Alt+F9.
La configuración de la calculadora se puede hacer desde el menú configuración o
desde la ventana de calculadora.
Cálculo matricial
Edico dispone de una calculadora para realizar cálculos con matrices (Alt+H, M).
En el menú Herramientas, dentro el submenú Cálculo matricial, se dispone de
algunas funciones que se pueden realizar sobre una matriz o matrices,
dependiendo de la operación. Los cálculos se realizan seleccionándolas, pudiendo
seleccionarse también el signo igual o no, y el resultado se escribirá a la derecha

20
Especialistas de Matemáticas y Ciencias Experimentales-ONCE
de lo que haya seleccionado. Alguno de estos cálculos también pueden realizarse
desde la ventana bidimensional (F11).
La aplicación realiza sumas, restas, multiplicaciones (operación por defecto si no
hay ningún signo) de 2 matrices y producto de un escalar por una matriz. También
realiza las mismas operaciones, pero en la matriz resultante se escribirán las
operaciones desarrolladas, no resueltas.
Otros cálculos que realiza EDICO son el determinante, la traza, la adjunta y la
traspuesta de una matriz.
Suma y resta.
El cálculo directo permite enteros y decimales, pero no admite fracciones, ni
funciones, ni parámetros. El cálculo desarrollado admite todo.
_ý2 • 1• 3; 0• 1• 4Ý.+_ý3 • -1• 0; 1• 0 • 5Ý.=_ý5• 0• 3; 1• 1• 9Ý.
_ý2 • 1• 3; 0• 1• 4Ý.+_ý3 • -1• 0; 1• 0 • 5Ý.=_ý2 +3 • 1-1• 3+0; 0+
1• 1+0 • 4+5Ý.
Producto por un escalar
Tanto en operación directa como en desarrollo, admite enteros y decimales,
parámetros y funciones.
3⡄_ý2 • 1• 3; 0• 1• 4Ý.=_ý6• 3• 9; 0• 3• 12Ý.

21
Especialistas de Matemáticas y Ciencias Experimentales-ONCE
3⡄_ý2 • 1• 3; 0• 1• 4Ý.=_ý2 ⡄3• 1⡄3• 3⡄3; 0⡄3• 1⡄3• 4⡄3Ý.
Multiplicación
En el cálculo directo, no admite fracciones, ni parámetros ni funciones, sí
decimales. En desarrollo las admite dejándolo indicado.
_ý1• 4; 3• 1; 1• 3Ý.⡄_ý1• 2; 3• 1Ý.=_ý13• 6; 6• 7; 10• 5Ý.
_ý1• 4; 3• 1; 1• 3Ý.⡄_ý1• 2; 3• 1Ý.=_ý1⡄1+4⡄3• 1⡄2+4⡄1;
3⡄1+1⡄3• 3⡄2+1⡄1; 1⡄1+3⡄3• 1⡄2+3⡄1Ý.
Traza
Nos da el resultado de la suma de la diagonal principal de la matriz seleccionada,
insertando el resultado a la derecha de esta matriz. Si los elementos son
fracciones, decimales, parámetros o funciones lo deja indicado.
Traspuesta
Hay que seleccionar la matriz. El resultado se inserta a continuación de la matriz
seleccionada. Si los elementos son fracciones, enteros y parámetros funciona
bien, tanto en ventana 2D como al hacer el cálculo en el editor.
Si los elementos son números decimales funciona bien desde el editor, menú
herramientas. La matriz traspuesta también se puede obtener desde la ventana
bidimensional.
Determinante
Calcula el determinante de la matriz, insertando el resultado a la derecha de la
matriz seleccionada. Se puede calcular también en la ventana 2D.

22
Especialistas de Matemáticas y Ciencias Experimentales-ONCE
Adjunta
La aplicación halla la matriz adjunta de una dada sin fracciones ni funciones.
Admite decimales.
Nota: actualmente en matrices 2x2 y 3x3 obtiene la traspuesta de la adjunta, no
la adjunta.
Inversa
El programa calcula la inversa de una matriz cuadrada, si existe. Con fracciones
y funciones no realiza el cálculo. Con decimales sí.
Corrector
Esta herramienta permite al usuario corregir expresiones en las que falta algún
delimitador (inicio, separador o cierre de estructura), incluyendo la comprobación
de que los paréntesis, llaves y corchetes estén balanceados.
Para corregir una expresión hay que seleccionarla. Una vez seleccionada, se debe
abrir el Corrector pulsando F10, donde aparecerá una ventana con la expresión
a corregir, debajo la descripción y posición del error y después de ésta una
visualización gráfica de la expresión. El desplazamiento entre ventanas se hace
con tabulador. Dentro de una ventana, con flechas.
Ver errores
EDICO ofrece al usuario la posibilidad de ver los errores que tiene en la línea
actual (Ctrl+Alt+F10) o los errores que tiene en todo el documento (Alt+F10).
La primera opción indicará el número de expresiones erróneas que tiene la línea
en la que se encuentra el usuario.

23
Especialistas de Matemáticas y Ciencias Experimentales-ONCE
La segunda opción abrirá una nueva ventana en la que se mostrará un árbol
con las líneas en las que hay errores.
Al abrir cada rama del árbol se mostrarán las expresiones que hay mal dentro de
esa línea.
Desde esta vista se ofrecen al usuario tres acciones a realizar sobre cada
expresión:
- Ir a la expresión: lleva el cursor a la expresión errónea.
- Seleccionar la expresión: selecciona la expresión errónea.
- Corregir la expresión: realizar todas las acciones anteriores y además abre
automáticamente el corrector.

24
Especialistas de Matemáticas y Ciencias Experimentales-ONCE
Descomprimir y Comprimir estructura
Esta opción (F8) permite al usuario braille la exploración de estructuras anidadas,
con espacios (descomprimida) o sin espacios (comprimida).
La estructura se puede presentar en distintos niveles de anidamiento utilizando
Ctrl+AvPág y Ctrl+RePág.

25
Especialistas de Matemáticas y Ciencias Experimentales-ONCE
Distribuciones
La aplicación tiene una calculadora de probabilidades para las distribuciones de
probabilidad Normal puntual, Poisson acumulada y Binomial acumulada.
Basta introducir los valores de las filas y columnas para obtener el valor de la
probabilidad, pudiéndose llevar estos datos al editor para insertarlos.
Examen
En el menú Herramientas se dispone de un submenú Examen (Alt+H, E) al que
solo tiene acceso el perfil Profesor.
Esta herramienta permite crear un archivo con extensión .ediExam . Se trata de
un formato con una serie de características que pretenden asemejarlo a una
situación de examen:
o Se puede generar asociado a un nuevo perfil.
o Se puede permitir o no el acceso a memorias.
o Al abrirlo, cierra todos los documentos .edi que el usuario tuviese abiertos.
o No permite que se abran documentos de EDICO.
o No se permite el cambio de perfil.
o Es posible saber si el usuario ha salido de la aplicación y durante cuánto
tiempo.

26
Especialistas de Matemáticas y Ciencias Experimentales-ONCE
INSERTAR
Desde este menú (Alt+I) se pueden escribir los diferentes elementos de
matemáticas , así como el texto, las unidades de medida y los títulos.
Los elementos están organizados por grupos.
También se pueden insertar números aleatorios, estructuras didácticas, el
separador y fin de estructuras con delimitadores y las estructuras
bidimensionales.
Otra opción muy útil para insertar elementos y estructuras es el menú dinámico
(F5).

27
Especialistas de Matemáticas y Ciencias Experimentales-ONCE
Modos
Son los distintos tipos de contenidos que se pueden insertar en un mismo
documento. La aplicación distingue entre matemáticas, química, texto o títulos.
Cada modo va entre etiquetas delimitadoras que indican el inicio de cada uno de
ellos.
El modo texto (Ctrl+J) hay que insertarlo cada vez que se desee escribir un texto
dentro de un archivo de matemáticas o de química. Los títulos son líneas de texto
que están clasificados por niveles. Hay disponibles hasta 6 niveles de títulos
(Ctrl+T, 1; Ctrl+T, 2;...) .
Los modos matemáticas (Ctrl+Alt+Mayús.+M) y química (Ctrl+Alt+Mayús.+Q)
se utilizan cuando en un archivo de matemáticas/química se quiere incluir alguna
expresión química/matemática. Tiene estructura de inicio y fin (automático).
En resumen, en un archivo de matemáticas se pueden insertar títulos, que solo
pueden ocupar una línea, texto normal y expresiones de química.

28
Especialistas de Matemáticas y Ciencias Experimentales-ONCE
Inicio de título niveles 1 y 2
Inicio de matemáticas
Inicio de matemáticas
Estructuras Bidimensionales
EDICO permite trabajar con estructuras bidimensionales como matrices, tablas
y determinantes. La representación lineal de estas estructuras puede resultar
compleja para algunos usuarios y, por ello, EDICO ofrece la posibilidad de editar
estas estructuras de forma bidimensional por celdas, lo que facilita la
comprensión. Además de esta vista por celdas, también se ofrece una visión por
filas de la estructura bidimensional, que permite leer de una sola vez una fila
completa.
Las estructuras son editables tanto en líneas (con el atajo de teclado F11) como
en celdas (Mayús.+F11).
Veremos a continuación cómo insertar estructuras bidimensionales:
Matrices
Tanto desde el menú Insertar como desde el dinámico F5 o con combinación
de teclas (Ctrl+Alt+M), se puede crear una matriz. La aplicación solicita el
número de filas y de columnas.

29
Especialistas de Matemáticas y Ciencias Experimentales-ONCE
La matriz aparecerá en ventana 2D y se podrá ir construyendo. Para confirmar
la nueva matriz o las modificaciones e insertarla en el editor, hay que pulsar
el botón Insertar o Enter en el teclado. La opción escape no realizará cambios.
También se puede construir una matriz paso a paso en el editor lineal desde
el menú F5 o mediante combinaciones de teclas (Ctrl+M, M).
Ventana bidimensional
La visualización en la línea braille de esta ventana puede ser por filas
completas o celda a celda.
Si estando en el editor lineal se desea ir a la visualización bidimensional, hay
que pulsar F11, apareciendo la ventana 2D. Esta ventana tiene una barra de
menú con las siguientes opciones:
o Insertar: permite escribir cualquier elemento de matemáticas en una
celda. También está disponible el menú F5.
o Editar: permite añadir, insertar, eliminar y quitar última fila o columna.
o Ir a: siguiente, anterior matriz, delimitador, estructura
o Seleccionar: copiar selección, seleccionar celda, deshacer selección,
selección abajo, arriba, derecha, izquierda
o Herramientas: calculadora y calcular y copiar resultado, en una celda.

30
Especialistas de Matemáticas y Ciencias Experimentales-ONCE
o Acciones:
- Calcular determinante: halla el determinante de una matriz cuadrada
- Copiar determinante: transforma la matriz en un determinante para
insertarlo en el editor.
- Menor complementario: halla el menor complementario y permite
insertarlo en el editor lineal.
- Matriz traspuesta: cambia la matriz por su traspuesta.
- Ver en celdas/ver en una línea: visualiza los elementos de la matriz
uno a uno o por filas completas. Por defecto, la aplicación presenta
filas completas.
- Estructura didáctica adjuntos: abre la estructura didáctica.
o Cerrar: cierra la matriz y vuelve al editor lineal sin guardar cambios.
Tablas
Tanto desde el menú Insertar como desde el dinámico F5 o con combinación
de teclas (Ctrl+Alt+T), se puede crear una tabla. La aplicación solicita el
número de filas y de columnas.
Para modificar algún dato se puede volver a entrar en la ventana 2D pulsando
F11, siempre que el cursor esté dentro de la estructura de la tabla.
En la vista de la tabla en dos dimensiones se dispone del mismo menú que en
el caso de las matrices. Pudiéndose insertar signos matemáticos, texto, añadir
o quitar filas y columnas, desplazarse entre tablas con avance y retroceso de
página. También se puede utilizar la calculadora. En el menú Acciones,
únicamente está disponible el modo de visualizar la tabla, en línea o en celdas.

31
Especialistas de Matemáticas y Ciencias Experimentales-ONCE
Para confirmar la nueva tabla o las modificaciones e insertarla en el editor,
hay que pulsar el botón Insertar o Enter en el teclado. La opción escape no
realizará cambios.
Determinantes
Tanto desde el menú Insertar como desde el dinámico F5 o con combinación
de teclas (Ctrl+ Alt+D), se puede crear un determinante. La aplicación solicita
la dimensión.
El determinante aparecerá en ventana 2D y se podrá ir construyendo. Para
confirmar el nuevo determinante o las modificaciones e insertarlo en el editor,
hay que pulsar el botón Insertar o Enter en el teclado. La opción escape no
realizará cambios.
También se puede construir un determinante paso a paso en el editor lineal
desde el menú F5 o mediante combinaciones de teclas (Ctrl+M, D).

32
Especialistas de Matemáticas y Ciencias Experimentales-ONCE
Ventana bidimensional
Al igual que las matrices y las tablas, la visualización en la línea braille puede
ser por filas completas o celda a celda.
Si estando en el editor lineal se desea ir a la visualización bidimensional, hay
que pulsar F11, apareciendo la ventana 2D.
Con el determinante en ventana bidimensional tenemos un menú con las
siguientes opciones:
o Insertar: permite escribir cualquier elemento de matemáticas en una
celda. También está disponible el menú F5.
o Editar: permite aumentar o reducir la dimensión y añadir o eliminar una
fila y una columna al mismo tiempo.
o Ir a: siguiente o anterior determinante.
o Seleccionar: copiar selección, seleccionar celda, deshacer selección,
selección abajo, arriba, derecha, izquierda.
o Herramientas: calculadora y calcular y copiar resultado, en una celda.
o Acciones
Calcular determinante: halla el determinante
Menor complementario del elemento: halla el menor complementario
y permite insertarlo en el editor lineal.
Estructura didáctica adjuntos: abre la estructura que facilita el
desarrollo de un determinante por filas o columnas.
Ver en celdas/ver en una línea: visualiza los elementos de la matriz
uno a uno o por filas completas. Por defecto, la aplicación presenta filas
completas.
Estructura didáctica adjuntos: abre la estructura didáctica
Cerrar: cierra la matriz y vuelve al editor lineal sin guardas cambios.
Tabla Sistema Métrico
Desde el menú insertar podemos acceder a la tabla del sistema métrico o con
CTRL+ALT+U

33
Especialistas de Matemáticas y Ciencias Experimentales-ONCE
Al insertar una tabla del sistema métrico nos da a elegir entre cuatro
magnitudes: longitud, peso, capacidad y superficie. También nos solicita el
número de filas.
Para modificar algún dato se puede volver a entrar en la ventana 2D pulsando
F11, siempre que el cursor esté dentro de la estructura de la tabla.
En la vista bidimensional se dispone del mismo menú que en el caso de las
tablas. Pudiéndose insertar signos matemáticos, texto, añadir o quitar filas y
columnas, desplazarse entre tablas con avance y retroceso de página.
También se puede utilizar la calculadora. En el menú Acciones, únicamente
está disponible el modo de visualizar la tabla, en línea o en celdas.
ACCIONES
Bidimensional

34
Especialistas de Matemáticas y Ciencias Experimentales-ONCE
Edición bidimensional (F11). Desde esta opción se abre la ventana 2D de una matriz,
tabla y determinante. La visualización es en línea.
Edición bidimensional en celdas (Mayús.+F11): desde esta opción se abre la ventana
2D de una matriz, tabla y determinante. La visualización es en celdas.
Ver dimensiones (Alt+F11): permite ver las dimensiones de la estructura actual
desde el editor lineal.
Redimensión bidimensional: esta opción posibilita la modificación el número de filas
y/o columnas de una matriz, tabla o determinante.
Editar estructura didáctica (Alt+0): permite volver a la estructura didáctica
para volver a visualizarla en dos dimensiones y realizar modificaciones, si fuera
necesario.
Editar estructura didáctica en celdas: permite volver a una estructura
didáctica que sea editable en celdas para volver a visualizarla en dos dimensiones
y realizar modificaciones, si fuera necesario.
Tablas Estadísticas
Las tablas de datos para realizar cálculos estadísticos están diseñadas para
hacer operaciones a partir de series de datos numéricos, o datos numéricos e
intervalos con sus frecuencias. Además, es posible realizar cálculos en los que
intervienen dos series numéricas, como el coeficiente de correlación o la
covarianza. En ningún caso esta tabla realiza operaciones matemáticas.
Cualquier tabla de EDICO con números y operaciones básicas, puede ser
convertida a tabla estadística y cualquier tabla estadística puede convertirse en
tabla EDICO.
Referencia de la tabla
Hay hasta tres formas de crear una tabla estadística (menú Acciones):

35
Especialistas de Matemáticas y Ciencias Experimentales-ONCE
o A partir de un archivo CSV importado.
o Desde cero, añadiendo filas y columnas.
o A partir de una tabla del editor lineal de EDICO.
Para que una tabla estadística quede guardada en el archivo EDICO hay que
insertar la referencia de esa tabla.
⣨⣏Êtabla1Î
Esta referencia es como un enlace que nos permitirá abrir la tabla en una ventana
de dos dimensiones.
Al generar el documento pdf, la aplicación preguntará si deseamos incluir las
tablas estadísticas. En caso de respuesta afirmativa, las tablas aparecerán al final
de documento generado.
Dentro de la ventana de una tabla estadística tenemos diferentes menús:
- Archivo: desde este menú se puede importar/exportar a formato CSV.
- Editar: además de las opciones copiar, cortar, pegar, deshacer, y rehacer, se
puede añadir/insertar/eliminar filas y columnas; mover columnas y renombrar
cabeceras.
- Seleccionar: en este menú se puede seleccionar una fila o una columna.
- Cálculos: se pueden realizar diferentes cálculos en una tabla estadística, uno a
uno o varios al mismo tiempo, como media, mediana, percentiles y cuartiles,
rangos, covarianza, desviacón típica, varianza, etc.
- Acciones: insertar la referencia de la tabla en el editor lineal. Convertir la tabla
estadística en una tabla EDICO, eliminarla o renombrarla. También desde este
menú se puede obtener un listado de todas las tablas estadísticas y borrar el
panel de resultados.

36
Especialistas de Matemáticas y Ciencias Experimentales-ONCE
Se puede Alternar entre el editor lineal y la tabla estadística mediante la
combinación Alt+Tab.
Poner/quitar cursor gráfico
Esta utilidad está pensada para que el profesor/tutor pueda saber en qué lugar
exacto está editando el alumno y así poder ayudarle y/o hacer un seguimiento.
Al poner el cursor se añade en el visor gráfico un cursor verde. Al quitar o mover
el cursor, desaparece.
±3¬⣲(x-2)^2-(x+3)º(x+1)¡Ð
Ayuda estructura
Busca la estructura más inmediata hacia la izquierda del cursor para permitir al
usuario conocer cómo se construye esa estructura, mostrando cómo está
formada. Por ejemplo, si en el editor hubiera una fracción, se mostrarían en una
tabla sus delimitadores.
Invertir fracción
Invierte la fracción simple o compuesta seleccionada o aquella en la que se
encuentre el usuario. Para invertir una fracción basta con pulsar Alt+F.
Verbalización
Muestra en una ventana aparte una verbalización de la línea actual.
⣦15-3⣴⡄⣦5+2⣴-3+4=

37
Especialistas de Matemáticas y Ciencias Experimentales-ONCE
Leer camino
Muestra un cuadro de texto no editable con la ruta, en un árbol de decisión, desde
el nodo 1 pasando por sus subnodos hasta el nodo donde esté el foco.
VENTANA
Este menú muestra el listado de todos los documentos (pestañas) que están
abiertos para poder seleccionarlos. El desplazamiento por pestañas se realiza con
Ctrl+Tab y Ctrl+Mayús.+Tab.

38
Especialistas de Matemáticas y Ciencias Experimentales-ONCE
ESTRUCTURAS DIDÁCTICAS
Tanto en química como en matemáticas hay estructuras didácticas para ayudar
a los usuarios a realizar algunas acciones y/o para aprender a realizarlas.
Como se ha explicado anteriormente, existen dos opciones para editar una
estructura didáctica desde el menú Acciones:
o Editar estructura didáctica (Alt+0): funciona de forma normal, con la
salvedad de que abre la estructura didáctica de suma, resta,
multiplicación y adjuntos para la edición en línea.
o Editar estructura didáctica en celdas (Alt+Mayúsculas+0): abre la
estructura didáctica de la suma, resta, multiplicación y adjuntos en la
edición en celdas.
Las estructuras didácticas que tiene EDICO en matemáticas son:
Suma, resta y multiplicación
El cálculo de estas tres operaciones se puede hacer de dos formas:
a) Directamente abriendo estructura didáctica vacía.
b) Escribiendo la expresión en línea y una vez seleccionada (F12), ir a la
estructura didáctica Alt+D, S (suma) o R (resta) o M (multiplicación).
Hay dos modos de edición:

39
Especialistas de Matemáticas y Ciencias Experimentales-ONCE
- En celdas, donde cada una de las cifras se edita en una celda independiente.
Recomendable para alumnos con resto visual.
- En línea, permite ver el número completo. La resolución de las operaciones es
similar a la forma de hacerlo con Perkins.
Para volver a entrar en la estructura didáctica hay que colocar el cursor dentro
de la estructura y pulsar Alt+0 para edición en línea, o bien Mayús.+Alt+0 para
la edición en celdas.
División
En el menú Acciones de la ventana de la estructura didáctica de la división
(Alt+D, D) aparecen los atajos de teclado para desplazarnos de forma rápida:
- Ir al divisor Ctrl+Alt+D
- Ir al dividendo Alt +D
- Ir al cociente Alt +C
- Ir al resto Alt +R

40
Especialistas de Matemáticas y Ciencias Experimentales-ONCE
En el menú Editar de la ventana también se pueden ver los atajos de teclado
para:
- Añadir línea Ctrl+N
- Quitar línea Ctrl+Supr
División de polinomios
Esta estructura didáctica, disponible en la visualización por líneas, permite
realizar una división de polinomios (Alt+D, P). Dispone de una última fila en la
que van apareciendo los términos del cociente a medida que se van escribiendo
los cocientes parciales.
En el menú Editar existe una opción para ordenar términos (Ctrl+R) que
encolumnará los términos según su exponente, si no existiera un término con ese
exponente en otra fila se dejaría un espacio en blanco. En el mismo menú hay
combinaciones de teclas para desplazarse de forma rápida al dividendo (Alt+D),
divisor (Ctrl+Alt+D), resto (Alt+R) y cociente (Alt+C).

41
Especialistas de Matemáticas y Ciencias Experimentales-ONCE
Factorización
En esta estructura didáctica (Alt+D, F) se usa la edición en celdas, situándose en
la primera celda de la parte superior izquierda el número a factorizar y en la
columna de la derecha el factor por el que dividir dicho número. Una vez sepamos
el resultado de esta primera factorización iremos creando nuevas líneas (con
Ctrl+N), análogas a la primera, donde iremos colocando los resultados. Por
último, a medida que hemos ido realizando la factorización, en la parte inferior
de la ventana hay una línea de edición donde se va rellenando automáticamente
el resultado de la factorización para poder copiarlo e insertarlo en línea.
Regla de tres
En esta estructura se trabaja en celdas (Alt+D, G).
En la primera línea de la estructura se escriben las magnitudes y el tipo de
proporcionalidad, sin necesidad de insertar los caracteres de inicio de texto.
En las siguientes líneas se escriben los valores de las magnitudes.
Opcionalmente la última línea es para ir anotando la relación de
proporcionalidad.
Dependiendo del modo y el perfil en el que estemos, desde el menú Insertar
o desde el buscador F5 se podrán insertar las estructuras permitidas.

42
Especialistas de Matemáticas y Ciencias Experimentales-ONCE
Suma/resta de ángulos o tiempos
En estas estructuras se trabaja en celdas (Alt+D, O), (Alt+D, T).
Esta estructura es una combinación de sumas y restas en una línea en modo
sobreescritura para trabajar en celdas (grados/horas, minutos y segundos).
También hay una celda al principio de la segunda fila en la que escribir el signo
de la operación.
Todas las celdas están en modo matemáticas.

43
Especialistas de Matemáticas y Ciencias Experimentales-ONCE
Existe la opción de copiar el resultado fuera de la ventana bidimensional.
Ruffini
Otra estructura didáctica muy útil es la que permite hacer en una ventana
bidimensional el algoritmo de Ruffini.
Al igual que en una máquina Perkins se puede realizar en tres líneas o en dos
líneas. Siendo esta última la más habitual entre los estudiantes braillistas.
Estructura de Ruffini en tres líneas:

44
Especialistas de Matemáticas y Ciencias Experimentales-ONCE
Estructura de Ruffini en dos líneas:
La primera línea que aparece, es de referencia para que el usuario pueda tener
la operación sin salir de la ventana de la estructura didáctica. Es una línea editable
y se puede duplicar.
En la ventana de la estructura disponemos de los menús Editar y Acciones.
En el primero, tenemos una serie de opciones que permiten ir construyendo la
estructura: añadir y quitar línea, añadir columna y duplicar línea. En el segundo menú
tenemos las opciones Ir al factor, Ir a la operación y Copiar el resultado, que copia
la última línea con los coeficientes del cociente y el resto para poder insertarlos de
una forma rápida en el editor.
Nota: actualmente la representación de fracciones no aparece bien por ventana
gráfica.

45
Especialistas de Matemáticas y Ciencias Experimentales-ONCE
Adjuntos
Esta estructura didáctica está diseñada para que el usuario halle, paso a paso,
los menores complementarios de una matriz o los elementos de la matriz adjunta
y para desarrollar un determinante por los elementos de una fila o una columna.
Situándonos dentro de un determinante o de una matriz, abrimos la estructura
didáctica desde el menú correspondiente (Alt+D, J).
Se visualizará en dos dimensiones el determinante o la matriz, ya sea en línea o
en celdas, a la que se le ha añadido una línea de resultados debajo de la última
fila, en donde poder ir escribiendo los menores complementarios o los adjuntos
de cada elemento.
En la ventana aparece una barra de menú con las opciones:
- Editar: permite eliminar solamente una fila o una columna y una fila y una
columna simultáneamente.
- Acciones:
- Copiar menor complementario. Esta opción funciona únicamente si se
ha eliminado fila y columna.
- Copiar resultado: copia el contenido de la línea de resultados.
- Pegar adjunto: lo inserta en la línea de resultados.

46
Especialistas de Matemáticas y Ciencias Experimentales-ONCE
- Ir/Volver al resultado: moverse de la matriz a la línea de resultado y
viceversa.
- Determinante original: regresa a la expresión que teníamos antes de
eliminar las filas y las columnas. Aunque pone determinante,
funciona también con matrices.
Árbol de decisión
Esta estructura permite la representación de los diagramas de árbol, utilizados
con frecuencia en Probabilidad. La representación en la ventana gráfica es
mediante llaves, en lugar de líneas.
El texto de todos los nodos es editable mediante su opción del menú o F2.
La opción Ramas y niveles del menú Acciones indica el número de nodos de
nivel 2 (subnodos del nodo 1) y el nivel de profundidad máximo de los nodos.

47
Especialistas de Matemáticas y Ciencias Experimentales-ONCE
Tablas de distribución
Está estructura didáctica muestra las tablas completas de las distribuciones
Normal puntual, Poisson acumulada y Binomial acumulada.
Al abrir la estructura didáctica podemos encontrar en la barra de menús las
opciones:
- Ver: se puede elegir que la tabla aparezca a tamaño reducido, ampliado o ver
únicamente una fila. Nota: actualmente no aparecen todos los datos en la fila.
- Seleccionar: permite seleccionar diferentes celdas (F12) y copiarlas
(Ctrl+C) para insertarlas en el editor.
- Acciones: se puede abrir la calculadora de probabilidad (F9) para obtener
los cálculos automáticamente. También se puede realizar la búsqueda de
una fila (F5).

48
Especialistas de Matemáticas y Ciencias Experimentales-ONCE
AYUDA
En este menú disponemos de una ayuda sobre el programa, que contiene las
combinaciones de teclas, información sobre las últimas actualizaciones y la
versión instalada.








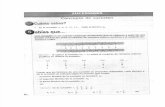


![Arquitectura y PUNTO. Once by FUGAArquitectura [Punto Once FinalD.pdf] (24 Pages)](https://static.fdocuments.mx/doc/165x107/55cf9caa550346d033aa9ba4/arquitectura-y-punto-once-by-fugaarquitectura-punto-once-finaldpdf-24.jpg)