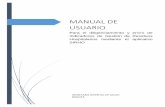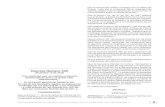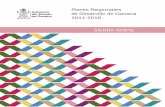Manual de Usuario de Autoriza · manual de usuario de autoriza secretarÍa de estado de...
Transcript of Manual de Usuario de Autoriza · manual de usuario de autoriza secretarÍa de estado de...

SECRETARÍA DE ESTADO DE ADMINISTRACIONES PÚBLICAS
SECRETARÍA GENERAL DE COORDINACIÓN AUTONÓMICA Y LOCAL
1
Manual de Usuario de Autoriza

MANUAL DE USUARIO DE AUTORIZA
SECRETARÍA DE ESTADO DE ADMINISTRACIONES PÚBLICAS
SECRETARÍA GENERAL DE COORDINACIÓN AUTONÓMICA Y LOCAL
Página 2 de 21
Tabla de contenido
1. Introducción .....................................................................................................................................3
2. Autorregistro ....................................................................................................................................4
3. Página de Login Autoriza ..................................................................................................................8
4. Olvido de Contraseña .......................................................................................................................9
5. Gestión de Datos Personales......................................................................................................... 11
a. Modificación de datos personales. ........................................................................................... 11
b. Baja en la aplicación .................................................................................................................. 12
6. Cambio de Contraseña. ................................................................................................................. 13
7. Gestión de Área de Trabajo. .......................................................................................................... 15
a. Solicitud de baja en una aplicación. .......................................................................................... 16
b. Solicitud de alta en una aplicación. ........................................................................................... 17
8. Selección de Entes - Aplicaciones. ................................................................................................. 20
9. Área de Notificaciones. ................................................................................................................. 21

MANUAL DE USUARIO DE AUTORIZA
SECRETARÍA DE ESTADO DE ADMINISTRACIONES PÚBLICAS
SECRETARÍA GENERAL DE COORDINACIÓN AUTONÓMICA Y LOCAL
Página 3 de 21
1. Introducción

MANUAL DE USUARIO DE AUTORIZA
SECRETARÍA DE ESTADO DE ADMINISTRACIONES PÚBLICAS
SECRETARÍA GENERAL DE COORDINACIÓN AUTONÓMICA Y LOCAL
Página 4 de 21
2. Autorregistro
En primer lugar, para proceder al Autorregistro de un usuario deberá poseer un enlace que se le haya
proporcionado con anterioridad.
Dicho enlace deberá pegarlo en su navegador habitual.
El usuario visualizará la siguiente pantalla.
Figura 1. <Paso 1.Autorregistro>
En esta pantalla deberá introducir su correo electrónico junto con una contraseña que deberá repetir
en el siguiente campo.
La contraseña debe contener un formato concreto.
- Mínimo 8 caracteres.
- Al menos una letra mayúscula y otra minúscula.
- Al menos un carácter que sea numérico.
Pulsa el botón “Siguiente paso”.
Figura 2. <Paso 2. Autorregistro >
En el paso 2, el usuario introduce los datos personales de contacto, su DNI, cargo. Etc…
Pulse el botón “Siguiente paso”.

MANUAL DE USUARIO DE AUTORIZA
SECRETARÍA DE ESTADO DE ADMINISTRACIONES PÚBLICAS
SECRETARÍA GENERAL DE COORDINACIÓN AUTONÓMICA Y LOCAL
Página 5 de 21
Figura 3. <Paso 3. Autorregistro >
El usuario en primer lugar puede realizar un filtrado de entidades, selecciona una entidad principal,
una entidad dependiente si se diese el caso y un listado de aplicaciones donde seleccionará todas
aquellas con las que tenga que trabajar, pulsará el botón “Seleccionar Aplicaciones”, dichas
aplicaciones se marcarán en un nuevo listado que aparecerá más abajo,
El usuario puede eliminar previamente aplicaciones antes de finalizar el autorregistro pulsando el
botón .
Una vez que el usuario tenga todas las aplicaciones en el listado, pulsará el botón “Finalizar
Autorregistro”.

MANUAL DE USUARIO DE AUTORIZA
SECRETARÍA DE ESTADO DE ADMINISTRACIONES PÚBLICAS
SECRETARÍA GENERAL DE COORDINACIÓN AUTONÓMICA Y LOCAL
Página 6 de 21
Figura 4. <Confirmación del autorregistro>
El sistema muestra al usuario que se ha registrado correctamente.
Acto seguido, el usuario deberá acceder a su correo electrónico donde se autorregistró y abrir el
correo que le habrá llegado por parte de Autoriza.
Figura 5. <Confirmación del autorregistro>
El usuario puede activar su cuenta de usuario pinchando sobre el enlace o sobre “Valide su correo” o
de lo contrario rechazarlo pulsando sobre “Deniegue su correo” o sobre el enlace que aparece más
abajo.
Una vez validado el correo, le mostrará una pantalla con la siguiente información de confirmación.
Figura 6. <Confirmación del autorregistro>

MANUAL DE USUARIO DE AUTORIZA
SECRETARÍA DE ESTADO DE ADMINISTRACIONES PÚBLICAS
SECRETARÍA GENERAL DE COORDINACIÓN AUTONÓMICA Y LOCAL
Página 7 de 21
El sistema le enviará otro correo.
El usuario ahora debe esperar a que el responsable le autorice las aplicaciones de la entidad
seleccionada y así poder acceder a la aplicación Autoriza.
Una vez que el supervisor le haya autorizado desde Autoriza, al usuario ayudante se le notificará de
nuevo con otro correo.
Figura 7. <Confirmación del autorregistro>
El usuario ya tendrá acceso a la aplicación Autoriza y a las aplicaciones autorizadas por el supervisor.

MANUAL DE USUARIO DE AUTORIZA
SECRETARÍA DE ESTADO DE ADMINISTRACIONES PÚBLICAS
SECRETARÍA GENERAL DE COORDINACIÓN AUTONÓMICA Y LOCAL
Página 8 de 21
3. Página de Login Autoriza
Esta página será la primera pantalla por la que tendrá que pasar todo usuario para iniciar sesión en la
aplicación para trabajar con las aplicaciones.
Figura 1. <Login Autoriza>
En esta pantalla, el usuario introducirá su Correo Electrónico y la Contraseña que indicó en el
Autorregistro.
Una vez que haya introducido los datos pulsará el botón “Iniciar sesión” para entrar a la aplicación.

MANUAL DE USUARIO DE AUTORIZA
SECRETARÍA DE ESTADO DE ADMINISTRACIONES PÚBLICAS
SECRETARÍA GENERAL DE COORDINACIÓN AUTONÓMICA Y LOCAL
Página 9 de 21
4. Olvido de Contraseña
Es posible que al usuario se le haya olvidado o no recuerde su contraseña para acceder a la
aplicación, por este motivo, se ha creado un módulo para que el usuario pueda recuperar y
reestablecer su contraseña y así poder acceder a la aplicación Autoriza.
Para ello, desde la página de Login, pulse el enlace “Olvido de contraseña”.
Figura 1. <Olvido de contraseña>
El usuario visualizará un nuevo formulario donde se le pidan los siguientes datos de confirmación
para continuar con el proceso.
Figura 2. <Olvido de contraseña>
El usuario introducirá los datos correspondientes y pulsará el botón “Aceptar”.
Figura 3. <Olvido de contraseña>
Se le remitirá un correo electrónico con las instrucciones para continuar con el restablecimiento de
contraseña.

MANUAL DE USUARIO DE AUTORIZA
SECRETARÍA DE ESTADO DE ADMINISTRACIONES PÚBLICAS
SECRETARÍA GENERAL DE COORDINACIÓN AUTONÓMICA Y LOCAL
Página 10 de 21
Figura 4. <Olvido de contraseña>
El usuario deberá pulsar en “Restablecer contraseña” o en el link que se muestra más abajo.
Figura 5. <Olvido de contraseña>
El usuario deberá introducir una nueva contraseña en ambos campos y pulsar el botón “Reemplazar
Contraseña” para guardar la nueva contraseña y poder iniciar sesión con ella.
El sistema informará al usuario sobre la operación del cambio y podrá operar con la nueva
contraseña.

MANUAL DE USUARIO DE AUTORIZA
SECRETARÍA DE ESTADO DE ADMINISTRACIONES PÚBLICAS
SECRETARÍA GENERAL DE COORDINACIÓN AUTONÓMICA Y LOCAL
Página 11 de 21
5. Gestión de Datos Personales.
El módulo de gestión de datos personales le permite al usuario editar los datos que incluyó en el
apartado de datos personales de autorregistro, tales como datos de contacto, cargo….
Existen datos que no pueden modificarse como el correo electrónico o el DNI por ejemplo.
Para acceder a este módulo, seleccione del menú de la izquierda la opción Gestión de Datos
Personales.
Figura 1. <Opción Gestión de Datos Personales>
Se le mostrará la siguiente pantalla.
Figura 2. <Formulario Gestión de Datos Personales>
a. Modificación de datos personales.
Puede modificar cualquier dato del formulario y pulsar a continuación el botón “Modificar Datos
Personales”. Esto actualizará sus datos personales.

MANUAL DE USUARIO DE AUTORIZA
SECRETARÍA DE ESTADO DE ADMINISTRACIONES PÚBLICAS
SECRETARÍA GENERAL DE COORDINACIÓN AUTONÓMICA Y LOCAL
Página 12 de 21
Figura 3. <Mensaje de confirmación de modificación de datos personales>
b. Baja en la aplicación
Puede darse de baja en la aplicación pulsando el botón “Darse de baja”.
El sistema le mostrará el siguiente mensaje de confirmación.
Figura 4. <Mensaje de confirmación de baja.>
Si pulsa sobre el botón Aceptar. El sistema le causará baja en la Aplicación.
Figura 5. <Mensaje de confirmación de baja.>

MANUAL DE USUARIO DE AUTORIZA
SECRETARÍA DE ESTADO DE ADMINISTRACIONES PÚBLICAS
SECRETARÍA GENERAL DE COORDINACIÓN AUTONÓMICA Y LOCAL
Página 13 de 21
6. Cambio de Contraseña.
Debido a que la contraseña tiene una caducidad determinada, por defecto 2 años, antes de que el
plazo se cumpla (con un mínimo de 4 días de antelación y con un máximo de 7 días antes de que
caduque) el usuario deberá cambiar la contraseña por razones de seguridad, por lo que cuando se
acerque la fecha se le notificará al usuario sobre la caducidad de su contraseña actual.
Para acceder a este módulo, seleccione del menú de la izquierda la opción Cambio de Contraseña
Figura 1. <Cambio de contraseña.>
Se mostrará un formulario al usuario con la siguiente información
Figura 2. <Cambio de contraseña.>
El usuario deberá introducir la contraseña actual que ha usado hasta ahora e introducir una nueva
contraseña con el formato que se exigía en autorregistro.
Esta nueva contraseña deberá ser distinta a la anterior contraseña que se utilizaba.
El usuario pulsa el botón “Cambiar contraseña”.

MANUAL DE USUARIO DE AUTORIZA
SECRETARÍA DE ESTADO DE ADMINISTRACIONES PÚBLICAS
SECRETARÍA GENERAL DE COORDINACIÓN AUTONÓMICA Y LOCAL
Página 14 de 21
Figura 3. <Cambio de contraseña.>
El usuario podrá operar con la nueva contraseña.

MANUAL DE USUARIO DE AUTORIZA
SECRETARÍA DE ESTADO DE ADMINISTRACIONES PÚBLICAS
SECRETARÍA GENERAL DE COORDINACIÓN AUTONÓMICA Y LOCAL
Página 15 de 21
7. Gestión de Área de Trabajo.
El módulo del área de trabajo le permite al usuario conocer las aplicaciones que tiene disponibles
para desarrollar su trabajo así como las aplicaciones solicitadas pendientes de ser aprobadas.
Para acceder a este módulo, seleccione del menú de la izquierda la opción Gestión de Área de
trabajo.
Figura 1. <Opción Gestión de Área de trabajo>
Se le mostrará la siguiente pantalla.
Figura 2. <Pantalla Gestión de Área de trabajo>
Se le mostrará un área de Aplicaciones Asignadas donde le mostrará un listado de aquellas
aplicaciones que haya solicitado o tenga ya aprobadas por su subdirector.
Cada aplicación aparece con un estado:
-Alta para indicar que la aplicación se encuentra pendiente de aprobación por parte del subdirector.
-Baja para indicar que ha solicitado la baja en dicha aplicación y el subdirector deberá aprobarla.
- Sin estado o en blanco para indicar que está autorizado en dicha aplicación y no existe solicitud
sobre la misma.

MANUAL DE USUARIO DE AUTORIZA
SECRETARÍA DE ESTADO DE ADMINISTRACIONES PÚBLICAS
SECRETARÍA GENERAL DE COORDINACIÓN AUTONÓMICA Y LOCAL
Página 16 de 21
a. Solicitud de baja en una aplicación.
Puede solicitar la baja de una aplicación pulsando en el cuadrado del listado de la columna “Borrar”
Figura 3. <Solicitud de baja en una aplicación>
Se le habilitará el botón “Borrar Aplicaciones seleccionadas”, pinche sobre dicho botón.
Se le pedirá un mensaje de confirmación.
Figura 4. <Solicitud de baja en una aplicación>
Pulse el botón Aceptar.
Dependiendo del estado de la Aplicación antes de solicitar la baja de dicha aplicación se comportarán
de distinta manera.
1- Si la aplicación se encontraba en estado Pendiente de “Alta” o consolidada, al realizar la
solicitud de baja se borrará la aplicación, desaparecerá del listado y no enviará solicitud
ninguna al interventor.

MANUAL DE USUARIO DE AUTORIZA
SECRETARÍA DE ESTADO DE ADMINISTRACIONES PÚBLICAS
SECRETARÍA GENERAL DE COORDINACIÓN AUTONÓMICA Y LOCAL
Página 17 de 21
Figura 5. <Solicitud de baja en una aplicación>
Si la aplicación se encontraba en estado Pendiente de “Baja”, no se podrá cursar la solicitud de baja
dado que dicha aplicación ya se encuentra en este estado.
b. Solicitud de alta en una aplicación.
Un usuario puede realizar solicitudes de alta en una aplicación pulsado en botón “Agregar nueva
aplicación”.
Figura 6. <Solicitud de alta en una aplicación>
Se mostrará un listado de aplicaciones disponibles con un filtro de búsqueda.
Seleccione una o varias aplicaciones del listado y pulse “Añadir Aplicaciones”.

MANUAL DE USUARIO DE AUTORIZA
SECRETARÍA DE ESTADO DE ADMINISTRACIONES PÚBLICAS
SECRETARÍA GENERAL DE COORDINACIÓN AUTONÓMICA Y LOCAL
Página 18 de 21
Figura 7. <Solicitud de alta en una aplicación>
Pulse el botón Confirmar nuevas aplicaciones
Figura 8. <Solicitud de alta en una aplicación>
- Adicionalmente, si desea borrar una aplicación que haya añadido anteriormente y no desea
finalizar la solicitud de la misma, pulse sobre el botón de aquella aplicación para
eliminarla de la lista.

MANUAL DE USUARIO DE AUTORIZA
SECRETARÍA DE ESTADO DE ADMINISTRACIONES PÚBLICAS
SECRETARÍA GENERAL DE COORDINACIÓN AUTONÓMICA Y LOCAL
Página 19 de 21
Pulse Aceptar de la ventana de confirmación.
Figura 9. <Solicitud de alta en una aplicación>

MANUAL DE USUARIO DE AUTORIZA
SECRETARÍA DE ESTADO DE ADMINISTRACIONES PÚBLICAS
SECRETARÍA GENERAL DE COORDINACIÓN AUTONÓMICA Y LOCAL
Página 20 de 21
8. Selección de Entes - Aplicaciones.
Para acceder a este módulo, seleccione del menú de la izquierda la opción Selección de Entes –
Aplicaciones.
Figura 1. <Opción Selección de Entes-Aplicaciones>
Se le mostrará la siguiente pantalla.
Figura 2. <Opción Selección de Entes-Aplicaciones>
El usuario visualiza un listado de las aplicaciones que tiene disponibles.
El usuario puede abrir la aplicación pulsando sobre el texto de la columna Nombre

MANUAL DE USUARIO DE AUTORIZA
SECRETARÍA DE ESTADO DE ADMINISTRACIONES PÚBLICAS
SECRETARÍA GENERAL DE COORDINACIÓN AUTONÓMICA Y LOCAL
Página 21 de 21
9. Área de Notificaciones.
Para acceder a este módulo, seleccione del menú de la izquierda la opción Área de
Notificaciones.
Figura 1. <Opción Área de Notificaciones>
Se le mostrará la siguiente pantalla.
En caso de que exista alguna notificación, pulsando sobre el icono de dicha notificación se
redigirá al módulo donde se podrá resolver la actividad notificada.
Figura 2. <Pantalla Área de Notificaciones>
Figura 3. <Pantalla Área de Notificaciones>
Las notificaciones también se muestran en la pantalla inferior izquierda a modo de recordatorio o
aviso
Figura 4. <Pantalla Área de Notificaciones>