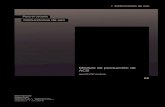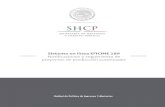MANUAL DE USUARIO - caib.esc07006330.eduwebs.caib.es/images/stories/MA_TK_ES_Usuario_ma… · 6...
Transcript of MANUAL DE USUARIO - caib.esc07006330.eduwebs.caib.es/images/stories/MA_TK_ES_Usuario_ma… · 6...

1
MANUAL DE USUARIO
OdiloTK
MANUAL DE USUARIO
ODILOTK
15/12/2017

2
MANUAL DE USUARIO
OdiloTK
Contenido
1. Introducción ..................................................................................................................... 6
2. Acceso a OdiloTK: identificación de usuario. ........................................................................ 9
3. Guía de usuario. ............................................................................................................. 11
3.1. Búsquedas .............................................................................................................. 12
3.2. Filtros ..................................................................................................................... 14
3.3. Préstamos ............................................................................................................... 17
3.3.1. Préstamo de libro electrónico desde PC o dispositivo de lectura. ........................... 17
3.3.2. Préstamo de audio ............................................................................................ 19
3.3.3. Préstamo de vídeo ............................................................................................ 19
4. Manejo de listas ............................................................................................................. 22
4.1. Añadir recursos a una lista ....................................................................................... 22
4.2. Eliminar recurso de una lista ..................................................................................... 23
4.3. Eliminar una lista ..................................................................................................... 24
5. Solicitud de artículos ....................................................................................................... 26
6. Renovar un préstamo ...................................................................................................... 29
7. Servicios al usuario ......................................................................................................... 32
7.1. Cambio de contraseña ............................................................................................. 32
7.2. Votar ...................................................................................................................... 32
7.3. Comentarios............................................................................................................ 33
7.4. Menú desplegable .................................................................................................... 34
7.5. Recomendaciones .................................................................................................... 34
7.6. Banner de noticias ................................................................................................... 35
7.7. Carrusel ‘Recomendado para ti’ ................................................................................. 36
8. Menú ayuda ................................................................................................................... 38

3
MANUAL DE USUARIO
OdiloTK
Tabla de figuras
Imagen 1. Pantalla inicial del OPAC .......................................................................................... 6
Imagen 2. Pie de página del OPAC ........................................................................................... 7
Imagen 3. Acceso al panel privado del usuario .......................................................................... 9
Imagen 4. Pantalla para introducir las claves de acceso a la plataforma. ..................................... 9
Imagen 5.Panel de navegación dentro del área de usuario. ...................................................... 11
Imagen 6. Información 'Último acceso usuario'. ...................................................................... 11
Imagen 7. Notificación en área personal de “reserva disponible”. .............................................. 11
Imagen 8. Botón Eliminar. ..................................................................................................... 12
Imagen 9. Cuadro de búsqueda de la pantalla inicial del OPAC. ................................................ 13
Imagen 10. Búsqueda Avanzada. ........................................................................................... 13
Imagen 11. Guardar búsquedas. ............................................................................................ 13
Imagen 12. Pantalla con los distintos filtros de búsqueda. ........................................................ 14
Imagen 13. Filtros adicionales. .............................................................................................. 14
Imagen 14. Ver más filtros. ................................................................................................... 15
Imagen 15. Más filtros. ......................................................................................................... 16
Imagen 16. Filtro Formato seleccionado. ................................................................................ 16
Imagen 17. Filtros de búsqueda. ............................................................................................ 17
Imagen 18. Localice un título. ................................................................................................ 17
Imagen 19. Selección del botón prestar. ................................................................................. 18
Imagen 20. Pantalla de un libro prestado por un usuario. ........................................................ 18
Imagen 21. Mensaje informativo. ........................................................................................... 18
Imagen 22. Ficha de un recurso de audio. .............................................................................. 19
Imagen 23. Ficha de un recurso de video. .............................................................................. 20
Imagen 24. Vídeo con subtítulos. ........................................................................................... 20
Imagen 25. Añadir a una lista. ............................................................................................... 22
Imagen 26. Ventana emergente para añadir elementos a una lista. .......................................... 22
Imagen 27. Crear una nueva lista y añadir un recurso. ............................................................ 23
Imagen 28. Mis listas. ........................................................................................................... 23
Imagen 29. Eliminar un recurso de una lista. .......................................................................... 24
Imagen 30. Eliminar una lista. ............................................................................................... 24
Imagen 31. Solicitud de artículos. .......................................................................................... 26
Imagen 32. Crear nueva solicitud. .......................................................................................... 26
Imagen 33. Enviar solicitud.. ................................................................................................. 27
Imagen 34. Solicitud en espera de respuesta. ......................................................................... 27
Imagen 35. Renovar préstamo. ............................................................................................. 29
Imagen 36. Ventana emergente para renovar préstamo. .......................................................... 29
Imagen 37. Préstamo renovado. ............................................................................................ 30
Imagen 38. Acceso a datos del lector. .................................................................................... 32
Imagen 39. Cambio de contraseña. ........................................................................................ 32
Imagen 40. Votar un recurso. ................................................................................................ 33
Imagen 41. Añadir comentario. .............................................................................................. 33

4
MANUAL DE USUARIO
OdiloTK
Imagen 42. Menú desplegable en la pantalla inicial del OPAC. .................................................. 34
Imagen 43. Menú desplegable. .............................................................................................. 34
Imagen 44. Recomendaciones. .............................................................................................. 35
Imagen 45. Ejemplo de noticia en banner alineada a la izquierda. ............................................ 35
Imagen 46. Ejemplo de noticia en banner alineada a la derecha. .............................................. 36
Imagen 47. Carrusel 'Recomendado para tí'. ........................................................................... 36
Imagen 48. Menú ayuda. ...................................................................................................... 38

5
MANUAL DE USUARIO
OdiloTK
Introducción

6
MANUAL DE USUARIO
OdiloTK
1. Introducción
OdiloTK es una plataforma de última generación para gestionar el préstamo bibliotecario de
libros electrónicos, audio y vídeos sin tener que desplazarse hasta la biblioteca. Se puede leer el
libro electrónico desde un ordenador, tablet o dispositivo de lectura de libros electrónicos.
Está disponible en diferentes idiomas: español, inglés, francés, catalán, valenciano, gallego y
euskera.
Requisitos básicos
Para poder utilizar OdiloTK son necesarios los siguientes requisitos:
Acceso a Internet.
Tener un registro de usuario (solicitar en biblioteca).
Ser un usuario registrado, dándonos de alta gratuitamente a través del área de usuarios.
Tener instalado en nuestro PC el programa lector de libros electrónicos Adobe Digital
Editions.
A continuación se muestra el aspecto que tiene la plataforma en su pantalla inicial.
Imagen 1. Pantalla inicial del OPAC

7
MANUAL DE USUARIO
OdiloTK
Imagen 2. Pie de página del OPAC

8
MANUAL DE USUARIO
OdiloTK
Acceso 2

9
MANUAL DE USUARIO
OdiloTK
2. Acceso a OdiloTK: identificación de
usuario.
Para acceder al panel privado de OdiloTK, el usuario necesita conocer sus datos de acceso
(usuario y contraseña). Previamente le han sido facilitados por el administrador de la plataforma a
través de un correo electrónico.
Los pasos a seguir son:
1. Abra el navegador web.
2. Ingrese la URL de su biblioteca.
3. Una vez en la página de acceso a la plataforma, diríjase a Mi cuenta e introduzca los
datos de acceso en los cuadros de texto correspondientes.
4. Pulse el botón Entrar.
Imagen 3. Acceso al panel privado del usuario
Imagen 4. Pantalla para introducir las claves de acceso a la plataforma.

10
MANUAL DE USUARIO
OdiloTK
3 Guía

11
MANUAL DE USUARIO
OdiloTK
3. Guía de usuario.
Una vez autenticado, encontrará el siguiente panel de navegación si pincha sobre el icono de
Mi Cuenta:
Imagen 5.Panel de navegación dentro del área de usuario.
En primer lugar, lo que el usuario puede visualizar en la parte superior izquierda es su último
acceso a la plataforma (fecha y hora):
Imagen 6. Información 'Último acceso usuario'.
Préstamos en línea: se muestran el número de préstamos que el usuario tiene en ese
momento.
Reservas: se utiliza este menú cuando se desea tomar en préstamo un recurso pero no
hay ejemplares disponibles para ello. Al reservar el recurso deseado, el usuario queda
automáticamente inscrito en una lista de espera, gestionada de forma automática.
Posteriormente recibe un aviso a través del correo electrónico donde se le indica que el
recurso ya está disponible y el plazo del que dispone para tomarlo prestado.
Además de avisar al usuario mediante el correo electrónico cuando la reserva esté
disponible, también se enviará un mensaje informativo a su sección Notificaciones en el
área personal del usuario.
Imagen 7. Notificación en área personal de “reserva disponible”.

12
MANUAL DE USUARIO
OdiloTK
Datos Lector: datos básicos de un usuario. A través de este submenú, un usuario puede
completar su perfil y hacer cambio de contraseña de acceso.
Historial de préstamos: aparece un listado con todos los recursos que el usuario ha
pedido prestados.
Tiene la opción, mediante el botón Eliminar de suprimir aquel préstamo o préstamos que
no desea mantener en su historial.
Imagen 8. Botón Eliminar.
Mis listas: aparecen las distintas listas privadas o públicas que el usuario ha creado.
Solicitudes de artículos: permite a los usuarios formular peticiones para que la
biblioteca las tenga en cuenta a la hora de ampliar su catálogo, en el argot se conoce como
desiderata.
Búsquedas: permite visualizar las búsquedas que ha realizado el usuario y si se desea,
almacenarlas y compartirlas por correo electrónico.
Notificaciones: ver las notificaciones que envía el administrador y/o la plataforma.
3.1. Búsquedas
Existen diferentes métodos para acceder a los contenidos deseados mediante:
Búsqueda rápida de los contenidos.
Distintos carruseles existentes en la página principal (novedades, más visitados, más
prestados, más visitados…).
Búsqueda rápida de los contenidos
Los pasos a seguir para realizar una búsqueda rápida son:
1.- Vaya a la página principal Buscar.
2.- Introduzca en el área de texto una palabra o frase que identifique el contenido que se desea
localizar.
3.- Pulse el botón Buscar.

13
MANUAL DE USUARIO
OdiloTK
Imagen 9. Cuadro de búsqueda de la pantalla inicial del OPAC.
Se puede realizar también una Búsqueda avanzada filtrando por campos concretos (Autor,
Título, Editorial, Materia, ISBN, Fecha Publicación) o por cualquier campo que contenga
información (Todos).
Imagen 10. Búsqueda Avanzada.
Además, cuando el usuario esté identificado podrá guardar todas las búsquedas realizadas
mediante el botón "Guardar" que le permitirá almacenar en su área personal todas aquellas
búsquedas que realiza en la plataforma. Así mismo, podrá compartir con otros usuarios mediante
el correo electrónico dichas búsquedas.
Imagen 11. Guardar búsquedas.

14
MANUAL DE USUARIO
OdiloTK
3.2. Filtros
El usuario puede acotar la búsqueda del recurso deseado usando los filtros de búsqueda.
1. Realice una búsqueda en blanco. Para ello pulse el botón buscar.
2. En la parte izquierda de la ventana, aparecen distintos filtros para acotar la búsqueda.
Seleccione el filtro/los filtros que desea aplicar para realizar una nueva búsqueda.
Imagen 12. Pantalla con los distintos filtros de búsqueda.
Si los filtros que aparecen por defecto no son los deseados, añada filtros adicionales. Pulse la
opción filtros adicionales del menú de la parte izquierda, seleccione los deseados y pulse el botón
mostrar.
Imagen 13. Filtros adicionales.

15
MANUAL DE USUARIO
OdiloTK
El filtro Audiencia muestra el tipo de público al que va dirigido el contenido.
3. Además de añadir filtros adicionales, el usuario puede añadir nuevos campos de búsqueda
a cada uno de los filtros del panel de la izquierda. Pulse Ver Más… y después Ver Todos
... del filtro deseado y seleccione los nuevos campos para aplicar a la nueva búsqueda.
Imagen 14. Ver más filtros.

16
MANUAL DE USUARIO
OdiloTK
Imagen 15. Más filtros.
4. Para marcar un filtro de búsqueda haga clic sobre él. Si los campos de los filtros que
aparecen por defecto o que el usuario ha añadido no le han servido para acotar su
búsqueda puede eliminarlos del panel de la izquierda entrando en la opción Filtros
Adicionales y desmarcando aquellos que no le interese ver en el panel.
5. Los diferentes tipos de formatos existentes en la plataforma se representan mediante
los iconos contenidos en Formatos Online, facilitándole al usuario el poder filtrar por tipos
de contenidos y además saber si este filtro está seleccionado o no.
Imagen 16. Filtro Formato seleccionado.
El filtro de búsqueda también permite al usuario conocer los filtros que ha ido añadiendo
desde el botón filtrar.

17
MANUAL DE USUARIO
OdiloTK
Imagen 17. Filtros de búsqueda.
3.3. Préstamos
3.3.1. Préstamo de libro electrónico desde PC o dispositivo de
lectura.
Para realizar un préstamo, el usuario debe autenticarse previamente en la plataforma.
Los pasos a seguir son:
1. Realice una búsqueda en la plataforma del recurso que desee o localice un recurso
utilizando los carruseles disponibles.
Los títulos recién catalogados o modificados serán los primeros que se muestren en el
carrusel.
2. Encontrado el recurso deseado, selecciónelo para visualizar su ficha descriptiva, comprobar
el número de ejemplares disponibles y los formatos en los que se puede leer el recurso.
Imagen 18. Localice un título.
3. Haga clic en el botón Prestar para conseguir el préstamo del libro seleccionado.

18
MANUAL DE USUARIO
OdiloTK
Imagen 19. Selección del botón prestar.
4. Una vez hecho el préstamo, se abre una nueva ventana para elegir cómo leer el libro.
Imagen 20. Pantalla de un libro prestado por un usuario.
Cuando se escoge la opción de ‘Descargar’ el recurso para su lectura, si ha sido previamente
configurado, se le mostrará al usuario un mensaje indicando los programas o aplicaciones que
debe tener instalados en su PC para poder abrir el fichero y disfrutar de su lectura.
Imagen 21. Mensaje informativo.
* Una vez descargado y abierto el libro en Adobe Digital Editions no lo podremos devolver
directamente desde la aplicación. Para devolverlo tendremos que acceder a nuestra biblioteca de

19
MANUAL DE USUARIO
OdiloTK
Adobe Digital Editions, hacer clic derecho en el libro que queremos devolver y seleccionar la opción
devolver elemento prestado.
3.3.2. Préstamo de audio
Los recursos con formato audio también pueden estar presentes en la plataforma para tomar
en préstamo. Si el usuario lo desea, antes de tomarlo en préstamo puede realizar una escucha de
un % del contenido con el fin de que pueda decidir si realmente desea tomarlo o no.
Imagen 22. Ficha de un recurso de audio.
3.3.3. Préstamo de vídeo
En la plataforma también pueden existir vídeos como recursos para tomar en préstamo. El
proceso que se debe realizar para tomarlo en préstamo, si se desea, es similar al descrito
anteriormente tanto para libros electrónicos como para audios. En este caso, está disponible en
formato streaming para su reproducción online.

20
MANUAL DE USUARIO
OdiloTK
Imagen 23. Ficha de un recurso de video.
Existe la opción de visualizar dichos videos con subtítulos en diversos idiomas.
Imagen 24. Vídeo con subtítulos.

21
MANUAL DE USUARIO
OdiloTK
Listas 4

22
MANUAL DE USUARIO
OdiloTK
4. Manejo de listas
OdiloTK permite al usuario crear su propia ‘lista de deseos’ donde almacena todos los
recursos que desea o le interesan. La creación de listas le permite visitar dichos recursos
posteriormente sin necesidad de realizar ninguna búsqueda dentro del OPAC y/o compartir dichos
recursos con otros usuarios.
Estas listas de deseos podrán ser públicas o privadas. Si la lista es pública otros usuarios
podrán visitar esta lista y los recursos que la conforman mientras que si la lista es privada sólo
será visible para el usuario de la plataforma.
4.1. Añadir recursos a una lista
Los pasos a seguir son:
1. Busque el recurso o recursos que desee añadir a sus listas.
2. Encontrado el recurso deseado, pulse sobre él para que se abra la ficha descriptiva.
Imagen 25. Añadir a una lista.
3. Pulse en Añadir a una lista.
Imagen 26. Ventana emergente para añadir elementos a una lista.

23
MANUAL DE USUARIO
OdiloTK
Sobre la ventana emergente que se abre, seleccione si el recurso desea añadirlo sobre una
lista previamente creada o sobre una nueva lista.
Seleccione la lista deseada del menú desplegable, si el recurso se va a añadir sobre una lista
previamente creada. Pulse el botón añadir y automáticamente el recurso se añade a la lista ya
creada.
Si el usuario desea añadir el recurso a una nueva lista, cree dicha lista.
Imagen 27. Crear una nueva lista y añadir un recurso.
1. Inserte el nombre de la lista en el cuadro de texto denominado nombre.
2. Seleccione si la lista va a ser pública o privada.
3. Pulse el botón Crear y Añadir.
4. Diríjase a “Mis listas” para ver su listas.
Imagen 28. Mis listas.
4.2. Eliminar recurso de una lista
Para eliminar un recurso de la lista, pulse el icono ‘papelera’.

24
MANUAL DE USUARIO
OdiloTK
Imagen 29. Eliminar un recurso de una lista.
4.3. Eliminar una lista
Para eliminar una lista, pulse el botón “Eliminar Lista”.
Imagen 30. Eliminar una lista.

25
MANUAL DE USUARIO
OdiloTK
Solicitudes 5

26
MANUAL DE USUARIO
OdiloTK
5. Solicitud de artículos
Es una nueva funcionalidad de OdiloTK que permite a los lectores sugerir la adquisición de
títulos que no se encuentran en el catálogo de la biblioteca digital. El personal de la biblioteca
recibirá esta petición y valorará la futura adquisición de los recursos.
Los pasos a seguir para realizar una solicitud son:
1) Acceda a la plataforma con tus credenciales y diríjase a “Mi cuenta”
2) Haga clic en “Solicitud de artículos”
Imagen 31. Solicitud de artículos.
3) Haga clic en “Crear nueva solicitud”.
Imagen 32. Crear nueva solicitud.
4) Ahora, la siguiente página le permitirá escribir su solicitud y enviarla para que los
responsables de la colección de la biblioteca valoren la posibilidad de adquirir el recurso o
no.

27
MANUAL DE USUARIO
OdiloTK
Imagen 33. Enviar solicitud..
5) Una vez que haga clic en enviar su solicitud quedará registrada y tan sólo deberá esperar la
respuesta por parte del personal de la biblioteca.
Imagen 34. Solicitud en espera de respuesta.

28
MANUAL DE USUARIO
OdiloTK
Renovar un préstamo 6

29
MANUAL DE USUARIO
OdiloTK
6. Renovar un préstamo
Se trata de otra nueva funcionalidad de OdiloTK que permite a los lectores realizar una
renovación de un recurso cuando se acerca el final de su periodo de préstamo.
El usuario podrá renovar los préstamos desde su área personal cuando falten 3 días para la
finalización del préstamo, siempre y cuando ese título no tenga reservas y no lo haya renovado ya
con anterioridad.
Hay que destacar que el funcionamiento habilita una única renovación del préstamo
siempre y cuando el libro no tenga reservas.
Los pasos a seguir para realizar una renovación son:
1) Para poder realizar una renovación de un recurso, es preciso que falten tres días para que
se cumpla el plazo establecido para la finalización del préstamo. Durante los últimos tres
días del periodo de préstamo y existiendo reservas previas del recurso por parte de otros
usuarios, aparecerá el botón con la opción de “Renovar préstamo”.
Imagen 35. Renovar préstamo.
2) Haga clic en el botón “Renovar préstamo” y verifique en la pantalla emergente que
desea renovar el libro.
Imagen 36. Ventana emergente para renovar préstamo.

30
MANUAL DE USUARIO
OdiloTK
3) Una vez aceptada la renovación verá que aparece un mensaje que indica “Su préstamo
ha sido renovado”, esto significa que la renovación de su préstamo ha sido correcta y
que podrá disfrutar del recurso durante un nuevo periodo de préstamo de 21 días.
Imagen 37. Préstamo renovado.

31
MANUAL DE USUARIO
OdiloTK
7 Servicios

32
MANUAL DE USUARIO
OdiloTK
7. Servicios al usuario
7.1. Cambio de contraseña
Cuando un usuario es dado de alta, automáticamente recibe un correo electrónico donde se le
indican sus datos de acceso.
Poder cambiar la contraseña, por una más personal, los pasos a seguir son:
1. Identifíquese con los datos de acceso.
2. Diríjase a Área de usuario Datos Lector.
Imagen 38. Acceso a datos del lector.
3. Introduzca su contraseña actual y la nueva contraseña.
4. Con los campos rellenados, pulse el botón “Guardar”.
Imagen 39. Cambio de contraseña.
7.2. Votar
Indique su grado de satisfacción sobre los recursos de la plataforma. Para ello,
1. Busque el recurso que desee valorar.
2. Haga clic sobre el título para abrir la ficha con toda su información.

33
MANUAL DE USUARIO
OdiloTK
3. Desplácese por la ventana hasta encontrar el apartado Vota.
4. Haga clic en la estrella que indique nuestro voto, siendo 1 la puntuación más baja y 5 la
puntuación más alta.
5. Una vez realice su votación, se computará con el resto de valoraciones de usuarios, en la
“Valoración media”, que se encuentra debajo de la portada del título.
Imagen 40. Votar un recurso.
7.3. Comentarios
Para dejar un comentario sobre alguno de los recursos previamente prestados:
1. Autentíquese en la plataforma
2. Realizar una búsqueda del recurso sobre el cual se quiere opinar
3. Hacer clic sobre el recurso deseado.
4. Una vez en la ficha del recurso, desplácese por la ventana hasta encontrar el apartado
“Añadir comentario”.
5. Rellene el cuadro de texto.
6. Seleccione “Acepto las condiciones de uso” y pulsar el botón Enviar para que el
comentario sea publicado.
Imagen 41. Añadir comentario.

34
MANUAL DE USUARIO
OdiloTK
7.4. Menú desplegable
Si el administrador lo desea y lo configura, los miembros de la biblioteca encontrarán en la
parte superior derecha un menú desplegable con Información Adicional relacionada con la
biblioteca o enlaces hacia páginas web externas de interés para el usuario.
Imagen 42. Menú desplegable en la pantalla inicial del OPAC.
Para desplegar este menú, haga clic sobre menú.
Imagen 43. Menú desplegable.
7.5. Recomendaciones
Los usuarios que visiten cualquier recurso del OPAC de su biblioteca, obtendrán una serie de
recomendaciones sobre distintos recursos que se encuentran en el catálogo para poder visitar.
Dichas recomendaciones irán en función de si un usuario esté dentro de la plataforma tras
identificarse con su usuario y contraseña o no.
1. Si el usuario está identificado, las recomendaciones que obtendrá estarán clasificadas
de la siguiente manera:
Recomendado para ti
Otros usuarios vieron
Otros usuarios también leyeron

35
MANUAL DE USUARIO
OdiloTK
Imagen 44. Recomendaciones.
El usuario puede ir navegando por las distintas pestañas para descubrir los recursos que se le
recomienda.
2. Si el usuario no está identificado en la plataforma, las recomendaciones estarán
clasificadas de la siguiente manera:
Otros usuarios también vieron
Otros usuarios también leyeron
7.6. Banner de noticias
En la parte superior de la página principal del OPAC, los usuarios pueden disfrutar de noticias
o información de interés seleccionada por el administrador de la plataforma para su disfrute.
De esta forma, los lectores y el Administrador obtienen un nuevo medio de interacción.
Imagen 45. Ejemplo de noticia en banner alineada a la izquierda.

36
MANUAL DE USUARIO
OdiloTK
Imagen 46. Ejemplo de noticia en banner alineada a la derecha.
7.7. Carrusel ‘Recomendado para ti’
Cuando el usuario se identifique en la plataforma, no sea la primera vez que lo hace y el
administrador de la plataforma lo haya habilitado, se mostrará un carrusel denominado
“Recomendado para ti” en el que de acuerdo a la actividad que el usuario realice en la
plataforma, se le sugerirán nuevos títulos para tomar en préstamo.
Imagen 47. Carrusel 'Recomendado para tí'
.

37
MANUAL DE USUARIO
OdiloTK
8 Ayuda

38
MANUAL DE USUARIO
OdiloTK
8. Menú ayuda
Para facilitar el uso de la plataforma se dispone de un menú ayuda en la parte superior
derecha de la página principal del OPAC donde se podrá encontrar información desde cómo se
realiza un préstamo hasta cómo funcionan los filtros de búsqueda, por ejemplo.
1. Sitúese en la parte superior derecha de la pantalla.
2. Haga clic sobre el botón Ayuda.
Imagen 48. Menú ayuda.