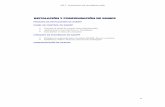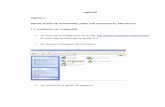MANUAL DE USUARIO - ADMINISTRADOR Inleggo Administrador V… · Nota: En caso de olvidar la...
Transcript of MANUAL DE USUARIO - ADMINISTRADOR Inleggo Administrador V… · Nota: En caso de olvidar la...

PÁGINA 0 | 45
MANUAL DE USUARIO - ADMINISTRADOR
Sistema de Gestión de Inventarios Versión 6.5

PÁGINA 1 | 45
CONTENIDO LOGO DEL APLICATIVO ................................................................................................................................................................................. 3
REQUERIMIENTOS DE HARDWARE PARA EL APLICATIVO ............................................................................................................... 3
ACCESO SERVIDOR DE PRUEBAS .............................................................................................................................................................. 3
ACCESO AL APLICATIVO ............................................................................................................................................................................... 3
Ventana de acceso al aplicativo móvil: ........................................................................................................................................................ 4
Ventana de acceso al aplicativo en web: ............................................................................................................................................. 5
PANEL PRINCIPAL ................................................................................................................................................................................................. 7
VISUALIZACIÓN DEL MENÚ ..................................................................................................................................................................... 9
PANEL USUARIO .............................................................................................................................................................................................. 9
Digitación .......................................................................................................................................................................................... 10
Almacena Documentos .................................................................................................................................................................. 11
Crear Documentos .......................................................................................................................................................................... 12
Usuario - Administrar ..................................................................................................................................................................... 13
CAPTURA .......................................................................................................................................................................................................... 14
Listado ........................................................................................................................................................................................................... 14
Listado Avanzado ...................................................................................................................................................................................... 18
Opción “Nuevo”: ............................................................................................................................................................................................. 20
Opción “Ingresar Duplicados” ............................................................................................................................................................... 21
Opción “Ingresar sobrante” ................................................................................................................................................................................ 23
Opción “Nuevo Ítem: Bien” ............................................................................................................................................................................ 24
COMPONETIZACIÓN DE ACTIVOS ........................................................................................................................................ 24
Opción “Nuevo Ítem: Maquinaria” ................................................................................................................................................................. 27
Opción “Nuevo Ítem: Vehículo” ..................................................................................................................................................................... 28
Captura – Resumen ................................................................................................................................................................................... 29
Organigrama ............................................................................................................................................................................................... 29
UBICACIÓNES ............................................................................................................................................................................................. 30
PROYECTO ...................................................................................................................................................................................................... 33
ITEM ................................................................................................................................................................................................................... 33
Catálogo SBN ................................................................................................................................................................................ 34
Ítems por Sede ................................................................................................................................................................................ 34
Ítems Por Ubicación ......................................................................................................................................................................... 35
CONCILIACIÓN ........................................................................................................................................................................................... 35
DESCONCILIACIÓN ................................................................................................................................................................................... 37
BASE INVENTARIO .......................................................................................................................................................................................... 37
Explorador ...................................................................................................................................................................................... 38
Sobrantes ....................................................................................................................................................................................... 38
Reportes .......................................................................................................................................................................................... 38

PÁGINA 2 | 45
Sedes ................................................................................................................................................................................................ 39
BASE CONTABLE ................................................................................................................................................................................................. 39
Explorador ...................................................................................................................................................................................... 40
Faltantes .......................................................................................................................................................................................... 40
Resumen Contable ...................................................................................................................................................................... 41
DOCUMENTACIÓN ....................................................................................................................................................................................... 42
REPORTE DE INVENTARIO POR CAPTURA ....................................................................................................................................................... 42
SOPORTE .......................................................................................................................................................................................................... 44

PÁGINA 3 | 45
LOGO DEL APLICATIVO
REQUERIMIENTOS DE HARDWARE PARA EL APLICATIVO
PC: o SO: Windows XP+, Mac OS 10 Mojave+, Linux (Kernel 4.0) o Navegador Web: IE 11+, Edge 44, Chrome 49+, Opera 60+, Firefox 36+, Safari 10.14+ o Procesador: 1Ghz, Intel 2da gen, AMD Phenom AM3, AM4 o RAM: 2GB o HHDD: 2GB de espacio disponible
CELULAR - TABLET:
o SO: Android 6+, iOS 13+ o Navegador Web: Chrome, Samsung Web Browser, Safari o Procesador: 2Ghz, o RAM: 2GB o HHDD: 2GB de espacio disponible
ACCESO SERVIDOR DE PRUEBAS
o URL: https://inleggo.io o Seleccione el servidor: TEST 2019 o Usuario: demo o Contraseña: $demostracion$ o Luego hacemos clic en ingresar para acceder.
ACCESO AL APLICATIVO Abrir el navegador y escribir el siguiente enlace: https://inleggo.io
Nota: Al dar clic en la URL podrá visualizar la aplicación, desde donde puede acceder a la aplicación.

PÁGINA 4 | 45
Ventana de acceso al aplicativo móvil:
Luego hacemos clic en el botón agregar
El aplicativo se mostrará en la pantalla principal
Seleccione opciones avanzadas y hacer clic en agregar a la pantalla principal

PÁGINA 5 | 45
Luego de abrir el aplicativo nos aparecerá una ventana de acceso:
Nota: El usuario y contraseña serán el mismo DNI, una vez dentro del sistema existe la posibilidad de modificar la contraseña.
Ventana de acceso al aplicativo en web:
o Seleccione el servidor: PROYECTO – AÑO
o Usuario (DNI): XXXXXXXX
o Contraseña: XXXXXXXXX
o Luego hacemos clic en el botón ingresar para acceder.

PÁGINA 6 | 45
Seleccionar el icono agregar
Visualizaremos una ventana emergente y hacer clic en el botón instalar.
El aplicativo se encuentra en el escritorio de la PC
Luego de abrir el aplicativo nos aparecerá una ventana de acceso:

PÁGINA 7 | 45
o Seleccione el servidor: PROYECTO - AÑO o Usuario (DNI): xxxxxxxx o Contraseña: xxxxxxxx o Luego hacemos clic en ingresar para acceder.
Nota: El usuario y contraseña serán el mismo DNI, una vez dentro del sistema existe la posibilidad de modificar la contraseña.
PANEL PRINCIPAL
La primera vista es la de un DASHBOARD
Un DASHBOARD una representación gráfica de los principales indicadores que intervienen en los objetivos del negocio y que está orientada a la toma de decisiones para optimizar la estrategia del ministerio.
Nota: El aplicativo cierra sesión por cada 15 minutos de inactividad.
Bienes conciliados: bienes que se encontraron en campo y en la base contable Bienes sobrantes: bienes que se encontraron en campo y no en la base contable Bienes faltantes: bienes que no se encontraron en la base contable Bienes justificados: caso especial para que un bien no sea considerado como faltante

PÁGINA 8 | 45
En la parte superior derecha del dashboard visualizaremos lo siguiente:
Opciones Avanzadas Visualiza los ítems faltantes, conciliados, digitación y captura actual.
Nota: En el segmento “DIGITACIÓN” se visualiza la captura actual y debajo el nombre del ambiente.
Icono lupa: Busqueda rapida de los items. Icono Expandir: Acceder al modo pantalla completa. Icono Gráfico: Acceso rápido al total digitado del día.

PÁGINA 9 | 45
VISUALIZACIÓN DEL MENÚ
PANEL USUARIO
Parte lateral Izquierda de la pantalla
1. Dashboard: Estado De digitación durante todo el proyecto. 2. Digitación: Visualiza la productividad del digitador. 3. Documentos: Permite crear y subir documentos (PDF, Excel, Word, CSV, etc. *) 4. Cambiar contraseña: 5. Administrar: Buscar y crear usuarios de acuerdo a sus roles.

PÁGINA 10 | 45
Usuario - Dashboard
Digitación En este módulo se podrá ver el progreso del digitador mediante un historial de ítems realizados por día, mes y año.
1. La pestaña “DIGITADOR” hace una búsqueda por cada usuario.

PÁGINA 11 | 45
2. La pestaña “GRUPO” visualiza la productividad de cada grupo por fechas.
Nota: En el campo fecha se podrá personalizar la búsqueda.
Almacena Documentos
o SUBIR: Permite subir cargar documentos de diversos formatos, DOC, PDF, EXCEL, etc.
o DOCUMENTOS: Los usuarios tienen la opción de cargar un archivo de manera privada o pública, descargar y eliminarlo.
o DOCUMENTOS PUBLICOS: El administrador adjunta documentos en esta pestaña y puede ser visualizado por todos los usuarios asignados al proyecto.

PÁGINA 12 | 45
Crear Documentos
Luego de digitar un título y contenido, clic en el botón “GUARDAR”
Nota: Permite guardar información adicional en caso de que el digitador no tenga instalado el office en su pc.
Se nos notificara del registro del documento con un mensaje en la parte superior a la derecha como el siguiente:
CAMBIAR CONTRASEÑA
Nota: En caso de olvidar la contraseña, se deberá notificar al administrador para restaurar la contraseña, Cada usuario debe cambiar su contraseña diferente a su DNI para evitar la desactivación.

PÁGINA 13 | 45
Usuario - Administrar
Búsqueda de Usuario
Nota: el listado de usuarios esta seleccionado de acuerdo a los roles correspondientes.
Nuevo Usuario Ingresar el DNI de la persona y hacer clic en la lupa, automáticamente aparecerá los datos de la persona (Nombres, Apellidos, Fecha de nacimiento). Luego ingresar los datos faltantes y hacer clic en “AGREGAR USUARIO”.
Nota: El campo “ROL DE USUARIO” se agregará de acuerdo al rol que se asignará a cada persona en el proyecto.
Búsqueda: Administrar el listado usuarios de acuerdo a sus roles. Nuevo: Agregar nuevos usuarios (Administrador, Cliente, Digitador).

PÁGINA 14 | 45
CAPTURA
Listado
Muestra un listado de las capturas realizadas.
Para poder añadir más ítems captura o poder editar el encabezado de la captura, es necesario hacerle clic en la captura y elegir el tipo que corresponde: BIENES, MAQUINARIAS O VEHÍCULOS.
Nota: Listado de capturas de forma Manual
Listado: Muestra un conjunto de documentos PDF’s con los ítems por captura realizados. Listado Avanzado: Muestra los documentos firmados de acuerdo a sede, usuario, fecha y digitador. 1. Nuevo: Permite realizar una nueva captura 2. Búsqueda: La búsqueda se da a los documentos del inventario que han sido
capturadas.
3. Resumen: Registro de los bienes inventariados.
4. Organigrama: a. Gerencia b. Área c. Equipo
5. Ubicaciones: a. Local b. Ubicación
6. Propiedad: a. Usuario: Permite crear nuevos usuarios de los bienes. b. Proyecto: Se asigna o crea un nuevo proyecto

PÁGINA 15 | 45
Nota : Listado de capturas de forma Automatica.
Las capturas con el icono sombreado de color morado son capturas firmadas.
Una vez elegido la captura, seleccionamos una opción.
Nota: Icono de la lupa: Realiza una búsqueda de otra captura.
Luego tenemos una barra de iconos a la derecha.
1. Icono Alternar o toggle: Marca la captura si está firmada. 2. Icono Lápiz: Editar el encabezado de la captura. 3. Icono Agregar: Añade Ítems a la captura. 4. Icono PDF: Exportar la ficha de asignación. 5. Icono Lupa: Búsqueda de otra captura. 6. Icono Log: Visualiza los últimos movimientos de la captura. 7. Icono Eliminar: Elimina la captura en caso de que este vacío.

PÁGINA 16 | 45
Con el icono del “lápiz” podremos editar el encabezado de la captura.
Nota: Para guardar la captura hacer clic en el botón “ENVIAR”.
En caso de necesitar editar un “ITEM” se deberá hacer clic en el lápiz ubicado en la parte inferior izquierda.

PÁGINA 17 | 45
Aquí mostrará la información que vamos a editar, si estamos seguros de continuar con la edición debemos hacer clic en el lápiz ubicado al lado derecho superior
Barra al lado derecho superior
1. Editar el ítem. 2. Visualiza los movimientos del ítem. 3. Breve descripción de la conciliación. 4. Permite Añadir o visualizar la imagen del bien. 5. Genera un código de barra del Ítem. 6. Genera un código QR del Ítem. 7. Búsqueda de un ítem. 8. Eliminar un ítem.
Luego nos aparecerá una ventana para poder editar el ítem.

PÁGINA 18 | 45
En caso de que este ítem este digitado en una captura diferente hacer clic en el campo “CAMBIAR CAPTURA”.
Cuando estemos seguros de haber concluido con la modificación del ítem, se deberá finalizar la edición haciendo clic en el botón “EDITAR ITEM”.
Listado Avanzado Visualizamos las capturas por Sede, Usuario Responsable, Fecha, Digitador. En la Pestaña “SEDE”: Ingresamos el tipo de captura y la sede correspondiente.

PÁGINA 19 | 45
En la Pestaña “USUARIO”: Seleccionamos el usuario responsable y hacer clic en el botón “BUSCAR CAPTURA”.
Nota: Hacer clic en el icono exportar PDF para imprimir o en el icono ir a la captura. En la Pestaña “FECHA”: Ingresamos la fecha y hacer clic en el botón “BUSCAR CAPTURA”.
Nota: Hacer clic en el icono exportar PDF para imprimir o en el icono ir a la captura. En la Pestaña “DIGITADOR”: Ingresamos el tipo de captura y la sede correspondiente
Nota: Hacer clic en el icono exportar PDF para imprimir o en el icono ir a la captura.

PÁGINA 20 | 45
Opción “Nuevo”:
o Permite realizar una nueva captura. o Existe dos maneras de ingresar un encabezado: Captura automática y captura Manual.
Nota: Digitación de forma Automática, se añade el Id del usuario seguido de un correlativo.
Nota: Digitación de forma manual, se ingresa en el campo “NUMERO”.
Al finalizar la captura:
La ventana nos redireccionará a otra ventana para “AGREGAR UN NUEVO ITEM”

PÁGINA 21 | 45
Opción “Ingresar Duplicados”
Existe algunas observaciones al ingresar un código como por ejemplo los ítems duplicado:
Luego aparecerá una ventana con dos ítems con el mismo código. Verificamos la descripción del ítem (Marca, Modelo, barra, código, etc.) e ingresamos.

PÁGINA 22 | 45
Ingresamos todos los campos del bien y dar clic en Nuevo ítem.
Luego el segundo bien lo ingresamos como Ítem sobrante y en el campo Observaciones especificamos el SBN DUPLICADO seguido del número.
La búsqueda para conciliar los bienes se puede hacer mediante el código de “barra, código del año, SBN, Serie, etc.”.

PÁGINA 23 | 45
En caso de no encontrarse en la base contable se debe dar clic en la opción “VOLVER A BUSCAR” de esa manera se puede volver a buscar Opción “Ingresar sobrante” Bienes que no se encuentran por tipo de código, nuevo.

PÁGINA 24 | 45
Opción “Nuevo Ítem: Bien”
Nota:
Descripción SBN se usa para conciliar el bien. Descripción técnica (C/tapiz, 5kg, 18”, 5 puertas). Las dimensiones deben seguir un formato correcto: No debe existir espacios entre ellas, la multiplicación se da por una letra “equis”, y los decimales se respetan por puntos y ceros (0.50) Por ejemplo: Largo, Ancho, Alto ≫ 0.90X0.50X1.50 1.00 equivale a un METRO
Para guardar el bien hacer clic en “Nuevo Ítem”
COMPONETIZACIÓN DE ACTIVOS El campo “COMPONENTE PADRE” es usado para el bien principal y las partes del bien se llaman “COMPONENTE HIJO” Un ejemplo es: Bien Principal: Línea de Producción Textil. Partes del Bien: motores, sensores, paneles de control. En este caso se registra de la siguiente manera: Primero deben de inventariar la línea de producción o bien que sea la integración de varios bienes.

PÁGINA 25 | 45
Luego se realiza el inventario de los componentes del bien indicando en el campo componente el código de inventario actual del componente padre.
Nota: Al Ingresar el campo Componente padre Hace referencia que el bien ingresado es una parte del bien principal.

PÁGINA 26 | 45
Visualización de una captura “Bien”

PÁGINA 27 | 45
Opción “Nuevo Ítem: Maquinaria”
Visualización de una captura “MAQUINARIA”

Página | 28
Opción “Nuevo Ítem: Vehículo”

Página | 29
Visualización de una captura “Vehículo”
Captura – Resumen Visualiza reporte detallado de las capturas digitadas.
Nota: El campo firma tiene dos opciones, “cero” para capturas no firmadas y “uno” para las capturas firmadas Se puede aplicar filtros, filtros combinados en la parte de la cabecera.
Organigrama

Página | 30
Ingresar de manera manual el organigrama de la institución. Opción “Agregar Gerencia”:
Existe también la pestaña editar y eliminar.
Nota: Para Ingresar una Gerencia, Primero consultar con el Administrador a cargo del proyecto. Opción “Agregar Área”
Seleccionar la Gerencia y luego escribir el nombre del Área. Existe también la pestaña editar y eliminar.
Nota: Para Ingresar una Área, Primero consultar con el Administrador a cargo del proyecto. Opcion “Agregar Equipo”
Seleccionar la Gerencia, Área y luego escribir el nombre del Equipo. Existe también la pestaña editar y eliminar.
Nota: Para Ingresar una Equipo, primero consultar con el Administrador a cargo del proyecto. UBICACIÓNES

Página | 31
Ingresar de forma manual las ubicaciones correspondientes. Opción “Agregar Sede”
Ingresar una sede de acuerdo a los campos establecidos. Existe la pestaña Editar y eliminar.
Nota: Para Ingresar una Sede primero consultar con el Administrador a cargo del proyecto.
Opción “Agregar Local”
Ingresar un edificio de acuerdo a los campos establecidos. Existe la pestaña Editar y eliminar.
Nota: Para Ingresar un Local, primero consultar con el Administrador a cargo del proyecto. Opción “Nueva Ubicación”
Nota:
Las ubicaciones deben seguir un formato correcto: SSHH – Caballeros, 505 – Almacén (dejando espacios en el guion en caso de asignar un código).

Página | 32
Opción “Editar Ubicación”
Nota: Seleccionar el campo ubicación el nombre de la ubicación que editaremos y en el campo “Nombre” escribimos la ubicación actual.
Ejemplo:
Ubicación: Aula 101 Nombre: Aula 101 - Arte
También existe la pestaña Eliminar Ubicación. La ubicación se eliminará en caso no esté asignada a una captura. Propiedad: Agregar Nuevos Usuarios. Usuario: Permite crear nuevos usuarios.
Nota: También existe las pestañas para Editar y eliminar usuarios. los usuarios se podrán eliminar en caso de que no estén asignados a una captura

Página | 33
Listado La pestaña muestra un registro de datos detallados de cada usuario
PROYECTO Se asigna o crea un nuevo proyecto (Opcional)
ITEM
Ítems por sede: Muestra gráficos de las sedes inventariadas Ítems por Ubicación: Podrá generar el documento en formato PDF de la relación de ítems por ambiente Nuevo: Agrega un ítem a la captura actual. Búsqueda: busca el ítem en la base de inventario. Conciliación: Conciliar y desconciliar un ítem.

Página | 34
Catálogo SBN Ayuda y verifica la existencia del bien, el grupo y clase al que pertenece.
Ítems por Sede Visualiza un gráfico y porcentaje de los bienes inventariados por sede.

Página | 35
Ítems Por Ubicación Podemos generar reportes en PDF, hacer clic en el botón “EXPORTAR”
CONCILIACIÓN

Página | 36
CONCILIACIÓN DE ÍTEMS
1. La pestaña “ítem por Ítem” es de forma manual.
Nota: Ingresamos el Código asignado del inventario y luego el Id de la Base contable, hacer clic en examinar y
comparar si son similares.
2. La pestaña “Importación XLSX”
Nota: Seleccionamos un archivo XLSX o Excel con la lista de los ítems que desea conciliar y luego hacer clic en “CARGAR” según el formato indicado.

Página | 37
DESCONCILIACIÓN
Desconciliación de ítems Ingresamos el código inventariado asignado del proyecto y hacer clic en examinar ítem, la desconciliacion es de forma manual, esta acción crea un sobrante y un faltante.
BASE INVENTARIO
Explorador: Muestra registros del detalle de los Ítems inventariados (conciliados, sobrantes y justificados). Sobrantes: Muestra registros detallados de los ítems sin conciliar. Reportes: Muestra videos de tutoriales de instalación y sacar reportes. Sedes: Visualiza Los faltantes por ubicación, conciliados y sobrantes por sede.

Página | 38
Explorador Se puede aplicar filtros combinados en la parte de la cabecera.
Nota: o Icono del lápiz para editar la captura o icono archivo para visualizar la captura.
Sobrantes Reporte de Ítems sobrantes, se puede aplicar filtros combinados en la parte de la cabecera.
Reportes Muestra videos tutoriales de instalación del ODBC para sacar reportes en Excel

Página | 39
Sedes Muestra el total de bienes para contabilizar los faltantes que aún no han sido ubicados por cada sede.
BASE CONTABLE
Explorador: Muestra registros del detalle de los Ítems de la base contable. Faltante: Muestra registros de los ítems que no se han encontrado. Resumen Contable: Resumen detallado de la base contable del proyecto asignado.

Página | 40
Explorador Reporte de Ítems, se puede aplicar filtros combinados en la parte de la cabecera.
Faltantes Reporte de Ítems faltantes, se puede aplicar filtros combinados en la parte de la cabecera.

Página | 41
Resumen Contable Reporte de Ítems en la base contable, se puede exportar en PDF o Excel.
APP - “APLICACIONES”
Mobile: Acceso a la aplicación Inleggo en móviles. Slack: Acceso directo al Slack. WhatsApp: Acceso directo al WhatsApp web. Correo: Enviar y recibir correos de inleggo.email

Página | 42
DOCUMENTACIÓN
REPORTE DE INVENTARIO POR CAPTURA En la opción “Captura” => “Listado”, se deberá elegir un tipo de inventario, BIEN, MAQUINARIA o VEHICULOS.
Luego de elegir la captura, se podrá generar el documento en formato PDF para que luego sea firmado.
Manual: Acceso al manual de usuario de Inleggo. Componetización: Breve descripción de un la componetización de un activo. ODBC: Instalación de la conexión del aplicativo inleggo a un Excel. Excel: Para poder extraer los reportes desde Inleggo a Excel. Access: Sólo en caso de que no cuente con Microsoft Access en su equipo, extrae listados del inventario. Nuevo: Acceso a modos rápidos de digitar bienes.

Página | 43
Visualizaremos en la parte izquierda inferior la descarga del pdf y hacemos clic.

Página | 44
Luego hacer en el teclado “Ctrl + P” y dar clic en el boton “IMPRIMIR” para imprimir el documento.
Nota: Una vez Exportado en formato PDF se debe imprimir “EL ORIGINAR Y COPIA”
SOPORTE En la opción ayuda encontraras lo siguiente:
Nota: Link del Grupo para soporte de la aplicación en el proyecto.
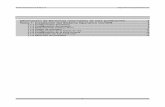



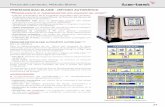








![Dispositivos Standalone RFID de metal Versión: 2 · 1. Se autentica la contraseña del administrador. 2. Presione[8]. Para entrar al paso del cambio de contraseña 3. Introducir](https://static.fdocuments.mx/doc/165x107/5f8eb3798e48eb73dd52b220/dispositivos-standalone-rfid-de-metal-versin-2-1-se-autentica-la-contrasea.jpg)