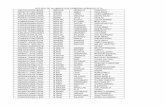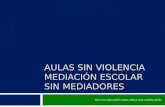Manual de Usuario – Adjudicatario/ Mediador€¦ · sistema, puede agendar causas, registrar...
Transcript of Manual de Usuario – Adjudicatario/ Mediador€¦ · sistema, puede agendar causas, registrar...

MANUAL DE USUARIO
“SISTEMA INFORMÁTICO DE MEDIACIÓN FAMILIAR: SIMEF II”
Segunda Versión
Ministerio de Justicia – Unidad de Mediación
Abril 2012

SIMEF II – Manual de Usuario
2 Ministerio de Justicia – Unidad de Mediación
Abril -2012
INDICE INDICE ..................................................................................................................................... 2
1. INTRODUCCION ............................................................................................................... 3
2. OBJETIVOS ....................................................................................................................... 3
2.1. Objetivo General .......................................................................................................... 3
2.2. Objetivos Específicos ................................................................................................... 3
3. INGRESO AL SISTEMA ...................................................................................................... 4
3.1. Pantalla de Ingreso al Sistema .................................................................................... 5
3.2. Pantalla de Bienvenida ................................................................................................ 6
4 Agenda (Rol Administrador) ............................................................................................ 7
5 MÓDULO CAUSAS.......................................................................................................... 13
5.1. Consultar Causas (Roles: Administrador / Asistente Administrativo/a / Notificador/Digitalizador / Mediador) ................................................................................. 13
5.2. Nueva Causa (Roles Asistente Administrativo/a / Notificador/Digitalizador) .......... 15
5.2.1 Vía de Ingreso ........................................................................................................ 15
5.2.1.1 Vía de Ingreso: JUZGADO ................................................................................... 17
5.2.1.2 Vía de Ingreso: CAJ ............................................................................................. 19
5.2.1.3 Vía de Ingreso: INGRESO ESPONTÁNEO ............................................................. 21
5.2.1.4 Vía de Ingreso: FALF ........................................................................................... 22
5.2.2 Datos de las Partes ................................................................................................ 23
5.2.3 Materias ................................................................................................................. 26
5.2.3.1 Materia Divorcio ................................................................................................. 28
5.2.4 CIM ......................................................................................................................... 29
5.2.5 VIF .......................................................................................................................... 30
5.2.6 Agendamiento ........................................................................................................ 30
5.2.7 Notificaciones ......................................................................................................... 33
5.2.8 Documentos Adjuntos ............................................................................................ 37
5.2.9 Evaluaciones .......................................................................................................... 40
5.2.10 Asistencia ............................................................................................................... 44
6 MODULO CAUSAS (Rol Mediador) ................................................................................ 46
6.1. Consultar Causas ....................................................................................................... 46
6.2. Comentarios ............................................................................................................... 47
6.3. Agregar materia de sesión ........................................................................................ 49
6.4. Terminar proceso de mediación ................................................................................ 50
6.4.1. Terminar proceso de mediación con “Acuerdo Total” ........................................... 52
6.4.2. Terminar proceso de mediación con “Acuerdo Parcial” ........................................ 57
6.4.3. Terminar proceso de mediación “Frustrar Causa” ................................................. 63
7. CONFORMAR EP (Rol Administrador) ........................................................................... 64

SIMEF II – Manual de Usuario
3 Ministerio de Justicia – Unidad de Mediación
Abril -2012
1. INTRODUCCION
El presente manual tiene por finalidad, dar a conocer los pasos necesarios que se deben seguir para el
ingreso, registro y administración de causas en SIMEF II (Segunda versión de SIMEF).
Para lograr un mejor entendimiento de las funcionalidades, el documento recorre los módulos de “Causas”,
“Agenda” y “Pagos” mediante ilustraciones, pantalla por pantalla, haciendo las descripciones de cada
campo y de cada opción de la misma, persiguiendo ser una guía para el usuario.
2. OBJETIVOS
2.1. Objetivo General
Proporcionar la guía que mediante descripciones e ilustraciones, permita el conocimiento y buen
funcionamiento del Sistema Informático de Mediación Familiar SIMEF II.
2.2. Objetivos Específicos
Describir cada uno de los módulos del Sistema Informático de Mediación Familiar SIMEF II.
Complementar la descripción de los módulos con ilustraciones explicativas de cada una de las
opciones de cada pantalla.
Plantear un método de trabajo para llevar a cabo un correcto funcionamiento del Sistema
Informático de Mediación Familiar SIMEF II.

SIMEF II – Manual de Usuario
4 Ministerio de Justicia – Unidad de Mediación
Abril -2012
3. INGRESO AL SISTEMA Para ingresar al sistema, deben abrir un navegador de Internet (para los ejemplos de este manual se utilizó
Microsoft Internet Explorer v9.0) y digitar la dirección Web del sitio de mediación: www.mediacionchile.cl y
hacer clic en el banner de “SIMEF II” como se muestra a continuación:

SIMEF II – Manual de Usuario
5 Ministerio de Justicia – Unidad de Mediación
Abril -2012
3.1. Pantalla de Ingreso al Sistema Al hacer click en el banner anterior, o bien ingresando directamente en el link: www.mediacionchile.cl/SIMEF se mostrará la siguiente pantalla:
En donde se podrá tener acceso a SIMEF II.
Para que el usuario se conecte debe ingresar su RUT (con DV incluido) y clave secreta proporcionada por el
administrador del sistema (por defecto la clave es el mismo Rut del usuario sin puntos ni guiones).
Cada Centro de Mediación, puede tener cada uno de los siguientes roles en el sistema:
Administrador de Centro: quien se encarga de supervisar el ingreso de las causas y su
administración para el pago de éstas, y además puede cargar las agendas de cada uno de sus
mediadores.
Asistente Administrativo/a / Notificador/Digitalizador: quien se encarga de ingresar las causas al
sistema, puede agendar causas, registrar asistentes a las sesiones, y emitir actas y/o documentos.
Mediador: quien se encarga de registrar lo acontecido en cada una de las sesiones de mediación
previamente agendadas, puede agendar nuevas sesiones, emitir actas y/o documentos, terminar
los procesos de mediación y terminar una causa.

SIMEF II – Manual de Usuario
6 Ministerio de Justicia – Unidad de Mediación
Abril -2012
3.2. Pantalla de Bienvenida
Dependiendo de cada usuario, en la parte superior aparecerán el o los números de contratos a los cuales
pertenece el usuario que se encuentre logeado en el sistema.
Permite al usuario
realizar cambio de clave
Permite salir del sistema
Nombre
Fecha del día
Módulos del Sistema

SIMEF II – Manual de Usuario
7 Ministerio de Justicia – Unidad de Mediación
Abril -2012
4 Agenda (Rol Administrador)
A través de esta opción el administrador del centro podrá visualizar y cargar al sistema los horarios y
bloques de cada uno de los mediadores que dispone para realizar las mediaciones provenientes de
Tribunales (SITFA) y cualquier otra mediación.
Es de responsabilidad de cada administrador de centro cargar los horarios de cada uno de sus mediadores,
si sus horarios de atención se ven alterados cada vez que realizan algún cambio de personal.
Al entrar a esta opción se puede apreciar la siguiente pantalla:
Si el administrador perteneces a más de un contrato, podrá seleccionar un listado con los contratos a los que
pertenece, si no, aparece marcado sólo el contrato al que pertenece por defecto. Luego debe seleccionar la
oficina a la que se le cargará el horario y luego el mediador. (La agenda a cargar debe hacer por cada oficina
y por cada mediador que el centro tenga)
Al seleccionar el mediador, se cargará un calendario en blanco (si es que no tiene la agenda cargada) o el
calendario con el horario actual del mediador (si es que ya se había realizado una carga de horarios
anteriormente)
Para cargar el horario a un mediador se debe proceder de la siguiente manera:
Selección del Contrato
Selección de la Oficina
Selección del Mediador

SIMEF II – Manual de Usuario
8 Ministerio de Justicia – Unidad de Mediación
Abril -2012
En la parte inferior se puede apreciar el botón “Generar Nueva Agenda”. Al hacer click en este botón
podemos apreciar lo siguiente:
Lo primero que se debe seleccionar, es la duración de cada bloque de mediación. Este tamaño es fijo y no se
puede modificar para distintos horarios, es decir, el tamaño de bloques elegido será el horario que se
cargará al mediador.
En la parte izquierda aparecen dos cuadros: “Horas mediador” el cual es un resumen de las horas cargadas
por cada mediador y las horas pendientes por cargar. Las horas de cada mediador ya vienen cargadas según
Selección de la duración de cada
bloque de atención
Horas cargadas del mediador
Horas SITFA cargadas por Oficina

SIMEF II – Manual de Usuario
9 Ministerio de Justicia – Unidad de Mediación
Abril -2012
lo que indicó en la oferta técnica. Y el cuadro de “Bloques SITFA por Oficina” el cual lleva el registro de los
bloques SITFA que se van destinando por oficina. Los bloques que se deben cargar por cada oficina ya vienen
determinados y cargados de acuerdo a la derivación de causas de la zona y las causas adjudicadas de cada
contratado.
Una vez seleccionado el tamaño del bloque aparecerá la siguiente pantalla:
Lo siguiente es seleccionar el tipo de agenda que se desea cargar, existen 2 posibilidades:
- SITFA: son bloques reservados de exclusiva atención de causas derivadas desde el tribunal, ya que
SITFA agenda causas directamente en estos bloques de manera automática, gracias a la
interconexión existente entre ambos sistemas.
- CENTRO: son bloques para atender cualquier tipo de causa independiente de su vía de ingreso.
Una vez que se tiene claro qué tipo de agenda se va a cargar, se debe hacer click en cada casilla en la cual el
mediador estará disponible, es decir, los horarios en los cuales el mediador puede atender causas en el
centro. Se pueden marcar varias casillas a la vez aunque se debe recordar que el mediador no puede superar
las 45 horas semanales de trabajo, de lo contrario el sistema arrojará una alarma.

SIMEF II – Manual de Usuario
10 Ministerio de Justicia – Unidad de Mediación
Abril -2012
Si por ejemplo cargamos el horario “SITFA” de un mediador, la agenda se vería de la siguiente manera:
Una vez marcadas las casillas que correspondan, se puede hacer click en el botón “Generar Vista Previa”
para visualizar la agenda del mediador antes de cargarla al sistema y aparecerá una venta emergente como
se muestra a continuación:
Los bloques de color amarillo, son los bloques del mediador reservados para la atención de causas derivadas
desde el SITFA.
Selección de bloques de atención del
mediador
Vista Previa de la agenda (antes de
guardarla)
Horas Cargadas del mediador y
por oficina

SIMEF II – Manual de Usuario
11 Ministerio de Justicia – Unidad de Mediación
Abril -2012
Si cargamos el horario del CENTRO para el mismo mediador, basta con cambiar el tipo de bloque a “Centro”
y se podrán apreciar los bloques que quedan disponibles para el mediador de la siguiente manera:
Al marcar los nuevos bloques tipo “CENTRO”, se puede notar que los bloques seleccionados anteriormente
no son marcables ya que se encuentran ocupados.
La vista previa queda de la siguiente forma:
Notar que existen bloques ocupados según
la selección anterior

SIMEF II – Manual de Usuario
12 Ministerio de Justicia – Unidad de Mediación
Abril -2012
Los bloques de color verde, son los bloques de atención disponibles para cualquier tipo de causas,
independiente de la vía de ingreso.
Luego se debe elegir la fecha de vigencia de la agenda a cargar, que por defecto es hasta la fecha de término
del contrato, es decir, hasta el 2015 en la mayoría de los casos y con 3 meses de desfase para sesiones que
se puedan agendar una vez finalizado el contrato:
Y finalmente se debe hacer click en el botón “Guardar” para hacer efectiva la agenda del mediador, y el
sistema mostrará el siguiente mensaje:
Este procedimiento se debe repetir para cada mediador del contrato. Si no se cargan las horas de manera
correcta, no se le podrán asignar causas al mediador.
Se pueden elegir las fechas desde y hasta para la
vigencia de la agenda de cada mediador

SIMEF II – Manual de Usuario
13 Ministerio de Justicia – Unidad de Mediación
Abril -2012
5 MÓDULO CAUSAS A través de este módulo la Asistente Administrativo/a o Notificador/Digitalizador, podrán realizar el ingreso
de una causa al sistema, que posteriormente podrá ser accedida por su equipo de mediadores y consultada
por el Administrador de centro.
Para acceder al módulo se debe seleccionar en el menú principal la opción Causas, donde se desplegarán las
opciones: “Consultar Causas” y “Nueva Causa”.
5.1. Consultar Causas (Roles: Administrador / Asistente Administrativo/a /
Notificador/Digitalizador / Mediador)
A través de esta opción el usuario podrá consultar las causas que ha ingresado anteriormente y además
podrá editar el estado de alguna de éstas causas (lo que será tratado más adelante en este manual).
Para acceder a ‘Listar Causas’ debe seleccionar en el menú principal la opción Causas.

SIMEF II – Manual de Usuario
14 Ministerio de Justicia – Unidad de Mediación
Abril -2012
A continuación se muestran los distintos tipos de filtros mediante los cuales se puede realizar la búsqueda
de una causa ingresada:
Al ingresar a esta opción, el usuario puede dar clic en el ícono con forma de lupa (columna VER) para
consultar los datos de las causas que ha ingresado anteriormente, sin embargo dependiendo de cada rol,
serán los permisos y niveles a los cuales pueda acceder. Por ejemplo, el rol de Administrador, sólo puede
consultar datos pero no puede editar ninguno, a diferencia de los demás roles.
Columnas:
- CIM: Despliega el CIM de la causa
- Vía de Ingreso: Muestra el o las vías de ingreso que posea una causa
- Fecha de ingreso: Despliega la fecha en la cual fue ingresada la causa al sistema (fecha de digitación
de la causa al sistema)
- Estado Causa: Despliega el estado actual de la causa
- Estado Pago: Indica si la causa ha sido enviada a pago o no, y si ya se ha enviado indica la última EP
en la cual se adjuntó.
Despliega los contratos a los que tiene acceso
el usuario
Vías de Ingreso de la Causa
Número de Acta Ejecutiva
Despliega los mediadores del
contrato seleccionado
Permite realizar una búsqueda
Juzgados según la vía de Ingreso Seleccionada
Fecha de Ingreso de la
causa
RUC de la causa
Permite consultar datos del ingreso de
la causa
RIT de la causa
RUT de las partes
Permite consultar la documentación de la
causa
Fecha de Sesión
Causas Ingresadas o
Derivadas

SIMEF II – Manual de Usuario
15 Ministerio de Justicia – Unidad de Mediación
Abril -2012
- Mediadores: Despliega el o los mediadores asignados a la causa
- N° sesiones realizadas: Despliega la cantidad de sesiones que se han realizado a la causa
- N° Acta ejecutiva: despliega el número correlativo que le corresponde a la causa (forma parte del
CIM)
- Ver: Permite consultar los datos ingresados al momento de grabar la causa al sistema, además
según el rol, permite: consultar datos, editar datos, grabar datos nuevos o eliminar datos.
- Documentos: Despliega la ficha “documentos” de la causa, en donde se podrán ver los documentos
adjuntos de la causa, o bien los documentos que se pueden emitir a través del sistema.
5.2. Nueva Causa (Roles Asistente Administrativo/a / Notificador/Digitalizador)
A través de esta opción se podrá realizar el ingreso de los datos correspondientes a una causa.
Para acceder a ‘Ingresar Causas’ debe seleccionar en el menú principal la opción Causas.
5.2.1 Vía de Ingreso A continuación, se detallan cada uno de los campos a los que tiene acceso el usuario:
En la parte superior aparece en todo momento el resumen de la causa
En los paneles inferiores se despliega la información de
los datos que se deben ingresar

SIMEF II – Manual de Usuario
16 Ministerio de Justicia – Unidad de Mediación
Abril -2012
Luego se debe ingresar la OFICINA en donde se ingresará la causa:
Una vez ingresada la oficina, se debe ingresar la vía de ingreso, en donde dependiendo de la vía de ingreso
seleccionada, se deberán ingresar datos adicionales (en los casos de JUZGADO, se debe ingresar el RIT y
RUC, y en el caso de CAJ, se debe marcar la CAJ correspondiente y Centro Jurídico de procedencia):
Ingreso de la oficina a la cual se va a ingresar la causa
Ingreso de la Vía de Ingreso de procedencia

SIMEF II – Manual de Usuario
17 Ministerio de Justicia – Unidad de Mediación
Abril -2012
5.2.1.1 Vía de Ingreso: JUZGADO
Primero se debe seleccionar la vía de ingreso: JUZGADO:
En el campo Fecha Notificación, se debe seleccionar la fecha en que se realizó la derivación desde el Juzgado
correspondiente.
Luego se debe elegir el Juzgado que derivó la causa. Dicho listado carga los juzgados de acuerdo al contrato
seleccionado en la primera sección.
Al pinchar el cuadro de fecha, aparecerá un
calendario para el ingreso de la fecha. Se debe hacer click en el día deseado o
bien escribirlo con el formato dd/mm/aaaa

SIMEF II – Manual de Usuario
18 Ministerio de Justicia – Unidad de Mediación
Abril -2012
Luego se debe ingresar el RUC y RIT de la causa derivada y finalmente hacer click en “Siguiente”
Selección del Juzgado
correspondiente

SIMEF II – Manual de Usuario
19 Ministerio de Justicia – Unidad de Mediación
Abril -2012
5.2.1.2 Vía de Ingreso: CAJ Primero se debe seleccionar la vía de ingreso: CAJ
En el campo Fecha Notificación, se debe seleccionar la fecha de recepción de la derivación desde la CAJ
correspondiente (recordar colocar un timbre con la fecha en el mismo centro)
Selección de la vía de Ingreso de la
Causa: CAJ
Al pinchar el cuadro de fecha, aparecerá un
calendario para el ingreso de la fecha. Se debe hacer click en el día deseado o
bien escribirlo con el formato dd/mm/aaaa

SIMEF II – Manual de Usuario
20 Ministerio de Justicia – Unidad de Mediación
Abril -2012
Luego se debe seleccionar la CAJ correspondiente:
Una vez seleccionada la CAJ correspondiente, se cargará el listado de centros jurídicos correspondientes a la
CAJ seleccionada, y se debe marcar el centro jurídico desde el cual proviene la derivación:
Finalmente se debe hacer click en el botón siguiente para continuar ingresando los demás datos.
Selección de la CAJ
correspondiente

SIMEF II – Manual de Usuario
21 Ministerio de Justicia – Unidad de Mediación
Abril -2012
5.2.1.3 Vía de Ingreso: INGRESO ESPONTÁNEO Primero se debe seleccionar la vía de ingreso: INGRESO ESPONTÁNEO:
En el campo Fecha Ingreso, se debe seleccionar la fecha en que se realizó el ingreso de la causa al Centro de
Mediación.
Finalmente se debe hacer click en el botón siguiente para continuar ingresando los demás datos.
Selección de la vía de Ingreso de la Causa:
INGRESO ESPONTANEO
Al pinchar el cuadro de fecha, aparecerá un
calendario para el ingreso de la fecha. Se debe hacer click en el día deseado o
bien escribirlo con el formato dd/mm/aaaa

SIMEF II – Manual de Usuario
22 Ministerio de Justicia – Unidad de Mediación
Abril -2012
5.2.1.4 Vía de Ingreso: FALF Primero se debe seleccionar la vía de ingreso: FALF (Esta vía de ingreso sólo rige para la REGIÓN
METROPOLITANA)
En el campo Fecha Notificación, se debe seleccionar la fecha en que se realizó la derivación de la causa
desde la FALF al Centro de Mediación.
Una vez ingresada la fecha, se debe presionar el botón “Siguiente”, de manera de avanzar a la siguiente
pantalla: datos de las PARTES
Selección de la vía de Ingreso de la Causa: FALF
Al pinchar el cuadro de fecha, aparecerá un
calendario para el ingreso de la fecha. Se debe hacer click en el día deseado o
bien escribirlo con el formato dd/mm/aaaa

SIMEF II – Manual de Usuario
23 Ministerio de Justicia – Unidad de Mediación
Abril -2012
5.2.2 Datos de las Partes
Esta pantalla tiene varias funcionalidades, como por ejemplo, al ingresar el RUT de una de las partes, si ésta
ya se encuentra ingresada en alguna causa dentro del sistema (independiente del centro de mediación que
la haya ingresado) sus datos se cargarán de manera automática, de manera que el usuario que está
digitando datos, no pierda tiempo en llenar todos los campos sino que sólo en confirmarlos con la parte
ingresada.
- En el caso de personas extranjeras, en el campo “Tipo de Identificación” se debe seleccionar la
opción “Pasaporte” (en caso que tenga) y en el campo “Identificación”, se debe ingresar el número
de pasaporte de la parte.
- En caso de no conocer el RUT de la parte, en el campo “Tipo de Identificación” se debe seleccionar
la opción “Rut”, en el campo “Identificación”, se debe dejar el campo en blanco y se debe hacer un
click en la casilla “Sin identificación”
Una vez que se ingresan los datos, se debe hacer click en el botón “Guardar” de modo que aparezca la
siguiente pantalla:

SIMEF II – Manual de Usuario
24 Ministerio de Justicia – Unidad de Mediación
Abril -2012
Luego se puede continuar ingresando los datos de la parte como por ejemplo su dirección y sus datos de
contacto (Teléfono, Mail, etc) o bien se pueden ingresar los datos de una nueva parte pinchando el botón
“Limpiar”.
Al pinchar el botón “Guardar”, se desplegarán dos paneles en la parte inferior como se muestra a
continuación:
Una vez completados los datos de la dirección de la parte, deberá aparecer el siguiente mensaje indicando
que se guardó de manera correcta:
Selección REGION de la parte
Selección COMUNA de la parte Guardar
DIRECCION
DIRECCIÓN de la parte

SIMEF II – Manual de Usuario
25 Ministerio de Justicia – Unidad de Mediación
Abril -2012
El último panel permite ingresar los distintos tipos de contactos que tenga la parte y en el campo “Valor” se
debe completar el dato seleccionado en la casilla “Tipo”:
Al ingresar los datos de la primera parte, al final de la página aparecerá el link: “Listado de las partes”, el cual
es un panel con el resumen de la información de la siguiente manera:
Finalmente, se debe ingresar la siguiente parte para continuar ingresando las materias de la causa.
Permite editar los datos del
solicitante ingresado
Permite eliminar al solicitante
ingresado
Permite ingresar una
nueva parte a la causa

SIMEF II – Manual de Usuario
26 Ministerio de Justicia – Unidad de Mediación
Abril -2012
5.2.3 Materias
Una vez que lleguemos a este panel, se deberá seleccionar la materia que la parte solicitante está pidiendo.
Si la parte solicitada desea pedir una materia, se debe agregar en la sesión de mediación con el rol de
Mediador:
Una vez seleccionada la materia deseada, se debe hacer click en el botón “Agregar”, de manera que irá
apareciendo un cuadro resumen con todas las materias ingresadas de la siguiente forma:
Selección de la materia que contiene la
causa

SIMEF II – Manual de Usuario
27 Ministerio de Justicia – Unidad de Mediación
Abril -2012
Si ya no hay más materias por ingresar, se debe hacer click en el texto. “Guardar Causa”, que mostrará el
resumen de la causa de la siguiente manera:
Hasta este punto, la causa todavía no ha sido grabada en el sistema y aun no es parte de las causas del
centro. Una vez que se presione el botón “Guardar” la causa quedará grabada en el listado de causas del
centro con el estado de “Pre – Ingresada” y se mostrará el siguiente mensaje:
Permite eliminar materias de la
causa
Guarda la causa en el sistema y
genera CIM

SIMEF II – Manual de Usuario
28 Ministerio de Justicia – Unidad de Mediación
Abril -2012
5.2.3.1 Materia Divorcio
En caso que la derivación efectuada por el Tribunal o por la CAJ sea por la materia de Divorcio, se
debe seleccionar en el listado de materias la materia “Divorcio”.
Cabe notar que la materia de Divorcio por sí sola no es mediable, sin embargo sí son mediables los
aspectos previos al divorcio establecidos en el art. 21 de la ley de matrimonio civil, los cuales son: alimentos,
cuidado personal, relación directa y regular y régimen de bienes del matrimonio.
Para que el Tribunal apruebe el acuerdo, este debe ser completo y suficiente en relación al art.55 de
la misma ley, el cual señala que se debe llegar a acuerdo en todas las materias contempladas en el art. 21.
Cabe distinguir que si no hay hijos solo se debe regular el régimen de bienes del matrimonio.
Por lo tanto el Centro de Mediación al recibir la notificación del Tribunal o CAJ, deberá verificar la
existencia de hijos en el matrimonio. De existir hijos debe ingresar las siguientes materias en SIMEF:
Divorcio
Alimentos
Cuidado Personal
Relación directa y regular con el niño
Otros asuntos de tramitación ordinaria (que equivale a régimen de bienes)
Si no existen hijos debe ingresar las siguientes materias:
Divorcio
Otros asuntos de tramitación ordinaria (que equivale a régimen de bienes)

SIMEF II – Manual de Usuario
29 Ministerio de Justicia – Unidad de Mediación
Abril -2012
5.2.4 CIM Una vez ingresados los datos de la causa, se procede a grabar los datos, dando click en el botón: GRABAR.
Además, automáticamente el sistema generará el N° de Acta Ejecutiva y CIM (Código Identificador de Causa)
de la causa. El CIM está conformado de la siguiente manera, por ejemplo:
CIM: LP-2012-III-A-002-15
En donde:
- LP-2012-III-A-002: Corresponde al nº de contrato del Centro de Mediación.
o LP: Tipo de licitación (LP = Licitación Pública, TD = Trato Directo, BE= Bases Especiales)
o 2012: Año de inicio de vigencia del contrato
o III: Región del contrato
o A: Zona del contrato
o 002: Correlativo de contrato asignado automáticamente por el sistema al momento de
grabar el contrato
- 15: Corresponde al Nº de Acta Ejecutiva de la causa. Es un número correlativo asignado por el
sistema.
El CIM de la causa, junto a la Fecha de Ingreso, Contrato y estado de la causa, están visibles en todo
momento en el panel superior de la causa como se destaca en la siguiente imagen:
Numero CIM conformado por
el sistema

SIMEF II – Manual de Usuario
30 Ministerio de Justicia – Unidad de Mediación
Abril -2012
5.2.5 VIF En este panel se debe registrar si existen antecedentes de VIF (Violencia Intra Familiar) entre las partes.
Una vez que se graba la opción (por defecto viene “NO”) hacemos click en la opción “Agendamiento”
5.2.6 Agendamiento
En el caso de las causas que son derivadas del Juzgado, al momento de digitar el RIT y/o RUC de la
causa en la vía de ingreso, el sistema guarda la sesión de la causa para el día y hora enviados en la
notificación y designa un mediador de forma aleatoria (siempre y cuando tenga disponible ese bloque para
la atención de causas SITFA)
Para cualquier otra vía de ingreso, se debe elegir la oficina (por defecto viene marcada la oficina en
la que se ingresó la causa) y luego el mediador:
Y luego la semana en la cual se desea agendar la primera sesión, de esta forma aparecerá un
calendario con los bloques disponibles del mediador seleccionado (esta agenda debe cargarla el
Administrador del centro de mediación previamente)
Por defecto la opción seleccionada es “NO” Graba los datos
Seleccionar el mediador designado
para la causa

SIMEF II – Manual de Usuario
31 Ministerio de Justicia – Unidad de Mediación
Abril -2012
Una vez que se visualice la agenda se debe marcar cualquier bloque “libre” (se reconocen ya que dicen
“Disponible”, en el caso de bloques tipo “SITFA” aparecen de color amarillo, y en el caso de bloques tipo
“CENTRO” aparecen de color verde) de manera que la causa quedará agendada en la fecha y hora
seleccionada. Luego de elegir el bloque deseado, aparecerá un cuadro de resumen de la siguiente forma:
En esta pantalla la Asistente Administrativo/a puede registrar los asistentes a la sesión, o bien generar una
nueva sesión.
Agendas tipo SITFA
Agendas tipo CENTRO
Se puede escribir el día de forma manual
Nueva Sesión Registro Asistentes
Registro Comediador

SIMEF II – Manual de Usuario
32 Ministerio de Justicia – Unidad de Mediación
Abril -2012
Además se disponibiliza el botón “Registrar Comediador” el cual permite agregar un comediador a la causa
sólo en la primera sesión de la causa, y siempre y cuando el mediador figure en el listado de comediadores
disponibles del centro. En este listado aparecen además los demás mediadores titulares del contrato. Al
hacer click en el botón de comediadores aparecerá una imagen similar:
Al hacer click en el ícono de “lupa” (columna “Asistencia”), se puede apreciar la siguiente pantalla:
Si una o ambas partes asisten a la sesión, se debe marcar la opción “Asistió” y luego presionar el botón
“Guardar”. Una vez guardada la asistencia, en el panel de documento quedará disponible el
“Consentimiento Informado” en caso que todas las partes hayan asistido a la sesión.
Además si las partes no tienen hechas su evaluación socioeconómica, el sistema mostrará un mensaje en
rojo con el texto “Recuerde hacer la evaluación socio-económica a todas las partes involucradas”.
En caso que ambas partes hayan asistido a la sesión de mediación la causa pasará al estado “En trámite”,
sólo si antes ha pasado por el estado “Ingresada”, es decir, sólo cuando se le ha hecho la Declaración Jurada
a al menos una de las partes y ésta calificó para mediación gratuita.

SIMEF II – Manual de Usuario
33 Ministerio de Justicia – Unidad de Mediación
Abril -2012
5.2.7 Notificaciones En este panel se deben registrar las citaciones a sesiones de mediación, de manera de dejar un historial de
las citaciones realizadas en el sistema.
La ventaja de usar esta opción, es que el mismo sistema da la opción de generar la carta tipo de citación a
sesión de mediación para ser despachada vía correo.
La importancia del uso de esta sección es que al registrar las citaciones a sesiones de mediación de las
partes, en caso de que la causa se frustre, aparecerán dichas citaciones en el acta de mediación frustrada.
Si no se ingresan las citaciones en este panel, dicho documento saldrá incompleto y por lo tanto tendrá
una posibilidad mayor de ser rechazada por el tribunal que corresponda.
Sólo se podrá usar este panel una vez que se hayan registrado los datos de las partes en el panel
correspondiente a Datos de las Partes visto anteriormente.
El panel de Notificaciones, se ve de la siguiente forma:
Para guardar las notificaciones realizadas, se debe hacer click en “Crear nueva notificación a sesión” y
aparecerá la siguiente pantalla:
Registro de citación a sesión de
mediación
Selección de la parte a notificar
Fecha de la sesión
previamente agendada
Indica la forma de citación
Fecha y hora generación
citación
Medio utilizado para Notificar
Observaciones (opcional)

SIMEF II – Manual de Usuario
34 Ministerio de Justicia – Unidad de Mediación
Abril -2012
Lo primero que se debe hacer, es seleccionar la parte que se desea notificar (aparecerán los nombres de
cada una de las partes ingresadas en el panel de datos de las partes), luego el Tipo de Citación (en el
ejemplo sólo hay una sesión agendada, por lo tanto se entiende que se notifica a la primera sesión. En caso
de haber más de una sesión, se debe seleccionar la sesión correspondiente), luego la fecha de la sesión,
luego la fecha de generación de la citación (por defecto es el mismo día en el que se guarda la citación en el
sistema), finalmente el medio utilizado para notificar el cual puede ser:
- Carta - Email - Teléfono - Radio - Carabineros - Otro
Si se selecciona uno de los medios de Carta, Email o Teléfono, el sistema mostrará una lista con las
direcciones, correos o teléfonos que tenga registrada la parte. En caso de no tener registrado el medio
seleccionado, el sistema mostrará un mensaje indicando que se debe grabar antes.
Para el ejemplo, utilizaremos la opción de “Carta”, como se muestra a continuación:
Finalmente, se debe hacer click en el botón “Guardar” y el sistema emitirá la Carta de Notificación en
formato “PDF” que se muestra a continuación:
GUARDAR notificación

SIMEF II – Manual de Usuario
35 Ministerio de Justicia – Unidad de Mediación
Abril -2012
Luego se pueden ver todas las notificaciones realizadas mediante la siguiente pantalla:
Certificado Notificaciones

SIMEF II – Manual de Usuario
36 Ministerio de Justicia – Unidad de Mediación
Abril -2012
El documento en “PDF” se emitirá en los casos que los medios elegidos para notificar sean “Carta” o “Email”
en caso que el centro quisiera enviarle el documento por correo electrónico a la parte. Además en la parte
inferior de la pantalla aparecerá el link de “Descargar Certificado de Notificaciones”, el cual se generará
como se muestra a continuación:

SIMEF II – Manual de Usuario
37 Ministerio de Justicia – Unidad de Mediación
Abril -2012
5.2.8 Documentos Adjuntos Esta sección permite adjuntar la documentación de respaldo de la causa como además revisar la
documentación generada por el sistema.
La pantalla de documentos se ve de la siguiente manera:
En la parte superior de esta pantalla, SIMEF mostrará los documentos que se deben agregar según el estado
y vía de ingreso que tenga la causa. Si no se encuentra adjunto el documento se mostrará una imagen roja
con forma de “X” indicando que aún no se ha subido el documento, y en caso que se haya adjuntado el
documento aparecerá una imagen verde con el OK correspondiente.
En la parte central aparece el link “Agregar un nuevo documento” el cual permite subir documentos al
sistema. Todos los documentos que se adjunten deben subirse en formato “PDF”, de lo contrario el sistema
mostrará un error.
En el caso que el sistema tenga documentos disponibles para mostrar (por ejemplo la vía de ingreso
espontáneo), éstos irán apareciendo al final de esta pantalla como se muestra en la imagen anterior.
Al subir un Nuevo documento, aparece la siguiente pantalla:
Documentos que se deben adjuntar según
el estado y vía de ingreso de la causa
Documentos adjuntados por
el centro
Documentos emitidos por
SIMEF

SIMEF II – Manual de Usuario
38 Ministerio de Justicia – Unidad de Mediación
Abril -2012
Los tipos de documentos que se pueden subir al sistema son los siguientes:
Cabe destacar que el sistema valida que toda la documentación se encuentre adjunta para enviar una causa
a pago. En este listado sólo se mostrarán los documentos que tengan relación con la causa según su estado y
vía de ingreso.
Si en “Tipo Documento”, se elige la opción “Acta de Mediación realizada por el mediador” o “Resolución
Judicial”, el sistema pedirá que se ingrese la siguiente información:
- Fecha de envío a Tribunales (sólo para el Acta de Mediación)
- Fecha de resolución Judicial (sólo para la resolución judicial)
Permite grabar documento ingresado
Permite selección del tipo de documento a
subir
Búsqueda del documento a incorporar en
la causa
Ingreso descripción de documento
(opcional)

SIMEF II – Manual de Usuario
39 Ministerio de Justicia – Unidad de Mediación
Abril -2012
En el caso de que se desee adjuntar un documento que no se encuentre en la lista, puede agregarse como
“Otro tipo de documento” y se debe completar la descripción correspondiente para saber de qué tipo de
documento se trata.
Una vez adjuntado el archivo el sistema mostrará el listado de documentos a modo de resumen como se
muestra a continuación:
- Formulario de Ingreso Espontaneo
Para las causas de ingreso espontaneo, una vez ingresados los datos de las partes y las materias, aparecerá
el documento: “Formulario Ingreso Espontáneo”, en la pestaña de Documentos, y dentro de éste, en el
panel “Documentos emitido por SIMEF”. En la parte superior el documento cambia por un ticket verde, ya
que el documento se encuentra adjunto.

SIMEF II – Manual de Usuario
40 Ministerio de Justicia – Unidad de Mediación
Abril -2012
5.2.9 Evaluaciones
Para realizar la evaluación socioeconómica es necesario ingresar antes a las partes y al menos una materia.
Al hacer click en el menú “Evaluaciones” se podrá apreciar la siguiente pantalla:
Para realizar la evaluación socioeconómica de cada una de las partes, se debe hacer clic en el texto
“Evaluar” de la columna “Mediación Gratuita”, y luego de completar los siguientes datos:
Evaluación Socioeconómica
Para completar la declaración jurada, se deben completar los datos obligatorios que se muestran en la
imagen anterior (el campo Remuneración Líquida puede quedar en 0 en caso de que la persona no perciba
ingresos)
Rut del usuario
Nombre del usuario
Genera la evaluación a la parte
Modifica los datos de las
partes

SIMEF II – Manual de Usuario
41 Ministerio de Justicia – Unidad de Mediación
Abril -2012
Al presionar el botón “Consulta Mideplan”, el sistema realiza el cálculo automático de la Capacidad de Pago
del usuario, por lo que este campo no se debe ser completado.
Todos los montos que se ingresan en esta sección son mensuales, y no deudas totales.
Al momento de presionar el botón “Consulta Mideplan”, pueden ocurrir 3 posibilidades:
1. No existe conexión disponible a MIDEPLAN.
En este caso no existe conectividad entre ambos sistemas y por ende no se puede obtener información del
usuario desde las bases de datos de MIDEPLAN. Si se da este caso, aparecerá un mensaje, indicando que no
existe conexión con MIDEPLAN, y que la declaración jurada debe completarse manualmente como se indica:
2. El usuario consultado no tiene registros en MIDEPLAN
En este caso, al presionar el botón “Consulta Mideplan”, aparecerá un mensaje indicando que la parte no
pertenece a ningún programa social ni presenta una ficha de protección social y por lo tanto se debe marcar
uno de los indicadores de gratuidad de forma manual.
3. El usuario consultado califica según MIDEPLAN.
En este caso, al presionar el botón “Consulta Mideplan”, no aparecerá ningún mensaje en la parte superior,
si no que automáticamente aparecerá la palabra “Si” en el panel de Evaluación (no aparecerá el panel para
completar los datos de la declaración jurada) y al momento de generar la declaración jurada, el sistema
automáticamente marcará la opción de acuerdo a la información obtenida desde MIDEPLAN.

SIMEF II – Manual de Usuario
42 Ministerio de Justicia – Unidad de Mediación
Abril -2012
Declaración Jurada Simple
A continuación se muestra el listado de indicadores que determinan si al usuario le corresponde la
mediación gratuita. Se debe seleccionar uno o más indicadores, según corresponda. Con solo 1 indicador
seleccionado el usuario califica para mediación gratuita.
El usuario debe registrar si la parte califica o no a mediación gratuita. La opción SI indica que la parte califica
para mediación gratuita. En caso que el usuario no califique se debe seleccionar la opción NO.
Una vez contestado lo anterior, se debe presionar el botón Guardar.
De esta forma, el sistema generará la Declaración Jurada de la parte en formato “PDF” como se muestra a
continuación:
Selección de una o más opciones
Indicar si la parte califica o
no

SIMEF II – Manual de Usuario
43 Ministerio de Justicia – Unidad de Mediación
Abril -2012
En la pantalla de “Evaluaciones” o “Partes” se podrá apreciar el documento recién emitido según la siguiente
tabla de resumen:
En la columna “Mediación Gratuita” del panel anterior, se generará un archivo en formato PDF con la
declaración jurada. Esta se debe imprimir para solicitar que el usuario la complete con su nombre, Rut y
firma.

SIMEF II – Manual de Usuario
44 Ministerio de Justicia – Unidad de Mediación
Abril -2012
Una vez firmada la Declaración Jurada por las partes, dicho documento debe escanearse y adjuntarse a la
causa en la sección “Documentos Adjuntos”. Además, los documentos que respalden las opciones
seleccionadas en el formulario anterior también deben adjuntarse a la causa (por ejemplo: el certificado de
afiliación a Fonasa).
Finalmente la causa cambia de estado a “Ingresada” cuando se le hace la Declaración Jurada a las partes y al
menos una de éstas califica para la mediación gratuita.
5.2.10 Asistencia
Una vez que se realizan las Evaluaciones Socioeconómicas de las partes, el/la asistente administrativo/a,
debe registrar la asistencia de las partes en la siguiente ventana:
Al hacer click en la “lupa”, se puede apreciar lo siguiente:
Una vez marcada la asistencia de cada una de las partes, se debe hacer click en el botón “Guardar
Asistencia”. Si se marca que asistieron ambas partes, SIMEF generará el “Certificado de
Consentimiento Informado” como se muestra a continuación:
Click en la lupa para registrar
asistentes
Marcar si asistió o no
asistió la parte
Guarda la asistencia

SIMEF II – Manual de Usuario
45 Ministerio de Justicia – Unidad de Mediación
Abril -2012

SIMEF II – Manual de Usuario
46 Ministerio de Justicia – Unidad de Mediación
Abril -2012
6 MODULO CAUSAS (Rol Mediador)
A través de esta opción el mediador podrá consultar las causas que tiene asignadas.
Para acceder a “Consultar Causas” debe seleccionar en el menú principal la opción Causas.
6.1. Consultar Causas
El mediador puede apreciar la misma pantalla de consulta que la Asistente Administrativo/a, pero con la
diferencia que sólo puede buscar las causas en las cuales ha sido asignada o ha participado. Al hacer click en
el botón “Buscar” se puede apreciar la siguiente información:
La única diferencia con la pantalla que ve la Asistente Administrativo/a, es que al pinchar la “lupa”, el
mediador puede visualizar directamente la pantalla de sesiones:
Sólo puede ver sus causas asignadas
Lo lleva directo a la pantalla de agendamiento

SIMEF II – Manual de Usuario
47 Ministerio de Justicia – Unidad de Mediación
Abril -2012
6.2. Comentarios
Al hacer click en “Ver”, el mediador visualizará la siguiente información:
Como se puede apreciar en la imagen anterior, el mediador es el único rol en el sistema que puede agregar
comentarios en las sesiones una vez que se registre la asistencia de las partes.
Lo lleva directo a la pantalla de
sesiones
Comentarios de la sesión
Permite Terminar el proceso de
mediación
Guarda los comentarios de la sesión
Puede guardar asistencia
Permite visualizar los comentarios anteriores

SIMEF II – Manual de Usuario
48 Ministerio de Justicia – Unidad de Mediación
Abril -2012
El botón “Asistencia” es la misma pantalla que ve la Asistente Administrativo/a, lo que debe quedar claro es
que sólo el mediador puede hacer firmar a las partes el documento de “Consentimiento Informado” y en
caso que el asistente administrativo no haya generado el documento anterior, eventualmente lo podría
emitir el mediador.
En la pantalla anterior, existe un cuadro con “Comentarios sobre la sesión”, las cuales despliegan un cuadro
de diálogo en la parte inferior y que permite ingresar cualquier tipo de comentario asociado a la sesión
seleccionada. Este cuadro sólo será visible por el mediador y puede ser editado varias veces. La idea es que
en este cuadro se guarden todas las observaciones y comentarios importantes de la sesión de manera que al
retomar la causa el mediador pueda recordar la conversación de la sesión anterior. Un ejemplo del uso de
esta pantalla sería la siguiente:
El texto guardado dice: “Las partes deciden hacer una segunda sesión ya que por motivos personales se
deben retirar del centro” y luego de escribir este texto se debe hacer click en el botón “Guardar Sesión” para
guardar el comentario. Aparecerá el siguiente mensaje:

SIMEF II – Manual de Usuario
49 Ministerio de Justicia – Unidad de Mediación
Abril -2012
En este punto el mediador tiene varias opciones:
- Agendar una nueva sesión: desde el menú de Agendamiento (de la misma manera que lo hace la
Asistente Administrativo/a, es decir, haciendo click en el link: “Agregar nueva sesión”.
- Grabar una nueva materia tratada en la sesión: la materia queda asociada a la causa completa, no
a la vía de ingreso que pueda tener en particular la causa, ya que una causa puede tener asociada
más de una vía de ingreso
- Terminar el proceso de mediación: entendiendo que ya no se van a ingresar más causas.
6.3. Agregar materia de sesión Para agregar una nueva materia a la sesión, el mediador debe hacer click en el menú “Materias”, de manera
que se mostrará la siguiente pantalla:
Luego debe hacer click en el link “Agregar una nueva materia”, y se desplegará la siguiente pantalla:
Menú Materias desde el rol del
mediador Agregar nueva
materia

SIMEF II – Manual de Usuario
50 Ministerio de Justicia – Unidad de Mediación
Abril -2012
En la pantalla anterior, el mediador debe elegir:
- Vía de ingreso, las que pueden ser “Materia de sesión” o bien una de las vías de ingreso que posee
la causa (en este caso sólo posee una vía de ingreso)
- Materia, del listado de materias disponibles para mediar.
- Seleccionar al Solicitante de la materia agregada, ya que no necesariamente la parte solicitante es
quien va a solicitar la nueva materia de sesión (ya que puede ser que el solicitado de la causa pida
una materia y pase a ser el solicitado de ésta)
- Finalmente, se debe Guardar la materia agregada y tratarla en una nueva sesión o en la sesión
existente.
6.4. Terminar proceso de mediación Finalmente el mediador puede terminar el proceso de mediación con las partes, tratando todas las materias
que posea la causa, independiente de su procedencia y vía de ingreso. Es decir, el término del proceso de
mediación, se entiende como que ya se abordaron todas las materias posibles de mediar entre las partes y
no habrá más sesiones por realizar.
Para terminar el proceso de mediación, se debe haber realizado todas las mediaciones de la causa, y luego
se debe hacer click en el botón “Terminar Proceso” como se muestra en la siguiente imagen:
Vía Ingreso de la materia
Materia a ingresar
Selección de solicitante(s) de la materia agregada
Selección de solicitado(s) de la materia agregada Guarda los
datos

SIMEF II – Manual de Usuario
51 Ministerio de Justicia – Unidad de Mediación
Abril -2012
Al hacer click en este botón se puede apreciar la siguiente pantalla:
Si se contesta de manera afirmativa el mediador podrá apreciar lo siguiente:
Al marcar todas las materias “Con Acuerdo”, la causa pasará al estado “Proceso Finalizado” a la espera de la
resolución judicial.
Al marcar todas las materias “Sin Acuerdo”, la causa pasará al estado “Frustrada” y se le pedirá al mediador
que ingrese el motivo de frustración que corresponda.
Nuevo botón: Acuerdos Registrar el
acuerdo obtenido
Termina el proceso de mediación
Termina el proceso de mediación

SIMEF II – Manual de Usuario
52 Ministerio de Justicia – Unidad de Mediación
Abril -2012
Si se marca que una SI tiene acuerdo y las otras que NO tienen acuerdo, el sistema cambiará el estado de la
causa como un “Acuerdo Parcial” y estará a la espera de la resolución judicial por la materia que alcanzó
acuerdo, y por las materias que no llegaron a acuerdo se emitirá el acta de mediación frustrada que
corresponda.
Los distintos tipos de término que se le puede dar a un proceso de mediación se detallan a continuación.
6.4.1. Terminar proceso de mediación con “Acuerdo Total”
Este caso se da cuando el mediador marca “Con Acuerdo” todas las materias asociadas a la causa, de la
siguiente forma:
Y una vez que se hace click en el botón “Terminar proceso” el sistema generará de forma automática el
“borrador del acta de mediación” en formato Word para que lo complete el mediador que corresponda
(este documento NO REDACTA EL ACUERDO, ya que lo debe agregar el mediador).
Este documento debe ser impreso para que se lo puedan llevar las partes a su domicilio en caso de querer
revisarlo, por lo mismo este documento al final tiene la leyenda: “Este documento es solo un borrador del
acuerdo suscrito entre las partes y no tiene ninguna validez legal”. Finalmente el acta de mediación
propuesta por SIMEF se muestra a continuación:

SIMEF II – Manual de Usuario
53 Ministerio de Justicia – Unidad de Mediación
Abril -2012
El estado de la causa cambia a: “Revisión de acuerdo(s)” como se muestra a continuación:
Retomar proceso Firmar Acuerdo

SIMEF II – Manual de Usuario
54 Ministerio de Justicia – Unidad de Mediación
Abril -2012
En este punto, el sistema permite dos opciones:
- Retomar el proceso de mediación: En este caso las partes revisan el acuerdo de mediación en sus
domicilios por ejemplo, y deciden no llevar a cabo el acuerdo o bien no firmarlo. Y para ello en el
sistema aparecerá el botón “Retomar Proceso”, el cual al hacerle click aparece lo siguiente:
Lo que quiere decir que el acuerdo anterior se perderá (se deberá grabar de nuevo) y la causa
volverá al estado “En trámite”.
- Firmar acuerdo: El sistema emitirá el formato del acta de mediación definitiva el cual deberá
completar el mediador con el acuerdo redactado anteriormente y se lo deberá pasar a las partes
para que lo firmen y se adjunte digitalizado al sistema posteriormente.
Al pinchar este botón aparecerá el siguiente mensaje:
En este caso, el sistema esperará que se adjunte el documento “Acta de mediación redactada por el
mediador” para poder continuar con el término del proceso de mediación en el sistema. Y la causa
quedará con el estado “En tramitación de envío a tribunal” como se muestra a continuación:
Envío Acta a tribunales

SIMEF II – Manual de Usuario
55 Ministerio de Justicia – Unidad de Mediación
Abril -2012
Cabe destacar que en este punto se puede hacer uso del “retracto” el cual se da en caso que las partes se
arrepientan del acuerdo firmado y antes de haber sido enviado dicho acuerdo a Tribunales. Esto lo sabe el
sistema ya que el acta de mediación aún no se adjunta como archivo adjunto en la pestaña de Documentos.
Como se puede apreciar en la imagen anterior, el sistema habilita una nueva pestaña: “Envío Acta a
Tribunales”, en donde se debe adjuntar el acta de mediación redactada por el mediador y firmada por las
partes, como se muestra a continuación:
Al grabar este documento, el sistema mostrará el mensaje:
Inmediatamente el sistema mostrará la pantalla de documentos adjuntos, en donde se podrá apreciar el
documento recién adjuntado. El mensaje anterior además, indica que se debe adjuntar la resolución judicial
para continuar con el término del proceso de la causa y la causa queda con el estado: “En espera de
resolución judicial”
La pestaña anterior “Envío Acta a Tribunales”, se modifica por “Resolución”, la cual permite guardar como
documento adjunto en el sistema la resolución judicial enviada por el tribunal además del resultado de ésta
de la siguiente forma:

SIMEF II – Manual de Usuario
56 Ministerio de Justicia – Unidad de Mediación
Abril -2012
Al grabar este documento, aparecerá el siguiente mensaje:
Por lo tanto se mostrará la pantalla de ingreso de acuerdos definidos en la resolución judicial como se
muestra a continuación:
En esta pantalla se debe indicar si se aprobaron todas las materias tratadas o no. En caso de tener acuerdo
en todas, la causa pasará al estado “Acuerdo Total”, además si la causa posee acuerdos en materias
ingresadas en la sesión del mediador, puede pasar a estado “Acuerdo Adicional” dependiendo del caso. Si la
resolución no aprueba una o más materias y si aprueba una o más materias, la causa pasará al estado
“Acuerdo Parcial” y se emitirá el certificado de mediación frustrada por la materia que no fue aprobada por
Resolución
Terminar causa

SIMEF II – Manual de Usuario
57 Ministerio de Justicia – Unidad de Mediación
Abril -2012
el tribunal. Finalmente si la resolución no aprueba ninguna de las materias anteriores, la causa quedará con
el estado “Frustrada” y se emitirá el certificado de mediación frustrada que corresponda.
En este caso colocaremos que la resolución aprueba el acuerdo, haciendo click en las opciones “Con
acuerdo” como se muestra en la imagen anterior y al presionar el botón “Terminar Causa”.
6.4.2. Terminar proceso de mediación con “Acuerdo Parcial”
Este caso se da cuando el mediador marca “Con Acuerdo” en una o más materias asociadas a la causa, y
además marca “Sin Acuerdo” en una o más materias, de la siguiente forma:
Y una vez que se hace click en el botón “Terminar proceso” se generará el Acta de mediación en formato
Word (el borrador mencionado en el punto anterior) por la materia que llegó a acuerdo y además se
desplegarán las opciones de frustración de la materia que no llegó a acuerdo. Además se disponen los
botones de “Retomar Proceso” en caso que las partes no firmen o no estén de acuerdo con el acta de
mediación emitida por el mediador y el botón “Firmar Acuerdo” como se explicó en el punto anterior.
Las opciones de frustración mostradas son las siguientes:

SIMEF II – Manual de Usuario
58 Ministerio de Justicia – Unidad de Mediación
Abril -2012
En caso de seleccionar la opción “Que este mediador ha adquirido la convicción de que no se alcanzarán
acuerdos en el proceso de mediación, debido:” se desplegarán además las siguientes opciones (Opciones:
Nivel 2):

SIMEF II – Manual de Usuario
59 Ministerio de Justicia – Unidad de Mediación
Abril -2012
Adicionalmente, si se selecciona la opción: “al no cumplimiento de alguno de los principios de la mediación
establecidos en el Art. 105 de la Ley Nº 19.968, específicamente:”, aparecerán las opciones de nivel 3:
En este nivel, se pueden elegir más de una opción.
En la parte inferior, aparece el cuadro: “Indique las partes que firmarán el acta (opcional)” cuya función es
que si se marca una casilla (partes) ésta aparecerá en el acta de mediación frustrada.
Para el ejemplo, marcaremos ambas partes y presionamos el botón “Guardar Opciones” para frustrar las
materias a las cuales no llegaron a acuerdo.
Frustrar materias

SIMEF II – Manual de Usuario
60 Ministerio de Justicia – Unidad de Mediación
Abril -2012
Al pinchar el botón guardar, se genera el siguiente documento:

SIMEF II – Manual de Usuario
61 Ministerio de Justicia – Unidad de Mediación
Abril -2012
Luego se debe hacer click en el botón de “Firmar Acuerdo” en caso que las partes acepten el acuerdo y
aparecerá la siguiente pantalla:

SIMEF II – Manual de Usuario
62 Ministerio de Justicia – Unidad de Mediación
Abril -2012
Al hacer click en este botón aparecerá el mensaje:
Y al aceptar este mensaje, el sistema pedirá que se ingrese el Acta de mediación emitida por el mediador en
el panel de documentos adjuntos.
Al igual que en el punto anterior, el sistema esperará que se adjunte el acta de mediación y posteriormente
la resolución judicial por la materia que llegó a acuerdo y el resto del proceso es el mismo que el caso
anterior mostrado.
Firmar Acuerdo

SIMEF II – Manual de Usuario
63 Ministerio de Justicia – Unidad de Mediación
Abril -2012
Finalmente se debe adjuntar el certificado de mediación frustrada en la sección de documentos de la causa
junto al acta de mediación y la resolución judicial.
6.4.3. Terminar proceso de mediación “Frustrar Causa”
Este caso se da cuando el mediador marca “Sin Acuerdo” todas las materias asociadas a la causa, de la
siguiente forma:
Y una vez que se hace click en el botón “Terminar proceso” aparecerá el siguiente mensaje:
Las opciones de frustración mostradas son las mismas que en el caso anterior.
Se generará el acta de mediación frustrada mostrada en la sección anterior.
Si la causa posee sesiones conjuntas el estado de la causa pasará a: “Frustrada con sesión conjunta” y en
caso de no poseer sesiones pasará a “Frustrada con cero sesiones”. Finalmente se debe adjuntar el
certificado de mediación frustrada en la sección de documentos de la causa.

SIMEF II – Manual de Usuario
64 Ministerio de Justicia – Unidad de Mediación
Abril -2012
7. CONFORMAR EP (Rol Administrador) Según el nuevo flujo de pagos, el administrador del centro debe enviar las causas que ya tienen todos sus
documentos adjuntos y en algún estado de término, a “revisión”. Para ello debe ingresar al menú “Revisión”
dentro del menú principal “Pagos”
Al pinchar en esta opción aparecerá la siguiente pantalla:
En la pantalla anterior, se pueden buscar las causas de acuerdo a su “Estado de Pago”. Los estados de pagos
de una causa pueden ser: “Sin Derecho a Pago”, “Derecho a validación”, “Enviada a validación”, “Con
derecho a pago” y “Rechazada”. Al pinchar el botón “Buscar” se puede apreciar lo siguiente:
Por defecto la opción marcada es: “Derecho a validación” de manera que se van a mostrar todas las causas
que se puedan enviar a validar por el personal de pagos, en la unidad de mediación. En este caso sólo
aparece una causa disponible para enviar a pago, y para poder enviarla a validación se debe hacer click en la
casilla de selección de la columna “Enviar a Revisión” y luego presionar el botón “Enviar a Revisión” como
se muestra a continuación:
Estados de Pago de una causa
Buscar causas
Resultados
Selección de envío a Revisión

SIMEF II – Manual de Usuario
65 Ministerio de Justicia – Unidad de Mediación
Abril -2012
De esta manera se mostrará el siguiente mensaje:
Y de esta manera la causa es enviada a los analistas de pagos de la unidad de mediación.
La causa pasa al estado de pago “Enviada a validación” y puede ser consultada cambiando el filtro de
búsqueda correspondiente como se muestra a continuación:
Luego que en la unidad de pagos hayan revisado la causa, ésta puede pasar a los estados “Con derecho a
pago” o bien a “Rechazada”.
Si la causa fuese Rechazada, ésta debe ser corregida y debe enviarse a validar nuevamente, con el error
correspondiente corregido.
Si la causa, fuese aceptada, el administrador podrá incluirla en un Estado de Pago (EP) como se explica a
continuación.
Envío a revisión la causa seleccionada

SIMEF II – Manual de Usuario
66 Ministerio de Justicia – Unidad de Mediación
Abril -2012
Para generar un EP, se debe ir al menú: “Estados de Pagos”
Al pinchar esta opción aparecerá la siguiente pantalla:
Para generar un nuevo estado de pago se debe hacer click sobre el texto “Generar nuevo estado de pago” y
al hacer click se mostrará la siguiente pantalla:
En esta pantalla se listarán todas aquellas causas que han sido aceptadas previamente por la unidad de
mediación y que pueden ser adjuntadas en el EP. Para adjuntar causas en el EP correspondiente, se debe
hacer click en la casilla de selección de la columna “Incluir en EP” y luego hacer click en el botón “Incluir en
Estado de Pago” como se muestra a continuación:
Número de EP
Listado de causas para incluir en el EP

SIMEF II – Manual de Usuario
67 Ministerio de Justicia – Unidad de Mediación
Abril -2012
Al hacer click en el botón se puede apreciar lo siguiente:
Como se puede apreciar en la imagen superior, la causa pasa del listado de “Causas con derecho a pago”, al
listado inferior llamado “causas incluidas en el estado de pago”
Luego de seleccionar todas las causas que correspondan, se puede hacer click en la pestaña “Descuentos”
En esta pestaña se muestran todos los descuentos que pueda tener un contrato como multas, sanciones y/o
anticipos. En este caso no hay ninguno por lo tanto el descuento es $0. Finalmente se debe hacer click en la
pestaña “Pago” para enviar el EP correspondiente de la siguiente manera:
Incluir causa en EP
Saca la causa del EP
Descuentos

SIMEF II – Manual de Usuario
68 Ministerio de Justicia – Unidad de Mediación
Abril -2012
En la parte superior, aparece el total por el cual se está conformando la EP (suma de las causas)
Luego se debe seleccionar una de las opciones en “Tipo de Documento”, las cuales pueden ser:
Al lado derecho se debe indicar el número del documento que corresponda, además de la “Retención” (en
caso que se elija la opción “SI” el sistema descontará el 10% automáticamente del monto total líquido a
pago.
Si existen Anticipos y/o sanciones, también serán descontados de forma automática.
Finalmente se deben completar los datos para el pago (sólo la primera vez) ya que las siguientes EP’s que se
realicen, tendrán las opciones marcadas en la última EP enviada.
Pagos

SIMEF II – Manual de Usuario
69 Ministerio de Justicia – Unidad de Mediación
Abril -2012
Un ejemplo de lo anterior sería:
Y por último se debe hacer click en el botón “Conformar” y aparecerá el mensaje:
Y luego se generará el número de EP, junto a la opción de emitir el PDF que se muestra al final.
Conformar EP

SIMEF II – Manual de Usuario
70 Ministerio de Justicia – Unidad de Mediación
Abril -2012
El cual se ve de la siguiente forma:

SIMEF II – Manual de Usuario
71 Ministerio de Justicia – Unidad de Mediación
Abril -2012
Luego esta EP, será procesada por la unidad de mediación y las demás unidades del ministerio de justicia
que tengan que intervenir en el proceso para que finalmente el centro de mediación reciba el pago que
corresponda y por último se pueden consultar las EP generadas mirando la siguiente pantalla:
Y se puede saber en qué etapa se encuentra el EP, según el “estado de EP” que tenga.