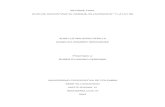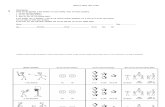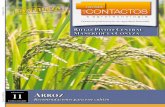Manual de uso TiDisplay guración del Touch Screen · 2018-09-14 · Después de la visualización...
Transcript of Manual de uso TiDisplay guración del Touch Screen · 2018-09-14 · Después de la visualización...

Man
ual d
e u
so
TiD
isp
lay
Soft
ware
para
la c
on
fi g
ura
ció
n d
el To
uch
Scr
ee
n
09/0
4 -
PC -
SP

3
ÍNDICE
1. Requisitos Hardware y Software Pág. 4
2. Instalación Pág. 4
3. Conceptos fundamentales Pág. 8 3.1 Pulsadores generales para la selección de las funciones Pág. 8
3.2 Nuevo proyecto Pág. 10
3.3 Abre proyecto Pág. 11
3.4 Recibe la confi guración Pág. 13
3.5 Actualización del fi rmware Pág. 14
3.6 Selección idioma del software Pág. 14
3.7 Conexión del Touch Screen a un PC Pág. 15
4. Crear un nuevo proyecto Pág. 16 4.1 Selección de los sistemas Pág. 16
4.2 Página escenarios Pág. 18
4.3 Página iluminación Pág. 20
4.4 Página automatización Pág. 23
4.5 Página control cargas Pág. 26
4.6 Página termorregulación Pág. 28
4.7 Página antirrobo Pág. 30
4.8 Página difusión sonora Pág. 32
4.9 Página predeterminada Pág. 35
5. Programación del aparato y fi n confi guración Pág. 38
6. Envia la confi guración al Touch Screen Pág. 39

TiDisplay 4
1. Requisitos Hardware y Software
Requisitos Hardware
• Ordenador Personal con procesador Pentium >400 MHz.
• 128 MB de memoria RAM.
• Tarjeta grafi ca SVGA con resolución 800x600.
• Lector CD-ROM.
• Ratón.
• Puerto serie RS232
Requisitos Software
• Windows 98, 2000 o XP, Internet Explorer 5.5 o superior.
Atención: el programa TiDisplay constituye el instrumento fundamen-tal para la confi guración del Touch Screen.
El contenido de este programa es objeto de derechos exclusivos de la sociedad BTicino s.p.a.
2. Instalación Para instalar el programa TiDisplay seguir los siguientes pasos:
1. Insertar el CD-Rom en el lector de CDRom.
2. Después de la visualización de la página principal en el fomato web, seleccionar el icono “Installa TiDisplay.”
3. En este punto el programa de instalación realizara la copia de los fi cheros de sistema necesarios para la ejecución del programa TiDisplay. Confi rmando la instalación se visualizarán las pantallas siguientes
La primera pantalla permite la elección de la lengua utilizada para el procedimiento de instalación.
Seleccionar la lengua deseada entre las propuestas en la lista y pulsar sobre el icono OK para continuar.

5
Aparecerá la pantalla que contiene las instrucciones para la instalación y las advertencias de ley sobre el copyright
Pulsar el icono Siguiente para instalar el programa en el directorio predefinido “c:\Archivo de programas\Bticino\TiDisplay.”
O bien:
Pulsar en el icono Visualizar para seleccionar el directorio deseado.
Pulsar el icono Siguiente

TiDisplay 6
Pulsar Siguiente para instalar TiDisplay.
O bien:
Pulsar Retroceder para volver a la pantalla anterior.
A contnuación seleccionaremos el idioma de TiDisplay.
Pulsar Siguiente para continuar.

7
Se iniciará la instalación del programa:
Dependiendo del sistema operativo en uso, puede ser necesario reiniciar el Ordenador.
Pulsar Finalizar para terminar la instalación.

TiDisplay 8
El software TiDisplay permite ejecutar la confi guración del Touch Screen.En función de las exigencias del instalador y del usuario es posible iniciar con una nueva confi guración o bien modifi car una confi guración existente.En este manual todos los ejemplos se refi eren a una “nueva confi guración.”
Crear una nueva confi guración
• Ejecutar TiDisplay.
• Realizar una nueva confi guración.
• Enviar los datos al Touch Screen.
Modifi car una confi guración existente
• Recibir los datos de la confi guración actual del Touch Screen.
• Realizar las modifi caciones.
• Enviar los datos al Touch Screen.
Con TiDisplay, además es posible actualizar la versión del fi rmware del Touch Screen, con nuevas revisiones realizadas por BTcino.
Atención: para el correcto funcionamiento del sof-tware, el Touch Screen tiene que instalarse si-guiendo las indicaciones de la hoja instrucciones incluidas con el aparato.
3. Conceptos fundamentales
3.1. Iconos para la selección de las funciones
Las funciones ejecutables con TiDisplay:
• Nuevo proyecto.
• Abrir proyecto.
• Recibir la confi guración.
• Actualizar el fi rmware.
• Selecciona idioma software.
Se seleccionan pulsando en los sobre iconos presentes en la pantalla de inicio.

9
Barra de navegación
Sobre el fondo de cada página está situada la barra de navegación compuesta por los siguientes comandos:
• Cancelar: permite volver a la página principal. Se solicitara la confi rmación para salvar las confi guraciones del proyecto en curso.
• Guardar: permite salvar las confi guraciones del proyecto en curso aunque incompleto.
• Atrás: permite volver a la página anterior. Si se encuentra en la página “aplicaciones a confi gurar” volverá a la página principal previa solicitud de confi rmación, ya que la operación provocará la pérdida de las confi guraciones.
• Adelante: permite de pasar a la página siguiente.
• Cerrar: permite salir del programa y eventualmente salvar las confi guraciones del proyecto en curso.
• ?: Información sobre el software en uso:
- Informacion sobre: nombre y versión del programa
- Versiones respaldadas: indicada la compatibilidad de la versión en uso sea con las versiones anteriores del mismo software y el fi rmware del Touch Screen
Cuando los iconos estan en gris signifi ca que no están disponibles

TiDisplay 10
3.2. Nuevo proyecto
Permite crear un nuevo proyecto.
Pulsar el icono “Nuevo Proyecto.”
Aparece:
Pulsar el icono SI
Aparece la primera página del proyecto:
Nota: las operacio-nes descritas en este capítulo también sirven para la modifi cación de un proyecto existente abierto por la función “Abrir Proyecto.”

11
3.3. Abrir proyecto
Permite cargar en el programa TiDisplay un proyecto anteriormente realizado y archi-vado en el PC. En este punto el proyecto puede ser:
• Modifi cado y salvado en el PC, listo para un siguiente Download.• Modifi cado y acto seguido descargarlo en un Touch Screen.• Descargado (Download) en un Touch Screen sin ser modifi cado.
Pulsar el icono Abrir.
Aparece:
Seleccionar el fi chero de proyecto (. jtd) que se desea importar la confi guración.
Pulsar el icono Abrir Proyecto.
Si el proyecto está completo aparece la ventana:
Pulsar sobre “Envía” para descargar la confi guración en el Touch Screen o bien sobre “Visualiza” para visualizar la confi guración.Si el proyecto no esta completo aparecerá la primera página del proyecto.

TiDisplay 12
Pulsar adelante para visualizar la confi guración (proyecto).
En este punto se puede modifi car el proyecto cargado.Las modalidades de modifi cación estan descritas en el capítulo 4 y siguientes.

13
3.4. Recibir la confi guración
Permite recibir la confi guración actual del aparato importándola en un PC para modi-fi carla.
Ejecución:
• Conectar el Touch Screen a un PC tal como se describe en el apartado 3.7.
• Pulsar sobre el icono “recibir la confi guración.”
Aparece:
Pulsar sobre NO para acabar la función.
Pulsar sobre SI para ejecutar la función.
Aparece:
El programa pone en comunicación el PC con el Touch Screen.
Esperar, la operación puede durar algunos minutos.
Una vez recibida la confi guración es posible modifi carla con los procedimientos descritos en el capítulo 4 y siguientes.

TiDisplay 14
3.5. Actualizar el fi rmware
Permite ejecutar la actualización del fi rmware del Touch Screen.
Ejecución:
• Conectar el Touch Screen a un PC tal como se describe en el apartado 3.7.
• Pulsar sobre el icono “Actaulizar fi rmware.”
Aparece la ventana del programa bajar fi rmware que permite descargar el fi rmware en el aparato.
• Pulsar sobre el icono seleccionar archivo del programa y, seleccionar el fi chero .mot que interese y después de haber confi rmado pulsar sobre actualizar fi rmware.
3.6. Selección idioma del software
Permite elegir el idioma de uso del software TiDisplay.Piulsando sobre el icono “Selección idioma software” aparece la pantalla:
Si no se desea modifi car la lengua del software pulsar sobre el icono Cancelar. Si se desea modificar el idioma, seleccionar el deseado pulsando sobre el botón correspondiente y por lo tanto confi rmar sobre el icono de Confi rmar.

15
3.7. Conexión del Touch Screen a un PC
Para recibir la confi guración y actualizar el fi rmware, ante todo es necesario conectar el aparato a un PC y cerciorarse que el puerto COM seleccionado sea la adecuada.Seguir las operaciones descritas a continuación:
Conectar el cable de programación a una puerta serie del PC y al conector a seis vias del Touch Screen
Cable de programaciónArt. 335919
producido a partir del lote: 0326
Para realizar la comunicación, el Touch Screen tiene que etar conectado al BUS y alimentado.
La función nuevo proyecto y abrir proyecto pueden realizarse sin conectar el PC al Touch Screen. Si el PC no cuenta con un puerto de serie, procurarse un adaptador USB-Serie
Será solicitada la confi rmación a través del siguiente mensaje:
Confi rmando la elección, el software esta confi gurado y por lo tanto será posibleutilizar de nuevo TiDisplay normalmente en el proximo inicio del programa.Al inicio el software utilizará el idioma seleccionado anteriormente.

TiDisplay 16
4. Crear un nuevo proyecto
La primera operación, es seleccionar las aplicaciones que deseamos comandar con el Touch Screen.En la página están presentes los iconos de las 7 aplicaciones seleccionables.El primer icono (icono confi guración) no puede ser excluido por la elección de los sistemas, en efecto ya aparece seleccionada, esta función será activa en el Touch Screen y permitirá confi gurarlo regulando el contraste, activando el despertador, etcétera
4.1. Selección de las aplicaciones
Es necesario seleccionar las aplicaciones pulsando sobre las que se quieren gestionar.Los iconos de los sistemas seleccionados quedan resaltados. Los iconos de los sistemas seleccionados, pueden ser también deseleccionados, con un simple clic del ratón.
Acabada la operación de selección, cargar los sistemas pulsando sobre Adelante, o bien pulsar Atras para volver a la pantalla anterior.
Pulsando adelante aparece:

17
La página es subdividida en dos pantallas.La derecha “Área DISPLAY” representa el TouchScreen.
En ella están presentes los iconos selecionados anteriormente.
La izquierda “Área ÍTEM” contiene en cambio informaciones adicionales selecionables.
En esta pantalla se pueden seleccionar las informaciones adicionales que se visualizaran en la página principal del Touch Screen.Las informaciones adicionales disponibles son las detalladas en la parte superior del área ÍTEM: Hora, Fecha, Temperatura que serán activas en función del espacio disponible en el display.En la parte baja del área ÍTEM se indican soluciones de composición, modelos, para la página del Touch Screen donde los cuadratines rojos corresponden a los iconos o a las informaciones adicionales. Pulsando sobre uno de ellos se notará como en el área DISPLAY la disposición de los iconos, se pondrá igual a la seleccionada.Las composiciones pueden ser borradas del área ÍTEM. Para hacerlo seleccionar la composición que se desea eliminar, en el área DISPLAY los iconos asumirán la posición relativa, y sucesivamente pulsar Borrar modelo.En el área DISPLAY en cambio la composición queda inalterada.
Nota: puesto que una composición tiene que estar siempre presente, no es posible borrar por completo todas las com-posiciones.
Nota: sólo seleccionar la función temperatura en presencia de una instala-ción de termorregulación My Home

TiDisplay 18
Composición de los iconos en el área DISPLAYLos iconos dentro del área DISPLAY pueden ser desplazados pulsando sobre ellos con la tecla izquierda del ratón y, manteniendola pulsada, arrastrarlo a la posición deseada.Los iconos pueden:
• Ser desplazados a un espacio libre.
• Ser intercambiados de sitio con otros iconos. Para hacer eso sobreponer perfectamente el icono seleccionado a aquel con el que se quiere intercambiar la posición. Cuando el icono es sobrepuesto perfectamente su fondo se resalta en blanco. Si es rojo, signifi ca que no esta sobrepuesto perfectamente y por lo tanto si se confi rma, el icono vuelve al sitio original.
La composición personalizada puede guardarse y utilizarla para otrosproyectos pulsando sobre el icono “Guardar modelo”.
Acabada la operación de composición de los iconos, pulsar Adelante para proceder, o bien pulsar Atrás para regresar a la pantalla anterior.Pulsando adelante aparece una pantalla que permite asignar a las aplicaciones anteriormente incluidas los comandos que se utilizaran. La pantalla que aparece depende de las aplicaciones cargadas. Suponiendo que estan cargadas todas las aplicaciones, la primera personalización propuesta será la de los escenarios.
4.2. Página escenarios
Si el icono escenarios fue incluido anteriormente aparece la siguiente pantalla.
La pantalla esta dividida en 3 apartados.
• El área ÍTEM, a la izquierda, contiene el icono de los escenarios confi gurables.
• El área DISPLAY, en el centro, representa el Touch Screen.
• El área CONFIGURACIÓN, a la derecha, es el apartado en el que se ejecutan, sobre los escenarios selecccionados, las confi guraciones para asociarlos a una centralita escenarios especifi ca del sistema automatización.
Es posible programar hasta 20 escenarios, arrastrando tantas veces como sea necesario el icono presente en el área ÍTEM en el área DISPLAY o en el área CONFIGURACIÓN.Para la personalización de los escenarios individuales prosegir como se describe a continuación.
Nota: un icono puede ser arrastrado al área DISPLAY o bien con un doble click del ratón es insertado en cola a los existentes o bien puede ser arrastrada al área de la derecha en la sección Lista.

19
Para seleccionar el escenario a personalizar pulsar sobre el mismo en el área DISPLAY, si necesario usar las fl echas para moverse, o bien pulsar sobre el elemento en la lista del área CONFIGURACIÓN.
La parte inferior del área CONFIGURACIÓN propone al escenario seleccionado los ele-mentos parar la personalización y confi guración.
Configuración (asociar al escenario noche a una centralita escenarios o un módulo escenarios y su pulsador correspondiente):
• Realizar un doble clic sobre el campo Descripción y renombrar: Ej. noche. El texto insertado será visualizado en el display.
• Ahora seleccionar Conf. A que se activa. Aparece una lista desplegable, que propone la serie de los confi guradores posibles de 0, (vació), a 9, confi gurador 9. Seleccionar el mismo número que se encuentra insertado en la centralita de escenarios, correspondiente al confi gurador A, que se requiere asociar.
• Repetir la misma operación por Conf. PL. Seleccionar el mismo número que se encuentra insertado en la centralita de escenarios, correspondiente al confi gurador PL, que se quiere asociar.
• Seleccionar Pulsador y elegir, entre los propuestos, el correspondiente sobre la centralita escenarios o en el módulo escenarios, en nuestro caso aquel que corresponda al escenario noche. El módulo escenarios permite memorizar hasta 16 escenarios.
• La confi guración tiene que estar completa en todos los pasos, en caso contrario el programa no permite pasar a la fase siguiente señalando el error, esta condición es válida para todas las fases del proyecto.
Nota: la lista que apare-ce en el apartado supe-rior puede reordenarse pulsando sobre la línea y arrastrándola a la posi-ción deseada.

TiDisplay 20
En el caso en que se dese eliminar un escenario:
• Seleccionarlo en el área DISPLAY.
• Pulsar suprimir sobre el área DISPLAY.
• El escenario es eliminado.
Acabada la operación de configuración de los escenarios, pulsar Adelante para proceder a la personalización siguiente, o bien oulsar Atrás para retoceder a la pantalla anterior.
4.3. Página iluminación
Si el icono iluminación fue incluido anteriormente, apacere la siguiente pantalla.
La pantalla es dividida en 3 apartados.
• El área ÍTEM, a la izquierda, contiene los iconos para los comandos de la aplicación iluminación disponibles.
• El área DISPLAY, en el centro, representa el Touch Screen.
• El área CONFIGURACIÓN, a la derecha, es el apartado en el que se ejecutan, sobre los elementos seleccionados, las confi guraciones para asociarlos a un comando de luz o punto luz especifi co.
Comandos disponibles:
Dimmer Actuador Grupo luces Grupo dimmer Luz escaleras

21
Una vez arrastrado el icono hacia el display (con un máximo de 20 mandos). Para personalizar y confi gurar los mandos actuar como se describe a continuación.
En el área DISPLAY los comandos integrados vienen propuestos con el icono que los representa. Para seleccionar el mando a personalizar pulsar sobre el mismo en el área DISPLAY, si es necesario usar las fl echas para moverse, o bien pulsar sobre el elemento en la lista del área CONFIGURACIÓN.
La parte inferior del área CONFIGURACIÓN propone los elementos para la personalización y la confi guración de los iconos seleccionados.
Configuración Dimmer, Actuador y Luz escaleras:
• Realizar un doble clic sobre el campo Descripción y renombrar: ej. ZONA TV. El texto insertado será visualizado en el display.
• Ahora seleccionar Conf. A que se activa. Aparece una lista desplegable, que propone la serie de los confi guradores posibles de 0, (vació), a 9, confi gurador 9. Seleccionar el mismo numero que se encuentar insertado en el aparato de mando, dimmer, actuador etcétera, correspondiente al confi gurador A, que se quiere asociar.
• Repetir la misma operación por Conf. PL. Seleccionar el mismo numero que se encuentar insertado en el aparato de mando, dimmer, actuador etcétera, correspondiente al confi gurador PL, que se quiere asociar.

TiDisplay 22
Confi guración Conjunto de luces y Conjunto de dimmer, (asocia varios dispositivos de comando):este tipo de icono permite comandar más puntos de luz al mismo tiempo, confi gurados ya sean comandos punto-punto, comandos grupo y ambiente, y un comando como “general.”Para la confi guración proceder del siguiente modo:
• Realizar un doble clic sobre el campo Descripción y renombrar: ej. SÓTANO y PATIO.
• En este punto es necesario insertar en el área CONFIGURACIÓN todos los comandos, comando 1, comando 2 etcétera, que se quieren activar cuando se pulse sobre el icono “SÓTANO Y PATIO”: para insertar un nuevo comando pulsar en Añadir.
• Para eliminar comandos ya integrados, proceder seleccionando el punto luz a eliminar, (ej. mando 1) y pulsar Suprimir.
Defi nidos todos los comandos proceder a la confi guración:
• Seleccionar en el área CONFIGURACIÓN. Activar Conf. A con un clic de ratón. Aparece a la derecha un campo, pulsar sobre la fl echa y aparece una lista desplegable que propone la serie de confi guradores asociables de 0, (ningun confi gurador), a 9 (confi gurador 9) y ademas, con respecto a los anteriores comandos, aparecen los confi guradores AMB, GR y GEN. Seleccionar aquel correspondiente al confi gurador insertado en [A] en el dispositivo de comando.
• Repetir la misma operación por Conf. PL y seleccionar aquel correspondiente al confi gurador insertado en [PL] en el dispositivo de comando.
• Repetir la operación para todos los comandos instalados.
En el caso en que se quisiera eliminar un mando:
• Pulsar sobre el en el área DISPLAY
• Pulsar elimina sitio sobre el área DISPLAY.
• El mando es eliminado.
Para los Conjuntos dimmer sólo están permitidas confi guraciones compuestas por mandos homogéneos: sólo comandos punto-punto, sólo comandos de Ambiente, sólo comandos Grupo o un comando individual GEN.
Para tener mayor informacion pulsar sobre
Acabada la operación de confi guración de la página iluminación, pulsar Adelante para proceder a la personalización siguiente, o bien pulsar Atrás para regresar a la pantalla anterior.

23
4.4. Página automatización
Si el icono automatización fue incluido anteriormente aparece la siguiente pantalla.
La pantalla esta dividida en 3 apartados:
• El área ÍTEM, a la izquierda, contiene los iconos para los comandos disponibles de la aplicación automación.
• El área DISPLAY, en el centro, representa el Touch Screen.
• En el área CONFIGURACIÓN, a la derecha, es posible personalizar la descripción de cada comando y establecer la confi guración
Los iconos estan diferenciados gráfi camente en función de su uso real:
Cortina
Persiana
Cancela
Portón Basculante
Grupo automatización
Ventilador
Riego
Toma corriente pilotada
Cerradura
El grupo de iconos compuesto por Cortina, Persiana, Cancela, Basculante y Grupo automatización deben utilizarse para comandar dos relés interblocados, los iconos Ventilador, Toma corriente pilotada y Riego comandan en cambio relés individuales, mientras que el icono Cerradura efectúa comandos de tipo Pulsador (PUL).

TiDisplay 24
Una vez arrastrado el icono hacia el display (con un máximo de 20 mandos). Para personalizar y confi gurar las automatizaciones actuar como se describe a continuación.
En el área DISPLAY los comandos integrados vienen propuestos con el icono que los representa. Para seleccionar el mando a personalizar pulsar sobre el mismo en el área DISPLAY, si es necesario usar las fl echas para moverse, o bien pulsar sobre el elemento en la lista del área CONFIGURACIÓN.
La parte inferior del Área CONFIGURACIÓN propone dependiendo de la automaciónseleccionada los elementos para la personalización y confi guración.
Confi guración automatismos, asocian el actuador que permite la automatización que se desea comandar:
• Realizar un doble clic sobre el campo Descripción y renombrar:ej. PERSIANA ENROLLABLE.
• Para algunos tipos de automatismos se solicita la confi guración de la modalidad de funcionamiento del comando:
Modalidad seguraEl movimiento de abertura o cierre se realiza mientras se mantiene pulsado sobre el icono correspondiente.Levantando la pulsación automáticamente realiza el Stop.
Modalidad normalEl movimiento de abertura o cierre inicia pulsando la tecla correspondiente; durante el movimiento el icono cambia presentando el icono de Subir y la indicación del movimiento en curso.Para parar el movimiento es necesario pulsar en el icono Stop

25
Confi guración grupo automatización (comando múltiple) Para el comando múltiple son posibles para Conf. A las opciones AMB (Ambiente), GR (grupo) y GEN ( general); confi gurando el comando en el confi gurador [A] como GEN, el confi gurador [PL] no debe ser confi gurado.
En el caso en que se dese eliminar una automatización:
• Seleccionarlo en el área DISPLAY.
• Pulsar Borrar en el área DISPLAY.
• La automatización es eliminada .
Acabada la operación de confi guración de los automatismos, pulsar Adelante para proceder a la personalización siguiente, o bien pulsar Atrás para regresar a la pantalla anterior.
• Seleccionar en el área CONFIGURACIÓN. Activar Conf A con un clic de ratón. Aparece un campo a la derecha, pulsar sobre la fl echa y se abre una lista desplegable que propone la serie de confi guradores asociables de 0, (ningun confi gurador), a 9 (confi gurador 9). Seleccionar el mismo numero que el confi gurador insertado en [A] del dispositivo de comando.
• Repetir la misma operación por Conf. PL y seleccionar aquel correspondiente al confi gurador insertado en [PL] en el dispositivo de comando.
• Para el comando Cerradura se ha de escojer entre la modalidad Automatización y la modalidad Portero Videoportero y Telefonía.
• Para la cerradura de la instalación Automatización los confi guradores son: Conf. A. y Conf. PL
• Para la cerradura de la instalación Portero, Videoportero y Telefonía los confi guradores: Conf. P1 y Conf. P2

TiDisplay 26
4.5. Página control de cargas
Si el icono control de cargas fue incluido anteriormente aparece la siguiente pantalla.
La pantalla esta dividida en 3 apartados:
• El área ÍTEM, a la izquierda, contiene el icono de las cargas confi gurables.
• El área DISPLAY, en el centro, representa el Touch Screen.
• El área CONFIGURACIÓN, a la derecha, es el apartado donde realizan, las confi guraciones para asociarlas a un aparato específi co del sistema de “control cargas.”
Una vez arrastrado el icono hacia el display (con un máximo de 20 mandos). Para personalizar y confi gurar las cargas actuar como se describe a continuación.
Para seleccionar la carga a personalizar pulsar sobre la misma en el área DISPLAY, si es necesario usar las fl echas para moverse, o bien pulsar sobre el elemento en la lista del área CONFIGURACIÓN.
La parte inferior del área CONFIGURACIÓN dependiendo de la carga seleccionada propone los elementos para la personalización y la asignación de la prioridad.

27
Confi guración, asocia la carga seleccionada a la toma pilotada:
• Realizar un doble clic sobre el campo Descripción y renombrar: ej. HORNO.
• Seleccionar Prioridad con un clic de ratón. Aparece un campo a la derecha, pulsar sobre la fl echa y se abre una lista desplegable que propone las prioridades asociables de 1 a 9. Seleccionar el mismo número que el confi gurador [CC] insertado en el actuador con relé del sistema de control cargas que se quiere asociar.
En el caso en que se desee eliminar una carga:
• Seleccionarlo en el área DISPLAY.
• Pulsar borrar en el área DISPLAY.
• El control de carga es eliminado.
Acabada la operación de confi guración de los automatismos, pulsar Avanzar para proceder a la personalización siguiente, o bien pulsar Atrás para regresar a la pantalla anterior.

TiDisplay 28
4.6. Página termorregulación
Si el icono termorregulación fue incluido anteriormente aparece la siguiente pantalla.
La pantalla es dividida en 3 frames:
• El área ÍTEM, a la izquierda, contiene el icono termorregulación representa una de las zonas en que esta subdividida la instalación.
• El área DISPLAY, en el centro, representa el Touch Screen.
• El área CONFIGURACIÓN, a la derecha, es el apartado donde se realiza la confi gu-ración, en los iconos de termorregulación cargados, para asociarlos con las zonas de la vivienda en que esta subdividida, (ej. día y noche)
Una vez arrastrado el icono termorregulación hacia el display, (la operación es repe-tible hasta a un máximo de 20 veces), actuar como se describe a continuación para asignar las zonas.
En el área DISPLAY las zonas integradas vienen con un icono estándar. Para seleccionar la zona a personalizar pulsar sobre la misma en el área DISPLAY, si es necesario usar las fl echas para moverse, o bien pulsar sobre el elemento en la lista del área CONFIGURACIÓN.
La parte inferior del área CONFIGURACIÓN propone dependiendo de la zona seleccio-nada los elementos para la personalización y confi guración.

29
Confi guración, asocia con el icono cargado una zona específi ca:
• Realizar un doble clic sobre el campo descripción y renombrar: ej. DÍA.
• Seleccionar Conf. ZA con un clic del ratón. Aparece un campo a la derecha, pulsar sobre la fl echa y se abre una lista desplegable que propone la serie de confi gura-dores. Seleccionar el mismo numero que el confi gurador ZA insertado en la sonda instalada. Del mismo modo confi gurar el apartado Conf. ZB.
En el caso en que se desee eliminar una zona:
• Seleccionarla en el área DISPLAY.
• Pulsar borrar en el área DISPLAY.
• La zona es eliminada.
Acabada la operación de confi guración de los automatismos, pulsar Adelante para proceder a la personalización siguiente, o bien pulsar Atrás para regresar a la pantalla anterior.

TiDisplay 30
4.7. Página antirrobo
Si el icono antirrobo fue incluido anteriormente aparece la siguiente pantalla.
La pantalla es dividida en 3 apartados:
• El área ÍTEM, a la izquierda, está vacío
• El área DISPLAY, en el centro, representa el Touch Screen y contiene las 8 zonas en que es divisible la instalación antirrobo.
• El área CONFIGURACIÓN, a la derecha, es el apartado donde se puede personalizar el nombre de la zona.
Para seleccionar la zona a personalizar pulsar sobre la misma en el área DISPLAY, si es necesario usar las fl echas para moverse, o bien pulsar sobre el elemento en la lista del área CONFIGURACIÓN.
La parte inferior del área CONFIGURACIÓN propone dependiendo de la zona seleccionada el nombre a personalizar.

31
Confi guración, asocia con el icono cargado una zona específi ca:
• Realizar un doble clic sobre la inscripción zona 1 a 8 al lado de Descripción y renombrar: ej. GARAJE.
Del área CONFIGURACIÓN y del área DISPLAY no es posible eliminar ninguna zona.
Acabada la operación de asignación del nombre a las zonas, pulsar Adelante para proceder a la personalización siguiente, o bien pulsar Atrás para regresar a la pantalla anterior.

TiDisplay 32
4.8. Página difusión sonora MyHOME
Si el icono difusión sonora fue incluido anteriormente aparece la siguiente pantalla.
La pantalla esta dividida en 3 apartados:
• El área ÍTEM, a la izquierda, contiene los iconos Amplifi cador y Conjunto amplifi cadores
• El área DISPLAY, en el centro, representa el Touch Screen y contiene el icono Fuentes de Audio.
• En el área CONFIGURACIÓN, a la derecha, es posible personalizar la descripción de cada mando y establecer la confi guración
El icono Fuentes Audio ya esta activo. En el área CONFIGURACIÓN es posible determinar la Descripción y el Tipo
• Realizar un doble clic sobre el campo descripción y renombrar: ej. CD.
• Seleccionar Tipo con un clic del ratón. Aparece a la derecha un campo, pulsar sobre la fl echa y aparece una lista desplegable de Fuentes de Audio (la difusión sonora para que pueda funcionar tiene que programarse al menos una Fuente Audio y un amplifi cador); es posible añadir un nueva Fuentes Audio, (max 9 en total) pulsando en Añadir. La seleccción Radio esta asignada al Sintonizador Radio MyHOME mientras la selección AUX esta asignada a una fuente externa, (ej. lector CD), conectado al Control Estéreo.
En el caso en que se quisiera eliminar una Fuente Audio:
• Seleccionarla en la lista.
• Pulsar sobre borrar.
• La Fuente Audio es eliminada.

33
Defi nídas las Fuentes Audio es necesario confi gurar los amplifi cadores presentes en la instalación.Una vez arrastrado el icono hacia el display (con un máximo de 20 mandos). Para personalizar y confi gurar los amplifi cadores actuar como se describe a continuación.
Pulsar sobre el icono del amplifi cador a personalizar en el área DISPLAY, si es necesario usar las fl echas para moverse, o bien pulsar sobre el elemento en la lista del área CONFIGURACIÓN.
La parte inferior del Área CONFIGURACIÓN propone la personalización y confi guración dependiendo de los elementos de difusión sonora seleccionados.
Configuración Amplificador:
• Realizar un doble clic sobre el campo descripción y renombrar: ej. SALA DE ESTAR. El texto insertado será visualizado en el display.
• Seleccionar Conf. A con un clic del ratón. Aparecerá un campo a la derecha, pulsar sobre la fl echa y se abre una lista desplegable con los confi guradores asociables de 0, (confi gurador vacío) a 9 (confi gurador 9). Seleccionar el mismo numero que el confi gurador [A] insertado en el amplifi cador que se quiere asociar.
• Repetir la misma operación para Conf. PF y seleccionar el mismo numero del confi gurador [PF] insertado en el amplifi cador que se quiere asociar.

TiDisplay 34
Confi guración Conjunto de amplifi cadores (asociar más amplifi cadores): este tipo de icono permite comandar más amplifi cadores al mismo tiempo.
Para la confi guración proceder del siguiente modo:
• Realizar un doble clic sobre el campo Descripción y renombrar: ej. HABITACIONES.
• En este punto es necesario insertar en el área CONFIGURACIÓN todos los ampli-fi cadores que se quieren activar al tocar el icono “HABITACIONES”: para insertar un nuevo amplifi cador pulsar en Agregar.
Defi nidos todos los amplifi cadores proceder a la confi guración:
• Seleccionar en el area CONFIGURACION el apartado Conf. A con un clic del ratón. Aparecera un campo a la derecha, pulsar sobre la fl echa y se abre una lista desplegable con los confi guradores asociables de 0, (confi gurador vacio) a 9 (confi gurador 9). Seleccionar el mismo numero que el confi gurador [A] insertado en el amplifi cador que se quiere asociar.
• Repetir la misma operación para Conf. PF y seleccionar el mismo numero del confi gurador [PF] insertado en el amplifi cador que se quiere asociar.
• Repetir la operación para todos los amplifi cadores asociados.
En el caso en que se deseara eliminar un amplifi cador:
• Seleccionar en el área DISPLAY.
• Pulsar borrar en el área DISPLAY.
• El amplifi cador es eliminado.Para el conjunto de amplificadores sólo están permitidas configuraciones compuestas por mandos homogéneos; comandos punto-punto (A y PL), comandos de ambiente (AMB), comandos de grupo (GR) o un comando individual general GEN.Para disponer de mayor información pulsar sobre el icono
Acabada la confi guración de la página Difusión sonora, pulsar Adelante para continuar, o bien pulsar Atrás para retroceder a la pantalla anterior.

35
4.9. Página predeterminada
Terminada la personalización de las páginas que permitirán la navegación en el Touch Screen, hace falta defi nir cual sera la página que se visualizará normalmente en el aparato. Activar la página predeterminada solo si desea que el Touch Screen, después de un período de inactividad, pase a una página deseada.
El programa propone por lo tanto la siguiente pantalla:
Si se desea defi nir una página de predeterminada:
• Seleccionar con el ratón “activar página predeterminada”.
• Ahora seleccionar el tipo de página que se visualizara entre “una de las páginas confi guradas anteriormente” y “página especial”.
• Pulsar el icono Adelante.
La página propuesta depende de la elección ralizada. Si la elección es “una de las páginas confi gurada anteriormente” aparecera la siguiente pantalla:

TiDisplay 36
Para seleccionar la página que se desea visualizar, pulsar en cualquiera de los iconos presentes en el display e interaccionar con el simulador del display mediante las fl echas, hasta alcanzar la página deseada, confi rmar pulsando “Confi rmar”.
Como alternativa es posible crear una página personalizada seleccionando la opción “Página especial”
• Seleccionar “Página especial”
• Pulsar adelante.

37
Aparecera la siguiente pantalla:
Insertar las informaciones que se desean que aprezacn en la Página predetermi-nada eligiendo entre, Hora, Fecha y Temperatura; los campos disponibles son 3, Fecha y Hora pueden comparecer una sola vez, mientras que se pueden insertar la temperatura de más zonas (max 3).
Acabada la programación pulsar Adelante.
Configurar luego el mando programando los valores de: Descripción, Conf. A, Conf. PL, Conf. M, Conf. SPE.Las configuraciones posibles se encuentran en la panorámica que aparece pul-sando sobre el icono

TiDisplay 38
5. Programación del aparato y fi nalizar la confi guración
En esta página se defi ne la Programación del Touch Screen.
Idioma del aparato: pulsar sobre la bandera relativa a la nación correspondiente al idioma.Formato fecha: pulsar sobre el formato de presentación de la fecha que se desea.Sincronización de la hora: El Touch Screen programado como “Reloj Máster” mantiene la puesta al día de la hora de todos los aparatos dotados de reloj, Touch Screen u otros aparatos de MyHOME. Por ésto es importante que haya un solo aparato programado como “Reloj Máster.”Seleccionar por lo tanto esta programación si se quiere confi gurar el Touch Screen como “Reloj Máster” para la instalación.
Pulsar Adelante. Aparece la siguiente pantalla:
Ahora se puede decidir si enviar la confi guración creada a un Touch Screen (ver capítulo siguiente) salvar el proyecto en un fi chero, selecciona Guardar Proyecto y ejecutar, o volver a la página principal.
Para cerrar el programa pulsar Cerrar.

39
6. Enviar la confi guración al Touch Screen
Para enviar la confi guración es necesario que el Touch Screen este conectado a un PC tal como se ha descrito en el apartado 3.7.Después de haberse ejecutados todos los procedimientos y las programaciones reque-ridas con el programa TiDisplay, pulsar “enviar la confi guración”, y confi rmar pul-sando SI en el siguiente mensaje.
Aparece:
Ahora se ha de esperar a que el Touch Screen haya recibido todos los datos. Al término de la operación, en el PC aparece la siguiente pantalla:
Confi rmar pulsando sobre Aceptar.Verifi car en el Touch Screen que la descarga haya sido ejecutada con éxito, acto seguido desconectar el cable de comunicación entre el Touch Screen y el PC.Pulsar Cerrar para terminar el programa, o pulsar Atrás para realizar posibles modifi -caciones de la confi guración.

BTicino QuintelaCrta. C-245 km. 3,608850 - GAVÀ, BarcelonaServicio Asistencia Técnica 936 352 614www.bticinoquintela.com