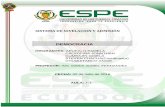Manual de Uso Estudiante Sur@Ubv
Transcript of Manual de Uso Estudiante Sur@Ubv
-
Repblica Bolivariana de Venezuela Ministerio del Poder Popular para la Educacin Universitaria
Universidad Bolivariana de Venezuela Secretaria General
Unidad de Apoyo Tecnolgico y Estadstico Sistema nico de Registro Acadmico
MANUAL DE USUARIO
(PERFIL ESTUDIANTE)
SISTEMA NICO DE REGISTRO ACADMICO
Elaborado por: Revisado por: Aprobado por:
Ing. Flor Snchez Unidad de Apoyo Tecnolgico y Estadstico
Ing. Ana Ortega Coordinadora de la Unidad de Apoyo Tecnolgico y Estadstico
SECRETARIA GENERAL UBV
-
Pg
ina2
INDICE
INTRODUCCIN ........................................................................................................ 3
PARA INGRESAR AL SISTEMA ................................................................................ 4
PORTAL DEL SISTEMA ............................................................................................ 5
ACCESOS RPIDOS.............................................................................................................................. 6 BOTN DE ESTADSTICA.................................................................................................................................. 7 BOTN DE CONECTADOS ............................................................................................................................... 9 BOTN DE DESCARGAS ................................................................................................................................ 10 BOTN DE CONTACTOS ................................................................................................................................ 12 BOTN CALENDARIO ................................................................................................................................... 13 BOTN MALLAS PFG .................................................................................................................................. 13 VERIFICAR DOCUMENTO .................................................................................................................... 15 ENLACES DE INTERES ......................................................................................................................... 16 ACTIVACIN DE CUENTA ................................................................................................................... 17 INGRESO AL SISTEMA ........................................................................................................................ 18 INSCRIPCIN ................................................................................................................................... 21 COMPROBANTE ............................................................................................................................... 27 CONSTANCIA .................................................................................................................................. 28 NOTAS .......................................................................................................................................... 29 ADMINISTRACIN ............................................................................................................................ 32
RECOMENDACIONES ..............................................................................................35
-
Pg
ina3
INTRODUCCIN
SUR@UBV es un recurso tecnolgico de la Universidad Bolivariana de
Venezuela para que sus Estudiantes, Docentes, interesados puedan acceder a los
servicios que ofrecen los procesos de ingreso, prosecucin y egreso normado por la
Secretara General, desde cualquier municipio que conforma el territorio nacional de
nuestra Repblica Bolivariana de Venezuela.
Su Objetivo es consolidar una plataforma tecnolgica que permita brindar
servicios acadmicos administrativos a estudiantes y comunidad en general de la
Universidad Bolivariana de Venezuela, utilizando un sistema informtico con
arquitectura cliente-servidor bajo software libre con tecnologa web, permitiendo
contar con la informacin en tiempo real en los diferentes procesos de Ingreso,
Prosecucin y Egreso a nivel nacional.
El Equipo SUR@UBV est conformado por un equipo multidisciplinario de
Docentes, Coordinadores, Tcnicos y Personal administrativo de todas las sedes
UBV.
El sistema se utiliza en todas las Direcciones, Coordinaciones, PFG De
Ingreso Prosecucin Y Egreso Estudiantil, a nivel nacional, por estudiantes,
comunidad ubevista y pblico en general, quienes buscan informacin de los
Programas y procesos de ingreso, prosecucin y egreso de la UBV, la herramienta
integra toda la informacin y los procesos acadmicos administrativos de la
institucin.
El manual que se presenta a continuacin tiene el objeto de facilitar la
compresin del uso de los diferentes mdulos que integran la aplicacin del
SUR@UBV.
-
Pg
ina4
PARA INGRESAR AL SISTEMA
Haga doble clic en el icono de Mozilla Firefox (Fig.1), y escriba en la barra de
direcciones (Fig.1.1), lo siguiente: https://surubv.ubv.edu.ve/ y presione la tecla entrar.
(Fig.1)
(Fig.1.1)
-
Pg
ina5
PORTAL DEL SISTEMA
A continuacin se presenta la pgina de inicio del sistema, ver (Fig.2).
(Fig.2)
1
2 3
4
5 6
7
8
9
10us de la solicitud.de estat a su vez editarlaio
-
Pg
ina6
1. Muestra la cantidad de usuarios conectados al sistema.
2. Muestra la fecha y hora del servidor.
3. Accesos rpidos a secciones de informacin y servicios acadmicos.
4. Tips de informacin para el uso del sistema.
5. Informacin acadmica para el usuario.
6. Seccin de ingreso al sistema.
7. Activacin de cuenta de nuevos usuarios del sistema.
8. Verificacin de documentos emitidos por el sistema.
9. Enlaces de inters.
10. Informacin del sistema.
Accesos rpidos A continuacin se describe la funcionalidad de la seccin de accesos rpidos de servicios acadmicos, ver (fig.3).
(Fig.3).
a b c d e f
-
Pg
ina7
Botn de estadstica Cuando seleccione el botn de estadstica podr ver las estadsticas de los estudiantes inscritos para un periodo acadmico activo, ver (Fig.3.1).
(Fig.3.1) 1. Muestra el detalle de inscripciones por estado y por PFG.
1
-
Pg
ina8
Detalle de las inscripciones por estado y por PFG, ver (Fig.3.2).
(Fig. 3.2)
-
Pg
ina9
Botn De Conectados Si selecciona el botn de conectados observara el siguiente detalle ver (fig.3.3), donde se presentara el estado donde se conectan y la cantidad de conectados.
(Fig.3.3)
1. Presione clic a la lupa para ver el detalle de los usuarios conectados, ver
(Fig.3.4).
(Fig.3.4)
1
-
Pg
ina1
0
Botn de Descargas Cuando seleccione el botn de descargas tendr la posibilidad de obtener informacin acadmica variada en formato PDF, a su vez encontrara la planilla de inscripcin del PFG de su preferencia en formato doc., ver (Fig.3.5).
.
(Fig.3.5)
1. Al presionar clic sobre el icono de color verde automticamente el explorador
comenzara a realizar la descarga del documento seleccionado este poseer permiso de impresin, ver (Fig.3.6).
1
-
Pg
ina1
1
(Fig.3.6)
-
Pg
ina1
2
Botn de Contactos
a) Al seleccionar el botn de contactos se encontrara con una lista del personal encargado de los CIPEE, con la direccin y telfono de los estados, ver (Fig.3.7).
(Fig.3.7)
-
Pg
ina1
3
Botn Calendario
b) El botn calendario en los accesos rpidos expone el calendario acadmico actual por estado, mostrando la fecha de inicio y fecha de culminacin del mismo, ver (Fig.3.8).
(Fig.3.8)
Botn Mallas PFG
c) Al seleccionar el botn Mallas PFG se encontrara con una lista desplegable, donde realizar la seleccin de la malla a consultar dando clic sobre ella, ver (Fig.3.9).
(Fig.3.9)
-
Pg
ina1
4
a) Luego se presentara una ventana donde debera seleccionar el tipo de malla dia o noche haciendo clic a la lupa que se muestra, ver (Fig.3.10).
(Fig.3.10)
1. Una vez seleccionada la malla, se revelara en detalle la misma, donde estar la informacin distribuida en bloques por trayecto, ver (Fig.3.11).
(Fig.3.11)
a) Opcin que permite imprimir la malla.
1
a
-
Pg
ina1
5
Verificar Documento
A continuacion se presenta la seccin de Verificar Documento, ver (Fig.4).
(Fig.4)
1: Seleccione el tipo de documento a verificar. 2: Escriba el codigo que se presenta en el documneto a verificar.. 3: Codigo de validacion. 4: Ingrese los caracteres que se muestran. 5: Presione el boton para proceder con la consulta.
Ventana que se expondra al momento de la consulta, ver (Fig.4.1) si no existe.
(Fig.4.1)
Ventana que se expondra al momento de la consulta, ver (Fig.4.2) si existe pero no esta inscrito en el periodo actual.
(Fig.4.2)
1
2
3
4
5
-
Pg
ina1
6
Ventana que se expondra al momento de la consulta, ver (Fig.4.3) si existe y esta inscrito en el periodo actual.
(Fig.4.3)
Enlaces de Interes Se presenta una seccion con enlaces de interes para el estudiante y visitante del sistema, ver (Fig.5).
(Fig.5) Enlace 1: Link de acceso hacia la pagina web de la Universida Bolivariana de Venezuela. Enlace 2: Link de acceso al sistema del PIU. Enlace 3: Link de acceso al sistema de Postgrados. Enlace 4: Link de acceso al portal del SAIME. Enlace 5: Link de acceso al portal de la OPSU. Enlace 6: Link de acceso al portal de la Mision Sucre. Enlace 7: Presentara informacion teorica propia del sistema.
-
Pg
ina1
7
Activacin de Cuenta A continuacion se presenta la seccin de Activar cuenta, ver (Fig.6) escriba el nmero de cedula, el cdigo de validacin y luego presione el botn ingresar.
(Fig.6) Una vez ingrese los datos requeridos se presentar la siguiente pantalla, ver (Fig.6.1), donde deber escribir la informacin demandada para la activacin.
(Fig.6.1) 1: Login creado automaticamente por el sistema. 2: Escriba la contrasea que usara para ingresar al sistema en ambos campos. 3: Seleccione la pregunta de seguridad. 4: Escriba la respuesta. 5: Presione el boton para proceder con la activacion.
1
3
4
2
5
-
Pg
ina1
8
Al presionar el botn de crear cuenta se presentara una ventana probando que la cuenta fue creada e indicando el usuario que debers usar para iniciar seccin en el sistema de SURUBV, ver (Fig.6.2), presione el botn de aceptar para culminar el proceso de activacin.
(Fig.6.2)
Ingreso al Sistema A continuacion se presenta la seccin de Ingreso al Sistema, ver (Fig.7), el mismo est ubicado en la barra lateral izquierda del portal del SURUBV.
(Fig.7)
1: Debe ingresar su Login.
2: Debe ingresar su Password.
3: Cdigo de seguridad que debe escribir en el campo siguiente.
4: Campo donde debe ingresar el cdigo de seguridad.
5: El botn Ingresar validara su informacin para darle acceso al mismo.
1
2
3
4
5
-
Pg
ina1
9
Al momento de ingresar al sistema, se le indicara que debe realizar el cambio de su clave por propsito de seguridad, ver (Fig.7.1), presione aceptar para continuar.
(Fig.7.1)
Nota: Se recomienda cambiar su contrasea una vez ingrese al sistema, y
luego peridicamente por su seguridad, la misma no debe ser facilitada a otra
persona, todas sus acciones sern registradas en el sistema y podrn ser
auditadas.
A continuacin se presenta la ventana de inicio de seccin al usuario, ver (Fig.7.2).
(Fig.7.2)
1. Presione el botn para iniciar seccin. 2. Presione para interrumpir la operacin.
1 2
-
Pg
ina2
0
Pantalla de bienvenida al sistema, ver (Fig.7.3).
(Fig.7.3)
1. Indica la informacin del usuario conectado. 2. Men de la seccin. 3. Texto de bienvenida al usuario. 4. Botones de acceso a los servicios acadmicos. 5. Accesos a la administracin del perfil. 6. rea informativa para los usuarios.
1
2
3
4
5
6
-
Pg
ina2
1
Inscripcin Si selecciona el rea de servicios acadmicos, se le presentara la siguiente pantalla, ver (Fig.8).
(Fig.8)
1. Trazo de informacin de ubicacin y aldea a la que pertenece. 2. Programa de formacin de grado asociado. 3. Estatus del estudiante en el sistema. 4. Aqu se debe seleccionar el tipo de servicio requerido. 5. Presione el botn para ejecutar la accin.
Si el servicio acadmico es el de inscripcin, se le presentara la siguiente pantalla, ver (Fig.9).
(Fig.9)
1. Seleccione la malla. 2. Presione el botn para proceder con el proceso.
1
4
3
5
2
1 2
-
Pg
ina2
2
Luego de seleccionar la malla y presionar el botn de oferta acadmica, se desplegara la oferta, ver (Fig.9.1), debe seleccionar primero todas las secciones de cada UC y una vez termine de seleccionarlas presione el botn guardar inscripcin.
(Fig.9.1)
1. Presione el botn seccin para ver las disponibles. 2. Seleccione la seccin de su preferencia haciendo clic en el crculo. 3. Presione el botn si desea suspender la seleccin. 4. Presione para registrar la inscripcin de las UC seleccionadas.
NOTA: Si selecciona solo una seccin y no toma en cuenta las dems UC que estn abiertas al momento que guarde la inscripcin se cerrara automticamente la inscripcin de las mismas, y deber dirigirse a CIPEE para que elimine la inscripcin realizada y consiga inscribir todas las UC requeridas.
1 2
4
3
-
Pg
ina2
3
Una vez presione el botn de guardar inscripcin, se le mostrara una ventana interrogando si desea registrar la inscripcin, ver (Fig.9.2).
(Fig.9.2)
1. Presione aceptar si est seguro del registro de inscripcin.
Una vez realice la inscripcin, se expondr la siguiente pantalla, ver (Fig.9.3).
(Fig.9.3)
1. Malla que fue seleccionada para la inscripcin. 2. Nuevo estatus de inscrito. 3. Informacin de la UC inscrita. 4. Botones para realizar la impresin del comprobante de inscripcin y la
constancia de estudio.
2 1
4
3
1
-
Pg
ina2
4
Para la inscripcin de la municipalizacin se presentara la siguiente pantalla, ver (Fig.9.4).
(Fig.9.4)
1. El carcter de seccin nica estar contemplado para las municipalizaciones,
seleccione haciendo clic en el crculo. 2. Indica que luego ser anunciado el nombre del profesor. 3. Presione el botn si desea suspender la seleccin. 4. Presione para registrar la inscripcin de las UC seleccionadas.
1
2
3
4
-
Pg
ina2
5
Al guardar la inscripcin se presentara la siguiente pantalla, ver (Fig.9.5).
(Fig.9.5)
1. Botones para realizar la impresin del comprobante de inscripcin y la constancia de estudio.
2. Botn que permite eliminar el registro de la inscripcin realizada.
1
2
-
Pg
ina2
6
Si al momento de realizar la inscripcin se presenta la siguiente pantalla, ver (Fig.9.6).
(Fig.9.6) 1. Indica que no se ha creado la oferta y debe dirigirse al analista de CIPEE para
solicitar informacin de la oferta.
NOTA: Debe estar creada la oferta acadmica para iniciar el proceso de inscripcin.
Si al momento de realizar la inscripcin se presenta la siguiente pantalla, ver (Fig.9.7).
(Fig.9.7) NOTA: El proceso de inscripcin ha sido cerrado.
1
-
Pg
ina2
7
Comprobante Si debe imprimir el comprobante de inscripcin haga clic en el botn Comprobante de inscripcin, ver (Fig.9.8).
(Fig.9.8)
NOTA: Se muestra en formato PDF, puede ser impreso por el usuario.
-
Pg
ina2
8
Constancia Si debe imprimir la constancia de estudios haga clic en el botn Se presentara una ventana indicando que el documento ha sido registrado exitosamente, esto con la finalidad de llevar la contabilizacin de la cantidad de documentos que el usuario frecuenta, presione el botn aceptar para continuar con la operacin, ver (Fig.9.9).
(Fig.9.9)
Luego se presenta la constancia de estudios, ver (Fig.9.10).
(Fig.9.10)
NOTA: Se muestra en formato PDF, puede ser impresa por el usuario.
-
Pg
ina2
9
Notas Haga clic en la opcin notas, en el rea de servicios para la consultar las mismas, ver (Fig.10).
(Fig.10)
1. Seleccione la opcin notas. 2. Presione el botn para ejecutar la opcin.
A continuacin se presentara la siguiente pantalla, ver (Fig.10.1).
(Fig.10.1)
1. Informacin del tramo, cdigo de la UC, horas y nombre de la UC. 2. Estatus de la UC (aprobada y reprobada), nota obtenida, porcentaje de
asistencia, periodo y seccin. 3. Presione para imprimir el record acadmico.
1
2
1
2
3
-
Pg
ina3
0
Se presentara una ventana indicando que el documento ha sido registrado exitosamente, presione el botn aceptar para continuar con la operacin, ver (Fig.10.2).
(Fig.10.2) Se genera el registro de notas, ver (Fig.10.3).
(Fig.10.3)
NOTA: Se muestra en formato PDF, puede ser impresa por el usuario.
-
Pg
ina3
1
Si al momento de realizar la consulta de las notas se le presenta la siguiente pantalla, ver (Fig.10.4).
(Fig.10.4)
Es debido a que existe inconsistencia en las mallas curriculares, es por ello que debe dirigirse a CIPEE para realizar los ajustes necesarios.
-
Pg
ina3
2
Administracin Administracin del perfil de estudiante, ver (Fig.11).
(Fig.11)
1. Actualizacin de contrasea. 2. Actualizacin de datos personales. 3. Salir de la cuenta.
Al presionar el botn de actualizar contrasea se le presentara la siguiente pantalla, ver (Fig.11.1).
(Fig.11.1)
1. Escriba la nueva contrasea, se recomienda que contenga datos
alfanumricos. 2. Vuelva a escribir la contrasea. 3. Presione para guardar los cambios.
A continuacin se presentara la siguiente ventana, ver (Fig.11.2), presione el botn aceptar para continuar con la actualizacin.
(Fig.11.2)
1
2
3
1
3
2
-
Pg
ina3
3
Al presionar el botn de cuenta se le presentara la siguiente pantalla, ver (Fig.11.3).
(Fig.11.3)
1. rea de la ficha principal, los campos que se encuentren sombreados a color gris no podrn ser modificados por el usuario, de ser necesario debe dirigirse con un analista de CIPEE para solicitar la respectiva modificacin, los cambios que asigne a esta zona deben estar en maysculas.
2. Debe presionar clic sobre el campo correspondiente si la respuesta es SI, de lo contrario omtalo.
3. Campos con opcin expandible, para agregar informacin personal a la ficha. 4. Presionar para guardar los cambios.
1
4
2
3
-
Pg
ina3
4
Cuando proceda a modificar o a actualizar los campos expandibles debe tomar en cuenta lo siguiente, ver (Fig.11.4).
(Fig.11.4)
1. Presione clic para que se muestre el campo a ingresar como se observa en la imagen.
2. Escriba la informacin concerniente. 3. Botn para elegir la respuesta correspondiente. 4. Smbolo de X que permite eliminar el registro. 5. Botn para guardar los cambios.
Al presionar actualizar datos se mostrara una ventana solicitando la confirmacin de los cambios, ver (Fig.11.5), presione aceptar para continuar.
(Fig.11.5)
Para salir del sistema presione el botn y volver al portal del sistema.
1
4
3
5
2
-
Pg
ina3
5
RECOMENDACIONES
Se recomienda la utilizacin del explorador de Mozilla Firefox para la utilizacin del sistema.
No publique su contrasea en ningn momento, en papeles de trabajo o en cualquier medio visible por seguridad.