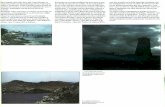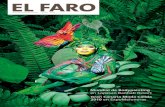Manual de uso de Faro - biblioteca.ulpgc.es · Manual de uso de Faro 8 8. Panel de agrupación de...
Transcript of Manual de uso de Faro - biblioteca.ulpgc.es · Manual de uso de Faro 8 8. Panel de agrupación de...

Manual de uso de Faro

Manual de uso de Faro
1
1. PRESENTACIÓN
1.1. ¿Qué es Faro? Faro es el portal de acceso a los recursos electrónicos de la Biblioteca Universitaria: bases de datos, revistas electrónicas, libros electrónicos, enciclopedias y diccionarios electrónicos, catálogos de bibliotecas, páginas web, patentes... Con Faro podremos buscar artículos de revistas científicas, localizar recursos Electróni-
cos tanto gratuitos como de pago, buscar revistas electrónicas, hacer búsquedas simultáneas en varios recursos a la vez, buscar patentes… Además, están disponibles una serie de servicios de gran utilidad:
• Guardar los artículos que necesitemos • Establecer grupos predefinidos donde buscar rápidamente • Establecer una lista de revistas electrónicas favoritas • Guardar búsquedas para ejecutarlas posteriormente • Crear y modificar alarmas • Solicitar documentos en préstamo interbibliotecario
1.2. Acceso a Faro

Manual de uso de Faro
2
Para usar Faro, podemos acceder desde la página web de la Biblioteca Universitaria o desde la http://metalib.ulpgc.es.
1.3. Qué se necesita para acceder Faro es un recurso destinado a todos los miembros de la comunica universitaria.
Usuarios de la ULPGC Los miembros de la comunidad universitaria que se encuentran fuera del campus de la ULPGC deberán acceder al servicio a través del “acceso remoto” que localizaremos en la página web de la biblioteca o edesde el propio Faro Para registrarnos en VPN debemos introducir nuestro DNI y contraseña del correo

Manual de uso de Faro
3
electrónico de la ULPGC Si no lo hicieran, no podrían acceder a algunos servicios como, por ejemplo, consultar el texto completo de los artículos. Usuarios no pertenecientes a la comunidad universitaria
Los usuarios que no pertenecen a la comunidad universitaria y accedan desde fuera del campus de la ULPGC, tendrán acceso a servicios limitados. Solo podrán consultar los recursos gratuitos que ofrece la biblioteca.
1.4. La interfaz de Faro En la interfaz de Faro podemos ver los siguientes elementos: En la parte superior de la pantalla:
• Barra de navegación: gracias a este elemento podremos navegar por los distintos módulos de Faro.
En el margen superior derecho:
• Localizador de documentos: Nos abrirá una página donde podremos localizar artículos o libros-e
• Identificarse: Nos llevará a la página de registro en Faro. Esto nos permite personalizar y organizar nuestros recursos y registros.
• Acceso remoto: Si no estamos en el campus universitario y somos miembros de la comunidad universitaria, podemos acceder a los recursos electrónicos a través de este enlace.
En la parte inferior de la pantalla:
• Guías de uso: enlace a la página web que contiene las guías y ayudas de Faro
• Condiciones de uso de Faro

Manual de uso de Faro
4
• RefWorks: enlace a este gestor de referencias bibliográficas suscrito por la ULPGC
• Contactar: Correo electrónico del Servicio de Faro.
2. BÚSQUEDA RÁPIDA 2.1. ¿Qué es? La Búsqueda rápida permite realizar consultas simultáneamente en un grupo predefinido de recursos electrónicos. Estos grupos pueden ser definidos por la biblioteca o por el propio usuario. Sólo se puede consultar un grupo cada vez y los resultados de la consulta se mostrarán agrupados en una única presentación. La Búsqueda rápida es la pantalla de inicio en Faro.
Búsqueda rápida con los grupos preseleccionados

Manual de uso de Faro
5
2.2. ¿Cómo hacer una búsqueda rápida? Para realizar una Búsqueda rápida seguiremos los siguientes pasos:
1) Introducir la consulta en la casilla de búsqueda 2) Seleccionar el grupo predefinido de recursos electrónicos donde queremos
realizar la búsqueda 3) Pulsar el botón de la flecha 4) Tras unos instantes nos aparecerá la pantalla de resultados
3. BÚSQUEDA AVANZADA 3.1. Búsqueda avanzada Este tipo de consulta permite combinar términos mediante los siguientes operadores:
• Y: seleccionaremos este operador cuando queramos que los resultados obtenidos contengan los dos términos de la consulta
• O: seleccionaremos este operador cuando queramos que en los resultados obtenidos aparezca el primer término de la consulta o el segundo.
• No: seleccionaremos este operador cuando queramos que en los resultados obtenidos aparezca el primer término pero no el segundo.
Cuando realizamos una consulta en Faro, por defecto se buscará en todos los campos. Si queremos restringir la búsqueda a un campo concreto como materia, autor, título, ISSN, ISBN o año, usaremos el menú desplegable campo.

Manual de uso de Faro
6
Hay que tener en cuenta que cuando realizamos una búsqueda por campos como autor o materia en Faro la búsqueda no va a ser tan fiel como si buscáramos en la interfaz de cada recurso electrónico. Esto se debe a la dificultad de integrar en un mismo sistema varios recursos electrónicos. 4. BÚSQUEDA POR MATERIAS 4.1. La búsqueda por materias.
La búsqueda por materias permite localizar cualquier tipo de recurso electrónico según la materia del mismo. Cuando pinchamos en la opción materia, vemos una nueva pantalla que nos permite seleccionar la materia y la submateria.

Manual de uso de Faro
7
5. MANEJAR LOS RESULTADOS EN FARO 5.1. La pantalla de resultados
Por defecto, los resultados se muestran en formato tabla. En la imagen siguiente se detallan los elementos los elementos más importantes de la pantalla de resultados.
1. Número de registros recuperados 2. Cambiar el criterio de ordenación de los resultados. La ordenación puede ser
por la relevancia del registro con respecto a la búsqueda realizada, título, autor, año de publicación o recurso electrónico de procedencia.
3. Ir a la página anterior o siguiente de la lista de resultados. 4. Añadir a Mis favoritos. Permite guardar en el área personalizada Mi Portal
los registros que nos interesen. 5. Botón de acceso a los servicios de SFX. 6. Acceso a MetaBúsqueda. 7. Cambio de visualización de la lista de resultados: Los resultados pueden ser
visualizados en formato tabla (es el formato de visualización por defecto), formato breve y formato de registro completo.
1. Pantalla de resultados

Manual de uso de Faro
8
8. Panel de agrupación de resultados: En la parte derecha de la tabla de resultados aparece el panel de clusters o facetas, es un menú para acceder y filtrar los resultados según diferentes criterios: Materias, Fechas, Autores, Títulos de revistas o Recursos-e. Permite una visualización rápida de los registros de un determinado año, de una revista concreta, etc.
Los resultados pueden ser visualizados en formato tabla (es el formato de visualización por defecto, explicado anteriormente), formato breve y formato completo. En el formato breve aparecen los mismos iconos aunque presentan una disposición diferente.
Visualización de resultados en Formato breve En la vista de formato completo aparecen los siguientes iconos:
• : botón de acceso a los servicios de SFX (equivalente a ). • : Permite enviar por correo electrónico la referencia del artículo. • : Permite guardar los resultados en formato texto o exportarlos a un gestor de
referencias bibliográficas. • : Almacena el registro en el área Mis favoritos de Mi Portal para futuras
sesiones (área personalizada de Faro).

Manual de uso de Faro
9
Visualización de resultados en Formato completo
5.2. SFX SFX es un servidor de enlaces que nos va a permitir disfrutar de una serie de servicios asociados entre las referencias que hemos encontrado en Faro y la colección digital de la biblioteca Universitaria de la ULPGC. Los servicios de SFX se despliegan pinchando sobre los botones y .

Manual de uso de Faro
10
El principal servicio que ofrece SFX es el texto completo de la revistas electrónicas y las posibles relaciones, también de texto completo, que guarde con otros títulos, como puedan ser la escisión o continuación de la revista, la fusión de títulos, información sobre suplementos, etc. Además del servicio de texto completo SFX proporciona otros servicios:
• Edición en papel para poder saber si tenemos la publicación en papel. • Préstamo Interbibliotecario nos envía al Servicio de Obtención del Documento
(SOD) cuando el texto no se encuentre a texto completo. • Referencias Bibliográficas que copia la referencia bibliográfica con Capure
Citation • Impacto de la revista en Journal Citation Report y en SCImago Journal Rank. • Búsqueda por autor. Recupera otros artículos del mismo autor en el Web of
Science. • Servicio de ayuda para solucionar problemas con la consulta y la Faro.
.
Servicios de SFX

Manual de uso de Faro
11
5.3. Acceso al texto completo de los artículos Para acceder al texto completo de los artículos que hemos localizado en Faro tenemos dos opciones:
• Desde el formato completo hay un enlace Texto completo. En ocasiones (dependiendo del recurso) se presenta al final del registro un enlace que da acceso al texto completo del documento en su recurso original.
• Desde el menú de servicios de
5.4. Exportar registros Cuando se visualiza un resultado desde la vista de registro completo aparece el icono que permite guardar el registro que estamos visualizando. Una vez pinchado el icono guardar se abrirá una ventana que nos permitirá seleccionar una de las tres opciones de exportación:
Enlace al texto completo de un artículo

Manual de uso de Faro
12
• Estándar: permite guardar la referencia en un archivo de texto • Marc21: formato de intercambio entre bibliotecas • Gestores de citas: permite exportar a programas como RefWorks,
Reference Manager, Procite o EndNote.
5.5. Enviar registros por correo electrónico En la vista de registro completo aparece el icono que permite enviar el registro por correo electrónico. El mensaje contendrá la referencia, pero no el texto completo del artículo. Si queremos enviar varios registros a la vez se ha de utilizar las funciones de Mis favoritos.
Guardar un artículo en nuestro ordenador

Manual de uso de Faro
13
6. METABÚSQUEDA 6.1. ¿Qué es?
La MetaBúsqueda es la opción más compleja de Faro, pero también la que ofrece mayor flexibilidad y potencialidad en las consultas. Su gran ventaja sobre la Búsqueda Rápida es que permite buscar simultáneamente en el contenido de aquellos recursos seleccionados por el propio usuario. Hay que recordar que en la Búsqueda Rápida el grupo de recursos seleccionado es fijo e inamovible. 6.2. ¿Cómo realizar una MetaBúsqueda? La pantalla de consulta de la MetaBúsqueda está dividida en tres partes.
Paso 1: Seleccionar opción de búsqueda.
Este primer paso permite seleccionar por tipo de búsqueda:
a. Grupos de recursos Selecciona aquel grupo en el que se desee realizar la búsqueda.
b. Materias

Manual de uso de Faro
14
Selecciona la materia y luego el tipo de recurso en el cual se quiera
hacer la consulta.
c.
Buscar
Título: introducir el nombre del recurso-e
Proveedor del recurso-e:
Materia: busca por cualquier materia (geografía, derecho, arte…)
Cualquier palabra: busca un término siempre que esté relacionado con el resto de los campos.
Tipo de recurso-e: permite seleccionar por libro-e, revista-e, prensa,
catálogo…
Paso 2: Introducir términos de búsqueda
En este campo se introducen los términos que se deseen consultar.
Paso 3: Seleccionar el recurso
Por defecto, los recursos electrónicos ya se encuentran seleccionados aunque se pueden desmarcar y seleccionar solamente aquellos que nos interesen.

Manual de uso de Faro
15
6.3. Cómo manejar los resultados de una MetaBúsqueda
Tras realizar una MetaBúsqueda nos aparecerá una pantalla con el número de resultados obtenidos en cada recurso electrónico. Esta página de resultados nos permite ver los resultados agrupados por recurso electrónico.
Automáticamente salta a la siguiente lista de resultados. 6.4. Pantalla de resultados
1. Indica el número total de documentos recuperados. 2. Muestra el número de documentos. 3. Por defecto, la presentación de los documentos se muestra en formato
tabla. También existe la posibilidad de visualizarlos en formato breve o completo.
4. Los documentos se pueden ordenar por: relevancia, título, autor, año o recurso electrónico.
Pantalla de resultados de Faro

Manual de uso de Faro
16
5. Los documentos (el paréntesis indica el número de documentos que contiene cada enlace) se muestran agrupados por distintas materias, por año, por títulos de revistas o por recursos electrónicos siendo más precisa.
6.5. Búsquedas recientes Recupera las últimas búsquedas realizadas en una sesión 6.6. Cómo refinar una búsqueda Una vez realizada la búsqueda general, Faro permite acotarla pulsando el botón Refinar Esta función de la MetaBúsqueda permite combinar la última consulta ejecutada con
otros términos mediante los operadores booleanos (Y, O, NO).
• Y: Localiza documentos que incluyan ambos términos. • O: Localiza documentos que contengan, por lo menos, un término. • No: Recupera documentos que tengan el primer término pero no el segundo.
Refinar una metabúsqueda

Manual de uso de Faro
17
Esta opción no permite combinar dos búsquedas distintas, ni cambiar el conjunto de recursos-e sobre los que realizar la consulta, sólo permite perfilar la búsqueda previamente existente.
Una vez seleccionado el operador, el campo de búsqueda y el término que queremos combinar se abre una nueva ventana con los resultados de la nueva búsqueda. 7. BUSCAR UN RECURSO-E 7.1. Qué es Esta opción de Faro nos va permitir buscar, localizar y acceder a las diferentes fuentes de información que la biblioteca pone a disposición de los usuarios. Estos recursos pueden ser bases de datos, portales de revistas y libros electrónicos, portales temáticos de Internet, catálogos de bibliotecas, servidores de e-prints, buscadores científicos, etc. Es importante recordar que esta opción no sirve para localizar las referencias que contienen las fuentes de información. Para buscar un recurso electrónico tenemos varias opciones: Buscar, Lista de recursos-e y Recurso-e por materia. 7.2. Buscar un Recurso-e desde Buscar Para localizar un recurso-e desde la opción Buscar tienes que pinchar en la pestaña Recursos-e y escribir el título del recurso que quieras encontrar.
Buscar un recurso electrónico desde Buscar

Manual de uso de Faro
18
En el caso de que no encontraras el recurso que buscas con esta opción, aparecerá una nueva pantalla con más opciones que te permitirá concretarla más: título, materia, cualquier palabra, tipo de recurso y listado alfabético de los mismos. 7.3. Buscar un Recurso-e desde Lista de recursos-e Para localizar un recurso electrónico también puedes usar la opción Lista de recursos-e que muestra los recursos ordenados alfabéticamente, pinchando o en la letra inicial del título del recurso o en la palabra Todo para ver el listado completo. 7.4. Buscar un Recurso-e desde Materia
Esta opción va a permitir localizar un recurso electrónico mediante un conjunto de materias y submaterias. Las materias se corresponden con las diferentes ramas del saber y las submaterias a los tipos de recursos que se engloban en Faro: bases de datos, portales de revistas y libros electrónicos, servidores de e-prints, patentes, normas…
Buscar un recurso electrónico desde Lista de recursos-e

Manual de uso de Faro
19
Para ver los recursos electrónicos, el usuario debe seleccionar una de las materias y submaterias y pinchar sobre el botón con la flecha que se encuentra en la parte inferior derecha del recuadro.
Buscar un recurso electrónico desde Recursos-e por materia
Buscar un recurso electrónico desde Materia

Manual de uso de Faro
20
Según la información que tengamos acerca del recurso electrónico que queremos localizar será conveniente usar un tipo de búsqueda u otro. Si queremos localizar recursos de un área temática, es mejor la búsqueda por materias. Si se conoce el título del recurso, es mejor realizar la consulta por Buscar o por Lista de recursos-e. En caso de no localizar la materia o desear una consulta por cualquier otro criterio, usar opción Buscar, así se obtendrán un mayor número de recursos-e. Una vez que hayamos introducido nuestra consulta debemos pinchar el botón que se encuentra en la parte
inferior derecha de la pantalla .
7.5. El listado de recursos
Desde cualquiera de los dos sistemas de búsqueda (Buscar y Materia) se accede a un listado de recursos electrónicos. En este listado podemos ver el título del recurso (si pinchamos sobre él se abrirá una nueva ventana con el recurso seleccionado) y el tipo de recurso qué es (metabuscable, buscable o enlace).
Los iconos más importantes que aparecerán en esta pantalla son los siguientes:
Ver información del recurso electrónico Añadir el recurso electrónico a Mi Portal (solo disponible para usuarios registrados) Este recurso ya ha sido incluido en Mi Portal Buscar en el recurso (sólo para recursos buscables o metabuscables) Recurso no disponible para usuarios invitados
El recurso ofrece información a texto completo 7.6. Los tipos de recursos en Faro Según su compatibilidad con Faro, los recursos electrónicos se dividen en tres tipos: enlaces, buscables y metabuscables.
• Enlaces
Estos recursos son aquellos que no son compatibles con el motor de búsqueda de Faro. Cada recurso tiene su propia de descripción y el enlace a la interfaz original del propio recurso para que la consulta del usuario se desarrolle en ésta. Para consultarla basta con pinchar sobre el título del recurso.
• Recursos buscables
Estos recursos son aquellos en los que, si bien podemos realizar una consulta en Faro pulsando en el icono de la lupa , los resultados deben ser visualizados en la interfaz original del recurso.
• Recursos metabuscables

Manual de uso de Faro
21
Estos recursos son plenamente compatibles con Faro. Se puede acceder a su interfaz de búsqueda original pulsando el título del recurso, o se puede realizar la consulta desde el propio Faro pulsando el icono de la lupa . Al realizar una búsqueda en los recursos de este tipo, los resultados obtenidos sí se mostrarán en la interfaz de Faro de una forma muy similar a los resultados de la Búsqueda rápida.
7.7. Como realizar una búsqueda en un recurso-e paso a paso Como ya se ha comentado, las consultas en los recursos buscables y metabuscables se pueden realizar desde la propia interfaz de Faro.
1. El primer paso será localizar el recurso electrónico en el cuál deseamos realizar la búsqueda y pinchar sobre el icono de la lupa para acceder a la pantalla de búsqueda.
2. Una vez en la pantalla de búsqueda debemos introducir la consulta. Para introducir la consulta tendremos las mismas precauciones que las citadas para la búsqueda rápida (ver apartado 2.3).
3. Pinchar sobre el botón de la flecha . 4. En unos momentos aparecerán en pantalla los resultados.
La visualización de los resultados variará en función del tipo de recurso (buscable o metabuscable) donde hayamos realizado la búsqueda.
Recursos metabuscables: los resultados se muestran directamente en la interfaz de Faro
Recursos buscables: aparecerá una pantalla informándonos de los resultados obtenidos, así como un enlace (Ver resultados) que nos llevará a la interfaz original del recurso en el que hemos realizado la búsqueda.

Manual de uso de Faro
22
8. BUSCAR REVISTA-E 8.1. Qué es Buscar Revista-e permite a los usuarios de Faro localizar las revistas suscritas por la ULPGC así como una selección de revistas gratuitas. Es muy importante tener en cuenta que buscaremos sólo los títulos de las revistas, no en su contenido. 8.2. Cómo buscar una revista electrónica
Para buscar una revista electrónica en Faro pincharemos en la pestaña Buscar Revista-e. Podremos buscar una revista electrónica por su título, por su ISSN, o por el listado alfabético de las revistas incluidas en Faro:
8.2.1. Búsqueda por título
Basta con introducir el nombre de la revista si se conoce o bien, uno o varios término que pueda contener el título.

Manual de uso de Faro
23
Faro también presenta los títulos de las revistas alfabetizados. Pulsando cualquier letra aparece un listado de revistas cuyo título comienza por esa letra.
8.2.2. Búsqueda de revistas por materias Para buscar una revista por este método el primer paso es seleccionar en la parte izquierda de la pantalla una de las materias y, posteriormente, seleccionar en la parte derecha una de las submaterias en las que se divide. Una vez hecho esto pincharemos sobre el botón .
Buscar una revista electrónica en Faro
Pantalla de búsqueda de revistas electrónicas por materia y resultados

Manual de uso de Faro
24
En la parte inferior de la pantalla aparecerán los resultados.
El icono nos mostrará información de la revista electrónica, el icono abrirá el menú de servicios de SFX (ver apartado 3.2) y si se pulsa el icono añade la revista electrónica a Mi Portal (sólo disponible para usuarios registrados).
8.2.3. Búsqueda avanzada de una revista electrónica
Al igual que la búsqueda por materias de revistas electrónicas, esta página no está integrada en Faro. Esta opción nos va a permitir localizar una revista electrónica por más campos: título, ISSN, editor o materia
Pantalla de búsqueda avanzada de revistas electrónicas

Manual de uso de Faro
25
8.3. El listado de revistas electrónicas
Una vez que se realice una búsqueda aparecerá como resultado un listado de revistas electrónicas. Por defecto los resultados aparecen en formato tabla, pero puede visualizarse también en formato breve.
En el listado de revistas se presentan los siguientes elementos:
• Título Revista. Pinchando sobre él accederemos directamente a la interfaz de la revista. • ISSN • Obtener más información sobre la revista electrónica (años disponibles, etc.) • Añadir la revista electrónica a Mi Portal (solo disponible para usuarios registrados) • Esta revista electrónica ya ha sido incluido en Mi Portal • Menú de SFX: despliega el menú de SFX con todos los servicios disponibles para esta revista (ver apartado 3.2)
8.4. Claves de acceso a las revistas electrónicas
Algunas de las revistas electrónicas a las que está suscrita la Biblioteca de la ULPGC requieren de clave de acceso. Esta información figura en el apartado de Nota de la revista. Pulsando encima de la palabra AQUÍ nos dará el usuario y contraseña de la revista.
Resultado de una búsqueda de revistas electrónicas en Faro

Manual de uso de Faro
26
8.5. Acceso a las revistas electrónicas
Para acceder a las revistas electrónicas desde Faro existen dos formas, usando los ordenadores que se encuentran disponibles en los diferentes campus de la ULPGC o bien, consultando desde fuera de la ULPGC, siempre que seas miembro de la comunidad universitaria, conectándote a través del acceso remoto. Para ello es necesario identificarse con tu DNI/usuario y tu contraseña institucional.
9. PRENSA Y BOLETINES Prensa y boletines nos permitirá accede a la prensa diaria que tiene suscrita la biblioteca universitaria en su versión digital, así como a los boletines oficiales de acceso abierto o suscritos por la biblioteca. Además de la prensa estatal y local podremos acceder a más de 200 periódicos de 55 países que la biblioteca tiene suscrita a través de Pressdisplay.

Manual de uso de Faro
27
10. MI PORTAL
10.1. Qué es Mi Portal
Mi Portal es el área de Faro accesible tan solo para los usuarios registrados de la ULPGC, y que va a permitir establecer sus preferencias o alertas, y organizar sus registros y carpetas para futuras sesiones. La información guardada en Mi Portal se guardará de una sesión a otra de Faro y estará accesible desde cualquier ordenador. Los usuarios invitados tan solo podrán acceder al área Mis favoritos, pero la información se perderá una vez acabemos la sesión.
Desde esta opción podremos:
• Crear carpetas personalizadas dónde poder almacenar registros que interesen • Crear grupos de recursos de interés • Guardar las revistas de mi interés • Configurar alertas de novedades • Configurar preferencias: idioma, vista por defecto y número de registros por
página
10.2. Mis favoritos Este apartado de Mi Portal permite guardar los registros encontrados durante las búsquedas. Una vez guardados se pueden organizar en carpetas, enviar por correo electrónico o exportar a ficheros de texto o gestores de citas bibliográficas. 10.2.1. ¿Cómo añadir documentos a Mis favoritos? Tras hacer una búsqueda, se pueden añadir los registros que nos interesen a Mis favoritos pinchando el icono . Luego, desde Mis favoritos se pueden organizar los registros en carpetas personalizadas. 10.2.2. La pantalla de Mis favoritos La vista de los registros es similar a la de los resultados de las búsquedas.

Manual de uso de Faro
28
• El icono permite eliminar el registro de las carpetas • El icono permite guardar los registros seleccionados en una nueva carpeta • El icono eliminará todo el contenido de la carpeta que se esté
visualizando en ese momento. • El icono abrirá el menú de servicios de SFX
9.2.3. Como crear una carpeta Para crear una carpeta con varios registros se puede hacer seleccionando los registros de interés y pulsar el icono . Aparecerá un cuadro de dialogo para introducir el nombre que deseamos dar a la carpeta, al pulsar aceptar, la carpeta ya quedará guardada. 10.2.4. Como organizar las carpetas en Mis favoritos Si queremos organizar mejor las carpetas que hemos creado debemos pinchar sobre el enlace Búsqueda avanzada. La pantalla cambiará y se dividirá en dos partes.
En la parte de la derecha de la pantalla aparece el contenido de la carpeta Mi Cesta, que es donde se almacenan directamente los registros cuando los
Organizar carpetas en Mis favoritos
Mis favoritos (Mi Portal)
organizar carpetas
acciones con los registros seleccionados
casilla de selección
cambiar de carpeta

Manual de uso de Faro
29
guardamos desde una búsqueda. En la parte de la izquierda aparece el contenido de la carpeta seleccionada. Los registros se incluyen seleccionándolos y pulsando el icono , de esa forma se guardarán en la carpeta que se esté visualizando en la parte de la izquierda. Además, en pantalla aparecen los siguientes iconos: Crea una nueva pantalla Permite cambiar el nombre a la carpeta en uso actualmente Guarda los registros seleccionados en una nueva pantalla Elimina la carpeta en uso actualmente Elimina el registro seleccionado
10.2.5. Como enviar y exportar registros
Cuando queramos enviar por correo electrónico o exportar algún registro desde Faro lo podremos hacer desde Mis favoritos. Para ello, desde Mis favoritos seleccionamos que registros queremos enviar por correo electrónico o exportar y pinchamos sobre seleccionados.
Una vez que hayamos pinchado sobre Seleccionados se nos abrirá una nueva pantalla. Enviar va a permitir enviarlos por correo-e y exportar permitirá exportarlos a un fichero de texto, un gestor de citas bibliográficas o a formato Marc21.
10.3. Mis Recursos-e Este apartado de Mi Portal permite crear grupos seleccionados en la Búsqueda rápida a partir de los recursos agregados a favoritos con el icono . Esta opción está disponible únicamente para usuarios registrados.
Exportar o enviar por e-mail registros desde Mis favoritos

Manual de uso de Faro
30
10.3.1. La pantalla de Mis Recursos-e Esta sección presenta una pantalla dividida en dos paneles.
En el panel derecho aparecerán todos los recursos electrónicos añadidos a Mi Portal. En la parte de la izquierda aparecerán los recursos incluidos en el grupo seleccionado en ese momento. Los principales iconos que encontramos en esta pantalla son: Crear un nuevo grupo preseleccionado para la Búsqueda rápida Renombrar el grupo seleccionado en ese momento
Búsqueda rápida con los grupos preseleccionados
Añadiendo recursos a un grupo desde Mis Recursos-e

Manual de uso de Faro
31
Guarda los recursos seleccionados en un nuevo grupo Elimina el grupo seleccionado Elimina el recurso electrónico del grupo Añade el recurso electrónico a un grupo Añade el recurso a Mis Recursos-e, sin incluirlo dentro de ningún grupo preseleccionado Ver información acerca del recurso
Faro permite incluir cualquier tipo de recurso, pero para crear grupos preseleccionados para la Búsqueda rápida, es recomendable usar sólo recursos metabuscables, ya que éstos presentan los resultados de forma integrada y directa en Faro, o, en su defecto, recursos buscables que permiten realizar la consulta en Faro.
10.3.2. Como crear un grupo de recursos para la Búsqueda rápida
1. Una vez seleccionados los recursos electrónicos de mi interés, debo añadirlos a Mi Portal con el icono . 2. Accederemos a la sección Mis Recursos-e dentro de Mi Portal 3. Pincharemos sobre para crear un nuevo grupo 4. En el cuadro de diálogo que aparecerá escribiremos el nombre que queremos asignarle al grupo y una pequeña descripción, aunque ésta es opcional
5. Pincharemos sobre Guardar 6. Incluiremos en el nuevo grupo los recursos que deseemos pinchando sobre en el panel de la derecha en Mis Recursos-e 7. Cuando accedamos a la Búsqueda rápida ya podremos usar este grupo que hemos creado
10.4. Mis Revistas-e Esta opción de Mi Portal permite a los usuarios registrados acceder a una lista de revistas electrónicas favoritas seleccionadas por el usuario. En este apartado se

Manual de uso de Faro
32
guardarán los accesos a las revistas que el usuario haya seleccionando pulsando el icono .
La interfaz es muy similar al resultado de las búsquedas de revistas electrónicas. El icono permite borrar una revista de la lista y el icono permite eliminar todo el listado de revistas electrónicas de Mis Revistas-e. 10.5. Mis Alertas Esta opción de Mi Portal permite a los usuarios registrados acceder a sus búsquedas guardadas, volver a ejecutarlas o crear y modificar alertas. Se muestran las búsquedas que en el apartado Búsquedas recientes del módulo MetaBúsqueda han sido guardadas pulsando el icono . La interfaz de este apartado presenta una tabla con las distintas búsquedas que hemos guardado. Aquellas que han sido configuradas como alertas presentan también los datos relativos a la alerta (nombre, frecuencia y último envío).
Los iconos que podemos observar en esta página son los siguientes: Crear una alerta a partir de esa búsqueda guardada Modificar la alerta Eliminar la búsqueda de Mis alertas
Mis Revistas-e (Mi Portal)
Búsquedas guardadas en Mis alertas (Mi Portal)

Manual de uso de Faro
33
Eliminar todas las búsquedas de Mis alertas 10.5.1. Cómo crear una alerta en Faro
1. Realizar una búsqueda desde cualquiera de estos módulos: Búsqueda rápida, MetaBúsqueda o Buscar en recurso-e 2. Accederemos a la sección Búsquedas recientes del módulo MetaBúsqueda 3. Añadiremos las búsquedas que con las que queremos crear una alerta pinchando en el icono . 4. Accederemos a la sección Mis alertas del módulo Mi Portal 5. Pincharemos el icono de la búsqueda que se desee configurar como alerta 6. Aparecerá un cuadro de diálogo donde debemos especificar la configuración de alerta
7. Pinchar sobre Guardar 8. Aparecerá un mensaje indicando que la alerta se ha creado correctamente

Manual de uso de Faro
34
Si deseamos modificar los parámetros dados en la creación de la alerta, se pueden cambiar pinchando el icono y modificando los datos en la ventana de dialogo. Las alertas se pueden crear tanto con recursos buscables como metabuscables. 10.6. Preferencias Permite configurar algunos aspectos de la visualización según le especifique el usuario:
• Idioma: español, catalán o inglés • Vista de resultados de recursos electrónicos: formato tabla o breve • Vista de resultados de consulta: formato tabla, breve o completo • Número de resultados por página: 10, 20 ó 30

Biblioteca Universitaria de Las Palmas de Gran Canaria
Servicio de Comunicación e Información
Tlfno. 928 458- 672
Modificado el 30/03/2010