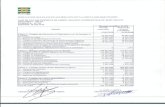Manual De Uso Cad2fide - BRB Arquitectura · Antes de nada hay que cargar en el Autocad un fichero...
Transcript of Manual De Uso Cad2fide - BRB Arquitectura · Antes de nada hay que cargar en el Autocad un fichero...

Manual de uso de la aplicación Cad2fide
27 de octubre de 2009
Ministerio de Vivienda
Manual de uso de la aplicación Cad2fide

Índice
1. Instalación 3
2. Carga del programa 3 Primera instalación 3 Actualización del programa 3
3. Configuración 4
4. Bloques 5
5. Normas de dibujo 6 Planos de planta interior 6 Planos de planta cubierta 6 Las capas 7
6. Utilización del programa 7 Menú de programa 7 Configuración 8
General 8 Muros 8 Puertas 9 Ventanas 10 Pilares 10 Barandillas 11 Plantas 11
Convertir dibujo en modelo BIM 12 Generación automática 12 Generación por pasos 12
Definición de usos 13 Detectar unidades de uso 14 Descriptor de la edificación 16 El Norte geográfico 17 Auditar dibujo 18 Situación frente al ruido 19 Exportar a FIDE 19 Modificaciones posteriores 20
Copiar entre plantas 20 Copiar desde el descriptor de la edificación 20 Copiar desde el menú contextual 21
7. Control de cambios. 22 Modificaciones de alturas de puertas y ventanas 24 Modificaciones de alturas de barandillas 26 Modificaciones de alturas de muros 27
8. Preguntas más frecuentes. 28

Manual de uso de la aplicación Cad2fide
3
1. Instalación
El instalador del programa realiza los ajustes necesarios para que cualquier versión de AutoCAD, comprendida entre 2007 y 2009, cargue automáticamente el programa.
Por defecto se realiza la instalación en la carpeta «C:\Archivos de Programa\cadFIDE», y funciona sobre las versiones 2007, 2008 y 2009 de AutoCAD.
2. Carga del programa
Descargue el fichero .rar, descomprímalo, haga doble clic sobre el ejecutable cadFIDEinst.exe y siga las instrucciones del asistente.
Primera instalación
En la primera carga, sin menú de «cadFIDE» cargado todavía, en la casilla de comandos de la aplicación de dibujo asistido por ordenador (DAO), bastará con ejecutar el comando cadFIDE en la línea de comandos.
Este comando se limita a cargar en la barra de menú el menú correspondiente a «cadFIDE».
Actualización del programa
Para actualizar el programa cierre la aplicación y ejecute el programa de instalación de la nueva versión. A continuación abra el programa de dibujo asistido por ordenador (DAO) y ejecute, desde la línea de comandos, el comando descargarmenu ,
aparecerá el siguiente cuadro de diálogo:

Manual de uso de la aplicación Cad2fide
4
Seleccione «CADFIDE» de la lista de grupos personalizados cargados; pulse sobre el botón Descargar y cierre esta ventana. A continuación ejecute el comando Cadfide .
3. Configuración
Recomendamos que los dibujos se realicen utilizando la plantilla Cad2Fide.dwt que se suministra con la instalación de la utilidad. En caso de no haber utilizado dicha plantilla deberá configurar manualmente las siguientes unidades desde el menú Formato :

Manual de uso de la aplicación Cad2fide
5
4. Bloques
• El bloque hay que dibujarlo en horizontal.
• El punto de inserción debe estar abajo, a la izquierda y alineado con una cara de la pared donde se insertará. Esta condición hace que en ocasiones el bloque deba incorporar la línea de jamba que une las dos líneas de una pared.
• Las unidades del bloque deben estar en metros.
• Si se va a usar en distintas capas es conveniente que el bloque se defina en la capa 0.
Toda puerta o ventana catalogada como tal en la ventana de configuración se considera insertada dentro de un muro que nace en el punto de inserción y que se alarga siguiendo el ángulo de inserción del bloque y con una magnitud igual a la indicada como largo en la ventana de configuración. Por ello es muy importante que el largo especificado sea suficiente como para cubrir el hueco, ya que si queda corto… no cerrará el polígono que define el interior del recinto.

Manual de uso de la aplicación Cad2fide
6
5. Normas de dibujo
Planos de planta interior
• Las paredes o tabiques se representan mediante dos líneas paralelas continuas.
• Las líneas simples o polilíneas indican barandillas.
• La carpintería (puertas y ventanas) son bloques de AutoCAD.
• Las líneas discontinuas delimitan cambio de uso.
• Las paredes medianeras se indican con dos líneas paralelas: una continua en el interior y otra discontinua de estilo raya-punto-raya indicando el exterior.
• Pilares. Son bloques de AutoCAD.
• La escalera es un bloque que se define después de ser dibujada. La flecha indica el sentido de subida.
Planos de planta cubierta
Se definen tres tipos de recinto para describir el tipo de cubierta:
• CP: Cubierta plana.
• CF: Cubierta inclinada sobre forjado horizontal
• CI: Cubierta inclinada sobre forjado inclinado.
Las cubiertas planas siguen las mismas reglas que para plantas interiores: líneas simples son barandillas. Sin embrago en las cubiertas inclinadas, las líneas simples son interpretadas como limites de los planos inclinados de las mismas.
Para que las cubiertas inclinadas queden perfectamente definidas deben incorporar una etiqueta con el valor de la pendiente. Se usa el bloque cf_pendiente que incorpora el programa mediante la opción de menú Insertar pendiente .
• Las líneas simples se usan tanto para indicar barandillas como para indicar los límites de planos inclinados. Se interpretan según delimiten una azotea o una cubierta inclinada. Si una línea simple separa una cubierta plana de otra inclinada no se considera barandilla.
• Las flechas indican el sentido descendente de la pendiente máxima del plano.
• El valor de la pendiente se indica con un rótulo asociado a la flecha.
25%

Manual de uso de la aplicación Cad2fide
7
Las capas
Toda la información grafica de un edificio se realizará en un único fichero de AutoCAD. Las diferentes plantas se organizarán en diferentes capas. Cada capa tendrá asociada la cota que indica la altura del suelo de la planta respecto a la cota ± 0.00. En el plano de planta baja se posicionará el punto de referencia que corresponde a la cota ± 0.00.
Para identificar las capas que contienen los elementos geométricos tratados por la utilidad Cad2fide, éstas tendrán una denominación que empezará por las siglas CF seguidas del código de planta que estará compuesto por la letra «P» si es una planta sobre rasante; «S» si está bajo rasante. A continuación se indica un número que identifica la numeración de la planta, cada parte separada con un «-» del resto. Por ejemplo, CF-P-01 indica la capa de la planta 1; CF-S-02 indica la capa de la planta del subterráneo -2. La numeración de los subterráneos empieza desde la planta más cercana a la planta baja.
Es importante ubicar en cada capa los elementos de dibujo (líneas y bloques) que pertenezcan a la planta asociada a la capa. También es muy importante que las coordenadas X e Y de cada capa se correspondan. Es decir, hay que dibujar las plantas una encima de la otra (pero en distinta capa).
Cuando una planta tenga diferentes niveles será preciso disponer cada nivel en una capa distinta, de manera que en cada capa se pueda asociar una cota común a todos los elementos de la misma.
6. Utilización del programa
Antes de nada hay que cargar en el Autocad un fichero que contenga los planos realizados según las reglas de dibujo descritas en el apartado 5:
Menú de programa
Tanto en la barra de menú de AutoCAD como en el menú contextual (pulsando el botón derecho del ratón sobre la pantalla), aparecerá el menú de cadFIDE.

Manual de uso de la aplicación Cad2fide
8
Si no se tiene ninguna entidad seleccionada y se pulsa el botón derecho del ratón en pantalla, aparecerá el menú contextual de AutoCAD, al que se ha incorporado el menú de cadFIDE, con los comandos genéricos, que no van asociados a ningún elemento FIDE determinado.
En el caso que se seleccione un cerramiento vertical o una estancia, al pulsar el botón derecho sobre la pantalla, se añadirán en el menú los comandos aplicables a dicho elemento.
Configuración
En cualquier momento puede establecerse la configuración para cada proyecto. Eso se puede hacer con la opción Configuración del menú Cadfide o también en el momento de Generar elementos constructivos o al Generar todo del mismo menú.
La ventana de configuración dispone de varias pestañas que se comentan a continuación. En cualquiera de ellas se puede exportar o importar la configuración de todas las pestañas con el fin de poder recuperar los mismos valores para proyectos distintos o para tener varias configuraciones según sea el tipo de proyecto.
General
En esta pestaña se puede activar y configurar la ventana emergente que puede aparecer cuando se pasa el ratón por encima de los elementos de dibujo (paredes, puertas, ventanas). También se puede indicar el tipo de línea que utiliza el plano para indicar la divisoria de uso o las paredes medianeras.
Muros
Esta pestaña permite indicar la distancia máxima a considerar entre líneas paralelas para que constituyan un muro entre ellas.

Manual de uso de la aplicación Cad2fide
9
Puertas
Aquí se muestra la lista completa de todos los bloques que lleva el fichero, con el fin de que se puedan seleccionar y marcar los que pertenecen a puertas.
Para cada uno de los bloques también se puede indicar el valor por defecto de altura y grosor del marco.
La anchura se obtiene por la dimensión del bloque en planta y no debería modificarse. Sin embargo, si el bloque no está dibujado en metros o está dibujado sin unidades, puede suceder que este valor no sea correcto. Para solucionarlo puede redefinirse el bloque, aunque otra alternativa es activar la casilla que hay a su izquierda que habilita la edición del valor, de manera que permite corregirlo.

Manual de uso de la aplicación Cad2fide
10
Ventanas
Al igual que en la pestaña de puertas aquí se vuelve a mostrar la lista completa de todos los bloques que lleva el fichero, con el fin de que se puedan indicar cuáles de ellos son ventanas.
Además de la altura, anchura y grosor del marco también se puede indicar la altura del antepecho, la altura de caída que hay por la parte exterior a la ventana medida desde el suelo de la planta, y el retranqueo o desplazamiento del marco medido desde la cara interior del muro.
Cualquier puerta exterior cuya superficie acristalada supere el 50% de la superficie total de la puerta, debe tratarse como ventana con antepecho igual a 0 para que, de ese modo, se asuma la existencia de un elemento traslúcido que debe verificarse en la comprobación del factor solar.
Pilares
De nuevo se muestran todos los bloques del dibujo para que se puedan marcar cuáles de ellos corresponden a elementos constructivos de tipo pilar.

Manual de uso de la aplicación Cad2fide
11
Barandillas
En esta pestaña se dan los valores por defecto de todas las barandillas del proyecto. Esto permite, a pesar de representar las barandillas con una línea simple, dotarlas de espesor y altura.
También se puede definir la altura de caída y la separación de los barrotes en caso de barandilla calada.
Plantas
En esta pestaña se indica la altura por defecto de las plantas, así como el espesor de forjado.

Manual de uso de la aplicación Cad2fide
12
Convertir dibujo en modelo BIM
Una vez cargado un dibujo realizado con las reglas mencionadas en el apartado 5, es posible convertir el dibujo 2D en un modelo BIM (Building Information Modeling) en 3D que se exporta según la definición del formato FIDE basado en el formato estándar internacional IFC. Aunque no se concretan las soluciones constructivas se consigue, al exportar a formato FIDE, que lo que eran simples líneas de dibujo se conviertan en elementos constructivos asociados a su definición geométrica.
Este proceso de interpretación y traducción de las líneas de dibujo en elementos constructivos se puede realizar por pasos según diferentes opciones del menú Cadfide. Cada uno de los pasos dispone de un proceso automático (recomendable) y un proceso manual para los casos que el proceso automático no pueda resolver o interpretar correctamente.
Generación automática
La información para generar el fichero FIDE se puede generar mediante un único paso con el comando de menú Generar todo . Dicho comando explorará las líneas y bloques del dibujo para determinar cerramientos verticales, forjados, pilares, carpintería y cubiertas.
A continuación. el programa detecta los recintos en base a los elementos constructivos verticales encontrados, buscando y generando las diferentes estancias/plantas del edificio.
Finalizado este proceso se verán, en pantalla, los recintos con una cuadrícula interior y las paredes encontradas regruesadas.
Generación por pasos
Debido a que puede darse el caso de que el programa no detecte correctamente cerramientos verticales (bien por errores de precisión del dibujo bien por otras causas), la generación de los recintos daría lugar a errores por omisión u exceso de estancias.
Para tener un mejor control de los cerramientos, el comando anterior se ha dividido en una serie de comandos, que se pueden ejecutar de forma independiente, permitiendo corregir aquellos elementos erróneos, manualmente, antes de seguir con el siguiente paso.

Manual de uso de la aplicación Cad2fide
13
Así el comando Generar elementos constructivos realizará el cálculo de cerramientos verticales (muros, barandillas y pilares) y elementos de carpintería. Al terminar dicho comando se mostrarán en el dibujo los elementos encontrados.
En este punto se pueden borrar cerramientos incorrectos o que no se desean utilizar, añadir cerramientos (con el comando Añadir cerramiento del menú) o modificar el contorno de un cerramiento. Para esto último se dispone del comando Modificar contorno que aparece en el menú contextual cuando se selecciona un cerramiento vertical. Estos dos últimos comandos se pueden usar también para definir paredes cuyas caras no sean paralelas.
Una vez se tienen los cerramientos verticales bien definidos, se puede ejecutar el comando Generar recintos que realizará el cálculo de plantas y estancias.
Definición de usos
Una vez generados todos los recintos hay que proceder a definir los usos de los mismos. Para ello hay que seleccionar la cuadrícula de uno o varios recintos que deban tener el mismo uso, y a través del menú contextual, que aparece al hacer clic con el botón derecho del ratón, seleccionamos la opción Definir uso
Bastará con elegir un uso de la lista de usos que aparece para que éste sea asignado a los recintos seleccionados. En el interior de cada recinto aparecerá una etiqueta con unas letras que identifican el uso establecido.

Manual de uso de la aplicación Cad2fide
14
Detectar unidades de uso
Para poder detectar las viviendas u otras unidades de uso es indispensable indicar las puertas de entrada a las mismas seleccionando la opción Marcar como puerta de acceso vivienda que aparece en el menú contextual teniendo una puerta o más seleccionadas.
Antes de proceder a la detección de las unidades de uso es muy importante haber asignado previamente los usos a los distintos recintos que componen el edificio.

Manual de uso de la aplicación Cad2fide
15
Una vez hecho esto se pueden detectar las unidades de uso mediante la opción de menú Calcular viviendas . Cada unidad de uso detectada aparecerá con un color distinto.
Esta versión del programa está pensada para edificios residenciales. Por lo tanto, es necesario definir al menos una vivienda. Si no se realiza el paso de detectar unidades de uso, el programa considera que todos los recintos pertenecen a la misma unidad de uso. Éste sería el caso de viviendas unifamiliares. También se considera otra unidad de uso que normalmente pertenece a la zona común del edificio todo aquel recinto que ha quedado excluido de las unidades de uso detectadas como viviendas. Así pues si se desea indicar alguna otra unidad de uso, por ejemplo si el recinto de instalaciones se quiere definir en una unidad de uso distinta a la zona común, se puede hacer desde el descriptor del edificio dónde esa jerarquía de recintos se ve reflejada y se puede modificar como se describe a continuación

Manual de uso de la aplicación Cad2fide
16
Descriptor de la edificación
Una vez generados los recintos del proyecto, se pueden mostrar en forma de árbol a través del la opción Descriptor de la edificación del menú Cadfide . El cual mostrará una ventana con la lista de todos los elementos del dibujo (plantas, viviendas y estancias).
Pulsando en la lista con el botón derecho aparecerá un menú contextual con los comandos aplicables a dicho elemento. Estos comandos variarán en función de si se elige edificio, planta, vivienda o recinto.
Para definir una nueva unidad de uso hay que tener visible la capa de la planta dónde se ubica y seleccionar en el árbol del descriptor de la edificación la misma planta. A continuación pulse el botón derecho del ratón y elija la opción “Añadir apartamento”
Seleccione, en el plano, los recintos que constituyen la nueva unidad de uso, por ejemplo los recintos de instalaciones y esos desaparecen de la zona común para formar parte de la nueva unidad de uso:

Manual de uso de la aplicación Cad2fide
17
Asimismo, en la parte de la derecha aparecen unos botones con los comandos de edición generales o aplicables a más de un elemento (como el botón Marcar uso estancias ), que permiten asignar usos seleccionando los recintos por medio de una ventana de selección en la que se filtran las entidades del dibujo que sólo son cuadrículas de recintos.
También es posible ver los vectores normales a las paredes de fachada siempre y cuando se haya definido previamente el Norte o Azimut que también puede definirse desde esta ventana:
El Norte geográfico
Un dato que será imprescindible, para la validación posterior del DB HE 1 sobre la limitación de la demanda energética, es la orientación de cada una de las fachadas. Para ello hay que definir la dirección del Norte geográfico o Azimut en alguna de las capas de nuestro dibujo.
Eso se puede hacer desde la opción Definir Norte geográfico del menú de Cadfide y también desde el descriptor de la edificación.
Seleccionando esa opción se insertará un bloque cuyo ángulo de inserción medido en sentido antihorario coincide con el ángulo que forma la dirección Norte con nuestro eje horizontal.
Desde el descriptor de la edificación pueden mostrarse los vectores normales a los planos de fachada. Los ángulos que forman dichos vectores con la dirección norte, tomando la dirección norte como origen, determinan las orientaciones de las fachadas.

Manual de uso de la aplicación Cad2fide
18
Auditar dibujo
Desde el menú Cadfide es posible realizar una auditoría del dibujo junto con los elementos generados con la aplicación. De esta forma, si nos hemos olvidado de indicar el norte geográfico, la puerta de entrada al edificio, o no hemos definido el uso de algún recinto, nos podrá informar de ello con el fin de que podamos proceder a su cumplimentación.
Haciendo doble clic sobre los elementos de la lista de incidencias se nos mostrará el elemento al que hace referencia, activando la capa que lo contiene y sombreándolo en color rojizo:

Manual de uso de la aplicación Cad2fide
19
Situación frente al ruido
Se puede discernir entre aquellos cerramientos exteriores que están frente a calles ruidosas de los que dan a patio interior cerrado o zona tranquila. Si no se especifica ningún tipo de situación frente al ruido se considera, dejando al margen las paredes medianeras, que el cerramiento está frente a una calle con transito de coches y que, por lo tanto, es ruidosa. Para indicar que un cerramiento pertenece a un patio interior o a un entorno tranquilo se debe usar la opción de menú Situación ruido exterior, el cual permite indicar los cerramientos que están en dicha situación de poco ruido o de tranquilidad.
Exportar a FIDE
Una vez superada la auditoría es posible realizar la exportación a FIDE. De hecho, cuando se accede a esta opción se realiza automáticamente una auditoría y en caso de que no sea satisfactoria se deniega la exportación.
Si la auditoría se supera con éxito, se generan los cerramientos horizontales y toda la información generada se exporta hacia un fichero FIDE que puede ser nuevo o existente. En caso de que se indique un fichero existente, el programa preguntará si se desea reescribirlo de nuevo o reescribir sólo los datos que aporta la aplicación Cad2fide manteniendo el resto de la información que el fichero pudiera contener.
Finalmente pregunta si se desea comprimir dicho fichero. Lo más aconsejable es responder SI, ya que de ese modo se podrá subir a la herramienta de ayuda de la aplicación del CTE de la web sin problemas de limitación de tamaño y con menor tiempo.

Manual de uso de la aplicación Cad2fide
20
Modificaciones posteriores
Si una vez generados los elementos constructivos y lo recintos se realizan modificaciones del proyecto, será necesario volver a generar otra vez los elementos constructivos verticales y volver a detectar los recintos. Sin embargo, no será necesario indicar de nuevo los usos de los mismos ya que estos se conservan.
Copiar entre plantas
En algunos proyectos nos podemos encontrar con que una misma planta se repite varias veces, o que se introducen ligeras modificaciones respecto a una planta tipo. Para facilitar la definición del edificio completo en el fichero FIDE se han implementado un par de opciones de copia entre plantas con paredes y recintos ya generados.
Copiar desde el descriptor de la edificación
La primera de ellas es el duplicado de plantas desde el descriptor de la edificación. Se dibuja una planta tipo y una vez se han detectado los elementos constructivos verticales y los recintos, y una vez se han asignado los usos se accede al descriptor de la edificación, se selecciona una planta y con el botón derecho del ratón se elige la opción Copiar planta :
Aparecerá una ventana para definir el destino de la copia (el origen ya ha quedado definido en el paso anterior). El destino puede ser una de las capas con nombre (que empieza por CF-) o puede crearse una capa nueva que será el destino de la copia.

Manual de uso de la aplicación Cad2fide
21
Para crear una capa nueva hay que pulsar sobre el botón Crear plantas… , introducir el nombre de la nueva capa y pulsar sobre el botó Aceptar :
Una vez creada la nueva capa, ésta aparece en la lista de posibles capas destino de la copia. Se puede seleccionar una o varias, de esta manera es posible copiar de una vez en todas las plantas iguales. Este comando copia la totalidad de elementos: los elementos de dibujo, los elementos FIDE y las variables internas que utiliza.
Copiar desde el menú contextual
Seleccionado partes del dibujo que incluyan los sombreados de los elementos constructivos verticales, las cuadrículas de los recintos y los usos y haciendo clic con el botón secundario del ratón, se puede acceder a la opción Copiar elementos FIDE entre plantas .

Manual de uso de la aplicación Cad2fide
22
Desde esta opción se accede a la misma ventana que se accedía desde el descriptor de la edificación, pero en este caso sólo se copian los elementos seleccionados.
7. Control de cambios.
Una vez se ha exportado el fichero en formato FIDE y una vez éste ha sido tratado por la aplicación WEB: http://www.itec.es/cte.c/ es posible detectar los cambios realizados por este último.
Para ello, desde la aplicación DAO, cargamos el plano que sirvió para generar el fichero FIDE y mediante la opción Control de cambios del menú Cadfide cargamos el fichero FIDE devuelto por la aplicación WEB. De este modo se pueden contrastar los datos dimensionales que figuran en el fichero FIDE con los que están dibujados, mostrándose, mediante colores, las discrepancias.

Manual de uso de la aplicación Cad2fide
23
En la configuración podemos personalizar e indicar qué cambios queremos detectar
Como puede observarse, los espesores de paredes que han aumentado o disminuido respecto al dibujo original admiten un cierto margen de tolerancia ya que pequeñas variaciones de dicho espesor generalmente no se trasladan al dibujo. De todos modos es necesario aclarar que el control de cambios no realiza ninguna modificación del dibujo original, eso queda en manos de cada usuario. Sin embargo, con esta opción se detectan y se localizan los problemas de forma rápida.
Activando además la ventana emergente desde la pestaña General de la ventana de Configuración se muestra, al pasar el ratón por cualquier elemento que haya cambiado, una ventana emergente que indica los valores dibujados y los valores que se deducen del fichero FIDE.

Manual de uso de la aplicación Cad2fide
24
En la imagen siguiente puede observarse que el cerramiento que está seleccionado por el cursor tiene un espesor dibujado (Actual) de 0.30 m mientras que la solución constructiva que lleva asociada en el fichero FIDE tiene un espesor (Valor) de 0.28 m.
Modificaciones de alturas de puertas y ventanas
Seleccionando una puerta o una ventana y haciendo clic con el botón secundario del ratón podemos elegir la opción Cambiar alturas carpintería del menú contextual.
Esta opción permite modificar la altura del elemento seleccionado, incluso la de los alféizares para el caso de ventanas, así como la altura de caída o el retranqueo del marco.

Manual de uso de la aplicación Cad2fide
25

Manual de uso de la aplicación Cad2fide
26
Modificaciones de alturas de barandillas
Seleccionando una barandilla y haciendo clic con el botón secundario del ratón podemos elegir la opción Cambiar altura barandilla del menú contextual:

Manual de uso de la aplicación Cad2fide
27
Modificaciones de alturas de muros
Seleccionando una pared y haciendo clic en el botón secundario del ratón podemos elegir la opción Cambiar altura del menú contextual:

Manual de uso de la aplicación Cad2fide
28
8. Preguntas más frecuentes.
¿Se pueden introducir proyectos en los que se dispo ngan distintos niveles o alturas en cada planta?
Sí. Cuando una planta presenta diferentes niveles o alturas… deben dibujarse, cada una de las zonas del mismo nivel o de la misma altura en una capa distinta. Así, se puede indicar la cota en cada una de las capas.
¿Se pueden definir paredes verticales con altura va riable?
Si dicha pared está bajo un forjado inclinado de cubierta, se detecta automáticamente y se genera una pared con la parte superior inclinada siguiendo su traza con el forjado.
¿Cómo se puede indicar que dos líneas paralelas pró ximas no son una pared?
Suele pasar, por ejemplo, cuando se ha definido una separación límite de detección de paredes de 50 cm. Debido a que tenemos muros de estas dimensiones en planta sótano y, en otro lugar del edificio, tenemos un armario para instalaciones de 45 cm de profundidad. Para que ese espacio de 45 cm no sea interpretado como pared al estar limitado por líneas que distan menos de 50 cm, lo que se puede hacer es introducir un bloque de paso de instalaciones.
Esto permite que pequeños espacios, como en el ejemplo indicado, o los espacios que encierran bajantes se interpreten correctamente.

Manual de uso de la aplicación Cad2fide
29
Si realmente no existe el bajante… puede modificarse la escala del bloque insertado para que tan sólo aparezca un pequeño punto en su interior.
Al generar recintos desaparecen paredes, y como con secuencia de ello algunos recintos no se generan.
Esto suele pasar cuando las paredes no encierran un espacio interior debido a que las líneas no conectan correctamente en los vértices. Haciendo un zoom lo suficiente grande se pueden observar estas imprecisiones de dibujo.

Manual de uso de la aplicación Cad2fide
30
Hay que tener especial cuidado en la precisión del dibujo. Otro momento en el que también se puede da lugar a disfunciones es cuando se dibujan líneas superpuestas, las cuales son muy difíciles de detectar a simple vista ya que una tapa a la otra. Para este caso se recomienda el uso de las Herramientas Express, que opcionalmente se pueden instalar durante la instalación del Autocad y que permiten, entre otras opciones, detectar y fusionar estas líneas.
En lugar de detectar una pared entre 2 líneas paral elas próximas detecta 2 barandillas (una por cada línea)
Hay 2 posibles causas:
• La distancia entre las 2 líneas es superior a la distancia máxima indicada en la pestaña General de la ventana de Configuración.
Si éste es el caso se soluciona fácilmente aumentando el valor indicado en dicha configuración, y volviendo a generar los elementos constructivos verticales y los recintos.
• Las 2 líneas no son paralelas.
Aunque lo parezcan, a veces las líneas no son perfectamente paralelas. Esto se pude detectar seleccionándolas, y verificando mediante el comando List que los ángulos en el plano XY son idénticos o no.