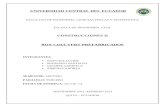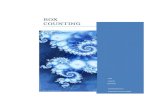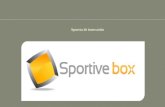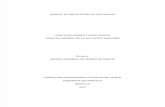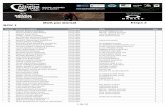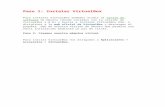Manual de Uso Box
Click here to load reader
-
Upload
mtz-ukan-humberto -
Category
Documents
-
view
64 -
download
2
description
Transcript of Manual de Uso Box

Ecco System® BOX M A N U A L D E U S O
S O F T W A R E P A R A E Q U I P O S BOX 1 BOX 2 BOX 4 BOX 8 BOX 16

Éste es un .pdf interactivo:Para optimizar su lectura, lea las siguientes indicaciones.
1. Ubique en el índice de contenidos la temática específica que desea consultar y haga doble click en ésta. El .pdf lo llevará directamente a la página en la que se encuentra el contenido que busca.
2. Una vez que obtuvo la información deseada o en el momento que lo decida podrá volver al índice de contenidos haciendo click en las siguientes leyendas (se ubican en la esquina inferior derecha de todas las páginas del manual).
3. Podrá ir a nuestro sitio web en el momento que lo requiera, sólo haga click en la leyenda (se ubica en la esquina inferior derecha de todas las páginas del manual).
Departamento de Diseño, Desarrollo y Soporte
Manual de uso software Ecco System® para equipos BOX
ematyk.com

ContenidosBienvenida a Ecco System 5¿Por qué grabar conversaciones telefónicas? 5Garantía 6Información de seguridad y limitación de responsabilidades 6Sugerencias sobre cómo usar este manual 7Primera vez en Ecco System 8 Iniciar sesión como Usuario 8Para comprender la interfaz de inicio 9Interpretando los iconos de teléfono 10Cambiar la apariencia de la interfaz 10Asignar nombre o número a mis líneas desde la opción Interfaz 11Revisar las grabaciones de las llamadas 12Reproducir las grabaciones de las llamadas 13Exportar grabaciones en archivos de audio 13Agregar notas a los registros de las llamadas 14Imprimir registros de llamadas 14Resaltar la importancia de llamadas 15Exportar los registros a un archivo de Excel 15Borrar registros 16Salir de Búsqueda de Registros 16Monitorear mis líneas 17Administrar agenda 18Crear contacto nuevo 18Modificar contactos 19Borrar contactos 19

ContenidosExportar agenda a excel 20Actualizar agenda desde su archivo de Excel 20Salir de su agenda 21Obtener estadísticas de registros 22Imprimir estadísticas en la pestaña de “Analizar Registros” 23Exportar estadísticas en Excel de la pestaña“Analizar Registros” 23Estadísticas de llamadas no contestadas 23Imprimir estadísticas de llamadas perdidas 24Borrar registros específicos de llamadas perdidas 24Borrar todos los registros de llamadas 24Historial de operación del sistema 25Salir de Registros 25Configurar líneas 26Renombrar las líneas 26Establecer tipos de llamada para grabar 26Programar horarios de grabación 26Seleccionar ubicación de las grabaciones 27Establecer contraseña 28Agregar usuarios en el software 29Eliminar usuarios registrados con acceso al software 30Respaldar grabaciones 31Detener funcionamiento del programa 32Resolución de problemas 33Diagnóstico rápido de equipo 36Solicitar soporte y Asistencia Técnica 37Licencia de uso de software 38

¡Gracias por la compra del equipo de grabación Ecco System BOX!
Nuestro sistema electrónico Ecco System BOX monitorea y graba en archivos separados con información de hora, fecha y número telefónico todas las llamadas entrantes y salientes de la(s) línea(s) en la(s) que se encuentre instalado y su aplicación está enfocada a la seguridad y control de información.
Ventajas que ofrece Ecco System
1. No usa baterías.2. Funciona automáticamente siempre que esté encendida la computadora en la que está instalado.3. Soporte técnico remoto “de por vida” en www.ematyk.com/asistencia.php4. Graba en el disco duro de la computadora cada llamada telefónica.5. Búsqueda avanzada de grabaciones de llamadas telefónicas.6. Administración del software asegurada mediante password.7. Alta capacidad para grabar de 1 hasta 16 líneas o extensiones en una misma PC (de acuerdo al modelo Ecco System BOX que
haya adquirido).8. Las llamadas son guardadas en archivos separados con hora, fecha y número telefónico.
¿Por qué grabar las conversaciones telefónicas?
Utilidad en el hogar. El sistema Ecco System graba en archivos separados con fecha, hora y número telefónico todas las llamadas entrantes y salientes, esto es de gran utilidad ya que le permitirá cotejar sus llamadas con las del recibo telefónico, podrá verificar si fueron realizadas o no y sabrá quién las realizó. Otra aplicación es para monitorear y garantizar la seguridad de su familia cuando usted no esté presente.
Utilidad en su empresa o negocio. De manera sencilla y confidencial podrá monitorear y detectar áreas susceptibles de mejora en cuanto a la calidad en la atención de sus clientes. De la misma forma podrá supervisar el uso de sus líneas, monitoreando todas las llamadas salientes y entrantes, para prevenir cualquier acto deshonesto o inadecuado por parte de su personal.
Uso personal. Investigación privada, monitoreo de información, etc.
B
ienv
enid
o
5ematyk.com Manual de uso software Ecco System® para equipos BOX

Información de Seguridad y Limitación de Responsabilidades
Ematyk garantiza que el sistema Ecco System es seguro e inofensivo si se usa de manera correcta y de acuerdo con las indicaciones referidas en este manual.
Ematyk no se hace responsable por el mal uso que el propietario pueda hacer de este sistema de grabación (fraude, espionaje, chantaje, etc.) y automática-mente se deslinda de cualquier cargo legal imputado. La responsabilidad es única y exclusivamente del usuario.
1. Nunca conecte más de un Ecco System BOX a la misma computadora. 2. No derrame líquidos sobre los accesorios del sistema. 3. No lo exponga a los rayos directos del sol, ni a altas temperaturas. 4. Evite que el sistema Ecco System BOX sufra golpes o caídas. 5. No lo deje al alcance de los niños. 6. Nunca trate de abrir, reparar o desensamblar el Ecco System BOX, en su in-
terior existe riesgo potencial de choque eléctrico que puede ser perjudicial para personas con problemas cardiacos debido a las corrientes eléctricas presentes.
7. No existen piezas que puedan ser reparadas o reemplazadas por el usuario, cualquier accidente causado por esta razón queda excluido de las garan-tías y responsabilidades de la empresa.
Garantía
Ematyk garantiza que este producto no presenta defectos de material ni de mano de obra.
1. La garantía es de 12 meses y empieza a partir de la fecha de compra.
2. Las reparaciones y mantenimiento del producto están garantizados por 90 días.
3. Esta garantía no es válida si el producto fue objeto de una mala utilización, alteración, negligencia o daños por accidente.
4. Ematyk garantiza que el software operará correctamente de acuerdo con sus especifi-caciones funcionales,
5. Las obligaciones de Ematyk en lo que respecta a la garantía están limitadas a la devolución del importe de compra (sujeto a políticas de la empresa), a la reparación gratuita o a la sustitución de un producto defectuoso siempre y cuando se presente el comprobante original de compra.
Gar
antía
6ematyk.com Manual de uso software Ecco System® para equipos BOX

Finalidad y uso de este manual
Este manual es para usted. Lo diseñamos con la finalidad de quemediante explicaciones y procedimientos bastante sencillos conozca a la perfección las funciones que le ofrece el software, aprenda a administrarlo y así obtenga el mayor provecho posible de la utilización de nuestro equipo.
Le sugerimos que antes de comenzar a utilizar su software haga una lectura rápida o general de este manual, y que recurra a él como un manterial de apoyo y consulta en la medida que vaya necesitando resolver dudas o preguntas de cómo realizar ciertas acciones (relativas al software) así como cuando el software presente problemas.
Este manual está pensado para entrar totalmente de lleno a las funciones de su software. Si aún no ha instalado equipo, software y drivers, deberá consultar la hoja de inicio rápido, si no la tiene, haga click aquí.
Gracias.
Departamento de Diseño, Desarrollo y Soporte
Fina
lidad
y u
so d
e es
te m
anua
l
7Ematyk Enterprise S.A. de C.V. Departamento de Diseño, Desarrollo y Soporte

8ematyk.com Manual de uso software Ecco System® para equipos BOX
Primeros pasos en Ecco System
La primera vez que ejecute el software Ecco System tendrá la siguiente apariencia.
El software mantendrá inhabilitadas en su interface una serie de opciones relacionadas a la administración del mismo, esto ocurre con la finalidad de que exclusivamente el usuario/usuarios autorizados para administrar el software tengan posibilidad de monitorear las líneas y escuchar las grabaciones.
Iniciar sesión como Usuario
1. Para iniciar sesión haga click en
El software está configurado de tal forma que al iniciarlo por primera vez, el usuario registrado para administrar todas las funciones del Ecco System será “Administrator” y no tendrá ninguna contraseña.
Bastará con que haga click en “OK” para iniciar sesión.
Inic
io d
e se
sión

9ematyk.com Manual de uso software Ecco System® para equipos BOX
Para comprender la interfaz pantalla de inicio
Después de haber iniciado sesión, las opciones que antes aparecían en gris ahora estarán en color, lo que significa que han sido activadas.
La apariencia de la pantalla de inicio del software, será la siguiente para aquellos usuarios que administren el programa.
a. La barra de menús se contiene todas las opciones a través de las cuáles se administra el software.
b. Indica la cantidad de líneas telefónicas que su equipo BOX puede grabar. Note que las casillas del 1 al 8 muestran un color diferente al resto (la imagen mostrada corresponde a un equipo Ecco System Box 8).
c. Este campo indicará el usuario que tiene una sesión activa.
d. Cuando seleccione la pestaña de “Reg.” se mostrará un resumen de las acciones generales más recientes que se han llevado a cabo en el software.
In
terf
az
b
a
c
d

10ematyk.com Manual de uso software Ecco System® para equipos BOX
Interpretando iconos de teléfono
De acuerdo a la actividad que exista en las líneas que están conectadas a su equipo BOX, los iconos de teléfono cambiarán su apariencia de la siguiente forma.
Cambiar la apariencia de la interfaz
La apariencia de la interfaz de inicio cuenta con dos opciones de visualización.
La primera es más gráfica y es la que hemos explicado anteriormente. La segunda opción de visualización luce más como un listado de las líneas que estamos grabando a través del BOX.
Para cambiar la apariencia de la interfaz de inicio, haga click en
Notará que se enlistan la cantidad de líneas que puede monitorear su BOX. En negro se muestran las líneas que están conectadas y cuya actividad se está grabando, en grises se muestran los puertos con los que cuenta su equipo BOX pero que no están conectados a una línea.
In
terf
az
Llamada entrante en curso
Llamada salienteen curso
Línea conectada, teléfono inactivo
Llamada entrante, teléfono sonando

11ematyk.com Manual de uso software Ecco System® para equipos BOX
Asignar nombre o número a una línea
Ésta apariencia de Interfaz le ofrece la posibilidad de sustituir el número que se encuentra bajo la columna de “Nombre de línea” para asignarle un nombre, o bien, el número telefónico de la línea telefónica que está grabando.
1. Ubique debajo de “Nombre de Línea”, la fila correspondiente que quiere editar.
2. Ubique el cursor en el campo que busca editar.
3. Borre el texto y a continuación asigne el nombre de la persona que usa habitualmente esa línea telefónica o bien el número telefónico que le co-rresponde.
4. Nosotros hemos renombrado esta línea con “Ejemplo”. Verifique cómo se ha modificado el nombre en la pantalla siguiente.
In
terf
az

12Ematyk Enterprise S.A. de C.V. Departamento de Diseño, Desarrollo y Soporte
Revisar las grabaciones de las llamadas
Revisar la lista de grabaciones es muy sencillo; el software le brindará información detallada del registro y además le permitirá realizar una serie de acciones específicas.
1. Para consultar el registro de grabaciones que ha realizado su equipo BOX, haga click sobre el ícono
2. El sistema le mostrará la siguiente pantalla donde debe establecer los parámetros de su búsqueda para que el software le arroje los resultados deseados.
B
úsqu
eda
de re
gist
ros 3. En el apartado “Buscar” puede configurar
las fechas y las líneas de las cuales quiere escuchar sus registros telefónicos.
4. Después de hacer click en el menú desple-gable del campo “Del”, el software le mos-trará un calendario. Seleccione la fecha a partir de la cual quiere revisar los registros, haciendo click sobre el día deseado.
5. Haga click en el campo “al” y elija en el ca-lendario que se despliega la fecha hasta la cual quiere revisar los registros.
6. La opción “Nom. de Línea” le permite dos opciones:
a) Buscar los registros de las llamadas engeneral. Si es lo que usted desea, seleccio-ne la opción “ [All].b) Buscar los registros de las llamadas de una línea en específico. Si es lo que usted busca, seleccione el número/nombre de la línea deseada.
7. Una vez establecidos los parámetros, haga click en el botón “Mostrar”, de acuerdo a las preferencias que configuró anteriormente, el software le mostrará todos los registros de llamadas existentes.

13Ematyk Enterprise S.A. de C.V. Departamento de Diseño, Desarrollo y Soporte
Bús
qued
a de
regi
stro
s Reproducción de las grabaciones
Elija la grabación de la llamada que desea revisar y haga doble click para que el sistema la reproduzca.
Exportar llamadas como archivos de audio
Usted puede obtener las grabaciones de llama-das que ha realizado su equipo, en pistas de audio en el formato de archivo que usted elija.
1. Seleccione la llamada que quiere exportar como pista de audio, haciendo un sólo click sobre la misma.
2. Ubique la opción “Exportar” y en la pantalla emergente seleccione la ubicación de desti-no de su pista de audio.
3. Seleccione el formato en el que desea exportar las pistas y haga click en “Aceptar”.
4. Su pista ha sido exportada, puede corroborarlo yendo a la unidad destino.

14Ematyk Enterprise S.A. de C.V. Departamento de Diseño, Desarrollo y Soporte
Bús
qued
a de
regi
stro
s Agregar notas a los registros de llamadas
El software le permite agregar notas o comentarios en los registros de sus llamadas, si usted lo considera necesario puede hacerlo siguiendo estos pasos:
1. Seleccione el registro al cual agregará una nota.
2. Haga click en “Notas”.
3. Ingrese la anotación deseada en la ventana emergente.
4. Haga click en “OK”.
5. Verifique que su nota aparece en la fila de su registro, bajo la columna “No-tas agregadas por usuario”.
Imprimir registros de llamadas
1. Para obtener una impresión de sus registros, haga click en el icono “Imprimir”.
2. En la pantalla siguiente se mostrará una vista previa de su documento. Haga click en “Imprimir” para que el software mande el documento a su impresora predeterminada.

15Ematyk Enterprise S.A. de C.V. Departamento de Diseño, Desarrollo y Soporte
Bús
qued
a de
regi
stro
s Resaltar la importancia de llamadas
El software le ofrece la posibilidad de marcar como importantes los registros que prefiera. El marcador consiste en una “Y” que será visible en la columna que lleva por nombre “Imp.”.
1. Para destacar una llamada como importante, selecciónela y después haga click en el botón “Imp.”.
Exportar los registros a un archivo de Excel
1. Para obtener los registros de sus llamadas en un archivo de Excel, haga click en el ico-no “Excel”.
2. En la ventana emergente seleccione la ubicación destino de su archivo e ingrese un nombre para el mismo.
3. Haga click en “Save” para completar la acción.

16Ematyk Enterprise S.A. de C.V. Departamento de Diseño, Desarrollo y Soporte
Bús
qued
a de
regi
stro
s Salir de Búsqueda de Registros
La forma adecuada para cerrar el menú de acciones que componen la opción “Buscar” es haciendo click en el botón “Salir”.
Borrar registros
Borrar los registros telefónicos es muy sencillo.
1. Seleccione con un click la llamada que desea eliminar de los registros.
2. Haga click en el botón “Borrar”
3. El sistema le mostrará una pantalla emergente, deberá concluir la acción, confirmando o cancelando el borrado del registro.

Monitorear mis líneas
El Administrador tiene la facultad para monitorear en tiempo real las llamadas que se estén realizando sin que el usuario de la línea tenga conocimiento de ésto.
1. Cuando exista una llamada en curso seleccione el icono del teléfono que desea monitorear en tiempo real, basta un sólo click.
2. Después de seleccionar el teléfono a monitorear haga click en
3. Concretada esta acción podrá escuchar la conversación.
4. Podrá desactivar la opción “Monitor” en cualquier momento, haciendo click nuevamente en el mismo icono.
Mon
itore
o en
tiem
po re
al
17ematyk.com Manual de uso software Ecco System® para equipos BOX

18Ematyk Enterprise S.A. de C.V. Departamento de Diseño, Desarrollo y Soporte
A
gend
aAdministrar agenda
Configurar o no esta opción es una decisión totalmente personal, por lo que no afecta en ningún sentido el correcto funcionamiento del programa.
Entre las ventajas que le ofrece hacer uso de la opción “Agenda” es que través del Ecco System, podría gestionar la actividad de sus teléfonos con sus contac-tos más frecuentes o reelevantes de la forma en que lo deseé.
Crear contacto nuevo
Pata abrir su agenda, haga click en el icono
Su agenda desplegará en una pantalla, todos los contactos que tenga registrados hasta ese momento.
Al ser la primera vez que la abre, no se mostrará registro alguno en la pantalla.
Los pasos para iniciar su agenda son los si-guientes.
1. Ubique y haga click en el botón “Añadir” en la pantalla que se muestra después de hacer click en el icono “Agenda”.
2. Una ventana emergente le mostrará un formulario en blanco.
3. Deberá llenar cada uno de los campos con la información del contacto que desea agregar.
4. Una vez que terminó, guarde la información haciendo click en el botón “Aceptar”.

19Ematyk Enterprise S.A. de C.V. Departamento de Diseño, Desarrollo y Soporte
2. Visualizará nuevamente la pantalla de infor-mación de contacto que ya conoce y podrá hacer los cambios que considere pertinen-tes.
Borrar contactos
1. Cuando decida borrar un contacto, puede hacerlo de dos formas.
2. Borrando toda la información de un contacto. Para hacerlo, seleccione el contacto que de-sea eliminar y haga click en el botón “Borrar”.
3. Borrando datos específicos de un contacto. Seleccione el dato específico del contacto que desea borrar y haga click en el botón “Borrar”.
4. En ambos casos Ecco System le mostrará una ventana emergente, donde deberá confirmar o cancelar su acción haciendo click en “Yes” o en “No”.
A
gend
aModificar contactos
La vista de su agenda será la siguiente.
Ecco System le permite realizar cuantos cambios requiera, siguiendo este sencillo procedimiento.
1. El programa agrupa la información de sus contactos en un menú que se expande, por lo que le recomendamos seleccione el teléfono del contac-to del que quiere modificar información y posteriormente haga click en el botón “Modificar”. Esto le permitirá hacer cambios en todos los campos de información de contacto (si usted seleccionara la “compañía” en vez del “teléfono”, sólo podría modificar los datos previos a “compañía”).

Age
nda
Actualizar agenda desde su archivo de Excel
Para actualizar su agenda desde excel, debe haber exportado previamente la misma.
1. Minimice su software Ecco System.
2. Abra su documento de excel.
3. Haga las modificaciones deseadas. En este ejemplo, nosotros hemos agregado 3 contactos más. Es necesario que usted respete las columnas e ingrese la información en la columna que corresponde al tipo de dato que quiere ingresar, para que el software actualice correctamente los contactos.
4. Una vez que realizó los cambios pertinentes, guarde y cierre su documento de excel.
Exportar agenda a excel
Exporte su agenda a un documento de Excel.
1. Haga click en el botón “Exportar a Excel.
2. En la ventana emergente, seleccione la ubi-cación de destino y el nombre de su agen-da en formato excel (note que la nombramos “Ejemplo de cómo exportar la agenda a ex-cel”).
3. Concluya la acción haciendo click en “Save” o cancélela haciendo click en “Cancel”.
Ematyk Enterprise S.A. de C.V. Departamento de Diseño, Desarrollo y Soporte
20

21Ematyk Enterprise S.A. de C.V. Departamento de Diseño, Desarrollo y Soporte
9. El software mostrará una ventana emergente con un mensaje de confirma-ción.
10. Su agenda se habrá actualizado correctamente siempre que haya ingresado correctamente los datos en el archivo de excel.
Salir de su agenda
Para salir de su agenda y regresar a la interfaz de inicio únicamente haga click en el botón salir.
5. Regrese al software Ecco System. Ubique y haga click en el botón “Actualizar de XL”.
6. Ecco System mostrará una ventana emer-gente, donde deberá ubicar su archivo excel y seleccionarlo.
7. Haga click en el botón “Open”.
8. Visualizará una venta emergente donde de-berá confirmar o cancelar la acción, hacien-do click en “Yes” o “No”.
Age
nda

22ematyk.com Manual de uso software Ecco System® para equipos BOX
En la opción “Registros”, puede obtener de nuestro software un condensado preciso de la información que Ecco System extrajo a partir de los registros de llamadas existentes.
Para empezar a trabajar con los registros haga click en
Note que el menú de “Registros” se compone por 3 opciones.
Reg
istr
os Obtener estadísticas de registros
La primer opción de “Registros” es “Analizar re-gistros”. Establezca los parámetros para la bús-queda y obtención de estadísticas.
1. En el campo “Línea” podrá optar por obtener las estadísticas de todos los canales o bien de un solo canal en específico de acuerdo a la opción que seleccione.
2. En el campo “Del”, establezca una fecha de inicio y en “al” una fecha final para su bús-queda.
3. Establezca en el campo “E/S” el tipo de lla-madas que desea visualizar, tiene tres op-ciones: “All” (todas las llamadas), “Salientes” (llamadas salientes) y “Entrantes” (llamadas entrantes).
4. Una vez establecidas las preferencias de su búsqueda, haga click en “Buscar”.
5. El sistema le mostrará las estadísticas de sus llamadas agrupadas en 5 columnas, donde (de acuerdo al orden en que se muestran):
a) Es la línea b) Tipo de llamada (Entrante o saliente)c) Total de llamadasd) Tiempo total en llamadas telefónicase) Tiempo promedio por llamada

23ematyk.com Manual de uso software Ecco System® para equipos BOX
R
egis
tros Estadísticas de llamadas no contestadas
Al dirigirse a la pestaña “Llamadas no contestadas” podrá obtener estadísti-cas sobre las llamadas que no fueron atendidas.
1. Establezca el canal sobre el cual busca las estadísticas.
2. En el campo “Del.”, establezca una fecha de inicio y en “al” una fecha de final para su búsqueda.
3. Haga click en “Buscar”
Imprimir estadísticas en la pestaña de “Analizar Registros”
1. Para obtener un registro impreso de sus es-tadísticas, haga click en “Imprimir”.
2. En la pantalla podrá previsualizar el docu-mento impreso, para completar la acción, haga click en “Imprimir”.
Exportar estadísticas en Excel de la pestaña“Analizar Registros”
1. Para obtener los registros de sus llamadas en un archivo de Excel, haga click en el ico-no “Exportar”.
2. En la ventana emergente seleccione la ubi-cación destino de su archivo e ingrese un nombre para el mismo.
3. Haga click en “Save” para completar la ac-ción.

24ematyk.com Manual de uso software Ecco System® para equipos BOX
R
egis
tros 4. El sistema le mostrará las estadísticas de sus llamadas agrupadas en 3 co-
lumnas, donde (de acuerdo al orden en que se muestran):
a) Es la líneab) Es la fecha y hora exacta en que se registró la llamada.c) Es el número desde el que se realizó la llamada que no fue atendida.
Imprimir estadísticas de llamadas perdidas
1. Para obtener un registro impreso de sus estadísticas, haga click en “Imprimir”.
2. En la pantalla podrá previsualizar el documento impreso, para completar la acción, haga click en “Imprimir”.
Borrar registros específicos de llamadas perdidas
1. Seleccione el registro que desea borrar haciendo un click sobre el mismo.
2. Haga click en el botón “Borrar”.
3. Si desea completar la acción seleccione “Yes” en la pantalla emergente. Si desea cancelar la operación, haga click en “No”.
Borrar todos los registros de llamadas
1. Si desea borrar varios registros que se realizaron entre ciertas fechas, lo puede hacer, seleccionando el botón “Borrar todo”.
2. Una pantalla emergente le pedirá que continue o cancele la operación. Si desea completar la acción seleccione “Yes”; si desea cancelar la operación, haga click en “No”.

25ematyk.com Manual de uso software Ecco System® para equipos BOX
Historial de operación del sistema
“Registro de Funcionamiento” es la última pestaña que forma parte de “Regis-tros”. Aquí el administrador (y los usuarios que también estén facultados para hacerlo), podrán revisar el historial de cada una de las acciones que ha reali-zado cada usuario.
El software mostrará cada una de las acciones que se realizaron por día, deta-llando la acción específica, la hora y el usuario que la llevó a cabo.
Reg
istr
os Es posible parametrar una búsqueda para en-contrar acciones específicas agrupadas por día, esto se hace de la siguiente forma:
1. En el campo “Del”, establezca una fecha de inicio
2. En el campo “al” establezca una fecha de fi-nal para su búsqueda.
Salir de Registros
La forma adecuada para cerrar el menú que compone a la pestaña “Registros”, es haciendo click en el botón “Salir”.

26Ematyk Enterprise S.A. de C.V. Departamento de Diseño, Desarrollo y Soporte
Lín
ea Configurar líneas
A través de la opción “Linea” tiene la posibilidad de establecer una serie de configuraciones para obtener del equipo rendimientos más específicos.
Para comenzar a configurar sus líneas, haga click en
Ecco System le mostrará la pantalla anterior, en la cual podrá hacer las confi-guraciones correspondientes.
Renombrar las líneas
1. Seleccione la línea que desea configurar. Debe ubicarla en el costado iz-quierdo, en un campo en forma de columna nombrado “Líneas funcionado”.
2. Ubique el campo “Nombre Núm.”. es aquí donde podrá modificar el nombre de la línea cuantas veces lo desee.
3. Ingrese en el campo el nombre deseado.
Establecer tipos de llamada para grabar
Usted puede establecer qué tipo de llamadas debe grabar su equipo. Sólo debe elegir entre el tipo de llamadas que quiere grabar y hacer click en la casilla de activación correspondiente (se encuentra a la izquierda de cada opción): “To-dos”, “Entrada”, “Salida” y “Ninguno”.
Programar horarios de grabación
El software permite configurar horarios específi-cos de operación, para que exclusivamente en esos intervalos de horas, el equipo Box registre la actividad que se lleve a cabo en la línea.
1. Ubique en la ventana los campos agrupados bajo “Horarios de Grabación”.
2. Seleccione la hora de inicio y la hora de término (el formato está en 24 horas).
3. Notará que se pueden configurar hasta 3 ntervalos de horarios distintos.
Una vez que realizó todas las configuraciones deseadas en esta opción, haga click en el botón “Guardar” para que el software guarde los cam-bios (de no hacer éste último paso el software no guardará los cambios).

C
onfig
uraciones
del s
iste
ma
Exclusivamente el administrador está facultado para modificar configuraciones generales en el software.
Para hacerlo, haga click en el icono .
El software mostrará una ventana emergente con 6 diferentes pestañas a través de las cuales se controlan acciones específicas.
Seleccionar ubicación de las gra-baciones.
A través de la pestaña “Destino de grabaciones” deberá configurar la unidad en la cual desea al-macenar las grabaciones de sus llamadas que realiza su equipo.
1. Para seleccionar la ubicación haga click en la casilla de activación ubicada al costado izquierdo de la opción deseada.
2. Haga click en “Ok” para guardar la configu-ración.
Importante: La regla general es que después de realizar cualquier cambio en la configuración, debe hacer click
en el botón “OK” para guardar las modificaciones, o para cancelarlas en “Cancel”.
Si realizó alguna modificación en la configura-ción y cerró la ventana de haciendo click en el icono de “Cerrar” dicho cambio no será guarda-do por el software.
27ematyk.com Manual de uso software Ecco System® para equipos BOX

28ematyk.com Manual de uso software Ecco System® para equipos BOX
5. Ingrese la contraseña deseada en “Nue-va contraseña” y escríbala nuevamente en “Confirmar contraseña”.
6. Una vez que rellenó los campos anteriores, haga click en “Aceptar”. Su nueva contrase-ña entrará en vigencia.
Importante: Su contraseña es irrecuperable, elija una combinación que recuerde perfectamente y sea cuidadoso al momento de ingresarla en la confirmación. Si olvida su contraseña la única solución es reinstalar el software; por
favor considere ésto.
C
onfig
uraciones
del s
iste
ma
Establecer contraseña
1. Para establecer una contraseña, ubíquese en la pestaña “Usuario”.
2. En la ventana emergente seleccione “Administrator” y después haga click sobre el botón “Modificar”. Aparecerá una ventana en donde se enlistan la serie de acciones que el usuario puede realizar. Notará que el usuario “Administrator” tiene total control del software y por esa razón no pueden restársele facultades.
3. Debajo de las acciones está una casilla que lleva por nombre “Cambiar contraseña”. Actívela haciendo click sobre la casilla que se encuentra a su lado izquierdo para que el software le permita escribir en los campos de texto ubicados debajo.
4. Deje en blanco el campo “Contraseña anterior”.

29ematyk.com Manual de uso software Ecco System® para equipos BOX
4. Puede verificar que sobre las casillas activadas aparece una marca verde.
5. Seleccionadas las acciones deseadas, active la opción “Cambiar contra-seña” haciendo click sobre la casilla que se encuentra del lado izquierdo.
6. Asígnele al nuevo usuario la contraseña deseada en el campo “Nueva con-traseña” y confírmela escribiéndola por segunda vez en el campo “Confir-mar contraseña”.
7. Una vez que rellenó los campos anteriores, haga click en “Aceptar” para concluir el registro del nuevo usuario.
8. El usuario que recientemente ha sido agregado y las funciones que puede realizar aparecerán en la pantalla de la pestaña “Usuario”.
Agregar usuarios en el software.
1. Para agregar un nuevo usuario haga click en el botón “Agregar”.
2. Escriba en el campo “Nombre de Usuario” el nombre del usuario que desea crear.
3. En el recuadro “Opc.” se enlistan las opcio-nes de funciones que pueden permitírsele al nuevo usuario. De acuerdo a las facultades que desea atribuirle al nuevo usuario haga click en la casilla de activación que se en-cuentra del lado izquierdo de la acción que se describe.
C
onfig
uraciones
del s
iste
ma

C
onfig
uraciones
del s
iste
ma
Eliminar usuarios registrados con acceso al software
1. Ubique el usuario que desea eliminar y haga click sobre el registro.
2. Haga click sobre el botón “Borrar”.
3. Una pantalla emergente pedirá que confirme la acción. Para continuar con el proceso haga click en “Yes”, o en caso contrario seleccione “No”.
4. El usuario que seleccionó ha sido borrado. Podrá verificarlo en la pantalla de la pestaña “Usuario”.
30ematyk.com Departamento de Diseño, Desarrollo y Soporte

31ematyk.com Manual de uso software Ecco System® para equipos BOX
Con
figuraciones
del s
iste
ma
Respaldar grabaciones
El software almacenará todas las grabaciones en la unidad que seleccionó pre-viamente, no obstante, le ofrece también la posibilidad de respaldar automáti-camente tales grabaciones en otra unidad de destino.
Le recomendamos que considere respaldar sus datos en unidades externas, tales como discos duros portátiles externos, memorias etc.
1. Seleccione la pestaña “Respaldo de Datos”.
2. Programe la periodicidad con la que el software debe respaldar sus grabaciones. El intervalo a establecer es en días.
3. Para seleccionar la ubicación en la que desea que el software realice el respaldo haga click en en el icono que tiene los puntos suspensivos “...” El sistema mostrará una ventana en la cual podrá buscar y seleccionar la unidad destino.
4. Después de seleccionar la ubicación de des-tino haga click en el botón “OK”.
5. Concluidas las modificaciones haga click en “Guardar” para que el software guarde las configuraciones recientes.

32Ematyk Enterprise S.A. de C.V. Departamento de Diseño, Desarrollo y Soporte
Fina
lizar
act
ivid
ad Detener funcionamiento del programa
El software constantemente estará en operación, aún cuando haga click en el botón “cerrar”, seguirá funcionando.
El botón cerrar sólo cerrrará la venta a través de la cual visualiza el funciona-miento de su equipo box.
Para detener completamente la actividad del software:
1. Inicie sesión (en caso de que no tenga una sesión con usuario activo) en el botón “Ini-cio”.
2. Haga click en el botón
3. Confirme su salida seleccionando “Yes”, o bien, cancele la operación seleccionando “No”.

33ematyk.com Manual de uso software Ecco System® para equipos BOX
Problema:Al reproducir las grabaciones de mis llamadas noto que las voces de la conversación no tienen el mismo volumen.
Probable diagnóstico:Existe un desbalance en el audio. Éste no es un problema de volumen, sino de ganancia.
Solución:1. En la interfaz inicial, ubique en el costado inferior derecho
una pequeña ventana compuesta por dos pestañas, “Audio” y “Reg.” respectivamente.
2. Ajuste el control de ganancia entre 0 y 2. Usted debe verifi-car que el equipo siempre esté configurado bajo éste pará-metro.
Problema:Al reproducir las grabaciones de mis llamadas noto que el audio tiene varios fragmentos faltan-tes (tiene interrupciones/ se escucha entrecorta-do/ parece que faltan partes)
Probable diagnóstico 1:El control de ganancia está por encima de los parámetros idea-les (está entre 3 o 7).
Solución:Una vez realizada la grabación no es posible recuperar esos fragmentos faltantes, pero sí es posible evitar que esta situación se presente nuevamente en el futuro llevando a cabo la siguiente acción.
1. Ubique en la interface inicial del software la pestaña “Audio” (la misma ventana que en el problema anterior).
2. Configure el control de ganancia entre 0 y 2.3. Seleccione en gain el núm 2.
Solucione sus problemas más comunes
Esta sección del manual está enfocada en asesorarlo para que usted pueda resolver algunos de los problemas más comunes que puede llegar a experimentar con el funcionamiento de su equipo Box. Si se le presentan dificultades aplicando estar soluciones o bien, su problema no está descrito, por favor dé click aquí para iniciar la solicitud de soporte técnico vía remota.
Res
oluc
ión
de p
robl
emas

34ematyk.com Manual de uso software Ecco System® para equipos BOX
R
esol
ució
n de
pro
blem
as Problema: Mi software no reconoce mis teléfonos.
Probable diagnóstico:Este es un problema de falta de sincronía entre el hardware y el software. Esta clase de errores en el funcionamiento se dan por los siguientes motivos.
1. Descuido del usuario(s) al desconectar accidentalmente o de forma predeterminada el equipo BOX del puerto USB, de-jándolo sin corriente u ocasionando un falso contacto.
2. Que la computadora haya entrado en modo hibernación, ocasionando la falta de sincronía entre BOX y software.
3. Que el equipo esté conectado a puertos USB que constante-mente son usados con diferentes fines.
4. Que el cable USB sea demasiado largo.
Solución:Para resolver este problema, se debe reiniciar el software.
1. Haga click en “lnicio” para iniciar sesión.2. Ingrese su usuario y contraseña.3. Haga click en “Salir” para finalizar la actividad de su softwa-
re. Esa es la forma correcta de finalizar sesión, no basta con cerrarlo haciendo click en el icono de cerrar ventana.
4. Abra de nueva cuenta el software.5. Realice una llamada, para verificar que el software ahora
está operando correctamente.
Problema: Reinicié mi software y sigue sin reconocer mis te-léfonos
Probable diagnóstico:Si usted ha realizado el procedimiento descrito en la solución anterior y no ha obtenido éxito, probablemente debe revisar su memoria RAM. El software de grabación y monitoreo ocupa una cantidad con-siderable de espacio en la memoria interna por el tipo de fun-ciones y operaciones que realiza, por lo que es importante no dejarlo sin respaldo.
Solución:Revise su memoria RAM.Si es limitado el espacio disponible, incremente esta capacidad.

35ematyk.com Manual de uso software Ecco System® para equipos BOX
R
esol
ució
n de
pro
blem
as Problema:Configuré el control de ganancia y el software si-gue presentando el problema de los fragmentos faltantes en el audio.
Probable diagnóstico:Si después de configurar la ganancia el software sigue teniendo el mismo problema, esto se debe a la falta de memoria RAM.
Solución:Hay una serie de soluciones para resolver una baja capacidad en la memoria RAM. Las describimos a continuación para que usted las evalué y pueda implementar la que le sea más viable.
1. Destinar una computadora para que el BOX grabe sus llama-das, en la que no se ejecuten tareas altamente demandan-tes al mismo tiempo (por ejemplo: visualización de videos, descarga de archivos, reproductor de música, navegación en internet).
2. Cerrar la mayor cantidad posible de aplicaciones en ejecu-ción, mientras el software está en operación.
3. Aumentar la memoria RAM.

36Ematyk Enterprise S.A. de C.V. Departamento de Diseño, Desarrollo y Soporte
Dia
gnos
ticar
el e
quip
o Diagnostique su equipo BOX
Si usted considera que su equipo no está funcionando, siga los pasos a continuación. De esta forma podrá diagnosticar rápidamente el funcionamiento de su equipo.
1. Conecte el equipo al puerto USB. El led situado al costado de “Work” debe parpadear 3 veces a una velocidad considerablemente rápida, si no lo hace, su equipo no funciona correctamente.
2. Conecte el equipo al puerto USB. Si el led situado al costado de “Work” con-tinua parpadeando después de conectarse, su equipo no está funcionando correctamente.
3. Conecte el equipo al puerto USB, si el led de “Power” no enciende, su equi-po tiene un problema.
4. Si detecta que no hay sonido, su equipo no está funcionando correctamen-te.
Si su equipo presenta cualquiera de estas fallas, comuníquese con nosotros para levantar un reporte y que nuestro equipo de Asistencia y Soporte Técnico lo apoye en la resolución de su problema, en caso de ser necesario su equipo ingresaría a servicio a través de la garantía (si aplica) o bien servicio de reparación.
No se recomienda bajo ninguna circunstancia abrir el equipo, ni cualquier intento de reparación de su parte. Dichas acciones pueden implicar riesgos para su integridad física y son causas de anulación de garantía.

Solic
ite s
opor
te v
ía re
mot
aSolicitar Asistencia y Soporte Técnico remoto
Nuestro equipo de técnicos estará siempre dispuesto para apoyarle en la re-solución de los inconvenientes que pudiera presentar su equipo BOX. Le asis-tiremos vía remota sin costo alguno, de una forma rápida y contundente (esto dependerá del grado de comlejidad del problema que presente).
Sólo siga los siguientes pasos.
1. Haga click aquí para descargar y ejecutar TeamViewer® desde nuestra página web.
2. Comuníquese al:
18 58 96 86 (Desde la Ciudad de México)01 800 8 362895 (Número gratuito desde el interior de la República)
3. Levante un reporte para recibir asistencia y soporte técnico remoto, nuestro agente de atención a clientes le solicitará el ID y la contraseña que obtendrá al ejecutar TeamViewer® (revise paso 1).
37Ematyk Enterprise S.A. de C.V. Departamento de Diseño, Desarrollo y Soporte

38ematyk.com Manual de uso software Ecco System® para equipos BOX
Licencia de uso del software de EMATYK ENTERPRISE S.A. DE C.V.
AVISO IMPORTANTE: Lea este documento
La presente licencia de uso del software de EMATYK ENTERPRISE S.A. DE C.V. (“LICENCIA”) es un acuerdo que rige el uso del softwa-re de EMATYK ENTERPRISE S.A. DE C.V. y de sus filiales que se puede descargar desde el sitio: www.ematyk.com/box.php incluido el software informático y la documentación adjunta (“SOFTWARE”). El hecho de descargar, instalar, copiar o utilizar el SOFTWARE, implica que usted acepta las condiciones de esta LICENCIA. Si no acepta las condiciones de esta LICENCIA, no use el SOFTWARE.
CONSIDERACIONES PRELIMINARESPara utilizar los productos de EMATYK ENTERPRISE S.A. DE C.V. se necesitan tres elementos: el SOFTWARE, el hardware de una tar-jeta controladora, y un ordenador personal. El SOFTWARE está protegido por leyes y tratados internacionales relativos al derecho de propiedad, y por otras leyes y tratados de propiedad intelectual. El SOFTWARE no se vende, sino que su uso únicamente se autoriza mediante licencia, de estricta conformidad con el presente documento. El hardware se vende y está protegido por varias patentes, pero el presente acuerdo no cubre dicha venta, ya que el hardware no tiene por qué ser vendido necesariamente junto con el SOF-TWARE. El presente acuerdo establece únicamente las condiciones de la LICENCIA DEL SOFTWARE.
1. DEFINICIONES1.1 Usuario.El Usuario es el particular o la entidad comercial que descarga o usa el SOFTWARE.
2. CONCESIÓN DE LA LICENCIA2.1 Derechos y limitaciones de la concesión.EMATYK ENTERPRISE S.A. DE C.V. concede al Usuario el derecho no exclusivo e intransferible de utilizar el SOFTWARE, teniendo en cuenta las limitaciones siguientes:2.1.1 Derechos.El Usuario podrá instalar o utilizar una copia del SOFTWARE en un solo ordenador, y no realizará ninguna copia del SOFTWARE, sal-vo una copia de seguridad. La presente LICENCIA de SOFTWARE no podrá ser compartida ni utilizada al mismo tiempo en distintos ordenadores.2.1.2 Excepción de Linux/FreeBSD/OpenSolaris.Sin perjuicio de lo dispuesto en el punto 2.1.1, el SOFTWARE diseñado exclusivamente para ser utilizado en el sistema operativo Linux/FreeBSD/OpenSolaris podrá ser copiado y redistribuido, siempre y cuando no se modifiquen en modo alguno los archivos binarios (salvo para descomprimirlos).
L
icen
cia
de u
so d
el s
oftw
are

39ematyk.com Manual de uso software Ecco System® para equipos BOX
2.1.3 Limitaciones.Queda prohibida la ingeniería inversa. El Usuario no podrá aplicar técnicas de ingeniería inversa, descompilar o desensamblar el SOFTWARE, ni realizar cualquier otra operación que tienda a descubrir el código fuente.Queda prohibida la separación de los componentes. Se autoriza el uso del SOFTWARE como un producto único. Las partes que lo componen no se podrán separar para utilizarlas en más de un ordenador, ni hacer uso de ellas por separado.Queda prohibido el arrendamiento. El Usuario no arrendará ni alquilará el SOFTWARE a otra persona.
3. ANULACIÓNLa licencia quedará automáticamente anulada si el Usuario no cumple las condiciones establecidas. En tal caso, el Usuario destruirá todas las copias del SOFTWARE y sus componentes.
4. DERECHOS DE PROPIEDADTodos los derechos de propiedad intelectual del SOFTWARE (incluidas imágenes, fotografías, animación, vídeo, audio, música, texto y otros elementos que forman parte del SOFTWARE), la documentación adjunta y todas las copias del SOFTWARE corresponden a EMATYK ENTERPRISE S.A. DE C.V. o a sus proveedores. El SOFTWARE está protegido por las leyes y tratados internacionales rela-tivos al derecho de propiedad. Por consiguiente, el Usuario deberá utilizar el SOFTWARE como cualquier otro material protegido por las leyes de propiedad intelectual, salvo que se disponga lo contrario en virtud de la presente LICENCIA, y con la excepción de que podrá realizar una copia del SOFTWARE únicamente como copia de seguridad o archivo.
5. LEGISLACIÓN VIGENTESe tendrá en cuenta que el presente acuerdo se ha establecido y debe interpretarse de conformidad con la legislación de México, Distrito Federal.
6. EXENCIÓN DE GARANTÍAS Y LIMITACIÓN DE RESPONSABILIDADES6.1 No existe garantía alguna.EN LA MEDIDA EN QUE LO PERMITA LA LEGISLACIÓN APLICABLE, EL SOFTWARE SE FACILITA “TAL CUAL” Y NI EMATYK ENTER-PRISE S.A. DE C.V. NI SUS PROVEEDORES OFRECEN NINGUNA GARANTÍA, EXPLÍCITA NI IMPLÍCITA, INCLUYENDO LASGARANTÍAS IMPLÍCITAS DE COMERCIABILIDAD Y ADECUACIÓN A UN FIN PARTICULAR.6.2 No existe responsabilidad alguna sobre daños y perjuicios.EN LA MEDIDA EN QUE LO PERMITA LA LEGISLACIÓN APLICABLE, EN NINGÚN CASO SE PODRÁ CONSIDERAR A EMATYK EN-TERPRISE S.A. DE C.V. O SUS PROVEEDORES RESPONSABLES DE CUALESQUIERA DAÑOS YA SEAN ESPECIALES, DIRECTOS O INDIRECTOS (INCLUIDOS, A TÍTULO INFORMATIVO PERO NO LIMITATIVO, LOS DE LUCRO CESANTE, INTERRUPCIÓN DE LAS AC-TIVIDADES COMERCIALES O PÉRDIDA DE INFORMACIÓN) DERIVADOS DEL USO O LA IMPOSIBILIDAD DE USO DE LOS MATERIA-
L
icen
cia
de u
so d
el s
oftw
are

40ematyk.com Manual de uso software Ecco System® para equipos BOX
LES, INCLUSO AUNQUE EMATYK ENTERPRISE S.A. DE C.V. HAYA RECIBIDO AVISO DE LA POSIBILIDAD DE ESTE TIPO DE DAÑOS.
7. OTRAS CONSIDERACIONESLa Convención de las Naciones Unidas sobre los contratos de venta internacional de mercancías queda expresamente excluida. Si alguna disposición de la presente LICENCIA no es conforme a la legislación o no se puede aplicar en virtud de la misma, dicha dispo-sición será limitada en la medida necesaria para que sea conforme a la legislación y sea totalmente aplicable en virtud de la misma. El presente acuerdo es el acuerdo final, completo y exclusivo entre las partes sobre el asunto principal que se ha tratado, y reemplaza a todos los acuerdos o disposiciones anteriores o actuales que versen sobre el asunto principal, independientemente de que sean orales o escritas. El Usuario se compromete a no enviar, transferir o exportar el SOFTWARE a ningún país, ni utilizar el SOFTWARE de ningún modo, que esté prohibido por la Oficina de Administración de Exportaciones de Estados Unidos (Bureau of Export Adminis-tration) o por cualquier otro tipo de leyes, restricciones o reglamentos en materia de exportación. Sólo se podrá modificar la presente licencia mediante un escrito firmado por una persona autorizada por EMATYK ENTERPRISE S.A. DE C.V.
PROPIEDAD INTELECTUALCopyright 2014 EMATYK ENTERPRISE S.A. DE C.V. Todos los derechos reservados. Todos los textos, imágenes, gráficos, logotipos, software y hardware, están sometidos al derecho de propiedad intelectual y a otras leyes para la protección del derecho autoral. No deben copiarse ni modificarse para fines comerciales o para pasarlos a otras personas ni usarse en otros sitios Web. Algunas páginas de Internet de EMATYK ENTERPRISE S.A. DE C.V. contienen también imágenes sometidas al derecho de propiedad intelectual de aquellas personas que las han puesto a disposición.
MARCAS REGISTRADASDonde no se indica otra cosa, todas las marcas indicadas en las páginas de Internet de EMATYK ENTERPRISE S.A. DE C.V. son mar-cas registradas protegidas por la ley.
L
icen
cia
de u
so d
el s
oftw
are