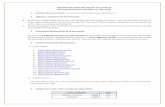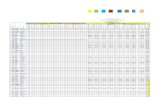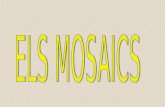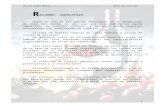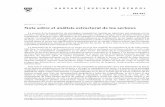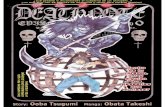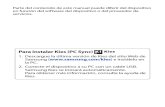Manual de Tableta Samsung Note Pro en Español
description
Transcript of Manual de Tableta Samsung Note Pro en Español
-
www.samsung.com
Manual del usuario
SM-P901
-
2Acerca de este manualEl dispositivo ofrece comunicaciones mviles y entretenimiento de alta calidad con los altos estndares y la experiencia tecnolgica de Samsung. Este manual del usuario est diseado especficamente para describir en detalle las funciones del dispositivo.
Lea este manual antes de utilizar el dispositivo a fin de garantizar el uso correcto y seguro.
Las descripciones se basan en los ajustes predeterminados del dispositivo.
Es posible que las imgenes y las capturas de pantalla no sean exactamente iguales al producto real.
El contenido puede diferir del producto final o del software proporcionado por los transmisores o proveedores de servicios, y se encuentra sujeto a cambios sin previo aviso. Para acceder a la ltima versin del manual, consulte el sitio Web de Samsung, www.samsung.com.
El contenido (contenido de alta calidad) que exija un alto uso del CPU y la memoria RAM afectar el rendimiento general del dispositivo. Las aplicaciones relacionadas con el contenido podran no funcionar correctamente, segn las especificaciones del dispositivo y el entorno en el cual lo utilice.
Las funciones disponibles y los servicios adicionales pueden variar segn el dispositivo, el software o el proveedor de servicios.
Las aplicaciones y sus funciones pueden variar segn el pas, la regin o las especificaciones de hardware. Samsung no se hace responsable por problemas de rendimiento provocados por aplicaciones de cualquier proveedor independiente de Samsung.
Samsung no se hace responsable por los problemas de rendimiento o la incompatibilidades provocadas por la edicin de los ajustes de registro o la modificacin del software del sistema operativo. El intento de personalizar el sistema operativo puede provocar que el dispositivo o las aplicaciones funcionen en forma incorrecta.
El software, las fuentes de sonido, los fondos de pantalla, las imgenes y los dems contenidos multimedia suministrados con este dispositivo tienen licencias de uso limitado. Extraer y utilizar estos materiales para propsitos comerciales o de otra naturaleza constituye una violacin a las leyes de derechos de autor. Los usuarios son completamente responsables por el uso de recursos multimedia ilegales.
Es posible que incurra en gastos adicionales por los servicios de datos, como los mensajes, la carga y descarga, la sincronizacin automtica o el uso de los servicios de ubicacin. Para evitar cargos adicionales, seleccione un plan de datos apropiado. Para obtener detalles, comunquese con su proveedor de servicios.
-
Acerca de este manual
3
Las aplicaciones predeterminadas que vienen con el dispositivo se encuentran sujetas a actualizaciones y podran dejar de ser compatibles sin previo aviso. Si tiene alguna pregunta acerca de una de las aplicaciones suministradas junto con el dispositivo, comunquese con un centro de servicios de Samsung. Para las aplicaciones instaladas por el usuario, comunquese con los proveedores de servicios correspondientes.
Si modifica el sistema operativo del dispositivo o instala software de fuentes no ificiales, podra provocar fallas en el funcionamiento o la corrupcin o prdida de datos. Estas acciones constituyen una infraccin del acuerdo de licencia de Samsung y anularn la garanta.
Iconos instructivos
Advertencia: Situaciones que pueden provocarle lesiones a usted o a otras personas
Precaucin: Situaciones que pueden provocarle daos al dispositivo o a otros equipos
Nota: Notas, sugerencias de uso o informacin adicional
Derechos de autorCopyright 2014 Samsung Electronics
Esta gua est protegida por las leyes internacionales de derechos de autor.
No est permitido reproducir, distribuir, traducir o transmitir ninguna parte de esta gua de ninguna forma o por ningn medio, ya sea electrnico o mecnico, incluyendo fotocopiado, grabacin o almacenamiento en cualquier sistema de almacenamiento y recuperacin de informacin, sin el permiso previo por escrito de Samsung Electronics.
-
Acerca de este manual
4
Marcas comerciales SAMSUNG y el logotipo de SAMSUNG son marcas comerciales registradas de Samsung
Electronics.
Bluetooth es una marca comercial registrada de Bluetooth SIG, Inc. en todo el mundo. Wi-Fi, Wi-Fi Protected Setup, Wi-Fi CERTIFIED Passpoint, Wi-Fi Direct, Wi-Fi CERTIFIED,
y el logotipo de Wi-Fi son marcas registradas de Wi-Fi Alliance.
El resto de las marcas comerciales y derechos de autor son propiedad de sus respectivos dueos.
-
5Contenido
Para comenzar8 Diseo del dispositivo9 Botones10 Puntero S10 Contenidos de la caja11 Instalar la tarjeta SIM o USIM12 Cargar la batera15 Insertar una tarjeta de memoria17 Reemplazar la punta del Puntero S18 Encender y apagar el dispositivo18 Al sostener el dispositivo19 Bloquear o desbloquear el dispositivo19 Ajustar el volumen19 Cambiar al perfil silencioso
Nociones bsicas20 Iconos indicadores21 Utilizar la pantalla tctil25 Movimientos de control27 Movimiento de la palma28 Samsung Smart Pause29 Uso de la ventana mltiple34 Utilizar el puntero S37 Vista area
38 Notificaciones39 Pantalla de inicio45 Pantalla de aplicaciones46 Utilizar las aplicaciones47 Ayuda47 Introducir texto50 Conectarse a una red Wi-Fi51 Configurar cuentas52 Configurar perfiles de usuarios52 Transferir archivos54 Proteger el dispositivo56 Actualizar el dispositivo
Comunicacin57 Telfono62 Contactos67 Mensajes68 Correo70 Google Mail72 Hangouts72 Google+73 Fotos73 Twitter
-
Contenido
6
124 Play Movies y TV124 Play Music124 Play Games124 Play Kiosco
Utilidades125 S Note132 Nota de accin133 S Planner135 Dropbox135 Cloud136 Drive136 Visor de Hancom139 Alarma140 Reloj Mundial141 Calculadora141 S Voice142 S Finder142 Google143 Bsqueda por voz143 lbum144 Mis Archivos146 Descargas147 Evernote147 KNOX
Redes e Internet74 Internet75 Chrome76 Bluetooth77 Screen Mirroring78 e-Meeting84 WebEx93 Remote PC98 Sincronizacin paralela 3.0104 WatchON
Recursos multimedia105 Msica107 Cmara114 Galera118 Video119 YouTube120 Flipboard120 Businessweek+121 NYTimes121 SketchBook for Galaxy
Tiendas de aplicaciones y contenidos multimedia122 Play Store123 Samsung Apps123 Play Books
-
Contenido
7
Viajes e informacin local148 Maps
Config.149 Acerca de la configuracin149 Conexiones153 Dispositivo162 Control168 General172 Config. de Google
Solucin de problemas
-
8Para comenzar
Diseo del dispositivo
Botn Atrs
Botn Aplicaciones recientes
Botn Inicio
IrLED
Pantalla tctil
Cmara frontal
AltavozSensor de luz
Enchufe multiuso
Ranura de la tarjeta de memoria
Ranura de la tarjeta SIM
Botn Volumen
Botn Encendido
Micrfono
Enchufe del auricular
Cmara trasera
Flash
Antena principal
Antena GPS
Altavoz
Puntero S
-
Para comenzar
9
No cubra el rea de la antena con las manos u otros objetos. Esto podra provocar problemas de conectividad o agotar la batera.
No utilice un protector para la pantalla. Esto provoca fallas en el sensor.
No permita que la pantalla tctil entre en contacto con el agua. Es posible que la pantalla tctil no funcione correctamente en ambientes hmedos o si se moja.
BotonesBotn Funcin
Encendido
Mantngalo presionado para encender o apagar el dispositivo.
Mantngalo presionado durante ms de 7 segundos para restablecer el dispositivo en caso de que este cometa errores fatales, se cuelgue o se congele.
Presinelo para bloquear o desbloquear el dispositivo. Cuando la pantalla tctil se apaga, el dispositivo pasa al modo de bloqueo.
Aplicaciones recientes
Tquelo para abrir la lista de aplicaciones recientes.
Inicio Presinelo para regresar a la pantalla de inicio.
Mantngalo presionado para iniciar la bsqueda de Google.
Atrs Tquelo para regresar a la pantalla anterior.
Volumen Presinelo para ajustar el volumen del dispositivo.
-
Para comenzar
10
Puntero S
Punta del puntero S
Botn Puntero S
Nombre Funcin
Punta del puntero S Permite realizar acciones bsicas con el puntero S. (pg. 21)
Botn Puntero S Permite realizar acciones avanzadas con el puntero S. (pg. 34)
Contenidos de la cajaBusque los siguientes elementos en la caja del producto:
Dispositivo
Gua de inicio rpido
Los elementos que vienen con el dispositivo y los accesorios disponibles pueden variar segn la regin o el proveedor de servicios.
Los elementos suministrados estn diseados exclusivamente para este dispositivo y podran no ser compatibles con otros dispositivos.
La apariencia y las especificaciones estn sujetas a cambio sin previo aviso.
Podr comprar accesorios adicionales en su distribuidor local de Samsung. Asegrese de que sean compatibles con el dispositivo antes de comprarlos.
Otros accesorios podran no ser compatibles con el dispositivo.
Use solo accesorios aprobados por Samsung. La garanta no cubre fallas del funcionamiento provocadas por el uso de accesorios no aprobados.
La disponibilidad de todos los accesorios se encuentra sujeta a cambios y depende completamente de las empresas fabricantes. Para obtener ms informacin acerca de los accesorios disponibles, consulte el sitio Web de Samsung.
-
Para comenzar
11
Instalar la tarjeta SIM o USIMInserte la tarjeta SIM o USIM suministrada por el proveedor de servicios de telefona mvil.
El dispositivo solo admite tarjetas microSIM.
1 Abra la cubierta de la ranura de la tarjeta SIM.2 Inserte la tarjeta SIM o USIM con los contactos dorados orientados hacia abajo.
3 Empuje la tarjeta SIM o USIM dentro de la ranura hasta que quede fija en su lugar. No inserte la tarjeta de memoria en la ranura de la tarjeta SIM. Si se atasca una tarjeta
de memoria en la ranura de la tarjeta SIM, lleve el dispositivo a un centro de servicios de Samsung para retirar la tarjeta de memoria.
Tenga cuidado de no perder la tarjeta SIM o USIM ni permitir que otras personas la utilicen. Samsung no se hace responsable por ningn dao o inconveniente provocado por el robo o la prdida de tarjetas.
4 Cierre la cubierta de la ranura de la tarjeta SIM.
-
Para comenzar
12
Retirar la tarjeta SIM o USIM
1 Abra la cubierta de la ranura de la tarjeta SIM.2 Empuje la tarjeta SIM o USIM hasta que salga del dispositivo, y luego retrela.
3 Cierre la cubierta de la ranura de la tarjeta SIM.
Cargar la bateraUtilice el cargador para cargar la batera antes de utilizarla por primera vez.
Utilice solo cargadores, bateras y cables aprobados por Samsung. Los cargadores o cables no aprobados pueden provocar que la batera explote o dae el dispositivo.
Si el nivel de batera es bajo, el icono de la batera aparecer vaco.
Si la batera est completamente descargada, no podr encender el dispositivo inmediatamente despus de conectar el cargador. Espere a que la batera agotada se cargue durante algunos minutos antes de encender el dispositivo.
Si utiliza varias aplicaciones a la vez, aplicaciones de red o aplicaciones que requieran una conexin con otro dispositivo, la batera se agotar rpidamente. Para evitar desconectarse de la red o perder energa durante la transferencia de datos, siempre utilice estas aplicaciones luego de cargar la batera por completo.
-
Para comenzar
13
Cargar con el cargadorConecte el cable USB al adaptador de corriente USB, y despus conecte el extremo del cable USB al enchufe multiuso.
Si conecta el cargador en forma incorrecta, podra provocar daos serios al dispositivo. La garanta no cubre ningn dao provocado por el mal uso.
Puede utilizar el dispositivo mientras se est cargando, pero puede demorar ms en cargar la batera por completo.
Si el dispositivo recibe una alimentacin inestable mientras se carga, la pantalla tctil podra no funcionar. Si esto sucede, desconecte el cargador del dispositivo.
Mientras se est cargando, es posible que el dispositivo se caliente. Esto es normal y no afecta la vida til ni el rendimiento del dispositivo. Si la batera se calienta ms de lo normal, el cargador podra dejar de cargar.
Si el dispositivo no se carga correctamente, llvelo junto con el cargador a un centro de servicios de Samsung.
-
Para comenzar
14
Cuando la batera est totalmante cargada, desconecte el dispositivo del cargador. Desconecte el cargador del dispositivo primero, y luego de la toma elctrica.
Para ahorrar energa, desconecte el cargador cuando no est utilizndolo. El cargador no dispone de interruptor de energa, por lo que deber desconectarlo de la toma elctrica cuando no est en uso para evitar el desperdicio de energa. El cargador deber permanecer cerca de la toma elctrica, y deber poder acceder a l fcilmente mientras el dispositivo se est cargando.
Comprobar el estado de carga de la bateraSi carga la batera con el dispositivo apagado, los siguientes iconos mostrarn el estado de carga actual de la batera:
Cargando Carga completa
Reducir el consumo de bateraEl dispositivo ofrece opciones que ayudan a ahorrar batera. Al personalizar estas opciones y desactivar las funciones en segundo plano, podr utilizar el dispositivo durante ms tiempo entre una carga y otra:
Cuando no est utilizando el dispositivo, cambie al modo inactivo presionando el botn Encendido.
Cierre las aplicaciones innecesarias con el administrador de tareas.
Desactive la funcin Bluetooth.
Desactive la funcin Wi-Fi.
Desactive la sincronizacin automtica de las aplicaciones.
Disminuya el tiempo de retroiluminacin.
Disminuya le brillo de la pantalla.
-
Para comenzar
15
Insertar una tarjeta de memoriaEl dispositivo admite tarjetas de memoria con capacidades mximas de 64 GB. Segn el fabricante y el tipo de tarjeta de memoria, algunas tarjetas podran no ser compatibles con el dispositivo.
Algunas tarjetas de memoria podran no ser completamente compatibles con el dispositivo. El uso de una tarjeta de memoria no compatible puede daar el dispositivo o la tarjeta de memoria y puede daar los datos almacenados en la tarjeta.
Asegrese de insertar la tarjeta de memoria del lado correcto.
El dispositivo admite la estructura de archivos FAT o exFAT para las tarjetas de memoria. Si inserta una tarjeta formateada con un sistema de archivos diferente, el dispositivo le solicitar que reformatee la tarjeta de memoria.
La escritura y el borrado frecuentes de datos acortarn la vida til de la tarjeta de memoria.
Al insertar una tarjeta de memoria en el dispositivo, aparecer el directorio de archivos de la tarjeta de memoria en la carpeta SD Memory card.
1 Abra la cubierta de la ranura de la tarjeta de memoria.2 Inserte una tarjeta de memoria de modo que los contactos dorados queden orientados hacia
abajo.
3 Inserte la tarjeta de memoria en la ranura hasta que se ajuste en su sitio.
4 Cierre la cubierta de la ranura de la tarjeta de memoria.
-
Para comenzar
16
Retirar la tarjeta de memoriaAntes de retirar una tarjeta de memoria, desmntela para realizar una extraccin segura. En la pantalla de inicio, toque Config. General Almacenamiento Retirar la tarjeta de memoria.
1 Abra la cubierta de la ranura de la tarjeta de memoria.2 Empuje la tarjeta de memoria hasta que salga del dispositivo, y luego retrela.3 Cierre la cubierta de la ranura de la tarjeta de memoria.
No retire la tarjeta de memoria mientras el dispositivo est transfiriendo informacin o accediendo a ella. Si lo hace, podra provocar la prdida o la corrupcin de los datos, o podra daar la tarjeta de memoria o el dispositivo. Samsung no se hace responsable por prdidas provocadas por el mal uso de tarjetas de memoria daadas, incluyendo la prdida de datos.
Formatear la tarjeta de memoriaUna tarjeta de memoria formateada en una computadora podra no ser compatible con el dispositivo. Formatee la tarjeta de memoria en el dispositivo.
En la pantalla de inicio, toque Config. General Almacenamiento Formatear la tarjeta de memoria Formatear tarjeta de mem. Eliminar todo.
Antes de formatear la tarjeta de memoria, recuerde realizar copias de seguridad de todos los datos importantes almacenados en el dispositivo. La garanta del fabricante no cubre la prdida de datos ocasionada por las acciones del usuario.
-
Para comenzar
17
Reemplazar la punta del Puntero SAl usar el Puntero S, la punta podra desgastarse. Si la punta se ablanda, reemplcela por una nueva.
1 Sostenga la punta firmemente con la pinza, y retrela.
2 Inserte una punta nueva en el Puntero S hasta escuchar un clic.
No permita que su dedo quede atrapado entre la pinza y la punta.
No vuelva a utilizar puntas viejas. Si lo hace, podra provocar el mal funcionamiento del Puntero S.
No presione la punta en forma excesiva al insertarla en el Puntero S.
No inserte el extremo redondo de la punta en el Puntero S. Esto podra provocar daos al Puntero S o al dispositivo.
-
Para comenzar
18
Encender y apagar el dispositivoCuando encienda el dispositivo por primera vez, siga las instrucciones de la pantalla para configurar el dispositivo.
Mantenga presionado el botn Encendido durante algunos segundos para encender el dispositivo.
Siga todas las advertencias publicadas e instrucciones del personal autorizado cuando est en reas en las que el uso de dispositivos inalmbricos est prohibido, como aviones y hospitales.
Mantenga presionado el botn Encendido y toque Perfil Fuera de lnea para desactivar las funciones inalmbricas.
Para apagar el dispositivo, mantenga presionado el botn Encendido y luego toque Apagar.
Al sostener el dispositivoNo cubra el rea de la antena con las manos u otros objetos. Esto podra provocar problemas de conectividad o agotar la batera.
-
Para comenzar
19
Bloquear o desbloquear el dispositivoCuando no est usndolo, bloquee el dispositivo para evitar la operacin accidental. Al presionar el botn Encendido, la pantalla se apagar y el dispositivo pasar al modo de bloqueo. Si no utiliza el dispositivo durante un tiempo especfico, este se bloquear automticamente.
Para desbloquear el dispositivo, presione el botn Encendido o el botn Inicio con la pantalla tctil apagada, toque cualquier parte de la pantalla, y luego hojee la pantalla en cualquier direccin.
Ajustar el volumenPresione el botn Volumen hacia la izquierda o hacia la derecha para ajustar el volumen del tono de llamada o el volumen del sonido mientras reproduce msica o videos.
Cambiar al perfil silenciosoUtilice uno de los siguientes mtodos:
Mantenga presionado el botn Volumen hacia la izquierda hasta que el dispositivo cambie al perfil silencioso.
Mantenga presionado el botn Encendido, y luego toque Silencio o Vibrar.
Abra el panel de notificaciones en la parte superior de la pantalla y luego toque Sonido o Vibrar.
-
20
Nociones bsicas
Iconos indicadoresLos iconos que aparecen en la parte superior de la pantalla contienen informacin acerca del estado del dispositivo. Los iconos que aparecen en la siguiente tabla son los ms comunes.
Icono Significado
Sin seal
Intensidad de la seal
Itinerancia (fuera del rea habitual de servicio)
Red GPRS conectada
Red EDGE conectada
Red UMTS conectada
Red HSDPA conectada
Red HSPA+ conectada
Wi-Fi conectado
Funcin Bluetooth activada
GPS activado
Llamada en curso
Llamada perdida
Funcin Smart screen activada
Sincronizado con la Web
Conectado con un ordenador
Sin tarjeta SIM ni USIM
Nuevo mensaje de texto o multimedia
Alarma activada
Puntero S retirado
-
Nociones bsicas
21
Icono Significado
Modo Silencio activado
Modo de vibracin activado
Perfil Fuera de lnea activado
Se produjo un error o se requiere precaucin
Nivel de carga de la batera
Utilizar la pantalla tctilPara operar la pantalla tctil, utilice solo los dedos o el puntero S.
No permita que la pantalla tctil entre en contacto con otros dispositivos elctricos. Las descargas electrostticas pueden provocar que la pantalla tctil no funcione correctamente.
Para evitar daar la pantalla tctil, no la toque con elementos puntiagudos ni la presione excesivamente con las yemas de los dedos.
El dispositivo podra no reconocer las entradas tctiles que realice cerca de los bordes de la pantalla, dado que estos se encuentran fuera del rea de entradas tctiles.
Si deja la pantalla tctil inactiva durante mucho tiempo, podran aparecer imgenes reflejadas (quemadas) o fantasmales. Cuando no utilice el dispositivo, apague la pantalla tctil.
-
Nociones bsicas
22
Gestos con el dedo
TocarPara abrir una aplicacin, seleccionar un elemento del men, presionar un botn de la pantalla o introducir un caracter con el teclado de la pantalla, tquela con el dedo.
Mantener presionadoMantenga presionado un elemento durante ms de 2 segundos para acceder a las opciones disponibles.
-
Nociones bsicas
23
ArrastrarPara mover un icono, una miniatura, o para previsualizar una ubicacin nueva, mantenga presionado el elemento y arrstrelo hasta la ubicacin que desee.
Doble pulsacinPresione dos veces una pgina Web o una imagen para hacer zoom en un rea. Presione dos veces nuevamente para regresar al tamao original.
-
Nociones bsicas
24
HojearHojee la pantalla de inicio o la pantalla de aplicaciones hacia la izquierda o derecha para ver otro panel. Hojee la pantalla hacia arriba o abajo para desplazarse a lo largo de una pgina Web o una lista, como por ejemplo la lista de contactos.
PellizcarSepare dos dedos en una pgina Web, un mapa o una imagen para aumentar el zoom. Jntelos para reducir el zoom.
-
Nociones bsicas
25
Movimientos de controlLos movimientos simples permiten controlar el dispositivo en forma sencilla.
Antes de utilizar movimientos, asegrese de que la funcin de movimiento est activada. En la pantalla de inicio, toque Config. Control Movimientos, y luego arrastre el interruptor Movimientos hacia la derecha.
Si sacude demasiado el dispositivo o si recibe un impacto, podra tener entradas no intencionales. Controlar los movimientos correctamente.
Girar la pantallaMuchas aplicaciones permiten la visualizacin en la orientacin vertical u horizontal. Si gira el dispositivo, la pantalla se ajustar automticamente para adaptarse a la nueva orientacin.
Para evitar que la pantalla gire automticamente, abra el panel de notificaciones y retire la seleccin de Pantalla rotacin.
Algunas aplicaciones no permiten la rotacin de la pantalla.
Algunas aplicaciones exhiben pantallas diferentes segn la orientacin.
-
Nociones bsicas
26
LevantarCuando levante el dispositivo luego de haber estado inactivo durante cierto tiempo o si la pantalla se ha apagado, este vibrar si hay llamadas perdidas o mensajes nuevos.
Desplazar para navegarCuando una imagen est ampliada, mantenga presionado un punto de la pantalla y luego mueva el dispositivo en cualquier direccin para desplazarse a lo largo de la imagen.
-
Nociones bsicas
27
InclinarMantenga presionados dos puntos de la pantalla y luego incline el dispositivo hacia atrs y hacia adelante para aumentar o reducir el zoom.
Movimiento de la palmaUtilice los movimientos de la palma para controlar el dispositivo tocando la pantalla.
Antes de utilizar movimientos, asegrese de que la funcin de movimiento de la palma est activada. En la pantalla de inicio, toque Config. Control Movimiento de la palma, y luego arrastre el interruptor Movimiento de la palma hacia la derecha.
DeslizarDeslice la mano a lo largo de la pantalla para capturar una imagen. La imagen se guardar en Galera Screenshots. No se pueden capturar imgenes de la pantalla mientras se utilizan ciertas aplicaciones.
-
Nociones bsicas
28
CubrirCubra la pantalla con la palma para pausar la reproduccin multimedia.
Samsung Smart PauseUse esta funcin para pausar los videos al retirar la vista de la pantalla.
En la pantalla de inicio, toque Config. Control Pantalla inteligente, y luego seleccione Pausa inteligente.
Mientras se reproduce un video, retire la vista de la pantalla para pausarlo. Para reanudar la reproduccin, vuelva a mirar la pantalla.
-
Nociones bsicas
29
Uso de la ventana mltipleUtilice esta funcin para ejecutar varias aplicaciones en la pantalla al mismo tiempo.
Solo se pueden utilizar aplicaciones en el panel de ventanas mltiples.
Es posible que esta funcin no est disponible segn su regin o su proveedor de servicios.
Para utilizar la ventana mltiple, en la pantalla de inicio, toque Config. Dispositivo Ventana mltiple, y despus arrastre el interruptor Ventana mltiple hacia la derecha.
Podr usar dos tipos de ventanas mltiples.
Uso de una ventana mltiple divididaUse esta funcin para ejecutar aplicaciones en una pantalla dividida.
Podr ejecutar hasta cuatro aplicaciones en la pantalla al mismo tiempo.
-
Nociones bsicas
30
Iniciar aplicaciones en una ventana mltiple dividida
1 Arrastre el dedo desde el borde derecho de la pantalla hacia el centro. O mantenga presionado .
El panel de ventanas mltiples aparece en el lado derecho de la pantalla.
Panel de ventanas mltiples
2 Mantenga presionado el icono de una aplicacin en el panel de ventanas mltiples, y luego arrstrelo hacia la pantalla.
Suelte el icono de la aplicacin cuando la pantalla se vuelva azul.
-
Nociones bsicas
31
3 Mantenga presionado el icono de otra aplicacin en el panel de ventanas mltiples, y luego arrstrelo hacia una nueva ubicacin.
Podr iniciar la misma aplicacin en una pantalla dividida al mismo tiempo. Solo las aplicaciones con junto al icono admiten esta funcin.
Compartir contenido entre las aplicacionesPodr compartir contenidos fcilmente entre las aplicaciones tales como Correo e Internet arrastrndolos y soltndolos.
Algunas aplicaciones podran no admitir esta funcin.
1 Inicie Correo e Internet en una ventana mltiple dividida.
Acceder a las opciones de la ventana mltiple
2 Toque el crculo entre las ventanas de las aplicaciones, y luego toque .Toque el crculo entre las ventanas de las aplicaciones para acceder a las siguientes opciones:
: Permite abrir una lista de las aplicaciones que utiliz recientemente en la ventana seleccionada.
: Permite alternas las ubicaciones de las aplicaciones de ventanas mltiples.
: Permite compartir elementos tales como imgenes, texto o enlaces entre las ventanas de las aplicaciones arrastrndolas y soltndolas.
: Permite maximizar la ventana.
: Permite cerrar la aplicacin.
-
Nociones bsicas
32
3 Mantenga presionado un elemento en la ventana de Internet y arrstrelo hacia una ubicacin en la ventana de Correo electrnico.
Crear una combinacin de ventanas mltiplesUse esta funcin para guardar las aplicaciones que se estn ejecutando actualmente en la ventanas mltiples como una combinacin.
1 Inicie varias aplicaciones en una ventana mltiple dividida.2 Abra el panel de ventanas mltiples y toque Crear.3 Introduzca un ttulo y toque Aceptar.
La combinacin de ventanas mltiples que se est ejecutando actualmente se aadir al panel de ventanas mltiples.
Para iniciar aplicaciones con una combinacin guardada, seleccione la combinacin en el panel de ventanas mltiples.
-
Nociones bsicas
33
Uso de una ventana mltiple emergenteUse esta funcin para iniciar aplicaciones en ventanas emergentes.
1 Arrastre el dedo desde el borde derecho de la pantalla hacia el centro. O mantenga presionado .
El panel de ventanas mltiples aparece en el lado derecho de la pantalla.
Panel de ventanas mltiples
2 Toque el icono de una aplicacin en el panel de ventanas mltiples.Aparecer una ventana emergente en la pantalla.
Permite minimizar la ventana.
Permite maximizar la ventana.
Permite cerrar la ventana.
Podr iniciar la misma aplicacin en varias ventanas emergentes al mismo tiempo. Solo las aplicaciones con junto al icono admiten esta funcin.
-
Nociones bsicas
34
Utilizar el puntero SEl puntero S incorporado puede utilizarse para seleccionar elementos o realizar acciones fcilmente. Las acciones que realice presionando el botn del puntero S proporcionan convenientes funciones adicionales, como la captura de pantalla.
Retire el puntero S de la ranura para utilizarlo.
Cuando retire el puntero S de la ranura, el dispositivo lo detectar y realizar las siguientes acciones:
Encender la pantalla tctil (si est apagada).
Inicia Nota de accin o exhibe Air command.
La punta del Puntero S puede ser reemplazada. Si la punta se ablanda, reemplcela por una nueva.
Si el puntero S no funciona correctamente, llvelo a un centro de servicios de Samsung. Consulte el sitio Web de Samsung para obtener informacin acerca del puntero S.
Para obtener mejores resultados, mantenga el puntero S en posicin perpendicular a la pantalla tctil para evitar utilizarlo en ngulos puntiagudos.
-
Nociones bsicas
35
Comando areoPresione el botn del Puntero S mientras desplaza el Puntero S sobre la pantalla para iniciar Air command.
Con esta funcin, podr realizar directamente las siguientes acciones:
Nota de accin: Permite convertir la escritura a mano en un enlace activo hacia una amplia variedad de funciones tiles.
lbum: Permite reunir una amplia variedad de contenidos y guardarlos. (pg. 143)
Escribir en pantalla: Permite realizar una captura de pantalla y editarla.
S Finder: Permite buscar una amplia variedad de contenidos en el dispositivo. (pg. 142)
Ventana de lpiz: Permite utilizar el Puntero S para dibujar una ventana y abrir aplicaciones tiles dentro de ella.
Tomar una nota simpleToque Nota de accin en Air command. O, mientras presiona el botn del Puntero S, toque dos veces la pantalla. Escriba una nota y toque para seleccionarla. Cuando aparezca el men de funciones, seleccione una funcin para utilizar los datos de la nota que escribi.
: Permite realizar una llamada.
: Permite crear un contacto.
: Permite enviar un mensaje.
: Permite enviar un correo electrnico.
: Permite buscar en Internet.
: Permite buscar un lugar.
: Permite crear una tarea.
Si desea utilizar datos especficos de la nota, toque la nota para retirar la seleccin y dibuje un crculo alrededor de los datos.
-
Nociones bsicas
36
Capturar una imagen de la pantallaToque Escribir en pantalla en Air command. O, mientras presiona el botn del Puntero S, mantenga presionada la pantalla hasta escuchar un clic. Podr dibujar, escribir o recortar una imagen de la pantalla.
La pantalla capturada se guardar en la carpeta Galera Screenshots.
No se pueden capturar imgenes de la pantalla mientras se utilizan ciertas aplicaciones.
Iniciar aplicaciones en el rea seleccionadaToque Ventana de lpiz en Air command. Dibuje una lnea alrededor de un rea, y luego seleccione una aplicacin. La aplicacin se iniciar en el rea que haya dibujado.
Para minimizar la aplicacin, toque . Las aplicaciones minimizadas aparecern como iconos flotantes.
Para maximizar la aplicacin, toque .
Para cerrar la aplicacin, toque .
Abrir las opciones disponiblesAlgunos elementos poseen mens contextuales que hacen brillar el cursor del Puntero S. Presione el botn del Puntero S para exhibir el men mientras desplaza el Puntero S sobre el elemento.
-
Nociones bsicas
37
Seleccionar y capturar una imagenMientras presiona el botn del puntero S, dibuje una lnea alrededor de un rea para seleccionarla.
De ser necesario, utilice una de las siguientes opciones:
: Permite restaurar la seleccin original.
: Permite convertir la seleccin en una forma circular.
: Permite convertir la seleccin en una forma rectangular.
: Permite personalizar la seleccin.
Seleccione la aplicacin que desea utilizar con el rea seleccionada entre los iconos que aparecen en la parte inferior de la pantalla.
Vista areaUtilice esta funcin para realizar varias acciones mientras desplaza el Puntero S sobre la pantalla.
En la pantalla de inicio, toque Config. Control S Pen Vista area, y luego arrastre el interruptor en la parte superior derecha de la pantalla hacia la derecha.
Seale un elemento con el Puntero S para previsualizar el contenido o ver informacin en una ventana emergente.
Podr desplazarse a lo largo de los paneles o listas moviendo el cursor del Puntero S hacia uno de los extremos (superior/inferior/izquierdo/derecho) de la pantalla.
-
Nociones bsicas
38
NotificacionesLos iconos de notificacin aparecen en la barra de estado que se encuentra en la parte superior de la pantalla para avisarle acerca de llamadas perdidas, nuevos mensajes, eventos del calendario, el estado del dispositivo, y muchas cosas ms. Arrastre el puntero hacia abajo desde la barra de estado para abrir el panel de notificaciones. Desplace la lista para ver ms alertas. Para cerrar el panel de notificaciones, arrastre hacia arriba la barra que se encuentra en la parte inferior de la pantalla.
Desde el panel de notificaciones, podr ver la configuracin actual del dispositivo. Arrastre la barra de estado hacia abajo, y luego toque para utilizar las siguientes opciones:
Wi-Fi: Permite activar o desactivar la funcin Wi-Fi.
GPS: Permite activar o desactivar la funcin GPS.
Sonido: Permite activar o desactivar el perfil Silencioso. En el perfil Silencioso, puede definir el dispositivo para que vibre o para que no emita ninguna alerta.
Pantalla rotacin: Permite habilitar o deshabilitar la interfaz para que gire al girar el dispositivo.
Bluetooth: Permite activar o desactivar la funcin Bluetooth.
Modo lectura: Permite activar o desactivar el modo de lectura. En el modo de lectura, el dispositivo protege sus ojos al leer de noche. Para seleccionar las aplicaciones que se utilizarn, toque Config. Dispositivo Pantalla Modo de lectura.
Mvile y datos: Permite activar o desactivar la conexin de datos.
Modo de bloqueo: Permite activar o desactivar el modo de bloqueo. En el modo de bloqueo, el dispositivo bloquear las notificaciones. Para seleccionar las notificaciones que desea bloquear, toque Config. Dispositivo Modo de bloqueo.
Ahorro de energa: Permite activar o desactivar el modo de ahorro de energa.
Ventana mltiple: Permite configurar el dispositivo para utilizar ventanas mltiples.
Screen Mirroring: Permite activar o desactivar la funcin para reflejar la pantalla.
Zona Wi-Fi: Permite activar o desactivar la funcin de anclaje Wi-Fi.
Vista area: Permite activar o desactivar la funcin Vista area.
-
Nociones bsicas
39
Fijado intelig.: Permite activar o desactivar la funcin de pausa inteligente.
Pausa intelig.: Permite activar o desactivar la funcin Smart pause.
Sincronizar: Permite activar o desactivar la sincronizacin automtica de las aplicaciones.
Fuera de lnea: Permite activar o desactivar el perfil Fuera de lnea.
Las opciones disponibles pueden variar segn la regin o el proveedor de servicios.
Para reorganizar las opciones del panel de notificaciones, abra el panel de notificaciones, toque , mantenga presionado un elemento, y luego arrastre el elemento hacia otra ubicacin.
Pantalla de inicioLa pantalla de inicio es el punto de partida para acceder a todas las funciones del dispositivo.
La pantalla de inicio cuenta con dos tipos de paneles diferentes. La pantalla de inicio Clsica exhibe atajos a las aplicaciones y los widgets, y la pantalla de inicio de Contenido exhibe widgets de contenidos.
La pantalla de inicio puede tener varios paneles. Desplcese hacia la izquierda o hacia la derecha para ver ms paneles.
-
Nociones bsicas
40
Ver todas las aplicacionesEn la pantalla de inicio, toque para ver todas las aplicaciones.
Para regresar a la pantalla de inicio, presione el botn de inicio.
-
Nociones bsicas
41
Uso de la pantalla de inicio ClsicaLa pantalla de inicio Clsica contiene iconos indicadores, widgets, atajos a las aplicaciones, y muchas funciones ms.
Aadir un elemento
1 Toque en la pantalla de inicio.2 Mantenga presionado un elemento en la pestaa Aplic. o Widgets y arrstrela hasta la
ubicacin que desee.
Aadir icono
Permite pasar a la pantalla de inicio de Contenido.
-
Nociones bsicas
42
Aadir o eliminar un panel de la pantalla de inicio Clsica
1 Junte los dedos en la pantalla de inicio Clsica.
2 Toque para aadir un panel.Para eliminar un panel, mantenga presionado un panel, y luego arrstrelo hacia la papelera de reciclaje en la parte superior de la pantalla.
Definir un fondo de pantallaDefina una imagen o una foto almacenada en el dispositivo como fondo para la pantalla de inicio Clsica.
Mantenga presionada un rea vaca de la pantalla de inicio Clsica, toque Pantalla de inicio, y luego seleccione una de las siguientes opciones:
Galera: Permite ver las fotografa tomadas con la cmara del dispositivo o imgenes descargadas de Internet.
Fondos de pantalla en movimiento: Permite ver imgenes animadas.
Fotos: Permite ver las imgenes de Fotos.
Fondos de pantalla: Permite ver imgenes de fondo de pantalla.Seleccione una imagen, cambie el tamao del marco de ser necesario, y defnala como fondo de pantalla.
-
Nociones bsicas
43
Uso de la pantalla de inicio de ContenidoLa pantalla de inicio de Contenido exhibe widgets de contenidos. Podr acceder a una aplicacin directamente seleccionando un widget de contenido en la pantalla de inicio de Contenido.
Aadir un widget o un panel
1 Junte los dedos en la pantalla de inicio de Contenido.
2 En la pantalla de widgets, seleccione un panel para editar o toque para crear un panel nuevo ( 1 ). Seleccione widgets para aadir al panel desde el panel inferior de la pantalla ( 2 ).
Desplcese hacia la izquierda o hacia la derecha en le panel inferior de la pantalla para ver ms widgets.
-
Nociones bsicas
44
3 Toque Realiz.Ajustar el tamao de un widget
1 En la pantalla de inicio de Contenido, mantenga presionado un widget cuyo tamao desee modificar.
2 Ajuste el tamao del widget arrastrando el marco alrededor de l.
3 Toque para guardar el cambio.Eliminar un panel de la pantalla de inicio de Contenido
1 Junte los dedos en la pantalla de inicio de Contenido.2 En la pantalla de widgets, mantenga presionado un panel para eliminarlo.3 Arrastre el panel hacia la papelera de reciclaje en la parte superior de la pantalla.
Cuando la papelera de reciclaje cambie al color rojo, suelte el panel.
Al menos un panel deber permanecer en la pantalla de inicio de Contenido.
-
Nociones bsicas
45
Pantalla de aplicacionesLa pantalla de aplicaciones contiene los iconos de todas las aplicaciones, incluyendo las que se han instalado recientemente.
En la pantalla de inicio, toque para abrir la pantalla de aplicaciones.
Desplcese hacia la izquierda o hacia la derecha para ver ms paneles.
Organizar las aplicacionesEsta funcin solo est disponible en la vista de la grilla personalizada.
Toque Editar, mantenga presionada una aplicacin y luego arrstrela hacia una nueva ubicacin. Para moverla hacia otro panel, arrstrela hacia uno de los lados de la pantalla.
Organizar las aplicaciones en carpetasColoque las aplicaciones relacionadas juntas en una carpeta para una mayor conveniencia.
Toque Editar, mantenga presionada una aplicacin, y luego arrstrela hacia Crear carpeta. Introduzca un nombre para la carpeta, y luego toque Aceptar. Para colocar las aplicaciones en la nueva carpeta, arrstrelas y luego toque Guardar para guardar la organizacin.
Organizar los panelesPellizque la pantalla, mantenga presionada la vista previa de un panel y arrstrelo hacia una nueva ubicacin.
Instalar aplicacionesUtilice las tiendas de aplicaciones como Samsung Apps para descargar e instalar aplicaciones.
Desinstalar aplicacionesToque Desinstalar/desactivar aplicaciones, y luego seleccione una aplicacin para desinstalarla.
No es posible desinstalar las aplicaciones predeterminadas que vienen con el dispositivo.
-
Nociones bsicas
46
Deshabilitar aplicacionesToque Desinstalar/desactivar aplicaciones, y luego seleccione una aplicacin para deshabilitarla.
Para habilitar la aplicacin, en la pantalla de aplicaciones, toque Config. General Administrador de aplicaciones, desplcese hasta DESACTIVAR., seleccione la aplicacin, y luego toque Activar.
No es posible deshabilitar las aplicaciones descargadas y ciertas aplicaciones predeterminadas que vienen con el dispositivo.
Al utilizar esta funcin, las aplicaciones deshabilitadas desaparecern de la pantalla de aplicaciones pero continuarn almacenadas en el dispositivo.
Utilizar las aplicacionesEl dispositivo puede operar muchos tipos de aplicaciones, desde elementos multimedia hasta Internet.
Abrir una aplicacinEn la pantalla de inicio o la pantalla de aplicaciones, seleccione el icono de una aplicacin para abrirla.
Algunas aplicaciones se agrupan en carpetas. Toque una carpeta, y luego toque una aplicacin para abrirla.
Abrir desde las aplicaciones utilizadas recientementeToque para abrir la lista de aplicaciones recientes.
Seleccione el icono de una aplicacin para abrirla.
Cerrar una aplicacinCierre las aplicaciones que no utilice para ahorrar batera y preservar el rendimiento del dispositivo.
Toque Admin. tareas, y luego toque Fin. junto a una aplicacin para cerrarla. Para cerrar todas las aplicaciones activas, toque Fin. todo. O toque Cerrar todo.
-
Nociones bsicas
47
AyudaAcceda a la informacin para aprender a usar el dispositivo y las aplicaciones, o para definir configuraciones importantes.
Toque Ayuda en la pantalla de aplicaciones. Seleccione una categora para ver sugerencias.
Para ordenar las categoras en orden alfabtico, toque .
Para buscar palabras clave, toque .
Introducir textoPara introducir texto, utilice el teclado Samsung o la funcin de introduccin por voz.
La introduccin de texto no funciona en algunos idiomas. Para introducir texto, debe cambiar el idioma de entrada a uno de los idiomas compatibles.
Cambiar el tipo de tecladoToque cualquier campo de texto, abra el panel de notificaciones, toque Seleccionar mtodo de entrada, y luego seleccione el tipo de teclado que desea utilizar.
Utilizar el teclado Samsung
Permite pasar a la siguiente lnea.
Permite borrar el caracter anterior.
Permite introducir signos de puntuacin.
Permite introducir letras en maysculas.
Permite cambiar al modo manuscrito.
Permite introducir un espacio.
Permite introducir letras en maysculas.
Permite ocultar el teclado.
Permite mover el cursor.
-
Nociones bsicas
48
Introducir maysculasToque Shift antes de introducir un caracter. Para colocar todas las letras en maysculas, toque Caps lock.
Cambiar el tipo de tecladoMantenga presionado , y luego toque para cambiar el tipo de teclado.
En el teclado flotante, mantenga presionado y mueva el teclado flotante hacia otra ubicacin.
Cambiar el idioma del tecladoAada idiomas al teclado, y luego deslice la barra espaciadora hacia la izquierda o hacia la derecha para cambiar los teclados de idioma.
Escritura a manoToque , y luego escriba una palabra con el dedo o con el puntero S. A medida que introduce caracteres, aparecern sugerencias de palabras. Seleccione una de las sugerencias.
Utilice los gestos manuscritos para realizar acciones, como editar o eliminar caracteres e insertar espacios. Para ver las guas gestuales, mantenga presionado , y luego toque Ayuda.
Es posible que esta funcin no est disponible segn su regin o su proveedor de servicios.
-
Nociones bsicas
49
Entrada directa con el punteroEn la pantalla de aplicaciones, toque Config. Control S Pen Entrada de lpiz directa, y luego arrastre el interruptor en la parte superior derecha de la pantalla hacia la derecha.
Al desplazar el Puntero S sobre un campo de texto, aparecer en la esquina superior izquierda del campo de texto. Toque para escribir con el Puntero S. Para realizar correcciones simples, cambiar los idiomas de entrada o introducir un espacio entre los caracteres, toque cada herramienta de correccin que aparece en el panel de escritura a mano.
Al habilitar esta funcin, podr realizar las siguientes acciones:
Enviar un mensaje manuscrito.
Hacer una llamada escribiendo el nombre de un contacto o un nmero de telfono en el teclado.
Definir una alarma escribiendo nmeros.
Navegar por internet escribiendo direcciones Web.
Introducir texto por vozActive la funcin de introduccin de voz y hable cerca del micrfono. El dispositivo mostrar sus palabras.
Si el dispositivo no reconoce su voz correctamente, toque el texto subrayado y seleccione una palabra o frase alternativa de la lista desplegable.
Para cambiar el idioma o aadir idiomas para el reconocimiento de voz, toque el idioma actual.
Copiar y pegarMantenga presionado un texto, arrastre o para seleccionar ms o menos texto, y luego toque Copiar para copiar o Cortar para cortar. El texto seleccionado se guardar en el rea de transferencia.
Para pegarlo en un campo de introduccin de texto, mantenga presionado el punto en el que desee insertar el texto, y luego toque Pegar.
-
Nociones bsicas
50
Conectarse a una red Wi-FiConecte el dispositivo a una red Wi-Fi para utilizar Internet o compartir archivos multimedia con otros dispositivos. (pg. 149)
Activar o desactivar la funcin Wi-FiAbra el panel de notificaciones, y luego toque Wi-Fi para activar o desactivar la funcin.
Desactive la funcin Wi-Fi para ahorrar batera cuando no est en uso.
Conectarse con redes Wi-FiEn la pantalla de aplicaciones, toque Config. Conexiones Wi-Fi, y luego arrastre el interruptor Wi-Fi hacia la derecha.
Seleccione una red de la lista de redes Wi-Fi detectadas, introduzca una contrasea si es necesario, y luego toque Conectar. Las redes que requieran una contrasea aparecern con un icono en forma de candado. Una vez que el dispositivo est conectado con una red Wi-Fi, se conectar a la red automticamente cada vez que est disponible.
Aadir redes Wi-FiSi la red con la cual desea conectarse no figura en la lista de redes, toque Aadir red Wi-Fi en la parte inferior de la lista. Introduzca el nombre de la red en Red SSID, seleccione el tipo de seguridad, introduzca la contrasea si no se trata de una red abierta, y luego toque Conectar.
-
Nociones bsicas
51
Activar Wi-Fi CERTIFIED PasspointCon Passpoint, el dispositivo buscar automticamente redes Wi-Fi disponibles y se conectar a una. Si cambia de lugar, se conectar a otra red Wi-Fi disponible sin requerir una contrasea.
En la pantalla de aplicaciones, toque Config. Conexiones Wi-Fi Avanzados, y luego arrastre el interruptor Passpoint hacia la derecha.
Olvidar redes Wi-FiPodr eliminar cualquier red que haya usado, incluyendo al red actual, de modo que el dispositivo no se conecte a ella automticamente. Seleccione la red en la lista de redes, y luego toque Olvidar.
Configurar cuentasLas aplicaciones de Google, tales como Play Store, requieren una cuenta de Google, y Samsung Apps requiere una cuenta de Samsung. Cree cuentas de Google y Samsung para disfrutar al mximo del dispositivo.
Aadir cuentasSiga las instrucciones que aparecen al abrir una aplicacin de Google sin iniciar sesin para configurar una cuenta de Google.
Para iniciar sesin o crear una cuenta de Google, en la pantalla de aplicaciones, toque Config. General Cuentas Aadir cuenta Google. Luego de eso, toque Nueva para registrarse, o toque Existente, y siga las instrucciones de la pantalla para completar la configuracin de la cuenta. Podr utilizar ms de una cuenta de Google en el dispositivo.
Tambin deber configurar una cuenta de Samsung.
Eliminar cuentasEn la pantalla de aplicaciones, toque Config. General Cuentas, seleccione el nombre de una cuenta bajo Mis cuentas, seleccione la cuenta que desea eliminar, y luego toque Elim. cuenta.
-
Nociones bsicas
52
Configurar perfiles de usuariosConfigure perfiles de usuario y luego seleccione uno al desbloquear el dispositivo para usar la configuracin personalizada. Al configurar varios perfiles de usuario, varios usuarios podrn compartir el dispositivo sin afectar la configuracin personal de los dems, como las cuentas de correo electrnico, los fondos de pantalla y otros elementos.
En la pantalla de aplicaciones, toque Config. General Usuarios Aceptar Config. ahora, y luego siga las instrucciones de la pantalla para configurar un nuevo perfil de usuario. Para acceder al dispositivo con un perfil de usuario, seleccione un perfil en la parte superior derecha de la pantalla bloqueada.
Transferir archivosMueva archivos de audio, vdeo, imagen o de otro tipo del dispositivo a la computadora y viceversa.
Algunas aplicaciones admiten los siguientes formatos de archivo. Es posible que no se admitan algunos formatos de archivo en funcin de la versin del software del dispositivo o el sistema operativo del ordenador.
Msica: mp3, m4a, mp4, 3gp, 3ga, wma, ogg, oga, aac, y flac
Imagen: bmp, gif, jpg, y png
Video: avi, wmv, asf, flv, mkv, mp4, 3gp, webm, y m4v
Documento: doc, docx, xls, xlsx, ppt, pptx, pdf, y txt
Si las aplicaciones no pueden reproducir archivos en formato divX o ac3, instale aplicaciones que admitan estos formatos.
-
Nociones bsicas
53
Conectarse con Samsung KiesSamsung Kies es una aplicacin informtica que administra contenido multimedia y datos personales con dispositivos Samsung. Descargue la ltima versin de Samsung Kies en el sitio Web de Samsung.
1 Conecte el dispositivo a la computadora con un cable USB.Samsung Kies se iniciar en la computadora automticamente. Si Samsung Kies no se inicia, haga doble clic en el icono de Samsung Kies en la computadora.
2 Transfiera archivos entre el dispositivo y la computadora.Para obtener ms informacin, consulte la ayuda de Samsung Kies.
Conectarse con Windows Media PlayerAsegrese de que Windows Media Player est instalado en la computadora.
1 Conecte el dispositivo a la computadora con un cable USB.2 Abra Windows Media Player y sincronice archivos de msica.
Conectar como dispositivo multimedia
1 Conecte el dispositivo a la computadora con un cable USB.2 Abra el panel de notificaciones, y luego toque Conectado como dispositivo multimedia
Dispositivo multimedia (MTP).
Toque Cmara (PTP) si la computadora no admite el protocolo de transferencia multimedia (MTP) o si no ha instalado los controladores apropiados.
3 Transfiera archivos entre el dispositivo y la computadora.
-
Nociones bsicas
54
Proteger el dispositivoEvite que otras personas utilicen el dispositivo o accedan a sus datos personales y a la informacin almacenada en el dispositivo mediante las funciones de seguridad. El dispositivo solicitar un cdigo cada vez que intente desbloquearlo.
Definir una firmaEn la pantalla de aplicaciones, toque Config. Dispositivo Pantalla de bloqueo Bloqueo de pantalla Firma.
Dibuje su firma, y luego dibjela dos veces ms para verificarla. Defina un PIN de desbloqueo de seguridad para desbloquear la pantalla si olvida la firma.
Al desbloquear el dispositivo, asegrese de escribir su firma en las mismas condiciones, como el ngulo de escritura, que las que utiliz para registrarla.
Definir un patrnEn la pantalla de aplicaciones, toque Config. Dispositivo Pantalla de bloqueo Bloqueo de pantalla Patrn.
Dibuje un patrn conectando cuatro puntos o ms, y luego vuelva a dibujarlo para verificarlo. Defina un PIN de emergencia para desbloquear la pantalla si olvida el patrn.
-
Nociones bsicas
55
Definir un PINEn la pantalla de aplicaciones, toque Config. Dispositivo Pantalla de bloqueo Bloqueo de pantalla PIN.
Introduzca al menos cuatro nmeros, y luego vuelva a introducir la contrasea para verificarla.
Definir una contraseaEn la pantalla de aplicaciones, toque Config. Dispositivo Pantalla de bloqueo Bloqueo de pantalla Contrasea.
Introduzca al menos cuatro caracteres, incluyendo nmeros y smbolos, y despus vuelva a introducir la contrasea para verificarla.
Desbloquear el dispositivoActive la pantalla presionando el botn Encendido o el botn Inicio, y luego introduzca el cdigo de desbloqueo.
Si olvida el cdigo de desbloqueo, lleve el dispositivo a un centro de servicios de Samsung para restablecerlo.
-
Nociones bsicas
56
Actualizar el dispositivoPodr actualizar el dispositivo con el software ms reciente.
Es posible que esta funcin no est disponible segn su regin o su proveedor de servicios.
Actualizar con Samsung KiesInicie Samsung Kies y conecte el dispositivo a la computadora. Samsung Kies reconocer el dispositivo automticamente y mostrar las actualizaciones disponibles en la casilla de dilogo, en caso de haberlas. Haga clic en el botn Actualizar en la casilla de dilogo para iniciar la actualizacin. Para conocer ms detalles acerca de la actualizacin, consulte la ayuda de Samsung Kies.
No apague la computadora ni desconecte el cable USB mientras el dispositivo se actualiza.
Mientras se actualiza el dispositivo, no conecte otros dispositivos multimedia a la computadora. Si lo hace, podra interferir en el proceso de actualizacin.
Actualizar mediante el servicio over-the-airPodr actualizar el dispositivo con la versin del software ms reciente mediante el servicio de firmware over-the-air (FOTA).
En la pantalla de aplicaciones, toque Config. General Acerca del dispositivo Actualizacin de software Actualizar.
-
57
Comunicacin
TelfonoUtilice esta aplicacin para realizar o responder una llamada.
Toque Telfono en la pantalla de aplicaciones.
Realizar llamadas
Realizar una llamadaUtilice uno de los siguientes mtodos:
Telfono: Introduzca el nmero con el teclado, y luego toque .
Grupos: Realice una llamada desde una lista de grupos de contactos.
Favoritos: Realice una llamada desde una lista de contactos favoritos.
Contactos: Realice una llamada desde la lista de contactos.
Nmeros de marcacin rpidaPara los nmeros de marcacin rpida, mantenga presionado el dgito correspondiente.
Prediccin de nmerosCuando introduzca nmeros en el teclado, aparecern predicciones automticas. Seleccione una de ellas para realizar una llamada.
Buscar contactosIntroduzca un nombre, un nmero de telfono o una direccin de correo electrnico para buscar un contacto en la lista. A medida que introduzca caracteres, aparecern predicciones de contactos. Seleccione uno para llamarlo.
-
Comunicacin
58
Realizar una llamada internacionalMantenga presionado 0 hasta que aparezca el smbolo +. Introduzca el cdigo de pas, el cdigo de rea y el nmero de telfono, y luego toque .
Durante una llamadaPodr realizar las siguientes acciones:
: Permite cambiar a un auricular Bluetooth, si hay uno conectado al dispositivo.
: Permite marcar una segunda llamada.
Finalizar llamada: Permite finalizar la llamada actual.
Teclado: Permite abrir el teclado.
Silencio: Permite desactivar el micrfono de modo que el interlocutor no pueda orlo.
Unir: Permite realizar una multiconferencia cuando hay dos llamadas conectadas. Repita este proceso para aadir ms interlocutores. Esta funcin estar disponible solo si el servicio de multiconferencia est activo.
Cambiar: Permite alternar entre dos llamadas.
Habilitar volumen adicional: Permite aumentar el volumen.
Retener: Permite retener una llamada. Toque Recuperar para recuperar la llamada retenida.
Administrar multiconferencia: Permite tener una conversacin privada con un interlocutor durante una multiconferencia, o desconectar a un interlocutor de la multiconferencia.
Contactos: Permite abrir la lista de contactos.
Nota de accin: Permite iniciar Nota de accin.
Mensaje: Permite enviar un mensaje.
Transferir: Permite conectar al primer interlocutor con el segundo. Si hace esto, usted quedar desconectado de la conversacin.
-
Comunicacin
59
Aadir contactosPara aadir un nmero de telfono a la lista de contactos desde el teclado, introduzca el nmero y toque Aadir a Contactos.
Ver registros de llamadasToque Telfono para ver el historial de llamadas entrantes y salientes.
Para filtrar un registro de llamada, toque Ver, y luego seleccione una opcin.
Nmeros de marcacin fijaPuede configurar el dispositivo para restringir las llamadas salientes solo a los nmeros con ciertos prefijos. Estos prefijos se almacenan en la tarjeta SIM o USIM.
Toque Configuracin de llamadas Configuracin de llamadas Configuracin adicional Contactos M. Fijo Activar M. Fijo, y luego introduzca el PIN2 que viene con la tarjeta SIM o USIM. Toque Contactos M. Fijo y aada nmeros.
Restriccin de llamadasPuede definir el dispositivo para evitar que se realicen ciertas llamadas. Por ejemplo, puede desactivar las llamadas internacionales.
Toque Configuracin de llamadas Configuracin de llamadas Configuracin adicional Restriccin de llamadas, seleccione un tipo de llamada, seleccione una opcin de restriccin de llamadas, y luego introduzca una contrasea.
Recibir llamadas
Responder una llamadaCuando ingrese una llamada, arrastre fuera del crculo grande.
Si el servicio de llamada en espera est activo, podr realizar otra llamada. Cuando el segundo interlocutor responda, la primera llamada quedar en espera.
-
Comunicacin
60
Rechazar una llamadaCuando ingrese una llamada, arrastre fuera del crculo grande.
Para enviar un mensaje cuando rechace una llamada entrante, arrastre la barra de rechazo de mensajes hacia arriba. Para crear el mensaje de rechazo, toque Configuracin de llamadas Configuracin de llamadas Configurar los mensajes para rechazer llamadas.
Rechazar llamadas de nmeros no deseados automticamenteToque Configuracin de llamadas Configuracin de llamadas Rechazo de llamada Modo de rechazo automtico Nmeros de rechazo automtico Lista de rechazados. Toque
, introduzca un nmero, asigne una categora, y luego toque Guardar.
Llamadas perdidasSi pierde una llamada, aparecer en la barra de estado. Para ver la lista de llamadas perdidas, abra el panel de notificaciones.
Llamada en esperaLa llamada en espera es un servicio que proporciona el proveedor de servicios. Un usuario puede utilizar este servicio para suspender una llamada actual y responder una llamada entrante. Este servicio no est disponible para las videollamadas.
Para utilizar este servicio, toque Configuracin de llamadas Configuracin de llamadas Configuracin adicional Llamada en espera.
Desvo de llamadasPuede definir el dispositivo para enviar las llamadas entrantes a un nmero especfico.
Toque Configuracin de llamadas Configuracin de llamadas Configuracin adicional Desvo de llamadas, y luego seleccione un tipo de llamada y una condicin. Introduzca un nmero y toque Activar.
-
Comunicacin
61
Videollamadas
Realizar una videollamadaIntroduzca el nmero o seleccione un contacto en la lista de contactos, y luego toque .
Durante una videollamadaPodr realizar las siguientes acciones:
: Permite alternar entre la cmara frontal y trasera.
Silencio: Permite desactivar el micrfono de modo que el interlocutor no pueda orlo.
Finalizar llamada: Permite finalizar la llamada actual.
Capturar imagen: Permite capturar la imagen del interlocutor.
Grabar video: Permite grabar un video de las imgenes del interlocutor.
En muchos pases es ilegal grabar una llamada sin el permiso previo del interlocutor.
Ocultarme: Permite ocultar su imagen al interlocutor.
Imagen saliente: Permite seleccionar una imagen para exhibirla al interlocutor.
Teclado: Permite abrir el teclado.
Cambiar a auricular BT: Permite cambiar a un auricular Bluetooth, si hay uno conectado al dispositivo.
Emoticones animados: Permite aplicar emoticones a su imagen.
Vista de tema: Permite aplicar iconos decorativos a su imagen.
Activar modo caricatura: Permite cambiar el modo de visualizacin a la vista de dibujos animados.
Habilitar cmara dual: Permite utilizar la cmara frontal y la trasera de modo que el interlocutor pueda verlo a usted y a su entorno.
En el modo de cmara dual, podr realizar videollamadas de hasta 3 minutos. Luego de 3 minutos el dispositivo apagar la cmara trasera para un rendimiento ptimo.
-
Comunicacin
62
Intercambiar imgenesArrastre la imagen un interlocutor hacia la imagen del otro para intercambiarlas.
Escuchar un mensaje de vozMantenga presionado 1 en el teclado, y luego siga las instrucciones de su proveedor de servicios.
ContactosUtilice esta aplicacin para administrar los contactos, incluyendo nmeros de telfono, direcciones de correo electrnico y otros datos.
Toque Contactos en la pantalla de aplicaciones.
Administrar contactosToque Contactos.
Crear un contactoToque e introduzca la informacin de un contacto.
: Permite aadir una imagen.
/ : Permite aadir o eliminar un campo de contacto.
-
Comunicacin
63
Editar un contactoSeleccione un contacto que desee editar, y luego toque .
Eliminar un contactoToque .
Definir un nmero de marcacin rpidaToque Configuracin Config. de marcacin rpida, seleccione un nmero de marcacin rpida, y luego seleccione un contacto para asignarle. Para eliminar un nmero de marcacin rpida, mantngalo presionado, y luego toque Eliminar.
Buscar contactosToque Contactos.
Utilice uno de los siguientes mtodos de bsqueda:
Desplcese hacia arriba o hacia abajo por la lista de contactos.
Utilice el ndice que se encuentra a la izquierda de la lista de contactos para desplazarse rpidamente, arrastrando un dedo sobre l.
Toque el campo de bsqueda en la parte superior de la lista de contactos e introduzca criterios de bsqueda.
Luego de seleccionar un contacto, realice una de las siguientes acciones:
: Permite aadir a los contactos favoritos.
/ : Permite realizar una llamada de voz o una videollamada.
: Permite redactar un mensaje.
: Permite redactar un mensaje de correo electrnico.
-
Comunicacin
64
Exhibir los contactosToque Contactos.
De manera predeterminada, el dispositivo exhibir todos los contactos guardados.
Toque Configuracin Contactos para mostrar, y luego seleccione una ubicacin en la cual haya contactos guardados.
Mover contactosToque Contactos.
Mover contactos a GoogleToque Fusionar cuentas Fusionar con Google.
Los contactos que mueva a los contactos de Google aparecern con en la lista de contactos.
Mover contactos a SamsungToque Fusionar cuentas Fusionar con cuenta Samsung.
Los contactos que mueva a los contactos de Samsung aparecern con en la lista de contactos.
Importar y exportar contactosToque Contactos.
Importar contactosToque Configuracin Importar/exportar, y luego seleccione una opcin de importacin.
Exportar contactosToque Configuracin Importar/exportar, y luego seleccione una opcin de exportacin.
-
Comunicacin
65
Compartir contactosToque Compartir tarjeta de presentacin va Varios contactos, seleccione contactos, toque Realiz., y luego seleccione un mtodo para compartir.
Contactos favoritosToque Favoritos.
Toque para aadir contactos a la lista de favoritos.
Toque , y luego realice una de las siguientes acciones:
Buscar: Permite buscar contactos.
Eliminar de favoritos: Permite eliminar contactos de la lista de favoritos.
Ver por miniatura / Ver por lista: Permite ver los contactos en forma de miniatura o de lista.
Ayuda: Permite acceder a informacin de ayuda acerca del uso de los contactos.
Grupos de contactosToque Grupos.
Crear un grupoToque , configure detalles para el grupo, aada contactos, y luego toque Guardar.
Aadir contactos a un grupoSeleccione un grupo, y luego toque Aadir miembro. Seleccione los contactos que desee aadir, y luego toque Realiz.
-
Comunicacin
66
Administrar gruposSeleccione un grupo, toque , y luego realice una de las siguientes acciones:
Buscar: Permite buscar contactos.
Eliminar grupos: Seleccione grupos que usted haya aadido, y luego toque Realizado. No es posible eliminar los grupos predeterminados.
Editar: Permite cambiar la configuracin del grupo.
Aadir miembro: Permite aadir miembros al grupo.
Eliminar miembro: Permite eliminar miembros del grupo.
Enviar mensaje: Permite enviar un mensaje a miembros de un grupo.
Enviar correo: Permite enviar un correo electrnico a miembros de un grupo.
Cambiar orden: Mantenga presionado junto al nombre del grupo, arrstrelo hacia arriba o abajo hasta otra ubicacin, y luego toque Realizado.
Ayuda: Permite acceder a informacin de ayuda acerca del uso de los contactos.
Enviar un mensaje o un correo electrnico a miembros de un grupoSeleccione un grupo, toque Enviar mensaje o Enviar correo, seleccione miembros, y luego toque Realiz.
Tarjeta de negociosToque Contactos.
Cree una tarjeta de negocios y envela a otras personas.
Toque Configurar perfil, introduzca detalles, como un nmero de telfono, una direccin de correo electrnico y una direccin postal, y luego toque Guardar. Si ha guardado datos del usuario al configurar el dispositivo, seleccione la tarjeta comercial en, y luego toque para editarla.
Toque Compartir tarjeta de presentacin va Contacto seleccionado, y luego seleccione un mtodo para compartir.
-
Comunicacin
67
MensajesUtilice esta aplicacin para enviar mensajes de texto (SMS) o mensajes multimedia (MMS).
Toque Mensajes en la pantalla de aplicaciones.
Podr incurrir en gastos adicionales por enviar o recibir mensajes mientras se encuentra fuera del rea de servicio local. Para obtener detalles, comunquese con su proveedor de servicios.
Enviar mensajesToque , aada destinatarios, introduzca un mensaje, y luego toque .
Utilice los siguientes mtodos para aadir destinatarios:
Introduzca un nmero de telfono.
Toque , seleccione contactos, y luego toque Realiz.
Utilice los siguientes mtodos para crear un mensaje multimedia:
Toque , y adjunte imgenes, videos, contactos, notas, eventos y otros datos.
Toque Aadir asunto para introducir un asunto.
Enviar mensajes manuscritosAl desplazar el Puntero S sobre un campo de texto, aparecer en la esquina superior izquierda del campo de texto. Toque , y toque para introducir un mensaje manuscrito con el Puntero S.
-
Comunicacin
68
Enviar mensajes programadosMientras redacta un mensaje, toque Mensaje programado. Defina fecha y una hora, y luego toque Aceptar. El dispositivo enviar el mensaje en la fecha y hora especificadas.
Si el dispositivo est apagado a la hora programada, si no est conectado a la red o si la red es inestable, el mensaje no se enviar.
Esta funcin se basa en la fecha y hora programadas en el dispositivo. Si cambia de zona horaria y la red no actualiza los datos, la fecha y la hora podran ser incorrectas.
Ver mensajes entrantesLos mensajes entrantes se agrupan en cadenas por contacto.
Seleccione un contacto para ver el mensaje de la persona.
CorreoUtilice esta aplicacin para enviar o ver mensajes de correo electrnico.
Toque Correo en la pantalla de aplicaciones.
Configurar cuentas de correo electrnicoCuando abra el Correo por primera vez, configure una cuenta.
Introduzca su direccin de correo electrnico y su contrasea. Toque para una cuenta de correo electrnico privado, como Google Mail, o toque Config. manual para una cuenta de correo electrnico corporativa. Luego de eso, siga las instrucciones de la pantalla para completar la configuracin.
Para configurar otra cuenta de correo electrnico, toque Configuracin Aadir cuenta.
-
Comunicacin
69
Enviar mensajesToque la cuenta de correo electrnico que desee usar, y luego toque en la parte superior de la pantalla. Introduzca destinatarios, asunto y mensaje, y luego toque .
Toque para aadir un destinatario de la lista de contactos.
Toque +Yo para aadirse a usted mismo como destinatario.
Toque para adjuntar imgenes, videos, contactos, notas, eventos y otros datos.
Toque para insertar imgenes, eventos, contactos, datos de ubicacin y otro tipo de informacin en el mensaje.
Enviar mensajes programadosMientras redacta un mensaje, toque Programar envo. Seleccione Programar envo, defina una fecha y una hora, y luego toque Realizado. El dispositivo enviar el mensaje en la fecha y hora especificadas.
Si el dispositivo est apagado a la hora programada, si no est conectado a la red o si la red es inestable, el mensaje no se enviar.
Esta funcin se basa en la fecha y hora programadas en el dispositivo. Si cambia de zona horaria y la red no actualiza los datos, la fecha y la hora podran ser incorrectas.
-
Comunicacin
70
Leer mensajesSeleccione una cuenta de correo electrnico que desee utilizar, y se recuperarn los mensajes nuevos. Para recuperar los mensajes nuevos manualmente, toque .
Toque un mensaje para leerlo.
Permite abrir los elementos adjuntos.
Permite cambiar el diseo de la pantalla.
Permite responder el mensaje.
Permite reenviar el mensaje.
Permite eliminar el mensaje.
Permite acceder a las opciones adicionales.Permite aadir la direccin
de correo electrnico a la lista de contactos.
Permite redactar un mensaje.
Permite marcar el mensaje como recordatorio.
Toque la pestaa de adjuntos para abrir los elementos adjuntos, y luego toque Guardar para guardarlos.
Google MailUtilice esta aplicacin para acceder rpida y directamente al servicio de Google Mail.
Toque Google Mail en la pantalla de aplicaciones.
Es posible que esta aplicacin no est disponible segn su regin o su proveedor de servicios.
Es posible que esta aplicacin tenga otro nombre segn su regin o su proveedor de servicios.
-
Comunicacin
71
Enviar mensajesEn cualquier casilla de correo, toque , introduzca destinatarios, un asunto y un mensaje, y luego toque ENVIAR.
Toque Guardar como borrador para guardar el mensaje y enviarlo en otro momento.
Toque Adjuntar un archivo para adjuntar imgenes, videos, msica y otros elementos.
Toque Descartar para volver a empezar.
Toque Configuracin para cambiar la configuracin de Google Mail.
Toque Enviar comentario para comunicar sus opiniones para el desarrollo de aplicaciones.
Toque Ayuda para acceder a informacin de ayuda para el uso de Google Mail.
Leer mensajes
Permite previsualizar el elemento adjunto.
Permite buscar un mensaje.
Permite redactar un mensaje.
Permite responder el mensaje.
Permite conservar el mensaje para almacenarlo a largo plazo.
Permite eliminar el mensaje.
Permite acceder a las opciones adicionales.
Permite reenviar el mensaje a otras personas.
Permite aadir la direccin de correo electrnico a la
lista de contactos.
Permite marcar el mensaje como recordatorio.
Permite responder a todos los destinatarios o imprimir el mensaje.
-
Comunicacin
72
EtiquetasGoogle Mail no utiliza carpetas, sino etiquetas. Al iniciar Google Mail, se exhiben los mensajes con la etiqueta Buzn de entrada.
Seleccione una etiqueta en TODAS LAS ETIQUETAS para ver los mensajes en otras etiquetas.
Para aadir una etiqueta a un mensaje, seleccione el mensaje, toque Cambiar etiquetas, y luego seleccione la etiqueta que desee asignar.
HangoutsUtilice esta aplicacin para conversar con otras personas.
Toque Hangouts en la pantalla de aplicaciones.
Es posible que esta aplicacin no est disponible segn su regin o su proveedor de servicios.
Seleccione un amigo en la lista de amigos, o introduzca datos para buscar y seleccione un amigo en los resultados para comenzar a conversar.
Google+Utilice esta aplicacin para mantenerse conectado con otras personas a travs del servicio de red social de Google.
Toque Google+ en la pantalla de aplicaciones.
Es posible que esta aplicacin no est disponible segn su regin o su proveedor de servicios.
Toque Todo para cambiar de categora, y luego desplcese hacia arriba o hacia abajo para ver las publicaciones de sus crculos de amigos.
Toque para utilizar otras funciones de redes sociales.
-
Comunicacin
73
FotosUtilice esta aplicacin para ver y compartir imgenes o videos a travs de los servicios de redes sociales de Google.
Toque Fotos en la pantalla de aplicaciones.
Es posible que esta aplicacin no est disponible segn su regin o su proveedor de servicios.
Seleccione una de las siguientes categoras:
CMARA: Permite ver todas las imgenes o videos capturados o descargados al dispositivo.
DESTACADAS: Permite ver imgenes o videos agrupados por fecha o por lbum. Toque para ver todas las imgenes o videos del grupo.
Luego, seleccione una imagen o un video.
Mientras lo ve, utilice uno de los siguientes iconos:
: Permite modificar la imagen.
: Permite compartir la imagen o el video con otras personas.
: Permite eliminar la imagen o el vdeo.
TwitterUtilice esta aplicacin para permanecer conectado con su red social en Twitter.
Toque Twitter en la pantalla de aplicaciones.
Es posible que esta aplicacin no est disponible segn su regin o su proveedor de servicios.
-
74
Redes e Internet
InternetUtilice esta aplicacin para navegar por Internet.
Toque Internet en la pantalla de aplicaciones.
Ver pginas WebToque el campo de direccin, introduzca la direccin Web, y luego toque Ir.
Toque para compartir, guardar o imprimir la pgina Web actual mientras ve una pgina Web.
Para cambiar el motor de bsqueda, toque el campo de direccin, y despus toque el icono del motor de bsqueda junto a la direccin Web.
Abrir una pgina nuevaToque Nueva ventana.
Para acceder a otra pgina Web, desplcese hacia la izquierda o hacia la derecha en el campo de ttulo, y luego toque el ttulo para seleccionarlo.
Navegar por la Web con la vozToque el campo de direccin, toque , diga una palabra clave, y luego seleccione una de las palabras clave sugeridas.
Es posible que esta funcin no est disponible segn su regin o su proveedor de servicios.
MarcadoresPara marcar la pgina Web actual como favorita, toque .
Para abrir una pgina Web favorita, toque , y luego seleccione una.
-
Redes e Internet
75
HistorialToque Historial para abrir una pgina Web de la lista de las pginas visitadas recientemente. Para borrar el historial, toque .
Pg. guardPara ver las pginas Web guardadas, toque Pg. guard.
EnlacesMantenga presionado un enlace en la pgina Web para abrirlo en una pgina nueva, guardarlo, o copiarlo.
Para ver los enlaces guardados, toque Descargas. (pg. 146)
Compartir pginas WebPara compartir la direccin de una pgina Web con otras personas, toque Compartir va.
Para compartir una parte de una pgina Web, mantenga presionado el texto que desee, y luego toque Compartir va.
ChromeUtilice esta aplicacin para buscar informacin y navegar por pginas Web.
Toque Chrome en la pantalla de aplicaciones.
Es posible que esta aplicacin no est disponible segn su regin o su proveedor de servicios.
Ver pginas WebToque el campo de direccin, y luego introduzca una direccin Web o un criterio de bsqueda.
Abrir una pgina nuevaToque Pestaa.
Para acceder a otra pgina Web, desplcese hacia la izquierda o hacia la derecha en el campo de ttulo, y toque el ttulo para seleccionarlo.
-
Redes e Internet
76
MarcadoresPara marcar la pgina Web actual como favorita, toque Guardar.
Para abrir una pgina Web favorita, toque Marcadores, y luego seleccione una.
Navegar por la Web con la vozToque , diga una palabra clave, y luego seleccione una de las palabras clave sugeridas.
Sincronizar con otros dispositivosSincronice las pestaas abiertas y los favoritos para utilizarlos con Chrome en otro dispositivo al iniciar sesin en la misma cuenta de Google.
Para ver las pestaas abiertas en otros dispositivos, toque Otros dispositivos. Seleccione una pgina Web para abrirla.
Para ver las pginas favoritas, toque MARCADORES.
BluetoothLa funcin Bluetooth crea una conexin inalmbrica directa entre dos dispositivos a lo largo de distancias cortas. Utilice la funcin Bluetooth para intercambiar datos o archivos multimedia con otros dispositivos.
Samsung no es responsable por la prdida, la interceptacin o el uso incorrecto de los datos enviados o recibidos mediante de la funcin Bluetooth.
Asegrese siempre de compartir datos con dispositivos fiables que cuenten con la seguridad adecuada. Si hay obstculos entre los dispositivos, es posible que se reduzca la distancia operativa.
Es posible que algunos dispositivos, en especial aquellos que no estn probados o autorizados por Bluetooth SIG, sean incompatibles con el dispositivo.
No utilice la funcin Bluetooth para fines ilegales (por ejemplo, piratear copias de archivos o interceptar comunicaciones ilegalmente para fines comerciales).
Samsung no se hace responsable por la repercusin del uso ilegal de la funcin Bluetooth.
Para activar la funcin Bluetooth, en la pantalla de aplicaciones, toque Config. Conexiones Bluetooth, y despus arrastre el interruptor Bluetooth hacia la derecha.
-
Redes e Internet
77
Vincular con otros dispositivos BluetoothEn la pantalla de aplicaciones, toque Config. Conexiones Bluetooth Buscar, y aparecer una lista de los dispositivos detectados. Seleccione el dispositivo con el cual desea vincularse, y luego acepte la contrasea generada automticamente en ambos dispositivos para confirmar.
Enviar y recibir datosMuchas aplicaciones admiten la transferencia de datos mediante Bluetooth. Una de ellas es la Galera. Abra la Galera, seleccione una imagen, toque Bluetooth, y luego seleccione uno de los dispositivos Bluetooth. A continuacin, acepte la solicitud de autorizacin para la conexin Bluetooth en el otro dispositivo a fin de recibir la imagen.
Cuando otro dispositivo le enve datos, acepte la solicitud de autorizacin Bluetooth realizada por el otro dispositivo. Los archivos recibidos se guardarn en la carpeta Bluetooth. Si recibe un contacto, este se guardar en la lista de contactos automticamente.
Screen MirroringUtilice esta funcin para conectar el dispositivo a una pantalla grande con una llave de seguridad de AllShare Cast o HomeSync, y luego comparta sus contenidos. Tambin podr utilizar esta funcin con otros dispositivos que admitan la funcin Wi-Fi Miracast.
Es posible que esta funcin no est disponible segn su regin o su proveedor de servicios.
Los dispositivos habilitados para Miracast que no admitan la proteccin de contenido digital de gran ancho de banda (HDCP 2.X) podran no ser compatibles con esta funcin.
Algunos archivos podran almacenarse en el bfer durante la reproduccin, segn la conexin de red.
Para ahorrar energa, desactive esta funcin cuando no est en uso.
Si especifica una banda de frecuencia Wi-Fi, es posible que el dispositivo no pueda descubrir o conectarse con la llave de seguridad de AllShare Cast o HomeSync.
Si reproduce videos o juega juegos en un TV, seleccione el modo apropiado del TV a fin de aprovecharlo al mximo.
En la pantalla de aplicaciones, toque Config. Conexiones Screen Mirroring, y luego arrastre el interruptor Screen Mirroring hacia al derecha. Seleccione un dispositivo, abra o reproduzca un archivo, y luego controle la pantalla con las teclas del dispositivo. Para conectarse a un dispositivo con un PIN, mantenga presionado el nombre del dispositivo para introducir el PIN.
-
Redes e Internet
78
e-MeetingUse esta aplicacin para dirigir o asistir a una reunin. Podr compartir archivos con los participantes durante una reunin.
Para esta aplicacin, todos los dispositivos que use en la reunin debern estar conectados al mismo punto de acceso.
Crear una sesin de reuninCree una reunin para dirigirla.
1 Toque e-Meeting en la pantalla de aplicaciones.2 Toque Crear reunin.
Permite crear una sesin de reunin.
-
Redes e Internet
79
3 Verifique la informacin de red para compartirla con otras personas, defina los detalles de la reunin, y luego toque Realiz.
Para aadir archivos a la reunin, toque .
Permite utilizar una contrasea.
Permite comprobar los datos de la red para compartir con otras personas.
Informacin de la reunin
Defina una contrasea y el nivel de seguridad para la reunin.
Mostrar contrasea: Permite mostrar la contrasea a los participantes, la cual debern introducir para unirse a la reunin.
Permitir unirse autom.: Permite que los participantes se unan a la reunin al introducir la contrasea, sin la aprobacin del director.
Permitir guardar archivo: Permite que los participantes realicen capturas de pantalla y guarden los archivos correspondientes durante la reunin.
-
Redes e Internet
80
4 Se crear una sesin de reunin.El archivo aadido al crear la sesin de reunin aparecer en la pantalla, o si no ha aadido o ningn archivo, aparecer la pizarra.
Permite acceder a las opciones adicionales.
Permite ver el archivo compartido.
5 Comparta la informacin de red y la contrasea de la reunin creada con los participantes para permitir que se unan a la reunin.
Unirse a una reuninSi posee la informacin de red para una reunin, podr unirse a ella.
1 Toque e-Meeting en la pantalla de aplicaciones.2 Toque Unirse a la reunin.
Permite unirse a una reunin.
-
Redes e Internet
81
3 Seleccione una red a la cual est conectada la reunin, introduzca una contrasea si es necesario, y luego toque Aceptar.
4 Seleccione la reunin para unirse a ella.5 Introduzca su nombre y toque Realiz. Luego, podr ingresar en la sesin de reunin.
Podr ver los archivos o contenidos que comparta el director.
Uso de la pantalla de sesin de reunin
Pantalla del directorSi usted es el director, podr abrir un archivo y moverse a las pginas siguientes en l, o exhibir la pizarra y escribir sobre ella.
La pantalla del director aparecer en las pantallas de los participantes.
Abrir archivos
1 Toque Archivos ( 1 ) Aadir ( 2 ), y luego seleccione un archivo.
-
Redes e Internet
82
2 El archivo seleccionado se aadir a la lista de archivos. Toque un archivo para abrirlo.
Icono del director
Permite exhibir la pizarra.
Lista de archivos
Permite acceder a las opciones adicionales.
Exhibir la pizarra
Toque Mostrar pizarra en la parte superior derecha de la pantalla.
Aparecer la pizarra en la pantalla.
Uso de las opciones adicionales
Toque para usar una de las siguientes funciones:
Permite acceder a las opciones adicionales.
Abrir nuevo archivo: Permite abrir archivos nuevos.
Habilitar vista de script: Permite exhibir el panel de notas debajo de la presentacin.
-
Redes e Internet
83
Notas de la reunin: Permite crear minutas de la reunin con S Note.
Buzn de mensajes: Permite enviar mensajes a los participantes.
Mostrar mensajes recibidos: Permite configurar el dispositivo para que exhiba el texto de los mensajes nuevos de los participantes.
Enviar archivos: Permite enviar archivos a los participantes.
Compartir va: Permite compartir archivos con los participantes.
Bloqueo de pgina: Permite bloquear la pgina de modo que los participantes solo puedan ver la pgina que el director est presentando.
Modo slo S Pen: Permite configurar la pantalla para que solo reconozca el Puntero S.
Cambiar anfitrin: Permite cambiar el director.
Guardar archivos de la reunin: Permite guardar los archivos de la reunin y todos los trabajos por escrito.
Informacin de la reunin: Permite ver los datos de la reunin.
Ayuda: Permite acceder a informacin de ayuda acerca de e-Meeting.
Cerrar reunin: Permite cerrar la sesin de reunin actual.
Pantalla de los participantesVea la pantalla que comparte el director y escriba sobre ella.
Mientras se desplaza a lo largo del documento, toque para pasar a la pgina que est visualizando el presentador.
Para ser el presentador, toque . La pantalla cambiar al modo de presentador. Toque para regresar al modo de participante.
Cerrar o salir de la reuninToque o Cerrar reunin o Abandonar la reunin.
-
Redes e Internet
84
Si la conexin de red falla durante una reunin
Si el director se desconectaFinalice la reunin o vuelva a conectarse a la misma red para continuar con la reunin.
Los participantes podrn guardar los archivos y salir de la reunin, o esperar hasta que la reunin se reanude.
Si los participantes se desconectaInicie e-Meeting y vuelva a unirse a la reunin.
WebExUse esta aplicacin para dirigir o asistir a teleconferencias. Podr usar varias funciones, como la funcin para compartir contenidos o la reunin en video HD.
Antes de usar esta aplicacin
Asegrese de que el dispositivo est conectado a una red Wi-Fi o mvil. Podr entrar en gastos adicionales al usar esta aplicacin a travs de la red.
Asegrese de tener una cuenta de WebEx.
Es posible que esta aplicacin no est disponible segn su regin o su proveedor de servicios.
Esta aplicacin podra no funcionar correctamente, segn el estado del firewall y la red.
-
Redes e Internet
85
Registrarse para crear una cuenta
1 Toque WebEx en la pantalla de aplicaciones.2 Toque Obtener una cuenta en la pantalla de inicio de sesin.
3 Aparecer la pgina Web para unirse a WebEx en la pantalla.No podr usar esta aplicacin si aparece una ventana emergente en la pantalla que le comunica que WebEx no est disponible en la regin.
4 Siga las instrucciones que aparecen en la pantalla para configurar la cuenta.Algunas funciones no estarn disponibles una vez que finalice el perodo de prueba. Para usar todas las funciones de WebEx, cambie a una cuenta paga. Para obtener detalles, consulte el sitio Web de WebEx.
Crear una sesin de reunin
1 Toque WebEx en la pantalla de aplicaciones, y toque Iniciar sesin.2 Introduzca la direccin de correo electrnico registrada y toque Siguiente.3 Introduzca la contrasea y toque Iniciar sesin.
-
Redes e Internet
86
4 La pantalla de WebEx aparecer en el dispositivo.Permite