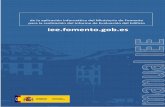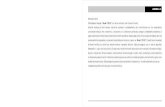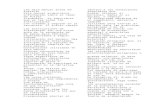Manual de Solicitud de Altas y Bajas en el Régimen ... · GESTIÓN DEL SISTEMA RED. Manual de ......
Transcript of Manual de Solicitud de Altas y Bajas en el Régimen ... · GESTIÓN DEL SISTEMA RED. Manual de ......

SUBDIRECCIÓN GENERAL DE AFILIACIÓN,
COTIZACIÓN Y GESTIÓN DEL SISTEMA
RED
Manual de Solicitud
de Altas y Bajas en el
Régimen Especial de
Trabajadores por
cuenta propia o
Autónomos.
Junio 2014

MMaannuuaall SSoolliicciittuudd AAllttaass yy BBaajjaass RREETTAA..
2
INDICE
1. INTRODUCCIÓN .................................................................................................................. 3
2. ACCESO A AFILIACIÓN ONLINE ... ........................................................................................ 4
2.1. ¿Cómo acceder a la transacción de Solicitud de Alta en el Régimen
Especial de Trabajadores por cuenta propia o Autónomos? ......................................... 4
3. ACTUALIZACIONES .......................................................................................................... 10
3.1. Altas en el Régimen Especial de Trabajadores por Cuenta Propia o
Autónomos .......................................................................................................................... 10
3.2. Bajas en el Régimen Especial de Trabajadores por Cuenta Propia o
Autónomos ........................................................................................................................... 35

MMaannuuaall SSoolliicciittuudd AAllttaass yy BBaajjaass RREETTAA..
3
1. INTRODUCCIÓN
La Tesorería General de la Seguridad Social (en adelante TGSS), en cumplimiento de su
compromiso de ofrecer mayor calidad en los servicios a los empresarios, ha ampliado las
funcionalidades que ofrece el Sistema RED, diseñando dos nuevas transacciones ON LINE
que permiten solicitar el alta y baja en el Régimen Especial de Trabajadores por cuenta
propia o Autónomos (en adelante RETA), sin necesidad de acudir a las Administraciones
de la Seguridad Social.
Estas nuevas transacciones se incluirán dentro de los servicios RED, a los que tienen
acceso los autorizados, a través de la página web de la Seguridad Social.
Para poder acceder a estas nuevas funcionalidades, además de estar debidamente
autorizado al Sistema RED, dicho autorizado deberá tener asignado el Número de
Afiliación del trabajador al que se intenta dar de baja o alta en RETA.
Podrán darse de alta en RETA todos los españoles que residan en España, y los extranjeros
que residan o se encuentre legalmente en España, siempre que, en ambos supuestos,
ejerzan de forma habitual, personal y directa una actividad económica a titulo lucrativo,
sin sujeción por ella a contrato de trabajo y aunque utilice el servicio remunerado de
otras personas; sea o no titular de empresa individual o familiar en territorio nacional.
Además el trabajador debe tener un Número de Seguridad Social válido.
El presente manual explica de forma resumida y en un lenguaje sencillo, los pasos que
deben seguir los usuarios del Sistema RED para la utilización de estas nuevas
transacciones denominadas “Solicitud de Alta en el RETA” y “Solicitud de Baja en el
RETA”.

MMaannuuaall SSoolliicciittuudd AAllttaass yy BBaajjaass RREETTAA..
4
2. ACCESO A AFILIACIÓN ONLINE
2.1. ¿Cómo acceder a la transacción de Solicitud de Alta en el Régimen Especial de
Trabajadores por cuenta propia o Autónomos?
En primer lugar se debe acceder, desde el navegador de Internet, a la página web
de la Seguridad Social (www.seg-social.es).
Una vez en esta página:
1. Pulsar sobre el icono “Acceso Sistema RED on-line” que aparece en la parte
superior derecha de la pantalla, dentro del apartado “A un clic”.
2. A continuación se abre una nueva ventana en la que el usuario deberá introducir
el certificado SILCON y la contraseña para acceder al servicio. Para buscar el
certificado SILCON debe pulsar el botón “Explorar”.

MMaannuuaall SSoolliicciittuudd AAllttaass yy BBaajjaass RREETTAA..
5
Se abrirá una nueva ventana en la que el usuario deberá buscar la ruta en la
que se encuentra el certificado SILCON. Una vez localizado deberá seleccionar
el certificado y pulsar “Abrir”.

MMaannuuaall SSoolliicciittuudd AAllttaass yy BBaajjaass RREETTAA..
6
Una vez que se tiene localizado el fichero que contiene el certificado digital, el
usuario debe introducir su PIN (Contraseña) para acceder al servicio.
A continuación, el sistema le autenticará como usuario.
3. Tras validar el usuario y la contraseña, la pantalla que aparece en la nueva
ventana del navegador contiene un saludo de bienvenida con el nombre del
usuario y las opciones que tiene disponibles. Una de estas opciones es “Servicios
RED”.

MMaannuuaall SSoolliicciittuudd AAllttaass yy BBaajjaass RREETTAA..
7
4. La opción de “Servicios RED” contiene cinco menús:
Inscripción y Afiliación Online.
Inscripción y Afiliación Online Prácticas.
Inscripción y Afiliación Online Real.
Corrección de Errores.
Cotización Online.
Cotización Online Real.
Gestión de Deuda.
Incapacidad Temporal Online.
Incapacidad Temporal Online.
Transferencia de Ficheros.
Consulta/Descarga de Acuses Técnicos.
Consulta/Descarga Ficheros.
Gestión de Autorizaciones.
Gestión de Autorizaciones.
5. Con la selección de la opción Inscripción y Afiliación Online Real del apartado
“Inscripción y Afiliación Online” se accederá a la siguiente pantalla, en la que se
encuentra disponible el menú de Trámites R.E.T.A.:

MMaannuuaall SSoolliicciittuudd AAllttaass yy BBaajjaass RREETTAA..
8

MMaannuuaall SSoolliicciittuudd AAllttaass yy BBaajjaass RREETTAA..
9
3. RÉGIMEN ESPECIAL DE TRABAJADORES AUTÓNOMOS
Desde este menú, se pueden realizar entre otras, las siguientes operaciones:
Solicitud de Alta en el RETA.
Solicitud de Baja en el RETA.
3.1. Altas en el Régimen Especial de Trabajadores por Cuenta Propia o Autónomos.
Esta transacción permite transmitir los movimientos de alta de Trabajadores por
Cuenta Propia o Autónomos a través del Sistema RED.
Situados en la pantalla inicial de la transacción, se deben introducir el Número de
Seguridad Social y el Documento de Identidad del trabajador Autónomo que se
desea dar de alta en el RETA, seleccionando previamente en el desplegable la
opción DNI o NIE. A continuación pulsar el botón “Continuar”.
Si los datos cumplimentados no fueran correctos, se mostrará el mensaje de error
correspondiente.
Si los datos introducidos son correctos y el Número de Seguridad Social, se
encuentra asignado al autorizado que está realizando el movimiento aparecerá
una nueva pantalla:

MMaannuuaall SSoolliicciittuudd AAllttaass yy BBaajjaass RREETTAA..
10
Datos de Carácter Personal:
Se muestran los datos de carácter personal del afiliado que se encuentran
recogidos en el Fichero General de Afiliación (en adelante FGA). Estos datos no
podrán modificarse:
Nombre y Apellidos
Número de la Seguridad Social
DNI/NIE
Fecha de Nacimiento
Y en la parte inferior se mostrará una nueva pantalla informativa con aviso de la
obligación a las notificaciones telemáticas en la Sede Electrónica de la Seguridad
Social si el afiliado es titular de un Código de Cuenta de Cotización.
Tras pulsar el botón “Continuar”, se accederá a la siguiente pantalla :
En la nueva pantalla aparecerá un nuevo aviso en que el se informa al usuario
que para optar a una base de cotización inferior a la base mínima establecida
con carácter general debera realizar , la solicitud ante una Administración de la
Seguridad Social.

MMaannuuaall SSoolliicciittuudd AAllttaass yy BBaajjaass RREETTAA..
11
Tras pulsar “Continuar”, en la nueva pantalla se recogera alguno de los supuestos en
los que no se aplicaran las bonificaciones y reducciones recogidas en (art.1 de la Ley
11/2013 y los artículos 29 y 30 de la Ley 14/2013)

MMaannuuaall SSoolliicciittuudd AAllttaass yy BBaajjaass RREETTAA..
12
Al pulsar “Continuar” se mostrará la siguiente pantalla:
Datos de Carácter Personal:
Se muestran los datos de carácter personal del afiliado que se encuentranrecogidos en el Fichero General de Afiliación (en adelante FGA). Estos datos nopodrán modificarse:
Nombre y Apellidos
Número de la Seguridad Social
DNI/NIE
Fecha de Nacimiento
Y aviso informativo de que el solicitante asume la resposabilidad de los datoscomunicados y es responsable de poseer la documentación que justifica el trámite
solicitado.
Tras pulsar el botón “Continuar”, se accederá a la siguiente pantalla dónde se
visualiza el domicilio de residencia del afiliado que figura en el FGA. Se da opción
a modificar el domicilio o continuar sin hacerlo.

MMaannuuaall SSoolliicciittuudd AAllttaass yy BBaajjaass RREETTAA..
13
En caso de pulsar el botón de “Modificar” surgirá la siguiente pantalla:

MMaannuuaall SSoolliicciittuudd AAllttaass yy BBaajjaass RREETTAA..
14
Datos Identificativos y Domicilio de Residencia:
Se muestran tanto los datos identificativos del autorizado (Tipo y Número de
Identificador de Persona Física: NIF, Pasaporte, o NIE; Nombre y Apellidos)
como el Domicilio de Residencia del mismo.
Nuevo Domicilio:
Se debe indicar, situándose sobre el desplegable, el formato del nuevo
domicilio: nacional o extranjero, y pulsar el botón “Continuar”.
Tras pulsar la opción “Continuar” de la pantalla anterior, se muestra la siguiente
ventana en la que deben indicarse los datos del nuevo domicilio de residencia:
En la parte superior aparecen nuevamente los Datos Identificativos y el
Domicilio de Residencia.
En la parte inferior, deberán anotarse los datos relativos al Nuevo Domicilio.
Será obligatorio cumplimentar al menos los campos marcados con (*):

MMaannuuaall SSoolliicciittuudd AAllttaass yy BBaajjaass RREETTAA..
15
Tipo Vía: Pulsar el respectivo botón “Selección” para acceder al
contenido, mostrándose una nueva ventana con los elementos
disponibles. Una vez elegida la opción haga doble clic para realizar
la selección.
Nombre Vía
Número
Bis
Bloque
Escalera
Piso
Puerta
Codígo Postal
Localidad: Para cumplimentar el campo Localidad, pulsar el
respectivo botón “Selección” para acceder al contenido,
mostrándose una nueva ventana con los elementos disponibles. Una
vez elegida la opción haga doble clic para realizar la selección.
Tras introducir los datos del domicilio de residencia que se desean modificar y marcar
la opción “Continuar”, se abrirá una nueva pantalla en la que se muestran los nuevos
datos previamente mecanizados, pudiendo el usuario “Confirmar” o “Anular” la
operación:

MMaannuuaall SSoolliicciittuudd AAllttaass yy BBaajjaass RREETTAA..
16
En el supuesto de anular la operación, se retrocederá a la pantalla inicial de Solicitud
de Cambio de Domicilio de Residencia:
En el caso de confirmar la operación aparecerá una pantalla en la que se indica que
la modificación del domicilio se ha realizado correctamente:

MMaannuuaall SSoolliicciittuudd AAllttaass yy BBaajjaass RREETTAA..
17
Si pulsamos “Continuar”, surgirá una nueva ventana, que va a permitir modificar en este
caso, el Domicilio de Autónomos (domicilio que el trabajador tiene asociado al RETA).
Si en la pantalla inicial de Solicitud de Cambio de Residencia se eligió la opción de
“continuar”, es decir, si no se ha modificado el domicilio de residencia, se habrá llegado
directamente a esta misma pantalla:
El funcionamiento de esta opción es similar a la solicitud de cambio de domicilio de
residencia, con la diferencia de que en este caso existe la posibilidad de indicar si el
domicilio de autónomos será el domicilio a efectos de notificaciones.
En caso de pulsar el botón “Modificar” en la pantalla anterior, aparecerá la siguiente
pantalla:

MMaannuuaall SSoolliicciittuudd AAllttaass yy BBaajjaass RREETTAA..
18
Datos Identificativos y Domicilio de Autónomos:
Se muestran tanto los datos identificativos del autorizado (Tipo y Número de
Identificador de Persona Física: NIF, Pasaporte, o NIE; Nombre y Apellidos,
Nombre Comercial, Ind. Notificación) como el Domicilio de Autónomos.
Nuevo Domicilio:
Se deberá indicar, situándose sobre el desplegable, el formato del nuevo
domicilio: nacional o extranjero, y pulsar el botón “continuar”.
Seguidamente, se muestra nueva ventana en la que se deben mecanizar los datos
del Nuevo Domicilio de Autónomos:

MMaannuuaall SSoolliicciittuudd AAllttaass yy BBaajjaass RREETTAA..
19
En la parte superior se informa nuevamente de los Datos Identificativos y
Domicilio de Autónomos.
En la parte inferior, el usuario debe cumplimentar los datos relativos al Nuevo
Domicilio. Será obligatorio cumplimentar al menos los campos marcados con
(*):
Ind. Notificación: Se indicará, situándose sobre el desplegable, si el
domicilio de autónomo será el domicilio a efectos de notificaciones,
seleccionando para ello la opción “si” o “no”.
Tipo Vía: Para cumplimentar el campo Tipo de Vía, pulsar el
respectivo botón “Selección” para acceder al contenido,
mostrándose una nueva ventana con los elementos disponibles. Una
vez elegida la opción haga doble clic para realizar la selección.
Nombre Vía
Número
Bis
Bloque
Escalera
Piso
Puerta
Código Postal

MMaannuuaall SSoolliicciittuudd AAllttaass yy BBaajjaass RREETTAA..
20
Localidad: Para cumplimentar el campo Localidad, pulsar el
respectivo botón “Selección” para acceder al contenido,
mostrándose una nueva ventana con los elementos disponibles. Una
vez elegida la opción haga doble clic para realizar la selección.
Tras introducir los datos del nuevo domicilio de autónomos y marcar la opción
“Continuar” emergerá una nueva pantalla en la que se muestran los datos
previamente mecanizados, pudiendo el usuario “Confirmar” o “Anular” la operación:
En el supuesto de anular la operación, se retrocederá a la pantalla inicial de Solicitud
de Cambio de Domicilio de Autónomos:

MMaannuuaall SSoolliicciittuudd AAllttaass yy BBaajjaass RREETTAA..
21
En el caso de confirmar la operación nos parecerá una nueva ventana en la que se
indica que la modificación se ha realizado correctamente:

MMaannuuaall SSoolliicciittuudd AAllttaass yy BBaajjaass RREETTAA..
22
A continuación se accederá a la pantalla de Solicitud de Alta en el Régimen Especial
de Trabajadores Autónomos propiamente dicha.
A modo de ejemplo, se muestra el proceso de solicitud de alta en este régimen para el
tipo “Resto de Trabajadores Autónomos”:
En la parte superior de la pantalla se muestran los datos carácter personal del
afiliado.
En la parte inferior se muestra los Diferentes Tipos de Trabajadores Autónomos
permitidos en este régimen. Obligatoriamente deberá marcarse un tipo de
trabajador por cada solicitud de alta.
Una vez seleccionado el tipo de trabajador Autónomo, y pulsando el botón
continuar, se mostrará una pantalla informativa en la que se declara que el
solicitante conoce y reúne todos los requisitos establecidos en la norma
reguladora de este tipo de régimen.

MMaannuuaall SSoolliicciittuudd AAllttaass yy BBaajjaass RREETTAA..
23
Tras pulsar el botón “continuar”, surgirá la siguiente ventana:

MMaannuuaall SSoolliicciittuudd AAllttaass yy BBaajjaass RREETTAA..
24
Domicilio de la Actividad:
En la parte superior de la pantalla deben cumplimentarse datos relativos al
domicilio de la actividad del trabajador Autónomo. Será obligatorio
cumplimentar al menos los campos marcados con (*).
Tipo de Vía: Para acceder al campo tipo de vía pulsar el respectivo
botón “Selección” para acceder al contenido, mostrándose una
nueva ventana con los elementos disponibles.
Nombre Vía
Número
Bis
Bloque
Escalera
Piso
Puerta
Código Postal
Localidad: Para cumplimentar el campo localidad, pulsar el
respectivo botón “Selección” para acceder al contenido,
mostrándose una nueva ventana con los elementos disponibles. Una
vez elegida la opción haga doble clic para realizar la selección.
Domicilio de Notificaciones:
En la parte inferior, se indicará si se desea que los datos del domicilio de la
actividad figuren como domicilio de notificaciones, haciendo “clic” sobre la
opción “si” o “no”.
En el supuesto de que el domicilio de actividad no sea el domicilio de
notificaciones, cualquier comunicado será enviado al domicilio de residencia.
No se permite anotar o mantener un domicilio en el extranjero como domicilio
de actividad.
Los campos teléfono móvil y Dirección de correo electrónico son campos
opcionales que no condicionan el paso a la pantalla posterior.

MMaannuuaall SSoolliicciittuudd AAllttaass yy BBaajjaass RREETTAA..
25
Una vez introducidos los datos y pulsando el botón “Continuar”, se muestra la siguiente
pantalla :
En la parte superior de la pantalla, se muestran los Datos de Carácter
Personal del trabajador que se desea dar de alta. Estos datos no podrán
ser modificados.
En la parte inferior, deberán cumplimentarse de manera obligatoria los
siguientes campos:
Código del Impuesto de Actividades Económicas.
Fecha de Solicitud del Impuesto de Actividades Económicas, cuyo
formato es DD/MM/AAA, donde DD es el día, MM es el mes, y AAAA
el año.
Este campo se cumplimentará automáticamente con la fecha
recibida de la AET como “fecha de solicitud del impuesto de
actividades económicas, salvo para las altas solicitadas para los
tipos de trabajador “Colaborador Familiar”, “Socio de Cooperativa”,
“Socio de empresa Colectiva”, y “ RETA en Instituciones Religiosas”,
en cuyo caso será un campo obligatorio y no podrá ser posterior a la
fecha del sistema ni anterior ni anterior en un periodo superior a 30
días.

MMaannuuaall SSoolliicciittuudd AAllttaass yy BBaajjaass RREETTAA..
26
Provincia de Solicitud del Impuesto de Actividades Económicas: Para
cumplimentar el campo provincia pulsar el respectivo botón
“Selección” para acceder al contenido, mostrándose una nueva
ventana con los elementos disponibles. Una vez elegida la opción
haga doble clic para realizar la selección.
Cumplimentados los datos indicados con anterioridad, y tras pulsar el botón
“Continuar”, aparecerá una nueva ventana en la que se informa de los datos
facilitados por la agencia tributaria en relación a la actividad económica:
En el supuesto de que el IAE (Impuesto de Actividades Económicas) o la fecha
de solicitud introducidas no coincidan con los datos de la Agencia Tributaria,
se mostrarán automáticamente los datos en poder de la misma, realizándose
el alta con dichos datos.
Esta pantalla no se mostrará si el IAE y la fecha de solicitud introducidas
coinciden con los datos que obran en poder de la Agencia Tributaria.
En caso de no coincidir el IAE ni la fecha de solicitud, no será posible continuar
el proceso de alta.
Confirmados los datos, el usuario debe seleccionar la actividad económica (CNAE 09),
fecha de inicio de la actividad, e indicar si opta por acogerse a la opción de
incapacidad temporal. Esta última opción viene cumplimentada por defecto con “si”. En
el supuesto de optar por acogerse a la incapacidad temporal, se ha de seleccionar de
forma obligatoria una mutua de cobertura, tal y como se muestra a continuación:

MMaannuuaall SSoolliicciittuudd AAllttaass yy BBaajjaass RREETTAA..
27
Datos relativos a la actividad económica:
Deberán cumplimentarse de manera obligatoria los siguientes campos:
Actividad Económica: Para cumplimentar el campo actividad
económica, pulsar el respectivo botón “Selección” para acceder al
contenido, mostrándose una nueva ventana con los elementos
disponibles. Una vez elegida la opción haga doble clic para realizar
la selección.
Fecha de Inicio de la Actividad, cuyo formato es DD/MM/AAA, donde
DD es el día, MM es el mes, y AAAA el año.
Opción respecto de la incapacidad temporal:
El usuario deberá seleccionar si opta o no por acogerse a la opción de
incapacidad temporal. Esta opción vendrá cumplimentada por defecto con el
valor “si”, y solo permitirá el cambio a “no” cuando el alta se realice para una
solicitud que tenga marcado el Tipo de Trabajador con Actividad Agraria o
Familiar de Titular de Actividad Agraria incluidos en el Sistema Especial.
También se permitirá el cambio a “no” si el trabajador está en situación de
pluriactividad.

MMaannuuaall SSoolliicciittuudd AAllttaass yy BBaajjaass RREETTAA..
28
Opción respecto a la cobertura de Contingencias Profesionales:
El usuario deberá seleccionar además, si opta por acogerse a la cobertura de los
accidentes de trabajo y enfermedades profesionales.
Mutua de Incapacidad Temporal:
Se trata de un campo de obligado cumplimiento, aunque no se tenga cubierta
inicialmente ninguna contingencia. Para cumplimentar el campo mutua de
cobertura, pulsar el respectivo botón “Selección” para acceder al contenido,
mostrándose una nueva ventana con los elementos disponibles. Una vez elegida
la opción haga doble clic para realizar la selección.
Seguidamente, aparecerá una nueva pantalla con información relativa a la base de
cotización:
En la parte superior, se debe seleccionar si se opta por una base mínima,
máxima u otra base. En este último caso, se ha de detallar el importe de la
misma.
En la parte inferior y para aquellos supuestos en los que se haya marcado una
base distinta a la base mínima en el campo anterior, se debe indicar si se
solicita un incremento automático de la base de cotización en el mismo
porcentaje en que aumenten las bases máximas en este régimen.

MMaannuuaall SSoolliicciittuudd AAllttaass yy BBaajjaass RREETTAA..
29
Tras pulsar “Continuar” se mostrara una nueva pantalla donde se podrá marcar
alguna de las opciones que se muestran para poder aplicarse las bonificaciones o
reducciones de cuotas recogidas en el art. 1 de la Ley 11/2013 y los art. 29 y 30 de la
Ley 14/2013.
Seleccionados los datos anteriores, y tras pulsar el botón “continuar” surgirá una nueva
ventana en la que se deben cumplimentar datos relativos a la cuenta dónde se solicita
el pago de cuotas a la Seguridad Social, así como el Documento Identificativo del Titular
de la Cuenta de Adeudo:

MMaannuuaall SSoolliicciittuudd AAllttaass yy BBaajjaass RREETTAA..
30
A continuación, se mostrarán una serie de pantallas en la que se muestran los datos que
se han ido anotando en la Solicitud de Alta en el Régimen Especial de Autónomos:

MMaannuuaall SSoolliicciittuudd AAllttaass yy BBaajjaass RREETTAA..
31
Como paso previo a la confirmación de Solicitud de Alta en el RETA, se muestra la
siguiente pantalla en la que podremos “Confirmar”, “Modificar”, “Cancelar, “Retroceder”
los datos anotados previamente:

MMaannuuaall SSoolliicciittuudd AAllttaass yy BBaajjaass RREETTAA..
32
Si pulsamos “Confirmar” nos aparecerá una nueva pantalla de aviso de emisión de la
Resolución de Alta en el RETA:

MMaannuuaall SSoolliicciittuudd AAllttaass yy BBaajjaass RREETTAA..
33
Para terminar pulsamos sobre el botón de “Continuar” y nos aparecerá la Resolución de
Solicitud de Alta en el RETA:

MMaannuuaall SSoolliicciittuudd AAllttaass yy BBaajjaass RREETTAA..
34
3.2. Bajas en el Régimen Especial de Trabajadores por Cuenta Propia o Autónomos
Esta transacción permite transmitir los movimientos de baja de Trabajadores por
cuenta Propia o Autónomos a través del Sistema RED.
Situados en la pantalla inicial de la transacción, se deben introducir el Número de
Seguridad Social y el Documento de Identidad del trabajador Autónomo que se
desea dar de baja en el RETA, seleccionando previamente en el desplegable la
opción DNI o NIE. A continuación pulsar el botón “Continuar”.
Si los datos cumplimentados no fueran correctos, aparecerá una nueva pantalla
informándose del error correspondiente:

MMaannuuaall SSoolliicciittuudd AAllttaass yy BBaajjaass RREETTAA..
35
Si los datos introducidos son correctos, aparecerá una nueva pantalla en la que se
muestran los datos de carácter personal del afiliado en el RETA. Estos datos no podrán
modificarse.
Tras pulsar el botón “Continuar”, se accederá a la siguiente pantalla dónde al igual que
en el caso de la solicitud de alta en el RETA, el usuario tiene la posibilidad de modificar el
domicilio de residencia o bien continuar.

MMaannuuaall SSoolliicciittuudd AAllttaass yy BBaajjaass RREETTAA..
36
En el supuesto de seleccionar la opción modificar Datos del Domicilio de Residencia del
Afiliado, los datos a cumplimentar son los mismos que en el caso de solicitud de alta:
Si pulsamos “Continuar”, seguidamente aparecerá una nueva pantalla de Modificación
de Domicilio de Autónomos, dónde nuevamente se podrán “modificar” datos relativos al
mismo o “continuar”:

MMaannuuaall SSoolliicciittuudd AAllttaass yy BBaajjaass RREETTAA..
37
En el supuesto de seleccionar la opción modificar Datos del Domicilio de Autónomos, los
datos a cumplimentar son los mismos que en el caso de solicitud de alta.
Si pulsamos “continuar” en la pantalla anterior, aparecerá una nueva pantalla en la que
se indica el tipo de trabajador autónomo al que corresponde el alta del afiliado en este
tipo de régimen:
Seguidamente surgirá la siguiente pantalla de Solicitud de Baja en el RETA:

MMaannuuaall SSoolliicciittuudd AAllttaass yy BBaajjaass RREETTAA..
38
Datos de Carácter Personal:
En la parte superior de la pantalla se muestran los datos de carácter personal del
afiliado en el RETA. Estos datos no podrán modificarse:
Nombre y Apellidos
Número de la Seguridad Social
DNI/NIE
Fecha de Nacimiento
Datos Relacionados con el Impuesto de Actividades Económicas:
En la parte inferior de la pantalla se muestran los datos de obligada
cumplimentación relacionados con el impuesto de actividades económicas:
CNAE o Código del Impuesto de Actividades Económicas
Fecha de cese en el impuesto de actividades económicas, cuyo
formato es DD/MM/AAA, donde DD es el día, MM es el mes, y AAAA el
año.
Este campo se cumplimentará automáticamente con la fecha recibida
de la AET como “fecha de solicitud del impuesto de actividades
económicas”, salvo para las altas solicitadas para los tipos de trabajador
“Colaborador Familiar”, “Socio de Cooperativa”, “Socio de empresa
Colectiva”, y “ RETA en Instituciones Religiosas”, en cuyo caso será un
campo obligatorio y no podrá ser posterior a la fecha del sistema ni
anterior ni anterior en un periodo superior a 30 días.
Provincia de Solicitud de Cese en el Impuesto de Actividades
Económicas: Para acceder al campo provincia pulsar el respectivo
botón “Selección” para acceder al contenido, mostrándose una nueva
ventana con los elementos disponibles. Una vez elegida la opción haga
doble clic para realizar la selección.

MMaannuuaall SSoolliicciittuudd AAllttaass yy BBaajjaass RREETTAA..
39
Se comprueba si son correctos los datos introducidos del Impuesto de Actividades
Económicas. Si se detecta alguna diferencia con respecto a los datos facilitados por
Hacienda, estos últimos aparecen en la siguiente pantalla solicitando su confirmación

MMaannuuaall SSoolliicciittuudd AAllttaass yy BBaajjaass RREETTAA..
40
Si se confirman los datos facilitados por Hacienda o bien, no se ha detectado diferencia
alguna entre los introducidos por el autorizado del RED y los facilitados por Hacienda,
aparece la siguiente pantalla en la que debe seleccionar la causa de la baja.
Tras pulsar continuar , nos aparecerá una ventana en la que se relacionan los datos con
los que se ha solicitado la baja en el Régimen Especial de Trabajadores Autónomos:

MMaannuuaall SSoolliicciittuudd AAllttaass yy BBaajjaass RREETTAA..
41
Pulsando continuar, aparecerá una nueva pantalla con más información relativa a los
datos anotados en la Solicitud de Baja del RETA:
Como paso previo a la confirmación de Solicitud de Baja en el RETA, se muestra la
siguiente pantalla en la que podremos “Confirmar”, “Modificar”, “Cancelar, “Retroceder”
los datos anotados previamente:

MMaannuuaall SSoolliicciittuudd AAllttaass yy BBaajjaass RREETTAA..
42
Si pulsamos “Confirmar” nos aparecerá una nueva pantalla de aviso de emisión de la
Resolución de Baja en el RETA:
Para terminar pulsamos sobre el botón de “Continuar” y nos aparecerá la Resolución
de Baja del Trabajador en el Régimen Especial de Trabajadores Autónomos:

MMaannuuaall SSoolliicciittuudd AAllttaass yy BBaajjaass RREETTAA..
43