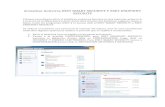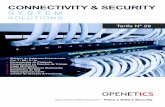Actualizar Antivirus Eset Smart Security y Eset Endpoint Security
Manual de usuarioskydata.mx/Descargas/Acceso/XPATROL/ZKPatrol_2_0... · Reinicie el computador y...
Transcript of Manual de usuarioskydata.mx/Descargas/Acceso/XPATROL/ZKPatrol_2_0... · Reinicie el computador y...
![Page 1: Manual de usuarioskydata.mx/Descargas/Acceso/XPATROL/ZKPatrol_2_0... · Reinicie el computador y haga clic en el atajo [Patrol2.0 Security System] para acceder al software. 1.3 Descripción](https://reader030.fdocuments.mx/reader030/viewer/2022040922/5e9c9bb9f8311929137296e2/html5/thumbnails/1.jpg)
Manual de usuarioZKPatrol 2.0Marzo 2016
![Page 2: Manual de usuarioskydata.mx/Descargas/Acceso/XPATROL/ZKPatrol_2_0... · Reinicie el computador y haga clic en el atajo [Patrol2.0 Security System] para acceder al software. 1.3 Descripción](https://reader030.fdocuments.mx/reader030/viewer/2022040922/5e9c9bb9f8311929137296e2/html5/thumbnails/2.jpg)
Manual de Usuario
Contenido
1. Instrucciones del sistema.................................................................................................. 1.1 Entorno de instalación.................................................................................... 1.2 Instalación del Software................................................................................. 1.3 Descripción de las funciones..................................................................... 1.4 Operaciones básicas......................................................................................
2. Manejo del sistema.............................................................................................................. 2.1 Inicio de sesión.................................................................................................................... 2.2 Cerrar sesión.......................................................................................................................... 2.3 Modificar contraseña........................................................................................................ 2.4 Seleccionar idioma..............................................................................................................
3. Navegación.................................................................................................................................
4. Gestión de departamentos............................................................................................. 4.1 Agregar departamento................................................................................................... 4.2 Mantenimiento de los departamentos................................................................
5. Gestión de patrullaje........................................................................................................... 5.1 Checkpoint/Punto de control..................................................................................... 5.2 Gestión de personal.......................................................................................................... 5.3 Manejo de Eventos............................................................................................................ 5.4 Gestión de rutas.................................................................................................................. 5.5 Administrar tareas.............................................................................................................. 5.6 Funciones Online.................................................................................................................
6. Reportes........................................................................................................................................ 6.1 Datos estadísticos............................................................................................. 6.2 Mapa electrónico.................................................................................................................
7. Configuración del sistema............................................................................................... 7.1 Cargos........................................................................................................................................ 7.2 Usuario...................................................................................................................................... 7.3 Modificar contraseña........................................................................................................ 7.4 Inicialización del sistema................................................................................................ 7.5 Gestión de la base de datos......................................................................................... 7.5.1 Conexión............................................................................................................. 7.5.2 Copia de seguridad...................................................................................... 7.5.3 Restaurar Base de Datos............................................................................ 7.5.4 Establecer la ruta de la copia de seguridad.................................. 7.5.5 Eliminar registros de patrullaje.............................................................. 7.6 Navegación............................................................................................................ 7.7 Idioma del sistema............................................................................................ 7.8 Cerrar sesión y salir del sistema.................................................................
22267
77888
8
9910
10111214152022
262631
3636373838393940404141424242
![Page 3: Manual de usuarioskydata.mx/Descargas/Acceso/XPATROL/ZKPatrol_2_0... · Reinicie el computador y haga clic en el atajo [Patrol2.0 Security System] para acceder al software. 1.3 Descripción](https://reader030.fdocuments.mx/reader030/viewer/2022040922/5e9c9bb9f8311929137296e2/html5/thumbnails/3.jpg)
3ZKPatrol 2.0
Anexos.......................................................................................................................................
Anexo 1: Funciones básicas...................................................................................................Anexo2: Acuerdo de licencia................................................................................................Anexo 3: Preguntas frecuentes............................................................................................
43
434850
![Page 4: Manual de usuarioskydata.mx/Descargas/Acceso/XPATROL/ZKPatrol_2_0... · Reinicie el computador y haga clic en el atajo [Patrol2.0 Security System] para acceder al software. 1.3 Descripción](https://reader030.fdocuments.mx/reader030/viewer/2022040922/5e9c9bb9f8311929137296e2/html5/thumbnails/4.jpg)
1 Manual de Usuario
Definiciones
Súper usuario: El usuario que conoce todos los niveles de operación del sistema; puede asignar nuevos usuarios (como una empresa de gestión de personal) y configurar el cargo correspondiente.
Cargo: Durante el uso, el súper usuario necesita asignar nuevos usuarios a diferentes niveles. Para evitar la configuración individual de niveles para cada usuario, los cargos tienen ciertos niveles que pueden ser establecidos en “Cargos”; y ser asignados a usuarios específicos.
Tarjeta Checkpoint: La persona que se encuentra patrullando, puede deslizar la tarjeta de localización en el punto, para dar por completa la tarea de patrullaje asignada.
Ruta de Patrullaje: Una serie de puntos de control son dispuestos en cierto orden, para crear una ruta de patrullaje.
Tarjeta de Identificación: Esta tarjeta identifica a cada individuo durante una tarea de patrullaje.
Hora de Reposo: El dispositivo entrará en modo de reposo sin hacer ninguna operación en la configuración de reposo. El rango de reposo es de 10 a 600 segundos. Mientras el dispositivo se encuentre en el cargador, y el cargador esté conectado con el computador (por USB), el dispositivo permanecerá en modo de trabajo y no entrará en modo de reposo.
Escáner de Huella: El dispositivo es usado para registrar la información de la huella digital del usuario.
![Page 5: Manual de usuarioskydata.mx/Descargas/Acceso/XPATROL/ZKPatrol_2_0... · Reinicie el computador y haga clic en el atajo [Patrol2.0 Security System] para acceder al software. 1.3 Descripción](https://reader030.fdocuments.mx/reader030/viewer/2022040922/5e9c9bb9f8311929137296e2/html5/thumbnails/5.jpg)
2ZKPatrol 2.0
1. Instrucciones del sistema1.1 Entorno de instalación
Requerimientos:CPU: Frecuencia principal 2.0 GHZ o superior.Memoria: 1G o superior.Hardware: Espacio disponible de 10G o más. Recomendamos usar la partición de disco NTFS como directorio de instalación del software (La partición de disco NTFS tiene mejor rendimiento y mayor seguridad)
Sistema OperativoCompatible con: Windows XP/Windows2003/Windows vista/Windows 7/Windows 8.Bases de datos compatibles: Microsoft Access/MS SQL Server 2005 y versiones superiores.
1.2 Instalación del Software
Abrir la carpeta “Patrol Management System” en el CD-ROM, haga doble clic en el archive “Set up.exe”y aparecerá la siguiente ventana:
Oprima y seleccione [English] en el listado. Presione [OK] para continuar.
![Page 6: Manual de usuarioskydata.mx/Descargas/Acceso/XPATROL/ZKPatrol_2_0... · Reinicie el computador y haga clic en el atajo [Patrol2.0 Security System] para acceder al software. 1.3 Descripción](https://reader030.fdocuments.mx/reader030/viewer/2022040922/5e9c9bb9f8311929137296e2/html5/thumbnails/6.jpg)
3 Manual de Usuario
Presione [Next] para continuar; y aparecerá la siguiente interfaz:
Presione [Next] para continuar; y aparecerá la siguiente interfaz:
![Page 7: Manual de usuarioskydata.mx/Descargas/Acceso/XPATROL/ZKPatrol_2_0... · Reinicie el computador y haga clic en el atajo [Patrol2.0 Security System] para acceder al software. 1.3 Descripción](https://reader030.fdocuments.mx/reader030/viewer/2022040922/5e9c9bb9f8311929137296e2/html5/thumbnails/7.jpg)
4ZKPatrol 2.0
Seleccione la ruta de instalación del software, haga clic en [Next] para entrar en la siguiente interfaz:
Seleccione la ruta del acceso directo del programa. Haga clic en [Next], para acceder a la siguiente interfaz:
![Page 8: Manual de usuarioskydata.mx/Descargas/Acceso/XPATROL/ZKPatrol_2_0... · Reinicie el computador y haga clic en el atajo [Patrol2.0 Security System] para acceder al software. 1.3 Descripción](https://reader030.fdocuments.mx/reader030/viewer/2022040922/5e9c9bb9f8311929137296e2/html5/thumbnails/8.jpg)
5 Manual de Usuario
Seleccione la base de datos que necesita para la instalación. Haga clic en [Next] y aparecerá la siguiente interfaz:
Haga clic en [Browse] para seleccionar la ruta de almacenamiento de la copia de seguridad.
Nota: La ruta de la base de datos de respaldo y la ruta del presente sistema instalado no pueden estar en el mismo disco. No establezca la ruta en el directorio raíz del disco duro. La ruta no puede estar en blanco.Haga clic en [Next] para ingresar a la siguiente interfaz:
![Page 9: Manual de usuarioskydata.mx/Descargas/Acceso/XPATROL/ZKPatrol_2_0... · Reinicie el computador y haga clic en el atajo [Patrol2.0 Security System] para acceder al software. 1.3 Descripción](https://reader030.fdocuments.mx/reader030/viewer/2022040922/5e9c9bb9f8311929137296e2/html5/thumbnails/9.jpg)
6ZKPatrol 2.0
Haga clic en [Install] para iniciar el proceso de instalación del driver del lector de huellas.
Haga clic en [Finish] para finalizar el proceso de instalación del driver. Reinicie el computador y haga clic en el atajo [Patrol2.0 Security System] para acceder al software.
1.3 Descripción de las funciones
Este sistema de gestión está diseñado para compañías de seguridad, asistencia y logística.
Componentes del Sistema: El sistema requiere de un computador, un dispositivo de patrullaje, Puntos de control/Checkponits (tarjetas de localización), cargadores, baterías de iones de litio, cables de datos USB, Software inteligente y tubos de protección.
El sistema incluye cinco módulos de función principales:
Sistema: En este módulo es utilizado para asignar usuarios, configurar el cargo de los usuarios, administrar la base de datos (como por ejemplo copia de seguridad y recuperación de datos), modificar la contraseña, inicialización del sistema, navegación, idioma, cerrar sesión y salir.
Departamento: La gestión de departamentos es utilizada para establecer la estructura organizacional de la empresa.
Patrullaje: Proporciona las funciones comunes de patrullaje y administra las tareas de vigilancia desde el computador.
Reporte: Los datos estadísticos son utilizados para visualizar los datos de patrullaje. El mapa electrónico puede enlistar los puntos de control de patrullaje. Si desea visualizar quien patrulló cierto punto de control, a determinada hora; sólo tiene que hacer clic en el mapa.
![Page 10: Manual de usuarioskydata.mx/Descargas/Acceso/XPATROL/ZKPatrol_2_0... · Reinicie el computador y haga clic en el atajo [Patrol2.0 Security System] para acceder al software. 1.3 Descripción](https://reader030.fdocuments.mx/reader030/viewer/2022040922/5e9c9bb9f8311929137296e2/html5/thumbnails/10.jpg)
7 Manual de Usuario
Ayuda: Con esta función usted puede consultar el manual del usuario del software, revisar el software y la versión SDK.
1.4 Operaciones Básicas
Los siguientes son los pasos básicos para utilizar el sistema; el usuario sólo necesita seguir los pasos a continuación y saltar los ítems que no se muestran en su interfaz.
InstalarSoftware
EstablecerDepartamento
RegistrarPunto de Control
RegistrarVigilante
EstablecerEvento
EstablecerRuta de Patrullaje
EstablecerTarea
SincronizarDatos
IniciarPatrullaje
ObtenerDatos de Vigilancia
Recolectar Datospor Medio del Software
HacerReportes
Nota: antes de registrar a un vigilante, por favor establezca el departamento. Para más detalles, por favor consulte el punto 4.
2. Manejo del Sistema2.1 Iniciar Sesión
I. Haga doble clic en el atajo [Patrol 2.0 Security System] del escritorio de sus computador, donde aparecerá el siguiente cuadro:
![Page 11: Manual de usuarioskydata.mx/Descargas/Acceso/XPATROL/ZKPatrol_2_0... · Reinicie el computador y haga clic en el atajo [Patrol2.0 Security System] para acceder al software. 1.3 Descripción](https://reader030.fdocuments.mx/reader030/viewer/2022040922/5e9c9bb9f8311929137296e2/html5/thumbnails/11.jpg)
8ZKPatrol 2.0
II. Ingrese el nombre de usuario y la contraseña. Haga clic en [OK] para ingresar al sistema.
Nota:• El nombre de usuario y la contraseña de fábrica son [admin] (en los dos casos).• Por la seguridad del sistema, por favor ingrese [Sistema] > [Modificar Contraseña] y cambie la contraseña.• El súper usuario puede asignar personal de la empresa como usuarios y configurar los cargos en los módulos correspondientes. Para detalles por favor consulte el punto 7.1.
2.2 Cerrar Sesión
Haga clic en [Sistema] > [Salir] o haga clic en en la esquina superior derecha del sistema.
2.3 Modificar Contraseña
El súper usuario y los nuevos usuarios creados por el súper usuario (la contraseña de fábrica para el nuevo usuario es “admin”) pueden utilizar la función [Modificar Contraseña] para cambiar la contraseña de inicio de sesión.
Haga clic en [Sistema] > [modificar Contraseña]; se mostrará la página de edición. Ingrese la contraseña actual y la nueva contraseña, confirme la nueva contraseña y haga clic en [OK] para completar la modificación.
2.4 Seleccione el Idioma
• Inicie sesión, haga clic en [Sistema] > [Idioma del Sistema]. Usted puede elegir entre inglés o chino. Reinicie el sistema para hacer efectivos los cambios.• Cuando se está instalando el software, usted puede elegir el idioma de su preferencia, hacer clic en [Siguiente] y continuar el proceso de instalación.
3. NavegaciónCuando ingrese al sistema, o escoja la opción [Sistema] > [Navegación], aparecerá la interfaz principal de [Navegación]; donde se muestran las operaciones frecuentes e información importante. Con los íconos a continuación:
![Page 12: Manual de usuarioskydata.mx/Descargas/Acceso/XPATROL/ZKPatrol_2_0... · Reinicie el computador y haga clic en el atajo [Patrol2.0 Security System] para acceder al software. 1.3 Descripción](https://reader030.fdocuments.mx/reader030/viewer/2022040922/5e9c9bb9f8311929137296e2/html5/thumbnails/12.jpg)
9 Manual de Usuario
4. Gestión de DepartamentosAntes de gestionar el personal, es requerido describir la estructura departamental que conforma la empresa. Existe un departamento predeterminado; llamado [Oficina Central] y numerado con [1]. Este departamento puede ser modificado, pero no puede ser eliminado.
4.1 Agregar DepartamentoHaga clic en [Departamento] en el menú del sistema. La ventana de administración de departamentos se mostrará en pantalla.
Haga clic en [Mostrar Estructura]
Haga clic en [Agregar]
![Page 13: Manual de usuarioskydata.mx/Descargas/Acceso/XPATROL/ZKPatrol_2_0... · Reinicie el computador y haga clic en el atajo [Patrol2.0 Security System] para acceder al software. 1.3 Descripción](https://reader030.fdocuments.mx/reader030/viewer/2022040922/5e9c9bb9f8311929137296e2/html5/thumbnails/13.jpg)
10ZKPatrol 2.0
Los campos a llenar son los siguientes:
Nombre del Departamento: Soporta hasta 30 caracteres, cualquier combinación.
Número del Departamento: No debe exceder los 50 dígitos. El número del departamento debe ser único, dos departamentos diferentes no deben tener el mismo número.
Departamento Superior: Seleccione entre las opciones del menú descendiente y haga clic en [OK].
Para agregar un departamento, también se puede utilizar la opción [Importar] para importar la información desde otro software u otro documento en el sistema. Para más detalles acerca de esta función, por favor consulte el Anexo 1 al final de este manual.El espacio [Departamento Superior] es un parámetro clave para determinar la estructura organizacional de la empresa. En la parte derecha de la interfaz, se mostrará la estructura organizacional por departamentos.
4.2 Mantenimiento de los Departamentos
Editar: Una vez que se tenga una estructura organizacional por departamentos, el usuario puede utilizar la función [Editar] para modificar los departamentos. Haga doble clic en el “Nombre del Departamento, Número del Departamento o Departamento superior” directamente, o seleccione primero el departamento marcando
la casilla correspondiente al departamento que desea modificar, y haga clic en para ingresar a la interfaz de modificación.
Eliminar: Para eliminar un departamento, marque la casilla correspondiente al departamento que desea
eliminar y haga clic en .
Nota: Los departamentos no pueden ser eliminados deliberadamente; tenga en cuenta que el personal perteneciente a este departamento quedará pendiente, y algunos datos pueden no estar disponibles para consulta. Si la eliminación del departamento es necesaria, por favor, recuerde transferir primero el personal del departamento es cuestión a otro departamento.
Exportar: Seleccione la lista de departamentos a exportar y haga clic en .
Revisar Registro de Entradas: Haga clic en en la lista de departamentos a revisar.
5. Gestión de PatrullajeLa gestión de patrullaje es acerca del control y monitoreo de las áreas de los vigilantes, por ejemplo; revisar las horas de patrullaje, rutas, localización y si las áreas se están llevando a cabo según lo establecido. Las operaciones principales incluyen: Gestión de puntos de control, personal, eventos, rutas, tareas y funciones Online.
ProcesoPaso 1: Conecte el dispositivo de patrullaje al computador y sincronice los datos (vigilantes, huellas digitales, rutas de patrullaje, eventos y la hora & parámetros del dispositivo de patrullaje)
Paso 2: Identificar el vigilante antes de que inicie el patrullaje. Después de la identificación, seleccione una ruta de patrullaje y en la pantalla se mostrará la información del vigilante.Paso 3: Al alcanzar el primer punto de control siguiendo la ruta de patrullaje en la hora especificada, deslizar la tarjeta, verificar la identidad del vigilante y seleccionar evento. El dispositivo de patrullaje notificará el siguiente
![Page 14: Manual de usuarioskydata.mx/Descargas/Acceso/XPATROL/ZKPatrol_2_0... · Reinicie el computador y haga clic en el atajo [Patrol2.0 Security System] para acceder al software. 1.3 Descripción](https://reader030.fdocuments.mx/reader030/viewer/2022040922/5e9c9bb9f8311929137296e2/html5/thumbnails/14.jpg)
11 Manual de Usuario
punto de control.
Paso 4: Completar todos los puntos de control siguiendo el procedimiento descrito en el paso. En el último punto de control, se verifica la identidad del vigilante y se termina el patrullaje. Después de terminar el patrullaje, conecte el dispositivo al computador y obtenga los registros.
Nota: Al inicio y al final de la ronda de patrullaje es necesario identificar al vigilante. Cuatro métodos de verificación están disponibles: sólo huella, sólo tarjeta, huella y tarjeta o tarjeta de huella. El modo de verificación se puede establecer haciendo clic en [Operaciones Online]>> [Sincronizar datos al dispositivo]. Haga clic en
(verificación de vigilantes en el punto de control). En esta interfaz, establezca como identificar a los vigilantes en los puntos de control. Marque la opción para identificar a los vigilantes en los puntos de control, y si el método de identificación es el mismo al inicio/fin de las rondas.
Si la persona no inicia el patrullaje en el punto de control inicial de la ruta, el dispositivo lo avisará durante el recorrido de vigilancia, a menos que la persona revise y patrulle los demás puntos de control siguiendo la ruta correspondiente.
5.1 CheckPoint/ Punto de Control
Establezca puntos de control en las locaciones que requieran de vigilancia. Cuando los vigilantes lleguen a los puntos de control deben deslizar la tarjeta, y hacer esto en cada punto hasta completar la ruta. Usted puede agregar, eliminar, editar y exportar puntos de control y revisar los registros del sistema.
Agregar Punto de control:
a) Haga clic en [Patrullaje] >> [Gestión de Puntos de Control] o en [Gestión de Puntos de Control] en el árbol de navegación de la parte izquierda.
b) Haga clic en [Agregar]>> y se mostrará la siguiente interfaz:
![Page 15: Manual de usuarioskydata.mx/Descargas/Acceso/XPATROL/ZKPatrol_2_0... · Reinicie el computador y haga clic en el atajo [Patrol2.0 Security System] para acceder al software. 1.3 Descripción](https://reader030.fdocuments.mx/reader030/viewer/2022040922/5e9c9bb9f8311929137296e2/html5/thumbnails/15.jpg)
12ZKPatrol 2.0
c) Complete los espacios requeridos, y haga clic en [OK]. El nuevo punto de control aparecerá en la lista. Para salir sin guardar los cambios, haga clic en [Cancelar]
Administrar Puntos de Control
Editar: Haga doble clic en “número, nombre o número de tarjeta” del punto de control que va a ser editado; o
seleccione el punto de control marcando la casilla correspondiente. Y haga clic en para ingresar a la interfaz de edición.
Eliminar: Marque la casilla correspondiente al punto de control que desea eliminar y haga clic en .
Exportar: Haga clic en para revisión o procesamiento de la información de los puntos de control.
Revisar Registro de Entradas: Haga clic en para revisar los registros de operación de los puntos de control.
5.2 Gestión de Personal
Esta función permite agregar vigilantes al sistema de patrullaje. En esta interfaz, usted puede revisar el Nº del vigilante, nombre, Nº de tarjeta y huella digital. Usted puede agregar, eliminar y exportar información de los vigilantes y revisar los registros de operación del sistema.
Agregar personal:
1. Haga clic en [Patrullaje]>>[Gestión de Personal] o haga clic en [Gestión de personal] en el menú de navegación de la izquierda. La ventana del personal de vigilancia se mostrará de la siguiente forma:
![Page 16: Manual de usuarioskydata.mx/Descargas/Acceso/XPATROL/ZKPatrol_2_0... · Reinicie el computador y haga clic en el atajo [Patrol2.0 Security System] para acceder al software. 1.3 Descripción](https://reader030.fdocuments.mx/reader030/viewer/2022040922/5e9c9bb9f8311929137296e2/html5/thumbnails/16.jpg)
13 Manual de Usuario
2. Haga clic en [Agregar], y aparecerá la siguiente interfaz:
Los campos a llenar son los siguientes:
A. Número Personal: Ingresar manualmente, este número no se puede repetir en otro perfil. No debe exceder de 9 dígitos. El primer dígito no puede ser 0. Cuando el número personal no cumple con las pautas, el sistema emitirá un mensaje señalando el error.
B. Departamento: Seleccione la opción en el menú desplegable, haga doble clic para seleccionar el departamento correspondiente o haga clic en [OK]. Si el departamento no fue establecido previamente, sólo se puede seleccionar el departamento predeterminado [Oficina principal].
Nota: Para establecer departamentos, por favor consulte el punto 4.1.
C. Número de Tarjeta: Funciona para identificar al vigilante en el sistema. El rango va desde 0 a 4294967295.D. Foto: El tamaño recomendado es de 120*140 pixeles.E. Fecha de Contratación: Se ingresa automáticamente, si es la fecha actual.F. Registrar huella digital: Cada vigilante puede registrar como máximo 10 huellas digitales (es recomendable registrar de 2~5 huellas). El modo de registrar huellas es por medio del escáner, para detalles por favor consulte el anexo 1.G. Gestión de privilegios: Haga clic en para desplegar el menú, y seleccione los privilegios para el nuevo usuario (Usuario general, Administrador y Súper Administrador)
Nota: 1. Los administradores y súper administradores pueden ingresar en el menú del dispositivo y consultarlo. Los usuarios generales, no.2. El súper administrador puede realizar cualquier operación en el dispositivo de patrullaje, sin límite de privilegios. El administrador puede registrar administradores y usuarios generales, y también súper administradores cuando no haya uno registrado en el sistema. El administrador puede eliminar usuarios generales y a él mismo, pero no puede eliminar a otros administradores o súper administradores. Sin administradores y súper administradores, los usuarios generales pueden realizar cualquier operación en el dispositivo de patrullaje.
![Page 17: Manual de usuarioskydata.mx/Descargas/Acceso/XPATROL/ZKPatrol_2_0... · Reinicie el computador y haga clic en el atajo [Patrol2.0 Security System] para acceder al software. 1.3 Descripción](https://reader030.fdocuments.mx/reader030/viewer/2022040922/5e9c9bb9f8311929137296e2/html5/thumbnails/17.jpg)
14ZKPatrol 2.0
Por favor ingrese la demás información del usuario (nombre, apellido, celular, cargo, e-mail, cumpleaños, género y tipo de contratación).3. Después de ingresar toda la información, haga clic en [OK] para finalizar la acción y regrese al listado de personal. haga clic en [Cancelar] para cancelar y regresar a la interfaz previa, haga clic en [Guardar y Continuar] para guardar la nueva adición y continuar agregando personal.
Gestionar Vigilantes
Editar: Haga doble clic en “número personal, nombre, apellido, huella o número de tarjeta” del vigilante, o
selecciónelo marcando la casilla correspondiente, luego haga clic en .
Eliminar: Marque la casilla correspondiente al vigilante que desea eliminar y haga clic en .Exportar: Para exportar la información de los vigilantes para su posterior revisión o procesamiento, haga clic en .
Revisar registro de entradas: Para revisar los registros de operación de los vigilantes, haga clic en .
5.3 Gestión de Eventos
Esta función le permite agregar eventos que puedan tomar lugar en el patrullaje o que necesiten ser incluidos en una lista de eventos, y luego sincronizarlos con los dispositivos de patrullaje para posterior consulta. Los eventos vinculados a una ruta serán sincronizados junto con la ruta. Usted puede agregar, editar, eliminar, exportar eventos y revisar los registros de operación del sistema.
Agregar evento de patrullaje:
A. Haga clic en [Patrullaje]>>[Evento de patrullaje] o haga clic en [Gestión de Eventos] en el menú de navegación de la izquierda.
Nota: El sistema tiene un evento llamado “Normal”, numerado con “1”; se puede editar pero no eliminar.
B. Haga clic en [Agregar]>> y aparecerá el siguiente cuadro:
![Page 18: Manual de usuarioskydata.mx/Descargas/Acceso/XPATROL/ZKPatrol_2_0... · Reinicie el computador y haga clic en el atajo [Patrol2.0 Security System] para acceder al software. 1.3 Descripción](https://reader030.fdocuments.mx/reader030/viewer/2022040922/5e9c9bb9f8311929137296e2/html5/thumbnails/18.jpg)
15 Manual de Usuario
Los campos a llenar son:
Nombre: Ingrese el nombre del evento.
Número de Tarjeta: Una tarjeta que represente un evento en específico. El rango de número de tarjeta está entre 0 y 4294967295.
Observaciones: Describa el evento.
Nota: El número de evento es asignado en secuencia automáticamente por el sistema.
C. Ingrese la información correspondiente y haga clic en [OK]. El nuevo evento se podrá visualizar ahora en la lista de eventos. Para salir sin guardar los cambios, haga clic en [Cancelar].
Administrar evento de patrullaje
Editar: Haga doble clic en “número, nombre, número de tarjeta u observaciones” en el evento de patrullaje a
editar, o seleccione el evento marcando la casilla correspondiente. Después, haga clic en .
Eliminar: Para eliminar un evento, seleccione la casilla correspondiente al evento y presione la opción
.
Exportar: Para exportar la información de los eventos de patrullaje para su posterior revisión o procesamiento,
haga clic en .
Revisar registro de entradas: Para revisar los registros de operación de los eventos de patrullaje, haga clic en .
5.4 Gestión de Rutas
Esta función le permite seleccionar los puntos de control y organizarlos en cierto orden para crear una ruta de vigilancia.
Agregar ruta de patrullaje:
1. Haga clic en [Patrullaje]>> [Gestión de rutas] o haga clic en [Gestión de rutas] en el menú de navegación de la parte izquierda.
2. Haga clic en [Agregar], y aparecerá la siguiente interfaz:
![Page 19: Manual de usuarioskydata.mx/Descargas/Acceso/XPATROL/ZKPatrol_2_0... · Reinicie el computador y haga clic en el atajo [Patrol2.0 Security System] para acceder al software. 1.3 Descripción](https://reader030.fdocuments.mx/reader030/viewer/2022040922/5e9c9bb9f8311929137296e2/html5/thumbnails/19.jpg)
16ZKPatrol 2.0
La [Lista de Puntos de Control] contiene todos los puntos de control, excepto aquellos mostrados en la [Secuencia de Puntos de Control] de la ruta. Usted puede mover los puntos de control entre las dos ventanas usando los botones que aparecen en el medio.
Instrucciones de funcionamiento:
1. Botón : Se utiliza para mover todos los puntos de control de la “Lista de puntos de control” a “Secuencia de puntos de control”. Y el botón es para realizar la acción contraria.
2. Botón : se utiliza para mover los puntos de control marcados en la “Lista de puntos de control” a
“Secuencia de puntos de control”. Y el botón , para realizar la acción contraria.
3. Botones y: Son utilizados para mover los puntos de control hacia arriba o hacia abajo en la “Secuencia de puntos de control” de la ruta.
4. Botón : Se utiliza para insertar los puntos de control marcados en la “Lista de puntos de control” a la locación del punto de control seleccionado (es decir, el cursor del punto de control está activado) en la “Secuencia de puntos de control” de la ruta.
5. Botón : Es utilizado para agrupar los puntos de control en la “Secuencia de puntos de control” de la ruta (concretamente, divide una ruta de patrullaje en varias sub-rutas). Después de agrupar, diferentes grupos se mostrarán en la columna [Secuencia de puntos de control] y se separarán por medio de punto y coma ( los puntos de control en un mismo grupo se separarán por medio de punto y coma), mostrando la siguiente figura:
![Page 20: Manual de usuarioskydata.mx/Descargas/Acceso/XPATROL/ZKPatrol_2_0... · Reinicie el computador y haga clic en el atajo [Patrol2.0 Security System] para acceder al software. 1.3 Descripción](https://reader030.fdocuments.mx/reader030/viewer/2022040922/5e9c9bb9f8311929137296e2/html5/thumbnails/20.jpg)
17 Manual de Usuario
Agrupar puede completar un patrullaje por relevos hecho por múltiples vigilantes. Por ejemplo, tenemos las puertas A, B, C Y D en un parque. Si se agrupa esta ruta de vigilancia, sería de la siguiente manera; dividiendo las rutas en sub-rutas:
A>>B: Contiene los puntos de control 1, 2, y3.
B>>C: Contiene los puntos de control 4,5 y 6.
C>>D: Contiene los puntos de control 7, 8, y 9.
D>>A: Contiene los puntos de control 10,11 y 12.
En este caso el vigilante de la puerta A necesita patrullar de la puerta A a la B (Puntos de control 1, 2, 3); después le entrega el dispositivo de patrullaje al vigilante de la puerta B; el cual tendrá que pasar de la ruta B a la C (puntos 4, 5, y 6) y pasarle el dispositivo al vigilante de la ruta C, y así sucesivamente; hasta que el vigilante de la puerta D complete la ruta de patrullaje.
Nota: El último grupo está sujeto al grupo anterior. Si el vigilante del grupo anterior no completa el patrullaje a tiempo o no se presenta a hacer el patrullaje; tendrá repercusiones en la ruta de los demás vigilantes.
6. La ventana pequeña de la derecha contiene todos los eventos; que pueden ser seleccionados por la ruta actual marcando las casillas correspondientes. Puede seleccionar máximo 32 eventos para una ruta. El intervalo de tiempo puede ser establecido por verificación de puntos de control, que pueden establecerse como “intervalo ilimitado, intervalo promedio e intervalo personalizado”
Intervalo Ilimitado: No establecer intervalos de tiempo para verificación de puntos de control (el intervalo de tiempo para dos puntos de control puede ser cualquier valor), si se selecciona la opción “intervalo ilimitado” se mostrará una interfaz como la siguiente:
![Page 21: Manual de usuarioskydata.mx/Descargas/Acceso/XPATROL/ZKPatrol_2_0... · Reinicie el computador y haga clic en el atajo [Patrol2.0 Security System] para acceder al software. 1.3 Descripción](https://reader030.fdocuments.mx/reader030/viewer/2022040922/5e9c9bb9f8311929137296e2/html5/thumbnails/21.jpg)
18ZKPatrol 2.0
De la anterior imagen:
Tiempo límite: es el tiempo especificado en el cual el patrullaje debe ser completado. Si se selecciona 0, significa que no se establece un límite de tiempo. Por ejemplo, si se establece 10, el patrullaje debe ser completado dentro de 10 minutos; de otra manera, el patrulla je queda marcado como “anormal”.
Error: El tiempo por defecto es 0, 0 significa que Cero errores son permitidos en el patrullaje. Si se selecciona 1, el error antes y después de completar el patrullaje es 1 minuto respectivamente. Por ejemplo, si la ruta de vigilancia inicia a la 1:00, el tiempo límite es 10 minutos y el error es de 1 minuto; entonces, el rango total del patrullaje es desde las 00:59 a la 01:11.
Intervalo Promedio: Significa que el intervalo de tiempo para verificar cada dos puntos de control es el mismo. La interfaz se muestra como en la siguiente imagen si se escoge esta opción:
De la anterior imagen:
Intervalo: Un patrullaje con intervalo límite es el patrullaje de referencia. El intervalo de cada punto de control es el intervalo de tiempo del patrullaje de verificación de un punto previo al punto actual. No es posible verificar el punto de control actual más temprano o más tarde que en el intervalo de tiempo.
Ingrese “Intervalo” y “Error” de los puntos de control al final de la lista de “secuencia de puntos de control”, el sistema mostrará el “tiempo límite” de la ruta de patrullaje automáticamente.
Tome como referencia la imagen anterior, el tiempo promedio es de 5 minutos y el Error de 1 minuto. Si la ruta de patrullaje inicia a la 01:00, el vigilante debe verificar el punto de control a la 01:00 o dentro del rango de error (00:59~01:01). El segundo punto se debe verificar a la 01:05 o dentro del rango de error (01:04~01:06). El tercer punto de control debe ser verificado a la 01:10 o dentro del rango de error (01:09~01:11).
![Page 22: Manual de usuarioskydata.mx/Descargas/Acceso/XPATROL/ZKPatrol_2_0... · Reinicie el computador y haga clic en el atajo [Patrol2.0 Security System] para acceder al software. 1.3 Descripción](https://reader030.fdocuments.mx/reader030/viewer/2022040922/5e9c9bb9f8311929137296e2/html5/thumbnails/22.jpg)
19 Manual de Usuario
Intervalo Personalizado:
Esta función puede establecer diferentes intervalos de tiempo para verificar cada dos puntos de control por separado; la interfaz de configuración se muestra como en la siguiente imagen:
De la imagen anterior:
Ingrese el “Intervalo” y el “Error” detrás de cada punto de control en la lista “Secuencia de puntos de control”, el sistema mostrará el “Tiempo Límite” de la ruta de patrullaje automáticamente.
Tome la figura anterior como ejemplo, el intervalo del segundo y tercer punto de control es de 4 y 6 minutos respectivamente, el Error para los tres puntos de control es de 1, 2 y 3 minutos respectivamente. Si la ruta inicia a la 01:00, el vigilante debe verificar el primer punto de control a la 01:00 o dentro del rango de error (00:59~01:01). El segundo punto de control debe ser verificado a 01:04 o dentro del rango de error (01:02~01:06). El tercer punto de control debe verificarse a la 01:10 o dentro del rango de error (01:07~01:13)
Nota: 1) Una vez que la hora de inicio y el intervalo es determinado, la hora de verificación de cada punto es establecido. El punto de control debe ser verificado en el intervalo de tiempo; más temprano o más tarde, no está permitido.
2) Si se establece el tiempo de error en una ruta de patrullaje, la hora de verificación de cada punto de control debe estar dentro del rango de tiempo de error.
3) En la ventana emergente, ingrese el nombre de la ruta de patrullaje, seleccione los puntos de control para la ruta; los eventos, y haga clic en [OK]. La nueva ruta aparecerá en la lista de rutas. Haga clic en [Cancelar] para salir de la interfaz de adición.
![Page 23: Manual de usuarioskydata.mx/Descargas/Acceso/XPATROL/ZKPatrol_2_0... · Reinicie el computador y haga clic en el atajo [Patrol2.0 Security System] para acceder al software. 1.3 Descripción](https://reader030.fdocuments.mx/reader030/viewer/2022040922/5e9c9bb9f8311929137296e2/html5/thumbnails/23.jpg)
20ZKPatrol 2.0
Administrar Ruta de Patrullaje:
Editar: Haga doble clic en el “número, nombre, secuencia de puntos de control, tiempo límite, error (antes)/Error (después), o estilo” de la ruta de patrullaje para editar; o seleccione la ruta de patrullaje primero marcando la
casilla correspondiente. Y haga clic en .
Eliminar: Seleccione la casilla correspondiente a la ruta de patrullaje que desea eliminar y haga clic en
.
Exportar: Para exportar la información de las rutas de patrullaje para procesamiento o revisión, haga clic en .
Revisar registro de entradas: Para revisar los registros de operación de las rutas de patrullaje, haga clic en
.
5.5 Administrar Tareas
Esta función le permite planificar el día y la hora para una ruta de patrullaje específica. Usted puede agregar, editar, eliminar tareas, exportar tareas y revisar registros de operación del sistema.
Agregar Tarea de Patrullaje:
1) Haga clic en [Patrullaje]>>[Administrar Tareas] o haga clic en [Administrar Tareas] en el menú de navegación de izquierda. La ventana de administración de tareas se muestra como en la siguiente imagen:
![Page 24: Manual de usuarioskydata.mx/Descargas/Acceso/XPATROL/ZKPatrol_2_0... · Reinicie el computador y haga clic en el atajo [Patrol2.0 Security System] para acceder al software. 1.3 Descripción](https://reader030.fdocuments.mx/reader030/viewer/2022040922/5e9c9bb9f8311929137296e2/html5/thumbnails/24.jpg)
21 Manual de Usuario
En la interfaz principal, la ventana de la izquierda muestra las rutas de patrullaje y la ventana de la derecha contiene tareas específicas acerca de cada ruta.
2) Haga clic en [Agregar], y se mostrará una interfaz como la de la siguiente imagen:
Instrucciones acerca de la imagen anterior:
1. Marque la casilla correspondiente al día que requiera (en la ventana de la derecha, de domingo a sábado); una vez que la tarea de patrullaje es establecida, será válida desde ese momento en adelante; a no ser que sea editada o eliminada.
2. Seleccione hora de inicio y hora final para una ruta de patrullaje. Cuando la hora final es más temprana que la
hora de inicio, la casilla “Día siguiente (después de la media noche” debe ser marcada. Este tipo de patrullaje será definido como una patrulla de todo el día.
3. Marque la casilla , una tarea de patrullaje se dividirá en varias sub-tareas (concretamente turnos de patrullaje) por duración de patrullaje e intervalo, basado en el rango de tiempo del patrullaje seleccionado.
Nota: Para agendar tareas de patrullaje para períodos de 01:00 a 02:00, 02:30 a 03:30, y 04:00 a 05:00, no necesita tratarlos como tres tareas de patrullaje; puede ser una tarea que abarca 4 horas. Esto significa, que la hora de inicio y la hora final es establecida como 01:00 y 05:00. Específicamente, escoja “Agregar lote” cuando esté creando una tarea de patrullaje programada, establezca el “Tiempo” como 60 minutos y el “Intervalo de Tiempo” como 30 minutos (El tiempo de reposo entre dos patrullajes)Hora de Patrullaje: La duración de patrullaje para rutas específicas, debe ser mayor que el tiempo límite.Intervalo de Tiempo: Determina el tiempo de reposo entre dos patrullajes.
Nota: Cuando el “Tiempo Límite” para una ruta de patrullaje es 0, y hay tiempo restante después de la programación por lotes y si el tiempo restante es mayor (o igual) a la mitad de la “Hora de Patrullaje”, agregue una tarea de patrullaje, de otra manera, no lo haga.
![Page 25: Manual de usuarioskydata.mx/Descargas/Acceso/XPATROL/ZKPatrol_2_0... · Reinicie el computador y haga clic en el atajo [Patrol2.0 Security System] para acceder al software. 1.3 Descripción](https://reader030.fdocuments.mx/reader030/viewer/2022040922/5e9c9bb9f8311929137296e2/html5/thumbnails/25.jpg)
22ZKPatrol 2.0
Cuando el “Tiempo Límite” no es 0, y el tiempo restante es más corto que la “Hora de Patrullaje”, pero más largo que (o igual que) al “Tiempo Límite”, agregue una tarea de patrullaje. La hora final de una tarea de patrullaje está sujeta a la hora final de la ruta completa de patrullaje; de otra manera, no agregue tareas.
Después de toda la información esté especificada, haga clic en [OK], y las nuevas tareas de patrullajes serán mostradas en la lista de tareas de patrullaje.
Administrar Tareas de Patrullaje:
Editar: Haga doble clic en la tarea de patrullaje a editar; o marque la casilla correspondiente y haga clic en
.
Aquí puede modificar las características de la tarea.
Eliminar: Seleccione la casilla correspondiente (s) y haga clic en . Aparecerá una ventana de diálogo para confirmar la eliminación, haga clic en [Si].
Exportar: Para revisar o procesar la información acerca de las tareas de patrullaje, haga clic en .
Revisar el registro de entradas: Para revisar los registros de operación de las áreas de patrullaje, haga clic en .
5.6 Funciones Online
El dispositivo de patrullaje debe estar conectado a la computadora antes de la operación. Las funciones Online incluyen la sincronización de datos al dispositivo, obtener los registros de patrullaje, eliminar los datos del dispositivo, visualizar los datos del dispositivo, actualizar firmware y revisar los registros de operación del sistema.
![Page 26: Manual de usuarioskydata.mx/Descargas/Acceso/XPATROL/ZKPatrol_2_0... · Reinicie el computador y haga clic en el atajo [Patrol2.0 Security System] para acceder al software. 1.3 Descripción](https://reader030.fdocuments.mx/reader030/viewer/2022040922/5e9c9bb9f8311929137296e2/html5/thumbnails/26.jpg)
23 Manual de Usuario
Los pasos son los siguientes:
I. Haga clic en [Patrullaje]>> [Funciones Online] o haga clic en [Funciones Online] en el menú de navegación de la izquierda. La ventana de funciones online se visualizará de la siguiente manera:
La interfaz principal de esta función muestra todos los dispositivos.
II. Haga clic en [Sincronizar datos con el dispositivo] y la siguiente interfaz aparecerá:
1). Parámetros del Dispositivo
Modo de Verificación: El método para identificar al vigilante para el inicio o el fin de la ruta de patrullaje. Cuatro métodos de verificación están disponibles: Tarjeta de huella, tarjeta o huella, sólo tarjeta y sólo huella.
Es necesario para identificar al vigilante en los puntos de control respectivos, marque la casilla (verificación de vigilante en el punto de control), seleccione el método de identificación
de la lista del menú desplegable. De otro modo, no se identificará al vigilante en el punto de control.
Hora de Reposo: El dispositivo entrará en modo de reposo cuando no esté realizando ninguna operación (20 segundos después de una operación, configuración predeterminada).
![Page 27: Manual de usuarioskydata.mx/Descargas/Acceso/XPATROL/ZKPatrol_2_0... · Reinicie el computador y haga clic en el atajo [Patrol2.0 Security System] para acceder al software. 1.3 Descripción](https://reader030.fdocuments.mx/reader030/viewer/2022040922/5e9c9bb9f8311929137296e2/html5/thumbnails/27.jpg)
24ZKPatrol 2.0
Formato de Fecha: Establezca el formato de fecha para el dispositivo (existen diez formatos).
2). Seleccionar Ruta (máximo 20):2 Seleccione las rutas de patrullaje que necesitan ser sincronizadas con el dispositivo, hasta 20 rutas pueden ser seleccionadas.
3). Por favor seleccione la información que necesita sincronizar.
Parámetros del dispositivo: Indica los parámetros a sincronizar, incluyendo el modo de verificación, el formato de fecha y la hora de reposo.
Ruta y Evento: Indica si se sincronizan todas las rutas y eventos de esas rutas.
Hora del Dispositivo: Indica si desea sincronizar la hora del dispositivo con la hora actual del computador.
Personal y Huella Digital: Indica si se va a sincronizar el vigilante y la huella digital.
4). Haga clic en [Sincronización]. El proceso de sincronización actual es mostrado en pantalla. Si desea salir sin realizar la sincronización, haga clic en [Return] para salir.
Nota: Si desea sincronizar los datos para un dispositivo nuevo, por favor seleccione toda la información para la sincronización.
III. Haga clic en [Obtener los registros de patrullaje del dispositivo], y la siguiente interfaz aparecerá:
Seleccione el modo de recolección (obtener los nuevos registros, obtener todos los registros). Indique si desea obtener la información del personal y las huellas digitales. Haga clic en [Obtener] para mostrar el avance del proceso de sincronización. Si no desea realizar esta tarea, haga clic en [Volver].
IV. Haga clic en [Eliminar datos del dispositivo] para entrar en la siguiente interfaz:
![Page 28: Manual de usuarioskydata.mx/Descargas/Acceso/XPATROL/ZKPatrol_2_0... · Reinicie el computador y haga clic en el atajo [Patrol2.0 Security System] para acceder al software. 1.3 Descripción](https://reader030.fdocuments.mx/reader030/viewer/2022040922/5e9c9bb9f8311929137296e2/html5/thumbnails/28.jpg)
25 Manual de Usuario
Para eliminar el tipo de datos seleccionados en las casillas, haga clic en [Eliminar].
V. Haga clic en [Ver Datos del Dispositivo] y se abrirá la siguiente ventana:
Para seleccionar el tipo de datos seleccionado en las casillas, haga clic en [Ver]
VI. Al hacer clic en [Actualizar Firmware] aparecerá la siguiente ventana:
![Page 29: Manual de usuarioskydata.mx/Descargas/Acceso/XPATROL/ZKPatrol_2_0... · Reinicie el computador y haga clic en el atajo [Patrol2.0 Security System] para acceder al software. 1.3 Descripción](https://reader030.fdocuments.mx/reader030/viewer/2022040922/5e9c9bb9f8311929137296e2/html5/thumbnails/29.jpg)
26ZKPatrol 2.0
Haga clic en [Buscar] y seleccione el firmware que desea actualizar; y haga clic en [Actualizar].
VII. Al hacer clic en [Registro de entradas], los registros de operación del sistema serán mostrados en pantalla.
6. Reporte6.1 Estadísticas de Datos
Podrá consultar los registros de patrones, excepciones y estadísticas por fecha y ruta. También podrá analizar y recopilar estadísticas en el proceso general de patrullaje.
De clic en [Estadísticas de Datos] desde la lista despegable o en el menú principal de su lado izquierdo.Podrá analizar las rutas o una ruta especifica por mes o fecha. La interfaz de la estadística de datos se muestra como a continuación
Análisis Estadístico: Usted podrá coleccionar estadísticas de rutas o eventos.
También podrá resetear el tiempo de inicio específico, tiempo final, nombre de ruta, nombre de evento y número de personal.
Haga clic en el botón de la derecha del patrullero para abrir la ventana de selección. Seleccione los patrulleros para el análisis estadístico y haga clic en [OK].
La consulta de resultados y análisis estadísticos se mostrará en una ventana en la parte de abajo.
![Page 30: Manual de usuarioskydata.mx/Descargas/Acceso/XPATROL/ZKPatrol_2_0... · Reinicie el computador y haga clic en el atajo [Patrol2.0 Security System] para acceder al software. 1.3 Descripción](https://reader030.fdocuments.mx/reader030/viewer/2022040922/5e9c9bb9f8311929137296e2/html5/thumbnails/30.jpg)
27 Manual de Usuario
Hay tres pestañas en el área:
Registro Original: Esta opción contiene el nombre de la ruta, la secuencia de control, nº puesto de control, nombre personal, nombre, apellido, hora y nombre del evento. Puede consultar los registros detallados de patrullaje de un patrullero.
Reporte: Esta opción contiene el nombre de la ruta, Número de personal, nombre, apellido, fecha de plan, la hora de inicio, hora de finalización, la secuencia real de patrullaje, los comentarios y las vistas. Puede comprobar todos los registros de patrulla, incluidas las condiciones normales y anormales.
Sumario: Esta etiqueta contiene el número del personal, nombre, apellido, patrullaje requerido, patrullaje actual, calificada, la verificación, tiempo de espera, patrullaje incorrecto, patrullaje no implementado, la ausencia y el porcentaje de pase. Puede consultar los detalles de los recorridos.
Los campos en los informes de análisis estadísticos vienen de la siguiente manera:
Verificación fallida: Cuando el vigilante no verificó o utilizó de manera incorrecta el modo de verificación.
Tiempo Expirado: Cuando el vigilante arribó a uno o más de los puntos especificados fuera del tiempo marcado en el sistema.
Por ejemplo, la configuración de una ruta de patrullaje se muestra como a continuación:
![Page 31: Manual de usuarioskydata.mx/Descargas/Acceso/XPATROL/ZKPatrol_2_0... · Reinicie el computador y haga clic en el atajo [Patrol2.0 Security System] para acceder al software. 1.3 Descripción](https://reader030.fdocuments.mx/reader030/viewer/2022040922/5e9c9bb9f8311929137296e2/html5/thumbnails/31.jpg)
28ZKPatrol 2.0
Si la ruta de patrullaje comienza a las 03:00, el lapso de tiempo para completar la ruta de patrullaje es 02: 59 ~ 03: 11. El vigilante debe verificar el primer puesto de control en el rango de tiempo (02: 59 ~ 03: 01). El vigilante debe verificar segundo puesto de control en el rango de tiempo (03:04 ~ 03: 06), el vigilante debe verificar tercer puesto de control de rango de tiempo (03: 09 ~ 03: 11) .Si el tiempo real para la verificación de estos tres puntos de control es de 3: 02, 03:03 y 03:08 por separado, estos tres puntos de tiempo son de tiempo de espera. Aunque estos tres puntos de verificación cumplen con el rango de tiempo total para la ruta de la patrulla (02: 59 ~ 03: 11), estos tres puntos de control se mostrarán tiempo de espera en el informe de Análisis Estadístico.
Sustitución de la patrulla: Cuando más de un vigilante de patrulla se registra en una ruta de patrullaje, el último vigilante se considerará para reemplazar al primer vigilante. El resultado de este patrullaje se mostrará como "Sustitución de la patrulla".
Nota:1) Un dispositivo Patrol soporta múltiples rutas, y una misma ruta puede ser vigilada por varios vigilantes a la vez.
2) Al agregar una nueva ruta de patrullaje, si la agrupación de los puestos de control de la rutas (es decir, dividir una ruta de patrulla en varias sub-rutas), y sólo hay una patrulla exploradora en un mismo grupo; no existirá registros de "sustitución" de la Patrulla de la ruta, aunque varios vigilantes patrullan la ruta (los registros de patrullaje de la ruta será resumidos por grupos). Pero si hay más de una patrulla de vigilantes en un mismo grupo, no existirán registros de "sustitución" de la patrulla de este grupo. Para detalles de la agrupación, véase 5.4 Gestión de la ruta.
Patrullaje incorrecto: El vigilante no sigue la ruta de patrullaje correcta.
Puntos no patrullados: El vigilante no checa en uno o más de los puntos de control.
Patrullajes adicionales: Si el punto (s) de control de una ruta es (son) patrullado más de dos veces de forma discontinua en una tarea de patrullaje, el resultado del punto de control (s) se mostrará como “patrullas adicionales”. Es decir, a pesar de que se verifique el puesto de control de A más de una vez continuamente, el resultado de puesto de control A mostrará la última verificación. Pero si se verifica otro(s) puesto(s) de control después de verificar puesto de control A, en este momento no se ha completado una ruta de patrullaje en su totalidad. Y luego de vuelta al punto de control A para verificar de nuevo. A continuación, el resultado de patrullaje puesto de control A se mostrará como “patrullaje extra”. Tal como una ruta de patrulla es 1, 2,3; la secuencia de patrulla real es 2, 1, 3, 2,3. El resultado patrullaje de los puestos de control 2 y 3 se mostrará como “patrullaje extra”. Para que verifique los puntos de control 1 y 3 después de la verificación de punto de control 2, en este momento el recorrido total de patrullaje no se ha completado. Pero de vuelta al punto de control 2 para verificar de nuevo (es decir, la secuencia de patrulla de 2, 1, 3, 2 en el patrullaje real). Por lo tanto, el resultado de patrullaje en puesto de control 2 se mostrará como “patrullaje extra”. De la misma manera, se verifica punto de control 2 después de la verificación de punto de control 3, en este momento el recorrido total del patrullaje no se ha completado. Pero de vuelta al punto de control 3 para verificar de nuevo (es decir, la secuencia de patrulla de 3, 2, 3 en el patrullaje real). Por lo tanto, el resultado de patrullaje puesto de control 3 se mostrará como “Patrullaje Extra” también.
Condiciones de restauración de consulta:
Las condiciones de la consulta predeterminada (de inicio y fin de los tiempos, el nombre de ruta, nombre del evento y el número de personal) son las siguientes:
![Page 32: Manual de usuarioskydata.mx/Descargas/Acceso/XPATROL/ZKPatrol_2_0... · Reinicie el computador y haga clic en el atajo [Patrol2.0 Security System] para acceder al software. 1.3 Descripción](https://reader030.fdocuments.mx/reader030/viewer/2022040922/5e9c9bb9f8311929137296e2/html5/thumbnails/32.jpg)
29 Manual de Usuario
Registro Original:
Lista de los registros originales de patrullaje. Usted puede obtener los registros originales con diferentes condiciones, establecer la condición de consulta según sea necesario solo con hacer clic en [registro original], los registros originales se muestran en la parte inferior de la interfaz:
Resumen:
Al resumir el resultado del análisis estadístico en condición de consulta especificada.
Establecer condición de consulta según sea necesario, haga clic en [Análisis estadístico] para obtener los registros de resumen:
![Page 33: Manual de usuarioskydata.mx/Descargas/Acceso/XPATROL/ZKPatrol_2_0... · Reinicie el computador y haga clic en el atajo [Patrol2.0 Security System] para acceder al software. 1.3 Descripción](https://reader030.fdocuments.mx/reader030/viewer/2022040922/5e9c9bb9f8311929137296e2/html5/thumbnails/33.jpg)
30ZKPatrol 2.0
El resultado del análisis puede ser afectado por los valores de parámetros del sistema. Puede hacer clic en el botón situado junto al cuadro de texto [Número Personal] para mostrar una lista de los vigilantes.
Nota:Cuando usted necesite obtener el resumen de los registros, seleccione [Todos los eventos] del [Evento] seleccione la lista desplegable. Si selecciona un evento específico de la lista desplegable, el sistema ocultará [Informe] y [Resumen] las páginas con pestañas automáticamente.
Informe:Establecer condición de consulta según sea necesario, haga clic en [Análisis estadístico] para obtener [Informe] información, se puede comprobar la fecha del patrullaje y hora de tareas, la secuencia real requerida del patrullaje, hora de inicio y hora de finalización en esta misma ficha.
Nota: Haga clic en antes de patrullar las rutas para conocer la información.
Exportar: Clic en para exportar los resultados del análisis estadístico para el control.
Imprimir: Clic en para imprimir el resultado mostrado en la ventana. El contenido impreso es el resultado de búsqueda que aparece en la ventana actual, incluyendo la cabecera, título, fecha y hora de buscar. Por ejemplo, la siguiente figura es una interfaz de informes de impresión.
![Page 34: Manual de usuarioskydata.mx/Descargas/Acceso/XPATROL/ZKPatrol_2_0... · Reinicie el computador y haga clic en el atajo [Patrol2.0 Security System] para acceder al software. 1.3 Descripción](https://reader030.fdocuments.mx/reader030/viewer/2022040922/5e9c9bb9f8311929137296e2/html5/thumbnails/34.jpg)
31 Manual de Usuario
6.2 Mapa Electrónico
El mapa electrónico puede listar todos los puntos de control, y se puede ver quién patrulló cierto punto de control en un tiempo determinado por clic en el mapa.
Puede añadir, editar, borrar el mapa electrónico; y añadir, borrar sitio, y agregar, eliminar la conexión; guardar la posición y comprobar los registros de operación del sistema.
Haga clic en [Informe] -> [Mapa electrónico] o haga clic en [mapa electrónico] en el menú de navegación de la izquierda. El mapa electrónico se muestra como figura siguiente.
Agregar un mapa:
Haga clic en [Añadir Mapa] para entrar a la siguiente interfaz:
Correlación de entrada Nombre, haga clic en [Examinar] para seleccionar ruta para guardar el mapa, a continuación, haga clic en [Abrir] para seleccionar y abrir el mapa.
Después del ajuste, haga clic en [OK] para completar la adición y volverá al menú de gestión electrónica de mapa.
![Page 35: Manual de usuarioskydata.mx/Descargas/Acceso/XPATROL/ZKPatrol_2_0... · Reinicie el computador y haga clic en el atajo [Patrol2.0 Security System] para acceder al software. 1.3 Descripción](https://reader030.fdocuments.mx/reader030/viewer/2022040922/5e9c9bb9f8311929137296e2/html5/thumbnails/35.jpg)
32ZKPatrol 2.0
Editar un mapa:
Haga clic en [Editar mapa] para entrar en la interfaz de edición del mapa, las operaciones de edición son las mismas que las de agregar mapa. Puede modificar el nombre del mapa y anular la selección de un mapa. Después de la modificación, haga clic en [OK] para finalizar.
Borrar Mapa:
Cambie al mapa que necesita ser eliminado, haga clic en [Eliminar Mapa] para que aparezca un cuadro de confirmación; haga clic en [Sí] para finalizar la eliminación.
Agregar Sitio:
Haga clic en [Agregar sitio] para que aparezca un cuadro de diálogo para agregar sitios, lo que demuestra de la siguiente manera:
Los sitios marcados se deben agregar al mapa, haga clic en [Aceptar], los elementos que fueron marcados aparecerán en el mapa
![Page 36: Manual de usuarioskydata.mx/Descargas/Acceso/XPATROL/ZKPatrol_2_0... · Reinicie el computador y haga clic en el atajo [Patrol2.0 Security System] para acceder al software. 1.3 Descripción](https://reader030.fdocuments.mx/reader030/viewer/2022040922/5e9c9bb9f8311929137296e2/html5/thumbnails/36.jpg)
33 Manual de Usuario
Arrastrando los nuevos sitios añadidos a la ubicación adecuada del mapa.
Eliminar sitio:
Haga clic en [Eliminar sitio] para entrar en el siguiente interfaz:
![Page 37: Manual de usuarioskydata.mx/Descargas/Acceso/XPATROL/ZKPatrol_2_0... · Reinicie el computador y haga clic en el atajo [Patrol2.0 Security System] para acceder al software. 1.3 Descripción](https://reader030.fdocuments.mx/reader030/viewer/2022040922/5e9c9bb9f8311929137296e2/html5/thumbnails/37.jpg)
34ZKPatrol 2.0
Marque los sitios para ser eliminados, haga clic en [Aceptar] para borrarlos del mapa.
Agregar conexión:
Nota: Al menos con dos sitios en el mapa, se puede hacer la operación de conectarlos.
Haga clic en [Agregar conexión] para que aparezca la interfaz de conexión.
1. Marcar la opción "Por vía" en la interfaz de conexión, como se muestra como a continuación:
Puede conectar sitios de acuerdo a la ruta de patrullaje que ya existan en el sistema. Seleccione una ruta de patrullaje de la caja desplegable detrás de "Por vía" (las rutas de patrullaje son las rutas añadidas en 5.4 Ruta de
Gestión). Clic para agregar sitios que se patrullan con secuencia de la ruta. Marque una o más conexiones de la ruta de patrullaje, y haga clic en [OK] para finalizar la conexión.
2. No marque "Por vía" en la interfaz adicional de conexión, como se muestra a continuación:
![Page 38: Manual de usuarioskydata.mx/Descargas/Acceso/XPATROL/ZKPatrol_2_0... · Reinicie el computador y haga clic en el atajo [Patrol2.0 Security System] para acceder al software. 1.3 Descripción](https://reader030.fdocuments.mx/reader030/viewer/2022040922/5e9c9bb9f8311929137296e2/html5/thumbnails/38.jpg)
35 Manual de Usuario
Elija un sitio para la nueva conexión de los dos cuadros desplegables debajo de "Por vía", haga clic en para añadir la secuencia de patrullaje de los dos sitios. Marque una o más conexiones y haga clic en [OK] para finalizar la conexión.
Nota: Si necesita cancelar una conexión de la lista de conexiones seleccionadas, puede marcar primero la
conexión y haga clic en para cancelar la conexión.
Borrar una selección
Haga clic en [Eliminar conexión] para entrar a la interfaz para la supresión de las conexiones como a continuación:
![Page 39: Manual de usuarioskydata.mx/Descargas/Acceso/XPATROL/ZKPatrol_2_0... · Reinicie el computador y haga clic en el atajo [Patrol2.0 Security System] para acceder al software. 1.3 Descripción](https://reader030.fdocuments.mx/reader030/viewer/2022040922/5e9c9bb9f8311929137296e2/html5/thumbnails/39.jpg)
36ZKPatrol 2.0
7. Configuración del sistema
La configuración del sistema incluye principalmente a los usuarios asignados en el sistema, (por ejemplo, el personal de gestión de la empresa, registrador, el administrador de patrullaje) y la configuración de las funciones de los módulos correspondientes, gestión de bases de datos, tales como copia de seguridad, respaldos, y el establecimiento de los parámetros del sistema, tales como cambiar el idioma del sistema y la inicialización del sistema, etc.
7.1 Rol
Durante el uso diario, el súper usuario tiene que asignar nuevos usuarios que tienen diferentes niveles. Para evitar el ajuste individual para cada usuario, los roles que tienen ciertos niveles se puede ajustar en el manejo de rol, y luego ser asignados a usuarios específicos, incluyendo los niveles establecidos para los cuatro módulos funcionales principales de la configuración del sistema, departamento, súper usuario por defecto del sistema tiene un informe de patrullaje. El súper usuario por defecto del sistema tiene todos los niveles, y puede crear nuevos usuarios y establecer los niveles correspondientes según sea necesario. El súper usuario por defecto del sistema no se puede editar ni borrar.
Agregar rol
1) Haga clic en [Sistema] -> [Función] -> [Agregar] para entrar en la interfaz de configuración papel;
2) Establezca el nombre de la función, seleccionar el elemento de ajuste de la función deseada, y marque los niveles para ser configurados para los usuarios de diferentes niveles;
3) Después del ajuste, haga clic en [Aceptar] para guardar y volver a lista, y la configuración de las funciones añadidas se mostrarán en la lista.
![Page 40: Manual de usuarioskydata.mx/Descargas/Acceso/XPATROL/ZKPatrol_2_0... · Reinicie el computador y haga clic en el atajo [Patrol2.0 Security System] para acceder al software. 1.3 Descripción](https://reader030.fdocuments.mx/reader030/viewer/2022040922/5e9c9bb9f8311929137296e2/html5/thumbnails/40.jpg)
37 Manual de Usuario
Administrar cargos:
Editar: Doble clic en “Cargo y Observaciones” del cargo a ser editado; o seleccione primero el cargo
seleccionando la casilla Correspondiente, después haga clic en .
Eliminar: Marque la casilla correspondiente al cargo que desea eliminar, y haga clic en . Una ventana de conversación aparecerá: Para confirmar la eliminación haga clic en [Si].
7.2 Usuario
Agregar nuevos usuarios al sistema y asignar el cargo (nivel).
Agregar Usuario: 1. Haga clic en [Sistema]>> [Usuario]>> [Agregar].
Ingrese la información del nuevo usuario; los cuadros marcados con * son obligatorios.
Nombre: Máximo 50 caracteres.
Contraseña: Mínimo 4 dígitos, máximo 18.
Confirmar la contraseña: Ingrese de nuevo la contraseña.
Cargo: Un no-súper-usuario necesita seleccionar un cargo. Al seleccionar la configuración de cargos predeterminada, este usuario puede tener todos los niveles configurados por el cargo.
Observaciones: La descripción del cargo u otros comentarios.
![Page 41: Manual de usuarioskydata.mx/Descargas/Acceso/XPATROL/ZKPatrol_2_0... · Reinicie el computador y haga clic en el atajo [Patrol2.0 Security System] para acceder al software. 1.3 Descripción](https://reader030.fdocuments.mx/reader030/viewer/2022040922/5e9c9bb9f8311929137296e2/html5/thumbnails/41.jpg)
38ZKPatrol 2.0
Estado: Los estados [Normal] y [Dispositivo Inhabilitado] están disponibles, para indicar si el usuario puede o no ingresar al software de patrullaje. Si el estado del dispositivo es [Dispositivo Inhabilitado]; el usuario no puede ingresar al sistema, y el mensaje [Dispositivo Inhabilitado] será mostrado.
2. Después de ingresar los datos, haga clic en [OK] para completar la adición del nuevo usuario, el cual aparecerá en la lista de personal.
Administrar Usuarios
Editar: Doble clic en “Cuenta, Cargo, Hora del último acceso u Observaciones” del usuario a ser editado; o
seleccione al usuario marcando la casilla correspondiente y haga clic en .
Eliminar: Marque la casilla correspondiente al usuario que desea eliminar, y haga clic en . Una ventana de conversación aparecerá: Para confirmar la eliminación haga clic en [Si].
7.3 Modificar Contraseña
Modificar la contraseña de acceso al sistema.
Clic en [Sistema]>> [Modificar Contraseña]>>
Ingrese la contraseña actual, la nueva contraseña, confirme la nueva contraseña y haga clic en [OK] para finalizar la modificación.
7.4 Inicialización del Sistema
La inicialización del sistema es restaurar los datos al estado de inicialización del sistema. La información seleccionada en la base de datos será eliminada. Los cambios toman efecto después de reiniciar el sistema.Clic en [Sistema]>> [Inicialización del Sistema].Ingresar a la interfaz de edición, seleccionar una o varias fichas de datos para inicializar, y haga clic para completar la inicialización y volver.
![Page 42: Manual de usuarioskydata.mx/Descargas/Acceso/XPATROL/ZKPatrol_2_0... · Reinicie el computador y haga clic en el atajo [Patrol2.0 Security System] para acceder al software. 1.3 Descripción](https://reader030.fdocuments.mx/reader030/viewer/2022040922/5e9c9bb9f8311929137296e2/html5/thumbnails/42.jpg)
39 Manual de Usuario
Escoja los contenidos a inicializar, haga clic en [OK] para eliminar la información en la base de datos. Por favor proceda con precaución; los datos eliminados no pueden ser recuperados.
7.5 Gestión de la Base de Datos
El sistema proporciona la conexión, copia de respaldo y recuperación de la base de datos. Esto permite establecer una ruta para la copia de respaldo de la base de datos; con esta función también es posible eliminar los registros de patrullaje.
7.5.1 Conexión de la base de datos
Esta función es utilizada principalmente para cambiar la base de datos. La base de datos predeterminada del software es Access. Si necesita ser cambiada a Microsoft SQL Server, primero debe establecer una base de datos vacía en el servidor de la base de datos. Usted puede encontrar un archivo de comando con el nombre sqlserver.sql en el directorio del CD de instalación. Seleccione la base de datos vacía establecida (justo ahora) en el buscador del servidor SQL, después abra los archivos comando de sqlserver.sql, para ejecutar y crear la base de datos que va a ser utilizada en este software.
Haga clic en [Sistema]>> [Gestión de la base de datos]>> [Conexión de la base de datos]>> Para ingresar en la siguiente interfaz:
![Page 43: Manual de usuarioskydata.mx/Descargas/Acceso/XPATROL/ZKPatrol_2_0... · Reinicie el computador y haga clic en el atajo [Patrol2.0 Security System] para acceder al software. 1.3 Descripción](https://reader030.fdocuments.mx/reader030/viewer/2022040922/5e9c9bb9f8311929137296e2/html5/thumbnails/43.jpg)
40ZKPatrol 2.0
Seleccione la base de datos correspondiente y haga clic en [Siguiente], complete la información requerida, haga clic en . Un cuadro de conversación aparecerá para confirmar el reinicio del dispositivo, seleccione [Si]. Los cambios se harán efectivos después de reiniciar el dispositivo.
7.5.2 Copia de Seguridad
Periódicamente se realiza una copia de seguridad la base de datos del sistema para asegurar los datos. Para utilizar los datos de la copia, simplemente se tienen que restaurar los datos.Haga clic en [Sistema]-> [Base de Datos]-> [Base de datos de copia de seguridad] para que aparezca un cuadro de pregunta si desea comenzar a cargar la base de datos de la copia de seguridad, haga clic en [Sí] para iniciar el proceso de copia.
Nota: Se recomienda realizar la copia de seguridad de la base de datos después de crear la información personal, la información del dispositivo o parte de la configuración del dispositivo.
7.5.3 Restaurar Base de Datos
Haga clic en [Sistema] -> [Base de Datos] -> [Restaurar bases de datos] para que aparezca la siguiente pantalla:
![Page 44: Manual de usuarioskydata.mx/Descargas/Acceso/XPATROL/ZKPatrol_2_0... · Reinicie el computador y haga clic en el atajo [Patrol2.0 Security System] para acceder al software. 1.3 Descripción](https://reader030.fdocuments.mx/reader030/viewer/2022040922/5e9c9bb9f8311929137296e2/html5/thumbnails/44.jpg)
41 Manual de Usuario
Seleccione una base de datos respaldada como copia de seguridad de la lista de bases de datos de copia de seguridad, haga clic en [Abrir] para comenzar a restaurar la base de datos. Después de que la restauración se hace con éxito, se desplegará una ventana en la cual si pregunta si desea reiniciar el software, haga clic en [Sí], el sistema se reiniciará para su restauración.
Nota: No cierre ningún comando de la base de datos durante el proceso de restauración.
7.5.4 Establecer la ruta de la copia de seguridad
Haga clic en [Sistema] -> [Base de Datos] -> [Ruta de copia de seguridad de base de datos Conjunto], la interfaz de edición aparece de la siguiente manera:
Haga clic en [Examinar] para seleccionar la ruta de la copia de seguridad, haga clic en [Guardar] para guardar la selección y salir.
Nota:1) En el proceso de instalación del software, se le pedirá para establecer la ruta de la copia de seguridad de base de datos. Si no ha configurado la ruta de la copia de seguridad, el funcionamiento de la base de datos de la copia de seguridad no podrá ser ejecutado (el servidor de otro equipo para acceder necesita que se establezca la ruta de la copia de seguridad en el servidor en primer lugar).2) Se sugiere que la ruta de la copia de seguridad de la base de datos y el sistema actual instalados no estén bajo el mismo disco. No establezca la ruta a la raíz de un disco o del escritorio.
7.5.5 Eliminar registros de patrullaje
Haga clic en [Sistema] -> [Base de Datos] -> [Limpiar Registros de Patrullaje] para entrar en la siguiente interfaz de edición;
Seleccione el tiempo de inicio y fin, haga clic en [OK] para borrar los registros de patrullaje en este lapso de tiempo.
![Page 45: Manual de usuarioskydata.mx/Descargas/Acceso/XPATROL/ZKPatrol_2_0... · Reinicie el computador y haga clic en el atajo [Patrol2.0 Security System] para acceder al software. 1.3 Descripción](https://reader030.fdocuments.mx/reader030/viewer/2022040922/5e9c9bb9f8311929137296e2/html5/thumbnails/45.jpg)
42ZKPatrol 2.0
7.6 Navegación
Haga clic en [Sistema] -> [Navegación] para mostrar la interfaz de navegación de la siguiente manera (es decir, la interfaz principal del sistema);
Puede consultar el punto “3 Navegación” para obtener instrucciones detalladas.
7.7 Idioma del sistema
Haga clic en [Sistema] -> [Idioma del sistema] para entrar en la interfaz de selección de idioma del sistema;
Seleccione el idioma del sistema de la lista desplegable y haga clic en [Aceptar]. El nuevo idioma seleccionado tendrá efecto después de reiniciar el software.
7.8 Cerrar sesión y salir del sistema
Haga clic en [Sistema] -> [Salir] para que aparezca un cuadro de confirmación de la siguiente figura;
![Page 46: Manual de usuarioskydata.mx/Descargas/Acceso/XPATROL/ZKPatrol_2_0... · Reinicie el computador y haga clic en el atajo [Patrol2.0 Security System] para acceder al software. 1.3 Descripción](https://reader030.fdocuments.mx/reader030/viewer/2022040922/5e9c9bb9f8311929137296e2/html5/thumbnails/46.jpg)
43 Manual de Usuario
Haga clic en [Sí] para cerrar la sesión del sistema.
2. Haga clic en [Sistema] -> [Salir] para que aparezca un cuadro de confirmación de la siguiente figura;
Haga clic en [Sí] para salir del sistema.
ApéndicesApéndice 1 Operaciones Comunes
1. Seleccione fecha
Clic en [Patrullaje] - [Personal de patrullaje] - [Agregar] para entrar a la interfaz:
![Page 47: Manual de usuarioskydata.mx/Descargas/Acceso/XPATROL/ZKPatrol_2_0... · Reinicie el computador y haga clic en el atajo [Patrol2.0 Security System] para acceder al software. 1.3 Descripción](https://reader030.fdocuments.mx/reader030/viewer/2022040922/5e9c9bb9f8311929137296e2/html5/thumbnails/47.jpg)
44ZKPatrol 2.0
Clic o para seleccionar la fecha sobre el mes deseado.
Hacer clic en año para activar el botón de selección y clic en
O para seleccionar un año antes o después. También puede editarlo directamente en el cuadro de fecha.
2. Importar
Puede importar la tabla de departamentos desde la opción [Importar].
1) Haga clic en [Importar] y aparecerá la siguiente interfaz:
Objeto del archivo: Haga clic en [Examinar] para seleccionar el archivo que desea importar;
Formato de Archivo: Seleccione el formato del archivo a importar;
Separador: Cuando el formato del archivo importado isCsvor Txt, es necesario insertar un separador. Tres separadores (es decir, / -.) Son compatibles con el sistema.
Después del ajuste, haga clic en [Siguiente] para entrar en la siguiente interfaz.
![Page 48: Manual de usuarioskydata.mx/Descargas/Acceso/XPATROL/ZKPatrol_2_0... · Reinicie el computador y haga clic en el atajo [Patrol2.0 Security System] para acceder al software. 1.3 Descripción](https://reader030.fdocuments.mx/reader030/viewer/2022040922/5e9c9bb9f8311929137296e2/html5/thumbnails/48.jpg)
45 Manual de Usuario
Seleccione el campo de importación correspondiente, significa seleccionar todo, significan solo el seleccionado, significa cancelar las funciones de mouse, significa deseleccionar todo.
Después de seleccionar la columna(s) de datos que desea importar, haga clic en [Siguiente] para visualizar los datos que se importan como figura siguiente:
Marque los datos que desea importar y haga clic en [Siguiente] para importar las columnas de datos, el proceso de importación se mostrará en las siguientes ventanas.
Nota: Al importar la tabla de departamento, si no hay un número de departamento o el número de departamento se repetirá, y la operación de importación no podrá ser ejecutada.
3. Exportar datos (exportando personal de patrullaje por ejemplo):
Clic en [Patrullaje] -[Personal de patrullaje] -[Exportar] y aparecerá la siguiente interfaz:
![Page 49: Manual de usuarioskydata.mx/Descargas/Acceso/XPATROL/ZKPatrol_2_0... · Reinicie el computador y haga clic en el atajo [Patrol2.0 Security System] para acceder al software. 1.3 Descripción](https://reader030.fdocuments.mx/reader030/viewer/2022040922/5e9c9bb9f8311929137296e2/html5/thumbnails/49.jpg)
46ZKPatrol 2.0
Seleccione la ruta para guardar, nombre de archivo y guardar el tipo del archivo exportado, haga clic en [Guardar] para guardar el archivo.
Nota: Al importar la tabla de departamentos, la tabla a exportar es la lista que se muestra actualmente.
4. Huellas Registradas
1) El escáner de Huellas deberá estar conectado a la computadora, haga clic en [registrar], y aparecerá la siguiente interfaz:
![Page 50: Manual de usuarioskydata.mx/Descargas/Acceso/XPATROL/ZKPatrol_2_0... · Reinicie el computador y haga clic en el atajo [Patrol2.0 Security System] para acceder al software. 1.3 Descripción](https://reader030.fdocuments.mx/reader030/viewer/2022040922/5e9c9bb9f8311929137296e2/html5/thumbnails/50.jpg)
47 Manual de Usuario
2) Seleccione el dedo a registrar, la siguiente interfaz aparecerá:
3) Presione el dedo tres veces en el sensor. La interfaz mostrará “Registro de huella exitoso”, haga clic en [OK] para completar el registro.
![Page 51: Manual de usuarioskydata.mx/Descargas/Acceso/XPATROL/ZKPatrol_2_0... · Reinicie el computador y haga clic en el atajo [Patrol2.0 Security System] para acceder al software. 1.3 Descripción](https://reader030.fdocuments.mx/reader030/viewer/2022040922/5e9c9bb9f8311929137296e2/html5/thumbnails/51.jpg)
48ZKPatrol 2.0
Apéndice 2Términos de Licencia de Usuario Final
Importante lea cuidadosamente: Este Acuerdo de Licencia de Usuario Final ("EULA") es un acuerdo legal entre usted (ya sea un individuo o una entidad) y el autor mencionado de este software para el producto del software identificado anteriormente, que incluye software para la computadora y puede incluir medios asociados, materiales impresos y documentación "en línea" o electrónica ("PRODUCTO DE SOFTWARE"). Al instalar, copiar o de utilizar de alguna manera el PRODUCTO, usted acepta quedar obligado por los términos de este EULA. Si no acepta los términos de este EULA, no instale ni use el PRODUCTO DE SOFTWARE.LICENCIA DEL PRODUCTO DE SOFTWAREEl PRODUCTO DE SOFTWARE está protegido por leyes de Derechos de Autor y tratados internacionales de Derechos de Autor así como otras leyes de propiedad intelectual y tratados. El PRODUCTO DE SOFTWARE está licenciado, no vendido.
1. CONCESIÓN DE LICENCIA. Este EULA le otorga los siguientes derechos: Instalación y uso. Usted podrá instalar y utilizar un número ilimitado de copias del PRODUCTO DE SOFTWARE.
Reproducción y distribución.
Usted podrá reproducir y distribuir un número ilimitado de copias del PRODUCTO DE SOFTWARE; con la condición de que cada copia sea una copia fiel y completa, incluyendo todos los avisos de Derechos de Autor y marcas registradas, y deberá ir acompañada de una copia de este EULA. Las copias del PRODUCTO DE SOFTWARE pueden distribuirse como un producto independiente o incluido con su propio producto.
2. DESCRIPCIÓN DE OTROS DERECHOS Y LIMITACIONES. Limitaciones en ingeniería inversa, recopilación y desmontaje. Usted no puede realizar ingeniería inversa, descompilar o desensamblar el PRODUCTO DE SOFTWARE, excepto y únicamente en la medida en que dicha actividad esté expresamente permitida por la ley aplicable, no obstante esta limitación.
Separación de los Componentes.
El PRODUCTO SOFTWARE está licenciado como un único producto. Sus componentes no pueden separarse para usarse en más de una computadora.
Transferencia del software. Usted puede transferir permanentemente todos los derechos bajo este EULA, siempre que el destinatario acepte los términos de este EULA.
Terminación. Sin prejuicio de cualquier otro derecho, el autor de este software puede terminar este EULA si usted no cumple con los términos y condiciones de este EULA. En tal caso, deberá destruir todas las copias del PRODUCTO DE SOFTWARE y todas sus partes componentes.
![Page 52: Manual de usuarioskydata.mx/Descargas/Acceso/XPATROL/ZKPatrol_2_0... · Reinicie el computador y haga clic en el atajo [Patrol2.0 Security System] para acceder al software. 1.3 Descripción](https://reader030.fdocuments.mx/reader030/viewer/2022040922/5e9c9bb9f8311929137296e2/html5/thumbnails/52.jpg)
49 Manual de Usuario
Distribución.
El PRODUCTO DE SOFTWARE no puede ser vendido o ser incluido en un producto o paquete que tiene la intención de recibir beneficios a través de la inclusión del PRODUCTO DE SOFTWARE. El PRODUCTO DE SOFTWARE puede incluir en los paquetes o productos gratuitos o sin fines de lucro.
3. DERECHOS DE AUTOR. Todos los títulos y derechos de propiedad intelectual en y para el PRODUCTO DE SOFTWARE (incluyendo, pero no limitado a, imágenes, fotografías, animaciones, vídeo, audio, música, texto y "applets" incorporados en el SOFTWARE), los materiales impresos adjuntos y cualquier copia del PRODUCTO DE SOFTWARE son propiedad del autor de este software. El PRODUCTO DE SOFTWARE está protegido por leyes de Derechos de Autor y por tratados internacionales. Por lo tanto, debe tratar el SOFTWARE como cualquier otro material con derechos de autor a excepción que usted puede instalar el PRODUCTO DE SOFTWARE en un solo ordenador que ya ha proporcionado mantenga el original únicamente como copia de seguridad o de archivo.
GARANTÍA LIMITADA
SIN GARANTÍAS.
El autor de este software expresamente renuncia a cualquier garantía para el - 59 - PRODUCTO DE SOFTWARE. El PRODUCTO DE SOFTWARE y la documentación relacionada se proporciona "tal cual" sin garantía de ningún tipo, ya sea expresa o implícita, incluyendo, sin limitación, las garantías implícitas o comercialización, idoneidad para un propósito en particular, o ninguna infracción. Todo el riesgo que surja del uso o el rendimiento del PRODUCTO SOFTWARE será sobre su responsabilidad.
NO RESPONSABILIDAD POR DAÑOS.
En ningún caso, el autor de este software será responsable por ningún daño (incluyendo, sin limitación, daños por pérdida de beneficios, interrupción de negocios, pérdida de información comercial o cualquier otra pérdida pecuniaria) que surja del uso o de la incapacidad de utilizar este producto, incluso si el autor de este software ha sido advertido de la posibilidad de tales daños.
Reconocimiento de Acuerdo. He leído con atención y comprendo el presente Acuerdo, ZKTeco, Inc.'s declaración de privacidad.
Si acepta los términos de este Acuerdo: Reconozco y entiendo que acepto los términos de este Acuerdo.
SI NO ACEPTA los términos de este Acuerdo:
Reconozco y entiendo que, al negarme a aceptar estos términos, he rechazado este acuerdo de licencia y por lo tanto no tengo derecho legal de instalar, usar o copiar este producto o el Software con licencia incorporada.
![Page 53: Manual de usuarioskydata.mx/Descargas/Acceso/XPATROL/ZKPatrol_2_0... · Reinicie el computador y haga clic en el atajo [Patrol2.0 Security System] para acceder al software. 1.3 Descripción](https://reader030.fdocuments.mx/reader030/viewer/2022040922/5e9c9bb9f8311929137296e2/html5/thumbnails/53.jpg)
50ZKPatrol 2.0
Apéndice 3 FAQs
P: ¿Cómo usar un Enrolador de tarjetas?R: Conecte el emisor de la tarjeta a la computadora a través del puerto USB y luego seleccione el nombre del personal o el nombre de punto de control. Mueva el cursor al cuadro de número de la tarjeta y pase la tarjeta en el emisor, el número de la tarjeta aparecerá automáticamente en el cuadro de entrada.
P: ¿Qué es el uso de la configuración de rol?R: Ajuste de ROL tiene los siguientes fines: 1. Para definir el nivel unificado para el mismo tipo de usuario que acaba de agregar, sólo tiene que seleccionar directamente esta función al agregar usuarios. 2. Al fijar recordatorio del sistema y determinar qué funciones se pueden ver.
P: ¿Cómo funcionará si quiero establecer cuentas para todo el personal del Departamento Financiero de la Compañía?R: En primer lugar cree un Nuevo Rol en la configuración del sistema y configure las funciones que se utilizarán para este rol. A continuación, agregue un usuario, configure la información del usuario y seleccione el rol del usuario añadiendo así una nueva cuenta. Para otras cuentas lo mismo que las operaciones anteriores.
P: ¿Cómo ajustar el departamento de una persona?R: Clic en [Patrullaje] – [personal de patrullaje], se mostrará el personal de patrullaje, solo escoja el deseado y haga clic en [Editar], se mostrarán los detalles del empleado, entonces podrá modificar el departamento del mismo.
P: ¿Cómo organizar varios patrulleros para trabajar en turnos? R: En la ventana de agregar planes de patrullaje: 1. Seleccione la fecha de inicio. 2. Seleccione el tiempo del horario personalizado. 3. Seleccione los patrulleros del área. 4. Seleccione Por horario en el área de rol de horario.
P: ¿Por qué un patrullero que no se especifica en el plan de patrullaje puede iniciar un patrullaje y obtener la ruta del patrullaje en el dispositivo? R: Esto se debe a que toda la información del patrullero se sincroniza con el - 61 - dispositivo antes de que comience el patrullaje.
P: ¿Por qué puede un patrullero iniciar un patrullaje por huella digital cuando el modo de verificación se programa en Sólo Tarjeta? R: El modo de verificación no se limita cuando se inicia un patrullaje. Un patrullaje puede ser iniciado o terminado por cualquiera de las tarjetas o las huellas dactilares. El único modo de verificación especifica si una tarjeta o huella digital se debe utilizar cuando se verifica un patrullero en un control específico.
P: ¿Por qué no hay información de tiempo para algunos cambios después de añadir un nuevo plan? R: El sistema filtra automáticamente los cambios cuyos plazos son más cortos que el límite especificado.
P: ¿Por qué falla la conexión después de que el dispositivo esté conectado a la computadora por un tiempo? R: Porque el equipo entra al modo de reposo para reiniciar la conexión de este a la computadora se deberá presionar un botón para que el equipo encienda
P: ¿Por qué no informó excepción cuando un patrullaje no se ejecuta como estaba previsto? R: El sistema le permite establecer rangos de error y los períodos de tiempo de espera. Dentro de los rangos permitidos, los patrullajes se consideran normales. El margen de error predeterminado es 0 minutos, el usuario
![Page 54: Manual de usuarioskydata.mx/Descargas/Acceso/XPATROL/ZKPatrol_2_0... · Reinicie el computador y haga clic en el atajo [Patrol2.0 Security System] para acceder al software. 1.3 Descripción](https://reader030.fdocuments.mx/reader030/viewer/2022040922/5e9c9bb9f8311929137296e2/html5/thumbnails/54.jpg)
51 Manual de Usuario
puede establecer el parámetro de acuerdo a las necesidades reales. Los patrullajes realizados en el período de tiempo de espera son considerados como patrullajes de tiempo de espera. P: ¿Cuál es la capacidad del dispositivo de patrulla? R: 500 huellas, 1000 tarjetas y 30,000 registros.
P: ¿Qué debe hacer si usted perdió la contraseña de administración? R:Por favor consulte a nuestros representantes comerciales o ingenieros de soporte técnico.
P: ¿Cómo se agrupan los puntos de control cuando se agrega una nueva ruta?R: En primer lugar, mover los puntos de control en la lista de controles de secuencia de punto de control de una ruta; a continuación, marcar los puntos de control que deben ser agrupados en la lista de secuencia de punto de control, haga clic en el botón de grupo de este punto de control. El puesto de control estará en estado gris oscuro después de haber sido agrupados.
![Page 55: Manual de usuarioskydata.mx/Descargas/Acceso/XPATROL/ZKPatrol_2_0... · Reinicie el computador y haga clic en el atajo [Patrol2.0 Security System] para acceder al software. 1.3 Descripción](https://reader030.fdocuments.mx/reader030/viewer/2022040922/5e9c9bb9f8311929137296e2/html5/thumbnails/55.jpg)
52ZKPatrol 2.0
German Centre 3-2-02, Av. Santa Fe No. 170, Lomas de Santa Fe, Delegación Alvaro Obregón, 01210 México D.F.Tel: +52 (55) 52-92-84-18www.zktecolatinoamerica.comwww.zkteco.com
Derechos de Autor © 2016, ZKTeco, Inc. Todos los derechos reservados.ZKTeco puede, en cualquier momento y sin previo aviso, realizar cambios o mejoras en los productos y servicios o detener su producción o comercialización. El logo ZKTeco y la marca son propiedad de ZKTeco Inc.