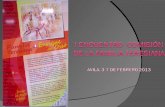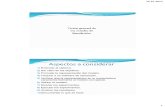Manual de ReferenciaManual de Referencia TRAXPro 3 Iniciando Este manual cubre todos los elementos...
Transcript of Manual de ReferenciaManual de Referencia TRAXPro 3 Iniciando Este manual cubre todos los elementos...

Manual de Referencia TRAXPro
1
Manual de Referencia
JAMARTechnologies, Inc.
TRAXProPrograma de Computadora
para el Análisis de Datos de Tráfico - Versión 2

Manual de Referencia TRAXPro
2
Volumen 2.3S julio 2011
Derecho de Autor (Copyright ©) 2011 de JAMAR Technologies, Inc. Todo derecho es reservado. Ninguna sección de esta publicación puede ser reproducida, transmitida, o traducida a cualquier idioma sin la previa autorización por escrito del autor, JAMAR Technologies, Inc.
JAMAR Technologies, Inc. Acuerdo de Licencia de Programa de Computadora/Software Este acuerdo de licencia de software, incluyendo todas las garantías y disposiciones especiales, es un acuerdo legal entre usted (como entidad o individuo) y JAMAR Technologies Inc. Al instalar o utilizar este software, usted acepta quedar obligado por los términos de este acuerdo . Si usted no está de acuerdo con los términos, devuelva el software sin haber sido utilizado, junto con toda la documentación que le acompaña, a JAMAR Technologies, Inc.
El Software que acompaña a este acuerdo es, y seguirá siendo propiedad de JAMAR Technologies, Inc., y está protegido por derechos de autor. Mediante su aceptación de este acuerdo, JAMAR Technologies, Inc., le está proporcionando ciertos derechos de uso del Software.
USTED PUEDE: 1) Utilizar el Software en hasta cinco computadoras, con las siguientes estipulaciones: a) Todas las computadoras que utilizan este Software se encuentran en el mismo edificio; b) Todas las personas utilizando el Software son empleados de la persona o entidad que originalmente adquirió el Software.2) Utilice el Software en una computadoras personal con las siguientes estipulaciones: a) La persona utilizando el Software en una computadora en su casa es empleado de la persona o entidad que originalmente adquirió el Software; b) La persona está haciendo trabajo para la persona o entidad que originalmente adquirió el Software. 3) Transferir esta licencia a otra persona o entidad con las siguientes condiciones: a) Todas las copias del Software deben ser transferidas; b) Ninguna copia del Software puede permanecer con el concesionario original; c) Toda la documentación debe acompañar al Software.
USTED NO PUEDE: 1) copiar la documentación que acompaña al Software; 2) sublicenciar, alquilar, transferir o arrendar cualquier parte del Software; 3) seguir utilizando una versión anterior del Software en adición a cualquier de las actualizaciones que se pueden recibir. Todas las copias de las versiones anteriores deben ser destruídas, salvo una copia que puede ser mantenida con fines de archivar; 4) realizar ingeniería inversa, descompilar, desmontar, modificar, traducir, realizar cualquier intento de reconstruir o descubrir el código fuente del Software.
DERECHOS RESTRINGIDOS DEL GOBIERNO DE EE.UU.El Software y la documentación se proporcionan con DERECHOS RESTRINGIDOS. El uso, duplicación o divulgación por parte del gobierno de Estados Unidos está sujeto a las restricciones establecidas en el subpárrafo (c)(1)(ii) de los Derechos de Datos Técnicos y la cláusula de Software de Computadora en "DFARS 252.227-7013" o los subpárrafos (c)(1) y (2) de Derechos Restringidos-Software de Computadora Comercial en "48 CFR 52.227-19," según corresponda. El fabricante es JAMAR Technologies, Inc./1500 Industry Road, Suite C, Hatfield, PA 19440.
GARANTÍAJAMAR Technologies, Inc. garantiza que los medios en los cuales se distribuye el Software estará libre de defectos por un período de noventa (90) días a partir de la fecha de entrega del Software. Su único recurso por incumplimiento de esta garantía será que JAMAR Technologies, Inc. , a su opción, reemplazará cualquier medio defectuoso devuelto a JAMAR Technologies, Inc. dentro del período de garantía ó devolverá la suma del costo de compra del Software.
El Software se proporciona "tal como es" sin garantía de ningún tipo, ni explícita ni implícita, incluyendo, pero no limitado a, las garantías implícitas de comerciabilidad y capacidad para un propósito en particular con respecto al Software y la documentación que le acompaña. JAMAR Technologies, Inc. no garantiza, ni hace ninguna afirmación que el Software cumplirá con sus requisitos, o que el Software proporcionará un servicio ininterrumpido, o que el Software está libre de errores.
ESTA GARANTÍA LE OTORGA DERECHOS LEGALES ESPECÍFICOS. USTED PUEDE TENER OTROS DERECHOS, QUE PUEDEN VARIAR DE UN ESTADO A OTRO.
NINGUNA RESPONSABILIDAD POR DAÑOS CONSECUENCIALESEn ningún caso JAMAR Technologies, Inc. será responsable por ningún daño (incluyendo sin limitación, daños directos o indirectos por lesiones personales, pérdida de información, pérdida de datos, pérdida de beneficios monetarios comerciales, interrupción del negocio, o cualquier otra pérdida) derivados por el uso o la inabilidad de utilizar el Software, sin importer que JAMAR Technologies, Inc. haya sido advertido de la posibilidad de tales daños o pérdidas. En cualquier caso la responsabilidad total JAMAR Technologies, Inc. bajo cualquier parte de este acuerdo sera limitada a la cantidad realmente pagada por usted por el Software.

Manual de Referencia TRAXPro
3
IniciandoEste manual cubre todos los elementos esenciales necesarios para iniciar la descarga y elaborar informes de datos. Esta información se presenta en estilo tutorial para que usted pueda seguirlo a la misma vez en su computadora segun se cubre cada aspecto. Una vez que haya completado estas lecciones, usted deberá tener un buen conocimiento de TRAXPro.
Lección 1 - Configurando Sus Preferencias (Preferences)Antes de empezar a utilizar el programa para procesar sus datos, debe configurar el programa para adaptarlo a sus necesidades específicas. Esto se hace a través de las Preferencias (Preferences). La primera vez que ejecute el programa automáticamente se le pedirá que compruebe sus preferencias (preferences). Después de esto, estas mismas configuraciones se pueden accesar haciendo clic en el menú File, y luego seleccionando Preferences.
Para iniciar el programa, haga clic en el botón Start de Windows, seleccione Programs, luego JAMAR, entonces TRAXPro. Una vez en el programa, acceda Preferences en la forma descrita en el párrafo anterior.
Hay siete pestañas en Preferences que se pueden utilizar para personalizar el programa. La ficha visible cuando la pantalla primero aparece es la ficha General.
La primera opción que aparece Visualización de Hora (Display Time). Esta configuración le permite utilizar ya sea la hora de inicio (Show start time) o la hora final (Show end time) de un intervalo para la visualización de los datos. El valor más utilizado es el de inicio, Show Start Time, pero usted puede establecerlo de cualquier manera.
La segunda opción es Estilo de Hora (Time Style). Esta configuración le permite utilizar un reloj militar de 24 horas (24 Hour Clock 23:00) o un reloj de 12 horas con designa-ciones de AM y PM (12 Hour Clock 11:00 PM). Seleccione la opción que prefiera.
La siguiente opción es Lado de Conducir (Drive Side). Esta configuración le permite elegir si los vehículos en el estudio se con-duce por la derecha (Drive on right) como en
los Estados Unidos, o la izquierda (Drive on left) como en Europa. Establezca este de acuerdo a su ubicación.
La siguiente opción es Compatibilidad Peek 261 (Peek 261 Compatibility). Esta configuración permite que los datos descargados en TRAXPro imiten el formato utilizado por el software de Peek. Dejaremos esta opción sin elegir para este tutorial.
La próxima opción es Inicio Rápido (Quick Start). Esto activa o desactiva la pantalla de Inicio Rápido (Quick Start) que aparece cuando se ejecuta el programa. La pantalla de Inicio Rápido (Quick Start) está diseñada para ahorrar tiempo, así que la dejaremos elegida.
La siguiente opción es Tipo de Código de Lugar/Identificación de Estación (Site Code/Station ID Type). Esta configuración le permite determinar si solo números (numérico), o números y letras (alfanumérico) debe ser permitido en los campos de Código de Lugar/Identificación de Estación. Eliga Alpha-Numeric a menos que sepa con certeza que sólo utilizarás Códigos de Lugar Numéricos (Sites Codes).
La siguiente opción es Selección de Idioma (Select Language). Esta configuración le permite configurar el idioma utilizado para los comandos en el programa de aquellos actualmente disponible.
Figura 1: Preferences:
ficha General

Manual de Referencia TRAXPro
4La siguiente opción es Estilo de Ventana Abrir Archivo (Open File Window Style). Al abrir los archivos existentes en TRAXPro, la pantalla predeterminada/default Open busca todas las unidades y los directorios disponibles en la computadora. El programa luego va al directorio de datos actualmente designado, lo abre y lee los encabezados de todos los archivos TRAXPro. Esta información luego se muestra en la pantalla Open. Para algunos usuarios que están en redes restringidas, o están trabajando con cientos de archivos de datos, este proceso puede consumir mucho tiempo. La configuración de preferencia Utilice Pantalla de Recuperación Archivo Simple (Use Simple File Retrieve Window) le dice al programa que sólo busque el directorio de datos designado, y que sólo provea los nombres de archivos, en lugar de información del encabezado completo. Este tutorial cubre algunos de los aspectos de la pantalla estándar Open así que para deje esta preferencia sin elegir.
La siguiente opción es Pantalla de Presentación (Splash Screen). Al iniciar TRAXPro, una pantalla de introducción aparece por unos segundos antes de desaparecer. Si prefiere no ver esta pantalla, eliga ocultarla marcando Hide Splash Screen at Startup.
La última opción es Fecha y Hora de Inicio de Por Vehículo/Per-Vehicle o Agrupación/Binned. Esta es una carac-terística de ahorro de tiempo que permite que el programa automáticamente formatee los datos para usted, así que lo dejaremos elegido.
Una vez hayas terminado de configurar las preferencias generales, haga clic en la pestaña Títulos (Titles) en la parte superior.
La ficha Títulos (Titles) le permite personali-zar las cuatro líneas de texto que se imprimen en el centro de la parte superior de cada página de sus informes, y elegir si desea incluir un logo como parte de los títulos. Para efectos de este tutorial, vamos a reemplazar los títulos predeterminados JAMAR almacenados en el programa con el suyo propio. Usted puede seguir los siguientes pasos o sustituir su propio formato a medida que avanzemos.
Primero, haga clic en el botón Editar (Edit). Esto abrirá la ventana Editor de Texto (Text Editor) que puede ser utilizada para dar for-mato a los títulos
Borre la primera línea y entre el nombre de su organización. Próximo, borre la segunda y tercera línea y introduzca su dirección. Luego, borre la cuarta línea e introduzca su número de teléfono. Una vez hecho esto, sombree las
cuatro líneas y centralize los títulos haciendo clic en el icono Center Text. Ahora que la información para los títulos (Titles) se ha introducido, vamos a personalizar cada línea para darle más impacto a los títulos.
Sombree la primera línea y establezca el tipo de letra (Font) a Arial, el estilo de letra (Font Style) en Negrita/Bold y el tamaño de letra (Font Size) a 14. Si utiliza una impresora de color, haga el color azul. Usted puede seguir el mismo procedimiento para modificar la segunda, tercera y cuarta línea de los títulos. Haga clic en Save para guardar una vez hayas realizado los cambios y observe que la previsualización/preview se ha actualizado para mostrar los cambios.
Tenga en cuenta que puede almacenar más de un conjunto de títulos en sus preferencias. Para crear una nueva serie de títulos, haga clic en el botón Nuevo (New) y un nuevo campo aparecerá. Introduzca la información de los nuevos títulos, el formateandolos como desee. El botón Eliminar/Delete se puede utilizar para borrar aquellos títulos que ya no necesitas. Usted puede elegir de cualquiera de los títulos almacenados cuando se prepare a imprimir los informes.
En adición a los estilos de texto estándares, la ficha Títulos/Titles también le da la oportunidad de utilizar un logo en sus informes. Haga clic en el botón Agregar/Add en el campo de Logo y la ventana Select Image to Attach le aparecerá para que usted pueda escoger su imagen. Usted puede utilizar esta pantalla para navegar hacia donde usted tenga su logo almacenado en su computadora. El logo puede estar en una variedad de for-matos, incluyendo JPEG, bitmap y GIF.
Figura 2: Preferences:
ficha Titles

Manual de Referencia TRAXPro
5Una vez que el logo ha sido añadido, también se le dará la opción de escoger el lugar donde será mostrado en el informe. Puede ser colocado a la izquierda, derecha o centro del informe.
Una vez que sus títulos se han introducido y formateado a su gusto específico, haga clic en la ficha Comentarios.
La ficha Comentarios/Comments trabaja de una manera muy similar a la ficha Títulos/Titles. Los comentarios entrados se imprimiran en la esquina superior a la izquierda del informe y están diseñados para proporcionar información miscelánea adicional con los datos que se presentan en el informe.
Los comentarios se espera que cambien a partir de un archivo a otro, con información que será añadida antes de imprimir cada archivo. Como resultado, la información que usted ingrese aquí debe ser etiquetas en general.
La primera vez que haga clic en la pestaña de Comentarios/Comments se dará cuenta que aparecerán 'Comentarios Predeterminados/Default Comments', junto con un mensaje que le indica que los cambie. Vamos a reem-plazar estos por otros que sean más útiles. Primero, borre el texto predeterminado/default que se encuentra en las cuatro líneas de comentarios. Luego, escriba Tiempo/Weather: en la primera línea, Número de Serie/Serial Number: en la segunda línea, Instalado por/ Installed By: en la tercera línea, y Otras Notas/Other Notes: en la
cuarta línea. Cuando esté trabajano con un archivo específico, usted debe completar esta información, o la información para los de los comentarios personalizados que has creado, utilizando la función para editar el encabezado Edit Count Header.
Al igual que los títulos, la fuente/font utilizada para los comentarios se puede personalizar. Sin embargo, esto sólo puede hacerse por los comentarios en su conjunto, no por cada línea como los títulos. Haga clic en el botón Select Source para seleccionar el origen y hacer cambios. Al igual que con los títulos, puede almacenar más de un conjunto de comentarios en sus preferencias.
Tenga en cuenta que las configuraciones que se aplican a los comentarios también afectarán los comentarios de archivos (File Comments) los cuales pueden ser impreso en la esquina superior derecha de los informes. Estos comentarios pueden incluir el nombre del archivo, información sobre la ubicación y el código del lugar para el archivo.
Una vez que hayas establecido los comentarios de manera deseada, haga clic en la pestaña de factores de corrección (Correction Factors).
Figura 3: Preferences: ficha Comments

Manual de Referencia TRAXPro
6La ficha de factores de corrección (Correc-tion Factors) le permite programar las tab-las de factor de corrección para uso con los datos. Hay dos tablas separadas - una para factores de temporada (seasonal factors) y una para factores diarios (daily factors). Estos factores le permiten ajustar los datos basándose en información histórica. Varias tablas pueden ser almacenados mediante el botón de agregar (Add) en la parte inferior de cada campo. Estos factores se pueden aplicar cuando estes editando sus datos, o cuando estes produciendo los informes. Tenga en cuenta que en la tabla de factores de temporada se ignora el año, y por lo tanto se predeterminara/default a 00. Para efectos de este tutorial, mantendremos los factores con sus valores predeterminados/default de 1.000.
Tenga en cuenta que no es necesario utilizar factores con sus datos. Sólo debe utilizar factores que se le hayan suministrado, o que usted haya creado basado en información histórica. Si usted no está familiarizado con el uso de factores, dejelos en su configuración predeterminada de 1.000.
Una vez esten configurados sus factores de corrección (Correction Factors), haga clic en la pestaña Default Fonts para accesar los tipos de letra predeterminadas.
La ficha Default Fonts le permite person-alizar el tipo de letra que se utilizará en el programa para los títulos de las columnas (Column Titles) y datos de conteo (Count Data). Estos tipos de letras se utilizan en la pantalla Examine/Edit.
Haga clic en el botón Column Titles para los títulos de las columnas. Esto abrirá la pantalla estándar de Windows para tipos de letras. Luego podrás establecer el tipo de letra en cualquier formato deseado. Recomendamos que utilice el tipo de letra Arial con el estilo negrita/Bold y tamaño 10 puntos/point size. Una vez el tipo de letra esté configurado, haga clic en OK para aceptar. Tenga en cuenta que la pantalla de previsualización se actualiza para reflejar
los cambios que usted ha realizado. Luego, haga clic en el botón Count data para los datos de conteo. Formatee los datos de conteo de la misma forma que formateo los títulos de las columnas. Le sugerimos el tipo de letra Arial con el estilo Regular y tamaño de 8 puntos/point size. Una vez hecho esto, haga clic al OK en la ventana de tipo de letra/Font para aceptar, y la pantalla de previsualización se actualizará nuevamente
Tenga en cuenta que al hacer cambios en esta ficha sólo afecta a cómo los datos se muestran en la pantalla. No afecta los tipos de letras utilizados para los informes impresos. Cada informe en TRAXPro está diseñado con sus propias configuraciones para tipos de letras.
Una vez hayas establecido los tipos de letras deseados, haga clic en la pestaña 14th bin.
Figura 5: Preferences:
Default Fonts
Figura 4: Preferences:
Correction Factors

Manual de Referencia TRAXPro
7La pestaña 14th Bin ha sido específicamente diseñada para aquellos usuarios quienes estarán recopilando datos de clasificación (classification data) utilizando el esquema F de la Administración Federal de Car-reteras (Federal Highway Administration’s Scheme F). Este esquema consta de 13 agrupaciones (13 class bins). Si un vehículo registrado no cae dentro de una de estas agrupaciones/bins, el mismo será colocado en la agrupación/bin sin clasificar número 14. Estos datos por lo general representa la cantidad de error que se produjo durante la colección de datos. Una vez los datos sean descargados del TRAX, la ficha 14th bin le permite decidir lo que desea hacer con esta información no clasificada.
Se le da tres opciones, "Do Not Redistribute the Last Bin" el cual no redistribuirá la última agrupación, "Move All Into One Bin" para mover todos a una agrupación, y "Use Redistribution Table" para utilizar la tabla de agrupación.
Do Not Redistribute — Esta selección le permite mantener los datos de la clase 14 cuando se descarga.
Move All Into One Bin — Esto le permite tener todos los datos de la clase 14 trasladados a una de las otras agrupaciones/bins. Cuando se selecciona esta opción se le pedirá que seleccione la agrupación/bin a donde se moveran los datos.
Use Redistribution Table — Esta selección le permite tener todos los datos de la clase 14 trasladados a las otras agrupaciones a base de un porcen-taje. Cuando se selecciona esta opción se le pedirá que seleccione los porcentajes para cada agrupación/bin de la tabla de la redistribución. Tenga en cuenta que el por-centaje puede ser cualquier fracción de 100, o mayor que 100 si desea que los datos no clasificados se tengan en cuenta más altos cuando se redistribuye.
Una vez que haya seleccionado la opción que desee, haga clic en la pestaña Download para descargar.
La pestaña de descargar contiene una con-figuración predeterminada para como el programa debe manejar datos recopilados utilizando una EZ Belt.
A pesar de que la EZ belt ha sido fabricada a una distancia de 4 pulgadas, por lo general hay un poco movimiento de los tubos neumáticos al ser gol-peados por un vehículo. Un espacio predeterminado/default de 4.33 es mostrado para producir los resultados más precisos al procesar los datos. Sin embargo, usted tiene la opción de configurar el valor predeterminado/default a cualquier otro usted eliga.
¡Felicidades! Usted ha completado la primera lección. En esta lección ha aprendido a establecer las prefer-encias para el programa. En la próxima lección usted aprenderá los fundamentos para descargar datos de su grabadora. Puedes tomar un descanso, o ir directamente a la próxima lección.
Figura 7: Preferences:
Download
Figura 6: Preferences:
14th Bin

Manual de Referencia TRAXPro
8
Lección 2 — Descargando Datos y Abriendo ArchivosExisten varios métodos para descargar datos al programa, dependiendo del tipo de grabadora de datos que estas utilizando. La siguiente lección trata el método más común: • Descarga directa de un TRAX mediante un cable USB • Descarga de datos de un TRAX almacenados en un dispositivo de memoria USB • Descarga directa de una Grabadora de Radar/RADAR Recorder mediante un cable serial con adaptador USB.
Descarga Directa de un TRAX Mediante un Cable USBEste tutorial requiere un TRAX con los datos almacenados. Usted puede esperar a que haya recopilado los datos en su TRAX para luego seguirlo, o simplemente seguir adelante sin realizar los pasos.
Una vez que hayas realizado un estudio con el TRAX, tendrás que descargarlo a tu computadora para que TRAXPro pueda analizar los datos. Las grabadoras TRAX más nuevas utilizan un cable USB y controlador USB (USB driver) para realizar la descarga.
Al conectar el adaptador USB por primera vez, usted deberá ver un mensaje emergente (pop-up) a lo largo de la barra de tareas de Win-dows, como el que se muestra a la derecha.
Windows tomará un minuto o dos para encontrar el controlador/driver adecuado e instalarlo. Este proceso se realiza cuando vez el mensaje que se muestra a la derecha.
Ahora que los controladores/drivers para el TRAX se han instalado, estamos listos para descargar los da-tos. Para ello, seleccione Download Traffic Recorder desde la pantalla de inicio rápido Quick Start, luego seleccione Download TRAX Counter.
La pantalla Download Traffic Recorder aparecerá. También puede accesar esta pantalla al ir al menú Archivo (File menu), seleccionando Acquire para adquirir, y seleccionando JAMAR.
La configuración baud rate determina la velocidad en que los datos serán transferidos en el programa. La mayoría de las computadoras se pueden establecer para la configuración más alta. Una vez configurado, se-leccione el puerto COM asignado por el controlador USB (USB driver). (El programa solo mostrará aquellos puertos COMM disponibles en la computadora, de manera que si usted no está seguro del puerto, pruebe cada uno de ellos.)
Figura 8:Direct TRAX
Download Selection

Manual de Referencia TRAXPro
9Para poder descargar el TRAX, el mismo debe estar en el menú principal. Si hay un estudio en ejecución, apague la unidad y luego vuelva a encenderla. No se preocupe por perder los datos - al apagar el TRAX, el mismo termina el conteo y lo almacena en la memoria.
Después de hacer los ajustes necesarios, haga clic en el botón Begin para inicio y el programa intentará conectarse a la graba-dora. Las señales de tráfico en la parte inferior de la pantalla le indican el estatus de la descarga. Si se realiza la conexión, verá una barra de progreso azul moviéndose al cruzar de la pantalla mientras se transfieren los datos.
Una vez todos los datos en el TRAX han sido descargados, verás una pantalla similar a la Figura 10 la cual mostrará todos los estudios descargados del TRAX. (Recuerde, el TRAX puede almacenar múltiples estudios en memoria y siempre va a descargar todos los estudios que están almacenados.)
La lista contiene información detallada sobre cada estudio, incluyendo la fecha y hora de inicio del estudio. Esta lista se muestra en orden cronológico de los estudios, con los estudios más antiguos en la parte superior y el más nuevo en la parte inferior
Para abrir el estudio con el cual deseas trabajar, haga clic en él en la lista, luego haga clic en el botón de Process para pro-cesar. Se le pedirá que proporcione un nombre para el estudio y una vez lo hayas hecho, el estudio aparecerá en su pantalla. El proceso de descarga se ha completado.
Tenga en cuenta que TRAXPro almacena la información de cada descarga y mantiene un registro en archivo. Esto le permite volver a procesar las descargas sin necesidad de volver a descargar el contador. Para ello, vaya al menú de her-ramientas/Tools y seleccione Reprocess Last TRAX Download para volver a procesar la última descarga. Esto puede ser una
herramienta útil si accidentalmente eliminaras los datos.
Figura 9:Download a
Data Recorder
Figura 10:Downloaded Studies List

Manual de Referencia TRAXPro
10
Descarga de datos de un TRAX de un dispositivo USBEste tutorial requiere de un dispositivo USB con los datos de un TRAX alamacenados en él. Usted puede esperar con-tinuarlo luego cuando tengas el dispositivo, o sólo seguir a lo largo sin realizar los pasos.
Las grabadoras TRAX más nuevas tienen la capacidad de descargar datos a un dispositivo USB/USB flash drive (también conocido como memory stick o jump drive) para facilidad de transferencia de datos desde el campo de estudio a la oficina. Una vez tengas datos en el dispositivo USB, TRAXPro hace que sea fácil de transferir a su computadora.
Primero, inserte el dispositivo USB en su computadora. Luego, para descargar, seleccione Download Flash
Drive de la pantalla de inicio rápido Quick Start y la pantalla de lectura USB aparecerá (Read USB Drive).
Haga clic en el botón Begin Download para comenzar la descarga y los datos serán transferidos del dispositivo USB al TRAXPro. Luego, verás un mensaje que le preguntará si desea borrar la memoria del dispositivo USB. Seleccione Yes si desea borrar los datos del dispositivo o No si los desea dejar. (Tenga en cuenta que los datos que dejes en el dispositivo serán descargados nuevamente la próxima vez que descargues el dispositivo USB.)
Una vez que haga su selección, verá una pantalla similar a la que se muestra a la izquierda donde se mostraran todos los estudios descargados del dispositivo USB.
La lista contiene información detallada sobre cada estudio, incluyendo la fecha y hora de inicio del estudio.
Para abrir el estudio con el cual deseas trabajar, haga clic en él en la lista, y luego haga clic en el botón Process para procesar. Se le pedirá que proporcione un nombre para el estudio y una vez lo hayas hecho, el estudio aparecerá en su pantalla. El proceso de descarga se ha completado.
Tenga en cuenta que TRAXPro almacena la información de cada descarga y mantiene un registro en archivo. Esto le permite volver a procesar las descargas sin nece-sidad de volver a descargar el dispositivo USB. Para ello, vaya al menú de herramientas/Tools y seleccione Reprocess LasUSB Download para volver a procesar la última descarga. Esto puede ser una herramienta útil si accidentalmente eliminaras los datos.
Figura 12:Downloaded Studies List
Figura 11:Flash Drive
Download Selections

Manual de Referencia TRAXPro
11
Descarga de una Grabadora de Radar mediante un Cable de Serie con Adaptador USBEste tutorial requiere una Grabadora de Radar (Radar Recorder) con los datos en él. Usted puede esperar continuarlo luego cuando tengas la Grabadora de Radar, o sólo seguir a lo largo sin realizar los pasos. Tenga en cuenta que la Grabadora de Radar puede ser descargada en el campo de estudio a computadora portátil (laptop), o la misma puede ser regresada a la oficina para ser descargada a una computadora de escritorio.
Una vez que hayas grabado todos los datos que desee con una Grabadora de Radar, pueden ser descargados en TRAXPro. Para ello, abra el estuche de la Grabadora de Radar y conecte su computadora al puerto de serie de cabezera de Grabadora de Radar.
El cable que conecta la Grabadora de Radar a su computadora portátil (laptop) hace uso de un Adaptador de Serie USB. Para que funcione correctamente, este adaptador requiere que un contro-lador USB (USB driver) sea instalado. Si usted recibió su laptop directamente de Jamar, el driver ya ha sido instalado, por lo cual no es necesario preocuparse por esto.
Si usted está utilizando su propia computadora, al conectar el adaptador USB por primera vez, usted debe ver un mensaje apa-recer/pop-up a lo largo de la barra de tareas de Windows, como el que se muestra a la derecha.
Windows tomará un minuto o dos para encontrar el driver adec-uado e instalarlo. Este proceso se realiza cuando vez el mensaje que se muestra a la derecha.
Figura 13:Radar
Connection Process

Manual de Referencia TRAXPro
12
Seleccione 'Download Traffic Recorder' de la sección de descargas (Download) del menú de inicio rápido (Quick Start menu), luego haga clic en Download Radar Recorder. Una vez que aparezca la pantalla Read Radar Recorder, haga clic en Begin Download para iniciar descarga. Los datos de la Grabadora de Radar se empezarán a transferir a la computadora.
Una vez finalizada la descarga, se le pedirá que guarde el archivo. Seleccione una carpeta, darle un nombre al archivo y haga clic en Save para guardar. Una vez que se guarda el archivo, aparecerá en TRAXPro.
____________________________________________________
Abriendo Archivos ExistentesMientras que normalmente usted estará descargando sus datos y generando informes a la misma vez, puede haber ocasiones donde usted necesite abrir un archivo el cual hayas previamente descargado y guardado para más análisis. Estos archivos pueden ser fácilmente accesados a través del programa.
En la pantalla Quick Start, debajo del cabezero Open a Recent File, TRAXPro muestra una lista de los ocho archivos accesados más recientes, segun se muestra a la iz-quierda. Puede abrir cualquiera de estos archivos simplemente haciendo clic en ellos.
Para abrir cualquier archivo más antiguo que no aparece en la lista Recent Files, haga clic en el icono Open Folder el cual se muestra justo debajo de la lista de archivos recientes en el menú Quick Start. Con ello se abre la pantalla para abrir archivo (Open File). (Tenga en cuenta que también puede accesar esta pantalla haciendo clic en el icono Open de la barra de herra-mientas o ir al menú de archivo/File y seleccionar abrir/Open.)
La pantalla Open File funciona de manera muy similar al Windows Explorer. El árbol de directorios (directory tree) en el lado izquierdo de la pantalla se utiliza para
Figura 14:Radar Recorder
Download Selections
Figura 15:Radar Recorder
Save Process
Figure 16:Recent
Files List

Manual de Referencia TRAXPro
13seleccionar la carpeta donde sus archivos se datos se almacenan. Queremos recuperar uno de los ar-chivos de ejemplo que se instalaron con el programa, por lo que tendrás que utilizar el árbol de directorios para definir la ubicación de estos archivos. La ubicación predeter-minada/default para instalación de esta carpeta es C:\Program Files\JAMAR\TRAXPro\Data Files. Vaya a esta ruta utilizando el árbol (o la ruta que usted utilizó para la instalación). Una vez que la carpeta de datos este seleccionada, verás una lista de archivos en el lado derecho de la pantalla.
Tenga en cuenta que hay varios tipos de archivos que el programa puede abrir. Archivos creados en la versión 2 de TRAXPro utilizan una extensión de archivo .tf2, mientras que los archivos creados en la versión 1 de TRAXPro utilizan una extensión de archivo .twf. Estos archivos apareceran en tipo de letra negrita (bold). Los archivos de los programas TAS Plus DOS o TAS for Windows, los cuales utilizan las extensiones de archivo .trf, .tpf y .tdf, aparecerán en letras azules. Estos son los tipos de archivos que el programa está predeterminado a buscar. Sin embargo, el programa también puede abrir archivos del programa original de TAS, el cual utiliza extensiones .dfl. Para accesar estos, seleccione TAS (DOS) Files de la lista desplegable en la parte inferior izquierda de la pantalla. Estos tipos de archivos aparecen letra verde.
La lista de archivos en el lado derecho de la pantalla contiene una variedad de información sobre cada archivo, incluyendo el nombre del archivo, el tipo de datos, el código del lugar (site code), fecha de inicio y hora de inicio, ADT, ubicación, coordenadas GPS, etc. Haga clic en el título de la columna ‘File Name’ y tenga en cuenta que la lista de archivos se ha reorganizado en orden alfabético. Esta lista se puede ordenar en una var-iedad de formas al simplemente hacer clic en el título de la columna de la información por cual desea ordenar.
La lista de archivos que aparece, junto con la información de cada archivo, se pueden imprimir utilizando el botón Print en esta pantalla. Si desea transferir la lista a otro programa (como Excel), lo puede hacer utilizando el botón Copy. Esto copiará los archivos que se encuentran resaltados (highlighted), junto con su información, a Windows clipboard. Los archivos pueden ser resaltados (highlighted) haciendo clic sobre ellos con el ratón. Se pueden resaltar multiples archivos al mantener presionada la tecla Shift mientras hace clic.
La información que se muestra para cada archivo puede ser determinada haciendo clic en el botón Change Layout para cambiar diseño. Haga clic en este botón ahora. Tenga en cuenta que los títulos de las columnas cambiab a campos de selección. Cada columna puede ser personalizado para un campo de datos específico. Si desea dejar una columna en blanco, seleccione blank en la parte superior de la lista. Para esta lección vamos a dejar los títulos en la forma en que están. Haga clic en Complete Changes para completar cambios y los títulos de columna regresan a su estado normal.
El archivo que queremos recuperar está nombreado sample file - basic data with ez belt.tf2. Localize el archivo en la lista y haga clic en él con el ratón. Esto resaltará (highlight) el archivo. Una vez esté resaltado, haga clic en el Open para abrirlo. La pantalla Open File se cerrará y el archivo de muestra se abrirá.
¡Felicidades! Usted ha completado la segunda lección. En esta lección ha aprendido a descargar los datos de los equipos TRAX al programa, y cómo abrir los archivos existentes. En la próxima lección usted aprenderá a trabajar con datos básicos/ Basic Data. Puedes tomar un descanso, o ir directamente a la siguiente lección.
Figura 17: Open File
Screen

Manual de Referencia TRAXPro
14
Lección 3 - Trabajando con datos básicosEsta lección trata con datos básicos recopilados con una grabadora TRAX. Si usted ha recopilado datos por vehículo (Per Vehicle data) on una Grabadora de Radar, pase a la Lección 4.
Existen varios formatos de datos diferentes que se pueden utilizar con TRAXPro. Esta lección se refiere a los datos básicos (basic data), también conocido como datos puros/crudos (raw data) o datos con fecha y hora timbrada (time-stamped data). Si usted no utiliza los datos básicos, puede omitir esta lección.
Para esta lección estaremos trabajando con el archivo de ejemplo - el archivo "basic data with ez belt" instalado con el programa. Si ya tienes este archivo abierto, muy bien. De lo contrario, siga el procedimiento descrito en la lección 2 para abrirlo.
Datos básicos son una colección de timbrados de fecha y hora recopiladas por la grabadora cada vez que un eje haya golpeado el tubo neumático de carretera (road tube). Estos timbrados de fecha y hora, tienen que ser ordenados en vehículos actuales, y ahí es donde entra en juego TRAXPro
Cuando primero abres un archivo básico, la pestaña Processing Options para procesamiento de opciones está visible. Esta pestaña le muestra las fechas y horas ac-tualmente seleccionadas para ser procesadas en la esquina superior izquierda.
El lado derecho de la pantalla le muestra el formato (layout) que se utilizó para la recopilación de datos. En nuestro archivo de ejemplo (sample file) es L6 - dos tubos separados a una distancia
conocida, recopilando datos bidireccional. Dentro de un minuto vamos a discutir cómo usted puede cambiar esto, pero primero queremos comprobar que no habo ningún problema mientras se recopilaban los datos en el campo de estudio. Para ello vamos a crear una grafica de los datos de fecha y hora timbrada.
Haga clic en el botón Graph Data y la pantalla Graph Basic Data aparecerá. Esta pantalla le per-mite comprobar la integridad de los datos del estudio al producir una gráfica lineal de los puntos de datos que se han registrado. La gráfica de los datos aparece en la parte superior de la pantalla. Cada sensor (tubo de carretera (road tube), piezo, etc.) del estu-dio se representa como una línea de color, rojo para el sensor uno, verde para el sensor dos, azul para el sensor tres y amarillo para el sensor cuatro.
Cuanda la primera gráfica aparece sólo está mostrando los datos par-
ciales para el primer día, 5 de abril. Queremos ver todos los datos, así que debes cambia la selección de vista (View selection), en la esquina inferior izquierda, a 7 días.
Figura 18: Basic Data
Screen
Figura 19:Graph
Basic Data

Manual de Referencia TRAXPro
15En estudios de dos tubos de carretera donde cada tubo está siendo golpeado por cada vehículo (como el L6 de nuestro archivo de ejemplo), los golpes de los sensores (sensor hits) deben coincidir con la segunda línea detrás de la primera. Tenga en cuenta que este es el caso de nuestro archivo de ejemplo. Si te fijas bien, puedes ver un poco de la línea verde del sensor 2 asomandose por detrás de la línea roja del sensor 1, pero en su mayor parte las dos coinciden casi perfectamente. Esto indica que el sensor 1 recibio la misma cantidad de golpes (hits), al mismo tiempo, como el sensor 2. La gráfica le puede decir al instante si hubo algun problema con un tubo. De un tubo haberse cortado o bloqueado durante el estudio, la línea de la gráfica caería a cero y permanecería ahí.
La gráfica también le da una buena indicación del tipo de datos con los cuales estás tratando. Mirando el mismo archivo, podemos ver que el estudio fue iniciado en la mañana del día 5 y continuó hasta el día 11. Durante este tiempo los volúmenes del tráfico reflejan aumentos (peaks) similares en la mañana y en la noche durante los días de semana (con pequeños aumentos alrededor del mediodía), y volumenes reducidos en gran medida en el fin de semana.
Ahora que sabemos que la recopilación de datos estaba bien, regresaremos a procesar los datos. Haga clic en el menú File, y luego seleccione Exit.
Lo siguiente que deseamos com-probar son los parámetros que se van a utilizar cuando los datos sean procesados. Para ello, haga clic en la pestaña Sensor Layout. Las varias configuraciones de sensores en la parte derecha de la pantalla ayudan que el programa analice los datos básicos con mayor precisión. Tenga en cuenta que estos valores no se utilizan con datos que hayan sido recopilados utilizando un formato de volumen solo (Volume Only lay-out) (L1, L2, L3, L4, L7, L8, L9).
El campo Sensor Spacing le indica al programa cuan separados estaban los tubos de carretera en el campo de estudio. Este valor se extrae de la configuración utilizada en la grabadora de datos para el estudio. Nuestro archivo de ejemplo se realizó utilizando una grabadora TRAX Flex HS y una EZ Belt, así que la distancia es 4.33 pulgadas. Otros espacios/separaciones comunes utilizando tubos de carreteras tradicionales son 24 pulgadas (2 pies) para grabadoras de datos más nuevas como la TRAX Plus, o 96 pulgadas (8 pies) para grabadoras más antiguas, como la TRAX I.
Tenga en cuenta que si el TRAX se configuró al espacio entre tubos equivocado, usted puede corregir esto utili-zando este campo. Por ejemplo, si el TRAX se ha programado con una distancia de 8 pies, pero los tubos fueron instalados con una separación de dos pies de distancia, usted puede cambiar el campo Sensor Spacing a 2 pies y luego procesar sus datos.
El ½ Tube Spacing es similar al campo Sensor Spacing, pero sólo se utiliza con una configuración de medio tubo (half-tube), tubo completo (full-tube) (L11 y L12). Este valor se ignora cuando se utilizan otros formatos.
El campo Max Axle Distance se utiliza para indicarle al programa la distancia máxima entre dos ejes del vehículo más grande que se podrá encontrar en el estudio. Esto es por lo general es predeterminado (defaulted) a 480 pulgadas (40 pies).
Los valores mostrados en el archivo de ejemplo parecen estar bien, así que los dejaremos como están.
El lado izquierdo de esta pestaña muestra una imagen del formato actualmente seleccionado. Este formato se extrae de la configuración utilizada en el TRAX para el estudio. Haga clic en el botón Select New Layout. Esto abre la pantalla Select Sensor Layout la cual se puede utilizar para seleccionar un diseño diferente.
Esta pantalla muestra los formatos predeterminados (default layouts) que vienen con el programa, junto con
Figura 20: SensorLayout

Manual de Referencia TRAXPro
16cualquier otro formato diseñado a la medida. Para elegir un formato nuevo, haga clic en el que usted desea, luego presione el botón Select.
No queremos cambiar el formato de este archivo, así que haga clic en el botón Cancel.
Debajo del botón Select New Lay-out se encuentra el botón Override Dead Time. Esta selección le permite realizar ajustes a la forma en que TRAXPro procesa los tim-brados de fecha y hora registrados.
Ahora haga clic en la pestaña final de la pantalla de datos básicos (Basic Data screen), Advanced Options. Esta ficha le permite ajustar sus datos con varias configuraciones distintas.
Tenga en cuenta que en la mayoría de los casos, los ajustes predeterminados (default settings) daran excelentes resultados, por lo que puede nunca tenga que utilizar esta ficha. La misma se ofrece para aquellos usuarios que desean un control más avanzado sobre cómo se procesan los datos.
Los valores de velocidades introducidos en el campo Speeds son utilizados por el programa para comprobación avanzada de errores (advanced error checking) al los pulsos individuales de datos ser procesados a vehícu-
los. Al ingresar un valor para la velocidad mínima en Minimum Speed, le puedes decir al programa que vuelva a procesar cualquier vehículo erróneo que encuentre moviendose demasiado lento para razonablemente haber estado en el campo de estudio. Del mismo modo, al introducir un valor para la velocidad promedia en Average Speed, le puedes decir al programa que vuelva a procesar todo vehí-culo erróneo que encuentra con velocidades que no corresponden a otros vehículos durante el mismo
período. El programa continuamente reevalua la velocidad promedia segun procesa datos lo cual le permite mantener precisión durante largos períodos de datos.
Los valores predeterminados (default values) utilizados son 0 para la velocidad mínima (minimum speed) y 50 para la velocidad de comienzo promedia (starting average speed). Estas funcionan bien para la mayoría de lugares, pero se pueden ajustar para mejorar la precisión. El archivo de ejemplo con el cual estamos tra-bajando se ha ajustado para tener una velocidad mínima de 10, ya que no debe haber vehículos por debajo de este nivel en el estudio.
Si usted no marca la casilla para utilizar la velocidad de comienzo, Use My Starting Speed, el programa cal-culará la velocidad automáticamente basandose en los primeros vehículos clasificados.
Figura 21: Select Sensor
Layout
Figura 22: Advanced
Options

Manual de Referencia TRAXPro
17El campo Unidentifiable Pulse Processing le permite determinar lo que el programa debe hacer cuando se encuentra con pulsos que no se puede formar en vehículos actuales. Se le da tres opciones:
Discard the Pulses, para decartar los pulsos, le dice al programa que ignore cualquier impulso que no puede ser utilizado.
Save as One Unclassified Vehicle, le dice al programa que registre el pulso no identificable como un vehículo sin clasificar.
Save as One Most Popular Vehicle, le dice al programa que registre el pulso no identificable como cual-quiera que sea la clase de vehículo más común. Si esta opción es selecciona también debes seleccionar el esquema de clase que se utilizará para el archivo.
Para nuestro archivo de ejemplo vamos a dejar la configuración predeterminada de descartar los pulsos, Dis-card the Pulses. .Debajo de esta opción está la casilla Stop for Bad Pulses. Si coloca una marca en esta casilla el programa se detendrá cada vez que localiza un pulso no identificable. No queremos hacer esto con nuestro archivo de ejemplo, así que dejela sin marcar.
El campo Processing Sensitivity le permite determinar cuan sensible el programa debe ser al procesar timbrados de fecha y hora individuales a vehículos. Estas configuraciones (Low, Medium and High) afectan varios valores que el programa mira mientras hace la conversión. El valor predeterminado es Medium, el cual funcionará bien para la mayor parte de las configuraciones de datos. Sin embargo, si usted tiene tráfico liviano con una amplia variedad de velocidades del vehículo, seleccione Low. Si usted tiene mucho tráfico, con velocidades bastante uniforme, seleccione High. Vamos a dejar el valor predeterminado Medium para nuestro archivo.
El botón Extended Header Information le permite verificar información adicional sobre las configuraciones utilizadas para recopilar los datos.
Ahora que hemos terminado de comprobar las configuraciones del archivo, y hemos asegurado que la recopi-lación/colecta de datos estaba bien, estamos listos para procesar los datos. Para ello, haga clic en el botón Save & Process y el programa comenzará a convertir los timbrados de fecha y hora de los ejes a vehículos actuales. Una vez que los datos han sido procesados , se le llevará al menú Per Vehicle.
¡Felicidades! Usted ha completado lección tres. En esta lección ha aprendido a trabajar con archivos de datos básicos (basic data files). En la próxima lección usted aprenderá cómo trabajar con datos de por vehículo (Per Vehicle data). Puedes tomar un descanso ahora, o ir directamente a la próxima lección.

Manual de Referencia TRAXPro
18
Lección 4 - Trabajando con datos de Por Vehículo (Per Vehicle Data)Existen varios formatos de datos diferentes que se pueden utilizar con TRAXPro. Estos formatos se discuten en detalle en el Capítulo 2. Esta lección trata con datos de Por Vehículo (Per Vehicle data), la cual normalmente se procesa de un archivo de datos básico de TRAX, pero también puede ser descargado directamente de una Grabadora de Radar (Radar Recorder).
Para esta lección vamos a trabajar con los datos de Por Vehículo que se produjo del archivo de ejemplo (sample file) a la conclusión de la Lección 3. Si usted ya tiene este archivo abierto, muy bien. De lo contrario, abra el archivo de ejemplo - "basic data with ez belt file" y luego haga clic en el botón Save and Process para guardar y procesar.
Datos de Por Vehículo es una tabla de todos los vehículos que se registraron durante el estudio, incluyendo la velocidad (speed) del vehículo, la clasificación (classification), la brecha (gap) de los vehículos anteriores y otras características. Usted puede utilizar TRAXPro para ordenar estos datos en una variedad de formas para el análisis, o producir un informe resumido de los datos.
Cuando el archivo por vehículo aparece por primera vez, la pestaña de configuración (Setup) es visible. Esta pestaña te muestra las fechas y horas actualmente seleccionadas en la esquina superior izquierda. Tenga en cuenta que estas fechas y horas fueron traídas de las aquellas que entramos en la pantalla de datos básicos en la lección 3. Puedes utilizar los campos de fecha y hora para seleccionar un período de datos específico para el análisis.
El campo Interval Length le permite selec-cionar los intervalos de tiempo dentro los cuales usted desea que los datos se analicen. Las opciones son 1, 5, 15, 30 y 60 minutos. De estos, 15 y 60 minutos son los más común-mente utilizados. Vamos a utilizar intervalos
de 15 minutos, así que haz clic en este campo para configurar a 15 minutos.
El campo Select Count Type le permite elegir el tipo de información para el que deseas analizar los datos. La configuración Across the Top se utiliza para hacer la selección. Si va a procesar datos que originalmente estaban en formato de Datos Básicos/Basic Data format (como nosotros), sus opciones son volumen/Volume, clase/Class, velocidad/Speed, brecha/Gap, longitud/Length y distancia de seguimiento/Following Distance. Si va a procesar datos que han sido recopilados en el TRAX en modo de Por Vehículo/Per Vehicle mode, sus opciones volumen/Volume, clase/Class, velocidad/Speed y brecha/Gap. Si va a procesar datos que ha recopilados en la Grabadora de Radar en modo de Por Vehículo/Per Vehicle mode, sus opciones son volumen/Volume, velocidad/Speed y longitud/Length.
Haga clic en el campo Across The Top y configurelo a velocidad/Speed. Tenga en cuenta que al hacer esto un nuevo campo aparece a la derecha. Para cualquiera de los tipos de datos, fuera de volumen, este campo le permite determinar el esquema (un formato preestablecido de gamas, o agrupaciones/bins) que se utilizará cuando los datos esten ordenados. (Datos de volumen son automáticamente ordenados a base de carriles.)
Haga clic en el campo. Todos los esquemas disponibles para ese tipo de datos son mostrados. Usted puede crear esquemas personalizados mediante, Scheme Editor, el editor de esquema del programa. El esquema más común para datos de velocidad/Speed data, es 15-70 by 5 mph, así que seleccione este.
La configuración Down the Side normalmente se debe dejar con la configuración predeterminada, Next Interval, lo cual significa de próximo intervalo. Esto proporciona un informe basado en fecha y hora (time-based report). Sin embargo, las otras opciones disponibles se pueden utilizar para crear un informe matriz (Matrix report), tal como el análisis de las velocidades en las clasificaciones de vehículos. No vamos a e hacer esto de esta lección, así que deje esto como Next Interval para próximo intervalo.
El campo Save Options le permite elegir si desea mantener el archivo por vehículo (per vehicle file) luego de procesar los datos, o descartarlo. Si estas trabajando con datos procesados del formato básico (como nosotros),
Figura 23:Per Vehicle
Settings

Manual de Referencia TRAXPro
19
se recomienda descartar el archivo por vehículo ya que siempre puedes volver al archivo básico original. (Tenga en cuenta que esta opción no aparece en los archivos por vehículo que se descargan directamente de la Grabadora de Radar).
Ahora que hemos terminado con la ficha Setup, vamos a pasar a la siguiente pestaña - Directions. Haga clic en esta. La ficha Directions le permite decidir el orden en que los datos deben ser establecidos en el archivo procesado. Si deseas combinar varias direcciones de datos en una sola, puedes establecerlas para que vayan en la misma dirección. No necesitamos hacer esto para nuestro archivo, así que las dejaremos como están.
También puedes utilizar esta ficha para asignar descripciones para las direcciones, utilizando los campos de Edit Direction Descriptions. Esto ayuda a proporcionar una mejor idea de cómo se recopilaron los da-tos. Para nuestro archivo, vamos a nombrar
Figura 25: Per Vehicle Directions
La Pantalla de Conteo de Eje (Axle Count Screen)Cuando se procesa un archivo de datos básicos recopilados mediante un diseño de solo volumen/brecha (L1, L2, L3, L4, L7, L8, L9), no verá la pantalla Per Vehicle discutida en la lección 4, sino que la pantalla Axle Count mostrada en la figura 24. Esta pantalla le permite procesar el archivo en información de volumen o brecha.
El campo Interval Length se utiliza para selec-cionar el intervalo de la fecha y hora para los da-tos. Las opciones son 1, 5, 15, 30 y 60 minutos. El campo Select Times se utiliza para determinar qué porción de los datos deseas procesar. Los va-lores predeterminados son las fechas y horas del comienzo y el final del archivo. Si usted ha hecho un cambio a las fechas y horas, y le gustaría restablecerlas a sus valores predeterminados, pu-edes utilizar el botón Reset Times para hacer esto.
El campo Select Study Type se utiliza para elegir el tipo de datos (volumen o brecha) que deseas procesar. Dependiendo del que sea seleccionado, el campo de los esquemas ajustador de eje/Axle Adjuster o brecha/Gap, se podrán editar.
El campo Axle Adjuster se utiliza para determinar cómo los datos deben ser contados, cuando has seleccionado volumen agrupado/Binned Volume en el campo Select Study Type. Cuando introduc-
es un valor puedes listarlo como el número de golpes por vehículo (hits per vehicle), o como un multiplicador (multiplier). Por ejemplo, un hits per vehicle de 1.00 o un multiplier de 1.00, hará un conteo directo de eje (straight axle count), donde cada eje será contado. Un hits per vehicle de 2.00 contará cada dos ejes como uno, esto también es conocido como la técnica de dividir entre dos (divide-by-two technique). Esto produce los mismos resultados que usar un multiplicador de 0.50.
El campo Gap Scheme le permite seleccionar un formato de agrupación (bin format) para los datos de brecha (gap data), al seleccionar Gap en el campo Select Study Type. Esquemas de brecha (Gap schemes) pueden ser creados utilizando el editor de esquemas, Scheme Editor. El campo Lane Assignment se utiliza para introducir descripciones de la dirección de los datos, y para determinar donde los datos deben ser colocados. El campo Edit Direction Descriptions puede utilizarse para asignar nombres a los datos.
Una vez las configuraciones sean de su agrado, haga clic en el botón Save and Process para crear su archivo de datos.
Figura 24: Per Vehicle Axle Count

Manual de Referencia TRAXPro
20las direcciones Northbound para hacia el norte, y Southbound para hacia el sur. Haga clic en el campo para Direction 1 y entre Northbound. Luego haga clic en el campo para Direction 2 y entre Southbound. Tenga en cuenta que la descripción puede conllevar un máximo de 20 caracteres. Una vez hecho esto, haga clic en la pestaña Filters.
La ficha de filtros (Filters) le permite ex-cluir algunos de los vehículos en un estudio basado en sus características. Esta función puede ser muy útil si usted busca analizar sólo datos que cumplan con ciertas carac-terísticas.
Por ejemplo, si quisiéramos analizar nuestros datos de velocidad para sólo las velocidades de vehículos de flujo libre, podemos establecer la gama de brecha (Gap Range) a un mínimo de 5 segundos. Esto eliminaría todos los vehículos que siguen cerca detrás donde el vehículo líder puede aparentar estar descendiendo en velocidad.
¿Cuál de los filtros están disponibles para uso depende del tipo de datos que ha sido
seleccionado para Across the Top en la ficha Setup. No nos molestaremos en filtrar ninguno de los datos para esta lección, así que puedes hacer clic en la última pestaña, Select Classes.
La pestaña Select Classes es similar a la pestaña Filters, pero le permite excluir del análisis, clases de vehículos específicos. Las clases que usted puede seleccionar depende del esquema que ha sido selec-cionado. Para excluir una clase, quite la marca junto a su nombre, y luego procese los datos. Utilizando esta ficha, podemos tener nuestros datos de velocidad analizados sólo para vehículos de pasajeros, o sólo para camiones (tractor trailers), o cualquier otra combinación de clases. Sin embargo, a los efectos de esta lección vamos a dejar todas las clases incluidas.
Tenga en cuenta que esta ficha no está dis-ponible para uso si usted ha seleccionado Axle Class en el campo Across The Top de
la pestaña Setup. Para excluir ciertas clases de un informe de clase, usted debe crear un nuevo esquema de clasificación utilizando el editor de esquema, Scheme Editor.
Ahora haga clic en la ficha final, View Database.
Figura 27: Per Vehicle
Select Classes
Figura 26: Per Vehicle
Filters

Manual de Referencia TRAXPro
21La pestaña View Database le permite ver la base de datos por vehículo (Per Vehicle database) de todos los vehículos que fueron grabadas en el estudio.
El listado para cada vehículo incluye la fecha y hora exacta que el vehículo fue registrado, así como el carril en el que se encontraba, su velocidad, clase y otra información variada.
Si quieres analizar estos datos con más de-talle, puedes exportar la base de datos Per Vehicle en su totalidad al hacer clic en el botón Export. Haga esto ahora.
En la pantalla que aparece, el campo Select Export Type se utiliza para determinar qué formato usted desea para el archivo. Los datos pueden ser exportados ya sea en un formato Excel o formato de texto delimitado.
Delimited ASCII creará un archivo de texto, utilizando ya sea una tabulación, coma, punto y coma o espacio delimitador. El delimitador más comúnmente utilizado es una coma. Formato Excel creará un archivo estándar de Excel.
La datos exportados utilizará cualquiera de los parámetros que configurados en la pan-talla principal Per Vehicle, asi que si ha con-figurado filtros, estos serán utilizados con los datos exportados. Para ajustar cualquiera de estos, salga del export y haga los ajustes en el menú Per Vehicle. El campo Select Export
Contents puede ser utilizado para seleccionar información específica que debe ser incluída los datos exportados.
La mayoría de los usuarios nunca tendrán que utilizar esta opción, ya que la capacidad de análisis de TRAXPro son muy robustos. Sin embargo, esta característica está aquí para aquellos de ustedes que buscan hacer su propio análisis. Haga clic en Cancel para cancelar y volveremos a la pantalla Per Vehicle.
____________________________________________________
Ya hemos visto lo que cada una de las fichas en la pantalla Per Vehicle pueden hacer, pero antes de continuar con el procesamiento de nuestros datos vamos a ver otra opción que tenemos - la capacidad de producir un informe resumido directamente desde la tabla de datos Per Vehicle mediante el botón Stat Print.
Haga clic en el botón Stat Print. Esto abrirá una ventana de análisis rápido (Quick Analysis window) que le permite establecer los parámetros para el informe de resumen. Usted puede utilizar esta pantalla para determinar la forma de configurar su informe.
El campo Select Times en la parte superior le permite elegir las fechas y horas específicas para los datos. Los datos de este archivo se recopilaron de un jueves hacia la semana entrante para el siguiente viernes. Para el este informe vamos a considerar sólo los datos del fin de semana. Establecezca la fecha de comienzo (From date) a 04/07/07 para 7/abril/2007. Queremos ver los datos del día completo, así que ahora tenemos que establecer la hora de comienzo (From time) a midnight para medianoche. Tenga en cuenta el botón práctico que se encuentra al lado de From time con la etiqueta 12:00 AM. Haga clic en él y la hora automáticamente cambia a 12 AM. Próximo, establezca la fecha para terminar (To date) a 04/08/07 para 8/abril/2007. Queremos establecer la hora
Figura 28: Per Vehicle
View Database
Figura 29:Per Vehicle
Export

Manual de Referencia TRAXPro
22para el final del día, así que haga clic en el botón con la etiqueta 11:59:59 PM.
Ahora que el período de tiempo del informe se ha establecido, podemos pasar a algunos de los otros parámetros. Queremos ver los datos de cada día por separado, así que vamos a colocar una marca en la casilla junto a Daily Reports. También que-remos un resumen global de los datos, así que también haga una marca en la casilla junto a Summary Page. Nuestro archivo contiene dos direcciones de datos, pero para propósitos de este tutorial vamos a sumarlos. Para hacer esto, coloque una marca en la casilla Combine Directions. No estamos interesados en las estadísticas misceláneas (Miscellaneous Statistics), así que deje esta sin marcar.
Ahora podemos decidir qué información específica queremos ver en el informe. Datos de velocidad/Speed, clase/Class o brecha/Gap pueden ser incluidos, y puedes elegir un esquema específico para cada uno. Para nuestro informe vamos a incluir
todos los datos, así que coloque marcas junto a Include Speed Stats para incluir estadísticas de velocidad, junto a Include Class Stats para incluir estadísticas de clase y junto a Include Gap Stats para incluir estadísticas de brecha. Para speed data seleccione la combinación de 15 to 70 +, para Class Data seleccione Modified Scheme F, y para Gap data seleccione 4 to 28 +.
Estamos casi listos para la producir el informe, pero antes de hacerlo vamos a verificar los ajustes de impresión. Haga clic en el botón Select Font. Esto abre la pantalla de Windows Font. Puedes utilizar esta opción para selec-cionar el tipo/fuente (Font), estilo (style) y tamaño (size) de letra para el informe. Establezca el Font a Arial, el Style a Regular y el Size a 8. Una vez hecho esto, haga clic en OK. Próximo, haga clic en el botón Page Setup para configurar la página. Esta pantalla le permite elegir el tipo de papel (paper type), la orientación (orientation) y los márgenes (margins) para informe. Paper debe ser configurado a Letter, orientation a Landscape y margins a .5 (o algo parecido) en todos los sentidos. Una vez establecidos, haga clic en OK.
Ahora estamos listos para ver nuestro informe. Haga clic en el botón Print y Print Preview aparecerá.
Nuestra vista previa del informe consta de tres páginas, una página para los datos del 7 de abril, una página para los datos del 8 de abril y una página de resumen. La primera página del informe se muestra en la figura 31. El informe le da los totales de volumen, información de hora pico (Peak Hour), y el desglose de la información de clase, brecha/vacío y velocidad.
Figura 30:Per Vehicle
Quick Analysis
Figure 31: Sample
Stat Print

Manual de Referencia TRAXPro
23Para ver la próxima página del informe, haga clic en la flecha de la derecha en la parte superior izquierda del preview screen. Esto le mostrará los datos para el 8 de abril. Si hace clic en la flecha de nuevo verá la página de resumen final (final summary page) con los dos días juntos. (Tenga en cuenta que no se proporciona infor-mación de de hora pico (peak information) ya que los datos son para más de 24 horas.) Utilizando los botones en la parte superior de la pantalla, usted puede optar enviar el informe a su impresora (printer), a un archivo PDF, un archivo Rich Text o un archivo ASCII. De lo contrario haga clic en Close y luego haga clic en Exit en la pantalla de Quick Analysis para volver al menú Per Vehicle.
____________________________________________________
Otra opción disponible en la pantalla Per Vehicle es el botón Police Reports. Esto se vincula con un conjunto de informes específicos para el personal policial.
____________________________________________________
Ahora que hemos visto todas las características de la pantalla Per Vehicle, estamos listos para continuar con la tramitación de nuestros datos. Para ello, haga clic en el botón Process.
Una vez que el procesamiento haya finalizado, sus datos aparecerán en la pantalla Examine/Edit. Tenga en cuenta que este utiliza el esquema de velocidad (speed scheme) que hemos seleccionado, y la longitud del intervalo que elejimos. Cada una de las direcciones estan en su propia ficha, titulado por la descripción de la dirección que asignamos.
¡Felicidades! Usted ha completado lección cuatro. En esta lección ha aprendido a trabajar con datos por vehículo, Per Vehicle. En la próxima lección usted aprenderá cómo utilizar la pantalla de examinar/editar, Examine/Edit. Usted puede tomar un descanso, o ir directamente a la siguiente lección.

Manual de Referencia TRAXPro
24
Lección 5 - Trabajando con la pantalla de revisar\editar (Examine\Edit Screen)Independientemente de cómo usted recopile sus datos, en casi todos los casos, acabará en la pantalla Examine\Edit. Esta pantalla se utiliza para dar más formato a sus datos antes de generar informes.
Para esta lección vamos a trabajar con el archivo de ejemplo - archivo de volumen que vino instalado con el programa. Recupere este archivo desde la carpeta de archivos de datos. Si no estás seguro de cómo hacerlo, consulte la lección 2.
La pantalla Examine\Edit le permite hacer cambios en un archivo en una variedad de maneras. La mayoría de los archivos van a contener una columna de las horas de intervalo (interval times), seguidos por los datos reales y luego una columna de totales. Nuestro archivo de ejemplo contiene dos columnas de datos, donde cada columna representa un carril de tráfico diferente.
Lo primero que queremos hacer es identificar qué columna es qué, aplicandole títulos. Desde las opciones del menú (menu options), seleccione Edit, luego Edit Column Titles. La pantalla Edit Column Titles aparecerá
entonces.
El archivo de volumen de ejemplo contiene datos bidireccional de dos carriles de tráfico, uno va hacia el este (eastbound) y el otro hacia el oeste (westbound). Para efectos de este tutorial, vamos a abreviar las direcciones a EB y WB.
Haga clic con el ratón en description field junto al número 1 y entre EB. Luego, haga clic en el ratón en description field junto al número 2 y entre WB. Una vez hecho esto, haga clic en OK. Tenga en cuenta que los títulos que entramos ahora se muestran en el archivo como tal.
Figura 32:Examine\Edit
Data Screen
Figura 33: Edit Column
Titles

Manual de Referencia TRAXPro
25Lo siguiente que queremos editar es la información del encabezado (Header) del archivo. El encabezado contiene información específica del archivo, tal como la fecha y hora de inicio, el código del campo de estu-dio, comentarios adicionales, etc. Desde las opciones del menú (menu options), seleccione Edit, luego Edit Count Header. También puedes accesar esta pantalla haciendo clic en el icono Edit Header en la barra de herramientas/toolbar.
Una vez la pantalla Edit Header Information aparezca, vamos a comenzar por llenar los comentarios para el archivo. Haga clic en el botón Next y observe que el campo de comentarios Comments es llenado con los comentarios predeterminados que entramos en la lección 1 cuando configuramos las preferencias del programa.
Mueva su cursor a la derecha de los dos puntos junto a Weather en la primera línea, y el entre Sunny para soleado. Luego, vaya a la línea dos y entre 10000 para el número de serie (serial number). En la tercera línea, entre su nombre. Vamos a dejar la cuarta línea
en blanco. Normalmente utilizarías esta línea para señalar algo inusual sobre el estudio, por ejemplo, si al recuperar los datos notó que un tubo de carretera estaba suelto.
Ahora que los comentarios han sido entrados, vamos a pasar a la información de ubicación. Estos campos se pueden utilizar para describir el lugar donde se recopilaron los datos. En el campo Location 1, escriba Counted at 151 Keith Valley Road, identificando la carretera donde se hizo el conteo/recopilación. En la el campo Location 2, entre Closest Cross Street: Governor Rd, identificando la carretera que cruza más cercana.
Más abajo de la información de ubicación está la información GIS. Si usted tiene una unidad de TRAX compatible con GPS, puedes entrar las coordenadas GPS en el TRAX mientras estás en el campo de estudio, esta información luego se incluye en el archivo que se descarga. También puedes introducir manualmente la información. En pocos minutos vamos a ver cómo podemos utilizar esta información.
Próximo, haga clic en la pestaña Photos/Graphics en la parte superior.
Esta característica le permite incluir fotografías digitales del campo de estudio donde se recopilaron sus datos junto con el archivo de datos. Tenga en cuenta que cuando primero accedemos esta pantalla está en blanco, ya que no ha añadido una foto todavía. Eso es lo que vamos a hacer ahora.
Para añadir una foto a su archivo, haga clic en el botón Attach para adjuntar. Esto abrirá la ventana Select Image to Attach la cual puedes utilizar para seleccionar el archivo que deseas adjuntar. Las imágenes pueden estar en cualquiera de los siguientes formatos: Windows bitmap (.bmp), JPEG (.jpg), Windows Metafile (.wmf), Enhanced Metafile (.emf) or GIF (.gif).
Una foto de ejemplo fue instalada al usted instalar TRAXPro. Vamos adjuntar esta imagen a nuestro archivo. El archivo es nombrado Keith Valley Road.jpg y debe estar en su carpeta de archivo TRAXPro Data File. (La ruta predeterminada es C:\Program Files\JAMAR\TRAXPro\Data Files). Localice este archivo, selecciónelo y haga clic en el botón Open para abrirlo.
El programa le dirá qué tan grande es la foto y le preguntará si desea guardarlo como parte del archivo de datos. Seleccione Yes si desea agregar la foto al archivo de datos (lo que hará el tamaño del archivo
Figura 34: Edit Header Information
Screen
Figura 35: Edit Header -
Graphic Attached

Manual de Referencia TRAXPro
26más grande), o seleccione No si solo desea enlazar (link) la foto. La opción de enlace sólo agrega un enlace a donde se encuentra el archivo almacenado en su computadora. Por lo general, se debe utilizar la agregación de la foto al archivo si usted va estar envíando archivos de datos a otras personas, mientras que la opción de enlace debe ser utilizada si los archivos siempre estarán en el computadora (y la ubicación de las fotos digitales no va a cambiar).
Qué fotos usted utiliza con sus archivos depende de usted, pero una de las maneras que usted puede obtener fotos es mediante el uso de las coordenadas GPS que comentamos anteriormente. Haga clic en el botón OK para regresar a la pantalla de datos principal (main data screen).
Una de las características únicas de TRAXPro es la abilidad de acceder las aplicaciones gratuítas de la web, Google Earth y Windows Live Local desde su archivo de datos.
Google Earth y Windows Live Local son programas que compiten que esencialmente hacen lo mismo - le permite ver las vistas aéreas de la Tierra. Para utilizar estas aplicaciones, debe tener una conexión a Internet en su computadora, y las coordenadas GPS almacenados en su archivo TRAXPro.
Según acabamos de aprender, las coordenadas GPS se pueden almacenar en un archivo TRAXPro en la pantalla Edit Header Information. El archivo de ejemplo con el cual estamos trabajando tiene estas coordenadas ya almacenados. Ahora vamos a utilizar estas coordenadas para acceder un mapa del lugar de recopilación de datos.
La primera aplicación que vamos a mirar es Google Earth. Esta aplicación requiere que descargue e instale una parte de ella desde la página web de Google. Si va a utilizar Google Earth con TRAXPro, o quieres seguir con su computadora este tutorial, descargue la versión gratuita de Google Earth ahora en: http://earth.google.com/.
Una vez Google Earth ha sido instalado en su computadora, usted puede comenzarlo yendo al menú Herra-mientas (Tools menu) y seleccionando Google Earth. Tenga en cuenta que también puede acceder esta función haciendo clic en el icono de Google Earth en la barra de herramientas (toolbar) de TRAXPro.
Google Earth se inicia con una vista aérea de la Tierra y comienza a acercarse (zoom) a las coordenadas de su archivo TRAXPro. Es un proceso muy interesante para ver. A medida que el zoom le trae más y más cerca a su ubicación usted comenzará a ver más detalles. El zoom finalmente se detendrá, alrededor de 1500 pies sobre las coordenadas de su archivo de datos TRAXPro.
Google Earth contiene un sinnúmero de herra-mientas diversas que usted puede utilizar cuando esté visualizando su mapa. El listado ‘Layers’ le permite elegir la información a incluir en el mapa que usted ve. Los comandos 'Tilt' se pu-eden utilizar para inclinar la vista del mapa hacia arriba o hacia abajo, mientras que los comandos
‘Rotate’ se puede utilizar para cambiar su perspectiva. Los comandos 'Zoom' se puede utilizar para ampliar más lejos o más cerca a sus coordenadas.
Una vez que haya establecido el mapa para mostrar lo que usted desea, usted puede guardar una copia del mismo usar en su archivo TRAXPro seleccionando ‘Save Image’ desde el menú File. La imagen que guardó luego puede añadida a la ficha Photos/Graphics, como lo hicimos anteriormente en esta lección. Salga de Google Earth, una vez haya terminado de jugar con el programa.
Figura 36: Google Earth
Aerial View

Manual de Referencia TRAXPro
27La aplicación Windows Live Local es muy similar a Google Earth, ya que ofrece vistas aéreas de la Tierra. A diferencia de Google Earth, esta aplicación no requiere que se descargue e instale ningún programa en su computadora, así que para comenzarlo, vaya al menú de herramientas (Tools menu) y seleccione Windows Live Local. Tenga en cuenta que también puede acceder esta función haciendo clic en el icono de Windows Live Local en la barra de herramientas de TRAXPro (TRAXPro’s toolbar).
Una vez que usted inicie Windows Live Local, este lo lleva directamente a una vista aérea de sus coordenadas. Al igual que Google Earth, Windows Live Local tiene algunas herramientas que se pueden utilizar cuando estás mirando el mapa. Una barra de desplazamiento (slider bar) se puede mover para alejarse de su localización (zoom out) o acercarse más (zoom in).
Pars algunos lugares, Google Earth tiene imá-genes de mejor calidad y en otros Windows Live Local le lleva ventaja.
Al momento de escribir este tutorial, Google Earth parece tener la ventaja sobre Windows Live Local, en que los mapas creados con Google Earth se pueden guardar como un gráfico que podría ser utilizado como parte de un informe finalizado. Sin embargo, estas dos aplicaciones son relativamente nuevas las
cuales por seguro van a evolucionar y mejorar con el tiempo.
____________________________________________________
Ahora que la información del encabezado está en el archivo, queremos calcular el promedio diario total, Aver-age Daily Total (ADT), y promedio diario total para el año, Annual Average Daily Total (AADT), para nuestro datos de volumen. Desde las opciones del menú (menu options), seleccione Tools, y luego Calculate AADT.
Annual Average Daily Total (AADT) es el volumen de tráfico promedio dentro de un período de 24 horas en un lugar durante un año completo. En teoría, se llegaría a este número contando el tráfico en un lugar durante 365 días, añadiendolo todo, y luego dividi-endolo por 365. Sin embargo, por lo regular no es práctico contar un lugar por un año completo. Con TRAXPro, este valor puede ser calculado a partir de tan sólo un intervalo de datos. Por supuesto, para ser preciso el tamaño de muestra debe ser un poco más grande.
Average Daily Total (ADT) es similar a AADT, pero por un período de menos de un año. Un ADT es solo válido para el período de tiempo que se mide, ya sea un mes, una semana o un día. En TRAXPro, el AADT se deriva del ADT, con los factores aplicados.
La sección principal de la pantalla de ADT-AADT muestra un cálculo detallado de la ADT y AADT para cada día en el estudio. Observe que cuando primero se abre la pantalla, las primeras y las últimas fechas están sin marcar y están siendo utilizadas para el cálculo global. Debido a la forma en que se calcula el ADT y AADT, recomendamos que estos valores se deriven sólo de datos de días completos, por lo que el programa automáti-camente ha quitado el primer y último día, que sólo contienen datos de días parciales.
Figura 37: Windows
Live Local Aerial View
Figura 38:Calculate
ADT-AADT

Manual de Referencia TRAXPro
28
Tenga en cuenta que usted está libre de seleccionar cualquiera días que desee cuando al realizar cálculos ADT/AADT. Algunos usuarios prefieren utilizar sólo los días laborables (lunes a viernes), mientras que otros prefi-eren utilizar sólo días a mitad de semana (martes a jueves). Esto es lo que vamos a hacer con nuestro archivo de ejemplo, así anule la selección de todas las fechas excepto el 10, 11, y 12 de abril.
Al hacer los cálculos, TRAXPro comienza con el volumen total de un día determinado luego multiplica ese total por cualquier factor de corrección de eje (Axle Correction factor) y factores de usuario (User factors) que hayan sido introducidos en la parte superior de la pantalla. Este valor luego se multiplica por el factor diario (Daily Factor) de producir en ADT. Una vez el ADT ha sido determinado, se multiplica por el factor estacional (Seasonal Factor) para producir el AADT. Un promedio para todos los días seleccionados se calcula y se utiliza en los informes finales que usted produce.
Ahora que se han determinado el ADT and AADT, vamos a querer guardarlos (save) con el archivo. Haga clic en el botón Apply y el botón Exit y los nuevos valores se guardarán en encabezado del archivo.
____________________________________________________
Otra característica útil se encuentra en el menú Herramientas (Tools) es la opción de convertir en volumen (Convert to Volume option). Cuando se trabaja con datos de velocidad o clase (speed or class data), esta her-ramienta le permite rápidamente convertir los datos a un formato de volumen. Cuando se trabaja con datos de volumen (volume data), como lo estamos, esta herramienta sumará todos los canales (sum all the channels) del archivo en un solo canal (single channel). Haga clic en esta opción para tratarlo. Tenga en cuenta que un nuevo archivo se abre, con un solo canal de datos. Ahora que hemos visto cómo funciona esto, usted puede cerrar el nuevo archivo sin guardarlo.
Lo próximo con lo cual trabajaremos es añadir (y eliminar) filas o columnas de datos en un archivo.
Una de las características más potentes de TRAXPro es la flexibilidad que ofrece para editar datos. Mediante la adición de campos de datos a un archivo usted puede fácilmente combinar archivos para análisis posterior.
Nuestro archivo actual tiene columnas para datos hacia el este (EB) y hacia el oeste (WB). Si tuviéramos un archivo diferente con datos hacia el norte (northbound) y hacia el sur (southbound) aproximandose a la misma intersección, podemos combinar los dos añadiendo nuevas columnas.
Seleccione Insert desde el menú principal, luego seleccione Columns. La pantalla Insert a New Column aparecerá. Para esta lección, vamos a añadir una columna después de los datos WB. Seleccione el botón de radio After, luego seleccione WB desde el menú desplegable (drop down box). También podemos asignar un nombre a la columna en esta pantalla, así que entre SB para hacia el sur (southbound). Haga clic en OK y verá
la nueva columna.
Podemos repetir el mismo proceso para agregar una columna para los datos hacia el norte (northbound), y luego utilice las funciones de copiar y pegar (copy / paste) para mover los datos del segundo archivo a este. Sin embargo, en realidad no vamos a añadir ningunos datos, así que ahora vamos a quitar la columna que acabamos de añadir.
Seleccione Edit desde el menú principal (main menu), luego seleccione Delete Column para eliminar la columna. En el cuadro desplegable (drop down box), selec-cione SB y haga clic en OK. La columna que acabamos de añadir luego es eliminada.
Intervalos de datos pueden ser agregados o eliminados con la misma facilidad. Los datos de nuestro archivo actual comienzan a las 9:00 AM el día 5 de abril. Si tuviéramos datos de otro archivo independiente que haya
Figura 39: Insert A
New Column

Manual de Referencia TRAXPro
29comenzado a la medianoche (midnight) y haya llegado al intervalo de las 9:00 podríamos combinar estos datos con nuestro archivo.
Seleccione Insert desde el menú principal, luego seleccione Intervals. La ventana Add Intervals aparecerá. Para esta lección vamos a añadir 36 inter-valos al comienzo del archivo, lo cual lo llevará de regreso a las 12:00 AM. Entre 36 en el campo Add, luego seleccione la opción To the beginning of the study, para añadirlos al comienzo del estudio. Haga clic en OK y verá lo nuevos intervalos agregados, con ceros por sus valores. Tenga en cuenta además que la hora de inicio del archivo se ha ajustado automáticamente para reflejar el cambio. Desplácese hacia abajo (scroll down) a través de los datos y verás que nuestros datos antiguos todavía se comienzan a las 9:00.
En realidad no vamos a añadir datos a este archivo, así que ahora vamos a eliminar los
intervalos que acabamos de agregar. Seleccione Edit desde el menú principal (main menu), seleccione Delete Intervals para eliminar los intervalos. La ventana Delete Intervals se ve y funciona igual que la ventana Add Intervals, sólo que al revés. Escriba 36 en el campo Delete, luego seleccione la opción From the beginning of the study, para desde el comienzo del estudio. Haga clic en OK y verá los intervalos que acabamos de agregar han sido eliminados y el archivo a regresado a su estado original.
Tenga en cuenta que las funciones de agregar y eliminar columnas o los intervalos de datos también se pueden acceder haciendo clic en el icono correspondiente en la barra de herramientas.
¡Felicidades! Has completado la lección cinco. En esta lección ha aprendido algunas de las características que se utilizan en la pantalla Examine/Edit. En la próxima lección usted aprenderá los fundamentos de cómo elaborar un informe de sus datos. Usted puede tomar un descanso, o ir directamente a la siguiente lección.
Figura 40:Add
Intervals

Manual de Referencia TRAXPro
30
Figura 42:Volume Re-
ports – Headings -
Page #
Lección 6 - Elaborando un InformeUna vez que hayas editado el archivo de datos a su gusto, es muy probable que vas a querer producir un informe que contenga los datos. Para esta lección, vamos a producir un informe de los datos contenidos en el archivo de ejemplo (sample file) - volume file. Si usted ya tiene este archivo abierto en su pantalla, estás listo para comenzar. Si no, recupérelo ahora. Si no estás seguro de cómo hacer esto, consulte la lección 2 para obtener instrucciones.
Para comenzar el proceso de crear informes, haga clic en el menú de archivo (File) y seleccione Print. Esto abrirá la pantalla de configuración de informes de volumen (Volume Reports setup screen). También puedes acceder esta función haciendo clic en el icono Print.
Existen seis pestañas separadas en esta pantalla las cuales pueden ser utilizadas para configurar un informe para ser impreso. La primera de esta es la pestaña Gen-eral. Esta ficha le permite elegir las horas para el informe y seleccionar el tipo de informe que usted desea producir. Queremos imprimir todos los datos en el archivo, así que dejaremos las horas predeterminadas. Si usted quisiera imprimir un día específico (o otro bloque de datos) en un archivo, usted cambiaría las horas aquí para reflejar el período que desea.
Más abajo de las horas se encuentra el campo utilizado para seleccionar el tipo de informe que desea producir.
Tenga en cuenta que actualment está configurado a 15 minutos (15 Minute), con totales por hora (Hourly Totals). Haga clic en la flecha hacia abajo (down arrow) en este campo y verás el listado de otros informes disponibles. Cada informe presentará los datos de una manera diferente. El tipo de informe que usted decida usar es cuestión de preferencia personal. Para efectos de este tutorial, seleccione 15 Minute, con Hourly Totals report.
Tenga en cuenta que los asteriscos listados antes de un informe significa que es un informe predeterminado del programa. Usted puede crear sus propios formatos de informes utilizando los generadores de informes de volumen y agrupaciones (Volume and Binned Report Generators).
Haga clic en pestaña Heading - Page Number. Esta ficha le permite configurar otras partes del informe sin contar los datos como tal. El campo Report Headings se utiliza para escoger el título que se imprimirá en la parte superior de cada página en el informe. Tenga en cuenta que los títulos predeterminados son los que entramos en Preferences en la Lección 1. Si usted crea varios conjuntos de títulos en Preferences, puedes elegir el que desee utilizando los botones Previous para an-terior, y Next para siguiente. Para este informe, vamos a utilizar los títulos predeterminados.
Debajo del campo Report Headings se encuentra el campo Page Number. Puedes utilizar esta opción para
seleccionar en qué parte del informe se deben imprimir los números de página. Las opciones son Top Right para la parte superior derecha, Top Left para la parte superior izquierda, Bottom Right para la parte inferior derecha y Bottom Left para la parte inferior izquierda. Haga clic en Bottom Right. También se le da la oportunidad de co-menzar la numeración de páginas en algo fuera del número 1. Esta característica generalmente se utilizaría si usted estuviese planificando utilizar el informe como parte de un documento más grande, o con otros informes producidos en TRAXPro. Para este informe, vamos a dejarlo en 1.
En el lado derecho de la ficha se encuentra el campo Count Identification. Puede utilizar esta opción para seleccionar alguna de la información adicional a ser impresa con el informe. Esta información aparecerá en la parte superior derecha del informe. Las opciones son: el código del lugar (Site Code), identificación de la estación (Station ID), lugar 1 (Location 1), lugar 2 (Location 2), latitud (Latitude), longitud (Longitude), nombre de archivo (File Name), fecha de impresión (Date Printed), fecha de inicio (Start Date), fecha de finalización (End Date) y en blanco (blank).
Figura 41:Volume Re-
ports – General

Manual de Referencia TRAXPro
31Establezca el primer campo a Start Date y la segundo a End Date. Establezca el tercer y cuarto campo a Loca-tion 1 y Location 2, respectivamente. Esto imprimirá la información del lugar dl conteo que entramos mientras estabamos editando el encabezado del archivo en la Lección 5. Establezca el quinto y sexto campo a Latitude y Longitude.
Tenga en cuenta que puede optar por no imprimir cualquiera de la información de Count Identification al esta-blecer todos los campos a blank.
Debajo del campo Count Identification está el campo Comments. Esto le permite ya sea imprimir, o no im-primir, los comentarios que han sido entrados para un archivo. Ya que tomamos el tiempo para entrar estos comentarios mientras estabamos editando el encabezado en la lección 5, vamos a también imprimirlos. Coloque una marca en este campo.
Haga clic en la ficha Correction Factor. Esta ficha le permite factorizar los datos en el informe sólo, no va a cambiar los datos en el archivo del conteo como tal.
Puede optar por aplicar un factor estacional (seasonal factor), factor diario (daily factor), o factor de usuario (user factor). Cuando se selecciona un factor estacional o diario, usted puede elegir entre cualquiera de las tab-las de factores que usted ha configurado en Preferences.
También puedes optar por imprimir, o no imprimir, el factor que se utiliza en el informe. Ya que no creamos ningún factor, mientras que estabamos estable-ciendo las preferencias en la lección 1, vamos a dejar estas opciones sin marcar
Haga clic en la ficha Overlap. Esta ficha le permite mover datos de una parte del informe a otra para llenar cualquier período de tiempo que falte.
Las opciones en esta ficha son: no superponder datos (Do not overlap data); copie desde el final pero deje los datos finales en su lugar (Copy from the end but leave end data in place); y rellenar datos que falten con datos comenzando desde: (and Fill in missing data starting with data on:) . Para este informe, no vamos a mover ningundo de los datos, así que deje la configuración predeterminada en Do not overlap data.
Haga clic en la ficha Pictures. Esta ficha le permite ver una vista previa de los gráficos que se han añadido a su archivo. Tenga en cuenta que para nuestro archivo vemos una vista previa de la foto que agregamos an-teriormente en esta lección.
Con esta ficha puedes seleccionar cuáles fotos de-seas incluir en el informe y también cuántas fotos se deben imprimir en cada página. Tenga en cuenta que mientras más fotos por página, más pequeñas será cada foto individual.
Vamos a dejar nuestra foto seleccionada para ver cómo se ve en el informe final.
Figura 43:Volume Re-
ports – Correction
Factors
Figura 44:Volume Re-
ports – Overlap
Figura 45:Volume Re-
ports – Pictures

Manual de Referencia TRAXPro
32Haga clic en la ficha Environmental. Algunos modelos de las grabadoras de datos TRAX tienen la capacidad de registrar datos ambientales/de temporadas (environ-mental data), como la temperatura durante la recopi-lación de datos. La ficha del Environmental le permite seleccionar si desea incluir estos datos en el informe.
Nuestro archivo de ejemplo fue grabado con un TRAX con esta capacidad, así que vamos a elegir estos pará-metros. Seleccione Battery Voltage para el primer campo y Internal Temp para el segundo campo. Vamos a ver cómo estos se ven en el informe en un minuto.
____________________________________________________
Ahora que estamos terminado de configurar el informe, queremos ver cómo se va a ver y decidir la salida. Haga clic en Preview.
Una vez hagas clic en Preview, la pantalla de vista previa (Print Preview) aparecerá. Esta pantalla le permite ver cómo se verá el informe final.
Cuando la pantalla de vista previa (preview screen) primero aparece, usted puede que no sea capaz de ver el informe con claridad. Para una mirada más cercana (zoom in), haga doble clic con su ratón en cualquier lugar
sobre la pantalla de previsual-ización (preview screen). Usted puede acercarse más al continuar haciendo doble clic a su ratón. Si te acercas demasiado, puedes hacer zoom out haciendo doble clic al botón derecho del ratón.
Las opciones que aparecen con el botón de lupa (Magnifying glass) se puede utilizar para obtener una mirada diferente del informe.
La selección Whole Page muestra una página completa en preview. Esta es la selección predeterminada cuando preview primero aparece. La selección Page Width se acercará (zoom in) al informe hasta que se ajuste al ancho total de la pantalla
de vista previa. Haga clic en esta selección para ver cómo se ve. La selección Two Pages hará justo lo que se dice, mostrar dos páginas a la vez en la vista previa. Haga clic en esta selección para ver cómo se ve. La selección Thumbnail ofrece pequeñas imágenes de cada página del informe. Haga clic en esta selección para ver cómo se ve. Los listados de percentil (percentile listings), de 150% a 25%, ofrecen diferentes niveles de ampliación del informe. Haga clic en algunos de estos para ver cómo funcionan. Estos producen el mismo efecto que un doble clic con los botones izquierdo y derecho del ratón. Una vez que hayas terminado, haz clic de nuevo en la selección Whole Page.
Para ver páginas adicionales de un informe cuando estás a la vista Whole Page, utilice las opciones de selección de página que se encuentran en la parte superior izquierda de la pantalla. Haga clic en la flecha de la derecha de esta función hasta que esté en la página 9 de 11. Desplácese hasta la parte inferior de la página y acérquese (zoom in). Verá los totales finales para los datos, así como los valores ADT y AADT que guardamos en el en-cabezado en la lección 5.
Figura 47:Print
Preview
Figura 46:Volume
Reports – Environmental

Manual de Referencia TRAXPro
33
Haga clic en la flecha de la derecha otra vez y verás la imagen que añadimos a nuestro archivo. Haga clic en la flecha de la derecha una vez más y verás los datos ambientales que incluímos con el informe. Tenga en cuenta que voltajes de batería bajan por la noche, pero vuelven a subir durante el día. Eso le dice que el panel solar de nuestro TRAX está en buenas condiciones ya quee está cargando la batería cuando el sol está afuera.
____________________________________________________
Una de las características más útiles del programa TRAXPro es la capacidad de producir sus in-formes acabados en diferentes formatos. Las opciones que tienes para hacer esto son PDF, RTF, ASCII y Excel.
La opción PDF creará una copia del informe en formato Adobe Acrobat, un estándar ampliamente utilizado para el intercambio de archivos electrónicos. Los archivos creados en formato PDF se pueden ver con el programa Acrobat Reader, que cual está disponible de forma gratuita por Adobe.
La opción RTF creará una copia del informe en formato Rich Text, un archivo de texto que permite diferentes estilos de fuente (font styles) y colores. Archivos creados en formato RTF pueden ser vistos con la mayoría de los programas de procesamiento de palabras, tal como Word o WordPad.
The opción ASCII creará una copia del informe en formato de texto delimitado por comas (comma delimited text format) que se puede utilizar para leer los datos en otras aplicaciones.
La opción Excel creará una copia del informe en formato Excel. Esto puede ser útil si deseas enviar los datos a una persona para su posterior edición y analisis.
Ahora que hemos terminado de ver vistas previa del informe, es el momento de imprimirlo. Para ello, haga clic en el botón Print. Esto hará que aparezca la pantalla de imprimir estándar de Win-dows donde puedes elegir la impresora donde deseas imprimir. Tenga en cuenta que los informes de TRAXPro se pueden imprimir a color, si usted tiene una impresora de color. Una vez que haya seleccionado su impresora, envíe el informe a la misma.

Manual de Referencia TRAXPro
34
Lección 7 — Interpretando InformesTRAXPro viene con una amplia gama de opciones de informes para todos los tipos de datos utilizados por el pro-grama. Los siguientes son ejemplos de los informes que ofrece el programa, y el tipo de datos que estos contienen.
Per Vehicle Stat PrintEstos informes resumidos se generan al hacer clic en el botón Stat Print en el Per Vehicle Menu. Pueden contener totales para datos de volumen/Volume, velocidad/Speed, clase/Class y brecha/Gap junto con análisis adicional.
Report TitlesEstos se aplican automáticamente al informe utilizando la información ingresada en la ficha Titles de la pan-talla Preferences.
Directions and Time PeriodEstas líneas indican la dirección de los datos utilizados para el informe y el período de tiempo. Para la direc-ción, se incluirá ya sea Direction Description para una dirección individual o ‘Combined’ se mostrará si la opción de combinar las direcciones fue seleccionada.
Volume TotalsEste campo muestra el total de volumen general para el período de tiempo del informe.
Peak InformationEste campo ofrece información pico de datos tanto para los períodos AM como PM. El inicio de cada hora pico es listado, junto con el volumen total y el factor de hora pico (Peak Hour Factor). Tenga en cuenta que la información de pico no se muestra si el período de tiempo para el informe es mayor de 24 horas.
Figura 48:Per Vehicle
Stat Print
A
A
B
B
C
C
D
D
E
F
G
H

Manual de Referencia TRAXPro
35Class StatisticsEsta área ofrece un resumen de los datos de clase. El volumen total de cada clase es listado, junto con el porcentaje de ese volumen en el total general.
Gap StatisticsEsta área provee un resumen de los datos de brecha. El número total de brechas para cada intervalo de tiempo (en segundos) son listados, junto con el porcentaje de este número en el total general. Tenga en cuenta que cuando se combinan direcciones de los datos obtienes información verdadera de brecha para datos de ambos sentidos.
Speed StatisticsEsta área presenta un resumen de los datos de velocidad. Los volúmenes totales se proporcionan para cada categoría de velocidad, junto con el porcentaje de este volumen es del total general. El análisis se provee para el número y porcentaje de vehículos de velocidad fija y velocidad percentil entre 5 y 95. La velocidad promedio (Average) (mean) también se da, junto con la información Pace.
Percentiles - Una velocidad percentil es la velocidad por debajo del cual el porcentaje indicado de los vehículos viajaban. Esto es lo mismo que decir 85 por ciento del tráfico estaba viajando a esta velocidad o más lento. El percentil 85 (85th percentile) por lo general representa la velocidad máxima razonable para el tráfico y se utiliza a menudo en la determinación de los límites de velocidad. El percentil 15 (15th percentile) es frecuentemente utilizado para la velocidad mínima razonable.
Pace Speed – La velocidad de ritmo representa la gama de velocidad de 10-mph en el cual se registró el mayor porcentaje de vehículos. Por ejemplo, si la velocidad de ritmo es de 26 a 35, entonces se puede decir 'Más vehículos viajaban 26 a 35 mph que cualquier otra gama de velocidad de 10 mph'. El número en ritmo (Number in Pace) le da el número total de vehículos que se encontraban en la gama de velocidad de ritmo, mientras que el Percent in Pace le da el porcentaje para este del total en general. Cuanto menor sea el porcentaje de vehículos de la gama de velocidad de ritmo, lo más disperso que son las velocidades en el estudio.
Misc. StatisticsEsta área ofrece información sobre las distancias entre ejes promedia de los vehículos en el estudio, basado en el número de ejes los vehículos. También muestra el número promedio de ejes de un vehículo en el estudio.
E
F
G
H

Manual de Referencia TRAXPro
36
Informes de Volumen (Volume Reports)Los informes de volumen contienen datos sobre la cantidad de vehículos a pasar durante el período de tiempo del estudio, por lo general en base de carril a carril. Estos informes pueden utilizar una variedad de longitudes de intervalo (15 min., 60 min., etc.)
Por lo general, cada informe proporcionará totales intervalo por carril, así como los totales generales. Archivos de varios carriles (Multi-lane files) también proveen totales combinados. Dependiendo del informe, también puedes ver distintos desgloses porcentuales. Estos muestran qué porcentaje cada carril (o cualquier valor) es el volumen total general (o cualquier valor total).
A continuación se muestra una página de ejemplo de un informe de volumen promedio de 2 carriles y semana de 60 minutos. Otros informes de volumen pueden tener diferente diseño, pero proporcionarán la misma información básica.
Report TitlesEstos se seleccionan en la ficha Heading-Page Number de la pantalla de configuración Volume Reports. Pueden ser cambiados o modificados en la pantalla Preferences del programa.
Default CommentsEstos se seleccionan en la ficha Heading-Page Number de la pantalla de configuración Volume Reports. Estos incluyen Site Code, Station ID, Location information y GPS information, entre otros.
Column TitlesPor lo general estos se obtienen del archivo de datos de dónde se produce el informe. En el archivo de ejemplo, los títulos utilizados son EB y WB. Los títulos reflejan también cuando se recopilaron los datos.
AB
D
C
G
H
E
Figura 49:Sample
Volume Report
A
B
J
C
F
I

Manual de Referencia TRAXPro
37
Interval TimesEstos se basan en el intervalo de tiempo que se ha establecido en el informe que fue seleccionado. Las longitudes de intervalo más comunes son 15 y 60 minutos. En el archivo de ejemplo, se utilizan intervalos de 60 minutos.
DataEsta área muestra los datos reales que se recopilaron durante el estudio y se utiliza para el análisis estadístico. En algunos informes, los períodos de hora pico están sombreados (shaded) y/o en negrita (bold).
Interval Totals/AveragesEsta área proporciona totales (o promedio) de datos en base de intervalo a intervalo. En el archivo de ejemplo, estos son los promedios de intervalo de los datos.
Page TotalsEstos proporcionan totales de datos para las columnas en el informe a base de página a página. Qué total estos representan depende de los datos utilizados en el informe y el diseño del informe. En el archivo de ejemplo, totales son proporcionados para cada carril, y por los dos carriles combinados.
Peak Information Muchos informes de volumen mostrarán la hora pico (Peak Hour), también conocido como Pico (Peak), ya sea para un día completo, o una porción del día (tal como AM o PM). Este es el período de 60 minutos en el que se registró la mayoría del tráfico durante el tiempo seleccionado. El volumen para esa hora también aparece, junto con el Factor de Hora Pico (Peak Hour Factor), también conocido como PHF. El factor Peak Hour Factor se utiliza para indicar cuan uniforme es la velocidad del flujo de tráfico durante la hora pico.
Overall TotalsLa última página de muchos informes de volumen provee totales de todos los datos en el informe. El archivo de ejemplo es un informe de una página, por lo que los totales generales (Overall Totals) coinciden con los totales de la página (Page Totals).
Average Daily Total (ADT) and Annual Average Daily Total (AADT)La mayoría de los informes de volumen proporcionarán el Average Daily Total (ADT) y Annual Average Daily Total (AADT). Estos se calculan y se guardan en el encabezado del archivo utilizando la selección Calculate AADT del menú de herramientas (Tools menu).
D
E
F
G
H
I
J

Manual de Referencia TRAXPro
38
Informes de Clasificación y Longitud (Classification & Length Reports)Los informes de clasificación (Class Reports) contienen datos de volumen de vehículo dividido en varios tipos de vehículos, o clasificaciones. Clasificaciones de vehículos dependen en gran medida en el número de ejes que un vehículo tiene, y el espacio de esos ejes. Estos informes pueden utilizar una variedad de longitudes de intervalo (15 min., 60 min., etc) y puede ser para datos de una o más direcciones (o carriles).
La información de volumen contenida en datos de clase pueden ser elaborada utilizando los mismos métodos descritos en los informes de volumen, por lo general mostrando el total de cada y qué porcentaje es ésta clase dentro del total general. Informes longitud (Length Reports) funcionan de la misma manera que los informes de clase.
Más abajo, una página de muestra de un informe de clase de 2 direcciones, 60 minutos. Otros informes de clase pueden tener diferente diseño, pero proporcionarán la misma información básica.
Report TitlesEstos se seleccionan en la ficha Heading-Page Number de la pantalla de configuración Axle Classification Reports. Pueden ser cambiados o modificados en la pantalla Preferences del programa.
Default CommentsEstos se seleccionan en la ficha Heading-Page Number de la pantalla de configuración Axle Classification Reports. Estos pueden incluir código de lugar (Site Code), identificacón de estación (Station ID), información de localización (Location information) e información GPS (GPS information), entre otros.
Direction DescriptionsEsta área ofrece información sobre qué direcciones de datos se muestran en la página. Las direcciones que se utilizan pueden ser seleccionadas en la ficha General de la pantalla de configuración de Axle Classifica-tion Reports. Los nombres utilizados para las direcciones pueden ser cambiados o modificados utilizando la selección Edit Group Description del menú Edit.
A BC
E
F
A
B
C
G
H
J
IFigura 50:Sample
Classification Report
D

Manual de Referencia TRAXPro
39Column TitlesEstos generalmente se obtienen del esquema de clase (class scheme) que se utilizó en el archivo de datos de donde se produjo el informe. En el archivo de ejemplo, los títulos que se utilizan se basan en el esquema F del FHWA (Federal Highway Authority).
Interval TimesEstos se basan en el intervalo de tiempo (fecha y hora) establecido en el informe seleccionado. Las longitudes de intervalos más comunes son 15 y 60 minutos. En el archivo de ejemplo, se utilizan intervalos de 60 minutos.
DataEsta área muestra los datos reales que se recopilaron durante el estudio y la cual se utiliza para el análisis es-tadístico. En algunos informes, los períodos de hora pico (peak time periods) son sombreados (shaded) y/o en negrita (bold).
Interval TotalsEsta área proporciona totales de los datos en base de intervalo a intervalo. Estos totales también repre-sentan los totales de volumen para el estudio.
Page TotalsEstos proporcionan totales de datos para las columnas en el informe a base de página a página. Qué total estos representan depende de los datos utilizados en el informe y el diseño del informe. En el archivo de ejemplo, totales son proporcionados para cada clase. También listados con los totales está el porcentaje de los totales de cada clase dentro del total de volumen en general.
Peak Information Algunos informes de clase mostrarán la hora pico (Peak Hour), también conocido como Pico (Peak), ya sea para un día completo, o una porción del día (tal como AM o PM). Este es el período de 60 minutos en el que se registró la mayoría del tráfico durante el tiempo seleccionado.
Overall TotalsLa última página de muchos informes de clase provee totales de todos los datos en el informe. También listado con los totales está el porcentaje total para cada clase dentro del volumen total general.
D
E
F
G
H
I
J

Manual de Referencia TRAXPro
40
Informes de Brecha y Distancia Seguida (Gap & Following Distance Reports)Los informes de brecha/vacío (Gap Reports) no muestran el número de vehículos que se produjeron durante el estudio, sino más bien el número y la duración, de los períodos de tiempo cuando no hubo vehículos. Los informes se dividen en agrupaciones de brecha/vacío (gap bins), los cuales se enumeran en segundos. Por ejemplo, utilizando la muestra en la figura 6-4, el '18' figurado en la agrupación de 27-9999 las 10 AM se puede leer diciendo que de 10 AM a 11 AM hubo 18 vacíos en el flujo de tráfico (ningún vehículo presente) el cual duró por más de 27 segundos.
Estos informes pueden utilizar una variedad de longitudes de intervalo/interval lengths (15 min., 60 min., etc) y pueden ser para datos de una o más direcciones (o carriles). Informes de Distancia Seguida (Following Distance Report) funcionan de la misma manera que los informes de brecha.
Más abajo se encuentra una página de ejemplo de un informe de brecha de una dirección, 60 minutos. Otros informes de brecha pueden tener diferente diseño, pero proporcionarán la misma información básica.
Report TitlesEstos se seleccionan en la ficha Heading-Page Number de la pantalla de configuración (setup screen) de los informes de brecha (Gap Reports). Pueden ser cambiados o modificados en la pantalla Preferences del programa.
Default CommentsEstos se seleccionan en la ficha Heading-Page Number de la pantalla setup de los informes de brecha (Gap Reports). Estos pueden incluir código de lugar (Site Code), identificacón de estación (Station ID), información de localización (Location information) e información GPS (GPS information), entre otros.
Direction DescriptionsEsta área ofrece información sobre qué direcciones de datos se muestran en la página. Las direcciones que se uti-lizan se pueden seleccionar en la ficha General de la pantalla de configuración de informes brecha (Gap Reports). Los nombres utilizados para las direcciones pueden ser cambiados o modificados utilizando la selección Edit Group Description en el menú Edit.
Column TitlesEstas generalmente se obtienen de las agrupaciones utilizadas en el esquema de brecha/vacío que fue seleccionado para el archivo de datos.
Interval TimesEstas se basan en los intervalos de tiempo que ha sido establecido en el informe que fue seleccionado. Los intervalos de
longitudes más comunes son 15 y 60 minutos. En el archivo de ejemplo, se utilizan intervalos de 60 minutos.
AB
C
E
F
GH
D
Figura 51:Sample
Gap Report
A
B
C
D
E

Manual de Referencia TRAXPro
41DataEsta área muestra los datos reales que se recopilaron durante el estudio y los cuales se utilizan para el análisis estadístico.
Page TotalsEstas proporcionan los totales para las columnas en el informe a base de página a página. Qué totales estas representan depende de los datos utilizados en el informe y la diseño del informe. En el archivo de ejemplo, los totales se proporcionan para cada agrupación de brecha/vacío (gap bin).
Overall TotalsLa última página de muchos informes de brecha (gap reports) provee totales de todos los datos en el informe.
F
G
H

Manual de Referencia TRAXPro
42
Informes de Velocidad Estádar (Standard Speed Reports)Los Informes de Velocidad (Speed Reports) contienen datos de volumen de vehículo divididos en categorías de velocidad (speed), o agrupacaciones (bins). Estos informes pueden utilizar una variedad de longitudes de intervalo (interval lengths) (15 min., 60 min., etc) y puede ser por datos en una o más direcciones (o carriles). La información de volumen contenida en datos de velocidad puede se ser reportada utilizando el mismo método descrito en Interpret-ing Volume Reports. Junto con los datos de volumen, los datos de velocidad puede ser reportados en una variedad de maneras estadísticas.
Más abajo se encuentra una página de muestra de un Speed Report de 2 direcciones, 60 minutos. Otros informes de la velocidad pueden ser diseñados de manera diferente, pero proporcionarán la misma información básica.
Report TitlesEstos se seleccionan en la ficha Heading-Page Number de la página de la pantalla de configuración Speed Reports. Pueden ser cambiados o modificados en la pantalla Preferences del programa.
Default CommentsEstos se seleccionan en la ficha Heading-Page Number de la página de la pantalla de configuración Speed Reports. Estos pueden incluir código de lugar (Site Code), identificacón de estación (Station ID), información de localización (Location information) e información GPS (GPS information), entre otros.
Direction DescriptionsEsta área ofrece información sobre qué direcciones de datos se muestran en la página. Las direcciones que se uti-lizan pueden ser seleccionadas en la ficha General de la pantalla de configuración de Speed Reports. Los nombres utilizados para las direcciones pueden ser cambiados o modificados utilizando la selección Edit Group Description del menú Edit.
Column TitlesEstas generalmente se obtienen de las agrupaciones en el esquema de velocidad seleccionado para el archivo de datos.
Figura 52:Sample
Speed Report
A BC
D
E
F
G H
IJK
L
A
B
C
D

Manual de Referencia TRAXPro
43Interval TimesEstos se basan en el intervalo de tiempo (fecha y hora) establecido en el informe que fue seleccionado. Los intervalos de longitudes más comunes son 15 y 60 minutos. En el archivo de ejemplo, se utilizan intervalos de 60 minutos.
DataEsta área muestra los datos reales recopilados durante el estudio y se utiliza para el análisis estadístico. En al-gunos informes, los períodos de hora pico (peak time periods) son la sombreados (shaded) y/o en negrita (bold).
Interval TotalsEsta área proporciona totales para los datos en base de intervalo a intervalo. Estos totales también representan los totales de volumen para el estudio.
Interval StatisticsAlgunos informes de velocidad proporcionan los detalles estadísticos de los datos en forma de intervalo por intervalo. Las estadísticas que se pueden utilizar se describen en la sección de velocidad por debajo de las estadísticas. En el archivo de ejemplo, cada intervalo se analiza para el percentil 85 y 95.
Page TotalsEstas proporcionan los totales para las columnas en el informe en base de página a página. Qué totales estas representan depende de los datos utilizados en el informe y la diseño del informe. En el archivo de ejemplo, los totales se proporcionan para cada agrupación de velociad (speed bin). También listados con los totales es el porcentaje es el total para cada agrupación de velocidad del total de volumen general.
Peak Information Some speed reports will list the Peak Hour (also referred to as Peak) for either a full day, or a portion of the day (such as AM or PM). This is the 60-minute period in which the most traffic was recorded during the time selected.
Overall TotalsLa última página de muchos informes de velociadad (speed reports) provee totales de todos los datos en el informe.
The final page of many speed reports provide totals of all the data in the report. Also listed with the totals is what percentage each speed bin total is of the overall volume total.
Speed StatisticsThe final page of many speed reports (and each page of some) provide statistical analysis of the data. There are several types of statistics that can be provided
Percentiles - Una velocidad percentil es la velocidad por debajo del cual el porcentaje indicado de los vehículos viajaban. Esto es lo mismo que decir 85 por ciento del tráfico estaba viajando a esta velocidad o más lento. El percentil 85 (85th percentile) por lo general representa la velocidad máxima razonable para el tráfico y se utiliza a menudo en la determinación de los límites de velocidad. El percentil 15 (15th percentile) es frecuentemente utilizado para la velocidad mínima razonable. La mayoría de los informes mostrarán el 15, 50mo (Median speed), los percentiles 85 y 95. Sin embargo, los informes pueden ser creados para mostrar cualquier percentil de velocidad de 5 hasta 95 en incrementos de 5 por ciento.
Pace Speed – La velocidad de ritmo representa la gama de velocidad de 10-mph en el cual se registró el mayor porcentaje de vehículos. Por ejemplo, si la velocidad de ritmo es de 26 a 35, entonces se puede decir 'Más vehículos viajaban 26 a 35 mph que cualquier otra gama de velocidad de 10 mph'. El número en ritmo (Number in Pace) le da el número total de vehículos que se encontraban en la gama de velocidad de ritmo, mientras que el Percent in Pace le da el porcentaje para este del total en general. Cuanto menor sea el porcentaje de vehículos de la gama de velocidad de ritmo, lo más disperso que son las velocidades en el estudio.
E
F
G
H
I
J
K
L

Manual de Referencia TRAXPro
44Number and Percent Greater then XX mph - Estos valores listan el número de vehículos que se mueven más rápido de cierta velocidad y muestra el porcentaje bajo cual cae dentro los datos en general. El valor utilizado para este análisis se introduce en la ficha General de la pantalla de configuración (setup screen) para Speed Report. En la mayoría de los casos se utiliza el límite de velocidad (speed limit) para la car-retera, sin embargo, cualquier valor puede ser utilizado.
Actualizaciones del Programa (Software Updates)
Si usted está teniendo cualquier problema utilizando su copia de TRAXPro, lo primero que le recomendamos que consulte es el número de versión. Las actualizaciones del programa, que contienen nuevas características y correcciones de errores, se emiten periódicamente y se publican en nuestra página de web, www.jamartech.com. Para comprobar la versión de su programa, se-leccione About desde el menú Help.
Mensajes de Error y Preguntas Frecuentes (Error Messages & Frequently Asked Questions)
TRAXPro está escrito en Visual Basic y hace uso de la biblioteca Windows Run Time. Cualquier problemas ines-perado que ocurran en el programa por lo general va a generar un Run Time Error. Estos errores se muestran por un número, seguido de un mensaje de texto. De usted encontrarse con uno de estos, tome nota del mensaje de error completo y luego póngase en contacto con apoyo técnico a través de correo electrónico, [email protected].
P: ¿Es TRAXPro compatible con Windows Vista y Windows 7? R: Si. Sin embargo, tanto para Vista y Windows 7 tendrá que configurar el programa para 'Ejecutar como Adminis-trador' ('Run as Administrator'). Para configurar Run as Administrator, sólo tienes que hacer clic al botón derecho mientras estés sobre el icono del programa, el cual se encuentra en su escritorio de computadora (desktop) o en el menú de inicio (start menu), y seleccione 'Properties' del menú que aparece.
En la pantalla Properties tendrás que hacer clic a la ficha 'Compatibility', marque el encasillado 'Run this program as an administrator', y luego presio 'OK'. Esto debería permitir que el programa se ejecute correctamente ya sea Vista como Windows 7.
P: El asistente Found New Hardware apareció cuando conecté mi grabadora a la computadora. ¿Qué significa eso? R: La primera vez que conecte un TRAX Apollyon a la computadora (o un adaptador USB para usar con equipos de comunicación en serie), los controladores USB (USB drivers) para este deben ser instalados. En la mayoría de los casos esto ocurrirá automáticamente.
¡Felicidades! Has completado la lección siete. En esta lección ha aprendido a interpretar los informes. Esta lección finaliza el tutorial para aprender los fundamentos básicos de TRAXPro. Ahora debe tener un buen conocimiento de cómo utilizar el programa.