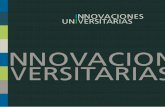Manual de plataforma parte i sin seguridad
-
Upload
irene-pringle -
Category
Business
-
view
726 -
download
6
description
Transcript of Manual de plataforma parte i sin seguridad


Bienvenido(a) al quinto módulo del seminario de tutores que le permite poner en práctica los conocimientos adquiridos en módulos pasados y por ello es necesario saber que a usted se le estará habilitando un aula para que coloque el material realizado en el módulo anterior y se le darán instrucciones que le permitirán colgar la información en la Plataforma Tecnológica. Coloca la dirección de la plataforma tecnológica http://udelas.e-ducativa.com

Se le desplegara una pantalla que le solicita usuario y clave para poder ingresar a la Plataforma Tecnológica. Su usuario tendrá un nuevo rol el de AdministradorAdministrador del aula que le asigne.
ClaveUsuario

Se desplegara una pantalla como se muestra abajo en donde usted realizará cambios a la misma.

Menú SuperiorMenú Superior
Menú Izquierdo o Menú Izquierdo o de Seccionesde Secciones
Menú DerechoMenú Derecho
1
11 22 33 44 55


Desde cualquier sección de la Plataforma Tecnológica, cuando pulsas sobre este icono, podrás volver a la pantalla principal del espacio, es decir, a la página de inicio.

Muestra la ayuda en Línea correspondiente al área en la que te encuentras.

Es una función privada donde podrás actualizar tu propia información personal, laboral; colocar tu propia foto, tu página personal de Internet, etc.

Te permite buscar contenidos en la plataforma tecnológica.

Te permite enviarle un mensaje al responsable de ese espacio común o materia, mediante la ventana de Mensajería Interna.


En esta sección se visualiza la Presentación de toda la información referida al grupo. Tanto la definición de los objetivos e intenciones, así como también la modalidad de trabajo y sugerencias necesarias para el mejor funcionamiento de la comunidad virtual.

En la sección Asignaturas, al igual que en Temas se encuentra toda la información acerca del curso y sus asignaturas, docentes, horarios, archivos, links y foros de debate debidamente clasificados.

En esta sección es donde se visualizan los artículos publicados por la institución, organizados por categorías. Al publicar una nueva noticia, un resumen de la misma se distribuye automáticamente por email a los miembros que estén suscriptos a la categoría a la cual corresponda dicha noticia.Para poder subir una noticia, es necesario contar con los permisos necesarios, los que son configurados por el administrador.

La sección Calendario, cuenta con la posibilidad de categorizar los eventos publicados. De esta manera, se podrán publicar eventos en categorías públicas o privadas dependiendo de los permisos que tenga el usuario. También es posible definir eventos para un grupo de trabajo en particular.A su vez, cada evento puede ser asignado a una etiqueta predefinida a modo de clasificarlos de alguna manera y así simplificar su ubicación en la vista seleccionada.

En esta sección es donde podrás consultar de manera privada y confidencial los resultados obtenidos en exámenes, parciales, trabajos prácticos y/o autoevaluaciones, los cuales serán publicados por el docente a cargo.A medida que los alumnos vayan realizando las evaluaciones, se irán agregando de forma automática en la lista de la calificación. La calificación que se visualiza en la sección calificaciones, será la nota obtenida en la última evaluación realizada por el alumno. Esta nota no puede modificarse de forma manual si es un examen realizado en la plataforma si es una asignación dada por el docente el colocara la calificación.

Esta sección contiene apuntes, resúmenes, trabajos, presentaciones, aplicaciones, etc. que pueden ser visualizados en línea, impresos o copiados a disco; clasificados por categorías. Este directorio se alimenta con entradas propuestas por los usuarios. Para abrir /guardar los archivos que figuran en las distintas secciones debes hacer clic izquierdo sobre los mismos.

Los sitios se encuentran clasificados por categorías y son aportados por los distintos miembros del grupo. El alta de estos sitios proporciona un rápido acceso a información relacionada con el contenido de la unidad, disminuyendo el tiempo de búsqueda en Internet y permitiendo aprovechar al máximo los sitios recomendados por los demás usuarios.

Con los foros se habilita un espacio virtual para el debate y discusión entre los miembros del grupo. Un usuario puede proponer un tema, que desarrollará respuestas y opiniones por parte del resto del grupo.

FAQs significa en inglés: Frequently Asked QuestionsFrequently Asked Questions, o sea Preguntas Realizadas Frecuentemente. Según la concurrencia de preguntas, se genera una pregunta frecuente, que plantea la respuesta correspondiente de manera directa para todos los alumnos.Podrá agregar una pregunta frecuente eligiendo la sección FAQs del menú ubicado a la izquierda.

El Chat sirve para realizar conversaciones públicas y privadas por pantalla y a través de entradas por teclado. Cada usuario está debidamente identificado lo que diferencia esta función de las salas comunes de Chat, donde se desconoce al interlocutor.Las instituciones, que debido a configuraciones de seguridad en sus servidores internos, por ejemplo: firewall, puertos cerrados, etc., podrán utilizar este servicio sin ningún tipo de modificación del lado de sus servidores.
Si desea acceder a la sala de Chat, deberá hacer un clic del ratón sobre la sección “Chat”, ubicada en el menú de la izquierda.

Una vez abierta la ventana del Chat, esta se actualizara con los nombres de los usuarios que se encuentran online.

Contactos es un directorio categorizado de los usuarios miembros del grupo, con los datos personales y/o académicos, para ser visualizado o impreso. Si posees el permiso podrás enviar mensajes grupales a todos los miembros, o al grupo de usuarios que selecciones.

Esta sección permite administrar los mails que hayas recibido y enviado.Todos los mensajes ya sean grupales (seleccionando varios usuarios en Contactos), o individuales, se guardarán en la carpeta llamada Enviados. Todos los mensajes/avisos que recibas desde otros usuarios o mensajes automáticos del sistema, se guardarán en la carpeta Recibidos.Todos los mensajes nuevos que recibas, al ingresar a la sección de Mail Interno, se guardarán en la carpeta Recibidos, y se indicarán en negrita en la barra de la derecha el número de mensajes que aún no has leído. En el área de trabajo los podrás identificar porque tienen a un lado un sobre cerrado.Todos aquellos mensajes que deseas marcar como leídos o eliminar, simplemente márcalos y has clic en la acción que quieres realizar con los mismos. Recuerda que los emails que eliminas se guardarán en la carpeta Eliminados, la cual puedes vaciar entrando en la misma, y haciendo clic en vaciar carpeta.


Esta sección funciona como un tablón de noticias, un transparente, donde dejar anuncios relacionados o no con el curso. Si tienes el permiso en tu perfil, podrás crear nuevos anuncios. Si tienes el permiso necesario, podrás publicarlo en todos los cursos en los que tengas acceso (y permiso también). Podrás acceder a los mismos desde la sección, o desde Nuevos Contenidos.
Al igual que el resto de las secciones, la sección anuncios cuenta con la posibilidad de categorizar los contenidos publicados. De esta manera, se podrán publicar anuncios en categorías públicas o privadas dependiendo de los permisos que tenga el usuario.Aquí también aparece un editor de textos que permite, además de aplicar estilo de negrita, cursiva y/o subrayado, generar enlaces a otros contenidos del grupo incluso a una página web alojada en Internet.



En esta barra ubicada a la derecha podrás encontrar dos tipos de información:
1.Si te encuentras dentro de una de las secciones del menú de la izquierda, verás como se mostró durante el manual categorías, unidades, formas de visualización, y servicios disponibles.
2. Si te encuentras en la Home, podrás encontrar:

Aquí podrás saber en qué grupo te encuentras en estos momentos.
Te permite ver cuáles son los contenidos que aún no has leído de acuerdo al criterio definido en la sección Mis datos. Podrás leerlos, haciendo clic sobre ellos, o bien en cada sección correspondiente, en el menú izquierdo de la página.
Podrás ir directamente al Calendario para ver los nuevos eventos publicados. Los que tienen algún evento cargado, se mostrará estacado, y con un enlace para acceder al mismo en forma particular.
En esta sección se muestran los contenidos destacados seleccionados por algún Profesor, Tutor o Administrador.

Aquí podrás votar en las encuestas de opinión que se van publicando. Las flechas indican los últimos resultados.
Aquí aparecerán los usuarios que estén en la plataforma tecnológica en ese mismo momento.

Además en ese mismo menú Mano Izquierda usted seleccione la opción de Noticias con respecto a su asignatura y coloque por lo mínimo dos(2)
También utilizando ese menú seleccione la opciones de Sitios con respecto a su asignatura y coloque dos.
Se requiere que en el menú a Mano Izquierda tome la opción de Archivo y coloque dos(2) documentos en PowerPoint o Word .

También utilizando ese menú seleccione la opciones de Foros con respecto a su módulo y cree dos.
Y por ultimo se le necesita que utilice la opción de Anuncios sobre su asignatura.
Se requiere que en el menú a Mano Izquierda tome la opción de Calendario y coloque en dos(2) fechas actividades o recordatorios