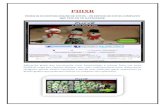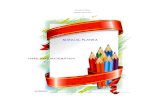MANUAL DE PHIXR
-
Upload
silvana-chinlle -
Category
Documents
-
view
230 -
download
0
description
Transcript of MANUAL DE PHIXR

PHIXR PHIXR ES UN EDITOR ONLINE DE FOTOS - UN EDITOR DE FOTOS COMPLETO
QUE VIVE EN TU NAVEGADOR.
Aplicación gratis que nos permite crear fotomontajes y retocar fotos con suma
facilidad, como por ejemplo eliminar ojos rojos, redimensionar fotos, distorsionar
imágenes, aplicar efectos especiales y mucho mas, pudiendo ganar experiencia en
diseño grafico que podremos utilizar en cualquier otra aplicación.

Los resultados los podremos descargar a nuestro ordenador como publicar
directamente en redes sociales, siendo Facebook una de ellas, y de esta forma
compartir nuestros fotomontajes y creaciones con nuestros amigos y contactos
SUBIDA DE FOTOS A PHIXR
CARGAR UNA FOTO
SUBIR UNA FOTO DIRECTAMENTE DESDE TU ORDENADOR.
Haz clic en el botón "Examinar" en la pestaña "Tu Ordenador".
Verás una casilla de selección de archivos para elegir un archivo de tu
ordenador.
Después de seleccionar un archivo, haz clic en "Enviar esta foto a Phixr".
Los usuarios de Firefox 3.6 o posterior, o Safari/Chrome pueden
seleccionar y cargar hasta seis archivos a la vez.

TRANSFERIR UNA FOTO DIRECTAMENTE DESDE TU CUENTA DE FACEBOOK,
FLICKR, MYSPACE, PHOTOBUCKET, PICASA ÁLBUMES WEB, SMUGMUG O
WEBSHOTS A PHIXR.
Para transferir una foto de flickr, Picasa Álbumes Web o Facebook a Phixr, ve a la
página de Configuración y sigue las instrucciones para autorizar Phixr para
acceder a tus fotos en estos sitios. Este paso tiene que ser realizada una sola vez
para cada uno de los servicios. Más tarde, en la página principal Phixr, sólo tienes
que seleccionar la pestaña del sitio, elegir un álbum o galería y una foto de tu flickr,
Picasa o Facebook cuenta, y hacer clic en "Transferir esta foto a Phixr".
Para transferir una foto de Photobucket o MySpace a Phixr, sólo tienes que
seleccionar la pestaña photobucket / MySpace, entradar a photobucket / MySpace
y autorizar Phixr para acceder a tus fotos. Más tarde, selecciona un álbum y foto de
tu cuenta de MySpace o Photobucket y haz clic en "Transferir esta foto a Phixr".
Para transferir una foto de SmugMug o Webshots a Phixr, ve a la página de
configuración e introduce tu SmugMug/Webshots datos de acceso (la dirección de
correo electrónico o nombre de usuario, y contraseña). Más tarde, en la página
principal Phixr, sólo tienes que seleccionar la pestaña SmugMug o Webshots, elegir
una galería y la foto y hacer clic en "Transferir esta foto a Phixr".

ENVIAR UNA FOTO PARA PHIXR (PERFECTO PARA LOS TELÉFONOS CON
CÁMARA).
Para enviar una foto a Phixr, ve a la página de configuración y elige tu "Número PIN
para enviar fotos a phixr" (un número de cinco dígitos).
Más tarde, envía tu foto a [email protected], donde USERNAME es tu
nombre de usuario Phixr y PIN es el número de 5-dígitos que elegiste. Esta
característica no es disponible para las cuentas temporales.
TRANSFERIR UNA FOTO DE OTROS SITIOS DE INTERNET MEDIANTE LA
INTRODUCCIÓN DE UN LINK.
Para transferir una foto de internet a Phixr, escribe un link a la foto en el cuadro de
texto predefinido con "http://" en la pestaña "Tu Ordenador", y haz clic en "Enviar
esta foto a Phixr".
Después de la foto ha sido transferido, podrás ver una miniatura ("thumbnail") de
tu foto debajo del área de carga de archivos. Cerca de esta miniatura, hay dos
iconos:
Duplicar la foto
Esta herramienta crea una copia idéntica de la foto.
Eliminar la foto
Esta herramienta elimina la foto de los servidores Phixr. Esta operación no se
puede deshacer.

LA EDICIÓN DE FOTOS
LA SELECCIÓN
Algunas de las herramientas de Phixr requieren que selecciones una parte de la
foto. Para seleccionar una parte de la foto se mantiene pulsado el botón izquierdo
del ratón mientras se arrastra. Al soltar el botón la región quedará seleccionada. La
región seleccionada puede moverse por la imagen y su tamaño se cambia
arrastrando los bordes.
Para seleccionar una región cuadrada se pulsa la tecla SHIFT. Si pulsas la tecla
CTRL mientras seleccionar un área, el área no automáticamente "saltar" a los
bordes de la foto.
Por lo general, cuando se crea una selección, al hacer clic en la foto define una
esquina de la selección; cuando sueltes el botón, la posición actual del cursor se
convertirá en la esquina opuesta. Sostener la tecla ALT hará que el punto inicial sea
centro de la selección. Más tarde, al cambiar el tamaño de la selección, presionando
y manteniendo presionada la tecla ALT se cambiar el tamaño de la selección en
todas las direcciones, mientras que el centro no ha cambiado. Además, si
mantienes pulsado las teclas ALT y SHIFT simultáneamente al cambiar el tamaño
de una selección, no sólo el centro se mantiene sin cambios, pero también su
relación de aspecto.

LA CAJA DE HERRAMIENTAS
DESHACER
Esta herramienta es para deshacer hasta tres operaciones de edición anterior.
Phixr recuerda lo que haces con tu foto, y le permite volver a los pasos anteriores
en caso de que hizo algo que no te gusta.
Con esta herramienta también se puede volver a la versión originalmente cargada
de la foto.
REHACER
Esta herramienta rehace la última operación deshecha.
ROTAR EN PASOS DE 90 GRADOS
Como su nombre lo indica, esta herramienta rota tu foto en pasos de 90 grados.
ROTAR ARBITRARIO
Esta herramienta rota tu foto por cualquier ángulo de entre -45 y +45 grados.
Puedes elegir un color para las esquinas "vacías" de la imagen. Imágenes más
grandes sólo se puede girar y recortar al mismo tiempo. El resultado será una foto
sin ningún tipo de espacio adicional. Para los más pequeños imágenes, recorte es
opcional.
VOLTEAR HORIZONTAL O VERTICAL

Como su nombre lo indica, esta herramienta voltea tu foto horizontal o vertical.
CAMBIAR DE TAMAÑO.- (escalar, encoger, agrandar).
ESTA HERRAMIENTA PERMITE CAMBIAR EL TAMAÑO DE
TU FOTO EN TRES FORMAS DIFERENTES
Píxeles: El primero método te permite escribir una anchura / altura
deseada en píxeles.
Porcentaje: Puedes elegir de una lista de porcentajes, como "90%", "80%"
y así sucesivamente. El número ciento se refiere a la anchura y la altura de
la foto, no su área.
Tamaños estándar: Eliges de una lista de aproximación de tamaños
estándar. Estos tamaños son por ejemplo 1024x768, 800x600, 640x480. Sin
embargo, si tu foto es de otro proporción, estos tamaños estándar se
adaptarán. Por lo tanto, podría haber un tamaño "estándar" de 1024x650.
Recortar: Esta herramienta es para recortar la foto, es decir, cortar partes
innecesarias.
Agrandar el lienzo:Esta herramienta hace la foto más grande, pero no por
la escala. En cambio, puedes añadir "espacio" en torno a la foto. Los
diferentes métodos para seleccionar el tamaño final son los mismos como
se explica en la sección "Cambiar de tamaño".
Ajustar brillo, saturación, tono, contraste: Esta herramienta es para
ajustar el brillo, la temperatura, contraste, etc.
Equilibrio de color / niveles:"Equilibrio de color" es para corregir
manualmente el balance de color. Puedes ajustar los componentes de rojo,
azul, verde, amarillo, magenta y cian.
Efectos de color

ESTAS HERRAMIENTAS MODIFICAN LOS COLORES DE LA FOTO
Normalizar: Esta herramienta corrige el balance de color de la foto para
que la gama de colores disponibles se utiliza lo mejor posible.
Balance de blancos auto: El "balance de blancos" es un ajuste que
consigue una reproducción de color correcta sin mostrar dominantes de
color, que son especialmente notables en los tonos neutros (el blanco y los
distintos tonos de gris). Esta herramienta corrige el balance de color de la
foto para que muestra el blanco como lo que es: blanco.
Mejorar los colores: Esta herramienta incrementa el rango de saturación
de los colores, sin alterar el brillo o el tono.
Contraste auto: Mejora el contraste de la foto. Es muy adecuada para las
imágenes de bajo contraste. Fotos con contraste normal no muestran
mucha diferencia.
Igualar: Realiza un realce automático de contraste. La herramienta ajusta el
brillo de una imagen de manera que cada valor de brillo posible aparece en
el mismo número de píxeles como cualquier otro valor. Los resultados
dependen de la foto.
Sepia: El color sepia o de tonalidad café de la fotografías, popularmente se
le relaciona con las fotos antiguas. En realidad se trata de un proceso
químico que no tiene que ver con el envejecimiento natural del material
fotográfico, y sí con la intención de preservarlo del daño que la luz ocasiona
a lo largo del tiempo.
B/N: Esta herramienta convierte la foto a blanco y negro (escala de grises).
Proceso cruzado: Proceso cruzado (crossprocessing en inglés, a veces
abreviado en xpro) era el método de procesar deliberadamente película
fotográfica en una solución química destinada a un tipo diferente de
película. Esta herramienta simula este proceso.

Años sesenta: Cambia los colores de la foto de manera que se ve desde
finales de los sesenta.
Warhol: Genera una imagen en mosaico en estilo Pop Art inventado por
Andy Warhol.
Dos colores: Reduce la foto a dos colores: blanco y negro. No habrá tonos
de gris.
Mono tono, doble tono, triple tono: Selecciona una / dos / tres colores, y
la foto será entonada utilizando sólo esto(s) uno / dos / tres colores
(mediante el uso de gradientes).
Posterizar: Hace que la foto parezca un cartel: Reduce la cantidad de
colores por canal de color (rojo, verde, azul).
Invertir: Invierte los colores de la foto.
Invertir el brillo: Esta herramienta invierte el brillo de
los colores.
Mapa de calor: Crea un mapa de calor pseudo, que
muestra los colores oscuros como colores fríos, y los
colores claros como colores cálidos.
Neón: Muestra los bordes de la imagen como luces
brillantes de neón.
Cianotipo: Muestra los bordes de la imagen como
bocetos en un lienzo azul.
Sobel: Esta herramienta utiliza el operador de Sobel.
Película infrarroja: Esta herramienta simula el efecto
del uso de película infrarroja al disparar la foto.

ARREGLAR OJOS ROJOS
Esta herramienta es para eliminar los efectos de ojos rojos en las foto, causados
por el flash. Por favor selecciona el área del ojo rojo antes de activar esta
herramienta.
EFECTOS DE CÁMARA
Tilt-shift:Tilt-shift es una técnica fotográfica que se basa en capturar escenas
reales con unos objetivos especiales. El término también se utiliza cuando un muy
poca profundidad de campo es simulada en el procesamiento de fotos digitales.
Esta herramienta mantiene una zona de altura variable centrada, mientras que
borrando las partes por encima y por debajo de esta área. Las fotos parecen
tomadas con un objetivo macro, o con una apertura muy amplia.
Lomo: Esta herramienta añade un efecto de lomografía a tu foto. Esto es lo que
dice la Wikipedia sobre Lomografía: "Las características que hacen especial esta
cámara son básicamente tres: 1) Produce un error de gamma. 2) Saturación de los
colores. 3) Aparición de viñeteado". Esta herramienta satura los colores y crea un
foco brillante en el centro de la imagen, al tiempo que cubre las esquinas con una
sombra.
Holga:Holga es una cámara barata hecha en China, conocida por su estética de baja
fidelidad. Este efecto simula esta cámera girando tu foto en una foto oscura y
granulada en blanco y negro.
Viñeta: El viñeteado es la aparición de bordes negros en las fotografías. Este efecto
se produce en aquellas ocasiones en las que el campo de visión del objetivo se ve
afectado por la interposición de elementos que afectan al ángulo de visión. En
Phixr, viñetas se puede hacer usando diferentes tonos de color, no necesariamente
oscuro.

Visión nocturna: Esta herramienta simula una cámara de visión nocturna. Todo es
verde y granuloso.
DIBUJAR FORMAS GEOMÉTRICAS & CREAR DEGRADADOS
Esta herramienta es para dibujar formas rectangulares, triangulares o elípticas. Por
favor selecciona el área de la forma antes de activar esta herramienta.
Además esta herramienta puede crear degradados de varias formas y colores.
BOCADILLO DE CÓMIC
Esta herramienta es para crear bocadillos. Junto con la herramienta de texto que
puedes hacer cómics. Por favor selecciona el área del bocadillo antes de activar
esta herramienta.
AGREGAR TEXTO A LA FOTO
Esta herramienta agrega el texto en tu foto. Puedes seleccionar la fuente, color,
estilo, ángulo de rotación y la posición del texto dentro de la imagen (o el área
seleccionada).
ENFOCAR LA FOTO.-Esta herramienta nítida la foto.
MÁSCARA DE ENFOQUE.-Esto crea una imagen de alto contraste. Se hace hincapié
en los bordes de la foto mediante la creación de una borrosa positiva (desenfoque)
para crear una "máscara" de la imagen original. Esta máscara de enfoque se

combina con el negativo, creando la ilusión de que la imagen resultante es más
nítida que el original.
DESENFOCAR/DISTORSIONAR
SUAVIZAR: Suaviza la foto y hace que las personas parecen más jóvenes.
DESENFOCAR: Esta herramienta hace una foto menos nítida.
ORTON: Esto se aplica un efecto desarrollado por Michael Orton. El efecto es una
mezcla de desenfoque y suavizar.
DESENFOQUE DE MOVIMIENTO: Esta herramienta crea un efecto de movimiento
linear.
DESENFOQUE RADIAL: Esta herramienta crea un efecto de movimiento radial.
Puedes seleccionar el centro de rotación haciendo clic en la imagen pequeña.
DESENFOQUE DE ZOOM: Esta herramienta simula el zoom de una cámara dentro
de una toma, al añadir un desenfoque de movimiento que se puede ajustar para
conseguir un resultado dramático. Puedes especificar una ubicación en el centro y
el radio de un área central que no se modificará.
PIXELACIÓN: Esta herramienta amplía los píxeles de la imagen y por lo tanto
reduce la resolución de la foto.
BALDOSAS DE VIDRIO: Mira tu foto a través de una pared de baldosas de vidrio.
REDUCCIÓN DE RUIDOS / GRANO FOTOGRÁFICO
REDUCCIÓN DE RUIDOS: Esto limpia tu foto mediante la eliminación de ruido, es
decir, pequeños puntos de diferentes color que puede ser el resultado de la mala
iluminación.
GRANO FOTOGRÁFICO: Esto es para la adición de ruido oscuro o claro en la foto
para que la foto aparecerá granulada.
EFECTOS ESPECIALES:Phixr tiene una serie de efectos especiales para tus fotos,
como por ejemplo "Dibujo del carbón", "La esfera", "Arte de puntos", "Comicstrip".
HACER INSTANTÁNEA:Esta herramienta hace aparecer tu foto como una foto
instantánea. Desde la foto crece durante esta operación, la herramienta podría
reducir el resultado si se supera el límite de tamaño de fotos.
DECORAR:Esta herramienta permite mezclar algunos objetos predefinidos en tus
fotos. Esto añade un toque especial a tus fotos o puede ser útil para diseñar tarjetas
de felicitación o similares.

TARJETA DE FELICITACIÓN / CARA-EN-EL-AGUJERO
Esta herramienta sirve para dos propósitos: Primero, puedes poner tu foto (o una
parte de ella) en una plantilla de una tarjeta de felicitación. Phixr ofrece tarjetas
para ocasiones diferentes. En segundo lugar, puedes poner una cara (seleccionada
antes de activar la herramienta) en una fotografía. Puedes poner tu cara en la Mona
Lisa, el Monte Rushmore, el centro de un ojo, y otros.
MEZCLAR/COMBINAR FOTOS: Esta herramienta es para mezclar dos fotos.
Puedes elegir dónde la segunda foto debe estar dentro de la primera, cambiar la
transparencia, etc.
REDONDEAR LAS ESQUINAS: Esta herramienta es para crear esquinas
redondeadas de la foto. Puedes seleccionar un radio y un color de fondo del "vacío"
esquinas.
MARCO DE LA IMAGEN: Phixr puede añadir marcos alrededor de tu foto. Puedes
elegir entre estilos diferentes del marco.
CUANDO HAYAS TERMINADO DE TRABAJAR EN TU FOTO, PUEDES
Guardarla en tu computadora,
Imprimir en tu impresora local,
Subirla a tu cuenta en uno de los sitios de terceros compatible,
Enviarla por e-mail,
Imprimir en t-shirts, tazas, alfombrillas de ratón, las bolsas, etc.
VAMOS A VER EN DETALLE ALGUNOS DE ESTOS MÉTODOS:

GUARDAR LA FOTO EN TU COMPUTADORA
En la parte inferior de la ventana, en la pestaña "DESCARGAR / GUARDAR",
aparecerá un menú para seleccionar el formato de archivo para descargar la foto.
JPG: Este es el formato recomendado para los archivos de fotos. Las fotografías son
comprimidas en un nivel de calidad seleccionable, que tiene una influencia sobre
su tamaño. Cuanto menor sea la calidad, menor será el archivo. Puedes ver una
vista preliminar, como el tamaño del archivo.
PNG: Este es un formato alternativo, menos adecuadas para las fotos. Nosotros no
recomendamos el uso de este formato. Los archivos son mucho más grandes en
tamaño.
PDF: Este es un formato bastante inusual de archivos para las fotos. La selección
de la calidad funciona como en el caso de JPG.
GIF: Ese es el formato de archivo de los peores para las fotos, por dos razones: En
primer lugar, los archivos GIF sólo pueden contener imágenes con no más de 256
colores. Esto significa que el uso de este formato hará visible la reducción de la
calidad. En segundo lugar, los archivos GIF son muy grandes (megabytes).
PNG8 : Este formato es una mezcla de PNG y GIF. Al igual que GIF, los archivos
sólo pueden contener imágenes con no más de 256 colores.
Después de seleccionar un formato, puedes descargar la foto editada en tu
computadora.

Al seleccionar la pestaña "TRANSFERIR", puedes subir la foto a tu cuenta en sitios
de terceros.
Subida de fotos a Facebook, flickr, MySpace, photobucket, Picasa Álbumes Web,
SmugMug y Webshots(o Twitter) funciona de la misma manera como la descarga
(como se describe en el paso 1).
PHIXR TAMBIÉN ES COMPATIBLE CON IMAGESHACK. Puedes cargar la foto a tu
cuenta, o cargarla de forma anónima. En este último caso, debes copiar o escribar
los links resultantes a la imagen, de lo contrario no hay forma de que se puede
recuperar y utilizar la foto más tarde.
TAMBIÉN PUEDES SUBIR LA FOTO A TU CUENTA EN LIVEJOURNAL. Puedes
introducir tus datos de acceso para tus cuentas en esto servicio con anterioridad
(en la página de configuración), o sobre la marcha justo antes de la carga real. En
este último caso, Phixr no guardará tus datos de acceso.
POR ÚLTIMO, PUEDES SUBIR LA FOTO A TU CUENTA DE WEBS. Debes
introducir tus datos de acceso para tu cuenta de Webs en la página de
configuración antes de la subida.
PUEDES ENVIAR LA FOTO A ALGUIEN POR CORREO ELECTRÓNICO. Para poder
utilizar esta función, es necesario introducir y confirmar tu dirección de correo
electrónico en la página de configuración. (Tenemos que hacer esto para bloquear
los spammers.)
Después, selecciona la pestaña "Enviar por e-mail", introduce el destinatario, el
asunto y un mensaje y haz clic en "Enviar".
TAMAÑO DE LA FOTOS

Las fotos subidas pueden ser de (casi) cualquier tamaño. Sin embargo, Phixr
reducirá o recortar fotos muy grandes (en la actualidad, fotos grandes de 1,6 mega
píxeles, o de 1440x1080 o cualquier otra anchura/altura en el límite de 1,6 mega
píxeles).
DURACIÓN DE LA VIDA
Phixr no es una galería de fotos, nadie puede ver tus fotos.
Phixr es estrictamente para edición de fotos. Por lo tanto, no tiene sentido
para guardar tus fotos para siempre.
De hecho, tus fotos se eliminarán de nuestros servidores si permanecen sin
cambios durante cierto período de tiempo (actualmente 12 horas, para las
cuentas de visitante 6 horas). Después de cada operación, la cuenta
regresiva se reiniciará.