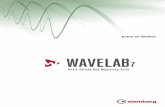Manual de operaciones - Steinberg · 2018-04-19 · Este PDF ofrece un acceso mejorado para...
Transcript of Manual de operaciones - Steinberg · 2018-04-19 · Este PDF ofrece un acceso mejorado para...

Manual de operaciones

Cristina Bachmann, Heiko Bischoff, Christina Kaboth, Insa Mingers, Matthias Obrecht, Sabine Pfeifer, BenjaminSchütte, Marita Sladek
Este PDF ofrece un acceso mejorado para usuarios con problemas de visión. Por favor, tenga en cuenta quedebido a la complejidad y al número de imágenes en este documento, no es posible incluir textos descriptivos alas imágenes.
La información en este documento está sujeta a cambios sin notificación previa y no representa un compromisopor parte de Steinberg Media Technologies GmbH. El software descrito en este documento está sujeto al Acuerdode Licencia y no se puede copiar a otros medios excepto que esté permitido específicamente en el Acuerdo deLicencia. Ninguna parte de esta publicación se puede copiar, reproducir, retransmitir o grabar, bajo ningúnpropósito, sin previo permiso escrito de Steinberg Media Technologies GmbH. Los titulares de una licenciaregistrada del producto descrito aquí pueden imprimir una copia de este documento para su uso personal.
Todos los nombres de productos y compañías son marcas registradas ™ o ® por sus respectivos propietarios.Para más información, visite por favor www.steinberg.net/trademarks.
© Steinberg Media Technologies GmbH, 2018.
Todos los derechos reservados.
WaveLab LE_9.5.25_es-ES_2018-04-19

Tabla de Contenidos
5 WaveLab LE Introducción5 Documentación independiente de la
plataforma5 Sistema de ayuda6 Convenciones6 Comandos de teclado7 Cómo puede contactar con nosotros
8 Configurar el sistema8 Conectar el equipo8 Tarjetas de sonido y reproducción en segundo
plano8 Latencia9 Definir Conexiones de Audio11 Dispositivos remotos
16 Conceptos de WaveLab LE16 Reglas de edición generales16 Diálogo Inicio17 Gestión de ventanas básica17 Seleccionar audio21 Deslizadores21 Renombrar elementos en tablas21 Explorador de archivos23 Archivos de picos23 Precisión de procesado
25 Ventana Espacio de trabajo25 Editor de audio25 Montaje de audio26 Editor de podcast26 Pestaña Archivo27 Pestaña Info29 Ventanas de herramientas29 Ventanas autodeslizantes29 Anclar y desanclar ventanas de herramientas y
ventanas de medidores31 Barra de comandos31 Barra de estado32 Menús contextuales33 Regla de tiempo y regla de nivel37 Gestionar pestañas37 Activar el modo de pantalla completa37 Reiniciar la disposición por defecto del espacio
de trabajo
38 Gestión del proyecto38 Abrir archivos38 Edición de valores39 Operaciones de arrastrar40 Acciones de deshacer y rehacer40 Zoom45 Presets
48 Operaciones de archivo48 Archivos usados recientemente49 Guardar y Guardar como51 Renombrar archivos51 Eliminar archivos52 Archivos temporales52 Carpetas de trabajo y carpetas de documentos54 Exportar a SoundCloud54 Copiar información de audio al portapapeles55 Poner el foco en el archivo actual
56 Reproducción56 Barra de transporte58 Iniciar la reproducción desde la regla59 Utilizar la herramienta de reproducción59 Lectura de escaneo60 Desplazar durante la reproducción60 Reproducción en la ventana del montaje de
audio
61 Editar archivos de audio61 Ventana de onda63 Pestañas del editor de audio70 Gestión de archivos en el editor de audio82 Cambiar las propiedades de audio83 Metadatos85 Diálogo Generador de silencio
87 Análisis de audio87 Análisis de frecuencia 3D
89 Procesamiento offline89 Pestaña Proceso90 Aplicar procesamiento90 Diálogo Ganancia91 Diálogo Normalizador de nivel91 Diálogo Envolvente93 Fundidos en archivos de audio94 Fundidos cruzados95 Inversión de fase95 Invertir audio95 DC Offset96 Remuestrear
97 Montaje de audio97 Ventana de montaje99 Pestañas del Montaje de audio106 Ruta de la señal en el montaje de audio106 Crear montajes de audio nuevos107 Duplicados de montajes de audio108 Crear un montaje de audio a partir de un
archivo de audio
3

Tabla de Contenidos
108 Opciones de importación para montajes deaudio
109 Diálogo Archivos no encontrados110 Ensamblar el montaje de audio113 Reorganizar clips116 Edición de clips119 Indicador de actividad de pista119 Envolventes para clips121 Fundidos y fundidos cruzados en montajes de
audio124 Mezclar – La función renderizar124 Ventana Notas
126 Grabación126 Configurar el diálogo Grabación126 Colocar marcadores durante la grabación127 Diálogo Grabación
130 Sección Master130 Bypass de la Sección Master130 Ventana Sección Master137 Renderizar140 Monitorizar tareas en segundo plano141 Pérdidas de sonido
142 Marcadores142 Tipos de marcadores142 Ventana Marcadores144 Acerca de la creación de marcadores145 Borrar marcadores146 Mover marcadores146 Navegar por los marcadores146 Ocultar marcadores de un tipo específico146 Convertir tipos de marcadores147 Renombrar marcadores147 Seleccionar marcadores147 Seleccionar audio entre marcadores148 Ligar marcadores a clips en el montaje de
audio148 Cómo se guarda la información de los
marcadores
149 Importar pistas de CD de audio149 Diálogo Importar CD de audio150 Importar pistas de CD de audio
152 Podcasts152 Editor de podcast155 Crear un podcast155 Configurar los datos de FTP para la publicación
de un podcast155 Publicar podcasts156 Diálogo Ajustes de FTP157 Comprobar la carga del podcast
158 Personalizar158 Personalizar la ventana de onda y la ventana
de montaje159 Personalizar atajos163 Organización de plug-ins165 Touch Bar (solo macOS)
166 Configurar WaveLab LE166 Preferencias globales168 Preferencias de archivos de audio172 Preferencias de montajes de audio
175 Índice
4

WaveLab LE Introducción
Documentación independiente de la plataformaLa documentación es válida para los sistemas operativos Windows y macOS.
Las funcionalidades y ajustes que son específicas a una de estas plataformas se indicanclaramente. En todos los demás casos, las descripciones y procedimientos de la documentaciónson válidas para Windows y macOS.
Algunos puntos a considerar:
● Las capturas de pantalla están tomadas de Windows.
● Algunas funciones que están disponibles en el menú Archivo en Windows se puedenencontrar en el menú con el nombre del programa en macOS.
Sistema de ayudaHay varias formas de acceder al sistema de ayuda. La documentación está disponible en línea yla mayoría de ella se puede descargar en formato PDF desde steinberg.help.
● Para visitar steinberg.help, introduzca steinberg.help en la barra de direcciones de sunavegador web o abra WaveLab LE y seleccione Ayuda > steinberg.help.
● Para ver la información de herramientas, coloque el ratón encima de uno de los iconos dela interfaz.
● Para abrir la ayuda de un diálogo activo en steinberg.help, haga clic en el icono deinterrogante en la barra de título (Windows) o en el diálogo (macOS) para que aparezca elbotón Ayuda y, a continuación, haga clic en el botón Ayuda o pulse F1 (Windows) o Cmd-?(macOS).
● Para utilizar la ayuda de un menú, coloque el ratón sobre un elemento del menú.
● Para obtener información sobre el tipo de edición que se puede efectuar al utilizar el ratóny las teclas modificadoras en la ventana del Montaje de audio, mueva el ratón por encimade la ventana del montaje. El texto de ayuda aparece en la línea de información en la parteinferior de la ventana.
Para abrir la ayuda «¿Qué es esto?», dispone de las siguientes posibilidades:
● En cualquier ventana, pulse Mayús-F1 y mueva el ratón sobre algún elemento de lainterfaz, o seleccione Ayuda > ¿Qué es esto?.
● En un diálogo, seleccione el icono de interrogante en cualquier barra de título (Windows) oen el diálogo (macOS), y mueva el ratón sobre un elemento de la interfaz o una opción demenú.
● Algunas descripciones emergentes de «Qué es esto» incluyen un enlace a un tema deayuda específico.
5

WaveLab LE IntroducciónConvenciones
VÍNCULOS RELACIONADOSLínea de información en la página 114
ConvencionesEn nuestra documentación utilizamos elementos tipográficos y de marcado para estructurar lainformación.
Elementos tipográficosLos elementos tipográficos siguientes indican los siguientes propósitos.
PREREQUISITOEs indispensable que complete una acción para cumplir una condición antes deiniciar un procedimiento.
PROCEDIMIENTOLista los pasos que debe tomar para conseguir un resultado específico.
IMPORTANTELe informa sobre temas que podrían afectar al sistema, a los aparatos conectados, oque podrían suponer riesgo de pérdida de datos.
NOTALe informa sobre de temas que debería tener en cuenta.
EJEMPLOLe ofrece un ejemplo.
RESULTADOMuestra el resultado del procedimiento.
DESPUÉS DE COMPLETAR ESTA TAREALe informa acerca de acciones o tareas que puede realizar después de completar elprocedimiento.
VÍNCULOS RELACIONADOSLista temas relacionados que puede encontrar en esta documentación.
MarcadoEl texto en negrita indica el nombre de un menú, una opción, una función, un diálogo, unaventana, etc.
EJEMPLOPara abrir el diálogo de Metadatos, abra la ventana Metadatos y haga clic en Editar.
Si el texto en negrita está separado por un símbolo de «más grande que», esto indica unasecuencia de diferentes menús a abrir.
EJEMPLOSeleccione Archivo > Abrir.
Comandos de tecladoMuchos de los comandos de teclado por defecto, también conocidos como atajos de teclado,usan teclas modificadoras, algunas de ellas son diferentes dependiendo del sistema operativo.
6

WaveLab LE IntroducciónCómo puede contactar con nosotros
Cuando se describen los comandos de teclado con teclas modificadoras en este manual, semuestran con la tecla modificadora de Windows primero, seguido de la tecla modificadora demacOS:
● Tecla modificadora de Windows/Tecla modificadora de macOS-Z
EJEMPLOCtrl/Cmd-Z significa: pulsar Ctrl en Windows o Cmd en macOS, luego pulsar Z.
Cómo puede contactar con nosotrosEn el menú Ayuda de WaveLab LE puede encontrar elementos que enlazan a informaciónadicional.
El menú contiene enlaces a varias páginas web de Steinberg. Seleccionar un elemento del menúabre automáticamente su navegador web y carga la página. En estas páginas, puede encontrarinformación sobre soporte y compatibilidad, respuestas a preguntas frecuentes, informaciónsobre actualizaciones y otros productos de Steinberg, etc. Esto necesita tener un explorador webinstalado en su ordenador y una conexión a Internet operativa.
7

Configurar el sistema
Antes de empezar a trabajar, debe realizar algunos ajustes.
IMPORTANTE
Asegúrese de que todo el equipo esté apagado antes de llevar a cabo cualquier conexión.
Conectar el equipoLa configuración del sistema depende de múltiples factores, por ejemplo, el tipo de proyectoque desea crear, el equipo externo que desea utilizar o el hardware del ordenador que tengadisponible.
Tarjetas de sonido y reproducción en segundo planoCuando activa la reproducción o la grabación en WaveLab LE, otras aplicaciones no puedenacceder a la tarjeta de sonido. Del mismo modo, si otra aplicación está utilizando la tarjeta desonido, WaveLab LE no puede reproducir. El controlador Windows MME es una excepción.
Puede ejecutar WaveLab LE junto con otras aplicaciones y dar siempre a la aplicación activaacceso a la tarjeta de sonido.
PROCEDIMIENTO
1. Seleccione Archivo > Preferencias > Conexiones de Audio.
2. Seleccione la pestaña Opciones.
3. Active Liberar controlador cuando WaveLab LE esté en segundo plano.
LatenciaLa latencia es el retardo entre el momento en que se envía el audio desde el programa y elmomento en que realmente se oye. Aunque una latencia muy baja puede ser crucial en unaaplicación de audio DAW en tiempo real, tal como Steinberg Nuendo o Cubase, no sucedeexactamente lo mismo en WaveLab LE.
Cuando se trabaja con WaveLab LE, las cuestiones importantes son una reproducción óptima yestable y la precisión de la edición.
La latencia en un sistema de audio depende del hardware de audio, sus controladores y susajustes. En caso de pérdidas de sonido, crujidos o fallos durante la reproducción, eleve el valorde Número de búferes de la pestaña Opciones de las Conexiones de Audio, o aumente eltamaño del búfer en el panel de control ASIO, específico de la tarjeta de sonido.
VÍNCULOS RELACIONADOSPestaña de Conexiones de Audio en la página 9
8

Configurar el sistemaDefinir Conexiones de Audio
Definir Conexiones de AudioPara poder reproducir y grabar audio en WaveLab LE, debe especificar cómo se conectan loscanales de entrada y salida interna de WaveLab LE a la tarjeta de sonido, y qué dispositivo va autilizar para la reproducción y la grabación de audio.
Puede definir los ajustes de búfer para el dispositivo, así como configurar las conexiones con elequipo externo, por ejemplo una unidad de efectos externa. Es conveniente seleccionar al menosdos canales para grabación y reproducción en estéreo.
Si no tiene ninguna tarjeta de sonido de terceros, puede seleccionar el controlador WindowsMME o las opciones de audio integrado Built-in Audio (Mac). Además, MME es compatiblecon casi todas las tarjetas de sonido de otros fabricantes, con la ventaja de poder grabar yreproducir a distintas velocidades de muestreo. Sin embargo, los controladores Windows MMEno permiten monitorizar el audio en el diálogo Grabación ni el funcionamiento multicanal, yotros controladores suelen ofrecer un sonido de mejor calidad y rendimiento.
VÍNCULOS RELACIONADOSPestaña de Conexiones de Audio en la página 9
Seleccionar un controlador ASIOAudio Stream Input/Output (ASIO) es un protocolo de controlador de dispositivo informáticopara audio digital especificado por Steinberg. Proporciona una interfaz de baja latencia y altafidelidad entre una aplicación de software y la tarjeta de sonido de un ordenador.
PROCEDIMIENTO
1. Seleccione Archivo > Preferencias > Conexiones de Audio.
2. Abra el menú emergente Dispositivo de audio y seleccione su controlador ASIO.Se activarán la pestaña ASIO plug-ins y el botón Panel de control.
3. Opcional: haga clic en el botón Panel de control y haga sus ajustes.
Seleccionar un controlador Windows MME
PROCEDIMIENTO
1. Seleccione Archivo > Opciones > Conexiones de Audio.
2. Abra el menú emergente Dispositivo de audio y seleccione Windows MME.
3. En la pestaña Reproducción, seleccione los puertos de audio que se utilizan para lareproducción.
4. En la pestaña Grabación, seleccione los puertos de audio utilizados para la grabación y lamonitorización de la entrada.
Pestaña de Conexiones de AudioEsta pestaña le permite especificar cómo se conectan los canales de entrada y salida internos deWaveLab LE a la tarjeta de sonido, y qué dispositivo va a utilizar para la reproducción y grabaciónde audio.
● Para abrir la pestaña Conexiones de Audio, seleccione Archivo > Preferencias >Conexiones de Audio.
9

Configurar el sistemaDefinir Conexiones de Audio
Ajustes globales
Dispositivo de audioLe permite seleccionar el dispositivo de audio que quiera utilizar para lareproducción y grabación de audio. Si no tiene una tarjeta de sonido de terceros,puede seleccionar el controlador Windows MME o las opciones de audio integradoBuilt-in Audio (Mac).
Panel de controlCuando selecciona un controlador ASIO, se activa el botón Panel de control. Hagaclic en el botón para abrir la aplicación de ajustes de la tarjeta de sonido, quesuele instalarse con la tarjeta de sonido. En función de la tarjeta de sonido y delcontrolador, se incluyen ajustes para el tamaño del búfer, los formatos digitales,conexiones de E/S adicionales, etc.
RefrescarEste botón hace que se evalúen de nuevo los dispositivos de audio para reflejar loscambios.
Pestaña Reproducción
Esta pestaña permite seleccionar los puertos de audio que se utilizan para la reproducción, asícomo darles un nombre.
Pestaña Grabación
Esta pestaña permite seleccionar y nombrar los puertos de audio que se utilizan para lagrabación y la monitorización de entrada. Las entradas que se definen aquí estarán disponiblesen el diálogo Grabación.
Pestaña Opciones
Esta pestaña permite especificar el número de búferes y la funcionalidad del controlador.
Número de búferesIncremente este valor para mejorar la elasticidad de la reproducción de audio yevitar así interrupciones momentáneas.
Especifico MME - Tamaño de búferIncremente este valor para mejorar la elasticidad de la reproducción de audioy evitar así interrupciones momentáneas. Solo está disponible cuando se haseleccionado un controlador MME.
Reiniciar el controlador al cambiar la frecuencia de muestreoReinicia el controlador cuando se cambia la frecuencia de muestreo. Cuando se debaestablecer una nueva frecuencia de muestreo para la reproducción o la grabación,
10

Configurar el sistemaDispositivos remotos
algunos controladores de dispositivos de audio deben reiniciarse por completo paraque funcionen bien. Esta operación tarda un cierto tiempo.
Realizar fundido de entrada/salida breve al iniciar/detener la reproducciónRealiza un pequeño fundido de entrada al empezar la reproducción y un pequeñofundido de salida al detenerla. De este modo, se evitan los clics causados por lasformas de onda que no empiezan en un punto de cruce por cero.
Liberar controladorLe permite ejecutar WaveLab LE junto con otras aplicaciones y dar siempre a laaplicación activa el acceso a la tarjeta de sonido.
● Si la opción Cuando WaveLab LE está en segundo plano está activada, elcontrolador se libera cuando WaveLab LE está en segundo plano.
● Si la opción Cuando Cubase/Nuendo está en primer plano está activada, elcontrolador se libera cuando Cubase/Nuendo está en primer plano.
Dispositivos remotosPuede utilizar dispositivos remotos para controlar WaveLab LE remotamente.
Hay varios comandos que se pueden controlar con potenciómetros y deslizadores de sudispositivo de control remoto.
Pestaña Dispositivos remotosEsta pestaña le permite seleccionar un dispositivo para controlar remotamente WaveLab LE, yver el mapa de controles de los dispositivos de control MIDI.
● Para abrir la pestaña Dispositivos remotos, seleccione Archivo > Preferencias >Dispositivos remotos.
Pestaña Edición de dispositivos
Esta pestaña permite seleccionar un dispositivo de control MIDI y ver el mapa de controles.
ActiveActiva el dispositivo seleccionado y busca los puertos MIDI.
11

Configurar el sistemaDispositivos remotos
Puerto entrada/Puerto salidaSeleccione los puertos de entrada/salida MIDI del dispositivo que desea utilizar.
NombrePermite introducir un nombre para el mapa.
Expandir/PlegarExpande o pliega el árbol de carpetas del mapa de controles.
Lista de acciones de WaveLab LEEste árbol de carpetas enumera los parámetros que se pueden controlarremotamente. La carpeta superior representa los contextos. Los parámetrosrelacionados solo se pueden controlar si el contexto está activo. Por ejemplo, si unarchivo de audio está activo.Un control remoto se puede utilizar en varios contextos si son exclusivos. Porejemplo, los parámetros que se pueden utilizar para un archivo de audio o unmontaje de audio activos.La carpeta Global contiene los parámetros que se pueden controlar siempre.
Pestaña Opciones
Emular rueda del ratónSi esta opción está activada, el dial AI de los controladores de Steinberg actúa comouna rueda del ratón en la interfaz de usuario de WaveLab LE, excepto para los plug-ins.
Editar campo numérico con focoSi esta opción está activada, el dial AI de los controladores de Steinberg se puedeutilizar para editar el campo numérico con foco que encontrará en múltiplesventanas y diálogos de WaveLab LE.
Controlador de integración avanzada CC121Puede utilizar el controlador de integración avanzada CC121 de Steinberg para controlarWaveLab LE.
En esta sección se describe el preset de fábrica de WaveLab LE para el controlador CC121. Parauna información más detallada sobre el uso del controlador, vea el manual que se incluye conel CC121. Tenga en cuenta que el CC121 se diseñó originalmente para Cubase. El mapeadosiguiente combina la funcionalidad de WaveLab LE con los controles de CC121. Los controles queno están listados en el siguiente parágrafo no están asignados a ningún parámetro.
Sección de canal
Puede utilizar todos los controles de la sección del canal CC121, excepto el fader, para controlarlos elementos de la pista seleccionada en un montaje de audio de WaveLab LE. Puede usar elfader para la Sección Master.
FaderControla el fader de la Sección Master.
Dial PANControla la ganancia de la pista seleccionada.
SilenciarSilencia/anula el silencio de la pista seleccionada.
SoloActiva/desactiva el solo de la pista seleccionada.
12

Configurar el sistemaDispositivos remotos
CHANNEL SELECTSelecciona la pista anterior/siguiente en el montaje de audio.Para mover el cursor al extremo del clip anterior/siguiente en el montaje de audio,mantenga pulsada la tecla Alt. Para mover el cursor al extremo de la región anterior/siguiente, mantenga pulsada la tecla Mayús. Para mover el cursor al marcadoranterior/siguiente en Editor de audio, mantenga pulsada la tecla Ctrl/Cmd.
Sección EQ
En la sección EQ puede controlar fácilmente el plug-in Studio EQ de Steinberg.
Si el botón EQ TYPE está encendido en el CC121, puede ajustar los parámetros del Studio-EQ confoco. Se pueden configurar todos los parámetros de EQ necesarios, como Q/F/G de cada banda,la selección de EQ TYPE y activar/desactivar ALL BYPASS. Puede activar el modo de navegaciónde WaveLab LE desactivando el botón EQ TYPE. En el modo de navegación de WaveLab LE, puedeobtener acceso a funciones alternativas, como el desplazamiento, el zoom, y el cambio entreventanas.
EQ TYPE activado:
Diales de ancho de banda (Q)Ajustan el ancho de banda (Q) de cada banda de EQ.
Diales de frecuencia (F)Ajustan la frecuencia central de cada banda de EQ.
Diales de ganancia (G)Ajustan la ganancia de cada banda de EQ.
OnActivan/desactivan las bandas de EQ.
ALL BYPASSActiva/Desactiva el bypass para todos los plug-ins de la Sección Master.
EQ TYPE desactivado:
LOW ONAbre el Editor de audio.
LOW-MID ONAbre la ventana Montaje de audio.
HIGH ONAbre la pestaña de preferencias.
Dial EQ-1 para la ganancia de EQ (G)Desplaza a la izquierda/derecha en la línea de tiempo.
Dial EQ-2 para la ganancia de EQ (G)Ajusta el zoom horizontal en la línea de tiempo.
Dial EQ-3 para la ganancia de EQ (G)Ajusta el zoom vertical en la línea de tiempo.
Dial EQ-4 para la ganancia de EQ (G)Desplaza las pistas del Montaje de audio o hace un desplazamiento vertical en elEditor de audio.
13

Configurar el sistemaDispositivos remotos
Dial EQ-1 para la frecuencia de EQ (F)Desplaza a la izquierda/derecha en la línea de tiempo de la vista general del Editorde audio.
Dial EQ-2 para la frecuencia de EQ (F)Acerca/aleja horizontalmente en la línea de tiempo de la vista general del Editor deaudio.
Dial EQ-3 para la frecuencia de EQ (F)Acerca/aleja verticalmente en la línea de tiempo de la vista general del Editor deaudio.
Dial EQ-4 para la frecuencia de EQ (F)Desplaza verticalmente en la línea de tiempo de la vista general del Editor de audio.
Sección de transporte
En esta sección, puede controlar las funciones de transporte de WaveLab LE.
Botón de anteriorMueve la posición del cursor hacia la izquierda.
Botón de rebobinarMueve la posición del cursor de edición hacia la izquierda.
Botón de avanzarMueve la posición del cursor de edición hacia la derecha.
Botón de siguienteMueve la posición del cursor hacia la derecha.
Botón de cicloActiva/desactiva el modo de ciclo.
Botón DetenerDetiene la reproducción. Pulse de nuevo para mover el cursor hasta la posición deinicio previa. Pulse una tercera vez para mover el cursor al inicio del proyecto.
Botón ReproducirInicia la reproducción.
Botón de grabarPulse una vez para abrir el diálogo de Grabación. Pulse de nuevo para empezar lagrabación. Pulse una tercera vez para detener la grabación. El archivo grabado seabre en el Editor de audio.
Sección de funciones
En esta sección puede ajustar funciones, como los fundidos y el nivel de envolvente, mediante eldial VALUE.
Dial VALUEGire este dial para ajustar la función asignada. Pulse este dial para restablecer elvalor predeterminado del parámetro.
Botón FUNCTION 1Ajusta las opciones de fundido de entrada del clip activo.
Botón FUNCTION 2Ajusta las opciones de fundido de salida del clip activo.
14

Configurar el sistemaDispositivos remotos
Botón FUNCTION 3Ajusta las opciones de nivel de envolvente del clip activo.
Botón FUNCTION 4El elemento en el que si hizo clic por última vez en la sección Empujar de la pestañaEditar de la ventana del Montaje de audio se asigna a este botón.
Sección AI KNOB
WaveLab LE puede controlarse con el dial AI KNOB de los controladores CC121, CI2+ y CMC-AI deSteinberg. Con AI KNOB, puede controlar el parámetro al que apunta el ratón.
NOTA
AI KNOB solo funciona con los parámetros que se pueden automatizar.
En esta sección puede controlar los parámetros a través del dial AI KNOB.
AI KNOBControla los parámetros del plug-in VST 3, emula la rueda del ratón, por ejemplopara desplazarse, y le permite editar un campo numérico con foco. Para controlar unparámetro con el dial AI KNOB, coloque el cursor del ratón sobre el parámetro quevaya a controlar y mueva el dial AI KNOB. Puede activar/desactivar la emulación de larueda del ratón y la edición del campo numérico con foco en la pestaña Opciones.
BloquearCuando el cursor del ratón apunta a un parámetro, pulse LOCK para controlar esteparámetro, al margen de la posición del cursor del ratón.
Indicador CUBASE READY
El indicador CUBASE READY no tiene ninguna función en WaveLab LE.
Sección de pedal
El pedal tiene la misma función que Mayús. Presione y mantenga el pedal mientras gira el dial AIKNOB para ajustar los parámetros.
15

Conceptos de WaveLab LE
Este capítulo describe los conceptos generales que utilizará cuando trabaje con WaveLab LE.Al familiarizarse con estos procedimientos, podrá trabajar de un modo más eficiente con elprograma.
Reglas de edición generalesLas operaciones de edición comunes son válidas para cualquier producto de Steinberg.
● Para seleccionar y mover elementos de la interfaz, así como para seleccionar rangos, hagaclic con el ratón y arrastre.
● Utilice las teclas del teclado del ordenador para introducir valores numéricos y texto, paradesplazarse por listas y otros elementos seleccionables de la interfaz, y para controlar lasfunciones de transporte.
● Las operaciones comunes como cortar, copiar, pegar o seleccionar varios elementos sepueden llevar a cabo con los atajos de teclado estándar.
NOTA
El comportamiento del producto también depende de los ajustes que haya configurado.
Diálogo InicioCuando WaveLab LE arranca, se abre el diálogo Inicio donde puede seleccionar qué archivoquiere abrir.
16

Conceptos de WaveLab LEGestión de ventanas básica
Crear
Ventana vacíaCrea una ventana vacía de WaveLab LE.
Abrir
Últimos archivosAbre los archivos que usó por última vez en WaveLab LE.
Archivo recienteLe permite abrir un archivo usado recientemente.
ExplorarLe permite seleccionar los archivos que desea abrir.
Usar como por defecto (no mostrar este diálogo de nuevo)Si se activa esta opción, se utiliza a partir de ahora la opción que ha seleccionado y lapantalla de inicio no se vuelve a abrir más. Para mostrar el diálogo Inicio, incluso siesta opción se ha activado, pulse Ctrl/Cmd al iniciar WaveLab LE.
Gestión de ventanas básicaWaveLab LE sigue los mismos principios básicos para la interfaz de Windows/macOS, lo cualsignifica que se aplican los procedimientos estándares de Windows/macOS.
Cerrar ventanas● Para cerrar una pestaña de archivo, haga clic en el botón X de la pestaña correspondiente
o pulse Ctrl/Cmd-W.
● Para cerrar una pestaña de archivo sin guardar los cambios, mantenga pulsado Ctrl/Cmd-Mayús, y haga clic en el botón X de la pestaña. De este modo, evitará tener queconfirmar un mensaje de alerta cada vez que desee cerrar una pestaña no guardada.
● Para cerrar todas las pestañas de archivos menos la seleccionada, haga clic derecho enuna pestaña de archivo y seleccione Cerrar todos menos este.
Cambiar entre archivosPuede tener abiertos varios archivos y alternarlos.
● Para poner en frente un archivo, haga clic en la pestaña correspondiente.
● Para cambiar entre los archivos, mantenga pulsado Ctrl/Cmd y pulse Tab de formacontinua.
● Para navegar hacia atrás y hacia adelante entre los dos últimos archivos activos, pulseCtrl/Cmd-Tab. Entre cada paso es necesario soltar todas las teclas.
● Para navegar hacia atrás, pulse Ctrl/Cmd-Mayús-Tab.
● Para ir cambiando entre el archivo activo y el último archivo editado, pulse F5.
Seleccionar audioCasi todos los tipos de edición y procesado que se realizan en WaveLab LE trabajan sobre laselección de audio. Existen varios modos de realizar una selección de audio.
● Para seleccionar el archivo de audio entero, haga doble clic en él. Si el archivo de audiocontiene marcadores, haga triple clic en él.
17

Conceptos de WaveLab LESeleccionar audio
Seleccionar un rango arrastrandoEl modo estándar para seleccionar un rango en la ventana de onda es hacer clic y arrastrar.
Si arrastra hasta el extremo izquierdo o derecho de la ventana de onda, se desplazaautomáticamente, lo cual le permite seleccionar secciones más grandes de lo que se muestraen la ventana de onda. La velocidad del desplazamiento depende de la distancia que haya conrespecto al extremo de la ventana de onda.
Selección del rango de audio en un archivo de audioPuede editar, procesar o reproducir selecciones de un archivo de audio.
● Para acceder a las opciones de selección de rango de audio, en el Editor de audio,seleccione la pestaña Editar.
Las siguientes opciones de selección están disponibles en la sección Selección de tiempo:
TodoSelecciona la forma de onda entera.
ConmutarActiva/Desactiva el rango de selección.
ExtenderAbre un menú donde puede seleccionar las opciones siguientes:
● Extender al inicio del archivo extiende la selección hasta el inicio del archivode audio. Si no hay ninguna selección, se crea una desde la posición del cursorde edición.
● Extender al final del archivo extiende la selección hasta el final del archivo deaudio. Si no hay ninguna selección, se crea una desde la posición del cursor deedición.
● Extender al marcador anterior extiende el extremo izquierdo de la selecciónal marcador más cercano hacia la izquierda o hacia el inicio del archivo deaudio. Si no hay ninguna selección, se extiende una hasta la posición delcursor de edición.
● Extender al marcador siguiente extiende el extremo derecho de la selecciónal marcador más cercano hacia la derecha o hacia el final del archivo de audio.Si no hay ninguna selección, se extiende una hasta la posición del siguientemarcador.
● Extender al cursor extiende la selección hasta la posición del cursor deedición.
● Desde el inicio del archivo hasta el cursor selecciona el rango entre el iniciodel archivo de audio y la posición del cursor de edición.
● Desde el cursor hasta el final del archivo selecciona el rango entre laposición del cursor de edición y el final del archivo de audio.
● Desde el cursor hasta el marcador anterior selecciona el rango entre laposición del cursor de edición y el marcador previo o el inicio del archivo deaudio.
● Desde el cursor hasta el marcador siguiente selecciona el rango entre laposición del cursor de edición y el marcador siguiente o el final del archivo deaudio.
● Desde la posición de reproducción hasta el final del archivo crea un rangode selección a partir de la posición de reproducción hasta el final del archivode audio. Si no se está reproduciendo, se utiliza la posición del cursor deedición.
18

Conceptos de WaveLab LESeleccionar audio
● Desde la posición de reproducción hasta el inicio del archivo crea un rangode selección a partir de la posición de reproducción hasta el inicio del archivode audio. Si no se está reproduciendo, se utiliza la posición del cursor deedición.
● Doblar duración de selección dobla la duración del rango de selección actual.
● Dividir por dos la duración de selección divide por la mitad la duración delrango de selección actual.
CanalesAbre un menú donde puede seleccionar las opciones siguientes:
● Extender a todos los canales extiende el rango de selección actual a todoslos canales.
● Solo canal izquierdo reduce el rango de selección actual a solo el canalizquierdo.
● Solo canal derecho reduce el rango de selección actual a solo el canalderecho.
RegionesAbre un menú donde puede seleccionar la siguiente opción:
● Región genérica selecciona el rango entre los dos marcadores genéricos querodean al cursor de edición.
Seleccionar en archivos estéreoSi trabaja con material estéreo en el Editor de audio, puede aplicar una operación solo a uncanal, o bien a todo el material estéreo.
El canal que se selecciona al hacer clic y arrastrar en la ventana de onda depende de la posicióndel cursor del ratón. La forma del puntero indica a qué canal afectará la selección.
Están disponibles las siguientes formas de puntero:
Seleccionar canal izquierdo
Al hacer clic en la mitad superior del canal izquierdo se selecciona el canal izquierdo.
Seleccionar ambos canales
Al hacer clic en el área central entre el canal izquierdo y el derecho se seleccionanambos canales.
Seleccionar canal derecho
Al hacer clic en la mitad inferior del canal derecho se selecciona el canal derecho.
Cambiar la selección entre canalesPuede cambiar la selección de canal que ha realizado para un canal a todos los canales o cambiarla selección al otro canal.
PROCEDIMIENTO
1. En la ventana de onda del Editor de audio, seleccione un rango.
2. Seleccione la pestaña Editar.
3. En la sección de Selección de tiempo, haga clic en Canales y seleccione una de lassiguientes opciones:
19

Conceptos de WaveLab LESeleccionar audio
● Extender a todos los canales● Solo canal izquierdo● Solo canal derecho
Puede pulsar Tab para cambiar entre diferentes selecciones de canal.
Seleccionar en la vista general del editor de audioLos rangos que selecciona en la vista general del Editor de audio también se aplican a la vistaprincipal.
PROCEDIMIENTO
● En la ventana de onda del Editor de audio, mantenga pulsado Ctrl/Cmd y haga clic yarrastre en la vista general.
Mover un rango de selecciónSi un rango de selección tiene la duración correcta pero se encuentra en una posicióninadecuada, puede moverlo.
PROCEDIMIENTO
1. En la ventana de la onda, mantenga pulsadas las teclas Ctrl/Cmd-Mayús.
2. Haga clic en el centro de la selección y arrastre a la izquierda/derecha.
Extender y reducir la selecciónPuede redimensionar un rango de selección en la ventana de onda.
Existen diferentes modos de extender o reducir la selección:
● Seleccione un rango, pulse Mayús y haga clic fuera del rango de selección, y arrastrehacia la izquierda/derecha, o haga clic y arrastre los bordes del rango de selección hacia laizquierda/derecha.
● Para extender la selección al límite anterior/siguiente (marcador o inicio/final del archivo),pulse Mayús y haga doble clic en el área no seleccionada entre los límites.
Extender y reducir la selección con las teclas del cursor● Para mover el inicio/final de una selección en la ventana de onda a la izquierda/derecha,
mantenga pulsado Mayús y pulse las teclas de cursor izquierda/derecha. Para moverlo enpasos más grandes, pulse las teclas Re Pág/Av Pág.
● Para extender una selección al límite anterior/siguiente en la ventana de onda (marcador oinicio/final del archivo de audio), mantenga pulsada Ctrl/Cmd+Mayús y pulse las teclas decursor izquierda/derecha.
Eliminar seleccionesExisten varias opciones para eliminar un rango seleccionado.
Editor de audio
Se pueden encontrar las siguientes opciones en la pestaña Editar de la sección Corte.
20

Conceptos de WaveLab LEDeslizadores
RecortarElimina los datos de fuera de la selección.
BorrarElimina la selección. El audio a la derecha de la selección se mueve a la izquierdapara rellenar el hueco.
Ventana de montaje de audio
Se puede encontrar la siguiente opción en la pestaña Editar de la sección Borrado.
Suprimir clip seleccionadoBorra el clip seleccionado.
DeslizadoresEn distintos lugares de WaveLab LE, hay disponibles controles de deslizadores para cambiar losparámetros. Existen varios modos de cambiar el valor de un deslizador.
● Coloque el ratón sobre el deslizador y utilice la rueda del ratón sin hacer clic. Mantengapulsada la tecla Ctrl/Cmd mientras utiliza la rueda del ratón para desplazarse conmayor rapidez. Este modificador se aplica también a las ruedas de zoom. Para mover undeslizador, haga clic en él y arrástrelo.
● Para mover la manecilla del deslizador a una posición, haga clic en él en cualquierposición.
● Para mover la manecilla del deslizador en pasos más pequeños, haga clic derechoo clic izquierdo bajo la manecilla. Mantenga pulsado el botón del ratón para pasarautomáticamente hasta el valor siguiente.
● Para restablecer el valor predeterminado del deslizador, si está disponible, pulse Ctrl/Cmd- y haga clic en el deslizador, o haga clic utilizando el tercer botón del ratón, o bienhaga doble clic en la manecilla.
Renombrar elementos en tablasPuede cambiar el nombre de los elementos de tablas en las ventanas Marcadores y Clips.
● Para renombrar un elemento, haga doble clic en él o selecciónelo y pulse Retorno; acontinuación, escriba el nuevo nombre.
● Para renombrar el elemento anterior o siguiente, pulse Flecha arriba o Flecha abajo. Deeste modo, moverá el foco al elemento anterior o siguiente, sin salir del modo de edición.
Explorador de archivosLa ventana del Explorador de archivos le permite buscar archivos desde dentro de WaveLab LE.El Modo Repr. auto. es útil para agilizar el proceso de escucha de archivos de sonido.
La ventana del Explorador de archivos le proporciona todas las funciones de búsquedaestándar. Le ofrece controles adicionales para escuchar archivos de audio y cualquier regióndefinida por marcadores. Puede usarlo para abrir o insertar archivos arrastrándolos a otraubicación.
También puede optar por ver únicamente tipos específicos de archivos.
Ventana Explorador de archivosEn esta ventana, puede explorar los archivos y abrirlos en WaveLab LE.
21

Conceptos de WaveLab LEExplorador de archivos
● Para abrir la ventana Explorador de archivos, seleccione Ventanas de herramientas >Explorador de archivos.
Atrás/Adelante/Directorio principalLe permite navegar por la lista y la jerarquía de archivos.
UbicaciónEste menú le permite seleccionar una ubicación de archivo y enumera lasubicaciones que se han utilizado recientemente.
Modo Repr. auto.Inicia la reproducción del archivo seleccionado automáticamente.
Reproducir archivo de audio seleccionadoReproduce el archivo de audio seleccionado.
BuscarSi este botón está activado, puede introducir texto en el campo de búsqueda.
Lista de tipo de archivoLe permite seleccionar qué tipo de archivo y formato de archivo se mostrará.
Árbol de carpetasMuestra las carpetas que están disponibles en su ordenador.
Carpetas favoritasPuede añadir sus carpetas favoritas arrastrándolas desde el árbol de carpetas. Cadatipo de archivo tiene su propia carpeta favorita.
Lista de archivosMuestra la siguiente información acerca de cada archivo:
● Nombre muestra el nombre del archivo de audio.
● Tamaño muestra el tamaño del archivo de audio.
● Tipo muestra el tipo del archivo de audio.
● Fecha modif. muestra la fecha en la que se grabó el archivo de audio porúltima vez.
● Frecuencia de muestreo muestra la frecuencia de muestreo en Hz.
● Bits muestra la precisión de muestras en bits. «32F» quiere decir 32 bitsflotantes y «64F» quiere decir 64 bits flotantes.
● Tasa de bits muestra tasa de bits en kbps.
● Duración muestra la duración del archivo de audio.
● Canales muestra el número de canales.
22

Conceptos de WaveLab LEArchivos de picos
Crear carpetaLe permite crear una nueva carpeta. Haga clic derecho en la lista de archivos yseleccione Crear carpeta.
Regiones de audioSi el archivo seleccionado contiene marcadores de región, las regiones se muestranen la sección de Regiones de audio. Puede arrastrar regiones hasta una pista.
VÍNCULOS RELACIONADOSPestaña Carpetas en la página 53
Archivos de picosWaveLab LE crea un archivo de picos (extensión .gpk) automáticamente cada vez que semodifica o abre un archivo de audio en WaveLab LE por primera vez. El archivo de picos contieneinformación sobre la forma de onda y determina cómo se dibuja en la ventana de la onda o delmontaje.
Los archivos de picos aceleran el tiempo que se necesita para dibujar la forma de ondacorrespondiente. De forma predeterminada, el archivo de picos se guarda en la misma ubicaciónque el archivo de audio.
Reconstruir visores de picosNormalmente, los archivos de picos se actualizan automáticamente cuando la fecha del archivode picos es más antigua que la del archivo de audio. Sin embargo, puede suceder que lafecha del archivo de audio no se actualice automáticamente. En este caso, puede forzar unareconstrucción del archivo de pico.
PROCEDIMIENTO
1. En el Editor de audio, seleccione la pestaña Ver.
2. En la sección Picos, haga clic en Reconstruir visor.
Precisión de procesadoWaveLab LE puede cargar muestras en muchos formatos pero las procesa internamente comomuestras de 64 bits flotantes.
El mezclado dentro de WaveLab LE también se hace en 64 bits flotantes. Las muestras PCM de 32bits también se pueden transferir a 64 bits flotantes y viceversa.
Los plug-ins se procesan en 64 bits flotantes por defecto. También puede establecer elprocesado de plug-ins a 32 bits flotantes.
Puede configurar la precisión de procesado para plug-ins y para archivos temporales en lapestaña Audio de las Preferencias globales.
NOTA
El procesado de 64 bits flotantes significa que tendrá doble precisión pero que el tiempo deprocesado será un poco mayor que con 32 bits flotantes.
Los archivos temporales de 64 bits flotantes tienen doble precisión pero se necesita más tiempopara leerlos o escribirlos que los de 32 bits flotantes, y su tamaño es el doble de grande.
23

Conceptos de WaveLab LEPrecisión de procesado
VÍNCULOS RELACIONADOSArchivos temporales en la página 52Pestaña Audio en la página 167
24

Ventana Espacio de trabajo
La ventana Espacio de trabajo le proporciona un entorno de edición y reproducción para cadatipo de archivo en particular. Cada entorno contiene funciones que están diseñadas para elpropósito específico de cada tipo de archivo.
● Editor de audio para ver y editar archivos de audio.
● Ventana Montaje de audio para ensamblar y editar montajes de audio.
● Editor de podcast para preparar y subir podcasts.
La ventana Espacio de trabajo es altamente personalizable para que encaje bien con su formade trabajar.
Elementos de la ventana de espacio de trabajo
La ventana Espacio de trabajo contiene los siguientes elementos:
● Una barra de menús
● Grupos de pestañas para alojar los archivos que se editarán. Puede mover el contenido deuna pestaña a otra pestaña, crear una nueva pestaña vacía, mostrar la ruta de archivo yacceder a otras funciones haciendo clic derecho.
● Un conjunto de ventanas de herramientas. Las herramientas disponibles dependen deltipo de archivo con el que está trabajando. Las ventanas de herramientas se puedenactivar/desactivar individualmente.
Editor de audioEl Editor de audio le proporciona herramientas y funciones para la edición de audio conprecisión de muestras.
El Editor de audio incluye varias herramientas de medición.
La forma de onda ofrece una representación gráfica del archivo de audio, y permite ver,reproducir y editar el archivo.
VÍNCULOS RELACIONADOSEditar archivos de audio en la página 61
Montaje de audioEn el Montaje de audio, puede reunir clips de audio en un montaje. Puede organizar, editar yreproducir clips en pistas estéreo o mono.
Puede colocar cualquier número de clips en una pista de audio. Un clip contiene una referencia aun archivo de audio de origen del disco duro, así como las posiciones inicial y final en el archivo.
La ventana de montaje muestra una representación gráfica de los clips en las pistas. En ella,puede ver, reproducir y editar las pistas y los clips.
25

Ventana Espacio de trabajoEditor de podcast
VÍNCULOS RELACIONADOSMontaje de audio en la página 97
Editor de podcastEn el Editor de podcast, puede ensamblar, definir y publicar podcasts en internet.
VÍNCULOS RELACIONADOSPodcasts en la página 152
Pestaña ArchivoLa pestaña Archivo es el centro de control de WaveLab LE. Aquí puede guardar, abrir, renderizar,importar y exportar archivos. También le da información detallada acerca de sus archivos y lepermite configurar las preferencias de WaveLab LE.
InfoProporciona información acerca del archivo activo y le permite editar laspropiedades de audio de archivos de audio y montajes de audio.
NuevoLe permite crear un archivo de audio, un montaje de audio, o un podcast.
AbrirLe permite abrir archivos de audio, montajes de audio, o podcasts.También puede abrir archivos que previamente haya copiado al portapapeles en elExplorador de archivos/Finder de macOS.
ImportarLe permite importar archivos de audio a un montaje de audio y pistas de CD de audiodesde un CD de audio.
26

Ventana Espacio de trabajoPestaña Info
Guardar comoLe permite guardar el archivo activo o el proyecto. Puede especificar el nombre, elformato de archivo, y la ubicación. También puede guardar una copia del archivoactivo.
Guardar todoLe permite guardar todos los archivos cambiados de su proyecto a la vez. La lista dearchivos le da una visión general de todos los archivos que se han cambiado.Puede usar el filtro para mostrar todos los archivos cambiados, solo los archivos deaudio, o solo los montajes de audio.
ExportarLe permite renderizar el archivo activo y subir el archivo de audio a SoundCloud.
PreferenciasLe permite ver y cambiar las preferencias de WaveLab LE. Puede configurar laspreferencias de las siguientes partes de WaveLab LE:
● Global
● Conexiones de Audio
● Atajos
● Plug-ins
● Dispositivos remotos
● Carpetas
● Archivos de audio
● Montajes de audio
VÍNCULOS RELACIONADOSPestaña Info en la página 27Configurar WaveLab LE en la página 166
Pestaña InfoLa pestaña Info le proporciona información sobre el archivo activo y le permite editar laspropiedades de audio de archivos de audio y montajes de audio.
● Para abrir la pestaña Info, seleccione la pestaña Archivo, y haga clic en Info.
27

Ventana Espacio de trabajoPestaña Info
Dependiendo del archivo seleccionado, están disponibles diferentes informaciones y opciones.
NombreMuestra el nombre, extensión de archivo, y ubicación del archivo activo. Puede editarestos atributos.
Propiedades de archivoMuestra el tamaño, fecha, y el formato del archivo activo.
Propiedades de audioPara archivos de audio, muestra la profundidad de bits, canales, y frecuencia demuestreo del archivo activo.Para montajes de audio, esto muestra el modo, canales y frecuencia de muestreo delarchivo activo.Puede editar estos atributos.
MetadatosMuestra los metadatos del archivo activo.
Copiar al portapapelesAbre un menú desde el que puede seleccionar qué información del archivo activodesea copiar al portapapeles.
Abrir en Explorador de archivos/Finder de macOSEsta opción abre el Explorador de archivos/Finder de macOS para mostrar laubicación del archivo activo.
BorrarElimina el archivo activo.
28

Ventana Espacio de trabajoVentanas de herramientas
Ventanas de herramientasEn WaveLab LE hay disponibles varias ventanas de herramientas que permiten ver, analizar yeditar el archivo activo.
Generalmente, el contenido de una ventana de herramientas se sincroniza con el archivoactivo, con excepción de los medidores de audio que muestran el archivo de audio que se estáreproduciendo. Las ventanas de herramientas se pueden acoplar y desacoplar, así como guardaren las disposiciones personalizadas. Algunas ventanas de herramientas solo están disponiblespara tipos de archivos específicos.
Es posible acceder a las ventanas de herramientas desde el menú Ventanas de herramientas.
Abrir y cerrar ventana de herramientasPuede cerrar todas las ventanas de herramientas que no necesite para el proyecto.
● Para abrir una ventana de herramientas, seleccione Ventanas de herramientas yseleccione una ventana de herramientas.
● Para cerrar una ventana de herramientas anclada, haga clic derecho en la pestaña de laventana de herramientas y seleccione Ocultar.
● Para cerrar una ventana de herramientas no anclada, haga clic en su botón X.
Ventanas autodeslizantesLas ventanas autodeslizantes se ocultan en el marco de la ventana del Espacio de trabajo.Cuando pone el puntero del ratón sobre el nombre de la ventana, la ventana se desliza haciafuera. Se oculta de nuevo cuando hace clic en cualquier lugar.
Pestaña de ventana autodeslizante
Una ventana autodeslizante abierta
Anclar y desanclar ventanas de herramientas y ventanas demedidores
Las ventanas de herramientas y de medidores se pueden utilizar como ventanas ancladas, comoventanas flotantes, o como ventanas autodeslizantes. Puede arrastrar libremente las ventanas yanclarlas en varios lugares.
29

Ventana Espacio de trabajoAnclar y desanclar ventanas de herramientas y ventanas de medidores
● Para desanclar una ventana de herramientas o de medidores, arrastre la pestañacorrespondiente hasta otra posición.Ahora la ventana de herramientas o de medidores es una ventana flotante que se puedemover con total libertad.
● Para anclar una ventana de herramientas o de medidores, haga clic y mantenga sobrela barra de título, o haga clic en el botón Opciones a la derecha de la barra de título yseleccione Anclar grupo de pestañas en otro sitio.Los símbolos amarillos indican ubicaciones para las ventanas ancladas, los símbolos rosasindican ubicaciones para las ventanas autodeslizantes. Arrastre la ventana hasta una delas ubicaciones.
● Para anclar una ventana de herramientas o medidores flotante a su última posición deanclaje, haga clic en el botón Opciones a la derecha de la barra de título y seleccioneAnclar a última posición de nuevo.
VÍNCULOS RELACIONADOSVentanas autodeslizantes en la página 29
30

Ventana Espacio de trabajoBarra de comandos
Barra de comandosLa barra de comandos de ventanas de archivos le permite crear, abrir y guardar archivos, ydeshacer/rehacer cambios. También puede usar el campo de texto para buscar rápidamente yacceder a archivos abiertos, y para disparar palabras clave.
NuevoLe permite crear un archivo de audio, un montaje de audio, o un podcast.
AbrirLe permite abrir un archivo de audio, un montaje de audio, o un podcast.
GuardarGuarda el archivo activo.
Guardar comoLe permite guardar el archivo activo. Puede especificar el nombre, el formato dearchivo, y la ubicación. También puede guardar una copia del archivo activo.
DeshacerLe permite deshacer cambios.
RehacerLe permite rehacer cambios que fueron deshechos.
Navegar hacia atrás/Navegar hacia adelanteEn el Editor de audio y en la ventana del Montaje de audio, esta opción le permitenavegar a la anterior/siguiente posición del cursor, factor de zoom, o rango deselección sin deshacer/rehacer la operación de edición.
Personalizar barra de comandosLe permite seleccionar los botones que quiere mostrar en la barra de comandos.
Maximizar ventanaMaximiza la ventana. Para restaurar el tamaño de la ventana, haga clic en el botónde nuevo.
Opciones de disposiciónLe permite determinar la posición de la barra de comandos y de la barra detransporte.
Barra de estadoLa barra de estado de la parte inferior de la pantalla del Editor de audio y de la ventana Montajede audio muestra información sobre la ventana activa con las unidades especificadas en lasreglas.
La información que se muestra en la barra de estado se actualiza en función de la posición delcursor y de la selección de audio que haya realizado.
31

Ventana Espacio de trabajoMenús contextuales
Tiempo/nivel (dB)Muestra el tiempo del archivo de audio en la posición del cursor del ratón. En elEditor de audio, también muestra el nivel.El valor entre paréntesis muestra el tiempo desde la posición del cursor de ediciónhasta la posición de cursor del ratón.
Información de audio en posición del cursorMuestra el tiempo en la posición del cursor de edición. Esta información cambia simueve la posición del cursor.
● Para definir la posición del cursor, haga clic en el campo Información deaudio en cursor de edición para abrir el diálogo Posición del cursor.
● Para poner el foco en la posición del cursor, haga clic derecho en el campoInformación de audio en cursor de edición.
Indicador de selección de audio (editor de audio)/Indicador de rango de audio(montaje de audio)
En el Editor de audio, esto muestra la duración de la selección actual, o la duracióntotal del archivo de audio si no hay ninguna selección.En la ventana Montaje de audio, esto muestra la duración de la selección de audio sihay un clip seleccionado, o el tamaño del montaje de audio.Si ha hecho zoom acercándose, puede hacer clic derecho en el indicador paramostrar el rango de audio seleccionado, el clip activo, o todo el archivo. Haga clic enel indicador para abrir el diálogo Rango de audio, donde puede definir o ajustar unaselección.
Indicador de zoomMuestra el factor de zoom actual.
● Para abrir un menú emergente que le permite realizar ajustes de zoomadicionales, haga clic en el indicador.
● Para abrir el diálogo Factor de zoom, que le permite editar el factor de zoom,haga clic derecho en el indicador.
Propiedades de archivo de audio/Propiedades de montaje de audioEn el Editor de audio, esto muestra la profundidad de bits y la frecuencia demuestreo. También indica si el archivo de audio es mono o estéreo. Haga clic en elindicador para abrir el diálogo Propiedades de audio.En la ventana Montaje de audio, esto muestra la frecuencia de muestreo delmontaje de audio. Haga clic en el indicador para abrir el diálogo de Frecuencia demuestreo.
Bypass Sección MasterSi esta opción está desactivada, se ignora la Sección Master durante lareproducción. Sin embargo, la renderización todavía tiene en cuenta todos los plug-ins.
Información de fondoLa barra de estado muestra el progreso de algunas operaciones de fondo, como larenderización de un efecto. La operación se puede pausar o cancelar utilizando losbotones correspondientes.
Menús contextualesExisten varios menús contextuales disponibles desde cualquier lugar de WaveLab LE. Estosmenús agrupan los comandos y/u opciones específicos de la ventana activa.
32

Ventana Espacio de trabajoRegla de tiempo y regla de nivel
Los menús contextuales aparecen si hace clic derecho en áreas específicas y es útil para acelerarsu flujo de trabajo.
Por ejemplo, haga clic derecho sobre una pestaña de archivo para abrir un menú contextual conopciones de archivo. Al hacer clic derecho sobre la regla de la ventana de forma de onda apareceel menú contextual Regla de tiempo, que le permite acceder a varias opciones con las que podrácambiar el formato de visualización de la regla de tiempo.
Puede encontrar la mayoría de comandos de menús contextuales en las pestañas, en la ventanade archivos y en los menús principales, pero algunos comandos solo están disponibles en menúscontextuales. Si busca una función, haga clic derecho sobre la ventana de trabajo actual paracomprobar si dispone de un menú contextual.
Menú contextual en la ventana de montaje
Regla de tiempo y regla de nivelEn el Editor de audio puede mostrar una regla de tiempo y una regla de nivel en la ventana deonda. En la ventana Montaje de audio puede mostrar una regla de tiempo en la ventana delmontaje.
También puede determinar qué unidades de tiempo y nivel mostrarán las reglas.
Regla de tiempo
Regla de nivel (solo Editor de audio)
33

Ventana Espacio de trabajoRegla de tiempo y regla de nivel
Opciones de la regla de tiempo y la regla de nivelPuede especificar los formatos de tiempo y nivel (amplitud) para cada regla en cada ventana deonda y los formatos de tiempo para cada regla en la ventana del montaje por separado. Paraello, haga clic derecho en la regla y seleccione un formato en el menú emergente.
Menú Regla de tiempoCódigo de tiempo
Muestra fotogramas por segundo para varios tipos de código de tiempo SMPTE ypara la resolución de CD.Puede especificar el tipo de código de tiempo en el diálogo Formato de tiempo.
RelojMuestra las unidades de tiempo.
MuestrasMuestra las posiciones como número de muestras. El número de muestras porsegundo depende de la frecuencia de muestreo del archivo de audio. Por ejemplo, a44,1 kHz, hay 44 100 muestras por segundo.
Compases y tiemposMuestra los compases y tiempos.
Tamaño de archivo (solo editor de audio)Muestra las posiciones en megabytes. Los decimales representan kilobytes (KB).
Mostrar rejilla (solo ventana de montaje de audio)Muestra líneas verticales en la ventana del montaje, alineadas con las marcas de laregla de tiempo.
Formato de tiempoAbre el diálogo Formato de tiempo, que le permite editar el aspecto de los formatosde la regla de tiempo.
Guardar ajustes actuales como por defectoSi esta opción está activada, la regla de tiempo utiliza el formato de tiempo actual entodas las ventanas de onda o montaje nuevas.
Ajustar origen de regla al inicio del archivoSi esta opción está activada, la posición de cero de la regla se establece en el inicio dela primera muestra.
Ajustar origen de regla al cursorSi esta opción está activada, la posición de cero de la regla se establece en la posiciónactual del cursor de edición.
VÍNCULOS RELACIONADOSDiálogo Formato de tiempo en la página 35
Menú Regla de nivel (solo editor de audio)dB
Establece el formato de nivel en decibelios.
+-100 %Establece el formato de nivel como porcentaje.
34

Ventana Espacio de trabajoRegla de tiempo y regla de nivel
Normalizado +1 / -1Define el formato de nivel como una gradación correspondiente a audio de 64 bitsflotantes.
Rango 16-bitDefine el formato de nivel como una gradación correspondiente a audio de 16 bits.
Rango 24-bitDefine el formato de nivel como una gradación correspondiente a audio en 24 bits.
Guardar ajustes actuales como por defectoSi esta opción está activada, la regla de nivel utiliza el formato de nivel actual entodas las ventanas de onda nuevas.
Trabajar con una visualización basada en un indicadorSi el material de trabajo se basa en un tempo, puede seleccionar el formato de indicadorde compás (compases, tiempos y tics) en la leyenda de la regla. Esto hace que sea más fácilencontrar los puntos de corte que presentan alguna relación musical.
PROCEDIMIENTO
1. En la ventana de onda o de montaje, haga clic con el botón derecho en la regla de tiempo yseleccione Compases y tiempos.
2. Haga clic derecho en la regla de tiempo y seleccione Formato de tiempo.
3. En la pestaña Indicador, defina valores para Unidad de tiempo y Tempo oportunos parael archivo de audio.
4. Ajuste Tics por negra a un valor numérico con el que se sienta a gusto.Por ejemplo, este puede ser el mismo valor utilizado en el secuenciador MIDI.
5. Haga clic en Aceptar.
Ajustar la posición del cursor de ediciónMuchas operaciones, como la reproducción y la selección, dependen de la posición actual delcursor de edición. Por ejemplo, la reproducción suele empezar en la posición del cursor deedición. La posición actual del cursor de edición se indica con una línea vertical intermitente.
Hay varias maneras de mover el cursor de edición:
● Hacer clic en algún espacio de la ventana de onda, la ventana de montaje o en la reglade tiempo. Si se ha realizado una selección, hacer clic en la regla de tiempo para evitarcancelar la selección.
● Hacer clic y arrastrar la regla de tiempo.
● Utilizar los controles de transporte.
● En el Editor de audio y la ventana del Montaje de audio, seleccione la pestaña Ver y uselas opciones en la sección Cursor.
● Utilizar las teclas de cursor.
● Hacer doble clic sobre un marcador.
Diálogo Formato de tiempoEn este diálogo puede personalizar el formato de tiempo de la regla. El formato del tiempo de laregla también se utiliza en distintos campos de tiempo, por ejemplo, en la barra de estado y enalgunos diálogos.
35

Ventana Espacio de trabajoRegla de tiempo y regla de nivel
● Para abrir el diálogo Formato de tiempo, haga clic derecho en la regla en el Editor deaudio o en la ventana de Montaje de audio, y seleccione Formato de tiempo.En el Editor de audio, puede establecer diferentes formatos de tiempo para el visorgeneral y el visor principal.
Pestaña Código de tiempo
En esta pestaña, puede configurar el aspecto del Código de tiempo.
Fotogramas por segundoLista tasas de fotogramas estándares. En el menú emergente, seleccione Otropara especificar una tasa de fotogramas personalizada. También puede elegir quéfotogramas o unidades se muestran.
Mostrar fotogramas absolutosMuestra el formato de tiempo como un número de frames, sin otros elementos detiempo.
Mostrar cuartos de fotogramasAñade el número de cuarto de frame al formato de tiempo.
Mostrar centésimas de fotogramasAñade el número de centésima de fotograma al formato de tiempo.
Mostrar unidadesAñade las unidades de tiempo al formato de tiempo de la regla.
Pestaña Reloj
En esta pestaña, puede configurar el aspecto de la opción Reloj.
Mostrar unidadesAñade las unidades de tiempo al formato de tiempo de la regla.
CompactoMuestra el tiempo sin indicadores de unidades.
Pestaña Indicador
En esta pestaña, puede configurar el aspecto de la opción Compases y tiempos.
Unidad de tiempoPermite editar la unidad de tiempo que se utiliza para mostrar el tiempo comonotación musical.
TempoPermite editar el tempo utilizado para mostrar el tiempo como notación musical.
36

Ventana Espacio de trabajoGestionar pestañas
Tics por negraLe permite editar el número de tics por negra. Se usan para mostrar los tiempos queson compatibles con su secuenciador.
Gestionar pestañasEn WaveLab LE, una pestaña es un contenedor de un archivo. Puede abrir varias pestañas,pero no puede haber más de una activa al mismo tiempo. Le menú contextual Pestañas tieneopciones relacionadas con pestañas.
Pestañas de archivos
Las siguientes opciones están disponibles cuando hace clic derecho en una pestaña de archivo.
Añadir aLe permite añadir el archivo activo a otro editor.
CerrarCierra la pestaña activa.
Cerrar todos menos esteCierra todos los archivos menos el archivo activo.
Cerrar todos los archivos de audioCierra todos los archivos de audio.
InfoMuestra información sobre el archivo activo.
Abrir en Explorador de archivos/Finder de macOSAbre el Explorador de archivos/Finder de macOS para mostrar la ubicación delarchivo.
Copiar al portapapelesAbre un menú desde el que puede seleccionar qué información del archivo deseacopiar al portapapeles.
Archivos recientesLe permite abrir archivos usados recientemente.
Activar el modo de pantalla completaPROCEDIMIENTO
● Seleccione Espacio de trabajo > Pantalla completa.
Reiniciar la disposición por defecto del espacio de trabajo
PROCEDIMIENTO
● Seleccione Espacio de trabajo > Reinicializar disposición por defecto.
37

Gestión del proyecto
Abrir archivosPROCEDIMIENTO
1. Seleccione Archivo > Abrir.
2. Seleccione el tipo de archivo que desea abrir.Por ejemplo, Archivo de audio.
3. Desde el explorador de archivos, seleccione el archivo que desea abrir.
4. Haga clic en Abrir.
Abrir archivos desde el portapapelesPuede abrir archivos en WaveLab LE que previamente haya copiado al portapapeles en elExplorador de archivos/Finder de macOS.
PROCEDIMIENTO
1. En el Explorador de archivos/Finder de macOS, copie los archivos que quiera abrir alportapapeles.
2. En WaveLab LE, seleccione Archivo > Abrir.
3. Haga clic en Abrir archivos desde portapapeles.
RESULTADOLos archivos se abren en nuevas pestañas de archivos.
Edición de valoresEn distintos lugares del programa, se pueden modificar los valores numéricos utilizando unacombinación de campos de texto y diales.
Los valores a veces están compuestos de varios elementos, por ejemplo, 12 mn 30 seg 120 ms. Esposible editar cada valor utilizando cualquiera de los métodos siguientes:
● Para cambiar un valor, haga clic en un campo de valor y escriba un nuevo valor, o haga clicen las flechas pequeñas del campo de valor.
● Para cambiar el valor de unidad en unidad, pulse las teclas Flecha izquierda y Flechaderecha.
● Para cambiar el valor en varias unidades. pulse las teclas Re Pág y Av Pág.
● Para cambiar el valor utilizando la rueda del ratón, coloque el cursor del ratón sobre unvalor y use la rueda del ratón, o use el dial AI de su controlador MIDI.
38

Gestión del proyectoOperaciones de arrastrar
● Para cambiar el valor con el ratón, haga clic en un valor y arrastre el ratón hacia arriba ohacia abajo.
● Para saltar a los valores máximo y mínimo, pulse las teclas Inicio y Fin.
● Para moverse de un elemento del valor a otro, pulse las teclas Flecha izquierda y Flechaderecha.
Operaciones de arrastrarWaveLab LE utiliza profusamente las técnicas de arrastrar y soltar para realizar variasoperaciones, algunas de las cuales solo se pueden realizar de esta forma. Aquí se denominanoperaciones de arrastrar.
● Para arrastrar un objeto, haga clic en un objeto, mantenga pulsado el botón del ratón yarrastre el objeto. Para soltar el objeto, deje de pulsar el botón.
Hay varios tipos de objetos que se pueden arrastrar entre varias ubicaciones de origen y destino,por ejemplo, archivos, texto, clips, elementos de una lista, y marcadores.
NOTA
También es posible arrastrar y soltar archivos desde WaveLab LE hasta Nuendo de Steinberg.
● Para reorganizar una pestaña dentro de su propio grupo de pestañas, arrástrelahorizontalmente. Para mover una pestaña a otra ventana, arrástrela verticalmente.
● Para abrir un archivo, arrástrelo desde la ventana Explorador de archivos de WaveLab LE,desde el explorador de archivos de su sistema operativo, o desde otra aplicación hasta labarra de pestañas.
● Para crear una copia de un archivo, arrastre su pestaña verticalmente a otra posición de labarra de pestañas, luego pulse Ctrl/Cmd y suelte el botón del ratón.
● Puede enganchar y desenganchar ventanas de herramientas y ventanas de medidoresarrastrando.
VÍNCULOS RELACIONADOSAnclar y desanclar ventanas de herramientas y ventanas de medidores en la página 29
Arrastrar en la ventana del editor de audio y del montaje de audio● Para insertar un archivo de audio en otro archivo de audio, arrastre la barra de título del
archivo hasta la forma de onda de otro archivo. También puede arrastrar un archivo deaudio desde la ventana Explorador de archivos, el explorador de archivos de su sistemaoperativo, o desde otra aplicación hasta el Editor de audio.
● Para mover un marcador, arrástrelo a otra posición sobre la regla de tiempo.
● Para crear una copia de un marcador, pulse Mayús y arrástrelo hasta otra posición dentrode la regla de tiempo.
● Para borrar un marcador, arrástrelo hacia arriba, fuera de la regla de tiempo.
● Para copiar una selección de audio, arrastre una región de audio seleccionada hasta elárea de la forma de onda del mismo archivo u otro.
● Para cambiar la extensión del rango de selección, coloque el cursor de edición al inicio/findel rango de selección y arrástrelo hacia la izquierda o la derecha.
● Para cambiar el cursor de edición sin perder la selección actual y forzarlo a la posición deun ancla, pulse Mayús y mueva el ratón cerca del cursor del montaje/archivo de audio. Laforma del cursor del ratón cambia y puede arrastrar el cursor de izquierda a derecha.
● Para mover el cursor de edición sin cambiar ni perder la selección actual, pulse Mayús,haga clic en el cursor de edición y arrástrelo hasta otra posición.
39

Gestión del proyectoAcciones de deshacer y rehacer
● Para desplazar la forma de onda horizontalmente, haga clic en la barra que está encimade la regla de tiempo y arrástrela hacia la izquierda o la derecha. Haga clic en la regla detiempo, mantenga pulsado el botón del ratón y arrastre a la izquierda o la derecha.
● Para crear un marcador genérico a partir de un texto seleccionado, arrastre el texto queha seleccionado en una aplicación externa hasta la regla de tiempo. Se utilizará este textocomo nombre del marcador.
● Para crear una copia estéreo de un archivo mono o una copia mezclada de un archivoestéreo, arrastre una pestaña a otra posición de la barra de pestañas, pulse Ctrl-Alt(Windows) o Opción-Ctrl (Mac) y suelte el botón del ratón.
Arrastrar en la ventana de podcast● Para reorganizar episodios en la lista de episodios, arrástrelos hasta otra posición.
Arrastrar en la Sección Master● Para cambiar el orden de procesamiento, arrastre los efectos de una ranura de efectos a
otra.
Acciones de deshacer y rehacerPuede deshacer y rehacer tantos pasos como necesite. La única limitación es el espaciodisponible en el disco.
Cuando se deshace o rehace una operación en la ventana del Editor de audio o el Montaje deaudio, se restablece el estado que tenían el factor de zoom, la posición del cursor, la posición dedesplazamiento, el estado de selección del clip y el rango de tiempo antes de la operación.
● Para deshacer o rehacer un paso, haga clic en Deshacer o Rehacer en la barra detítulo de la ventana del Editor de audio o del Montaje de audio.
Navegar hacia atrás y hacia adelanteEn archivos de audio y montajes de audio, puede navegar a la anterior/siguiente posición delcursor, factor de zoom, y rango de selección sin deshacer/rehacer la operación de edición.
● Para navegar hacia atrás y hacia adelante, haga clic en Navegar hacia atrás o Navegarhacia adelante en la barra de título del Editor de audio o de la ventana del Montajede audio.
ZoomAplicar zoom horizontal
● Cuando aleja al máximo, todo el archivo se ajusta a la ventana.
● Cuando acerca al máximo, cada muestra ocupa varios píxeles de la pantalla. Esto permiteeditar las formas de onda con precisión de muestra.
Aplicar zoom vertical
● Cuando aleja al máximo, la altura de la onda se ajusta a la ventana.
● A medida que va ampliando, la pantalla solo muestra parte de la altura total. La barra dedesplazamiento vertical permite ajustar la sección que se muestra. Compruebe en la reglaqué parte de la forma de onda se muestra en el visor.
40

Gestión del proyectoZoom
● Para optimizar el zoom vertical de la forma de onda, pulse Ctrl/Cmd, haga clic en la reglade tiempo, mantenga pulsado el botón del ratón, y arrastre el ratón hacia arriba o haciaabajo.
Nivel de zoom alto
● Cuando el nivel de zoom es muy alto, cada muestra se muestra con un paso y un punto.Los pasos muestran el estado digitalizado real, mientras que los puntos facilitan lavisualización de las muestras, especialmente las muestras de cero.
● La curva también representa una estimación de la señal reconstruida analógicamente paradar pistas sobre los picos reales.
Zoom en las secciones de vista principal y vista general (solo editor deaudio)
● Puede tener diferentes niveles de zoom en la sección de la vista principal y la vista general.En la vista general, un indicador de rango de la regla de tiempo indica la sección delarchivo que se muestra en la vista principal.
● Para ajustar el nivel de zoom, arrastre los bordes del indicador de rango.
● Para desplazarse por la vista principal, arrastre el indicador de rango. El indicador derango se encuentra en la parte superior del visor global.
● Para ajustar el nivel de zoom con la barra de desplazamiento, arrastre los bordes de esta.
Aplicar zoom mediante controlesTanto la vista principal como la general tienen controles de zoom horizontales y verticales.
41

Gestión del proyectoZoom
● Para aplicar zoom horizontalmente, haga clic en el control Zoom horizontal y arrastrehacia la izquierda o la derecha, o bien utilice la rueda del ratón.
● Para aplicar zoom verticalmente, haga clic en el control Zoom vertical y arrastre arriba oabajo, o bien utilice la rueda del ratón.
● Para alejarse por completo, haga doble clic en los controles de zoom.
Zoom usando la herramienta de zoomLa herramienta de Zoom se utiliza para ampliar una sección específica de la forma de onda paraque ocupe toda la ventana de onda. Solo está disponible en el Editor de audio.
Usar la herramienta de zoom en la vista principalLa selección que realiza en la vista principal de la ventana de la onda se amplía y ocupa toda lavista principal.
PROCEDIMIENTO
1. En el Editor de audio, seleccione la pestaña Ver.
2. En la sección Zoom, haga clic en Zoom.
3. En la vista principal de la ventana de la onda, haga clic y arrastre a la izquierda o laderecha, y suelte el botón del ratón.La parte seleccionada de la onda ahora ocupa toda la vista principal.
Usar la herramienta de zoom en la vista generalLa selección que realiza en la vista general de la ventana de la onda se muestra en la vistaprincipal.
PROCEDIMIENTO
● En la vista general de la ventana de la onda, haga clic y arrastre a la izquierda o la derecha,y suelte el botón del ratón.
RESULTADOEl rango seleccionado de la forma de onda se muestra en la vista principal.
Aplicar zoom mediante el ratónCon el ratón, puede cambiar el factor de zoom haciendo clic y arrastrando, o bien usando larueda del ratón.
● Para aplicar zoom horizontalmente, en la ventana de la onda o del montaje, coloque elcursor del ratón sobre la regla de tiempo, haga clic y arrastre arriba o abajo.
42

Gestión del proyectoZoom
● Para aplicar zoom horizontalmente mientras mantiene la posición del cursor, coloque elcursor del ratón sobre la regla de tiempo, pulse Mayús y arrastre arriba o abajo.Para ello también puede usar la rueda del ratón. Pulse Ctrl/Cmd-Mayús, apunte a laforma de onda, y use la rueda el ratón.
● Para hacer zoom horizontalmente alrededor de la posición del cursor del ratón usando larueda de del ratón, pulse Ctrl/Cmd, apunte a una forma de onda y use la rueda del ratón.
● Para hacer zoom horizontalmente alrededor de la posición del cursor de edición, pulseCtrl/Cmd-Mayús, apunte a la forma de onda, y use la rueda del ratón.
● Para hacer zoom verticalmente utilizando la rueda del ratón, pulse Mayús, apunte a unaforma de onda y use la rueda del ratón.
Solo en el editor de audio
● Para aplicar zoom verticalmente, en la ventana de la onda, coloque el cursor del ratónsobre la regla de tiempo, haga clic y arrastre a la izquierda o la derecha.
● Para restablecer el zoom vertical como 0 dB, haga doble clic en la regla de nivel.
● Para configurar el zoom vertical a su el mejor valor, es decir, para mostrar las muestrasmínimas y máximas actuales, asegúrese de que la regla de nivel esté establecida en 0 dB yhaga doble clic en la regla de nivel.
Aplicar zoom mediante el tecladoUn modo rápido de aplicar zoom en la ventana del montaje o la onda es utilizar las teclas deflecha del teclado del ordenador.
● Para aplicar zoom horizontalmente en la ventana de la onda o el montaje activa, pulseFlecha arriba o Flecha abajo.
● Para aplicar zoom verticalmente en la ventana de la onda o el montaje, mantenga pulsadoMayús y pulse Flecha arriba o Flecha abajo.
● Para aplicar zoom verticalmente para ajustar a la altura disponible, pulse Ctrl/Cmd-Mayús-Flecha arriba.
● Para alejar por completo, pulse Ctrl/Cmd-Flecha abajo.
● Para acercar por completo, pulse Ctrl/Cmd-Flecha arriba.
VÍNCULOS RELACIONADOSPreferencias globales en la página 166
Opciones de zoomLas opciones de zoom le permiten acceder rápidamente a varios ajustes de zoom.
Las opciones de zoom están disponibles en la ventana del Editor de audio y del Montaje deaudio, en la pestaña Ver, en la sección Zoom.
TiempoAbre un menú emergente que le permite ajustar el zoom para mostrar el rangode tiempo seleccionado. Zoom en 1:1 hace zoom para que un píxel de la pantallarepresente una muestra.Para editar el factor de zoom, haga clic en Editar factor de zoom. Esto abre eldiálogo Factor de zoom, donde puede editar los siguientes ajustes:
● Ajustar rango de tiempo le permite especificar el rango de tiempo que quieremostrar.
● Muestras por píxel le permite especificar cuántas muestras de audio sesumarizarán en cada punto de pantalla.
43

Gestión del proyectoZoom
● Píxeles por muestra le permite especificar cuántos píxeles se utilizan pararepresentar una única muestra de audio.
ZoomActiva la herramienta de Zoom que le permite hacer zoom sobre un rango detiempo.
Zoom selecciónAmplía la ventana para que la selección actual ocupe toda la ventana del montaje.
Mostrar clip entero (solo ventana del montaje de audio)Ajusta la vista para mostrar el clip en activo.
Ver todoMuestra el rango de audio entero.
MicroscopioAcerca al máximo.
Zoom acercándose (10x)/Zoom alejándose (10x)Se acerca/aleja en pasos grandes.
Zoom acercándose/Zoom alejándoseSe acerca/aleja en pasos pequeños.
NivelAjusta el zoom para que muestre únicamente las muestras por debajo del valor dedB seleccionado.
Optimizar zoom vertical (solo editor de audio)Cambia el factor de zoom vertical para que los picos se vean con claridad. Este ajustese realiza de acuerdo con la sección de la onda que está visible en la ventana de laonda o el montaje.
Reiniciar zoom a 0 dBAjusta el zoom para ver los niveles de audio hasta 0 dB.
Zoom acercándose vertical/Zoom alejándose verticalSe acerca/aleja para mostrar las formas de onda con un nivel menor/mayor.
Zoom en montajes de audioLas opciones de zoom de la ventana del Montaje de audio son similares a las del Editor deaudio. Sin embargo, hay opciones de zoom adicionales para las pistas.
Botones de zoom en el montaje de audioLos botones de zoom de la ventana del Montaje de audio le permiten aplicar presets de zoom.
● Para mostrar únicamente la pista seleccionada, o también las pistas que hay debajo oencima de ella, haga clic en los botones correspondientes.
44

Gestión del proyectoPresets
● Para configurar el ajuste de zoom para que encaje con los clips activos en un 25 %, 50 % o100 % del espacio disponible, haga clic en los botones correspondientes.
● Para seleccionar un área específica, haga clic en Ctrl/Cmd y arrastre el rectángulo sobrelas pistas y los clips que desee acercar.
Mostrar más o menos pistasEl número de pistas que se muestran en la ventana del Montaje de audio se puede cambiar conlos controles de zoom de la esquina inferior derecha de la ventana del montaje.
● Para ver más pistas, haga clic en el icono de lupa más pequeño.
● Para mostrar menos pistas, haga clic en el icono de lupa más grande.
● Para hacer que una sola pista se ajuste a toda la ventana del montaje, haga clic enun botón numerado en el área de control de la pista, y seleccione Zoom en el menúemergente.También puede hacer clic derecho en el área inferior de una pista y seleccionar Mostrarclip entero en el menú emergente.
PresetsPuede crear presets para guardar los ajustes utilizados habitualmente. WaveLab LE proporcionauna selección de presets de fábrica que se pueden utilizar en la mayoría de diálogos.
Puede guardar presets personalizados. La próxima vez que cargue el programa, los presets yaestarán disponibles.
Cada uno de los presets se guarda como un archivo. Los archivos de presets se pueden organizaren carpetas. La carpeta raíz del preset es diferente para cada tipo de preset y no se puedecambiar.
45

Gestión del proyectoPresets
Guardar un preset
PROCEDIMIENTO
1. Abra el diálogo que desee utilizar y modifique los parámetros.
2. Abra el menú emergente Presets y seleccione Guardar como.
3. Opcional: haga clic en el icono de carpeta e introduzca un nombre para la subcarpeta quequiera usar como ubicación para este preset.
4. Escriba un nombre.
5. Haga clic en Guardar.
Cargar presetsPara aplicar un preset guardado o un preset de fábrica a un diálogo o plug-in, debe cargar elpreset.
PROCEDIMIENTO
1. En el diálogo, abra el menú emergente Presets.
2. Seleccione el preset que desee aplicar.
Modificar un presetAquí puede modificar un preset y guardar los cambios.
PROCEDIMIENTO
1. Abra el diálogo que desee usar.
2. Cargue el preset que desee modificar.
3. Modifique los parámetros del diálogo.
4. Abra el menú emergente Presets y seleccione Guardar.
Borrar un preset
PROCEDIMIENTO
1. Abra el diálogo que desee usar.
2. Seleccione el preset que desee eliminar.
3. Abra el menú emergente Presets y seleccione Organizar presets.
4. En el Explorador de archivos/Finder de macOS, seleccione el archivo de preset que deseeborrar, y pulse Supr.
Guardar y restaurar presets temporalesAlgunos diálogos permiten guardar y cargar hasta cinco presets temporales. Es de utilidad sidesea probar y comparar distintos ajustes de una manera rápida.
Guardar presets temporalmente
PROCEDIMIENTO
1. Abra el diálogo que desee utilizar y defina los ajustes apropiados.
46

Gestión del proyectoPresets
2. Abra el menú emergente Presets.
3. En el submenú Almacenar temporalmente, seleccione una ranura.
Restaurar presets temporales
PROCEDIMIENTO
1. Abra el diálogo en que ha guardado un preset.
2. Abra el menú emergente Presets.
3. En el submenú Restaurar, seleccione un preset.
47

Operaciones de archivo
Archivos usados recientementeSe guardan en una lista todos los archivos usados recientemente en WaveLab LE. Es un modode acceder rápidamente a los proyectos recientes. Los archivos usados recientemente puedenabrirse desde el menú Archivo.
Abrir archivos usados recientemente
PROCEDIMIENTO
1. Seleccione Archivo > Abrir.
2. Seleccione el tipo de archivo que desea abrir.
3. Haga clic en Archivos recientes.
4. Opcional: use el campo Buscar para escribir el nombre del archivo que busca.
5. Seleccione el archivo que desea abrir.
6. Haga clic en Abrir.
Pestaña Archivos recientesEsta pestaña le permite ver y gestionar todos los archivos usados recientemente en WaveLabLE. Puede buscar archivos, abrir varios de ellos a la vez, y eliminar archivos individualmente oarchivos que no se pueden encontrar.
● Para abrir la pestaña Archivos recientes, seleccione Archivo > Abrir, seleccione uno delos tipos de archivo y haga clic en Archivos recientes.
Mostrar solo archivos creados por WaveLab LEMuestra únicamente los archivos que no se han abierto desde que WaveLab LE loscreó. Por ejemplo, un archivo renderizado mantiene su estado hasta que se abre.
Campo de búsquedaLe permite buscar texto en la columna Nombre o Ruta, dependiendo de quécolumna está seleccionada.
Eliminar archivos no existentesElimina aquellos archivos de la lista que no pueden encontrarse en el medio.
48

Operaciones de archivoGuardar y Guardar como
Eliminar archivos seleccionadosElimina todos los archivos seleccionados de la lista.
AbrirAbre los archivos seleccionados.
Filtrar por nombre los archivos usados recientementeEl campo de búsqueda de la pestaña Archivos recientes le permite filtrar la lista de archivos pornombre.
● Para especificar si se utiliza la columna Nombre o Ruta, haga clic en el encabezado de lacolumna Nombre o Ruta.
● Para buscar un archivo, introduzca el texto que desea buscar en el campo de búsqueda.
● Para cambiar el foco del campo de búsqueda a la lista de archivos utilizadosrecientemente, pulse Flecha abajo.
● Para cambiar el foco de la lista de archivos utilizados recientemente al campo debúsqueda, pulse Ctrl/Cmd-F.
Establecer la cantidad de archivos usados recientemente a mostrar
PROCEDIMIENTO
1. Seleccione Archivo > Preferencias > Global.
2. En la ventana Preferencias globales, seleccione la pestaña Visualización.
3. En la sección Historial, establezca el número máximo de elementos a listar en el menúArchivos recientes.
Guardar y Guardar como● Una vez guardado el archivo, seleccione Archivo > Guardar o pulse Ctrl/Cmd-S para
actualizar el archivo y hacer que los cambios sean permanentes.
● Si desea especificar un nombre, ubicación y/o formato de archivo nuevos, seleccioneArchivo > Guardar como.
NOTA
En el Editor de audio, todas las operaciones de guardado excepto Guardar copia borran elhistorial de deshacer. Esto significa que una vez que haya guardado, no podrá realizar lasoperaciones deshacer ni rehacer.
Colores de pestañasLa esquina colorada de las pestañas le da información sobre si un archivo se ha guardado o no.
BlancoEl archivo no se ha modificado.
Verde (solo editor de audio)El archivo utiliza un formato de archivo decodificado y se ha guardado.
RojoSe ha modificado el archivo y los cambios todavía no se han guardado.
49

Operaciones de archivoGuardar y Guardar como
Indicador de cambios sin guardarTras hacer cambios en un archivo, aparece un asterisco junto al nombre del archivo hasta que seguarda el archivo.
Guardar varios archivos a la vezPuede guardar a la vez todos o algunos de los archivos abiertos.
PROCEDIMIENTO
1. Abra la ventana Archivo y haga clic en Guardar todo.
2. Seleccione los archivos que desea guardar.
3. Haga clic en Guardar.
Guardar copias de archivosPuede guardar copias de archivos en los que está trabajando.
PROCEDIMIENTO
1. Seleccione Archivo > Guardar como.
2. Especifique un nombre y una ubicación.
3. Haga clic derecho en Guardar y seleccione Guardar copia.
Volver al archivo guardadoTiene la opción de revertir el archivo en que está trabajando a su estado anterior,correspondiente a la última vez que lo guardó. Esto deshace todos los cambios realizados en elarchivo desde la última vez que se ha guardado.
PROCEDIMIENTO
1. Seleccione Archivo > Abrir.
2. Seleccione el tipo de archivo que desea abrir.
3. Haga clic en Volver al archivo guardado.
4. En el diálogo de advertencia, haga clic en Sí para recuperar el estado que tenía el archivola última vez que se guardó.
RESULTADOSe carga desde el disco la última versión guardada del archivo.
Copias de seguridad automáticasPuede crear copias de seguridad automáticamente de sus archivos.
Por ejemplo, si selecciona Guardar como y especifica un nombre de archivo que ya está en usoen esa carpeta, se le preguntará si quiere reemplazar el archivo existente o reemplazar el archivoexistente y renombrar el archivo antiguo. Si hace clic en Reemplazar y conservar antiguo, elnombre de la copia de seguridad del archivo de audio se reemplazará por el nombre original,con la extensión .bak añadida al final.
50

Operaciones de archivoRenombrar archivos
Guardar montajes de audioLas operaciones de guardado para montajes de audio son las mismas que las de los archivos deaudio. Sin embargo, es importante recordar lo siguiente cuando guarde montajes de audio.
● Los archivos de montajes de audio solo contienen referencias a archivos de audio. Siquiere renombrar archivos de audio que están referenciados por montajes de audio,renombre los archivos de audio en la ventana Info del Editor de audio. Todas lasreferencias de clip se actualizan automáticamente.
● Si un montaje de audio contiene clips que hacen referencia a archivos de audio sin título,debe guardar estos archivos de audio antes de guardar el montaje de audio.
VÍNCULOS RELACIONADOSRenombrar archivos en la página 51Guardar y Guardar como en la página 49
Renombrar archivosPuede renombrar un archivo y actualizar todas sus referencias automáticamente. Por ejemplo,si renombra un archivo de audio llamado India a Sitar, todos los archivos abiertos que haganreferencia al archivo India se actualizarán para hacer referencia al archivo como Sitar.
Los archivos de audio, archivos de picos, y archivos de marcadores también se renombrarán deacuerdo con el cambio.
Renombrar archivosPREREQUISITOSi quiere renombrar un archivo que está referenciado por otros archivos, abra los archivos quehacen referencia al archivo que está a punto de renombrar en WaveLab LE.
PROCEDIMIENTO
1. Abra el archivo que desea renombrar.
2. Seleccione la pestaña Archivo.
3. Haga clic en Info.
4. En la sección Nombre, introduzca un nuevo nombre y/o una nueva ubicación de archivo.
5. Seleccione un sufijo de archivo en el menú desplegable.
6. Haga clic en Aplicar cambios.
Eliminar archivosPuede eliminar el archivo activo actualmente desde WaveLab LE.
PREREQUISITOEl archivo que desea eliminar no se copia en el portapapeles, no se pega en otro archivo que estáabierto ni se abre en otra aplicación.
PROCEDIMIENTO
1. Abra el archivo que desea eliminar.
2. Seleccione la pestaña Archivo.
3. Haga clic en Info.
51

Operaciones de archivoArchivos temporales
4. Haga clic en Borrar.
5. Haga clic en Aceptar.
RESULTADOSe elimina el archivo, así como sus archivos de picos y marcadores.
Archivos temporalesWaveLab LE crea archivos temporales para almacenar resultados intermedios del procesado dearchivos de audio y para las funciones de deshacer/rehacer. Puede especificar la ubicación enla que WaveLab LE guarda los archivos temporales y la precisión del procesado de los archivostemporales.
Por defecto, WaveLab LE crea archivos temporales en 32 bits flotantes. Use la opción 64 bitflotantes si quiere crear archivos de audio de 64 bits flotantes o archivos PCM de 32 bits.
NOTA
Los archivos temporales de 64 bits flotantes tienen doble precisión pero se necesita más tiempopara leerlos o escribirlos que los de 32 bits flotantes, y su tamaño es el doble de grande.
Puede cambiar la precisión del procesado de los archivos temporales con la opción Precisión deprocesado. Puede ajustar esta opción en las Preferencias globales de la pestaña Audio.
VÍNCULOS RELACIONADOSEspecificar carpetas en la página 52Pestaña Audio en la página 167
Carpetas de trabajo y carpetas de documentosWaveLab LE distingue entre dos tipos distintos de carpetas: las carpetas de trabajo y las carpetasde documentos.
● En las carpetas de trabajo, se guardan los archivos temporales.
● Las carpetas de documentos contienen archivos específicos de WaveLab LE, como porejemplo archivos de audio, montajes de audio, etc.
Especificar carpetasPuede especificar qué carpeta de documentos se debería abrir al efectuar una operación de abriro guardar. También puede especificar hasta tres carpetas de trabajo para archivos temporales.
PROCEDIMIENTO
1. Abra el archivo para el que quiere especificar carpetas.
2. Seleccione Archivo > Preferencias > Carpetas.
3. En la pestaña Carpetas, haga clic en el tipo de carpeta para la que quiere especificar unaubicación.
4. En el campo Carpeta, especifique una ubicación.
5. Opcional: según el tipo de carpeta que se seleccione, puede efectuar otros ajustes.
52

Operaciones de archivoCarpetas de trabajo y carpetas de documentos
Pestaña CarpetasEn esta pestaña puede especificar las carpetas de documentos y de trabajo predeterminadaspara cada tipo de archivo.
● Para abrir la pestaña Carpetas, seleccione Archivo > Preferencias > Carpetas.
En la lista de la izquierda, indique el tipo de carpeta para el que desea realizar ajustes.
Carpeta para archivos temporalesEspecifique una carpeta para guardar archivos temporales.
Archivos de acompañamientoEspecifique una carpeta para guardar archivos de acompañamientos, es decir,ajustes de visualización de archivos de audio.
Carpeta de cachéActive Usar carpeta de caché para archivos decodificados para especificar unacarpeta de almacenamiento temporal (caché). La carpeta de caché contiene losarchivos WAVE que se crean al trabajar con archivos en formatos comprimidos, porejemplo MP3. Para evitar que la carpeta de caché crezca indefinidamente, WaveLabLE comprueba la fecha de cada archivo en esta carpeta y borra los archivos creadosantes de un determinado número de días. Puede especificar el número de días con laopción Borrar archivos más antiguos que.Si Usar carpeta de caché para archivos decodificados está desactivada, losarchivos comprimidos se decodifican cada vez que se abren.
Archivo de audio - Abrir carpeta/Guardar carpetaLas carpetas predeterminadas de apertura y almacenamiento de archivos de audio.
Montaje de audio - Abrir carpeta/Guardar carpetaLas carpetas predeterminadas de apertura y almacenamiento de archivos demontaje de audio.
Los ajustes que aparecen en la parte derecha del diálogo varían en función del elementoseleccionado.
Carpeta actualEn este campo, se muestra la carpeta usada como predeterminada. Haga clic a laderecha del botón de la carpeta para acceder a una carpeta o bien para crear una.
Mantener última usadaUsa la última carpeta que usó para guardar o abrir archivos del tipo seleccionado.
53

Operaciones de archivoExportar a SoundCloud
Cambiar cuando cambie la carpeta de guardado/Cambiar cuando cambie la carpetade apertura
Actualiza la carpeta de apertura predeterminada cuando cambia la carpeta pordefecto de almacenamiento y viceversa. Active esta opción tanto para la carpeta dealmacenamiento como para la de apertura si quiere que un determinado tipo dearchivo use la misma carpeta para guardar y abrir este tipo de archivo.
Usar para explorador de archivosEn el Explorador de archivos, la carpeta no cambia cuando alterna entre tipos dearchivos por defecto.Si activa Usar para explorador de archivos y desactiva Mantener última usada, semuestra la ubicación de la carpeta que ha seleccionado en el campo Carpeta actualde cada tipo de archivo cuando alterna entre tipos de archivo en el Explorador dearchivos.Si activa Usar para explorador de archivos y Mantener última usada, se muestrala carpeta que ha seleccionado en el campo Carpeta actual de cada tipo de archivocuando selecciona un tipo de archivo por primera vez. Cuando navega a otra carpetaen el Explorador de archivos, se usa el comportamiento de Mantener últimausada. Es decir, se muestra la última carpeta usada para este tipo de archivo cuandoselecciona el tipo de archivo.Puede hacer estos ajustes para cada tipo de archivo de forma independiente.
Al reabrir la aplicación, volver a esta carpetaActive esta opción para restaurar una carpeta determinada cada vez queabra WaveLab LE. De este modo, cambios que se hagan en las carpetas dealmacenamiento o apertura solo son temporales y se restablecen al volver a abrirWaveLab LE.
Exportar a SoundCloudSoundCloud es una plataforma en línea que permite subir y compartir grabaciones de audio.Puede exportar un archivo de audio desde WaveLab LE hasta su cuenta de SoundCloud.
Si no tiene una cuenta de SoundCloud, visite www.soundcloud.com para registrarse.
PROCEDIMIENTO
1. Seleccione Archivo > Exportar.
2. Haga clic en Exportar a SoundCloud.
3. Cuando haya iniciado sesión en su cuenta de SoundCloud empezará la subida.
DESPUÉS DE COMPLETAR ESTA TAREAUna vez que haya subido el archivo de audio, puede editar los ajustes de privacidad y añadirmetadatos en SoundCloud.
Copiar información de audio al portapapelesPuede copiar información sobre el nombre y la ubicación del archivo de audio seleccionado,incluidos datos de selección y posición del cursor. Esta información se puede pegar en unaaplicación de texto externa.
Puede resultar útil para, por ejemplo, obtener datos exactos de rutas de archivo/selección alescribir un script.
54

Operaciones de archivoPoner el foco en el archivo actual
PROCEDIMIENTO
1. Haga clic en la pestaña Archivo.
2. Haga clic en Info.
3. Haga clic en Copiar al portapapeles y seleccione la información que quiera copiar alportapapeles.
Poner el foco en el archivo actualSi edita en una ventana flotante o una ventana de herramientas y desea volver a poner el foco enuna ventana de onda o de montaje, use la opción Poner foco en archivo actual.
PROCEDIMIENTO
● En cualquier ventana, pulse Ctrl/Cmd-F12 para poner el foco en la ventana de onda/montaje.
55

Reproducción
Este capítulo describe los métodos para controlar las funciones de reproducción y de transporte.
Barra de transporteCon esta barra de comandos puede controlar la reproducción de un archivo de audio o unmontaje de audio, moverse entre varias posiciones en el archivo o el montaje de audio, y abrir eldiálogo Grabación.
La barra de transporte está disponible en el Editor de audio y en la ventana del Montaje deaudio.
Mover el cursor al inicio de archivo/Mover el cursor al final de archivoMueve el cursor de edición al inicio/final del archivo.
Mover la posición de reproducción hacia atrás/Mover la posición de reproducciónhacia delante
Mueve la posición del cursor de edición a la izquierda/derecha. Si hace clic durante lareproducción, la reproducción salta a la nueva posición del cursor de edición.Para mover el cursor de edición al inicio/final del archivo, pulse Ctrl/Cmd y haga clicen los botones Mover la posición de reproducción hacia atrás/Mover la posiciónde reproducción hacia delante.Los anclajes de navegación le permiten mover el cursor de edición a posicionesespecíficas en el archivo de audio o montaje de audio. Haga clic derecho en losbotones Mover la posición de reproducción hacia atrás/Mover la posiciónde reproducción hacia delante para abrir el menú emergente Anclajes denavegación. Aquí puede establecer el tipo de anclaje de navegación. Si hace clicdurante la reproducción, la reproducción continúa desde la posición del anclaje.
BucleActiva el modo bucle. Haga clic derecho en el botón de bucle para seleccionar sidesea buclear continuamente o solo unas pocas veces.
Detener reproducciónDetiene la reproducción. Si la reproducción ya está detenida, el cursor de edición semueve a la posición de inicio anterior.
Iniciar la reproducción desde el cursor de ediciónInicia la reproducción del archivo de audio o montaje activo a partir de la posición delcursor de edición.Si el audio que se está reproduciendo no es el archivo de audio activo, el botónReproducir tiene un color distinto. Esto ocurre, por ejemplo, si cambia a otraventana de archivo durante la reproducción.
56

ReproducciónBarra de transporte
A la izquierda, el botón de reproducción cuando se reproduce en la ventana activa y,a la derecha, cuando se reproduce en otra ventana.
GrabarAbre el diálogo Grabación.
Visor de tiempoMuestra la posición del cursor de edición o de la reproducción. Haga clic paraseleccionar otra unidad de tiempo.
Barra de transporte en editor de podcast
En el Editor de podcast, una barra de transporte simplificada permite reproducir el episodio depodcast seleccionado.
Botón ReproducirHacer clic en el botón Reproducir de la barra de transporte inicia la reproducción del archivo deaudio o montaje activo a partir de la posición del cursor de edición.
Puede utilizar la barra espaciadora o la tecla Intro del teclado para iniciar la reproducción. PulsarEspacio durante la reproducción la detiene, pulsar Intro durante la reproducción hace que sereinicie desde la última posición de inicio.
Si el botón Bucle está activado, la selección de audio se buclea, si hay selección. Si no hay ningúnrango de selección, se buclea el archivo entero.
Botón DetenerEl resultado de hacer clic en el botón Detener en la barra de transporte o en 0 en el tecladonumérico depende de la situación actual.
● Si activa Detener en el modo de parada, el cursor de edición se mueve al marcador deinicio de reproducción anterior o al inicio de la selección (lo que esté más cerca), hastaalcanzar el inicio del archivo.
● Si no hay ninguna selección o el cursor de edición está a la izquierda de la selección, semueve al inicio del archivo.
Reproducción en bucleLos puntos de bucle se actualizan continuamente durante la reproducción. Si cambia el inicio oel final del bucle durante la reproducción, el bucle cambia. De este modo, puede escuchar lospuntos de selección de material rítmico.
Si crea un bucle en una sección de un montaje de audio, la reproducción se realiza en bucleen los límites del rango de selección actual. Este rango de selección puede estar en cualquierpista, incluso si está vacía. La posición vertical del rango de selección no tiene relevancia para lareproducción en bucle, ya que solo importan los límites de selección izquierdo y derecho.
Atajos de reproducciónAdemás de los botones de la barra de transporte, hay atajos para controlar la reproducción.
Barra espaciadoraInicia/detiene la reproducción. Se puede usar este atajo incluso cuando la ventana deonda o montaje no son las ventanas activas.
57

ReproducciónIniciar la reproducción desde la regla
0 en el teclado numéricoDetiene la reproducción. Si la reproducción está detenida y pulsa este atajo, el cursorde edición se mueve al marcador de inicio de reproducción anterior, o bien al iniciode la sección (lo que esté más cerca), hasta alcanzar el inicio del archivo. Es lo mismoque hacer clic en Detener en la barra de transporte. Se puede usar este atajo inclusosi las ventanas de onda o montaje no son las ventanas activas.
IntroInicia la reproducción. Si se pulsa durante la reproducción, esta se restablece en laposición de inicio anterior. Es lo mismo que hacer clic en Iniciar la reproduccióndesde el cursor de edición en la barra de transporte.
Alt-EspacioInicia la reproducción desde la posición del cursor del ratón.
F6Inicia la reproducción del rango seleccionado, en función de la opción elegida en lasección Rangos de la barra de transporte.
Cambiar la posición de la barra de transportePuede colocar la barra de transporte en la parte superior, central, o inferior de la ventana dearchivo.
PROCEDIMIENTO
1. En la barra de título de la ventana del Editor de audio o del Montaje de audio, haga clicen Opciones de disposición .
2. En la sección Barra de transporte, seleccione si colocar la barra de transporte Arriba, enel Centro o Abajo.
Ocultar la barra de transporte
PROCEDIMIENTO
1. En la barra de título de la ventana del Editor de audio o del Montaje de audio, haga clicen Opciones de disposición.
2. En la sección Barra de transporte, seleccione Oculto.
Iniciar la reproducción desde la reglaPuede utilizar la regla para saltar a una posición e iniciar la reproducción desde ella.
● Al hacer doble clic en la regla se inicia la reproducción desde esa posición. La reproduccióncontinúa hasta que se hace clic en Detener reproducción o hasta el final del archivo o elmontaje de audio.
● Para establecer la posición de reproducción a una posición específica, haga clic en la regladurante la reproducción. Esto también se aplica al hacer clic en las reglas de tiempo deotro archivo o montaje de audio, lo cual permite alternar rápidamente entre archivos ymontajes de audio.
● Para iniciar la reproducción desde una posición de marcador, pulse Ctrl/Cmd y haga dobleclic en el marcador.
58

ReproducciónUtilizar la herramienta de reproducción
Utilizar la herramienta de reproducciónEsta herramienta permite reproducir desde cualquier posición en uno o en ambos canalesestéreo.
PROCEDIMIENTO
1. En el Editor de audio, seleccione la pestaña Editar.
2. En la sección Herramientas, seleccione la herramienta Reproducir, o pulse y mantengaAlt.
3. En la ventana de la onda, haga clic en la posición donde desea que comience lareproducción.La forma del cursor indica si se reproduce el canal izquierdo (L) o el derecho (R). Usar laherramienta de reproducción en la mitad de los canales reproduce ambos canales.
RESULTADOLa reproducción continúa mientras mantenga pulsado el botón del ratón, o hasta que finalice elarchivo de audio. Una vez se detiene la reproducción, el cursor vuelve a la posición inicial de lareproducción.
Lectura de escaneoLa lectura de escaneo le permite buscar una posición específica en un archivo de audio, alreiniciar la reproducción repetidamente cuando se hace clic en la regla de tiempo y se arrastradurante la reproducción o cuando se utiliza la herramienta Reproducir.
Escanear con la herramienta de reproducción
PROCEDIMIENTO
1. En el Editor de audio, seleccione la pestaña Editar.
2. En la sección Herramientas, seleccione la herramienta Reproducir, o pulse y mantengaAlt.
3. Haga clic en la ventana de onda.La reproducción comienza en la posición en la que ha hecho clic.
VÍNCULOS RELACIONADOSPreferencias de lectura de escaneo en la página 60
Escanear utilizando la regla de tiempo
PROCEDIMIENTO
1. Inicie la reproducción.
2. Haga clic en la regla de tiempo, mantenga pulsado el botón del ratón y arrastre a laizquierda o la derecha.
3. Cuando termine de escanear, suelte el botón del ratón.El audio se reproduce desde la posición del cursor de edición y una pequeña sección sebuclea una vez.
59

ReproducciónDesplazar durante la reproducción
Preferencias de lectura de escaneoPuede definir el comportamiento de la herramienta Reproducir en las Preferencias de archivosde audio.
Seleccione Archivo > Preferencias > Archivos de audio. Las siguientes opciones estándisponibles en la sección Lectura de escaneo.
● Si se activa Solo con herramienta Reproducción, el escaneo no está disponible cuandohace clic en la regla de tiempo y la arrastra durante la reproducción.
● El ajuste Sensibilidad determina la duración del bucle de audio que se reproduce una solavez al hacer clic en la regla de tiempo y arrastrar con la herramienta Reproducir.
Desplazar durante la reproducciónPuede establecer el modo en que desplazará por la vista en el modo de reproducción.
● Para establecer el modo de desplazamiento, abra la ventana del Editor de audio o delMontaje de audio, seleccione la pestaña Ver, y active una de las opciones en la secciónReproducción.
Vista estáticaDesactiva el desplazamiento.
Vista sigue al cursorLa vista se desplaza automáticamente para mantener el cursor de reproducciónvisible.
Reproducción en la ventana del montaje de audioLa reproducción en la ventana del Montaje de audio funciona de la misma forma que en elEditor de audio. No obstante, deben tenerse en cuenta ciertos aspectos.
Silenciar y aplicar solo a pistasPuede silenciar o aplicar solo a las pistas de un montaje de audio utilizando el menúcorrespondiente del área de control de pista.
Haga clic en el número y seleccione Silenciar o Solo.
VÍNCULOS RELACIONADOSÁrea de control de pista en la página 98
Reproducir clips individualesPuede reproducir un clip individual de una pista. Los clips solapados o de otras pistas sesilencian.
PROCEDIMIENTO
1. En la ventana del montaje, haga clic derecho en la parte inferior del clip que deseereproducir.
2. En el menú, seleccione una de las opciones de reproducción siguientes:
● Para reproducir el clip, seleccione Reproducir clip.
● Para reproducir el clip con pre-roll, seleccione Reproducir clip con pre-roll.
60

Editar archivos de audio
La edición de archivos de audio incluye operaciones de abrir, editar y guardar.
Ventana de ondaLa ventana de onda muestra gráficamente los archivos de audio. Aquí se observan, reproducen yeditan los archivos de audio individuales.
La ventana de onda consta de dos secciones (vistas). Se puede usar una sección como una vistageneral para desplazarse por el proyecto y la otra como la vista principal para modificar.
Posición de cuadrícula magnética en archivos de audioHay posiciones, como marcadores y límites de selección, que pueden definirse como magnéticas.Los elementos arrastrados se pueden ajustar a estas posiciones. Esto facilita la colocación exacta.
Por ejemplo, si mueve un marcador y lo acerca a uno de los bordes magnéticos, el marcador seajusta a esa posición. Se muestra un etiqueta que incida la posición de ajuste.
Para colocar el cursor en una posición magnética, haga clic en la línea de tiempo y mantenga elbotón del ratón pulsado. Cuando ahora mueve el cursor, éste salta al siguiente borde magnético.
61

Editar archivos de audioVentana de onda
Menú Bordes magnéticosEn este menú emergente puede especificar qué posiciones deben ser magnéticas. Si estáactivada la opción Ajustar a bordes magnéticos, los elementos que mueva se ajustarán a estasposiciones.
● Para abrir el menú emergente Bordes magnéticos, seleccione la pestaña Editar en elEditor de audio, y haga clic en Bordes magnéticos en la sección Alineado.
Los elementos pueden ajustarse a las siguientes posiciones:
Inicio del archivo/Final del archivoLos elementos se ajustan al inicio o final del archivo cuando se mueven cerca deestas posiciones.
Marcas de regla de tiempoLos elementos se ajustan a la rejilla de la regla de tiempo cuando se mueven cercade estas posiciones.
MarcadoresLos elementos se ajustan a las posiciones de marcadores cuando se mueven cercade estas posiciones.
Límites de selecciónLos elementos se ajustan a los límites de la selección cuando se mueven cerca deestas posiciones.
CursorLos elementos se ajustan al cursor de edición cuando se mueven cerca del cursor.
Cruce por ceroUn cruce por cero es el punto en que la forma de onda cruza el eje de nivel cero. Al realizaroperaciones de edición, como cortar, pegar o arrastrar, verifique que el material se insertesiempre en un cruce por cero.
Si no realiza estas operaciones en cruces por cero, esto puede resultar en discontinuidades en laonda, que se perciben como clics o pops en el sonido.
Active Cruce por cero en la pestaña Editar del Editor de audio para asegurarse de que lasselecciones que hace siempre están ajustadas para que comiencen o acaben al cruce por ceromás cercano.
62

Editar archivos de audioPestañas del editor de audio
Ajustar la sensibilidad de detección del cruce por ceroPuede dejar que los límites de la selección automáticamente se ajusten al punto de cruce porcero más próximo. En el diálogo Preferencias de archivos de audio, puede especificar sipermitir ajustar a factores de zoom altos, y especificar la zona de exploración para la deteccióndel cruce por cero.
PROCEDIMIENTO
1. En el Editor de audio, seleccione la pestaña Editar.
2. En la sección Alineado, active Cruce por cero.
3. Seleccione Archivo > Preferencias > Archivos de audio.
4. En la pestaña Preferencias de archivos de audio, seleccione la pestaña Edición.
5. Haga sus ajustes en la sección Ajustar selección a cruce por cero.
6. Haga clic en Aceptar.
Mover la posición del cursor al cruce por cero más cercanoPuede mover automáticamente la posición del cursor al cruce por cero más próximo.
PROCEDIMIENTO
1. En el Editor de audio, seleccione la pestaña Ver.
2. En la sección Cursor, haga clic en Ajustarse al cruce por cero.
Pestañas del editor de audioLas pestañas en el Editor de audio le dan acceso a las herramientas y opciones que necesitapara editar archivos de audio.
Pestaña Ver
Navegar
Atrás/AdelanteNavega hasta la anterior/siguiente posición del cursor, factor de zoom, y rango deselección.
Zoom
TiempoAbre un menú emergente que le permite ajustar el zoom para mostrar el rangode tiempo seleccionado. Zoom en 1:1 hace zoom para que un píxel de la pantallarepresente una muestra.Para editar el factor de zoom, haga clic en Editar factor de zoom. Esto abre eldiálogo Factor de zoom, donde puede editar los siguientes ajustes:
● Ajustar rango de tiempo le permite especificar el rango de tiempo que quieremostrar.
63

Editar archivos de audioPestañas del editor de audio
● Muestras por píxel le permite especificar cuántas muestras de audio sesumarizarán en cada punto de pantalla.
● Píxeles por muestra le permite especificar cuántos píxeles se utilizan pararepresentar una única muestra de audio.
ZoomActiva la herramienta de Zoom que le permite hacer zoom sobre un rango detiempo.
Zoom selecciónAmplía la ventana para que la selección actual ocupe toda la ventana del montaje.
MicroscopioAcerca al máximo.
Zoom acercándose (10x)/Zoom alejándose (10x)Se acerca/aleja en pasos grandes.
Ver todoAleja al máximo.
Zoom acercándose/Zoom alejándoseSe acerca/aleja en pasos pequeños.
NivelAjusta el zoom para que muestre únicamente las muestras por debajo del valor dedB seleccionado.
Optimizar zoom verticalCambia el factor de zoom vertical para que los picos se vean con claridad. Este ajustese realiza de acuerdo con la sección de la onda que está visible en la ventana de laonda o el montaje.
Reiniciar zoom a 0 dBAjusta el zoom para ver los niveles de audio hasta 0 dB.
Zoom acercándose vertical/Zoom alejándose verticalSe acerca/aleja para mostrar las formas de onda con un nivel menor/mayor.
Cursor
Mover el cursor al inicio de archivo/Mover el cursor al final de archivoMueve el cursor al inicio/final del archivo.
Marcador anterior/Marcador siguienteMueve el cursor hasta el marcador anterior/siguiente.
Inicio de selección/Final de selecciónMueve el cursor hasta el inicio/final del rango de tiempo seleccionado.
Borde de región anterior/Borde de región siguienteMueve el cursor hasta el borde de región anterior/siguiente.
Ajustarse al cruce por ceroMueve el cursor de edición al punto de cruce por cero más cercano.
Posición del cursor de ediciónAbre el diálogo Posición del cursor en el que puede editar la posición del cursor.
64

Editar archivos de audioPestañas del editor de audio
Desplazar
Inicio/FinalMuestra el inicio/final del archivo sin mover el cursor.
Inicio de selección/Final de selecciónMuestra el inicio/final de la selección de audio sin mover el cursor.
CursorMuestra la posición del cursor.
Reproducción
Vista estáticaDesactiva el desplazamiento.
Vista sigue al cursorDesplaza la vista automáticamente para mantener el cursor de reproducción visible.
Vista despl.Mueve la vista para mantener el cursor de reproducción centrado.
Análisis
Análisis de frecuencia 3DAbre el diálogo Análisis de frecuencia 3D en el que puede definir el rango defrecuencias que analizar y modificar el aspecto del gráfico de análisis de frecuencia3D.
Picos
Reconstruir visor de picosNormalmente, los archivos de picos se actualizan automáticamente cuando la fechadel archivo de picos es más antigua que la del archivo de audio. Sin embargo, puedesuceder que la fecha del archivo de audio sea incorrecta y, en consecuencia, no seactualice automáticamente. Esta opción le permite reconstruir el archivo de picos.
Pestaña Editar
Herramientas
Selección de tiempoHerramienta que le permite seleccionar un rango de tiempo.
IniciarHerramienta que le permite reproducir el archivo de audio en la posición en la quehizo clic.
Selección de tiempo
ExtenderEste menú emergente contiene varias opciones para crear o extender rangos deselección.
65

Editar archivos de audioPestañas del editor de audio
ConmutarActiva o desactiva la selección de audio actual.
TodoSelecciona la forma de onda entera.
CanalesEste menú emergente le permite cambiar la selección de canal.
● Extender a todos los canales extiende el rango de selección actual a todoslos canales.
● Solo canal izquierdo reduce el rango de selección actual a solo el canalizquierdo.
● Solo canal derecho reduce el rango de selección actual a solo el canalderecho.
RegionesEste menú emergente le permite seleccionar un rango entre dos marcadores.
● Región genérica selecciona el rango entre los dos marcadores genéricos querodean al cursor de edición.
Portapapeles
CortarCorta el clip activo al portapapeles.
CopiarCopia el clip activo al portapapeles.
PegarPega el contenido del portapapeles.Haga clic derecho y Pegar para abrir un menú emergente que le permita seleccionarun tipo de pegado.
● Sobrescribir reemplaza el audio en la posición de pegado.
● Detrás añade el audio pegado después del final del archivo.
● Delante añade el audio pegado antes del inicio del archivo.
● Copias múltiples abre un diálogo en el que puede indicar el número de copiasque quiere crear.
● Mezclar fusiona dos archivos el uno con el otro, empezando por la selección o,si no la hay, en la posición del cursor.Si selecciona la opción Mezclar se abre un diálogo que le permite especificarla ganancia y fase del audio en el portapapeles y en el destino. Siempre sefusionan los datos del portapapeles, sea cual sea la longitud de la selección.
Pegar y fundir cruzadoPega el contenido del portapapeles y crea un fundido cruzado.Haga clic derecho y Pegar y fundir cruzado para abrir un menú emergente que lepermita seleccionar un tipo de fundido cruzado para pegar.
● Lineal (ganancia constante) cambia el nivel linealmente.
● Seno (potencia constante) cambia el nivel según una curva sinusoidal, y lapotencia de la mezcla permanece constante.
● Raíz cuadrada (potencia constante) cambia el nivel según una curva de raízcuadrada, y la potencia de la mezcla permanece constante.
66

Editar archivos de audioPestañas del editor de audio
Cortar
RecortarElimina los datos de fuera de la selección.
BorrarElimina la selección. El audio a la derecha de la selección se mueve a la izquierdapara rellenar el hueco.
Intercambiar canales estéreoMueve el audio del canal izquierdo al derecho, y viceversa.
Empujar
Empujar hacia la izquierdaEmpuja la selección de audio hacia la izquierda.
Empujar hacia la derechaEmpuja la selección de audio hacia la derecha.
Alineado
Cruce por ceroSi esta opción está activada, el inicio y el final de un rango seleccionado siempre seajustarán a un punto de cruce por cero de la forma de onda.
Ajustar a bordes magnéticosSi esta opción está activada, los elementos movidos (tales como los límites de clips,los límites de selección de tiempo, el cursor y los marcadores) se ajustan a loselementos magnéticos activados en el menú emergente Bordes magnéticos.
Pestaña Insertar
Marcadores
Nombre del marcadorLe permite introducir el nombre del marcador de inicio y fin. Si no se introduce nada,se usará un nombre genérico.Para editar los nombres predeterminados, abra la ventana Marcadores, y seleccioneFunciones > Nombres de marcadores por defecto.
Nombre diferente para el marcador de finalSi esta opción está activada, puede introducir un nombre diferente para el marcadorde final.Si esta opción está desactivada, el nombre del marcador de inicio también seutilizará para el marcador de fin.
Crear marcadorLe permite crear marcadores y parejas de marcadores en la posición del cursor deedición.
67

Editar archivos de audioPestañas del editor de audio
Archivo de audio
Al inicioLe permite insertar un archivo de audio al inicio del archivo de audio activo.
Al finalLe permite insertar un archivo de audio al final del archivo de audio activo.
En el cursorLe permite insertar un archivo de audio en la posición del cursor.
Señal
Silenciar selecciónReemplaza la selección de audio con silencio.
Generador de silencioAbre el diálogo Generador de silencio que le permite insertar silencio en un archivode audio.
VÍNCULOS RELACIONADOSDiálogo Generador de silencio en la página 85
Pestaña ProcesoEsta pestaña le proporciona acceso a las herramientas de procesado offline.
VÍNCULOS RELACIONADOSProcesamiento offline en la página 89
Pestaña Renderizar
Origen
El menú emergente Origen le permite seleccionar qué parte del archivo de audio quiereprocesar. Están disponibles las siguientes opciones:
Todo el archivoProcesa y renderiza todo el rango de audio.
Región específicaProcesa y renderiza un rango de audio específico a un archivo independiente.Especifique la región a procesar en el menú emergente.
Resultado
In situSi esta opción está activada, el rango de audio renderizado sustituye al rango deaudio de origen.
Archivo sin nombreSi esta opción está activada, se renderiza un archivo temporal sin título.
68

Editar archivos de audioPestañas del editor de audio
Archivo nombradoSi esta opción está activada, puede especificar un nombre para el archivorenderizado.
Output
NombreLe permite introducir un nombre para el archivo renderizado. Al hacer clic en el iconode flecha se abre un menú emergente con varias opciones de nombrado.
UbicaciónLe permite seleccionar una carpeta de destino para los archivos renderizados.
FormatoAbre un menú emergente en el que puede seleccionar un formato de archivo.
Opciones
Según el origen seleccionado, las opciones disponibles variarán.
Bypass Sección MasterSi esta opción está activada, los plug-ins y la ganancia de la Sección Master seomiten durante la renderización.
Sin cola de reverberaciónSi esta opción está activada, la cola de audio producida por los efectos tales como lareverberación no se incluye en el archivo renderizado.Algunos plug-ins no transfieren la información de la duración de cola a WaveLab. Eneste caso, esta opción no surte efecto. Para estos plug-ins, puede añadir el plug-inSilencio para añadir muestras adicionales al final del archivo.
Copiar marcadoresSi esta opción está activada, los marcadores que están incluidos en el rango aprocesar se copian al archivo renderizado.
Omitir regiones de exclusiónSi esta opción está activada, se ignoran los rangos de audio silenciados y no seincluyen en el resultado.
Abrir archivo de audio resultanteSi esta opción está activada, cada archivo renderizado se abre en una nueva ventana.
Bypass Sección Master en el archivo de audio resultanteSi esta opción está activada, la reproducción del archivo de audio resultante sesaltará toda la Sección Master. Este ajuste se puede activar o desactivar haciendoclic en el botón de la parte inferior derecha de la ventana de la onda o del montaje.
NOTA
Se le recomienda activar esta opción, ya que de esta forma no monitoriza nuevosarchivos a través de los efectos que ya les haya aplicado.
Subir a SoundCloudSi esta opción está activada, el archivo renderizado se sube a SoundCloud.
Mezclar (renderizar)
IniciarComienza el proceso de renderizado.
69

Editar archivos de audioGestión de archivos en el editor de audio
Gestión de archivos en el editor de audio
Gestión mono/estéreoWaveLab LE ofrece flexibilidad para gestionar material estéreo. Todas las operaciones de ediciónpueden realizarse en un canal o en ambos.
Formatos de archivo admitidosWaveLab LE puede abrir y guardar archivos de audio en muchos formatos de archivo.
Wave (.wav)Se admiten las siguientes profundidades de bits: 8 bits, 16 bits, 20 bits, 24 bits, 32 bitsflotantes y 64 bits flotantes.
WavPack (.wv/.wvc)Este formato de archivo permite que el audio digital se comprima sin pérdida,incluyendo archivos de audio en 32 bits flotantes.
AIFF (.aif, .aiff, .snd)Audio Interchange File Format, un estándar definido por Apple Computers Inc. Seadmiten las siguientes profundidades de bits: 8, 16, 20, y 24 bits.
MPEG-1 Layer 3 (.mp3)El formato de compresión de audio más común. La principal ventaja de lacompresión MPEG es que el tamaño de archivo se reduce significativamente, aunquese produce una ligera degradación de la calidad de sonido.
NOTA
Cuando se abre un archivo comprimido MPEG en WaveLab LE, se lo convierte a unarchivo temporal de forma de onda (wave). Al guardarlo, el archivo temporal sevuelve a convertir a MP3.
Original Sound Quality (.osq, solo lectura)Este es el formato exclusivo de audio comprimido sin pérdida de WaveLab.
Ogg Vorbis (.ogg)Ogg Vorbis es un formato de archivo comprimido abierto, libre de patentes, yque crea archivos de audio muy pequeños manteniendo una calidad de audiocomparativamente alta.
Windows Media Audio (.wma, .asf)El formato comprimido propio de Microsoft. WaveLab LE permite importar/exportaraudio en este formato (Windows solamente). Para importar/exportar audio en elformato surround WMA, se debe instalar el Reproductor de Windows Media 9 oposterior en el sistema.
Ensoniq Paris (.paf)Utilizado por el sistema Ensoniq Paris™. Se admiten las siguientes profundidades debits: 16, 16 y 24 bits.
FLAC (.flac)Free Lossless Audio Codec (FLAC) es un códec para comprimir audio digital sinpérdidas.
Formatos Apple (.caf, .3gp, .3g2, .caf)Si Quicktime está instalado en su sistema, estos formatos estarán disponibles (desolo lectura y solamente en sistemas Windows o Mac de 32 bits).
70

Editar archivos de audioGestión de archivos en el editor de audio
AAC (.aac, solo lectura)Advanced Audio Coding (AAC) es un códec que permite un esquema de codificación ycompresión con pérdida para audio digital.
NOTA
El tipo de archivo «$$$» es un formato de archivo temporal de WaveLab LE. Si su ordenador sebloquea, sería posible recuperar parte del trabajo abriendo cualquiera de los archivos «$$$» quede su disco duro.
Archivos de 20 bits, 24 bits y 32 bits flotantesNo hace falta una tarjeta de audio de 20 bits o 24 bits para que WaveLab LE pueda usar archivosde audio 20 o 24 bits. Cualquier operación de procesado o edición realizada en los archivos sehace a máxima resolución (64 bits flotantes), incluso si su tarjeta no soporta la precisión máxima.
Para la reproducción, WaveLab LE se adapta automáticamente a la tarjeta que haya instalado.
Crear un archivo de audioPuede crear una archivo de audio vacío para, por ejemplo, ensamblar material de otros archivosde audio.
PROCEDIMIENTO
1. Seleccione Archivo > Nuevo.
2. Haga clic en Archivo de audio > Personalizado.
3. Especifique las propiedades de audio y haga clic en Crear.
Propiedades de audioPuede definir los canales, la frecuencia de muestreo y la profundidad de bits del archivo deaudio.
Puede ajustar estas propiedades cuando crea un nuevo archivo de audio.
● Para cambiar las propiedades del archivo de audio seleccionado, seleccione la pestañaArchivo y haga clic en Info, o haga clic en el botón Propiedades de audio en la parteinferior derecha de la ventana de onda.
CanalesLe permite seleccionar el número de canales de audio.
Frecuencia de muestreoLe permite seleccionar el número de muestras de audio por segundo.
Profundidad de bitsLe permite seleccionar la precisión de muestras del flujo de audio.
71

Editar archivos de audioGestión de archivos en el editor de audio
Guardar un archivo de audio
PROCEDIMIENTO
1. Siga uno de estos procedimientos:
● Para guardar un archivo de audio por primera vez, seleccione Archivo > Guardarcomo.
● Para guardar un archivo de audio ya guardado anteriormente, haga clic en el botónGuardar o seleccione Archivo > Guardar.
2. En la ventana Guardar como, especifique un nombre de archivo y una ubicación.
3. Haga clic en Guardar.
Guardar en otro formatoAl guardar, se puede cambiar el formato de archivo, la frecuencia de muestreo, la profundidadde bits y el estado estéreo/mono.
PROCEDIMIENTO
1. Seleccione Archivo > Guardar como.
2. En la ventana Guardar como, especifique un nombre de archivo y una ubicación.
3. Haga clic en el campo Formato y seleccione Editar.
4. En el diálogo Formato de archivo de audio, establezca el formato del archivo yespecifique las propiedades.
5. Haga clic en Aceptar.
6. Haga clic en Guardar.
RESULTADOSe crea un nuevo archivo. La operación no afecta al archivo original.
Diálogo Formato de archivo de audioEn este diálogo puede cambiar valores de varios parámetros de archivo al guardar.
● Para abrir el diálogo de Formato de archivo de audio, seleccione Archivo > Exportar, yseleccione Renderizar. Luego active Archivo nombrado, haga clic en el campo Formato, yseleccione Editar.
Este diálogo también se puede abrir desde otras ubicaciones de WaveLab LE.
72

Editar archivos de audioGestión de archivos en el editor de audio
TipoSeleccione un tipo de archivo de audio. Esta selección afecta a qué opciones estándisponibles en el menú Formato de audio.
Extensión de archivoSeleccione una extensión que sea compatible con el tipo de archivo actual.
Formato de audioSeleccione un formato de audio que sea compatible con el tipo de archivo actual.
CanalesEspecifique el número de canales de audio de los archivos a crear.
Frecuencia de muestreoSeleccione una frecuencia de muestreo para el archivo de audio. Si cambia esteparámetro, se efectuará una conversión de la frecuencia de muestreo.
IMPORTANTE
Use esto solo para conversiones simples. Para obtener resultados profesionales, useel plug-in Remuestrear y añada limitación y dithering.
Profundidad de bitsSeleccione un valor de profundidad de bits para el archivo de audio. Esta opción soloestá disponible para tipos de archivos específicos.
IMPORTANTE
La reducción de la profundidad de bits solo es aconsejable para conversionessimples. Para obtener resultados profesionales, se recomienda añadir dithering en laSección Master.
MetadatosLe permite configurar opciones de metadatos que se guardan con el archivo. Estaopción solo está disponible para algunos tipos de archivos.
● Si se ha seleccionado No guardar nada, no se guardan metadatos con elarchivo.
● Si se ha seleccionado Heredar del archivo origen, se usan los metadatos dedicho archivo. Si los metadatos de origen están vacíos, se usan los metadatospor defecto, si están disponibles.
● Si selecciona Específico a esta configuración, puede editar los metadatos, osustituirlos por un preset de metadatos. Para editar los metadatos, vuelva aabrir el menú emergente de metadatos y seleccione Editar.
Cambiar el formatoAl cambiar la frecuencia de muestreo, la profundidad de bits y un número de canales de unarchivo de audio, se realizan varias operaciones.
Frecuencia de muestreoSi se especifica un nuevo valor de frecuencia de muestreo, se produce unaconversión de frecuencia de muestreo.
73

Editar archivos de audioGestión de archivos en el editor de audio
Profundidad de bitsSi se especifica otro valor de profundidad de bits, el archivo se trunca a 8 bits, ose rellena hasta 64 bits. Si va a convertir a una profundidad de bits menor, seríaconveniente añadir dithering.
Mono/EstéreoSi el archivo se convierte de mono a estéreo, se utiliza el mismo material en amboscanales. Si la conversión es de estéreo a mono, se crea una mezcla de los doscanales.
NOTA
● Si quiere cambiar únicamente la profundidad de bits, puede hacerlo en la secciónPropiedades de audio de la ventana Info, y luego guardar el archivo de audio.
● Para masterización de alta calidad, en lugar de modificar la frecuencia de muestreo y elnúmero de canales a través de la sección Propiedades de audio, es preferible usar plug-ins y funciones de la Sección Master.
Guardar una selección como archivo de audioPuede guardar como nuevo archivo de audio una selección del archivo de audio abierto.
PROCEDIMIENTO
1. En la ventana de onda, cree un rango de selección.
2. En el Editor de audio, seleccione la pestaña Renderizar.
3. En la sección Origen, abra el menú emergente y seleccione Rango de audioseleccionado.
4. En la sección Salida, especifique un nombre de archivo y una ubicación.
5. Abra el menú Formato y seleccione Editar formato único.
6. En el diálogo Formato de archivo de audio, especifique el formato de salida y haga clic enAceptar.
7. En la sección Renderizar, haga clic en Iniciar.
Guardar canales izquierdo/derecho como archivos de audioPuede guardar cada canal individualmente en su propio archivo. Use esta opción al editararchivos mono duales, por ejemplo.
PROCEDIMIENTO
1. En el Editor de audio, seleccione la pestaña Renderizar.
2. En la sección Salida, especifique un nombre de archivo y una ubicación.
3. Abra el menú Formato y seleccione Editar formato único.
4. En el diálogo Formato de archivo de audio, abra el menú emergente Canales, yseleccione Canal izquierdo o Canal derecho.
5. Realice ajustes de salida adicionales y haga clic en Aceptar.
6. En la sección Renderizar, haga clic en Iniciar.
Codificar archivos de audioEl audio se puede guardar en diversos formatos. El proceso de conversión de audio a otroformato se denomina codificación. Al guardar archivos de audio, puede especificar variasopciones de codificación para algunos formatos de archivo.
74

Editar archivos de audioGestión de archivos en el editor de audio
Diálogo Ogg VorbisPuede editar las opciones de codificación al guardar un archivo de audio Ogg Vorbis.
El diálogo Ogg Vorbis se puede abrir desde casi todas las ubicaciones donde sea posible laselección del formato de archivos de salida. Por ejemplo, abra un archivo de audio, seleccioneArchivo > Guardar como, haga clic en el campo Formato, y seleccione Editar. En el diálogoFormato de archivo de audio, seleccione Ogg Vorbis como tipo, haga clic en el campoCodificación, y seleccione Editar.
Tasa de bits promedioSi esta opción está activada, la tasa de bits promedio del archivo se mantieneconstante durante la codificación. Ya que el tamaño del archivo es proporcional altiempo es más fácil localizar un punto dado, pero la calidad resultante puede sermenor que con la opción Tasa de bits variable.
Tasa de bits variableSi esta opción está activada, la tasa de bits del archivo variará durante la codificación,dependiendo de la complejidad del sonido. Esto puede resultar en una mejorrelación calidad/tamaño en el archivo comprimido.Seleccione un valor en el campo Calidad. A menor calidad, menor tamaño dearchivos.
Diálogo Codificación Windows Media AudioPuede editar las opciones de codificación al guardar un archivo de audio Windows Media Audio(WMA). Este diálogo está disponible solamente en sistemas Windows.
Se puede abrir el diálogo Windows Media Audio desde casi todos los sitios en que seleccionaun formato de archivo de salida. Por ejemplo, abra un archivo de audio, seleccione Archivo >Guardar como, haga clic en el campo Formato, y seleccione Editar. En el diálogo Formato dearchivo de audio, seleccione Windows Media Audio (WMA) como tipo, haga clic en el campoCodificación, y seleccione Editar.
CodificadorEstablece el codificador.
75

Editar archivos de audioGestión de archivos en el editor de audio
Frecuencia de muestra de salidaEstablece la frecuencia de muestreo de salida del archivo codificado. Cuanto másalta sea la frecuencia de muestreo, más alta será la calidad, pero mayor resultará elarchivo de salida.
Profundidad de bits de salidaEstablece la profundidad de bits de salida del archivo codificado. Este parámetro noestá disponible para todos los codificadores.
Canales y tasa de bitsLos elementos disponibles aquí dependen del método de codificación seleccionado yla frecuencia de muestreo de salida.
VBR (Tasa de bit variable)Si esta opción está activada, la tasa de bits del archivo variará durante la codificación,según la complejidad del material. Esto puede producir una mejor relación calidad/tamaño del archivo de salida.Seleccione un valor en el campo Calidad. A menor calidad, menor tamaño dearchivos.
Codificación en dos pasosSi esta opción está activada, la calidad de la codificación aumenta, pero el procesodemora el doble.
Tasa de bit restringidaEsta opción se hace disponible cuando se activan las opciones VBR y Codificaciónen dos pasos. Esto se usa para mantener la tasa de bits dentro de límites para evitarpicos. Esto se recomienda para medios, como CD o DVD.
Crear un montaje de audio a partir de un archivo de audioPuede exportar archivos de audio a un montaje de audio, incluidos todos los marcadores que sehan configurado en el archivo de audio.
PROCEDIMIENTO
1. En el Editor de audio, abra el archivo de audio que quiera exportar a un montaje de audio.
2. Opcional: si solo quiere utilizar un rango de tiempo específico del archivo de audio, cree unrango de selección en la ventana de la onda.
3. Seleccione Archivo > Nuevo.
4. Seleccione Montaje de audio > A partir del archivo activo.
5. En la sección A partir del archivo activo, haga clic en Insertar archivo de audio ennuevo montaje.
6. Haga clic en Crear.
7. En el diálogo Crear montaje de audio desde archivo de audio, seleccione si quiereimportar todo el archivo o solo el rango de audio seleccionado.
8. Opcional: decida si quiere realizar alguna de las siguientes operaciones con losmarcadores:
● Importar marcadores● Dividir en marcadores de regiones genéricos
9. Haga clic en Aceptar.
76

Editar archivos de audioGestión de archivos en el editor de audio
Insertar archivos de audio en otro archivo de audioSe pueden usar varios archivos de audio para ensamblar uno.
PROCEDIMIENTO
1. En el Editor de audio, abra el archivo de audio al que quiera insertar otro archivo deaudio.
2. Si quiere insertar un archivo de audio en la posición del cursor de edición, asegúrese deque Ajustar a bordes magnéticos está activado, y que Cursor está activado en el menúemergente Bordes magnéticos.El cursor de edición se ajusta al punto de cruce por cero más cercano. Así se evitan fallos.
3. Seleccione la pestaña Insertar.
4. En la sección de Archivo de audio, seleccione una de las siguientes opciones de inserción:
● Al inicio● Al final● En el cursor
Si selecciona En el cursor, el archivo de audio se corta en la posición de inserción. La partedespués del corte se mueve hacia la derecha.
5. En el menú emergente, seleccione el archivo de audio que desee insertar.
VÍNCULOS RELACIONADOSPosición de cuadrícula magnética en archivos de audio en la página 61
Convertir selecciones en archivos nuevosPuede convertir selecciones en nuevos archivos arrastrando y soltando o usando la pestañaRenderizar del Editor de audio.
Convertir selecciones en archivos nuevos arrastrándolas
PROCEDIMIENTO
1. Haga una selección en la ventana de onda.
2. Arrastre la selección a la barra de pestañas arriba de la ventana de onda y suelte el botóndel ratón.
RESULTADOLa selección se abre en una nueva ventana de estéreo.
Convertir selecciones en archivos nuevos usando el menú
PROCEDIMIENTO
1. Haga una selección en la ventana de onda.
2. Haga clic derecho en la selección y seleccione Copiar selección a nueva ventana.
3. Desde el submenú, seleccione una de las siguientes opciones:
● Duplicar● Versión estéreo● Mezcla a mono● Mezcla a mono (restar el canal derecho del canal izquierdo)
77

Editar archivos de audioGestión de archivos en el editor de audio
RESULTADOLa selección se abre en una nueva ventana estéreo o mono.
Convertir de estéreo a mono y de mono a estéreoPuede convertir archivos de audio de mono a estéreo y de estéreo a mono. Al convertir unarchivo mono en estéreo se obtiene un archivo de audio que contiene el mismo material enambos canales para, por ejemplo, efectuar más tareas de procesamiento para conseguir estéreoreal. Convertir un archivo estéreo a mono mezcla los canales estéreo a un canal mono.
Convertir una selección de estéreo a mono
PROCEDIMIENTO
1. Haga una selección estéreo en la ventana de onda.
2. Seleccione Archivo > Nuevo.
3. Seleccione Archivo de audio > A partir del archivo activo.
4. Seleccione una de estas opciones:
● Para mezclar los canales estéreo izquierdo y derecho al convertir a mono, haga clicen Mezcla a mono.
● Para mezclar el canal izquierdo con el inverso del canal derecho al convertir a mono,haga clic en Mezcla a mono (restar el canal derecho del canal izquierdo).La onda mono resultante contiene las diferencias entre los canales. Esto permite,por ejemplo, verificar si un archivo de onda es un archivo estéreo auténtico, y no unarchivo mono convertido a formato estéreo.
RESULTADOLa selección se abre en una nueva ventana de mono.
Convertir de estéreo a mono al guardar
PROCEDIMIENTO
1. Haga una selección estéreo en la ventana de onda.
2. Seleccione Archivo > Guardar como.
3. En la ventana Guardar como, especifique un nombre de archivo y una ubicación.
4. Haga clic en el campo Formato y seleccione Editar.
5. En el diálogo Formato de archivo de audio, abra el menú Canales y seleccione uno de losajustes mono.Por ejemplo, al seleccionar Mono (Mezcla -3 dB), el archivo de audio resultante se atenúa3 dB.
6. Haga clic en Aceptar.
7. Haga clic en Guardar.
Convertir una selección de mono a estéreo
PROCEDIMIENTO
1. Haga una selección mono en la ventana de onda.
2. Seleccione Archivo > Nuevo.
3. Seleccione Archivo de audio > A partir del archivo activo.
4. Haga clic en Versión estéreo.
78

Editar archivos de audioGestión de archivos en el editor de audio
5. Haga clic en Crear.
RESULTADOLa selección se abre en una nueva ventana de estéreo.
Intercambiar canales en un archivo estéreoPuede intercambiar dos canales de un archivo de audio, es decir, puede mover el audio del canalizquierdo al canal derecho, y el audio del canal derecho al canal izquierdo.
● Para intercambiar los canales de todo el archivo de audio en el Editor de audio, seleccionela pestaña Editar, y en la sección Corte, haga clic en Intercambiar los canales estéreo.
● Para intercambiar únicamente los canales de un rango seleccionado en el archivo deaudio, cree un rango en la ventana de onda y seleccione la pestaña Editar, y en la secciónCorte, haga clic en Intercambiar los canales estéreo.
Opciones de pegado especialEn el menú emergente Pegar del Editor de audio, se encuentran opciones de pegadoadicionales.
● Para acceder a la opción de pegado especial, abra el Editor de audio, seleccione lapestaña Editar, y en la sección Portapapeles, haga clic derecho en Pegar.
SobrescribirSobrescribe datos en el archivo de destino, en lugar de moverlos a fin de hacer sitiopara el audio insertado. La cantidad de datos sobrescritos depende de la selecciónen el archivo de destino:
● Si no se ha hecho ninguna selección en el archivo de destino, se sobrescribiráuna sección de la misma duración que la selección pegada.
● Si hay una selección en el archivo de destino, se sustituye por la selecciónpegada.
AñadirAñade el audio pegado al final del archivo.
Añadir al InicioAñade el audio pegado al principio del archivo.
Copias múltiplesAbre un diálogo en el que se puede indicar el número de copias que crear.
MixFusiona dos archivos empezando por la selección o, si no la hay, en la posición delcursor.
● Al seleccionar la opción Mezclar se abre un diálogo que permite especificar laganancia del audio en el portapapeles y en el destino.
● Siempre se fusionan todos los datos del portapapeles, sea cual sea la longitudde la selección.
Mover audioPuede reorganizar el audio de un archivo arrastrándolo, cortándolo y pegándolo.
79

Editar archivos de audioGestión de archivos en el editor de audio
Mover audio arrastrándolo
PREREQUISITODecida si quiere usar Ajustar selección al cruce por cero.
PROCEDIMIENTO
1. En la ventana de onda, cree una selección.
2. Arrastre la selección a una posición fuera de ella en el mismo archivo, o a otra ventana deonda.
RESULTADOLa selección desaparece de su posición original y se inserta donde la coloque.
NOTA
Para deshacer un desplazamiento de audio de un archivo a otro, primero debe deshacer laacción de pegar en la ventana de destino y luego la acción de cortar en la ventana de origen.
Mover audio mediante cortar y pegar
PREREQUISITODecida si quiere usar Ajustar selección al cruce por cero.
PROCEDIMIENTO
1. En la ventana de onda, cree una selección.
2. Use uno de estos métodos de copia:
● En el Editor de audio, seleccione la pestaña Editar, y haga clic en Cortar.
● Pulse Ctrl/Cmd-X.
3. Indique cómo quiere insertar la selección:
● Si quiere insertar el audio, haga clic una vez en la posición deseada en el mismoarchivo o en otro.
● Si quiere sustituir una sección de audio, selecciónela.
4. Para pegar la selección, haga uno de lo siguiente:
● En el Editor de audio, seleccione la pestaña Editar, y haga clic en Pegar.
● Pulse Ctrl/Cmd-V.
RESULTADOLa selección desaparece de su posición original y se inserta donde la coloque.
NOTA
Para deshacer un desplazamiento de audio de un archivo a otro, primero debe deshacer laacción de pegar en la ventana de destino y luego la acción de cortar en la ventana de origen.
Mover audio mediante empujeLas herramientas Empujar hacia la izquierda/derecha se pueden usar para mover audio poco apoco dentro de un archivo.
PROCEDIMIENTO
1. En la ventana de onda, cree una selección.
80

Editar archivos de audioGestión de archivos en el editor de audio
2. En el Editor de audio, seleccione la pestaña Editar.
3. En la sección Empujar, haga clic en Empujar hacia la izquierda o Empujar hacia laderecha.
RESULTADOEl audio se desplaza un píxel. La equivalencia exacta depende del nivel de zoom aplicado. Porejemplo, si la barra de estado muestra x1:256, la selección se desplaza 256 muestras. La seccióndesplazada sobrescribe el audio que haya en esa posición.
Copiar audioPuede copiar secciones de audio dentro del mismo archivo de un archivo de audio a otro.
Gestión de audio estéreo/monoCuando arrastra o copia archivos estéreo o mono a otras ubicaciones, la ubicación objetivodetermina cómo se insertan los archivos.
El audio estéreo/mono se gestiona como se indica a continuación, cuando se arrastra de unarchivo a otro:
Sección arrastrada Onda dedestino
Acción
Estéreo Estéreo El audio arrastrado se inserta siempre en amboscanales.
Estéreo Mono Solo se inserta el canal izquierdo.
Mono Estéreo La acción depende de la posición de destino vertical.que se indica mediante la forma del cursor. La selecciónsolo se puede insertar en uno de los canales, o el mismomaterial se puede insertar en ambos canales.
El audio estéreo/mono se gestiona como se indica a continuación al copiar y pegar entrearchivos:
Sección copiada Onda en quepegar
Acción
Estéreo Estéreo Si el cursor de onda abarca ambos canales del archivo dedestino, el material se inserta en ambos canales.
Estéreo Estéreo Si el cursor de onda está en un solo canal, el audio sepega únicamente en ese canal. El material del canalizquierdo se pega en el canal izquierdo y el material delcanal derecho se pega en el canal derecho.
Estéreo Mono Solo se pega el canal izquierdo.
Mono Estéreo La acción depende de si el cursor de onda está en uncanal o en ambos. El audio se puede pegar en uno de loscanales, o el mismo material se puede insertar en amboscanales.
81

Editar archivos de audioCambiar las propiedades de audio
Conflictos de frecuencia de muestreoSi copia o mueve audio de una ventana a otra y los archivos tienen distintas frecuencias demuestreo, el sonido copiado/movido se reproducirá con el tono (velocidad) incorrecto. Elprograma se lo advierte al usuario.
Aunque se pueden mezclar frecuencias de muestreo como efecto premeditado, en la mayoría delos casos no es así. Hay dos formas de evitarlo:
● Convertir la frecuencia de muestreo del archivo de origen a la frecuencia del archivo dedestino antes de editar.
● Convertir la frecuencia de muestreo del archivo de destino a la frecuencia del archivo deorigen antes de añadir el audio.
Copiar audio mediante copiar y pegar
PREREQUISITODecida si quiere usar Ajustar selección al cruce por cero.
PROCEDIMIENTO
1. En la ventana de onda, cree una selección.
2. Use uno de estos métodos de copia:
● En el Editor de audio, seleccione la pestaña Editar, y haga clic en Copiar.
● Pulse Ctrl/Cmd-C.
3. Indique cómo quiere insertar la selección:
● Si quiere insertar el audio, haga clic una vez en la posición deseada en el mismoarchivo o en otro.
● Si quiere sustituir una sección de audio, selecciónela.
4. Para pegar la selección, haga uno de lo siguiente:
● En el Editor de audio, seleccione la pestaña Editar, y haga clic en Pegar.
● Pulse Ctrl/Cmd-V.
Copiar audio arrastrándolo
PREREQUISITODecida si quiere usar Ajustar selección al cruce por cero.
PROCEDIMIENTO
1. En la ventana de onda, cree una selección.
2. Haga clic en el centro de la selección y arrastre a una posición fuera de ella en el mismoarchivo o en otra ventana de onda.
RESULTADOLa selección se inserta en el punto indicado. El audio que empezaba en ese punto se mueve haciala derecha.
Cambiar las propiedades de audioPuede cambiar la frecuencia de muestreo y la profundidad de bits de los archivos de audio.
82

Editar archivos de audioMetadatos
Al contrario de lo que ocurre al usar Guardar como, al cambiar estos valores el archivo de audiono se procesa de ningún modo. Sin embargo, sí se cumple lo siguiente:
● Si cambia la frecuencia de muestreo, el archivo se reproduce con un nuevo tono.
● Si cambia la profundidad de bits, la próxima vez que guarde el archivo, se convertirá a lanueva resolución.
NOTA
Esta operación no se puede deshacer. Si guarda un archivo con una profundidad de bits menor,el archivo se convierte permanentemente.
PROCEDIMIENTO
1. En el Editor de audio, abra un archivo de audio.
2. Seleccione la pestaña Archivo.
3. Haga clic en Info.
4. En la sección Propiedades de audio, especifique una nueva Frecuencia de muestreo y/oProfundidad de bits.
5. Haga clic en Aplicar cambios.
VÍNCULOS RELACIONADOSPestaña Info en la página 27
MetadatosLos metadatos son atributos que describen el contenido del audio, por ejemplo, el título de lapista, el autor o la fecha de grabación de la pista. Los datos dependen del formato del archivo deaudio seleccionado.
Al abrir un archivo de audio o un montaje de audio, se cargan los metadatos encontrados en elarchivo. Puede crear distintos presets de metadatos para archivos y montajes de audio.
En la ventana Metadatos se muestra una vista previa de estos. Para ver los metadatoscompletos de un archivo y poder editarlos, seleccione Ventanas de herramientas > Metadatosy haga clic en el botón Editar.
No todos los formatos de archivo pueden guardar metadatos. Según el formato del archivo desalida, se guardan en el archivo de audio todos o solo algunos de los metadatos. Los siguientesformatos de archivo pueden contener metadatos:
● .wav
● .mp3
● .ogg
● .wma
● .flac
Para MP3 están disponibles los siguientes tipos de metadatos:
83

Editar archivos de audioMetadatos
● ID3 v1 e ID3 v2, compatibles con imágenes
Para WAV están disponibles los siguientes tipos de metadatos:
● RIFF
● BWF
● ID3, compatible con imágenes
Al guardar o grabar un archivo de audio en el diálogo Formato de archivo de audio, puedeindicar si quiere usar metadatos, heredar metadatos de un archivo de origen o editar losmetadatos del archivo.
Los metadatos se pueden introducir en forma manual o generarse automáticamente.
Las siguientes opciones se pueden generar automáticamente:
● USID (BWF, pestaña Básico)
WaveLab LE incluye varios presets de metadatos. Se usan como ejemplos y se puedenpersonalizar según las necesidades del usuario. Puede cargar presets de metadatos desde elmenú emergente Presets de metadatos en el diálogo Formato de archivo de audio, o desde eldiálogo Metadatos.
VÍNCULOS RELACIONADOSDiálogo Formato de archivo de audio en la página 72
Diálogo MetadatosEste diálogo le permite definir los metadatos a incrustar en el archivo de audio.
● Para abrir el diálogo de Metadatos, abra la ventana Metadatos y haga clic en Editar.
Dependiendo del tipo de archivo, los metadatos se gestionan de una forma u otra.
Diálogo de Metadatos de archivos WAV
84

Editar archivos de audioDiálogo Generador de silencio
Al abrir el diálogo Metadatos en archivos del Editor de audio, puede editar los metadatosguardados en el archivo de audio. Estos metadatos se guardarán en el disco posteriormente.
Al abrir el diálogo Metadatos en archivos de la ventana del Montaje de audio, puede editarlos metadatos para los archivos de audio que se crean al renderizar el montaje de audio. Sirenderiza a formato WAV, los metadatos se asociarán a estos archivos.
Presets de metadatosEn el diálogo Metadatos puede guardar presets de metadatos y aplicarlos a otros archivos. Lospresets de metadatos se pueden aplicar a archivos WAV, MP3, y AAC.
La opción Usar como por defecto para nuevos archivos .wav permite definir un conjunto demetadatos por defecto.
Cuando crea un nuevo archivo y no añade ningún metadato, los metadatos por defecto seaplican al archivo al guardarlo o renderizarlo. Por ejemplo, puede guardar o grabar archivos WAVcon metadatos BWF y agregar automáticamente un identificador universal de material.
Para editar el preset de metadatos por defecto, seleccione Cargar valores por defecto y edite elpreset.
Diálogo Generador de silencioEste diálogo le permite insertar silencio en un archivo de audio.
● Para abrir el diálogo Generador de silencio, seleccione la pestaña Insertar en el Editorde audio, y haga clic en Generador de silencio.
Duración del silencioComo selección usa la duración de la selección de audio activa como duración dela sección de silencio. Indique la duración de la sección en silencio en el campo devalores a continuación.
LímitesFundido de entrada/Fundido de salida realiza un fundido cruzado al inicio y al finalde la sección de silencio para transiciones más suaves. Indique el tiempo de fundidoen el campo de valores siguiente.
Destino
● Reemplazar selección reemplaza la selección de audio actual con la secciónde silencio.
● Insertar en cursor inserta la sección de silencio en la posición del cursor.
85

Editar archivos de audioDiálogo Generador de silencio
● Desde el final del archivo hasta el cursor amplía el archivo de audio consilencio hasta la posición del cursor. Activar esta opción también define laduración del silencio y pasa por alto la configuración Duración del silencio.
Reemplazar una selección con silencioPuede reemplazar una sección de un archivo de audio con silencio.
PROCEDIMIENTO
1. En el Editor de audio, haga una selección.
2. Seleccione la pestaña Insertar.
3. En la sección Señal, haga clic en Generador de silencio.
4. Establezca la duración del silencio a Como selección, y el destino como Reemplazarselección.
5. Haga clic en Aplicar.
Insertar silencioSe puede insertar una longitud especificada de silencio en cualquier posición del archivo deaudio.
PROCEDIMIENTO
1. En el Editor de audio, ponga el cursor donde desea que empiece el silencio insertado.
2. Seleccione la pestaña Insertar.
3. En la sección Señal, haga clic en Generador de silencio.
4. Desactive Como selección, e indique la duración.
5. Establezca el destino como Insertar en cursor.
6. Haga clic en Aplicar.
Silenciar una selecciónLa función Silenciar selección reemplaza la selección con silencio verdadero.
PROCEDIMIENTO
1. En la ventana de onda del Editor de audio, haga una selección.
2. Seleccione la pestaña Insertar.
3. En la sección Señal, haga clic en Silenciar selección.
86

Análisis de audio
WaveLab LE proporciona una función denominada Análisis de frecuencia 3D para analizar audio.
Análisis de frecuencia 3DMediante el análisis de frecuencia en 3D se puede ver un archivo de audio por frecuencias.
Use el análisis de frecuencia en 3D para lo siguiente:
● Ver la distribución del espectro de frecuencias de una mezcla
● Identificar qué frecuencias se pueden reducir o realzar como base para la ecualización
● Ver cómo están formados diferentes sonidos
Una imagen de onda (dominio de tiempo) ofrece información sobre el inicio y el fin de un sonidoen un archivo, pero no sobre el contenido tímbrico de dicho archivo, algo que sí ofrece un gráficode frecuencia (dominio de frecuencia). El gráfico utilizado en WaveLab LE se denomina curva FFT(transformada rápida de Fourier). Si selecciona una grabación estéreo, se analiza una mezcla delos dos canales.
La rueda permite ver el espectro de frecuencias desde distintos ángulos. Por ejemplo, puedeabrir varias ventanas de análisis de frecuencia 3D, cada una de ellas con una perspectivadiferente. De este modo se obtiene una vista más clara de un gráfico abarrotado.
Crear un gráfico para análisis de frecuencias en 3DLa duración del audio seleccionado afecta a la precisión de los análisis. Los resultados son másdetallados con selecciones cortas. Puede ser conveniente realizar un análisis por separado delataque en que ocurren las variaciones más drásticas.
87

Análisis de audioAnálisis de frecuencia 3D
PROCEDIMIENTO
1. En la ventana de onda, seleccione la sección del archivo que quiere analizar.Si no selecciona una sección, se analizará todo el archivo de audio.
2. En el Editor de audio, seleccione la pestaña Ver.
3. En la sección Análisis, haga clic en Análisis de frecuencia 3D.
4. Para editar los parámetros del análisis, haga clic en Opciones de análisis 3D.
5. Ajuste los parámetros y haga clic en Aceptar.El audio vuelve a analizarse.
Opciones de análisis 3DEn el diálogo Análisis de frecuencia 3D, puede definir el rango de frecuencias que analizar ymodificar el aspecto del gráfico de análisis de frecuencia 3D.
● En el diálogo Análisis de frecuencia 3D, haga clic en el botón Opciones de análisis 3D.
Frecuencia superior/inferiorEspecifica la frecuencia más alta/baja del rango.
Regla logarítmica (octavas)Divide la medida de frecuencia en octavas espaciadas por igual.
AmplitudSeleccione si quiere que los picos sean proporcionales a su amplitud (Lineal) o a suenergía (Logarítmica (decibelios)).
ColoresDefine la distribución de color del gráfico.
FondoDefine el color de fondo.
88

Procesamiento offline
Los procesados offline son muy útiles para muchos tipos de ediciones y efectos creativos, porejemplo, si el ordenador es demasiado lento para el procesado en tiempo real, o si la ediciónrequiere de más de un paso.
Tras el procesamiento, el archivo de audio se modifica con carácter permanente.
Pestaña Proceso
Nivel
GananciaAbre el diálogo Ganancia en el que puede aplicar una ganancia para cambiar el nivelde un archivo de audio.
EnvelopeAbre el diálogo Envolvente en el que puede crear una envolvente de nivel que sepuede aplicar a un rango seleccionado o a un archivo de audio entero.Esto resulta útil si desea igualar partes ruidosas y silenciosas, o crear un fundido deentrada o salida sofisticado, por ejemplo.
Eliminar DC OffsetEl DC offset en un archivo afecta a la sonoridad. Eliminar DC Offset establece el DCoffset a cero.
Normalizar
NivelAbre el diálogo Normalizador de nivel en el que puede cambiar el nivel de pico deun archivo de audio.
Fundir
Fundido de entrada/salidaLe permite aplicar un fundido de entrada o de salida. Haga clic derecho en el botónpara abrir el menú emergente de Curva.
CurvaLe permite seleccionar presets de curvas de fundidos.
● Lineal cambia el nivel linealmente.
89

Procesamiento offlineAplicar procesamiento
● Seno (*) cambia el nivel según una curva sinusoidal. Cuando se usa en unfundido cruzado, el valor eficaz (RMS) de la sonoridad permanece constantedurante la transición.
● Raíz cuadrada (*) cambia el nivel según una curva de raíz cuadrada. Cuandose usa en un fundido cruzado, el valor eficaz (RMS) de la sonoridad permanececonstante durante la transición.
● Sinusoidal cambia el nivel según una curva sinusoidal.
● Logarítmica cambia el nivel según una curva logarítmica.
● Exponencial cambia el nivel según una curva exponencial.
● Exponencial+ cambia el nivel según una curva exponencial más pronunciada.
Otro
Invertir faseGira la señal de arriba abajo.
ReverseCrea un efecto de cinta hacia atrás.
RemuestrearAbre el diálogo de Frecuencia de muestreo en el que puede cambiar la frecuenciade muestreo de una grabación.
Aplicar procesamientoEl procesamiento puede aplicarse a una selección o a un archivo entero. Para algunasoperaciones, es preciso procesar todo el archivo.
NOTA
Si está activada la opción Procesar archivo entero si no hay selección en la pestaña Edición delas Preferencias de archivos de audio, se procesa automáticamente todo el archivo siempre ycuando no se haya seleccionado nada.
PROCEDIMIENTO
1. En la ventana de onda, cree una selección.
2. En el Editor de audio, seleccione la pestaña Proceso.
3. Seleccione el tipo de procesado que desea aplicar.
4. Si se abre un diálogo, haga los ajustes y haga clic en Aplicar para renderizar el efecto alarchivo.
Diálogo GananciaEn este diálogo, puede aplicar una ganancia para cambiar el nivel de un archivo de audio.
● Para abrir el diálogo Ganancia, seleccione la pestaña Proceso del Editor de audio, y hagaclic en Ganancia en la sección Nivel.
90

Procesamiento offlineDiálogo Normalizador de nivel
Haga clic en Encontrar nivel de pico actual para obtener un informe sobre el nivel de picode la selección de audio, o el archivo completo si no hay selección. Esto resulta útil si quierecalcular cuánto desea aumentar la ganancia global de un archivo sin clipping (superior a 0 dB),por ejemplo.
Este procesador también permite añadir clipping. El clipping se produce cuando se eleva laganancia hasta un punto en el que se añade distorsión. Aunque normalmente no se busque esteefecto, un clipping suave puede añadir un punch leve, por ejemplo, para acentuar el ataque deun sonido de percusión.
Diálogo Normalizador de nivelEn este diálogo, puede cambiar el nivel de pico de un archivo de audio.
● Para abrir el diálogo Normalizador de nivel, seleccione la pestaña Proceso del Editor deaudio, y haga clic en Nivel en la sección Normalización.
Nivel de picoIntroduzca el nivel de pico (en dB) que desea para la selección de audio.
Enlazar estéreoAplica la ganancia a ambos canales.
Mezclar a monoMezcla el canal izquierdo y el derecho. El archivo mono resultante tiene el nivel depico especificado. De este modo, se garantiza una mezcla sin clipping.
Encontrar el valor de pico actualCrea un informe sobre el nivel de pico de la selección de audio actual, o del archivode audio completo si no se ha seleccionado nada.
Diálogo EnvolventeEn este diálogo, puede crear una envolvente de nivel que se puede aplicar a un rangoseleccionado o a todo el archivo de audio. Esto resulta útil si desea igualar partes ruidosas ysilenciosas, o crear un fundido de entrada o de salida sofisticado, por ejemplo.
● Para abrir el diálogo Envolvente, seleccione la pestaña Proceso del Editor de audio, yhaga clic en Envolvente en la sección Nivel.
91

Procesamiento offlineDiálogo Envolvente
El diálogo muestra una forma de onda con una curva de envolvente (inicialmente una línearecta). Una regla vertical muestra el nivel en dB, y la regla horizontal indica la línea de tiempo.
Están disponibles las siguientes opciones:
● Deshacer la última operación/Rehacer la última operación deshecha
● Quitar de la selección los puntos de envolvente
● Borrar los puntos de envolvente seleccionados
● Reinicializar los puntos de envolvente seleccionados
● Reinicializar toda la envolvente
● Girar la envolvente alrededor de su eje horizontal
● Invertir la secuencia de tiempo de la envolvente
● Conmutar suavizado de envolvente
Operaciones básicas de envolventeAl añadir puntos a la curva de envolvente, puede crear una curva de envolvente que cambieel volumen del material en el tiempo. Cuando coloca el ratón en el visor o mueve un punto, semuestran la posición actual y el cambio de nivel en el campo encima del visor.
● Para añadir un punto, haga doble clic en la curva de envolvente.
● Haga clic en un punto para seleccionarlo.
● Para seleccionar varios puntos, haga clic y arrastre el rectángulo de selección.
● Para mover un punto, haga clic en él y arrástrelo. Si se selecciona más de un punto, semoverán todos.
● Para mover toda la curva arriba o abajo, haga clic en la curva de envolvente y arrastrehacia arriba o abajo.
● Para mover los segmentos de la curva verticalmente, haga clic en la curva y arrastre haciaarriba o hacia abajo.
● Para mover dos puntos horizontalmente, pulse Mayús, haga clic en el segmento de curvaentre dos puntos y arrastre a la izquierda o la derecha.
92

Procesamiento offlineFundidos en archivos de audio
● Para mover dos puntos verticalmente, pulse Ctrl/Cmd, haga clic en el segmento de curvaentre dos puntos, y arrastre hacia arriba o hacia abajo.
Fundidos en archivos de audioUn fundido de entrada es un aumento gradual del nivel, y un fundido de salida es unadisminución gradual del nivel.
Puede crear fundidos seleccionando un tipo de fundido individual para cada fundido de entradao salida.
Crear un fundido de entrada y de salida
PROCEDIMIENTO
1. En la ventana de onda, cree una selección.
2. En el Editor de audio, seleccione la pestaña Proceso.
3. En función de si desea crear un fundido de entrada o de salida, seleccione una de lassiguientes opciones de la sección Fundido:
● Para aplicar el tipo de fundido por defecto, haga clic en el icono Fundido deentrada o Fundido de salida.
● Para seleccionar otro tipo de fundido, haga clic en Fundido de entrada o Fundidode salida debajo del icono de fundido. En el menú emergente, seleccione el tipo defundido que quiera crear.
Aplicar fundidos sencillosLa función Fundido sencillo le permite aplicar rápidamente un fundido de entrada o salida pordefecto a un archivo de audio a través de un atajo.
La forma de un fundido se controla con los ajustes Fundido de entrada y Fundido de salida enla sección Fundido de la pestaña Proceso.
PROCEDIMIENTO
1. En el Editor de audio haga una de las siguientes selecciones:
● Desde el inicio del archivo de audio hasta donde quiera que termine el fundido deentrada.
● Desde la posición en la que quiera que el fundido de salida empiece hasta el finaldel archivo de audio.
2. Haga clic en Ctrl/Cmd-D.
93

Procesamiento offlineFundidos cruzados
Fundidos cruzadosUn fundido cruzado es un fundido gradual entre dos sonidos, en el que uno se atenúaprogresivamente para que entre el otro. Puede crear automáticamente un fundido cruzadocuando pega una sección de audio en otra.
Crear fundidos cruzadosEl material para el cual desea crear el fundido cruzado puede estar en dos secciones distintas delmismo archivo de audio o en dos archivos de audio diferentes.
PROCEDIMIENTO
1. En la ventana de onda, seleccione la sección a la que quiere hacer un fundido de entrada.
2. Seleccione la pestaña Editar.
3. En la sección Portapapeles, haga clic en Copiar.
4. Seleccione la sección a la que quiera aplicar el fundido de salida.La duración de esta selección determina la duración del fundido cruzado real (puedecomprobar la duración en la barra de estado). La sección puede estar dentro del archivode audio seleccionado o en otra ventana de onda. Sin embargo, la selección no debe sermayor que la selección que acaba de copiar.
5. En función de si desea crear un fundido de entrada o de salida, seleccione una de lassiguientes opciones de la sección Portapapeles:
● Para aplicar el tipo de fundido cruzado por defecto, haga clic en el icono Pegar yfundir cruzado.
● Para seleccionar otro tipo de fundido cruzado, haga clic en Pegar y fundir cruzadodebajo del icono de fundido cruzado. En el menú emergente, seleccione el tipo defundido cruzado que quiera crear.
RESULTADOSe creará el fundido cruzado. Cualquier material que originalmente apareciera tras la selecciónen el archivo en el que pega se moverá para que ahora aparezca tras el material pegado.Cualquier exceso de material en la selección copiada aparece tras el fundido en el nivel completo.
NOTA
Si ambos archivos ya tienen secciones de nivel completo en el área de fundido cruzado (porejemplo, si ha normalizado ambos archivos), pueden producirse clipping y distorsión. Si estoocurre, reduzca la amplitud de ambos archivos de 3 dB a 6 dB y vuelva a intentarlo.
DESPUÉS DE COMPLETAR ESTA TAREAReproduzca el archivo y ajuste el fundido cruzado si es preciso.
Opciones de pegar y fundido cruzadoEstas opciones permiten seleccionar un tipo de fundido cruzado para pegarlo.
● Seleccione la pestaña Editar en el Editor de audio, y haga clic en Pegar y fundir cruzadoen la sección Portapapeles.
Lineal (igual ganancia)Cambios de nivel lineales.
94

Procesamiento offlineInversión de fase
Seno (igual potencia)El nivel cambia según una curva sinusoidal, y la potencia de la mezcla permanececonstante.
Raíz cuadrada (igual potencia)El nivel cambia según una curva de raíz cuadrada, y la potencia de la mezclapermanece constante.
Inversión de faseAl invertir la fase se gira la señal de arriba abajo. El uso más común de esta función es paraarreglar una grabación estéreo si uno de los canales se ha grabado con el otro fuera de fase.
Invertir la fase de audio
PROCEDIMIENTO
1. Opcional: si solo quiere invertir la fase de un determinado rango de tiempo específico delarchivo de audio, cree un rango de selección en la ventana de la onda.
2. En el Editor de audio, seleccione la pestaña Proceso.
3. En la sección Otro, haga clic en Invertir fase.
Invertir audioPuede invertir un archivo de audio o parte de él como si estuviera reproduciendo una cinta haciaatrás.
PROCEDIMIENTO
1. Opcional: si solo quiere invertir un rango de tiempo específico del archivo de audio, creeun rango de selección en la ventana de la onda.
2. En el Editor de audio, seleccione la pestaña Proceso.
3. En la sección Tiempo & Tono, haga clic en Invertir.
DC OffsetEl DC offset se produce cuando hay un componente DC (corriente continua) demasiado grandeen la señal. En la mayoría de los casos, tiene lugar por desavenencias entre los distintos tipos deequipos de grabación.
Un DC es problemático por los motivos siguientes:
● Afecta a la posición de cruce por cero.
● Algunas opciones de procesado no ofrecen resultados óptimos cuando se llevan a cabo enarchivos con DC offset.
Eliminar el DC offset
PROCEDIMIENTO
1. En el Editor de audio, abra el archivo de audio para el cual desea comprobar y corregir elDC offset.
2. Seleccione la pestaña Proceso.
3. En la sección Nivel, haga clic en Eliminar DC Offset.
95

Procesamiento offlineRemuestrear
Se abre un diálogo indicando la cantidad de DC offset del archivo de audio. Tambiénpuede crear un rango de selección en la ventana de onda y seleccionar esta opción paramostrar únicamente el DC offset del rango de selección.
NOTA
Esta función debe aplicarse a archivos enteros, porque el problema suele estar presenteen toda la grabación.
4. Haga clic en Aceptar para eliminar el DC offset.
RemuestrearEs posible cambiar la frecuencia de muestreo de una grabación. Esto es útil si el archivo quequiere utilizar en un sistema de audio determinado fue grabado con una frecuencia de muestreoque este sistema no soporta.
NOTA
● La conversión de la frecuencia de muestreo desde una frecuencia baja hacia arriba nomejora la calidad del sonido. Las altas frecuencias perdidas no se pueden restaurarmediante una conversión.
● Si remuestrea a una frecuencia inferior, se pierde el material de alta frecuencia. Por tanto,al convertir hacia abajo y luego volver a subir, la calidad del sonido se ve afectada.
Convertir una frecuencia de muestreoNOTA
La conversión de la frecuencia de muestreo siempre se aplica a todo el archivo.
PROCEDIMIENTO
1. En el Editor de audio, seleccione la pestaña Proceso.
2. En la sección Tiempo & Tono, haga clic en Remuestrear.
3. En el cuadro de diálogo Frecuencia de muestreo, seleccione una frecuencia de muestreoen el menú emergente.
4. Haga clic en Aceptar.
96

Montaje de audio
El montaje de audio es un entorno de edición multipista, no destructivo, que le permiteorganizar, editar, reproducir y grabar clips de audio.
No destructivo significa que cuando usted borra o modifica una parte de un archivo de audio,este no se elimina ni sufre un cambio permanente. En cambio, un conjunto de punteros marcatodas las ediciones, lo que facilita revertirlas si fuera necesario.
El montaje de audio es una gran herramienta para trabajo multimedia, producción de spots deradio, masterizar, etc.
Terminología básica
Los montajes de audio pueden contener hasta 2 pistas de audio estéreo o mono. Puede usarlaspara estructurar el trabajo gráficamente.
En una pista de audio, se puede colocar cualquier número de clips. Clips son contenedores parael audio, e incluyen varias funciones y ajustes tales como curvas de envolvente, fundidos, etc.
Un clip contiene una referencia a un archivo de audio de origen del disco duro, así como lasposiciones inicial y final en el archivo, lo que significa que los clips pueden reproducir seccionesde los archivos de audio de origen. Cualquier cantidad de clips pueden estar referenciados almismo archivo de origen, y apuntar a él.
Ventana de montajeLa ventana de montaje es donde usted ensambla su montaje de audio. Aquí puede ver,reproducir y editar montajes de audio.
La ventana de montaje muestra una representación gráfica de las pistas y los clips.
97

Montaje de audioVentana de montaje
Área de control de pista
El área de control de pista ofrece varias opciones de pista.
Botón de número de pistaAbre un menú que contiene opciones de pista.
Deslizadores de ganancia de pistaPermiten definir la ganancia de una pista.
Menú emergente Pista
Este menú emergente contiene todas las opciones relacionadas con pistas.
● Para abrir el menú emergente Pista haga clic en el botón de número de una pista en elárea de control de la pista.
98

Montaje de audioPestañas del Montaje de audio
Añadir pista estéreoAñade una pista estéreo debajo de la pista activa.
Añadir pista monoAñade una pista mono debajo de la pista activa.
Mover pista arribaMueve la pista una posición hacia arriba en la lista de pistas.
Mover pista abajoMueve la pista una posición hacia abajo en la lista de pistas.
Eliminar pistaElimina la pista activa.
SilenciarSilencia la pista activa.
SoloPone en solo la pista activa.
BloquearSi esta opción está activada, no puede editar la pista.
ZoomMuestra la pista activa con la altura completa disponible.
ColorAbre un submenú en el que se puede seleccionar un color para la pista activa.
Pestañas del Montaje de audioLas pestañas en la ventana del Montaje de audio le dan acceso a las herramientas y opcionesque necesita para la edición de montajes de audio. Por ejemplo, puede editar las curvas deenvolventes y fundidos de clips, hacer ajustes de zoom, analizar el audio, y renderizar el montajede audio.
Pestaña Ver
Navegar
Atrás/AdelanteNavega hasta la anterior/siguiente posición del cursor, factor de zoom, y rango deselección.
Zoom
ZoomActiva la herramienta de Zoom que le permite hacer zoom sobre un rango detiempo.
99

Montaje de audioPestañas del Montaje de audio
TiempoAbre un menú emergente que le permite ajustar el zoom para mostrar el rangode tiempo seleccionado. Zoom en 1:1 hace zoom para que un píxel de la pantallarepresente una muestra.Para editar el factor de zoom, haga clic en Editar factor de zoom. Esto abre eldiálogo Factor de zoom, donde puede editar los siguientes ajustes:
● Ajustar rango de tiempo le permite especificar el rango de tiempo que quieremostrar.
● Muestras por píxel le permite especificar cuántas muestras de audio sesumarizarán en cada punto de pantalla.
● Píxeles por muestra le permite especificar cuántos píxeles se utilizan pararepresentar una única muestra de audio.
Zoom selecciónAmplía la ventana para que la selección actual ocupe toda la ventana del montaje.
MicroscopioAcerca al máximo.
Ver todoAleja al máximo.
Mostrar clip enteroAjusta la vista para mostrar el clip en activo.
Zoom acercándose (10x)/Zoom alejándose (10x)Se acerca/aleja en pasos grandes.
Zoom acercándose/Zoom alejándoseSe acerca/aleja en pasos pequeños.
Zoom acercándose vertical/Zoom alejándose verticalSe acerca/aleja para mostrar las formas de onda con un nivel menor/mayor.
NivelAjusta el zoom para que muestre únicamente las muestras por debajo del valor dedB seleccionado.
Reiniciar zoom a 0 dBAjusta el zoom para ver los niveles de audio hasta 0 dB.
Cursor
Mover el cursor al inicio de archivo/Mover el cursor al final de archivoMueve el cursor al inicio/final del archivo.
Marcador anterior/Marcador siguienteMueve el cursor hasta el marcador anterior/siguiente.
Inicio de selección/Final de selecciónMueve el cursor hasta el inicio/final del rango de tiempo seleccionado.
Borde de región anterior/Borde de región siguienteMueve el cursor hasta el borde de región anterior/siguiente.
Posición del cursor de ediciónAbre el diálogo Posición del cursor en el que puede editar la posición del cursor.
100

Montaje de audioPestañas del Montaje de audio
Borde de clip anterior/Borde de clip siguienteMueve el cursor hasta el borde de clip anterior/siguiente.
Desplazar
Inicio/FinalMuestra el inicio/final del archivo sin mover el cursor.
Inicio de selección/Final de selecciónMuestra el inicio/final de la selección de audio sin mover el cursor.
CursorMuestra la posición del cursor.
Reproducción
Vista estáticaDesactiva el desplazamiento.
Vista sigue al cursorDesplaza la vista automáticamente para mantener el cursor de reproducción visible.
Vista despl.Mueve la vista para mantener el cursor de reproducción centrado.
Clip
ColorLe permite aplicar un color al clip activo.
Pistas
Mostrar más pistas/Mostrar menos pistasLe permite cambiar el número de pistas que se muestran en la ventana del montaje.
Foco en pista anterior/Foco en pista siguientePone el foco en la pista anterior/siguiente.
Pestaña Editar
Origen
Editar origenAbre el archivo origen del clip en el Editor de audio.
Portapapeles
CortarCorta el clip activo al portapapeles.
CopiarCopia el clip activo al portapapeles.
101

Montaje de audioPestañas del Montaje de audio
PegarPega el contenido del portapapeles.
Dividir
Dividir en silenciosLos archivos se dividirán de modo que cada sección no silenciosa se convierta enuna región aparte. Si selecciona esta opción, puede especificar la duración mínimade una región, la duración mínima de una sección silenciosa, y el nivel de señal quedebería considerarse como silencio.
Dividir clipDivide el clip activo en dos clips.
Borrado
Suprimir clips seleccionadosSuprime la parte del clip de dentro del rango de selección en la pista seleccionada ymueve la sección derecha del clip hacia la izquierda para rellenar el hueco.Si no hay ningún rango de selección, se elimina el clip seleccionado.
Alineado
Ajustar a bordes magnéticosSi esta opción está activada, los elementos movidos (tales como los límites de clips,los límites de selección de tiempo, el cursor y los marcadores) se ajustan a loselementos magnéticos activados en el menú emergente Bordes magnéticos.
Bordes magnéticosEste menú emergente le permite seleccionar qué elementos deberán sermagnéticos.
Clip
SilenciarEnmudece el clip activo.
Punto de cueEste menú emergente le permite hacer ajustes del punto de cue.
● En el cursor establece el punto de cue a una posición fija a partir del inicio delclip.
● Ajustar en posición de desplazamiento por defecto establece el puntode cue antes del inicio del clip, a una distancia definida por la posición deprepausa por defecto.
● Sigue el punto de final del fundido de entrada establece el punto de cue alpunto de final del fundido de entrada.
● Sigue el punto de inicio del fundido de salida establece el punto de cue alpunto de inicio del fundido de salida.
● Si Punto cue final personalizado está activado, puede ajustar el punto decue final a un posición a partir del final del clip. Esta opción permite modificarindividualmente la pausa para cada clip.Si esta opción está desactivada, se usa una pausa de 2 segundos por defecto.
● Desplazamiento final abre el diálogo Desplazamiento de punto de cuede final que le permite establecer el punto de cue final a una posiciónpersonalizada a partir del final del clip.
102

Montaje de audioPestañas del Montaje de audio
Pestaña Insertar
Marcadores
Nombre del marcadorLe permite introducir el nombre del marcador de inicio y fin. Si no se introduce nada,se usará un nombre genérico.Para editar los nombres predeterminados, abra la ventana Marcadores, y seleccioneFunciones > Nombres de marcadores por defecto.
Nombre diferente para el marcador de finalSi esta opción está activada, puede introducir un nombre diferente para el marcadorde final.Si esta opción está desactivada, el nombre del marcador de inicio también seutilizará para el marcador de fin.
Crear marcadorLe permite crear marcadores y parejas de marcadores en la posición del cursor deedición.
Importar
Archivos de audioLe permite seleccionar uno o más archivos de audio para insertarlos en la posicióndel cursor de edición en la pista seleccionada.
Pestaña Fundido
Editar
Fundido de entrada/salidaLe permite cambiar entre los ajustes de fundido de entrada y fundido de salida.
Zoom
Zoom en rango de fundidoAjusta la vista para mostrar la parte de fundido de entrada/salida del clip activo.
Forma
CurvaLe permite seleccionar presets de curvas de fundidos.
● Lineal cambia el nivel linealmente.
103

Montaje de audioPestañas del Montaje de audio
● Seno (*) cambia el nivel según una curva sinusoidal. Cuando se usa en unfundido cruzado, el valor eficaz (RMS) de la sonoridad permanece constantedurante la transición.
● Raíz cuadrada (*) cambia el nivel según una curva de raíz cuadrada. Cuandose usa en un fundido cruzado, el valor eficaz (RMS) de la sonoridad permanececonstante durante la transición.
● Sinusoidal cambia el nivel según una curva sinusoidal.
● Logarítmica cambia el nivel según una curva logarítmica.
● Exponencial cambia el nivel según una curva exponencial.
● Exponencial+ cambia el nivel según una curva exponencial más pronunciada.
Tiempo
Tiempo de fundidoLe permite especificar un tiempo de fundido de entrada/salida para el clip.
Aplicar tiempo de fundidoAplica el tiempo especificado de fundido de entrada/salida de clip.
Opciones
SolapamientosEste menú emergente le permite ajustar el comportamiento a la hora de hacerfundidos cruzados automáticos.
● Si Sin fundido cruzado automático está activado, no se hace ningún fundidocruzado automático cuando se solapan los clips.
● Si Solapamientos libres está activado, se crean fundidos cruzadosautomáticos cuando un clip se solapa con otro clip en la misma pista. Laduración del solapamiento determina la duración del fundido cruzado.
Crear fundidos por defecto en nuevos clipsSi esta opción está activada, todos los clips nuevos tienen la duración y forma delfundido de entrada y salida por defecto. En los clips que se han creado dividiendo unclip solo se usa el tiempo de fundido.
Envolvente
Selector
Tipo de envolventeDefine el tipo del envolvente. Según el tipo seleccionado, las opciones disponiblesvariarán.
Zoom
Zoom en rango de envolventeAjusta la vista para mostrar el envolvente activo del clip activo.
104

Montaje de audioPestañas del Montaje de audio
Nivel
Reiniciar todoReinicia la envolvente a su forma neutra.
Reiniciar a 0 dBReemplaza los segmentos entre los puntos de fundido de entrada y de salida por unsegmento único neutral.
Pestaña Renderizar
Origen
Montaje completoProcesa y renderiza todo el rango de audio.
Región específicaProcesa y renderiza un rango de audio específico a un archivo independiente.Especifique la región a procesar en el menú emergente.
Resultado
Archivo sin nombreSi esta opción está activada, se renderiza un archivo temporal sin título.
Archivo nombradoSi esta opción está activada, puede especificar un nombre para el archivorenderizado.
Output
NombreLe permite introducir un nombre para el archivo renderizado. Al hacer clic en el iconode flecha se abre un menú emergente con varias opciones de nombrado.
UbicaciónLe permite seleccionar una carpeta de destino para los archivos renderizados.
FormatoAbre un menú emergente en el que puede seleccionar un formato de archivo.
Opciones
Según el origen seleccionado, las opciones disponibles variarán.
Bypass Sección MasterSi esta opción está activada, los plug-ins y la ganancia de la Sección Master seomiten durante la renderización.
Autoguardar preset de la sección MasterSi esta opción está activada, el preset de Sección Master se guardaautomáticamente en el montaje de audio cuando renderiza el archivo. Puede cargar
105

Montaje de audioRuta de la señal en el montaje de audio
el preset de Sección Master a través de la opción Cargar preset de Sección Masteren la esquina inferior derecha de la ventana del montaje.
Sin cola de reverberaciónSi esta opción está activada, la cola de audio producida por los efectos tales como lareverberación no se incluye en el archivo renderizado.Algunos plug-ins no transfieren la información de la duración de cola a WaveLab. Eneste caso, esta opción no surte efecto. Para estos plug-ins, puede añadir el plug-inSilencio para añadir muestras adicionales al final del archivo.
Copiar marcadoresSi esta opción está activada, los marcadores que están incluidos en el rango aprocesar se copian al archivo renderizado.
Abrir archivo de audio resultanteSi esta opción está activada, cada archivo renderizado se abre en una nueva ventana.
Bypass Sección Master en el archivo de audio resultanteSi esta opción está activada, la reproducción del archivo de audio resultante sesaltará toda la Sección Master. Este ajuste se puede activar o desactivar haciendoclic en el botón de la parte inferior derecha de la ventana de la onda o del montaje.
NOTA
Se le recomienda activar esta opción, ya que de esta forma no monitoriza nuevosarchivos a través de los efectos que ya les haya aplicado.
Subir a SoundCloudSi esta opción está activada, el archivo renderizado se sube a SoundCloud.
Mezclar (renderizar)
IniciarComienza el proceso de renderizado.
Ruta de la señal en el montaje de audioLa señal de audio pasa a través de varias secciones de WaveLab LE en un orden determinado.
1. Se leen las muestras de audio.
2. Envolvente de audio
3. Los clips se mezclan en la ranura de pista (por ejemplo, clips solapados).
4. Ajustes de nivel de pista
5. Cada pista se mezcla en el bus estéreo enviado a la Sección Master.
Ruta de la señal en la Sección Master
1. Los canales o la frecuencia de muestreo pueden cambiar en cada ranura de plug-in.
2. Medidores de la Sección Master
3. Reproducción o renderizado de formato de archivos
Crear montajes de audio nuevosPROCEDIMIENTO
1. Seleccione Archivo > Nuevo.
106

Montaje de audioDuplicados de montajes de audio
2. Seleccione Montaje de audio > Personalizado.
3. Especifique las propiedades de audio y haga clic en Crear.Los archivos de audio que desee usar en el montaje de audio deben tener la frecuencia demuestreo que usted seleccione aquí.
Propiedades del montaje de audioPuede ajustar la frecuencia de muestreo del montaje de audio.
Puede ajustar la frecuencia de muestreo cuando crea un nuevo montaje de audio.
● Para cambiar la frecuencia de muestreo del montaje de audio seleccionado, seleccione lapestaña Archivo y haga clic en Info, o haga clic en el botón Propiedades de montaje deaudio en la parte inferior derecha de la ventana del montaje.
Métodos alternativos para crear nuevos montajes de audioHay varias forma de crear un montaje de audio.
● Convertir archivos de onda a un montaje de audio
● Duplicar montajes de audio
● Pulse Ctrl/Opción y arrastre una pestaña de montaje sobre la barra de pestañas.
VÍNCULOS RELACIONADOSDuplicados de montajes de audio en la página 107
Duplicados de montajes de audioPuede crear duplicados de montajes de audio.
Vacío (con mismas propiedades)Crea un nuevo montaje de audio con los ajustes de canales y de frecuencia demuestreo del montaje de audio original, sin clips.
Duplicado exacto (usando los mismos archivos de audio)Crea un duplicado exacto del montaje de audio original y le permite que los nuevosclips hagan referencia a los archivos de audio originales. El montaje de audioduplicado usa los ajustes de canales y de frecuencia de muestreo del montaje deaudio original.Este es útil si se desea producir varias versiones del montaje de audio, paraexperimentar con variantes, por ejemplo. No obstante, cualquier procesado oedición que usted aplique a los archivos de audio reales se reflejará en todos losmontajes de audio.También puede pulsar Ctrl/Cmd, arrastrar una pestaña y depositarla sobre la barrade pestañas para crear un duplicado exacto de un montaje de audio.
VÍNCULOS RELACIONADOSDuplicar montajes de audio en la página 108
107

Montaje de audioCrear un montaje de audio a partir de un archivo de audio
Duplicar montajes de audio
PROCEDIMIENTO
1. Abra el montaje de audio que quiera duplicar.
2. En la ventana del Montaje de audio, seleccione la pestaña Archivo.
3. Seleccione Nuevo > Montaje de audio > A partir del archivo actual.
4. En la sección A partir del montaje de audio actual, seleccione una de las siguientesopciones:
● Vacío (con mismas propiedades)● Duplicado exacto (usando los mismos archivos de audio)
5. Haga clic en Crear.
RESULTADOSe abre en otra pestaña un duplicado del montaje de audio.
Crear un montaje de audio a partir de un archivo de audioPuede exportar archivos de audio a un montaje de audio, incluidos todos los marcadores que sehan configurado en el archivo de audio.
PROCEDIMIENTO
1. En el Editor de audio, abra el archivo de audio que quiera exportar a un montaje de audio.
2. Opcional: si solo quiere utilizar un rango de tiempo específico del archivo de audio, cree unrango de selección en la ventana de la onda.
3. Seleccione Archivo > Nuevo.
4. Seleccione Montaje de audio > A partir del archivo activo.
5. En la sección A partir del archivo activo, haga clic en Insertar archivo de audio ennuevo montaje.
6. Haga clic en Crear.
7. En el diálogo Crear montaje de audio desde archivo de audio, seleccione si quiereimportar todo el archivo o solo el rango de audio seleccionado.
8. Opcional: decida si quiere realizar alguna de las siguientes operaciones con losmarcadores:
● Importar marcadores● Dividir en marcadores de regiones genéricos
9. Haga clic en Aceptar.
Opciones de importación para montajes de audioPuede importar a un montaje de audio archivos de audio y pistas de CD de audio.
La siguiente opción de importación está disponible a través de la sección Importar de la pestañaInsertar de la ventana del Montaje de audio:
● Para importar archivos de audio, haga clic en Archivos de audio y seleccione los archivosde audio que quiera importar en la posición del cursor de edición en la pista seleccionada.Si importa un único archivo de audio, se abre el menú emergente Pegar. Aquí puedeespecificar cómo se deberán insertar los clips, si los clips existentes se deben verafectados, etc.
108

Montaje de audioDiálogo Archivos no encontrados
Si importa múltiples archivos de audio, se abre el diálogo Insertar archivos de audio.Aquí puede especificar dónde insertar los archivos.
Para acceder a las siguientes opciones de importación, seleccione Archivo > Importar.
● Para importar archivos de audio, haga clic en Archivo de audio a montaje, seleccione elarchivo de audio que quiera importar, y haga clic en Importar.
● Para importar pistas de CD de un CD de audio, haga clic en CD de audio. A través deldiálogo Importar CD de audio busque las pistas del CD de audio que quiere extraer.
Diálogo Archivos no encontradosEste diálogo se abre si, al abrir un montaje de audio, no pueden encontrar algunos de losarchivos a los que hace referencia el montaje. Puede hacer una búsqueda de los archivos oseleccionar archivos sustitutos.
Archivos originales no encontradosLista los archivos que no se pueden encontrar. Cada archivo se puede sustituirpor uno existente. Para encontrar varios archivos con los que reemplazar los noencontrados, seleccione los archivos y especifique una nueva ruta en el campoDónde buscar.Una marca de verificación verde indica que un archivo está asociado a uno dereemplazo válido. Una marca de verificación roja indica que un archivo no estáasociado aún a uno de reemplazo válido, pero hay posibles candidatos disponiblesen la parte inferior de este diálogo.
Buscar archivos con el mismo nombreIndica a WaveLab LE que busque todos los archivos con el mismo nombre en lacarpeta especificada en el campo Dónde buscar.
Reemplazar archivos seleccionados porReemplaza los archivos no encontrados por un solo archivo específico.
ReinicializarElimina todos los posibles reemplazos para los archivos seleccionados.
Dónde buscarPermite especificar una ubicación para buscar archivos. Haga clic en Buscararchivos con el mismo nombre para iniciar la búsqueda.
109

Montaje de audioEnsamblar el montaje de audio
Lista de reemplazoMuestra los nombre de los archivos que se pueden usar como reemplazo. Tambiénpuede arrastrar archivos a la lista desde Explorador de archivos/Finder de macOS.
Ensamblar el montaje de audioSe ensambla el montaje de audio agregando pistas y clips.
En el montaje de audio, solo se puede seleccionar una pista al mismo tiempo. La pistaseleccionada tiene el área de control de pista de un color diferente. Algunas funciones deWaveLab LE se aplican siempre a la pista seleccionada.
PistasLas pistas constituyen la estructura usada para organizar clips. Las pistas pueden ser pistas deaudio mono o estéreo.
Las pistas de audio permiten añadir clips a un montaje de audio.
Añadir pistasPuede añadir pistas estéreo y pistas mono.
PROCEDIMIENTO
1. En la ventana del Montaje de audio, haga clic en el botón de número de una pista paraabrir el menú emergente de Pista.
2. Seleccione el tipo de pista que quiera añadir a su montaje de audio.
RESULTADOSe añade la nueva pista debajo de la pista seleccionada. Si quiere colocarla encima de la pistaseleccionada, pulse Ctrl/Cmd al añadirla.
Mover pistas en la vista de pistasPuede cambiar el orden de las pistas en la ventana del montaje.
PROCEDIMIENTO
1. En la ventana del Montaje de audio, haga clic en el botón de número de una pista.
2. En el menú emergente, seleccione Mover pista arriba o Mover pista abajo.
Eliminar pistasAl eliminar una pista que contiene clips, también se eliminan estos. Pero la acción no afecta a losarchivos de audio a los que hacen referencia los clips.
PROCEDIMIENTO
1. En la ventana del Montaje de audio, haga clic en el botón de número de la pista quequiera eliminar.
2. En el menú emergente, seleccione Eliminar pista.
110

Montaje de audioEnsamblar el montaje de audio
Bloquear y desbloquear pistasPuede bloquear pistas para evitar moverlas, editarlas o eliminarlas involuntariamente.
● Para bloquear una pista, haga clic en el botón con el número correspondiente y active laopción Bloquear.
● Para desbloquear una pista, haga clic en ella, o haga clic en el botón con el númerocorrespondiente de la pista y desactive Bloquear.
ClipsUn clip Un clip contiene una referencia a un archivo de audio origen en el disco duro, así comolas posiciones inicial y final en el archivo, curvas de envolvente, fundidos, etc. Esto permite a losclips reproducir secciones más pequeñas de sus archivos de audio origen.
Cualquier cantidad de clips pueden estar referenciados al mismo archivo de origen, y apuntara él. Dado que un clip solo hace referencia al archivo de origen, no contiene datos de audio.Cualquier cantidad de clips pueden estar referenciados al mismo archivo de origen, y apuntar aél.
Puede ver los clips del montaje de audio activo en la ventana Clips.
3 clips en una pista
Agregar clips de audio al montajePuede crear clips insertando audio en el montaje. Existen varias maneras de hacerlo.
NOTA
No se puede añadir un clip monoaural a una pista estéreo, o a la inversa.
Arrastrar audio desde la ventana de onda
PROCEDIMIENTO
1. En la ventana de onda del Editor de audio, seleccione la sección de audio a la que quiereque haga referencia el clip.
2. Arrastre la selección hasta una pista del montaje de audio.Si desea agregar el archivo de audio entero, arrastre la pestaña a una pista.
RESULTADOSe crea un clip, con el nombre del archivo original.
111

Montaje de audioEnsamblar el montaje de audio
Insertar audio desde las ventanas de onda abiertas usando el menú Insertar
PROCEDIMIENTO
1. En la ventana del montaje, haga clic derecho en una área vacía de una pista.
2. En el menú emergente, seleccione el archivo de audio que desee insertar como clip.
Insertar audio mediante copiar y pegar
PROCEDIMIENTO
1. En la ventana de onda del Editor de audio, seleccione la sección de audio a la que quiereque haga referencia el clip.
2. Seleccione la pestaña Editar y haga clic en Copiar, o pulse Ctrl/Cmd-C.
3. En la ventana del montaje, seleccione la pista donde desea insertar el clip.La posición del clip está indicada por el cursor de edición.
4. Seleccione la pestaña Editar y haga clic en Pegar, o pulse Ctrl/Cmd-V.
5. Seleccione una opción de inserción del menú emergente.
Insertar audio desde el Explorador de archivos/Finder de macOS usando copiar ypegar
PROCEDIMIENTO
1. En el Explorador de archivos/Finder de macOS, seleccione un archivo de audio y pulse Ctrl/Cmd-C.
2. En la ventana del montaje, seleccione la pista donde desea insertar el clip.La posición del clip está indicada por el cursor de edición.
3. Seleccione la pestaña Editar y haga clic en Pegar, o pulse Ctrl/Cmd-V.
4. Seleccione una opción de inserción del menú emergente.
Arrastrar archivos de audio usando la ventana de herramientas del exploradorde archivos
NOTA
Lo siguiente también puede hacerse desde el Explorador de archivos/Finder de macOS.
PROCEDIMIENTO
1. Seleccione Ventanas de herramientas > Explorador de archivos.
2. En la ventana Explorador de archivos, seleccione los archivos de audio a los que quiereque el clip haga referencia, y arrástrelos sobre una pista.
Arrastrar regiones usando la ventana de herramientas del explorador dearchivos
Si ha definido regiones de marcadores en un archivo de audio, puede arrastrar estas regionesdirectamente desde la ventana del Explorador de archivos hasta una pista.
112

Montaje de audioReorganizar clips
PROCEDIMIENTO
1. Seleccione Ventanas de herramientas > Explorador de archivos.
2. En la ventana Explorador de archivos, seleccione el archivo de audio al que desea quehaga referencia el clip.En el lado derecho de la ventana del Explorador de archivos, una lista muestra lasregiones de audio disponibles en el archivo seleccionado.
3. Arrastre cualquier región a la pista.
VÍNCULOS RELACIONADOSVentana Explorador de archivos en la página 21
Importar archivos de audio
PROCEDIMIENTO
1. En la ventana del montaje, seleccione la pista a la que desee insertar el clip.La posición del clip está indicada por el cursor de edición.
2. Haga clic derecho en una zona vacía de la pista, y seleccione Insertar archivos de audioen el menú emergente.
3. Seleccione los archivos que desea insertar.
Copiar clips desde otro montaje de audioSi ha abierto más de un montaje de audio, puede copiar clips de uno a otro, o utilizar arrastrar ysoltar o copiar y pegar.
Arrastrar clips de la ventana de herramientas de clipsPuede añadir clips arrastrándolos desde el mismo montaje de audio.
PROCEDIMIENTO
1. Seleccione Ventanas de herramientas > Clips.
2. Seleccione uno o varios clips, y arrástrelos a una pista.Si arrastra un único clip sobre un clip en la pista, debe seleccionar una opción de insercióndesde el menú emergente.
Reorganizar clipsPuede organizar libremente los clips en la ventana de montaje.
Clips activosUn clip activo es el último clip que ha seleccionado, clicado, o editado. Solo puede estar un únicoclip activo al mismo tiempo. Por defecto, el clip activo se distingue por una etiqueta de nombreresaltada. Algunas funciones solo se pueden procesar en un clip activo. Hacer clic derecho en unclip abre el menú Clip activo.
113

Montaje de audioReorganizar clips
Línea de informaciónLa línea de información, situada en la parte inferior de la ventana del Montaje de audio, muestralo que ocurre cuando hace clic (ya sea con o sin teclas modificadoras) dependiendo de la posicióndel cursor.
Se usan los siguientes símbolos en la línea de información:
Clic único
Indica qué ocurre al hacer clic.
Doble clic
Indica qué ocurre al hacer doble clic.
Clic derecho
Indica que se puede hacer clic derecho para abrir un menú. El nombre del menúaparece a la derecha del símbolo.
Ctrl/Cmd-clic
Indica que puede pulsar Ctrl/Cmd-clic para acceder a una función adicional.
Alt-clic
Indica que puede pulsar Alt-clic para acceder a una función adicional.
Mayús-clic
Indica que puede pulsar Mayús-clic para acceder a una función adicional.
Arrastrar arriba/abajo
Indica qué ocurre al hacer clic y arrastrar hacia arriba/abajo.
Arrastrar izquierda/derecha
Indica qué ocurre al hacer clic y arrastrar hacia la izquierda/derecha.
Arrastrar en cualquier dirección
114

Montaje de audioReorganizar clips
Indica qué ocurre al hacer clic y arrastrar un elemento en cualquier dirección dentrodel montaje de audio.
Arrastrar fuera del montaje de audio
Indica qué ocurre al hacer clic y arrastrar un elemento fuera del montaje de audio.
Mover/Redimensionar clips o cambiar valores de envolventes
Esto indica que se están moviendo o redimensionando clips, o se están modificandolos valores de la envolvente, por ejemplo.
Teclas modificadoras combinadas
Indica que se pueden usar teclas modificadoras combinadas.
Posición de cuadrícula magnética en montajes de audioAlgunas posiciones, como los marcadores o el inicio o final de un clip, son magnéticas. Loselementos arrastrados se pueden ajustar a estas posiciones. Esto facilita la colocación exacta.
Por ejemplo, cuando mueve o redimensiona un clip y sus límites o punto de cue se acercan a unode los bordes magnéticos, el clip se ajusta a esa posición. Se muestra una etiqueta que incida laposición de ajuste.
Para colocar el cursor en una posición magnética, haga clic en la línea de tiempo y mantengael botón del ratón pulsado. Cuando ahora mueve el cursor verticalmente, el cursor salta alsiguiente borde magnético.
Seleccionar clipsPuede editar a la vez varios clips seleccionados.
● Para seleccionar un clip, haga clic en él. Los clips seleccionados aparecen en un colordiferente.
● Para seleccionar múltiples clips, con la tecla Ctrl/Cmd presionada haga clic en los clips.
Menús contextuales de clipSe puede acceder a muchas funciones de edición para clips mediante los menús contextuales declip. Según dónde se haga clic derecho en el clip, aparecerán diferentes menús contextuales.
1 Sección de fundido de entrada
115

Montaje de audioEdición de clips
Abre el menú emergente Fundido de entrada en el que puede editar el fundido deentrada.
2 Cualquier área de un clipAbre el menú emergente Clip activo en el que puede editar el clip activo.
3 Sección de sostenidoAbre el menú emergente Envolvente en el que puede editar la envolvente.
4 Sección de fundido de salidaAbre el menú emergente Fundido de salida en el que puede editar el fundido de salida.
Edición de clipsTodos los clips se muestran en la ventana Clips. En esta ventana puede editar y reordenar losclips, así como arrastrarlos al montaje de audio.
El clip activo se resalta en la lista de clips.
VÍNCULOS RELACIONADOSVentana Clips en la página 116
Ventana ClipsEsta ventana contiene una lista de los clips colocados en el montaje de audio activo junto coninformación adicional sobre los clips.
● Para abrir la ventana Clips, abra un montaje de audio y seleccione Ventanas deherramientas > Clips.
Lista de clips
En las columnas de la lista de clips, puede ver los parámetros siguientes de cada clip:
● Nombre
● Tiempo de inicio y final
● Duración
● Comentario
También puede reproducir un clip con o sin pausa. Hay disponibles los siguientes botones dereproducción:
Desde el inicio con pre-roll
Reproducir desde el principio con pre-roll.También puede pulsar Alt y hacer clic en Desde el inicio con pre-roll parareproducir desde el inicio con un pre-roll corto.
Desde el inicio
Reproducir desde el principio.
116

Montaje de audioEdición de clips
Reordenar clips en montajes de audio arrastrandoEn la ventana Clips se pueden reordenar los clips arrastrándolos hasta otra posición en la lista.
PROCEDIMIENTO
1. Abra la ventana Clips.
2. En la lista de clips, arrastre uno a una posición diferente dentro de la lista.Puede mover más de un clip a la vez seleccionándolos y arrastrándolos. Si se seleccionanvarios clips, se moverán todos los que se encuentren entre el clip seleccionado más a laizquierda y el clip seleccionado más a la derecha.
VÍNCULOS RELACIONADOSVentana Clips en la página 116
Mover clips y hacer fundidos cruzados entre clipsPuede dejar que los clips se solapen con otros clips, moverlos, y crear fundidos cruzados entreclips.
Mover clips
NOTA
La configuración de canales del clip debe coincidir con la de la pista de destino.
PROCEDIMIENTO
1. En la ventana de montaje, seleccione los clips que desee mover.
2. Haga clic en el área de clips y arrastre los clips en cualquier dirección.Al arrastrar, la línea de información muestra la posición de inicio actual del clip.
Superponiendo clipsLos clips se pueden mover para que se solapen.
Tenga en cuenta lo siguiente:
● Las pistas en el montaje de audio son polifónicas: cada una de ellas puede reproducir a lavez varios clips solapados. Los clips solapados son transparentes. Permiten ver los clipssubyacentes y sus formas de onda.
● Existen opciones de fundido cruzado que ajustan automáticamente las curvas deenvolvente de nivel cuando se solapan clips.
Duplicar clipsNOTA
La configuración de canales del clip debe coincidir con la de la pista de destino.
PROCEDIMIENTO
1. En la ventana del montaje, seleccione uno o varios clips.
2. Haga clic en el área superior del clip y arrastre los clips en cualquier dirección.
117

Montaje de audioEdición de clips
Durante la operación de arrastrar, una línea punteada indica dónde se colocará el primerode los clips copiados. La posición también se indica en la línea de información.Se tienen en cuenta los ajustes de repercusión.
Duplicar con repercusiónSi duplica más de un clip, los ajustes de repercusión afectan al resultado.
Están disponibles las siguientes opciones en la pestaña Editar de la sección Repercusión:
● Si Pista está activado y mueve un clip horizontalmente, también se mueven todos los clipsde la pista seleccionada que se encuentren a la derecha del clip editado.
● Si Global está activado y mueve un clip horizontalmente, también se mueven todos losclips de todas las pistas que se encuentren a la derecha del clip editado.
Redimensionar clipsEn este contexto el redimensionado normalmente significa mover los puntos de inicio y final deun clip. Esto revela más cantidad o menos cantidad del archivo de audio original.
Para redimensionar un clip, haga clic en su borde izquierdo o derecho y mueva el punto inicial ofinal en una u otra dirección. No se puede arrastrar el límite de un clip más allá del punto inicial ofinal del archivo de audio al que hace referencia.
Si pulsa Alt al redimensionar, todos los clips seleccionados se redimensionarán por el mismovalor.
Eliminar clips● Haga clic derecho en un clip y seleccione Borrar.
● Seleccione un clip y pulse Supr.
Clips y puntos de cueUn punto de cue es un marcador de posición definido perteneciente a un clip. Se puede colocardentro o fuera del clip. Los puntos cue se muestran como líneas verticales compuestas porpuntos.
Al mover un clip, su punto de cue es magnético a cualquier borde, marcador o posición. Estotiene varios usos:
● Establecer el punto de cue en una posición relevante del audio para alinear el clip conotros clips, etc.
● Establecer el punto de cue antes del inicio de un clip a fin de colocar clips en fila conespacios predefinidos.
118

Montaje de audioIndicador de actividad de pista
● Establecer el punto de cue en el punto de fundido de entrada o fundido de salida de unclip para mantener las duraciones de fundido definidas en fundidos cruzados.
NOTA
Cada clip puede tener un solo punto de cue. Si selecciona otra opción de inserción de punto decue, el punto de cue se coloca en una nueva posición.
Añadir puntos de cuePuede agregar un punto de cue para cada clip.
PROCEDIMIENTO
1. En el montaje de audio, haga clic en la posición del clip en la que quiera definir un puntode cue.
2. Seleccione la pestaña Editar.
3. En la sección Clip, abra el menú emergente Punto de cue.
4. Seleccione una de estas opciones:
● En el cursor● Ajustar en posición de desplazamiento por defecto● Sigue el punto de final del fundido de entrada● Sigue el punto de inicio del fundido de salida
5. Opcional: seleccione Punto cue final personalizado y especifique un punto cue finalpersonalizado.
Indicador de actividad de pistaEl indicador de actividad de pista muestra el nivel de volumen de las pistas de audio. Seencuentra en el lado derecho del área de control de pista, en la ventana del Montaje de audio.
El indicador de actividad de pista ofrece una vista general de qué pistas están reproduciendoaudio y a qué nivel aproximadamente.
Envolventes para clipsPara los clips del montaje de audio, puede crear envolventes de volumen y fundidos.
Puede crear una curva de envolvente de nivel independiente para automatizar el nivel, para crearfundidos y fundidos cruzados, y para silenciar secciones de clips.
Edite la configuración de envolvente en la pestaña Envolvente, o haciendo clic derecho en unacurva de envolvente. El menú de ajustes es diferente, dependiendo de si ha hecho clic en la partedel fundido de entrada, en la parte del fundido de salida, o en la parte sostenida.
119

Montaje de audioEnvolventes para clips
Cómo se muestran las envolventesDe modo predeterminado, todos los clips muestran una curva de envolvente de nivel. Puede verla envolvente como tres envolventes distintas: la parte del fundido de entrada, la parte sostenida,y la parte del fundido de salida.
Los puntos en los lados izquierdo y derecho de la curva son los puntos de unión del fundido deentrada y del fundido de salida que separan las partes de fundido de la parte sostenida.
La curva de envolvente indica si se han definido puntos, fundidos de entrada o fundidos desalida. Además de la curva, los cambios en la envolvente de nivel también se ven reflejados en laforma de onda.
Editar envolventes de clipsLos puntos de curva le permiten crear curvas de volumen y curvas de fundido para un clip. Lacurva de envolvente se puede editar añadiendo y moviendo puntos de curva.
Editar puntos de curvaMuchas de las operaciones de edición que se utilizan normalmente en el contexto del sistemaoperativo del ordenador se pueden aplicar al editar puntos de curva. Además de estas, se aplicanvarios procedimientos específicos.
● Para añadir un punto de curva, haga doble clic en la curva de envolvente.
● Para eliminar un punto de curva, haga doble clic en el punto. El punto de curva entre laspartes sostenida y de fundido de la envolvente no se pueden eliminar.
● Para eliminar múltiples puntos de curva, seleccione los que desee eliminar, haga clicderecho en uno de ellos y seleccione Borrar puntos seleccionados.
● Para seleccionar varios puntos, con la tecla Alt presionada, haga clic y arrastre elrectángulo de selección.
● Para mover todos los puntos seleccionados, haga clic en uno de ellos y arrastre.
● Para aumentar o reducir el valor de dos puntos de curva consecutivos, con la tecla Ctrl/Cmd presionada, haga clic en el segmento entre los puntos y arrastre hacia arriba o abajo.
● Para cambiar la posición de tiempo de dos puntos de curva consecutivos, con la teclaMayús presionada, haga clic en el segmento entre los puntos y arrastre hacia la izquierdao derecha.
● Para aumentar o reducir la curva de envolvente en su totalidad, cerciórese de que no hayaningún punto de curva seleccionado, haga clic en la curva de envolvente y arrastre haciaarriba o abajo. No arrastre un segmento que esté limitado por puntos seleccionados.
● Para ajustar los envolventes en todos los clips seleccionados, presione Alt y arrastrecualquier curva de envolvente hacia arriba o abajo. Se trata de un modo rápido paraajustar el nivel o panorama de múltiples clips al mismo tiempo, y también para ajustarsimultáneamente ambos lados de una envolvente estéreo a la vez.
● Para mover verticalmente un punto de fundido de entrada/salida, pulse Ctrl/Cmd y hagaclic y arrastre el punto de fundido.
120

Montaje de audioFundidos y fundidos cruzados en montajes de audio
● Para cambiar el nivel o el tiempo de fundido de entrada/salida de varias envolventes a lavez, seleccione los clips que desee editar, pulse Alt y modifique la envolvente con el ratón.
Restablecer puntos de curvaPuede restablecer los puntos de curva al nivel por defecto de 0 dB.
● Para restablecer un solo punto a 0 dB, seleccione el punto, haga clic derecho en él, yseleccione Reiniciar puntos seleccionados.
● Para restablecer toda la curva de envolvente a su configuración por defecto, haga clicderecho en la curva de envolvente y seleccione Reiniciar nivel a 0 dB.
Cambiar las envolventes de nivel general de los clipsLa curva de envolvente no contiene puntos de envolvente de nivel, pero la puede usar paracambiar el nivel general de un clip.
PROCEDIMIENTO
1. En la ventana del montaje, coloque el cursor del ratón en la curva de envolvente.El cursor del ratón adopta la forma de un círculo con dos flechas que apuntan hacia arribay abajo.
2. Haga clic y arrastre la curva hacia arriba o abajo para cambiar el nivel de la envolvente delclip.
Fundidos y fundidos cruzados en montajes de audioUn fundido de entrada es un aumento gradual del nivel, y un fundido de salida es unadisminución gradual del nivel. Un fundido cruzado es un fundido gradual entre dos sonidos, enel que uno se atenúa progresivamente para que entre el otro.
Crear fundidosDe manera predeterminada, todos los clips muestran puntos de empalme de fundido de entraday de salida. Estos pueden arrastrarse horizontalmente para producir un fundido de entrada o desalida en el clip.
Puede añadir puntos de envolvente a un fundido del mismo modo que con las envolventes denivel.
● Para crear un fundido de entrada, haga clic en el punto de fundido de entrada al inicio deun clip, y arrástrelo hacia la derecha.
● Para crear un fundido de salida, haga clic en el punto de fundido de salida al final de unclip, y arrástrelo hacia la izquierda.
● Para crear un fundido de entrada o de salida en una posición de tiempo concreta, use laopción Aplicar tiempo de fundido de la pestaña Fundido. Introduzca el valor de tiempoen el campo de tiempo y haga clic en Aplicar tiempo de fundido.
● Para mover un punto de fundido de entrada/salida verticalmente, pulse Ctrl/Cmdmientras arrastra.
121

Montaje de audioFundidos y fundidos cruzados en montajes de audio
● Para crear un fundido cruzado, mueva un clip sobre otro. Se crea automáticamente unfundido cruzado en el punto de empalme.
La curva de fundido de entrada/salida resultante se muestra en el clip, y el fundido también serefleja en la forma de onda. Si coloca el ratón sobre el punto del fundido de entrada, se muestrael tiempo del fundido de entrada en segundos y milisegundos, y el volumen en dB.
Menús de fundido de entrada y fundido de salidaEn este menú, se pueden seleccionar varios presets de curvas de fundido y otras opciones.
● Para abrir el menú emergente Fundido de entrada o Fundido de salida, haga clicderecho en los puntos de fundido de entrada o de salida.
Zoom en rango de fundido de entrada/Zoom en rango de fundido de salidaAjusta la vista para mostrar principalmente la parte de fundido de entrada/salida delclip activo.
PegarReemplaza la forma y la duración del fundido de entrada/salida con la que fuecopiada al portapapeles.
LinealCambia el nivel linealmente.
Seno (*)Cambia el nivel según el primer cuarto de período de la curva sinusoidal. Cuandose usa en un fundido cruzado, el valor eficaz (RMS) de la sonoridad permanececonstante durante la transición.
Raíz cuadrada (*)Cambia el nivel según la curva de raíz cuadrada. Cuando se usa en un fundidocruzado, el valor eficaz (RMS) de la sonoridad permanece constante durante latransición.
122

Montaje de audioFundidos y fundidos cruzados en montajes de audio
SinusoidalCambia el nivel según medio período de la curva sinusoidal.
LogarítmicaCambia el nivel de forma logarítmica.
ExponencialCambia el nivel de forma exponencial.
Exponencial+Cambia el nivel de forma fuertemente exponencial.
Editar fundidos cruzadosPuede crear fundidos cruzados con formas y duraciones independientes en las curvas de fundidode entrada y fundido de salida.
123

Montaje de audioMezclar – La función renderizar
El fundido cruzado automático predeterminado es lineal. Usa la misma forma y duración defundido de entrada y de salida. Se aplican las siguientes reglas:
● Un fundido cruzado incluye fundido de entrada y de salida.
● Puede editar las curvas de fundido de entrada y de salida en los fundidos cruzados igualque en los fundidos.
● Para redimensionar el tiempo de fundido simétricamente, pulse Mayús, haga clic en lazona de fundido, y arrastre a la derecha e izquierda.
● Para mover la región con fundido cruzado a la vez que se mantiene su longitud, pulse Ctrl/Cmd, haga clic en la zona de cruce, y arrastre a la derecha e izquierda.
● Cuando usted mueve un clip para que se superponga a otro clip para producir un fundido,y ninguno de los dos tiene un fundido definido en la superposición, se crea un fundidopredeterminado, si está activada una de las funciones de fundido cruzado automático.
● Al mover un clip con una curva de fundido definida para que se solape con otro clip sinfundido definido, el clip que no ha movido coge automáticamente la misma forma defundido que el clip movido, con una compensación de amplitud. Esto solo se aplica si laduración del fundido de salida del clip no movido se pone en cero.
● Si ambos clips tienen curvas de fundido diferentes, se crea un fundido cruzado asimétrico.
Mezclar – La función renderizarLa función Renderizar le permite mezclar todo el montaje de audio o una región del mismo enun solo archivo de audio.
Para obtener un archivo de audio de un montaje de audio, se necesita una mezcla.
VÍNCULOS RELACIONADOSRenderizar en la página 137
Ventana NotasEsta ventana le permite introducir notas sobre la sesión actual del montaje de audio.
● Para abrir la ventana del Notas, abra un montaje de audio y seleccione Herramientas deventanas > Notas.
124

Montaje de audioVentana Notas
Puede introducir el texto directamente en esta ventana y usar los controles de edición de textoestándares de HTML para formatear el texto, y para añadir imágenes y listas. Las notas seguardan con el montaje de audio.
125

Grabación
Puede grabar audio en la ventana del Editor de audio y del Montaje de audio.
Configurar el diálogo GrabaciónAntes de empezar a grabar, configure el diálogo Grabación.
PROCEDIMIENTO
1. En la ventana del Editor de audio o del Montaje de audio, haga clic en el botón Grabar opulse * en el teclado numérico.
2. En la sección Archivo a crear, abra el menú emergente y seleccione si desea grabar unarchivo nombrado o un archivo temporal.
3. En la sección Archivo a crear, seleccione un nombre de archivo y la ubicación dondedesea guardar el archivo.
4. Seleccione el formato de audio de uno de los modos siguientes:
● Haga clic en la flecha abajo para seleccionar un formato de audio de preset.
● Haga clic en el texto del formato de audio para abrir el diálogo Formato de archivode audio, seleccione el formato y haga clic en Aceptar.
5. Seleccione si desea grabar en un archivo de audio o una pista de montaje de audio,mediante una de las siguientes opciones:
● Crear nueva ventana de archivo de audio● Añadir al archivo de audio activo● Añadir a la pista seleccionada del montaje
6. Seleccione si desea que se muestre Nivel o Espectro.
7. Haga clic en Grabar para iniciar la grabación.El fondo de diálogo Grabación se vuelve de color rojo para indicar que se está grabando.
8. Opcional: pause la grabación haciendo clic en el botón Pausa.
9. Opcional: ponga marcadores durante la reproducción haciendo clic en los botones paradepositar marcadores.
10. Cuando termine de grabar, haga clic en Detener.
11. Opcional: si desea grabar otra toma, vuelva a hacer clic en Grabar.
Colocar marcadores durante la grabaciónCuando está grabando, puede hacer clic en los botones de marcadores para añadir marcadoresal archivo grabado.
PROCEDIMIENTO
1. Abre el diálogo Grabación.
126

GrabaciónDiálogo Grabación
2. Realice sus ajustes y empiece a grabar.
3. Seleccione el tipo de marcador que desea colocar.
● Para colocar un marcador genérico numerado, haga clic en el botón de marcadoramarillo o pulse Ctrl/Cmd-M.
● Para colocar marcadores de inicio y fin de región genéricos numerados, haga clic enlos botones blancos o pulse Ctrl/Cmd-L/Ctrl/Cmd-R.
RESULTADOSe coloca un marcador cada vez que hace clic en el botón del marcador.
NOTA
Si inserta dos o más marcadores de inicio de región seguidos sin que haya marcadores de fin deregión en medio, solo se conserva el último de estos marcadores de inicio. Lo mismo ocurre conlos marcadores de fin de región.
Diálogo GrabaciónEn este cuadro de diálogo, puede realizar ajustes de grabación y empezar a grabar un archivo deaudio.
● Para abrir el diálogo Grabación, abra la ventana del Editor de audio o del Montaje deaudio, y en la barra de transporte, haga clic en Grabar.
Botones principales
GrabarEmpieza a grabar. En función de las opciones de grabación, el modo Pausa estáactivo.
DetenerDetiene la grabación.
DescartarDetiene la grabación y elimina lo que se ha grabado hasta ahora.
Ajustes
Archivo a crearEspecifique si quiere grabar a un Archivo temporal para guardarlo después, ograbar en un Archivo nombrado con un nombre y ubicación específicos.
NombreEl nombre del archivo que desea escribir, sin la ruta. Cuando escribe, se muestrantodos los archivos de la carpeta seleccionada que empiezan por las mismas letras.Para mostrar todos los archivos de la carpeta seleccionada, haga clic en el icono delista.
UbicaciónEspecifica la carpeta donde desea guardar la grabación.
Formato de archivo de audioAbre el diálogo Formato de archivo de audio, donde puede especificar el formatode archivo.
127

GrabaciónDiálogo Grabación
Ubicación de la grabaciónEspecifica dónde se graba el audio:
● Si Crear una nueva ventana de archivo de audio está seleccionado, el audiose graba en una nueva ventana de archivo de audio.
● Si Añadir al archivo de audio activo está seleccionado, el audio se graba enla ventana de archivo de audio activa en la posición del cursor de edición (si noexiste ninguna ventana de archivo de audio, se crea una nueva).
● Si Añadir a la pista seleccionada del montaje está seleccionado, el audio segraba en un montaje de audio existente en la posición del cursor de edición (sino existe ninguna ventana de montaje de audio, se crea una nueva).
Medidores
Nivel/EspectroEspecifica el medidor que se mostrará.
AjustesAbre el diálogo Configuración medidores de nivel/pan, en el que puedepersonalizar los ajustes de los medidores.
ReinicializarReinicializa los valores de pico.
MonitorSi esta opción está activada, también se envía la entrada de audio a los puertos desalida (no disponible si se utilizan los controladores Windows MME).
Mezclar con la reproducciónSi esta opción está activada y se seleccionan los mismos puertos para lamonitorización que para la reproducción (en la pestaña Conexiones de AudioVST), se mezclan las señales. Si no está activada, la señal de monitorización tieneprioridad.Permite alternar entre la escucha de la señal grabada y la señal de reproducción, ytener un control total de las salidas de monitorización.
MarcadorLe permite establecer marcadores durante la grabación.
Siguiente nombre de marcadorEdite el nombre del marcador de texto a insertar.
MedidoresEn la parte inferior del diálogo Grabación se encuentra un visor de medición. Resulta útil paracomprobar el nivel de entrada y el espectro de frecuencia de la señal de entrada.
Puede activar los medidores marcando la casilla Monitor.
128

GrabaciónDiálogo Grabación
Para reinicializar los medidores, haga clic en el botón Reinicializar.
Medidor de nivel
En el Medidor nivel, las barras horizontales muestran el nivel de pico (barras exteriores) yla sonoridad media (VU, barras interiores) de cada canal. También se muestran los valoresde forma numérica. Cuando hace clic en el botón Ajustes, se abre el diálogo Configuraciónmedidores de nivel/pan.
Espectrómetro
El Espectrómetro muestra un diagrama de barras que da una representación gráfica continuadadel espectro de frecuencia. En Ajustes, aparece un menú emergente en el que puede decidir sidesea restringir a los niveles de audio altos o incluir los niveles de audio medios o bajos.
Indicador Capacidad del discoEste indicador de la parte inferior del diálogo Grabación indica la cantidad aproximada deespacio disponible en el disco duro especificada en la sección Archivo a crear, o el disco duroque se ha seleccionado para los archivos temporales.
NOTA
Cuando quedan menos de 30 segundos de espacio disponible en el disco duro, la indicación decapacidad del disco es de color rojo.
129

Sección Master
La Sección Master es el bloque final de la ruta de la señal antes de que se envíe el audio alhardware de audio, a un archivo de audio o a los medidores de audio. Aquí es el lugar en el quese ajustan los niveles master y se añaden efectos.
Los ajustes y los efectos de la Sección Master se tienen en cuenta en los casos siguientes:
● Cuando se reproduce un archivo de audio en la ventana de la onda.
● Cuando se reproduce un montaje de audio.
● Cuando se utiliza la función Mezclar (renderizar).
Bypass de la Sección MasterDe forma predeterminada, la Sección Master está activa. Puede omitirla (bypass)individualmente en cada archivo o globalmente. Si se omite la Sección Master, solo está activo elpanel de Procesado de reproducción de la Sección Master durante la reproducción.
● Para omitir la Sección Master individualmente en archivos o montajes de audio, active elbotón Bypass Sección Master en la parte inferior de la ventana de la onda/montaje.
● Para omitir la Sección Master globalmente, active el botón Bypass Sección Master en laparte superior izquierda de la Sección Master.
Ventana Sección MasterEn esta ventana puede aplicar plug-ins de efectos, ajustar el nivel de master y renderizar elarchivo de audio o el montaje de audio.
● Para abrir la ventana de la Sección Master, seleccione Ventanas de herramientas >Sección Master.
130

Sección MasterVentana Sección Master
La Sección Master consiste en los siguientes paneles:
● Efectos
● Remuestreado
● Nivel Master
Ruta de señalLos paneles de la ventana de la Sección Master se corresponden con los bloques de procesadode la Sección Master.
La señal pasa a través de estos bloques de arriba a abajo:
1. Audio de WaveLab LE
2. EfectosEl reordenado de las ranuras de efectos afecta a la ruta de la señal.
3. Remuestreado
4. Nivel MasterLos medidores de la Sección Master monitorizan la señal entre el panel de Nivel Master yla tarjeta de sonido o el archivo en disco.
5. Tarjeta de sonido o archivo en disco
En la Sección Master, la señal pasa por todos los plug-ins, incluso si están en modo solo. Sinembargo, esto no afecta al sonido, ya que se ignoran los plug-ins silenciados desde el flujo delproceso de reproducción.
131

Sección MasterVentana Sección Master
Herramientas de la Sección MasterLas herramientas y opciones en la parte superior de la ventana Sección Master le permitenhacer varios ajustes antes de renderizar el archivo, hacer ajustes de bypass, y decidir si lareproducción de la señal pasa por la Sección Master.
Bypass Sección MasterSi esta opción está desactivada, se ignora la Sección Master durante lareproducción. Sin embargo, al renderizar a archivo se siguen teniendo en cuentatodos los plug-ins.
PresetsLe permite guardar y recuperar presets de la Sección Master. El menúPresets ofrece opciones adicionales para guardar y cargar los efectos y bancospredeterminados.
Reinicializar Sección MasterElimina todos los efectos activos de las ranuras y pone la salida master a 0 dB.
AjustesAbre el menú emergente Ajustes, en el que puede hacer ajustes de la SecciónMaster.
Menú emergente Ajustes
Ocultar ventanas de plug-ins cuando la Sección Master no está visibleSi esta opción está activada, las ventanas de plug-ins se ocultan cuando la SecciónMaster no está visible.
Mostrar controles de plug-ins en la ventana de plug-insSi esta opción está activada, los controles de plug-ins se muestran en las ventanas deplug-ins.
Usar ventana de cadena de plug-insMuestra todos los plug-ins abiertos como pestañas en la ventana de plug-in, parafacilitar el cambio de uno a otro.
Las ventanas de plug-ins se mueven con la Sección MasterSi esta opción está activada, las ventanas de plug-ins también se mueven cuandomueve la Sección Master flotante.
Visibilidad de seccionesLe permite mostrar u ocultar las secciones de la Sección Master.
ReorganizarReorganiza la Sección Master de acuerdo con la frecuencia de muestreo y laconfiguración de canales del archivo de audio activo. El bus interno de la SecciónMaster y los plug-ins que haya activos se configuran en consecuencia.Esta operación se lleva a cabo automáticamente antes de la reproducción o lamezcla. En ocasiones resulta útil reorganizar la Sección Master manualmente, yaque algunos plug-ins no aceptan una señal mono o estéreo como entrada, o unadeterminada frecuencia de muestreo. En ese caso, al hacer clic en los botones se leinforma de si existe algún problema, antes de la reproducción o la mezcla.Esta operación no surte efecto si la reproducción ya está en curso o si no hay ningúnarchivo de audio activo.
132

Sección MasterVentana Sección Master
Panel EfectosEste panel de la Sección Master le permite añadir hasta 4 plug-ins de efecto en serie ygestionarlos.
Plegar/Desplegar panelExpande o comprime el panel.
Bypass todos los efectosOmite cualquier procesado de efectos durante la reproducción y opcionalmentedurante el renderizado.
Añadir efectoLe permite añadir un efecto a una ranura de efecto vacía.
Nombre del plug-in de efectoUna vez ha añadido un plug-in a una ranura, puede hacer clic en el nombre del plug-in para abrir y cerrar la correspondiente ventana del plug-in.
Menú emergente PresetsLe permite guardar y restaurar ajustes de presets. El menú emergente Presetsle ofrece opciones adicionales para guardar y cargar los efectos y bancospredeterminados.
Menú emergente Opciones de efectosLe permite cargar otro efecto a la ranura de efectos. Además, están disponibles lassiguientes opciones:
● Eliminar plug-in elimina el efecto de la ranura.
● Mover todos los plug-ins abajo/Mover todos los plug-ins arriba le permitemover los efectos a otra posición.
● Si Activo está activado, el efecto está activo. Si Activo está desactivado, elefecto se excluye de la reproducción y del renderizado.
Solo (bypass)Pone el plug-in en solo.
Bypass de procesadoIgnora el plug-in durante la reproducción y opcionalmente durante la renderización.El plug-in sigue procesando la señal, pero no se inyecta en el flujo audible.
Formatos de plug-ins de efectos soportadosWaveLab LE soporta plug-ins específicos de WaveLab LE, plug-ins VST 2 y plug-ins VST 3.
Plug-ins específicos de WaveLab LE
En WaveLab LE se incluyen algunos plug-ins específicos, por ejemplo, el plug-in Resampler.
Plug-ins VST
Muchos programas y fabricantes de plug-ins soportan el formato del plug-in VST de Steinberg.En WaveLab LE se incluyen una serie de plug-ins VST. Puede adquirir aparte otros plug-ins deSteinberg u otros fabricantes.
133

Sección MasterVentana Sección Master
Configurar efectosEl número de efectos disponibles depende del número y formato de los plug-ins que hayainstalado.
● Para seleccionar un plug-in de efecto para una ranura, haga clic en la ranura y seleccioneun efecto en el menú desplegable. Cuando haya seleccionado un efecto, se activaráautomáticamente y se abrirá su panel de control.
● Para desactivar un efecto, haga clic derecho en la ranura, y desactive Activo. Para activarel efecto, active Activo de nuevo.
● Para eliminar un plug-in de efecto, haga clic derecho en la ranura y seleccione Eliminarplug-in en el menú emergente.
● Para mostrar/ocultar una ventana de plug-in, haga clic en la ranura del efecto.
● Para poner en solo un efecto, haga clic en su botón Solo (bypass). De este modo, puedecomprobar únicamente el sonido de dicho efecto. También puede aplicar bypass a losefectos a través de sus paneles de control.
● Para cambiar el orden de las ranuras, es decir, el orden en que la señal pasa por losefectos, haga clic en una ranura y arrástrela a una nueva posición.
Ventana de plug-ins de la Sección MasterEn las ventanas de plug-ins de la Sección Master, puede realizar ajustes para un plug-in deefecto de la Sección Master.
● Para mostrar una ventana de plug-in, haga clic en la ranura del efecto.
Presets de plug-ins de efectosWaveLab LE incluye una serie de presets de fábrica para los plug-ins de efectos incluidos. Puedeusarlos tal cual o como punto de partida para sus propios ajustes.
Los plug-ins de terceros pueden contener sus propios presets de fábrica. Para acceder a lospresets de un efecto, haga clic en el botón Presets en su ventana del panel de control o en elbotón Presets de la ranura del efecto. Las funciones disponibles dependen del tipo de plug-in.
Presets para plug-ins VST 2
Los plug-ins VST 2 tienen su propia gestión de presets.
Al hacer clic en el botón Presets de este tipo de efecto, se abre un menú emergente con lassiguientes opciones:
Cargar/Guardar bancoCarga y guarda conjuntos de presets completos. El formato de archivo es compatiblecon Cubase.
134

Sección MasterVentana Sección Master
Cargar/Guardar banco predeterminadoCarga el conjunto de presets predeterminado o guarda el conjunto actual comobanco predeterminado.
Cargar/Guardar efectoCarga o guarda un preset. También es compatible con Cubase.
Editar nombre del programa actualPermite definir un nombre para el preset.
Lista de presetsLe permite seleccionar uno de los presets cargados.
Panel de remuestreadoEste panel de la Sección Master le permite remuestrear la señal. Con el plug-in deRemuestreado puede comprobar los picos anteriores a la ganancia master y a los medidores, yantes de la limitación y el dithering.
Plegar/Desplegar panelExpande o comprime el panel.
OffDesactiva el efecto de remuestreo.
Usar la frecuencia de muestreo preferidaSi esta opción está activada, el remuestreado se adapta a la frecuencia de muestreoque está especificada como frecuencia de muestreo preferida en la pestañaConexiones de Audio.
NOTA
La frecuencia de muestreo solo se usa para la reproducción. Esto le permitereproducir frecuencias de muestreo que su dispositivo de audio no soporte.
Menú Frecuencia de muestreoLe permite seleccionar una frecuencia de muestreo.
VÍNCULOS RELACIONADOSPestaña de Conexiones de Audio en la página 9
Panel Nivel MasterEste panel de la Sección Master permite controlar el nivel Master del archivo de audio activo.
135

Sección MasterVentana Sección Master
Faders
Los faders del panel Nivel Master controlan el nivel de salida final. Utilice los faders paraoptimizar el nivel de la señal que se envía al hardware de audio.
NOTA
Es importante evitar el clipping, especialmente cuando se masteriza. El clipping se indicamediante los indicadores de clip de la Sección Master.
● Para bloquear los faders, active Bloquear faders debajo de la sección de faders.Los faders bloqueados no se pueden cambiar con el ratón. Otros métodos de edición, porejemplo, a través de control remoto o atajos, todavía son posibles.
Medidores
Los medidores de la Sección Master muestran el nivel de la señal.
Use estos medidores para obtener una vista general de los niveles de la señal. Los camposnuméricos que hay sobre los faders muestran los niveles de pico de cada canal. Los indicadoresde pico se vuelven de color rojo cuando hay clipping en las señales. Si esto ocurre, debería hacerlo siguiente:
● Bajar los faders.
● Haga clic derecho en los indicadores de clip y seleccione Reinicializar picos pararestablecer los indicadores de clip.
● Reproducir la sección de nuevo hasta no que haya clipping.
Mezclar canales estéreo a canales mono
La opción Mezclar a mono en el menú emergente Monitorización de canales de audio lepermite transformar los canales izquierdo y derecho de una pista estéreo en dos canales mono.En este caso, el nivel de salida se reduce automáticamente en -6 dB a fin de evitar el clipping. Laopción Mezclar a mono resulta útil para comprobar la compatibilidad mono de mezclas estéreo,etc.
NOTA
Si Mezclar a mono está activado, el indicador del panel Nivel Master está encendido, incluso siel nivel master no está ajustado. Esto le ayuda a evitar dejar activado accidentalmente Mezclar amono.
Desenlazar faders
Determina si puede ajustar los faders individualmente o juntos.
136

Sección MasterRenderizar
Si Desenlazar faders está desactivado, al mover un fader también se mueve el otro la mismacantidad. Activando Desenlazar faders puede corregir un balance estéreo incorrecto ajustandoel nivel de los canales individualmente.
Si desplaza los faders con la opción Desenlazar faders activada y luego desactiva Desenlazarfaders de nuevo, puede ajustar el nivel global sin cambiar el nivel de desplazamiento entre loscanales.
Los desplazamientos de los faders no se conservan al final del rango de movimiento ni una vezque se suelta el botón del ratón.
RenderizarRenderizando los efectos usando la función Renderizar de la Sección Master, se convierten enuna parte permanente de un archivo. En lugar de realizar todo el procesamiento en tiempo realdurante la reproducción, puede guardar la salida de audio en un archivo del disco.
Escribir la salida de la Sección maestra a un archivo en el disco le permite aplicar el procesadode la Sección maestra a un archivo de audio, o mezclar un montaje de audio a un archivo deaudio.
Mezclar archivosPREREQUISITOConfigure su archivo de audio o montaje de audio.
PROCEDIMIENTO
1. En Sección Master, realice los ajustes necesarios.
2. En la parte inferior de la Sección Master, haga clic en Mezclar (renderizar).
3. Haga sus ajustes de renderización.
4. En la sección Resultado, active Archivo nombrado.
5. Haga clic en el campo Formato y seleccione Editar formato.
6. Haga sus ajustes en el diálogo Formato de archivo de audio y haga clic en Aceptar.
7. Una vez ha configurado el proceso de mezcla, haga clic en Iniciar.
RESULTADOSe mezclará el archivo.
NOTA
Pueden realizarse varias operaciones de mezcla al mismo tiempo cuando se utilizan diferentesarchivos.
VÍNCULOS RELACIONADOSDiálogo Formato de archivo de audio en la página 72Crear presets de formatos de archivos de audio en la página 137
Crear presets de formatos de archivos de audio
PROCEDIMIENTO
1. En el diálogo Formato de archivo de audio, especifique el formato del archivo de audio.
2. Abra el menú emergente Presets y seleccione Guardar como.
137

Sección MasterRenderizar
3. Introduzca un nombre para el preset y haga clic en Guardar.
VÍNCULOS RELACIONADOSDiálogo Formato de archivo de audio en la página 72
Mezcla in situEn el Editor de audio, puede procesar una sección de un archivo de audio o el archivo de audioentero. Se trata de un modo rápido de procesar varias secciones de audio de un archivo, o deprobar el efecto de diferentes plug-ins en un archivo de audio.
Puede seleccionar la función Renderizar in situ en los siguientes lugares:
● En la pestaña Renderizar del Editor de audio● En la Sección Master, en el menú contextual del botón Mezclar● En la barra de comandos de la ventana de un plug-in
Al seleccionar Renderizar in situ a través de la pestaña Renderizar, puede hacer ajustes derenderizado adicionales en el menú emergente Opciones. Al seleccionar Renderizar in situ através de la Sección Master o de una ventana de plug-in, los siguientes ajustes de renderizadosiempre están activos:
● Fundido de entrada/salida en bordes
● Excluir plug-ins ignorados (bypass)
NOTA
Una vez se ha procesado una sección de audio, no se aplica bypass automático a los plug-ins ni laSección Master.
Ejemplo de uso de mezcla in situ:
Supongamos que está restaurando un archivo y tiene 3 plug-ins favoritos, por ejemplo, 3 plug-ins DeClicker. Ahora quiere utilizar el que le proporcione los mejores resultados.
1. Cargue los 3 plug-ins en la Sección Master.
2. Seleccione una región, aplique solo al plug-in 1 y reproduzca la región.
3. Aplique solo al plug-in 2 y reproduzca la región.
4. Aplique solo al plug-in 3 y reproduzca la región.
5. Ponga en solo al plug-in que crea que sonó mejor, y haga clic en Renderizar in situ, opulse Alt-A.
VÍNCULOS RELACIONADOSPestaña Renderizar en la página 138
Pestaña RenderizarEsta pestaña le permite seleccionar qué partes de un archivo de audio renderizar y a quéformato.
● Para abrir la pestaña Renderizar, haga clic en Renderizar en la parte inferior de laSección Master.
138

Sección MasterRenderizar
Están disponibles las siguientes opciones para renderizar archivos de audio y montajes de audio.
Parte
● Rango de audio seleccionado procesa y renderiza el rango de audioseleccionado.
● Región específica procesa y renderiza un rango de audio que estáespecificado usando marcadores de región. En el menú emergente próximo aesta opción, seleccione la región que quiera renderizar.
In situSi esta opción está activada, el rango de audio renderizado sustituye al rango deaudio de origen.
Archivo sin nombreSi esta opción está activada, el archivo se nombra como sin título.
Archivo nombradoSi esta opción está activada, puede especificar un nombre para el archivorenderizado.
NombreIntroduzca un nombre para el archivo renderizado. Al hacer clic en el icono de flechase abre un menú con varias opciones de nombrado automáticas.
UbicaciónSeleccione una carpeta para el archivo renderizado.
FormatoAbre el diálogo Formato de archivo de audio múltiple, en el que puede seleccionarel formato del archivo.
Bypass Sección MasterSi esta opción está activada, los plug-ins y la ganancia de la Sección Master seomiten durante la renderización.
Autoguardar preset de la sección MasterSi esta opción está activada, el preset de Sección Master se guardaautomáticamente en el archivo de audio o en el montaje de audio cuando renderizael archivo. Puede cargar el preset de Sección Master a través de la opción Cargarpreset de Sección Master en la esquina inferior derecha de la ventana de onda o laventana del montaje.
Fundido de entrada/salida en bordesSi esta opción está activada, se lleva a cabo un fundido en los bordes del rango deaudio cuando se crea un archivo, o un fundido cruzado con el audio colindante si elrango de audio se procesa in situ.
139

Sección MasterMonitorizar tareas en segundo plano
Sin cola de reverberaciónSi esta opción está activada, la cola de audio producida por los efectos tales como lareverberación no se incluye en el archivo renderizado.Algunos plug-ins no proporcionan una duración de cola a WaveLab LE. En este caso,esta opción no surte efecto. Para estos plug-ins, puede añadir el plug-in Silenciopara añadir muestras adicionales al final del archivo.
Copiar marcadoresSi esta opción está activada, los marcadores que están incluidos en el rango aprocesar se copian al archivo renderizado.
Omitir regiones de exclusiónSi esta opción está activada, se ignoran los rangos de audio que están marcadoscomo silenciados y no se incluyen en el resultado.
Abrir archivo de audio resultanteSi esta opción está activada, los archivos renderizados se abren en un nuevo grupode archivos.
Bypass Sección Master en el archivo de audio resultanteSi esta opción está activada, la reproducción del archivo de audio resultante sesaltará toda la Sección Master después de renderizar. Este ajuste se puede activar odesactivar haciendo clic en el botón de la parte inferior derecha de la ventana de laonda o del montaje.
NOTA
Se le recomienda activar esta opción, porque no es necesario monitorizar otra vezeste archivo nuevo a través de los efectos cuando estos efectos se han aplicado a unarchivo.
Exportar a SoundCloudSi esta opción está activada, el archivo renderizado se sube a SoundCloud, una vezfinalizado el proceso de renderización.
Pestaña Renderizar para archivos de audio
Las siguientes opciones de la pestaña Renderizar son exclusivas de la renderización de archivosde audio.
ParteTodo el archivo procesa y renderiza el archivo entero.
In situSi esta opción está activada, el rango de audio renderizado sustituye al rango deaudio de origen.
Pestaña Renderizar para montajes de audio
La siguiente opción de la pestaña Renderizar es exclusiva de la renderización de montajes deaudio.
ParteTodo el montaje procesa y renderiza el montaje de audio entero.
Monitorizar tareas en segundo planoDurante la renderización, puede monitorizar el proceso, y pausar o cancelar tareas.
140

Sección MasterPérdidas de sonido
Una barra de estado debajo de la ventana de la onda y del montaje muestra el progreso delproceso de renderización actual. Puede cancelar o pausar la renderización con los botonescorrespondientes.
VÍNCULOS RELACIONADOSPreferencias globales en la página 166
Pérdidas de sonidoLa causa más probable de las pérdidas de datos o sonido es que el ordenador no tiene lasuficiente capacidad de procesamiento para soportar todos los procesadores de efectos usados.
Para evitar las pérdidas de datos:
● Utilice menos efectos.
● Considere la posibilidad de renderizar el procesado en lugar de ejecutarlo en tiempo real.A continuación, cree un master del archivo procesado sin aplicar efectos. Las pérdidas dedatos nunca se producen cuando se mezcla en un archivo.
● No procese archivos en segundo plano.
● Si no funciona ninguna de las soluciones anteriores, compruebe los ajustes de la tarjetade audio. Puede que tenga que cambiar la configuración del búfer de audio. Si se produceuna pérdida de datos durante un proceso de masterización en tiempo real, se recomiendavolver a masterizar. Detenga la reproducción, haga clic en el indicador de la pérdida dedatos para restablecerlo y vuelva a internarlo.
141

Marcadores
Los marcadores permiten guardar y nombrar posiciones específicas de un archivo. Losmarcadores resultan útiles para la edición y la reproducción.
Por ejemplo, los marcadores pueden servir para:
● Indicar puntos de guía (cue) o ubicaciones de tiempo absolutas.
● Resaltar secciones problemáticas.
● Separar visualmente las pistas.
● Establecer el cursor de la onda en una posición específica.
● Seleccionar todo el audio entre dos posiciones.
NOTA
Las funciones de la ventana Marcadores son las mismas para archivos de audio y montajes deaudio. Sin embargo, la ventana Marcadores en montajes de audio ofrece opciones adicionalesen relación a los clips.
Tipos de marcadoresHay disponibles los siguientes tipos de marcadores:
Marcadores genéricosPermiten localizar posiciones y seleccionar todo el audio entre dos puntos, porejemplo. Los marcadores genéricos se pueden crear durante la grabación.
Marcadores de inicio y fin de regiónDefinen los puntos de inicio y fin para regiones genéricas. Los marcadores de inicio yfin de región se pueden crear durante la grabación y se usan en parejas.
Ventana MarcadoresEn esta ventana, puede crear, editar y utilizar marcadores mientras trabaja en archivo de audio oen un montaje de audio.
● Para abrir la ventana Marcadores, abra un archivo de audio o montaje de audio yseleccione Ventanas de herramientas > Marcadores.
142

MarcadoresVentana Marcadores
Lista de marcadores
La ventana Marcadores contiene una lista de todos los marcadores del archivo activo, junto consus detalles y controles. Puede crear y editar los marcadores desde la lista de marcadores.
Números de marcadoresAl hacer clic en el número de un marcador se desplaza por la forma de onda paramostrar el marcador correspondiente.
Reproducir pre-roll
Reproduce el audio desde la posición del marcador con un pre-roll.También puede pulsar Alt y hacer clic en Reproducir pre-roll para reproducir desdela posición del marcador con un pre-roll corto.
Iniciar
Reproduce el audio desde la posición del marcador.
Tipo de marcadorMuestra el tipo de marcador. Para cambiar el tipo de marcador, haga clic en el iconode marcador y seleccione otro tipo de marcador en la lista emergente.
NombreMuestra el nombre del marcador. Para cambiar el nombre, haga doble clic en lacelda correspondiente e introduzca un nuevo nombre.
TiempoMuestra la posición del marcador en la regla de tiempo. Para cambiar la posición,haga doble clic en la celda correspondiente e introduzca un nuevo valor.
DuraciónMuestra el tiempo entre la posición inicial del marcador y el marcador de finalcorrespondiente.
● Para ampliar la región entre un marcador inicial y uno final, haga clic en lacelda correspondiente en la columna Duración.
● Para seleccionar la región entre un marcador inicial y uno final, haga doble clicen la celda correspondiente en la columna Duración. Esta función solo estádisponible para marcadores en el Editor de audio.
Referencia del clip (solo disponible para marcadores en la ventana del montaje deaudio)
Los marcadores se pueden vincular al borde izquierdo o derecho de un clip, así comoa su forma de onda. Cuando mueve un clip, se mueve el marcador correspondientecon él. La columna de referencia del clip muestra el nombre del clip.
Offset (solo disponible para marcadores en la ventana del montaje de audio)Muestra la distancia entre el marcador y el punto de referencia.
Menú Funciones
Dependiendo de si la ventana Editor de audio o la ventana Montaje de audio está abierta, lasopciones disponibles son diferentes. Están disponibles las siguientes opciones en archivos deaudio y montajes de audio:
Seleccionar todoSelecciona todos los marcadores de la lista de marcadores.
143

MarcadoresAcerca de la creación de marcadores
Invertir estados de selecciónInvierte el estado de selección de todos los marcadores.
Anular selección de todoAnula la selección de todos los marcadores.
Borrar marcadores seleccionadosBorra todos los marcadores que están seleccionados.
Nombres de marcadores por defectoAbre el diálogo Nombres de marcadores por defecto, en el que puede seleccionarnombres de marcadores por defecto para cada tipo de marcador.
Personalizar barra de comandosAbre un diálogo en el que puede personalizar los menús y atajos relacionados conlos marcadores.
Las siguientes opciones del menú Funciones solo están disponibles en archivos de audio:
Seleccionar en rango de tiempoSelecciona los marcadores del rango de selección en la ventana de onda.
Las siguientes opciones del menú Funciones solo están disponibles en montajes de audio:
Ligar marcadores seleccionados al inicio del clip activoHace que la posición de los marcadores sea relativa al inicio del clip activo. Cuandose mueve el inicio de este clip, también se mueve el marcador.
Ligar marcadores seleccionados al final del clip activoHace que la posición de los marcadores sea relativa al final del clip activo. Cuando semueve el final de este clip, también se mueve el marcador.
Separar los marcadores seleccionados de su clip asociadoHace que la posición de los marcadores sea relativa al inicio del montaje de audio.
Vincular completamente al clipVincula los marcadores a un clip para que se copien o borren cuando se copie oborre el clip.
Personalizar barra de comandosAbre el diálogo Personalizar comandos que contiene opciones para ocultar omostrar botones específicos de la barra de comandos.
Menú Filtro
Use el menú Filtro para determinar los tipos de marcadores que se visualizan en la lista demarcadores y en la línea de tiempo.
Acerca de la creación de marcadoresLos marcadores se pueden crear durante la reproducción o en modo de parada. Puede crearmarcadores específicos si ya sabe qué quiere marcar, o bien crear marcadores genéricos.
Crear marcadoresPuede crear marcadores en la ventana de la onda y del montaje, tanto en modo de parada comodurante la reproducción.
144

MarcadoresBorrar marcadores
PROCEDIMIENTO
1. Siga uno de estos procedimientos:
● Inicie la reproducción.
● En la ventana de la onda o del montaje, establezca el cursor en la posición en la quedesea insertar el marcador.
2. Siga uno de estos procedimientos:
● En el Editor de audio o en la ventana de Montaje de audio, seleccione la pestañaInsertar, y haga clic en un icono de marcador en la sección Marcadores.
● Haga clic derecho en la parte superior de la regla de tiempo y seleccione unmarcador en el menú contextual.
● Pulse Insert/M. Se crea un marcador genérico.
Crear marcadores en el inicio y el final de la selecciónPuede marcar una selección para crear un bucle o revisarla, por ejemplo.
PROCEDIMIENTO
1. En la ventana de la onda, cree un rango de selección.
2. Siga uno de estos procedimientos:
● En el Editor de audio o en la ventana de Montaje de audio, seleccione la pestañaInsertar y seleccione una pareja de marcadores en la sección Marcadores.
● En la ventana de la onda, cree un rango de selección, haga clic derecho en él yseleccione uno de los pares de marcadores.
● En la ventana de la onda o del montaje, cree un rango de selección, haga clicderecho encima de la regla de tiempo y seleccione uno de los pares de marcadores.
Duplicar marcadoresEs un modo rápido de crear un marcador a partir de uno que ya existe.
PROCEDIMIENTO
● En la ventana de la onda o del montaje, mantenga pulsada la tecla Mayús, haga clic en unmarcador y arrástrelo.
Borrar marcadoresLos marcadores pueden borrarse en la ventana de la onda o el montaje, y en la ventanaMarcadores.
Borrar marcadores en la ventana de la onda o el montaje● En la ventana de la onda o el montaje, haga clic derecho en un marcador y seleccione
Borrar.
● Arrastre y suelte un icono de marcador hacia arriba fuera de la regla de tiempo.
Borrar marcadores en la ventana de marcadoresResulta útil si el proyecto cuenta con múltiples marcadores o si el marcador que desea borrar noestá visible en la ventana de la ola o el montaje.
145

MarcadoresMover marcadores
PROCEDIMIENTO
1. En la ventana Marcadores, seleccione uno o varios marcadores.También puede seleccionar Funciones > Seleccionar todo.
2. Haga clic en el botón Borrar marcadores seleccionados, o seleccione Funciones > Borrarmarcadores seleccionados.
Mover marcadoresPuede ajustar las posiciones de los marcadores de la ventana de la onda y la ventana delmontaje.
PROCEDIMIENTO
● En la ventana de la onda o el montaje, arrastre un marcador a una nueva posición en laregla de tiempo.Si Ajustar a bordes magnéticos está activado, el marcador se ajusta a la posición delcursor, o al inicio/final de una selección o una forma de onda.
Navegar por los marcadoresPuede saltar al marcador anterior o al siguiente utilizando los botones del marcadorcorrespondientes.
● Para saltar al marcador anterior/siguiente, seleccione la pestaña Ver, y, en la secciónCursor, haga clic en Marcador anterior/Marcador siguiente.
● Para establecer el cursor de la onda en una posición de marcador, en la ventana de laonda o del montaje, haga doble clic en un triángulo de marcador.
Ocultar marcadores de un tipo específicoPara obtener una vista general más clara, puede ocultar los tipos de marcadores.
PROCEDIMIENTO
1. En la ventana Marcadores, seleccione Filtro.
2. Desactive el tipo de marcador que desea ocultar.Puede volver a hacer visibles los marcadores activando el tipo de marcadorcorrespondiente.
Convertir tipos de marcadoresPuede convertir los marcadores de un tipo específico a otro tipo.
Convertir el tipo de un solo marcador
PROCEDIMIENTO
1. En la ventana Marcadores, haga clic en el icono del marcador que desea convertir.
2. Seleccione un nuevo tipo de marcador en la lista.
146

MarcadoresRenombrar marcadores
Renombrar marcadoresPuede cambiar los nombres de los marcadores.
● Para renombrar un marcador de la ventana de la onda o el montaje, haga clic derecho enun marcador, seleccione Renombrar y escriba un nuevo nombre.
● Para renombrar los marcadores en la ventana Marcadores, haga doble clic en el nombrede un marcador en la columna Nombre y escriba un nuevo nombre.
● Para editar los nombres predeterminados, en la ventana Marcadores, seleccioneFunciones > Nombres de marcadores por defecto.
Diálogo Nombres de marcadores por defectoEn este diálogo puede especificar los nombres de los marcadores predeterminados.
● Para abrir el diálogo Nombres de marcadores por defecto, abra la ventana Marcadoresy seleccione Funciones > Nombres de marcadores por defecto.
Tipo de marcadorLe permite seleccionar el tipo de marcador para el que quiere especificar un nombrepredeterminado.
Nombre por defecto para este tipo de marcadorPermite especificar el nombre predeterminado del tipo de marcador seleccionado.
Seleccionar marcadoresExisten diferentes modos de seleccionar marcadores.
● En la ventana de la onda o del montaje, haga clic en un marcador.
● En la ventana Marcadores, haga clic en una celda. Se selecciona el marcadorcorrespondiente.
● Utilice Ctrl/Cmd y Mayús para seleccionar varios marcadores.
El fondo del icono del marcador cambia para indicar el marcador seleccionado.
Seleccionar audio entre marcadoresPuede seleccionar el audio entre dos marcadores adyacentes o entre dos marcadorescualesquiera. De este modo, puede seleccionar una sección que se haya marcado.
● Para seleccionar el audio entre dos marcadores adyacentes, haga doble clic entre dosmarcadores adyacentes en la ventana de onda o de montaje.
147

MarcadoresLigar marcadores a clips en el montaje de audio
● Para seleccionar varias regiones entre dos marcadores adyacentes, haga doble clic entredos marcadores adyacentes y, a continuación, arrastre para seleccionar las regionesadyacentes.
● Para seleccionar el audio entre un par de marcadores de región, mantenga pulsada latecla Mayús y haga doble clic en un marcador de región.
● Para extender la selección hasta el final de una región de marcador, en la ventana de laonda o el montaje, mantenga pulsada la tecla Mayús y haga doble clic en la región demarcador que desee seleccionar.
● Para abrir la ventana Marcadores y mostrar más información sobre un marcadorespecífico, mantenga pulsada la tecla Alt y haga doble clic en un marcador.
Ligar marcadores a clips en el montaje de audioEn la ventana Montaje de audio, puede ligar marcadores a clips. Gracias a ello, el marcadorpermanece en la misma posición en relación con el inicio/fin del clip, aunque éste se mueva oredimensione en el montaje de audio.
Encontrará las opciones relativas al ligado de clips y marcadores en el menú Funciones de laventana Marcadores, y también al hacer clic derecho en un marcador.
Cuando se liga un marcador a un elemento de clip, su nombre va precedido de un carácter azul.
VÍNCULOS RELACIONADOSVentana Marcadores en la página 142
Cómo se guarda la información de los marcadoresWaveLab LE usa archivos MRK como forma de guardar información que es independientedel formato de archivo. Sin embargo, para hacer que la información de marcadores seaintercambiable entre aplicaciones, WaveLab LE también guarda alguna información en lascabeceras Wave.
Esto hace que sea más rápido guardar los archivos si solo se ha modificado un ajuste demarcador. Sin embargo, esto solo es así si la opción Escribir marcadores en cabecera dearchivo WAV está desactivada en Preferencias de archivos de audio, en la pestaña Archivo.De forma predeterminada, se crean archivos MRK y se guarda información en la cabecera de losarchivos Wave.
● Si un archivo incluye marcadores añadidos con WaveLab LE y otros añadidos con otraaplicación, se mostrarán todos los marcadores en WaveLab LE.
148

Importar pistas de CD deaudio
Puede leer pistas de audio desde CDs normales y guardarlas en el disco como una copia digitalcon cualquier formato de audio.
Aunque WaveLab LE admite un gran número de unidades de CD, existen algunas restriccionesque debe tener en cuenta:
● Lea y respete los avisos de copyright en los CDs desde los que importará pistas.
Al importar pistas, se nombran como «Pista XX» por defecto, siendo XX un número empezandoen 01. El esquema de numeración se puede modificar.
NOTA
Importar pistas de CD de audio es técnicamente más complejo que leer archivos de un CD-ROMo disco duro, ya que los sectores de audio pueden ser difíciles de detectar. Algunos CDs que nose ajustan por completo al estándar de CD pueden causar problemas, en especial cuando estánprotegidos contra copia.
Diálogo Importar CD de audioEn este diálogo, puede importar una o más pistas de un CD de audio.
● Para abrir el diálogo Importar CD de audio, seleccione Archivo > Importar, y haga clic enCD de audio.
149

Importar pistas de CD de audioImportar pistas de CD de audio
Menú Renombrar pistas
NombreCambia el nombre de las pistas de acuerdo con el esquema de cambio de nombreseleccionado.
Pestaña Acciones
OrigenEn sistemas Windows, seleccione la unidad de CD desde la que quiera importarpistas de CD de audio. En sistemas macOS, seleccione una ruta de archivo.
VelocidadLe permite establecer la velocidad de escritura. La velocidad más alta depende de sudispositivo de escritura y del medio presente en el dispositivo.
RefrescarSi inserta un CD mientras el diálogo Importar CD de audio está abierto, seránecesario hacer clic en este botón para mostrar los contenidos del CD en la lista.
Expulsar el medio ópticoExpulsa el medio de la unidad seleccionada.
Lista de pistasMuestra las pistas del CD.
Rango: Inicio/DuraciónSi solo quiere importar una sección de una pista, use los campos de Inicio yDuración para definir un punto inicial y una duración.
Salida: UbicaciónLe permite establecer la ubicación de salida.
Salida: Formato de archivoLe permite establecer el formato del archivo de salida.
Seleccionar todoSelecciona todas las pistas de CD de la lista de pistas.
IniciarReproduce la pista de CD seleccionada.
Pestaña Opciones
Recortar silencioSi se activa esta opción, se elimina el silencio entre las pistas importadas. Solo seelimina el silencio digital, es decir, las muestras con un nivel cero.
Actualizar automáticamente al cambiar el CDSi esta opción está activada, WaveLab LE comprobará si hay un nuevo CD en launidad varias veces por segundo. Si se encuentra un nuevo CD, la lista de pistas seactualizará.
Importar pistas de CD de audioPROCEDIMIENTO
1. Inserte un CD en el dispositivo CD-ROM/CD-R.
2. Seleccione Archivo > Importar.
150

Importar pistas de CD de audioImportar pistas de CD de audio
3. Haga clic en Importar CD de audio.
4. En el diálogo Importar CD de audio, en la sección Origen, seleccione la unidad desde laque quiere leer, y especifique la velocidad de lectura.
5. En la lista de pistas, seleccione las pistas que desea importar.
6. Opcional: si solo ha seleccionado un archivo, en la sección Rango, puede definir valorespara Inicio y Duración si desea importar solo una parte de la pista.
7. En la sección Resultado, haga clic en el icono de carpeta y seleccione la ubicación para elresultado.También puede arrastrar una o más pistas de CD hasta una pista de montaje de audio.
8. En la sección Resultado, haga clic en el campo de formato del archivo y seleccione unformato para los archivos de audio importados.
9. Haga clic en Guardar.
RESULTADOLas pistas se importan a la ubicación especificada.
151

Podcasts
Los podcasts son un método de distribución de archivos multimedia en Internet que permite lareproducción en dispositivos móviles y ordenadores personales, entre otros.
Los podcasts se pueden descargar de manera automática, mediante software capaz de leerhilos RSS. RSS (Really Simple Syndication) es un estándar de distribución de noticias y otrasinformaciones a través de Internet. Un hilo de noticias RSS envía mensajes cortos sobre un temaespecífico de un sitio web concreto. Para leer los mensajes, el usuario utiliza un programa que escapaz de monitorizar múltiples hilos a la vez y descargar automáticamente los mensajes nuevosde forma periódica. Se puede utilizar un lector especial de fuentes web (feeds) o un navegadorde Internet.
Un podcast es un hilo RSS que incluye contenido de datos, como archivos de audio o vídeo. Porejemplo, se podría tratar de un programa para el que se publican episodios periódicamente. Losformatos de archivo .mp4a, .mp3 y .ogg se utilizan frecuentemente en podcasts.
Editor de podcastEl Editor de podcast está dividido en dos paneles. El panel superior muestra la información delhilo o el episodio, en función del elemento que esté seleccionado en la lista que aparece debajo.Es en este espacio donde puede añadir archivos, enlaces de Internet o información textual en elhilo del podcast y sus episodios. El panel que aparece en la parte inferior muestra una lista deelementos para el hilo básico y todos los episodios incluidos en el podcast.
152

PodcastsEditor de podcast
Sección Episodio
En la sección Episodio, puede crear, borrar y mover episodios de podcast individualmente.
NuevoAñade un nuevo episodio sin título.
DuplicarAñade un nuevo episodio y copia toda la información del episodio existente al nuevoepisodio.
BorrarBorra el episodio seleccionado. También puede excluir un episodio de un podcastdesactivando la casilla Activo.
Cortar/Copiar/PegarCorta, copia y pega el episodio seleccionado.
Mover arriba/Mover abajoMueve el episodio seleccionado un puesto hacia arriba o un puesto hacia abajo en lalista. También puede arrastrar y soltar los elementos.
Sección FTP
En la sección FTP puede definir dónde se va a subir el podcast a través de FTP.
Actualizar todos los elementosCarga/actualiza el archivo XML del podcast en el servidor FTP. También sube todoslos archivos de medios asociados, pero solo si aún no están disponibles en elservidor FTP. Esta es la función más común para subir y actualizar su podcast.
153

PodcastsEditor de podcast
Actualizar elemento seleccionadoCarga/actualiza el archivo XML del podcast en el servidor FTP. También sube elarchivo de medios del elemento seleccionado en la lista, pero solo si todavía no estádisponible en el servidor FTP.
Subir/Reemplazar todos los elementosEsta opción es como la anterior, pero siempre sube/reemplaza todos los archivos demedios del elemento. Es útil si, por ejemplo, ha cambiado los datos de audio.
Subir/Reemplazar elementos seleccionadosEsta opción es como la anterior, pero siempre sube/reemplaza el archivo de mediosdel elemento seleccionado en la lista. Es útil si, por ejemplo, ha cambiado los datosde audio.
Ajustes de FTPAbre el diálogo Ajustes de FTP, que le permite editar los ajustes del FTP relacionadocon este podcast.
Sección Podcast
Ver podcast publicadoAbre el podcast (a través de la URL que está especificada en los ajustes de FTP)usando su navegador predeterminado.
Opciones globalesPermiten editar el cambio de tamaño automático de las imágenes, definir undesplazamiento horario respecto a GMT (Greenwich Mean Time) y especificar la rutadel editor HTML.
Pestaña Principal
En la pestaña Principal puede asignar parámetros al podcast. Los parámetros disponiblescambian en función de si se selecciona un hilo o un episodio. Los campos marcados en negritason obligatorios.
TítuloEstablece el título del hilo (p.e. el tema de su podcast).
DescripciónEs un espacio donde puede escribir una descripción más completa del contenido delhilo.
Enlace de internet (URL)El enlace principal del hilo que el usuario podrá ver. Puede utilizar esta opción paradirigir a los usuarios a un sitio web relacionado con el hilo. Si hace clic en el icono delglobo se abrirá la URL especificada en el navegador de Internet predeterminado.
Archivo de audio (disponible solamente para episodios)Define la ruta del archivo de audio que desea añadir al episodio. El archivo deaudio puede ser de cualquier tipo soportado por el lector de medios del navegadorutilizado. Un archivo MP3 ofrece la mejor compatibilidad. Haga clic en el icono paraque aparezca una lista de los archivos de audio que ya están abiertos en WaveLab LE.Seleccione uno para el episodio.También puede arrastrar el icono de un archivo de audio de la lista hasta el panelde archivos de audio. Haga clic en el icono de reproducción para abrir el archivoespecificado en el reproductor o visor de medios predeterminado del sistema, tantosi desea realizar una vista previa o hacer comprobaciones.
154

PodcastsCrear un podcast
Imagen (disponible solamente para hilos)De acuerdo con el estándar RSS, esta imagen no puede superar los 144 x 400 píxeles,así que se cambia el tamaño de la imagen automáticamente. Hacer clic en el iconode imagen abre la imagen especificada en el visor de imágenes predeterminado desu sistema.
Icono de imagen
Fecha y hora de publicaciónDefine la fecha y hora de publicación del hilo o episodio. Si hace clic en el botónAhora se transfiere la fecha y hora actual del sistema.
Como episodio más reciente (disponible solamente para hilos)Si esta opción está activada, se utilizará automáticamente la fecha y la hora delepisodio más reciente.
Crear un podcastHay varias formas de crear un nuevo hilo o episodio de podcast.
● Para crear un nuevo podcast, seleccione Archivo > Nuevo y haga clic en Crear podcast.
● Para añadir un nuevo episodio sin título a un podcast, en el Editor de podcast, seleccionela pestaña Editar, y haga clic en Nuevo.
● Para añadir un archivo de audio al episodio seleccionado, seleccione la pestaña Principal,haga clic en el campo Archivo de audio, y seleccione Seleccionar archivo usandoselector estándar. Seleccione el archivo de audio en el explorador de archivos y haga clicen Abrir.También puede arrastrar un archivo de audio desde la ventana del Explorador dearchivos hasta el campo Archivo de audio.
● Para duplicar el episodio seleccionado, seleccione la pestaña Editar, y haga clic enDuplicar. De esta forma, se añade un nuevo episodio y se copia toda la información delepisodio existente al nuevo episodio.
Configurar los datos de FTP para la publicación de unpodcast
Para subir un podcast en el servidor FTP, el primer paso es especificar los detalles del servidorFTP.
PROCEDIMIENTO
1. En el Editor de podcast, seleccione la pestaña Editar.
2. En la sección Podcast, haga clic en Ajustes de FTP.
3. En el diálogo Ajustes de FTP, introduzca los siguientes detalles:
● Los datos de inicio de sesión del servidor FTP.
● La ruta relativa y el nombre del archivo del podcast (extensión .xml).
● La dirección de su sitio web, en la que debe incluir la ruta del hilo.
4. Haga clic en Aceptar.
Publicar podcastsPuede subir un podcast a su servidor FTP directamente desde WaveLab LE.
155

PodcastsDiálogo Ajustes de FTP
PREREQUISITOConfigurar los ajustes de FTP en WaveLab LE.
PROCEDIMIENTO
1. En el Editor de podcast, seleccione la pestaña Editar.
2. En la sección FTP, seleccione una de las siguientes opciones:
● Actualizar todos los elementos
● Actualizar elemento seleccionado
● Subir/Reemplazar todos los elementos
● Subir/Reemplazar elementos seleccionados
3. En el diálogo Ajustes de FTP, compruebe que los ajustes del FTP sean correctos, y hagaclic en Aceptar.
RESULTADOEl podcast se subirá al sitio FTP.
Diálogo Ajustes de FTPEn el diálogo Ajustes de FTP, puede gestionar toda la información necesaria para el proceso desubida del podcast.
● Para abrir el diálogo Ajustes de FTP, abra la pestaña del Editor de podcast, seleccione lapestaña Editar, y haga clic en Ajustes de FTP.
HostEl nombre de host o la dirección IP del servidor FTP.
UsuarioEl nombre de inicio de sesión del servidor FTP.
ContraseñaLa contraseña para el nombre de usuario.
Usar Modo PasivoMantenga esta opción activada y cámbiela únicamente si experimenta problemascon la conexión FTP.
Nombre del archivo de hilo (con ruta)El nombre de archivo del podcast visible en el servidor FTP (con la extensión .xml),con su respectiva ruta relativa. Tanto el nombre como la ruta aparecerán en ladirección de Internet pública y final del podcast, así que evite nombres largos.
Sitio web asociado (URL)La dirección de su sitio web, en la que debe incluir la ruta del hilo.
156

PodcastsComprobar la carga del podcast
Ejemplos de ajustes de FTP
● Su dirección de host del FTP es «ftp.MyPage.com», su dirección de su sitio web público es«www.MyPage.com».
● El nombre de archivo de fuente es «podcasts/fantastic-cast.xml», el ajuste del sitio webasociado es «www.MyPage.com/podcasts».
● Los archivos de medios del podcast se subirán en el servidor FTP ubicado en«ftp.MyPage.com/podcasts».
● Se podrá encontrar el archivo del podcast en la dirección «www.MyPage.com/podcasts/fantastic-cast.xml».
Cada podcast guarda toda la información de su sitio FTP. También es posible guardar y recuperarvalores predefinidos para el sitio FTP mediante las funciones predefinidas que disponibles en laparte inferior del diálogo.
Comprobar la carga del podcastTras crear y publicar un podcast, puede comprobar que se haya subido correctamente.
● Para abrir su navegador de internet predeterminado y recibir el podcast que haya acabadode publicar en internet, abra el Editor de podcast, seleccione la pestaña Editar, y haga clicen Ver podcast publicado.
157

Personalizar
Por personalizar se entiende efectuar una serie de ajustes para que el programa funcione ytenga el aspecto que desea el usuario.
Personalizar la ventana de onda y la ventana de montajePuede configurar la ventana de onda/montaje ajustando colores de formas de onda, de fondo,de líneas de cursores, etc., y cambiar el aspecto de la regla y otros detalles de la ventana.
La personalización puede efectuarse de las formas siguientes:
● Cambiando el estilo predeterminado.
● Asignando estilos diferentes según unas determinadas condiciones. Por ejemplo, un tipode archivo específico o un nombre de archivo específico.
Asignación de colores en la ventana de la onda o del montaje
PROCEDIMIENTO
1. Según si va a personalizar los colores de la ventana de la onda o del montaje, lleve a cabouna de estas acciones:
● Para la ventana de onda, seleccione Archivo > Preferencias > Archivos de audio yseleccione la pestaña Estilo.
● Para la ventana de montaje, seleccione Archivo > Preferencias > Montajes deaudio y seleccione la pestaña Estilo.
2. Seleccione la parte que quiera colorear desde la lista de Partes.
3. Especifique un color mediante el selector de color o los campos de RGB.
Asignación de colores personalizados según las condicionesPuede aplicar diferentes esquemas de colores automáticamente a diferentes clips, según susnombres o las propiedades de sus archivos de audio.
IMPORTANTE
Si redefine colores, intente no seleccionar colores que hagan desaparecer a otros elementos.
PROCEDIMIENTO
1. Según si va a personalizar los colores de la ventana de la onda o la del montaje, lleve acabo una de estas acciones:
● Para la ventana de onda, seleccione Archivo > Preferencias > Archivos de audio yseleccione la pestaña Estilo.
158

PersonalizarPersonalizar atajos
● Para la ventana de montaje, seleccione Archivo > Preferencias > Montajes deaudio y seleccione la pestaña Estilo.
2. Siga uno de estos procedimientos:
● En las Preferencias de archivos de audio, seleccione una de las opcionesCondicional desde el menú emergente arriba del diálogo.
● En las Preferencias de montaje de audio, en la lista de Partes, seleccione una delas entradas de Personalizado.
3. Especifique un color mediante el selector de color o los campos de RGB.
4. En la sección Este estilo se usa si se dan estas condiciones, indique las condiciones.
5. Haga clic en Aceptar.
Copia de los ajustes de colorPuede copiar los ajustes de una parte o todas las partes de un esquema de color personalizado.
● Para copiar un ajuste de color, seleccione la parte de la cual desea copiar el color yseleccione Copiar color. A continuación, seleccione la parte en la que desea copiar el colory seleccione Pegar.
● Para copiar todos los ajustes de color de un ajuste de color personalizado, arrastre elnombre de un ajuste de color personalizado a otro nombre de color personalizado; acontinuación, haga clic en Aceptar.
Personalizar atajosEn WaveLab LE es posible controlar numerosas funciones mediante atajos para agilizar el flujo detrabajo. Puede crear atajos y editar los ya existentes.
La mayoría de los atajos se limitan a un editor específico, lo que significa que puede volver a usarla misma combinación de atajos en editores diferentes. La excepción es la Sección Master, cuyosatajos son globales en toda la aplicación.
Los atajos de las secciones Navegación (teclado numérico) y Vista y navegación de la pestañaAtajos están dedicadas a la navegación por WaveLab LE.
Los atajos que no pueden editarse aparecen atenuados. Los atajos creados aparecen de colorazul en el editor.
Puede crear un atajo especificando una secuencia de hasta cuatro teclas, que deben pulsarse enun orden específico para invocar la operación.
VÍNCULOS RELACIONADOSPestaña Atajos en la página 161
Comandos de teclado indexadosLos comandos de teclado indexados le permiten ir rápidamente a ubicaciones específicas de suproyecto, por ejemplo, a un marcador específica o ranura de la Sección Master.
Los comandos de teclado indexados disponibles se listan en la pestaña Atajos, en la secciónNavegación (teclado numérico).
159

PersonalizarPersonalizar atajos
● Para disparar un comando de teclado indexado, teclee el número del elemento al quequiere saltar y pulse la tecla correspondiente en su teclado.
EJEMPLOSi quiere saltar al quinto marcador en su ventana de archivo, pulse 5 en su teclado y luego pulseM.Si quiere saltar a la décima pestaña de archivo, pulse 10 en su teclado y luego pulse F.
VÍNCULOS RELACIONADOSPestaña Atajos en la página 161
Editar atajosPuede ver la lista de todos los atajos en la pestaña Atajos, y editar y definir atajos en el diálogoDefiniciones de atajos.
La pestaña Atajos ofrece un conjunto de comandos diferente para cada menú o diálogo.
● Para abrir el diálogo Definiciones de atajos, seleccione Archivo > Preferencias > Atajos,seleccione un comando, y haga clic en Editar atajo.
● Puede definir un atajo de teclado por comando. Cada atajo puede ser una secuencia dehasta cuatro pulsaciones de tecla.
● Para reinicializar algunos o todos los tipos de atajos a sus valores de fábrica, use el botónReinicializar.
Definir secuencias de teclasPuede definir secuencias de teclas para un teclado.
PREREQUISITOEn un Mac, los comandos de los menús principales deben consistir en una sola tecla.Al utilizar comandos con varias teclas, asegúrese de que los comandos no interfieran entre sí.Por ejemplo, si tiene un atajo Mayús+L, M y define otro como Mayús+L, este segundo atajo notiene ningún efecto.
PROCEDIMIENTO
1. Seleccione Archivo > Preferencias > Atajos.
2. En la lista de comandos, seleccione el comando para el que desea definir una secuenciade teclas, y haga clic en Editar atajo, o bien haga doble clic en la columna Secuencia deteclas del comando correspondiente.
3. En el diálogo Definiciones de atajos, haga clic en los campos de Tecla y pulse los botonesque desee utilizar como secuencia de teclas.
4. Haga clic en Aceptar.
160

PersonalizarPersonalizar atajos
RESULTADOAl pulsar las teclas o los botones especificados en el diálogo, se efectúa la operacióncorrespondiente. Las teclas deben pulsarse una detrás de otra.
VÍNCULOS RELACIONADOSPestaña Dispositivos remotos en la página 11
Generar una lista con todos los atajosPuede generar un archivo HTML o imprimir una lista con todos los atajos.
PREREQUISITOSi quiere imprimir la lista, asegúrese de que haya una impresora conectada a su sistema.
PROCEDIMIENTO
1. Seleccione Archivo > Preferencias > Atajos.
2. Haga clic en Sumario y seleccione una de las opciones siguientes:
● Para abrir el diálogo Vista previa de impresión, desde el cual puede imprimirla lista con todos los comandos, seleccione Vista previa de impresión. Para queesté disponible Vista previa de impresión, es necesario que haya una impresoraconectada.
● Para abrir la lista con todos los atajos en un formato de archivo HTML en elnavegador estándar, seleccione Informe HTML.
Pestaña AtajosEsta pestaña le permite personalizar sus propios atajos de WaveLab LE. Muestra una lista de losatajos asignados a comandos y opciones de menús de WaveLab LE.
● Para abrir la pestaña Atajos, seleccione Archivo > Preferencias > Atajos.
Menú emergente BuscarLe permite seleccionar la parte de la lista de comandos en la que se realizará labúsqueda.
161

PersonalizarPersonalizar atajos
Campo de búsquedaLe permite buscar un comando.
Usar comodinesSi esta opción está activada, se pueden usar los caracteres comodín «*» y «?».«*» sustituye a cero o más caracteres, y «?» a cualquier carácter.Por ejemplo, si Buscar atajo de teclado está seleccionado, teclee «*» para mostrartodos los comandos que ya están asociados a un atajo.
Expandir/PlegarExpande o pliega el árbol de carpetas.
Lista de comandosMuestra todos los comandos y sus atajos.
ReinicializarRestablece los comandos a los ajustes de fábrica.
SumarioAbre un menú desde el que puede generar una lista de todos los comandos y susatajos, ya sea en formato HTML o para imprimir.
Editar atajoAbre el diálogo Definiciones de atajos en el que puede editar los atajos delcomando seleccionado.
Diálogo de Definiciones de atajosEste diálogo permite definir los atajos personalizados de una determinada función.
● Para abrir el diálogo Definiciones de atajos, seleccione Archivo > Preferencias > Atajos,seleccione un comando, y haga clic en Editar atajo.
Secuencia de teclas
1a teclaLe permite seleccionar la primera tecla de una secuencia que puede consistir enhasta cuatro teclas. Ponga el foco en el campo de tecla; a continuación, pulse lacombinación de teclas. Si no se visualiza nada, es que una tecla no está permitida eneste contexto.
2a/3a/4a tecla (opcional)Le permite seleccionar teclas adicionales que deben usarse para ejecutar elcomando. El comando solo se ejecutará si se da este evento de tecla después de laprimera.
162

PersonalizarOrganización de plug-ins
BorrarElimina todos los campos de evento de teclado.
Organización de plug-insWaveLab LE se suministra con una serie de plug-ins, pero también pueden agregarse otros.
VÍNCULOS RELACIONADOSPreferencias de plug-ins en la página 163
Añadir más plug-ins VSTPuede especificar carpetas en las que se puedan encontrar más plug-ins VST. Es útil en caso deusar plug-ins de terceros que no tiene intención de guardar en la carpeta de VST estándar.
PROCEDIMIENTO
1. Seleccione Archivo > Preferencias > Plug-ins.
2. En la sección Carpetas de plug-ins VST adicionales (específicas para WaveLab), hagaclic en el icono de carpeta y acceda a la carpeta que contiene los plug-ins VST que tieneintención de añadir.
Excluir plug-insPuede especificar una lista de los plug-ins que WaveLab LE no abre.
PROCEDIMIENTO
1. Seleccione Archivo > Preferencias > Plug-ins.
2. En la sección No cargar los siguientes plug-ins, escriba el nombre del plug-in que noquiere abrir:
● Escriba el nombre exacto del archivo, sin la ruta ni la extensión del archivo.
● Introduzca un nombre por línea.
● Si coloca un «*» antes del nombre, se omite cualquier plug-in que contenga elnombre.
Preferencias de plug-insEn esta pestaña puede acceder a una cantidad considerable de opciones para gestionar los plug-ins VST.
Puede especificar la ubicación en la que WaveLab LE debe buscar los plug-ins VST y los que debeomitir. También le permite elegir el modo en que sus controles de plug-ins VST responden a lasacciones del ratón, así como la frecuencia de actualización de los gráficos.
Si usa su propia estructura de archivos para organizar y guardar plug-ins VST, este diálogo lepermite obtener control total sobre qué plug-ins se cargan y cuáles se ignoran. Esto es útil siquiere desactivar un plug-in en particular, o si quiere ignorar plug-ins que nunca quiera usar conWaveLab LE.
● Para abrir las Preferencias de plug-ins, seleccione Archivo > Preferencias > Plug-ins.
163

PersonalizarOrganización de plug-ins
Pestaña General
Buscar carpetas compartidas de plug-ins VSTSi esta opción está activada, WaveLab LE busca plug-ins VST en las carpetaspredeterminadas de plug-ins VST.
Información sobre las carpetas buscadas
Haga clic en el icono de información para ver en qué carpetas WaveLab LE buscóplug-ins cuando se arrancó. Si no puede encontrar un plug-in en WaveLab LE, esto leayuda a determinar, por ejemplo, si ha especificado la carpeta correcta.
Carpetas de plug-ins VST adicionales (específicas para WaveLab LE)Permite especificar carpetas adicionales en las que se puedan encontrar plug-insVST.
Ignorar plug-ins ubicados en las siguientes subcarpetas (nombres de carpetasseparados con un punto y coma)
Le permite especificar nombres de carpetas que WaveLab LE omite al buscar plug-insVST.
No cargar los siguientes plug-insPuede especificar plug-ins que WaveLab LE no abre. Escriba el nombre de losarchivos sin la ruta ni la extensión del archivo. Escriba cada plug-in en una línea.Si coloca un asterisco (*) antes del nombre, se ignora cualquier plug-in que contengael nombre.
164

PersonalizarTouch Bar (solo macOS)
Forzar detección de plug-ins en el próximo arranqueAnaliza los plug-ins la próxima vez que arranca WaveLab LE. Para reducir eltiempo de inicio de WaveLab LE, los plug-ins no se analizan cada vez que se iniciaWaveLab LE. Ahora bien, WaveLab LE mantiene una lista de los plug-ins y la actualizaautomáticamente cada vez que se detecta un cambio de fecha o tamaño.
Mantener plug-ins en memoria hasta que se cierre WaveLab LESi esta opción está activada, los plug-ins se mantienen en memoria incluso cuandodejan de usarse. Esto permite reabrir los plug-ins con más rapidez. No obstante, siusa demasiados plug-ins, es posible que termine usándose demasiada memoria, loque disminuye la velocidad de la aplicación.
Refresco rápido de gráficos (consume más potencia de cpu)Refresca los gráficos de plug-ins VST con mayor rapidez.
Diales de plug-ins VSTPermite ajustar el modo de usar diales para plug-ins. Puede establecer el modo aCircular, Modo circular (movimiento relativo), y Lineal.
Touch Bar (solo macOS)La Touch Bar, en la parte superior de su teclado, le da atajos a las funciones de WaveLab LE. LaTouch Bar cambia automáticamente según donde esté en WaveLab LE y le ofrece un subconjuntode las opciones disponibles. Puede personalizar la Touch Bar según sus necesidades.
NOTA
La Touch Bar solo está disponible en algunos productos Apple.
Personalizar la Touch Bar (solo macOS)
● Para abrir la ventana de personalización de la Touch Bar, seleccione WaveLab LE 9.5 >Personalizar Touch Bar.
● Para añadir una opción a la Touch Bar, use su cursor para arrastrar sus opciones favoritasdesde la ventana de personalización hasta dentro de la Touch Bar.Cuando haya acabado toque Hecho en la Touch Bar o haga clic en Hecho en la pantalla.
● Para reorganizar opciones dentro de la Touch Bar, arrástrelas hacia la izquierda o hacia laderecha.
● Para eliminar opciones de la Touch Bar, arrástrelas hacia arriba y fuera de la Touch Bar.
165

Configurar WaveLab LE
Puede configurar WaveLab LE según sus necesidades.
NOTA
Los ajustes que hace en las preferencias se aplican cuando cambia a otra ventana de WaveLabLE.
Preferencias globalesLas Preferencias globales son preferencias que se aplican en todo WaveLab LE. Antes deempezar a trabajar con WaveLab LE se le recomienda editar estas preferencias según susnecesidades.
● Para abrir las Preferencias globales, seleccione Archivo > Preferencias > Global.
Pestaña GeneralEn esta pestaña puede cambiar el idioma de la interfaz de usuario. Para que los cambios tenganefecto, tiene que reiniciar el programa.
Pestaña VisualizaciónEn esta pestaña puede cambiar diversos aspectos de la interfaz de usuario que se aplican entoda la aplicación. Estas opciones proporcionan información y funciones de usabilidad quetambién pueden desactivarse para simplificar la interfaz.
Tema
TemaLe permite cambiar entre los esquemas de colores de WaveLab LE.
Opciones misceláneas
Mostrar aplicación en alta resolución (high DPI) (solo Windows)Si esta opción está activada y su monitor soporta alta resolución, WaveLab LE semuestra en alta resolución. Si su monitor no soporta alta resolución, esta opción seignorará.
NOTA
Las ventanas de plug-ins no se muestran en alta resolución. Si las ventanas de plug-ins se ven demasiado pequeñas, desactive Mostrar aplicación en alta resolución(high DPI).
166

Configurar WaveLab LEPreferencias globales
Usar el selector de archivos del sistema para abrir archivosSi esta opción está activada, el selector de archivo estándar se abre cuandoselecciona la opción Guardar como.
Abrir el selector de archivos rápido al guardar archivosSi esta opción está activada y guarda un archivo a través del atajo para guardar, seabre un diálogo en lugar de la pestaña Archivo.
Mostrar el logo de WaveLab LE al inicioDetermina si se muestra el logo de WaveLab LE durante el inicio.
Mostrar descripciones emergentes (tooltips)Si se activa esta opción, se muestran tooltips cuando mueve el cursor del ratón sobremarcadores o botones de la barra de comandos.
Ocultar ventanas de nivel superior cuando la aplicación no esté activa (solo Windows)Cuando esta opción está activada, todas las ventanas flotantes se ocultaránautomáticamente cuando se active otra aplicación. Si esta opción está desactivada,las ventanas flotantes permanecen por encima de las ventanas de otras aplicaciones.
Historial
Número máximo de elementos en menús de archivos recientesEstablece el número máximo de archivos que se muestran en los menús de archivosrecientes.
Pestaña AudioPrecisión de procesado
Procesado de plug-in le permite seleccionar la precisión de procesado de los plug-ins.
● Si selecciona 64 bit flotantes y un plug-in es capaz de procesar muestras de64 bits, el procesado se realiza en 64 bits sin pérdida.Si un plug-in solo es capaz de manejar muestras de 32 bits, WaveLab LEconvierte todas las muestras de 64 bits flotantes a 32 bits flotantes antes deenviarlas al plug-in. Después de que se complete el procesado del plug-in,WaveLab LE convierte las muestras de 32 bits flotantes de nuevo a 64 bitsflotantes sin pérdida.
● Si selecciona 32 bit flotantes, WaveLab LE convierte todas las muestras de 64bits flotantes a 32 bits flotantes antes de enviarlas al plug-in. Después de queel procesado de plug-ins se complete, WaveLab LE convierte las muestras de32 bits flotantes de vuelta a 64 bits flotantes sin pérdida.
En los menús de plug-ins, los indicadores de «32F» y «64F» al lado del nombre delplug-in indican si un plug-in es capaz de trabajar con 32 bits flotantes o 64 bitsflotantes.
NOTA
El procesado de 64 bits flotantes significa que tendrá doble precisión pero que eltiempo de procesado será un poco mayor que con 32 bits flotantes.
Archivos temporales le permite seleccionar la precisión de archivos temporales queWaveLab LE crea al procesar audio.Por defecto, WaveLab LE crea archivos temporales en 32 bits flotantes. Use la opción64 bit flotantes si quiere crear archivos de audio de 64 bits flotantes o archivos PCMde 32 bits.
167

Configurar WaveLab LEPreferencias de archivos de audio
NOTA
Los archivos temporales de 64 bits flotantes tienen doble precisión pero se necesitamás tiempo para leerlos o escribirlos que los de 32 bits flotantes, y su tamaño es eldoble de grande.
VÍNCULOS RELACIONADOSArchivos temporales en la página 52
Pestaña OpcionesEn esta pestaña puede controlar las opciones de inicio de toda la aplicación. También puederestablecer las ventanas de mensajes predeterminados.
Reinicializar respuestas por defectoEste botón reinicia todas las opciones de ventanas de mensajes a su configuraciónpredeterminada. Por ejemplo, se desactivan todas las opciones «No volver amostrar».
Preferencias de archivos de audioEste diálogo le permite definir ajustes de edición en el Editor de audio. Sin embargo,estos ajustes también afectan otras partes de WaveLab LE. Se pueden elegir opcionespredeterminadas de edición y reproducción, ajustar la apariencia visual de las formas de onda ydeterminar cómo funciona WaveLab LE con archivos de audio y de picos.
● Para abrir el diálogo Preferencias de archivos de audio, seleccione Archivo >Preferencias > Archivos de audio.
Pestaña de edición
Visualización
Mostrar vista global al abrir nuevos archivos de audioSi se activa, al abrir un archivo de audio, se mostrará también una vista general. Siesta opción está desactivada, solo se muestra la vista general.
Vista general: indicador de rango pasivo también cubre la forma de ondaCuando se activa esta opción, el indicador de rango mostrado en la regla de tiempode la vista general también cubre el área de la forma de onda. A diferencia delindicador de la regla de tiempo, el indicador de rango es pasivo y no se puedemodificar.
Emulación de forma de onda analógica al hacer zoom a nivel de muestrasSi esta opción está activada y se hace zoom en la forma de onda a nivel de muestraen la línea de tiempo, se muestra una emulación analógica de la forma de onda.
Zoom automático para vistas globalesSi esta opción está activada y abre un archivo de audio, el zoom de la vista generalmostrará todo el archivo.
Mostrar extensiones de archivos en pestañasSi esta opción está activada, las pestañas mostrarán los nombres de archivos con susextensiones. Por ejemplo, «piano.mp3» en lugar de «piano».
168

Configurar WaveLab LEPreferencias de archivos de audio
Número de segundos a visualizar al abrirLe permite especificar el rango de tiempo a mostrar al abrir un archivo de audiopor primera vez. WaveLab LE convierte este rango de tiempo al factor de zoomadecuado.
Archivo de audio enteroSi esto está activado, el zoom horizontal se establecerá para visualizar todo elarchivo.
Edición
Seleccionar todos los canales con el ratónSi esta opción está activada y selecciona un rango con el ratón en un archivo estéreo,se seleccionan ambos canales. Para seleccionar canales individualmente, pulseMayús mientras selecciona. Para alternar entre la selección de uno y otro canal,pulse la tecla Tab.
Procesar archivo entero si no hay selecciónSi esta opción está activada y se aplica un proceso a un archivo de audio, se procesatodo el archivo si no hay ningún audio seleccionado. En la misma situación, si laopción esta desactivada, saldrá un aviso.
Lectura de escaneo
Solo con herramienta ReproducciónSi esta opción está activada, esta función solo funciona si se usa la Herramienta dereproducción.
SensibilidadLe permite establecer la duración del micro bucle de audio que se ejecuta al mover elpuntero del ratón sobre la regla de tiempo.
Ajustar selección a cruce por cero
No ajustar en factores de zoom altosSi se activa, el ajuste no ocurrirá si la forma de onda se muestra con un factor dezoom alto.
Rango de exploraciónLe permite definir lo lejos que WaveLab LE busca un punto de cruce por cero hacia laizquierda y la derecha.
Pestaña EstiloEsta pestaña le permite especificar colores personalizados para partes de la ventana de la onda.
EstilosAquí puede seleccionar el estilo predeterminado y estilos condicionales.
PartesMuestra las partes que se pueden colorear. Haga clic en una parte para editar sucolor.
Ocultar (solo disponible para partes específicas)Oculta la parte seleccionada.
Línea punteada (solo disponible para partes específicas)Cambia la línea continua por una punteada.
169

Configurar WaveLab LEPreferencias de archivos de audio
Transparencia (solo disponible para partes específicas)Le permite editar el grado de transparencia del elemento seleccionado.
Tamaño del elemento (solo disponible para partes específicas)Le permite editar el tamaño del elemento seleccionado.
Cambiar ambos canalesLe permite crear ajustes de color separados para los lados izquierdo y derecho de unarchivo estéreo. Si se activa esta opción, los ajustes del lado izquierdo de un archivose reflejarán automáticamente en el lado derecho y viceversa.
Cambiar vista principal y vista generalLe permite crear ajustes de color separados para la vista principal y la general. Si seactiva esta opción, los ajustes de la vista principal se reflejarán automáticamente enla general y viceversa.
Selector de colorLe permite elegir el color de la parte seleccionada. Haga clic en el círculo que rodeael triángulo para seleccionar el Color. Haga clic en el triángulo para ajustar lasaturación y luminosidad.
Rojo/Verde/AzulLe permite especificar los componentes rojo (R), verde (G) y azul (B) del espectro decolor RGB.
Copiar colorCopia el color actual al portapapeles.
PegarPega el color desde el portapapeles.
Este estilo se usa si se aplican estas condicionesLe permite definir las condiciones en las que se aplicará un estilo de color específico.
Extensión de archivo es cualquiera deSi está activada, el estilo de color se aplica a archivos con la extensión especificada.Separe las extensiones con un carácter «;».
Nombre contiene alguna de estas palabras claveSi esta opción está activada, el estilo de color se aplica a archivos cuyo nombrecontiene palabras clave específicas. Separe las palabras clave con un carácter «;».
Frecuencia de muestreo en rangoSi esta opción está activada, el estilo de color se aplica a archivos que tienen unafrecuencia de muestreo dentro del rango especificado.
La profundidad de bits está en el rangoSi esta opción está activada, el estilo de color se aplica a archivos que tienen unaprofundidad de bits dentro del rango especificado.
El número de canales esSi esta opción está activada, el estilo de color se aplica a archivos que tienen lacantidad especificada de canales.
Colorear elementos del editor de audioPuede asignar colores personalizados a varios elementos del Editor de audio. Según quéelemento seleccione, se pueden configurar ajustes adicionales de, por ejemplo, transparencia,aspecto o si una línea es punteada o continua.
170

Configurar WaveLab LEPreferencias de archivos de audio
Canal izquierdo/derecho
Forma de ondaEl color de la forma de onda.
Forma de onda (seleccionada)El color de la parte seleccionada de la forma de onda.
Borde forma de ondaEl color del borde de la forma de onda.
Borde forma de onda (seleccionada)El color del borde de la parte seleccionada de la forma de onda.
Fondo superiorEl color de la parte superior del fondo.
Fondo superior (seleccionado)El color de la parte seleccionada del fondo superior.
Fondo inferiorEl color de la parte inferior del fondo.
Fondo inferior (seleccionado)El color de la parte seleccionada del fondo inferior.
Eje principal forma de ondaEl color y estilo del eje principal de la forma de onda.
Eje 50% forma de ondaEl color y estilo del eje 50% de la forma de onda.
Elementos de forma de onda
Separador de canalesEl color de la línea separadora de canales.
Cursor (editar)El color del cursor de edición, su ancho y transparencia.
Cursor (edición, sin foco)El color del cursor de edición para un archivo que no tiene foco.
Cursor (reproducir)El color del cursor durante la reproducción.
Línea de marcadorEl color de las líneas de marcador y la transparencia opcional.
Indicador de final de archivoEl color del indicador del final del archivo.
Estilo de la regla de tiempoEl color y estilo de la regla de tiempo.
Fuente de la regla de tiempoEl color y tamaño de la fuente de la regla de tiempo.
Estilo de la regla de nivelEl color, el estilo y la transparencia de la regla de nivel.
171

Configurar WaveLab LEPreferencias de montajes de audio
Fuente de la regla de nivelEl color y tamaño de la fuente de la regla de nivel.
Preferencias de montajes de audioEste diálogo le permite configurar parámetros generales para todos los montajes de audio o solopara el montaje de audio activo.
● Para abrir la pestaña Preferencias de montaje de audio, seleccione Archivo >Preferencias > Montajes de audio.
Pestaña EstiloEsta pestaña le permite especificar colores personalizados para clips y partes de clips en laventana de montaje.
PartesMuestra las partes que se pueden colorear. Haga clic en una parte para editar sucolor.
Casilla verificaciónLe permite seleccionar múltiples partes para colorear varias partes al mismo tiempo.
DeshacerDeshace el último cambio.
RehacerLe permite rehacer cambios que fueron deshechos.
OcultarOculta la parte seleccionada.
Cambiar ambos canalesLe permite crear ajustes de color separados para los lados izquierdo y derecho declips estéreo. Si se activa esta opción, los ajustes del lado izquierdo de un clip sereflejarán automáticamente en el lado derecho y viceversa.
Selector de colorLe permite elegir el color de la parte seleccionada. Haga clic en el círculo que rodeael triángulo para seleccionar el Color. Haga clic en el triángulo para ajustar lasaturación el brillo.
Rojo/Verde/AzulLe permite especificar los componentes rojo (R), verde (G) y azul (B) del espectro decolor RGB.
Copiar colorCopia el color actual al portapapeles.
PegarPega el color desde el portapapeles.
Este estilo se usa si se aplican estas condicionesLe permite definir las condiciones en las que se aplicará un estilo de color específico.
Extensión de archivo es cualquiera deSi está activada, el estilo de color se aplica a clips que hagan referencia a un archivocon la extensión especificada. Separe las extensiones con un carácter «;».
172

Configurar WaveLab LEPreferencias de montajes de audio
Nombre contiene alguna de estas palabras claveSi esta opción está activada, el estilo de color se aplica a clips cuyos nombrescontengan palabras clave específicas. Separe las palabras clave con un carácter «;».
Frecuencia de muestreo en rangoSi se activa esta opción, el estilo de color se aplica a clips que hagan referencia a unarchivo que tenga una frecuencia de muestreo dentro del rango especificado.
La profundidad de bits está en el rangoSi se activa esta opción, el estilo de color se aplica a clips que hagan referencia unarchivo que tenga una profundidad de bits dentro del rango especificado.
El número de canales esSi esta opción está activada, el estilo de color se aplica a clips que tienen la cantidadespecificada de canales.
Colorear elementos del montaje de audioPuede asignar colores personalizados a varios elementos de la ventana del montaje.
Colores del Clip
Están disponibles los tipos de clip siguientes:
Región con fundido cruzadoPermite definir el color de fondo para secciones superpuestas de clips.
Por defectoLos colores predeterminados, usados en clips en los que no ha seleccionado ningúncolor específico.
BloqueadoLos colores usados para los clips completamente bloqueados.
SilenciadoLos colores usados para los clips enmudecidos.
PersonalizadoEstas opciones corresponden a los elementos de los submenús de color. Puedeestablecer condiciones en la sección Este estilo se usa si se dan estas condicionesen las que éstos se deberían aplicar automáticamente.
Están disponibles los elementos de color siguientes:
Fondo superior/Fondo inferiorLos colores de fondo del clip. Los fondos de visualización resultantes son fundidos degradiente de los colores superiores a los inferiores.
Forma de onda (normal/seleccionado)El color de forma de onda de clips seleccionados y no seleccionados.
Borde forma de onda (normal/seleccionado)El color del borde de forma de onda de clips seleccionados y no seleccionados.
BordeLos bordes izquierdo y derecho del clip.
Extremo (seleccionado)Los bordes izquierdo y derecho de un clip seleccionado.
173

Configurar WaveLab LEPreferencias de montajes de audio
Eje (nivel cero)El color de la línea punteada horizontal en medio de un clip que indica el nivel cero.
Eje (nivel medio)El color de las líneas punteadas horizontales en medio de un clip que indica un niveldel 50 %.
Separador de canal (clip estéreo)La línea que divide los dos lados de un clip estéreo.
Nombre del clipLa etiqueta de nombre del clip.
Nombre del clip activoLa etiqueta de nombre del clip activo.
Fondo del nombre del clip activoLa etiqueta de nombre del fondo del clip activo.
Misceláneo
Fondo superior/Fondo inferiorLos colores de fondo de la vista de pistas de las áreas sin un clip.
Fondo (rango seleccionado) arriba/abajoDefine los colores de fondo en rangos seleccionados.
Cursor (editar)/Cursor (editar, sin foco)/Cursor (reproducir)El color del cursor correspondiente.
Línea de marcadorEl color de las líneas de marcador en el montaje de audio.
Línea de punto de cue/Línea de punto de cue de finalEl color de las líneas de punto de cue punteadas y de las líneas de punto de cue definal punteadas.
Líneas de cuadrícula de tiempoEl color de la cuadrícula de tiempo si se activa en el menú de la regla de tiempo.
174

Índice
.aacPresets de metadatos 85
AAIFF 70Alineado 61, 115
Cruce por cero 62Análisis
Análisis de audio 87Análisis de frecuencia 3D 87
Análisis de audio 87Archivos
Abrir 38Borrar 51Cambiar entre archivos 17Copiar 50Foco 55Operaciones 48Renderizar 137Renombrar 51Temporal 52Usados recientemente 48
Archivos de audioCrear 71Fundidos 93Guardar 72Guardar en otro formato 72Preferencias 168
Archivos de picos 23Reconstruir 23
Archivos flotantes 71Archivos no encontrados
Diálogo 109Archivos temporales 52ASIO
Controlador 9Atajos
Edición 160Lista 161Personalizar 159Pestaña 161Reproducción 57
AtributosDiálogo Metadatos 84Metadatos 83
AudioAnalizar 87Copiar 81Invertir 95
Mover 79Seleccionar 17
Ayuda 5
BBarra de comandos 31Barra de estado 31Barra de transporte 56
Botón Detener 57Botón Reproducir 57Ocultar 58Position 58
Botón Detener 57Bucles
Reproducción 57BWF
Metadatos 83
CCarpetas 52
Especificar 52Pestaña 53
Carpetas de documentos 52Carpetas de trabajo 52CC121
Controles 12Dispositivos remotos 11
CD de audioImportar pistas de CD de audio 149
ClipMenú contextual 115
ClippingNivel Master 135
Clips 111Añadir clips de audio a montajes de audio 111Borrar 118Duplicar 117Edición 116Fundido cruzado 117Montaje de audio 97Mover 117Puntos de cue 118Redimensionar 118Reordenar 117Reorganizar 113Reproducir 60Seleccionar 115Superponer 117
175

Índice
Ventana 116Codificación
Archivos de audio 74Ogg 75WMA 75
ColoresEditor de audio 170Montajes de audio 172Pestañas 49Ventana de montaje 158Ventana de onda 158, 169
Comandos de tecladoIndexados 159Personalizar 159Secuencias de teclado 160
Conexiones de Audio 8Definir 9Pestaña 9
ConfigurarWaveLab 166
ControladorASIO 9Windows MME 9
ConvertirEstéreo a mono 78Frecuencia de muestreo 96Mono a estéreo 78Remuestrear 96Tipos de marcadores 146
CopiarArchivos 50Información de audio al portapapeles 54
Copias de seguridadCopias de seguridad automáticas 50
Cruce por cero 62Cursor
Establecer la posición 35Indicador de posición del cursor 114
DDC Offset 95
Eliminar 95Deshacer 40Deslizadores 21Desplazamiento
Durante la reproducción 60Disposición del espacio de trabajo
Restablecer 37Dispositivos remotos
CC121 11, 12Pestaña 11
Doble precisiónArchivos temporales 52Precisión de procesado 167
EEditor de audio 25, 63
Colores 170Pestaña Editar 65Pestaña Insertar 67Pestaña Proceso 68, 89
Pestaña Renderizar 68Pestaña Ver 63Ventana de onda 61
Editor de podcast 26, 152Efectos
Pérdidas de sonido 141Presets 134Sección Master 133
EmpujarMover audio 80
EnvelopeDiálogo 91Operaciones 92
EnvolventePara clips 119
Envolventes de clip 119Edición 120Editar puntos de curva 120Restablecer puntos de curva 121Visualización 120
Equipamiento externoPestaña 9
EquipoConectar 8
Escaneo 59Preferencias 60Usar la regla de tiempo 59Utilizar la herramienta de reproducción 59
Espacio de TrabajoElementos 25Ventana 25Ventanas autodeslizantes 29
EstéreoA mono 78Gestión 70, 81
Explorador de archivos 21
FFLAC 70Foco 55Formato de tiempo
Diálogo 35Formatos de archivo
AIFF 70Cambiar 73MP3 70MPEG 70Ogg 70WavPack 70WMA 70
Formatos de archivo de audio 70Cambiar 73Diálogo 72
Frecuencia de muestreoConflictos 82Convertir 96Remuestrear 96
FTP 156Publicación de podcast 155
FundidosCrear fundidos de entrada y de salida 93En archivos de audio 93
176

Índice
En montajes de audio 121Fundidos cruzados 94Fundidos sencillos 93
Fundidos cruzados 94Crear 94En montajes de audio 121Opciones de pegar y fundido cruzado 94
Fundidos cruzados en clipsEdición 123
Fundidos en clipsCrear 121
GGanancia
Diálogo 90GPK
Archivos de picos 23Grabación 126
Configurar 126Diálogo 127Indicador Capacidad del disco 129Marcadores 126Pestaña 9
GuardarMúltiples archivos 50
HHerramienta Reproducir
Usar 59
IID3
Metadatos 83Importar
Opciones de importación de montaje de audio 108Pistas de CD de audio 149
Indicador Capacidad del disco 129Indicador de actividad de pista 119Indicador de posición del ratón 114Inversión de fase 95Invertir audio 95Izquierda/Derecha
Nivel Master 135
LLatencia 8Level Normalizer
Diálogo 91Línea de información 114
MMarcadores 142
Borrar 145Convertir tipos de marcadores 146Crear 144Duplicar 145Grabación 126
Ligar a clips 148Mover 146Navegar a 146Ocultar 146Renombrar 147Seleccionar 147Tipos 142Ventana 142
Medidores 128Formato 35
Menús contextuales 32Metadatos 83
Diálogo 84Presets 85
Mezcla 124Mezcla in situ 138Mid/Side
Nivel Master 135Monitorización
Tareas en segundo plano 140Mono
A estéreo 78Gestión 70, 81
Montajes de audio 25, 97Colores 172Crear 106Crear a partir de archivo de audio 76, 108Duplicados 107Ensamblar 110Fundidos 121Fundidos cruzados 121Preferencias 172Propiedades 107Ruta de señal 106Ventana 97
Mover audio 79MP3 70
Presets de metadatos 85MPEG
MP2 70MP3 70
NNivel
Nivel Master 135Nivel de volumen
Indicador de actividad de pista 119Nivel Master
Sección Master 135Normalizar
Level Normalizer 91
OOgg 70
Codificación 75Operaciones de arrastrar 39
177

Índice
PPantalla completa
Activar 37Pérdidas de sonido 141Personalizar 158
Atajos 159Grupos de plug-ins 163Presets 45Ventana de montaje 158Ventana de onda 158
Pestaña Archivo 26Pestaña Archivos recientes 48Pestaña Info 27Pestañas
Colores 49Indicador de cambios sin guardar 50
Pistas 110Añadir 110Bloquear y desbloquear 111Eliminar 110Ensamblar el montaje de audio 110Mostrar más o menos 45Mover en la vista de pistas 110Silenciar 60Solo 60
Plug-insAñadir plug-ins VST 163Excluir 163Grupos 163Organización 163Preferencias 163Presets de efecto 134Sección Master 133
Plug-ins VSTAñadir 163
Podcasts 152Ajustes de FTP 155Comprobar 157Crear 155Editor 152Publicar 155
Posición cuadrícula magnéticaEn archivos de audio 61Montajes de audio 115
Precisión de procesado 23Preferencias 167
PreferenciasArchivos de audio 168Global 166Montajes de audio 172Plug-ins 163
Presets 45Borrar 46Cargar 46Formato de archivo de audio 137Guardar 46Metadatos 85Modificar 46temporary 46
Procesamiento offline 89Aplicar 90
Profundidad de bits 23
PropiedadesMontaje de audio 107Propiedades de audio 27
Propiedades de audioCambiar 82Pestaña Info 27
Puntos de cueAñadir 119Clips 118
RRegla
Formato de medidor 35Opciones 34Regla de nivel 33Regla de tiempo 33
Regla de nivel 33Regla de tiempo 33
Menú 34Rehacer 40Remuestrear 96
Sección Master 135Renderizar 124
Archivos 137In situ 138Pérdidas de sonido 141Sección Master 137
RenombrarArchivos 51Marcadores 147
Repercusión 118Reproducción 56
Atajos 57Barra de transporte 56Botón Detener 57Botón Reproducir 57Bucles 57Clips 60Desplazar 60En la ventana Montaje de audio 60En segundo plano 8Escaneo 59Iniciar desde regla 58Utilizar la herramienta de reproducción 59
Ruta de señalMontaje de audio 106
SSección Master 130
Ajustes 132Formatos de plug-ins de efectos soportados 133Herramientas 132Panel de remuestreado 135Panel Efectos 133Panel Nivel Master 135Pestaña Renderizar 138Renderizar 137Ruta de señal 131Ventana 130Ventana de plug-in 134
Secuencias de teclado 160
178

Índice
SelecciónBorrar 20Enmudecer 86Extender y reducir 20Mover 20Reemplazar con silencio 86
SilenceInsertar 86Reemplazar una selección con silencio 86
SilenciarPistas 60
SilencioGenerador 85
SistemaConfigurar 8
SoloPistas 60
SoundCloud 54
TTareas en segundo plano
Monitorización 140Pérdidas de sonido 141
Tarjetas de sonido 8Tempo
Formato de medidor 35Tipos de marcadores 142
Convertir 146Touch Bar 165
VVentana de montaje
Colores 158Personalizar 158
Ventana de montaje de audio 99Envolvente 104Pestaña Editar 101Pestaña Fundido 103Pestaña Insertar 103Pestaña Renderizar 105Pestaña Ver 99
Ventana de onda 61Colores 158Personalizar 158
Ventana de plug-inSección Master 134
Ventana Notas 124Ventanas autodeslizantes 29Ventanas de herramientas 29
Abrir y cerrar 29Anclar y desanclar 29
Ventanas de medidoresAnclar y desanclar 29
WWAV
Presets de metadatos 85WaveLab
Configurar 166
WavPack 70Windows
Gestión 17Windows Media Audio
Codificación 75Windows MME
Controlador 9WMA 70
Codificación 75
ZZoom 40
Controles de zoom 41Herramienta de Zoom 42Montaje de audio 44Opciones 43usando el ratón 42usando el teclado 43
179