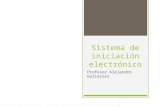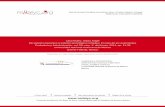Manual de Operación - aklara · Manual de Operación Sistema Electrónico de Contrataciones de la...
Transcript of Manual de Operación - aklara · Manual de Operación Sistema Electrónico de Contrataciones de la...
Manual de Operación
SistemaElectrónicodeContratacionesdela
ComisiónFederaldeElectricidad2018
Índice
1. RegistroenelSistemaElectrónicodeContrataciones 2
2. Iniciodesesión 4
3. Recuperarcontraseña 5
4. Suscribirseaunevento 7
5. Descargarpliegoderequisitosyanexos 9
6. Buscarevento 10
7. Avisos 11
8. Firmaycargadepropuestas 13
9. Sesióndeaclaracionesdelpliegoderequisitos 29
10. Repreguntas:segundaetapadeaclaraciones 35
2
1. Registro en el Sistema Electrónico de Contrataciones
1. Dar clic en la siguiente liga para tener acceso al Portal de CFE: http://www.cfe.gob.mx/Proveedores/1_Adquisicionesarrendamientosyservicios/ProcedimientosRegimenEspecial/PREProceso/Paginas/default.aspx o a través de la dirección http://cfe.aklara.com Usuario nuevo.
2. Ingrese toda la información solicitada y seleccione el botón Crear usuario.
3
3. Al enviar la solicitud de registro se muestra un mensaje de confirmación.
4. En caso de tener algún problema o duda para registrarse o sobre el funcionamiento del Sistema favor
de comunicarse al teléfono de asistencia: +52 (55) 50004224 o al correo electrónico [email protected]
4
2. Inicio de sesión
1. Desde la dirección http://cfe.aklara.com ingrese el nombre de Usuario y Contraseña, después seleccione el botón Entrar.
5
3. Recuperar contraseña
1. Desde la dirección http://cfe.aklara.com seleccione la liga ¿Olvidaste tu contraseña?
Ingrese el email registrado en el sistema electrónico. Después seleccione el botón Enviar.
6
2. Seleccione Confirmar para terminar. Usted recibirá el usuario y contraseña en dicha dirección de email.
7
4. Suscribirse a un evento Para recibir notificaciones o avisos de un evento, es necesario suscribirse al mismo. A continuación, se presentan las instrucciones para suscribirse a un evento: 1. La pantalla le mostrara el listado de eventos de CFE, Lista de eventos
2. Desde la sección Lista de eventos se debe dar clic en la liga Detalles que se muestra en color negro
del lado derecho de cada concurso.
3. La pantalla le mostrará el detalle del concurso al cual ingresó.
4. En la parte superior derecha, presione la liga Suscribir.
9
5. Descargar pliego de requisitos y anexos
1. De clic en la liga Detalles.
2. En la parte superior derecha, de clic en el botón Bases de concurso para iniciar la descarga.
3. Si lo que desea es descargar el Formato de propuesta de clic en el botón Formato de propuesta.
10
6. Buscar evento
En la sección Lista de eventos, puede usar el buscador para así encontrar más rápido los eventos que le interesan.
1. Puede Buscar por Código o por Nombre del evento. 2. O puede elegir un sector. 3. Para realizar la búsqueda solo se debe dar clic en el icono de la lupa.
11
7. Avisos
1. Desde la sección Lista de eventos se debe dar clic en la liga Detalles.
2. El sistema mostrará el resumen del evento
12
3. Debajo del calendario del evento, se encuentra la sección de avisos.
4. De clic en la liga Ver más para mostrar el listado de avisos completo.
5. Se mostrará el listado de todos los avisos. Puede regresar al resumen del evento dando clic en el código que se encuentra en la parte superior izquierda.
13
8. Firma y carga de propuestas
I. Firma Electrónica
1. Desde la sección Lista de eventos se debe dar clic en la liga Detalles.
2. El sistema mostrará el resumen del evento, ahí deberá ir a la sección de “Mi Propuesta”.
14
3. En la sección “Mi propuesta” presionar en “Ver más”
4. Se mostrará la sección completa para que pueda subir su propuesta al Sistema. Para iniciar con
el envío de su propuesta primero deberá tener identificados los archivos que firmará y subirá al Sistema.
5. Previo a enviar los archivos, deberá seleccionar la categoría de acuerdo al tipo de propuesta:
• Propuesta técnica
• Propuesta económica.
15
6. Podrá subir archivos individuales o varios archivos agrupados en un .zip. Sin embargo, para
facilitar la carga se sugiere que lo haga en un mismo archivo. El tamaño máximo por archivo es de 40MB. En caso de intentar subir un archivo de mayor tamaño el sistema enviará un mensaje de error. En caso de que requiera subir más de 40 MB podrá subir varios archivos o .zip.
7. Para firmar archivos, se mostrarán dos opciones, una para aquellos miembros nacionales que cuenten FIEL y otra para miembros extranjeros.
16
II. Firmarpropuestasnacionales
1. Para firmar los archivos de propuesta cuando se cuenta con FIEL, deberá seleccionar el botón Firmar propuesta empresa nacional.
2. Aparecerá la ventana para realizar la firma. La firma se realizará con su FIEL, el encriptado lo realizará en automático en el Sistema para que sus archivos no puedan ser leídos o modificados y que únicamente CFE pueda abrir los archivos a partir de la fecha de apertura de ofertas.
17
3. Primero deberá seleccionar el archivo que desea firmar y encriptar. Al dar clic en “Seleccionar archivo” se abrirá una pantalla para que seleccione el archivo o .zip a firmar.
4. Posteriormente deberá seleccionar el archivo .cer perteneciente a su FIEL.
18
5. Como siguiente paso deberá capturar la clave de acceso que pertenece a su FIEL.
6. Finalmente deberá seleccionar el archivo .key de su FIEL.
19
7. Presionar “Firmar propuesta empresa nacional” para generar el archivo firmado de su propuesta.
8. El Sistema generará un archivo con terminación .cfe
9. El Sistema generará de igual forma un acuse de generación del archivo firmado. Que es el comprobante de que el archivo ha sido firmado correctamente e indica la firma utilizada en este proceso. Este comprobante se descargará de forma automática del Sitio.
10. Presione el botón “Cerrar” para continuar con el proceso de envío de propuesta.
20
III. Firmar propuestas extranjeros
1. Para firmar los archivos de propuesta cuando no se cuenta con FIEL, deberá seleccionar el botón Firmar propuestas para Concursantes extranjeros.
2. Aparecerá la ventana para realizar la firma. El encriptado lo realizará en automático el Sistema para que sus archivos no puedan ser leídos o modificados y que únicamente CFE pueda abrirlos a partir de la fecha de apertura de ofertas.
21
3. Primero deberá seleccionar el archivo que desea firmar y encriptar. Al dar clic en “Examinar” les abrirá una pantalla para que seleccione el archivo o .zip a firmar.
4. Presionar “Firmar propuesta” para generar el archivo firmado de su propuesta.
5. El Sistema generará un archivo con terminación .cfei
6. El Sistema generará de igual forma un acuse de generación del archivo firmado. Que es el
comprobante de que el archivo ha sido firmado correctamente e indica la firma utilizada en este proceso. Este comprobante se descargará de forma automática del Sitio.
7. Presione el botón “Cerrar” para continuar con el proceso de envío de propuesta.
22
IV. Carga de propuestas
Esta sección explica como subir su propuesta firmada y encriptada con terminación .cfe para Concursantes nacionales o .cfei para el caso de Concursantes extranjeros.
Hay dos formas para subir propuestas.
A. Arrastrar el archivo hacia la sección Mi propuesta.
1. Desde el resumen del evento usted puede agregar archivos a su propuesta.
23
2. Arrastre los archivos en la sección de Mi propuesta (archivos .cfe o .cfei generados en la firma de propuesta)
B. En la sección “Mi propuesta” presionar en “Ver más”
1. Se mostrará la sección completa.
24
2. Seleccionar la categoría a la que estará asociada el archivo.
3. Seleccionar el archivo firmado .cfe o cfei que ha creado, arrástrelo y suéltelo en el recuadro.
4. También puede presionar el botón “Subir archivos”.
25
5. Un indicador mostrará el porcentaje mientras se van subiendo los archivos.
6. Al terminar de subir los archivos se mostrará el siguiente mensaje. “Se agregó correctamente el archivo”.
7. Estos archivos podrán ser borrados o modificados, en cuyo caso se deberán volver a subir los
archivos que los sustituyan. En caso de cambios a los archivos se generará un nuevo acuse ya que su propuesta ha sido modificada. El acuse contendrá a su vez, una bitácora de los archivos borrados.
26
8. Podrá realizar modificaciones a su propuesta hasta la fecha límite. En caso de que su propuesta no esté completa o haya sido modificada.
9. Puede regresar al resumen del evento dando clic en el código que se encuentra en la parte superior izquierda.
27
V. Acuse de recibo
1. Cuando se tenga archivos en su propuesta se podrá descargar el acuse de recibo.
2. El Acuse de recibo mostrará el listado de archivos enviados.
3. En caso de tener archivos eliminados en su propuesta se mostrarla en el acuse de recibo un
listado de éstos archivos.
29
9. Sesión de aclaraciones del pliego de requisitos
Existen dos formas para agregar preguntas:
I. Desde el resumen del evento.
1. En la parte derecha encontrará el Foro de Preguntas en donde podrá realizar preguntas referentes al evento.
30
2. Ingrese el tema o a que punto del pliego de requisitos tiene relación su pregunta y la pregunta en los recuadros, posteriormente Dar clic en Agregar pregunta.
3. El sistema le mandará el mensaje “Su pregunta ha sido enviada”
31
II. Desde la sección Foro de preguntas.
1. De clic en la liga Ver más para mostrar el foro de preguntas completo.
2. Escribir la pregunta en los recuadros y dar clic en “Agregar pregunta”.
3. Confirmación mediante mensaje: “Su pregunta ha sido enviada”
32
4. Para enviar varias preguntas mediante un archivo, deberá realizar lo siguiente:
a. Dar clic en “Bajar formato” para descargar el formato en el que deberá ingresar todas sus preguntas.
b. Se descargará un archivo en Excel donde podrá consolidar varias preguntas. Se debe detallar el tema y la pregunta específica para cada una de las preguntas a realizar. Deberá mantener el formato y columnas que muestran el archivo. Si agrega o borra columnas del archivo, este no se cargará correctamente.
c. Una vez que tenga todas las preguntas en el formato de Excel deberá guardarlo.
Posteriormente, dar clic en “Subir archivo de preguntas” para abrir una sección donde se podrá importar el archivo.
33
d. Para añadir el archivo con las preguntas seleccione el botón Agregar archivo aquí, seleccionar el archivo a subir y dar clic en “Abrir”.
e. Al seleccionar el archivo este aparecerá pre-cargado, dar clic en Importar preguntas.
34
f. El sistema mostrará un aviso “Su archivo ha sido enviado”. En este momento sus preguntas han sido agregadas al foro de preguntas.
5. Puede regresar al resumen del evento dando clic en el código que se encuentra en la parte superior izquierda.
35
10. Repreguntas: segunda etapa de aclaraciones
1. Desde la sección Lista de eventos se debe dar clic en la liga Detalles y el sistema mostrará el resumen del evento.
2. De clic en la liga Ver más para mostrar el foro de preguntas completo.
36
3. Se abrirá la sección de foro de preguntas.
4. Para realizar una nueva pregunta sobre una pregunta previamente contestada, seleccione el botón “Hacer nueva pregunta” correspondiente a la pregunta sobre la cual quiere hacer una repregunta.
5. Escribir el título y la pregunta que desea realizar. Dar clic en el icono “Agregar Pregunta”
37
6. Se abrirá una ventana que diga “Su pregunta ha sido enviada”
NOTA. En la segunda etapa de aclaraciones solo podrá realizar una repregunta a partir de una pregunta ya existente y sólo podrá realizar una pregunta sobre la misma. En caso de que tenga varias dudas sobre la misma pregunta, deberá solicitar todas las aclaraciones en una misma repregunta.