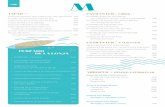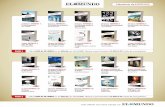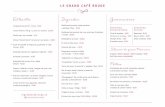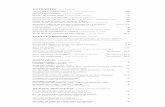Manual de Movimientos de mercancías con PDA’S … · las entradas con pedidos de EDI (Entregas...
Transcript of Manual de Movimientos de mercancías con PDA’S … · las entradas con pedidos de EDI (Entregas...
Manual de Movimientos de mercancías con PDA’S
Movimientos de mercancías con PDA’SMódulo LOMM
Movimientos de mercancías con PDA’S
Identificación del documento
Código del documento FOR030PDAS
Nombre del documento Movimientos de mercacias con PDASVersión Tipo documento: ManualFinalidad: Manual de usuario
Información del documentoPreparado por:
Miguel Angel RaazPedro Rodríguez
Validado por
Firma:
Versión Fecha V.2 12.11.2015 Se actualiza formato a SEFLogiCV.3 07.12.2015 Se agrega V.4 24.10.2016 Se corrige el número de la versión a v.4
Identificación del documento FOR030-MUS-LOMM-101 v.4 Movimientos de mercacias con PDAS Movimientos de mercacias con PDAS
Manual Manual de usuario
Información del documento Miguel Angel Raaz Pedro Rodríguez
Fecha de entrega:
Fecha de revisión:
Fecha de validación:
Control de Cambios Descripción del Cambio
Se actualiza formato a SEFLogiC Se agrega las entradas con pedidos de EDI (Entregas entrantes)Se corrige el número de la versión a v.4
Página 2 de 16
Movimientos de mercacias con
Fecha de entrega:
Fecha de revisión:
Fecha de validación:
las entradas con pedidos de EDI (Entregas entrantes)
1. INTRODUCCIÓN ................................2. INICIAR APLICACIÓN3. Entradas ................................4. ENTRADAS PEDIDOS EDI (ENTREGA ENTRANTE)5. SALIDAS ................................6. INVENTARIO ................................7. RACR ................................
Índice
................................................................................................INICIAR APLICACIÓN ...........................................................................................
................................................................................................ENTRADAS PEDIDOS EDI (ENTREGA ENTRANTE) ................................
................................................................................................................................................................................................
................................................................................................
Página 3 de 16
................................... 4
........................... 4
................................................ 5
........................................... 8
............................................. 10
....................................... 12
.................................................. 14
1. INTRODUCCIÓN Este documento es una guía de utilización de la aplicación de gestión de mercancías en modo operación online con los terminales PDA’S. El trabajo habitual con los terminales para realizar entradas, salidas, inventarios y recuento de almacenillos (RACR) se realizará como se detalla en este manual. El trabajo podrá realizarse de forma onhabitualmente. Las funciones que tiene el Terminal funcionando de forma onsistema de gestión SAP y que se explican en el presente manual serán:
- Entradas de mercancías por pedidos de compra.- Salidas de mercancías a consumo.- Recuento de Inventario- Recuento de almaceni
En los siguientes capítulos se describe como realizar cada una de las cuatro funciones enumeradas anteriormente
2. INICIAR APLICACIÓN Al iniciar la aplicación online mediante la opción que existe en la pantalla principal, el sistema pedirá una pareja usuario/clave. Si el usuario y la clave son correctos se iniciara la aplicación y aparecerá la siguiente pantalla
Este documento es una guía de utilización de la aplicación de gestión de mercancías en modo operación online con los terminales PDA’S.
El trabajo habitual con los terminales para realizar entradas, salidas, inventarios y recuento de almacenillos (RACR) se realizará como se detalla en este
El trabajo podrá realizarse de forma on-line o como se realiza
que tiene el Terminal funcionando de forma onsistema de gestión SAP y que se explican en el presente manual serán:
Entradas de mercancías por pedidos de compra. Salidas de mercancías a consumo. Recuento de Inventario
ecuento de almacenillo con reposición (RACR)
En los siguientes capítulos se describe como realizar cada una de las cuatro funciones enumeradas anteriormente.
INICIAR APLICACIÓN
Al iniciar la aplicación online mediante la opción que existe en la pantalla principal, el sistema pedirá una pareja usuario/clave.
Si el usuario y la clave son correctos se iniciara la aplicación y aparecerá la siguiente
Página 4 de 16
Este documento es una guía de utilización de la aplicación de gestión de mercancías en modo operación online con los terminales PDA’S.
El trabajo habitual con los terminales para realizar entradas, salidas, inventarios y recuento de almacenillos (RACR) se realizará como se detalla en este
line o como se realiza
que tiene el Terminal funcionando de forma on-line contra el sistema de gestión SAP y que se explican en el presente manual serán:
En los siguientes capítulos se describe como realizar cada una de las cuatro funciones
Al iniciar la aplicación online mediante la opción que existe en la pantalla principal, el
Si el usuario y la clave son correctos se iniciara la aplicación y aparecerá la siguiente
3. ENTRADAS Para realizar una entrada de mercancías habrá queblanco el campo si el pedido no lleva almacénpantalla principal de la aplicación
Nos aparecerá la siguiente pantalla
En el espacio Nº de pedido se debe ingresar el vez introducido el Nº de documento se debe validar mediante la pulsación del enter o con el botón habilitado para ello (Verificar)nombre del proveedor
Para realizar una entrada de mercancías habrá que indicar el almacén o dejar en el pedido no lleva almacén y pulsar el botón de entradas en la
pantalla principal de la aplicación
aparecerá la siguiente pantalla
En el espacio Nº de pedido se debe ingresar el número de pedido del materialde documento se debe validar mediante la pulsación del enter o
con el botón habilitado para ello (Verificar), y aparecerá en el espacio en blanco el
Página 5 de 16
indicar el almacén o dejar en pulsar el botón de entradas en la
de pedido del material. Una de documento se debe validar mediante la pulsación del enter o
, y aparecerá en el espacio en blanco el
Pedido 4500643968
En este momento se puede comenzar a realizar la lectura dcódigos GTIN con la PDA. Para este ejemplo el pedido tiene 3 materialesrespectivamente a entrar. Al leer el primer código GTIN
Y así sucesivamente con cada material
En este momento se puede comenzar a realizar la lectura de las etiquetas de los
Para este ejemplo el pedido tiene 3 materiales con 10, 15 y 25 unidades
GTIN nos registrara una línea con el primer material
on cada material leído.
Página 6 de 16
e las etiquetas de los
con 10, 15 y 25 unidades
nos registrara una línea con el primer material
Para este ejemplo, si se va a dar la entrada al primer material que tiene 10 unidades(Z23067), por defecto traerá la fecha de documento del día que se esta realizando la entrada, deberá picar 10 veces la etiqueta línea de cantidad, las cantidades a entrar Al registrarse la entrada del pedido se completa elnúmero correspondiente y se pincha en “Grabar”,
Como la fecha de entrada no coincide con la una advertencia.
Pinchamos en confirmar para continuaréxito.
Si vamos nuevamente al pedido podemos verificar en el historial que la entrada se realizo correctamente.
Para este ejemplo, si se va a dar la entrada al primer material que tiene 10 unidades(Z23067), por defecto traerá la fecha de documento del día que se esta realizando la
picar 10 veces la etiqueta GTIN con la PDA o bien modificar en la las cantidades a entrar.
del pedido se completa el campo Nota de entrega con el mero correspondiente y se pincha en “Grabar”,
Como la fecha de entrada no coincide con la fecha de los repartos el sistema nos dará
Pinchamos en confirmar para continuar y nos indica que la entrada se realizo con
Si vamos nuevamente al pedido podemos verificar en el historial que la entrada se
Página 7 de 16
Para este ejemplo, si se va a dar la entrada al primer material que tiene 10 unidades (Z23067), por defecto traerá la fecha de documento del día que se esta realizando la
o bien modificar en la
campo Nota de entrega con el
fecha de los repartos el sistema nos dará
y nos indica que la entrada se realizo con
Si vamos nuevamente al pedido podemos verificar en el historial que la entrada se
4. ENTRADAS PEDIDOS EDI Para estas entradas accedemos de la misma forma que las entradas de pedidos estándar con la diferencia que en la opción de “Pedido” vamos a indicar la entrega entrante
La entrega entrante la podemos
Pinchamos en verificar y automáticamente nos lleva a la pantalla de lectura
Y comenzamos a realizar la lectura del GTIN con la PDA
Nos aparecerá el registro del material en la parte inferior
ENTRADAS PEDIDOS EDI (ENTREGA ENTRANTE)
Para estas entradas accedemos de la misma forma que las entradas de pedidos estándar con la diferencia que en la opción de “Pedido” vamos a indicar la entrega
La entrega entrante la podemos localizar en la pestaña de confirmaciones del pedido
Pinchamos en verificar y automáticamente nos lleva a la pantalla de lectura
Y comenzamos a realizar la lectura del GTIN con la PDA
Nos aparecerá el registro del material en la parte inferior
Página 8 de 16
(ENTREGA ENTRANTE)
Para estas entradas accedemos de la misma forma que las entradas de pedidos estándar con la diferencia que en la opción de “Pedido” vamos a indicar la entrega
localizar en la pestaña de confirmaciones del pedido
Pinchamos en verificar y automáticamente nos lleva a la pantalla de lectura
Si hemos terminado la lectura pinchamos en elinicial.
Por ultimo le damos al botón “Grabar” y nos debe indicar que la entrada fue realizada con éxito.
Si hemos terminado la lectura pinchamos en el botón “Volver” y nos lleva a la pantalla
Por ultimo le damos al botón “Grabar” y nos debe indicar que la entrada fue realizada
Página 9 de 16
“Volver” y nos lleva a la pantalla
Por ultimo le damos al botón “Grabar” y nos debe indicar que la entrada fue realizada
5. SALIDAS Para realizar las salidas de materialbotón de Salidas en la página
Nos aparece la siguiente pantalla, donde indicaremos el numero de reserva que debemos tener previa realización de la salida.
En el campo de reserva indicamos ejemplo será el 1065070, y pinchamos en el botón de de validarnos debe repetir el numero de reserva si esta correcto
Para realizar las salidas de material seleccionamos el almacén y pinchamos en el página principal,
Nos aparece la siguiente pantalla, donde indicaremos el numero de reserva que debemos tener previa realización de la salida.
En el campo de reserva indicamos el número correspondiente, que para nuestro
, y pinchamos en el botón de de validar, en el campo inferior nos debe repetir el numero de reserva si esta correcto,
Página 10 de 16
pinchamos en el
Nos aparece la siguiente pantalla, donde indicaremos el numero de reserva que
el número correspondiente, que para nuestro en el campo inferior
Con la PDA se debe comenzar las cantidades a dar salida; o modificar en la línea del material la cantidad correspondiente.
Para modificar manualmente la cantidad pinchamos en el lápiz y nos aparece la pantalla para modificar las cantidades.
En este caso se introduce la cantidad que son 50 unidades y damos guardar y quedan registradas las 50 unidades.
Pinchamos en el botón de grabar y queda registrada la salida de material.
se debe comenzar leer las etiquetas GTIN tantas veces colas cantidades a dar salida; o modificar en la línea del material la cantidad
Para modificar manualmente la cantidad pinchamos en el lápiz y nos aparece la pantalla para modificar las cantidades.
introduce la cantidad que son 50 unidades y damos guardar y quedan registradas las 50 unidades.
Pinchamos en el botón de grabar y queda registrada la salida de material.
Página 11 de 16
tantas veces correspondan a las cantidades a dar salida; o modificar en la línea del material la cantidad
Para modificar manualmente la cantidad pinchamos en el lápiz y nos aparece la
introduce la cantidad que son 50 unidades y damos guardar y quedan
Pinchamos en el botón de grabar y queda registrada la salida de material.
6. INVENTARIO Previa realización del inventario es necesario realizar los que se van a registrar indicando los materiales que se van a contar. Para nuestro ejemplo utilizaremos el documento de inventario 100027023.
Entramos a la aplicación indicamos el centro, el almacén y pinchando en Inventario.
Previa realización del inventario es necesario realizar los documentos de inventario que se van a registrar indicando los materiales que se van a contar. Para nuestro ejemplo utilizaremos el documento de inventario 100027023.
Entramos a la aplicación indicamos el centro, el almacén y pinchando en Inventario.
Página 12 de 16
documentos de inventario que se van a registrar indicando los materiales que se van a contar. Para nuestro
Entramos a la aplicación indicamos el centro, el almacén y pinchando en Inventario.
Nos aparece la siguiente pantalla donde se indica pinchamos en validar
Al validar se desbloquea el campo en gris
Y se comienza a leer las etiquetas tantas veces como cantidades del material existan
O pinchando en el lápiz para indicar las cantidades manualmente y guardar
Nos aparece la siguiente pantalla donde se indica el documento de inventario y
Al validar se desbloquea el campo en gris
Y se comienza a leer las etiquetas GTIN de los materiales pinchando sobre ntidades del material existan
O pinchando en el lápiz para indicar las cantidades manualmente y guardar
Página 13 de 16
documento de inventario y
de los materiales pinchando sobre ellas
O pinchando en el lápiz para indicar las cantidades manualmente y guardar.
Volvemos a la pantalla anterior y volvemos a dar
Y el sistema nos indicara que el “recuento realizado con éxito”
Y se procede a realizar en SAP la contabilización de las cantidades como se realizan normalmente.
7. RACR Se accede indicando en la pantalla inicial el almacenillo que se va a gestionar; Para el ejemplo utilizaremos el almacenillo A2D (U Enfermería A2D)
lla anterior y volvemos a dar guardar
Y el sistema nos indicara que el “recuento realizado con éxito”
procede a realizar en SAP la contabilización de las cantidades como se realizan
Se accede indicando en la pantalla inicial el almacenillo que se va a gestionar; Para el ejemplo utilizaremos el almacenillo A2D (U Enfermería A2D).
Página 14 de 16
procede a realizar en SAP la contabilización de las cantidades como se realizan
Se accede indicando en la pantalla inicial el almacenillo que se va a gestionar; Para el
Pinchamos en el botón del RACR y accedemos a la página inicial. Slectura de las etiquetas GTIN
Para nuestro ejemplo utilizaremos como ejemplo los materiales Z00060 y Z00196tienen el siguiente stock en el almacenillo.
Se comienza el conteo de los materiales leyendo las etiquetas de los mismos y se leen tantas veces como materiales estén disponibles en el lugar. Para el material Z00060 se han leído 5 unidades y del unidades. Con lo que la aplicación nos muestra la siguiente pantalla
Pinchamos en el botón del RACR y accedemos a la página inicial. Setiquetas GTIN de los materiales en el almacenillo.
Para nuestro ejemplo utilizaremos como ejemplo los materiales Z00060 y Z00196tienen el siguiente stock en el almacenillo.
Se comienza el conteo de los materiales leyendo las etiquetas de los mismos y se leen tantas veces como materiales estén disponibles en el lugar.
60 se han leído 5 unidades y del Z00196 se han leído 3 unidades. Con lo que la aplicación nos muestra la siguiente pantalla:
Página 15 de 16
Pinchamos en el botón del RACR y accedemos a la página inicial. Se comienza la
Para nuestro ejemplo utilizaremos como ejemplo los materiales Z00060 y Z00196 que
Se comienza el conteo de los materiales leyendo las etiquetas de los mismos y se leen
Z00196 se han leído 3
Una vez finalizado el conteo se procede a guardar la información y el sistema nos dará el mensaje de “RACR realizado con éxito”.
Si verificamos el SAP el nuevo stock se habrá actualizadoajustes correspondientes:
Movimientos realizados:
Una vez finalizado el conteo se procede a guardar la información y el sistema nos dará el mensaje de “RACR realizado con éxito”.
el nuevo stock se habrá actualizado, y se habrán realizado los
Página 16 de 16
Una vez finalizado el conteo se procede a guardar la información y el sistema nos
y se habrán realizado los