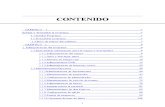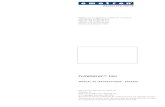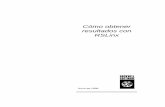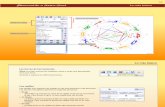Manual de Instrucciones del Software
Transcript of Manual de Instrucciones del Software

Manual de Instrucciones del Software

Gracias por comprar el Escáner Dimâge Multi. El Escáner Dimâge Multi es un escáner de película de formatomúltiple capaz de escanear películas de formato medio, de 35mm, de 16mm, y la película de formato APS. Con eladaptador opcional APS puede ser también escaneada la película de sistema avanzado de fotografía en elestuche.
El manual fue diseñado para ayudarle a entender la operativa de su escáner. Para darse cuenta de todos losprovechos de su escáner, por favor, lea cuidadosamente este manual y el de acompañamiento del hardware.
Las instrucciones de este manual asumen que usted tiene ciertos conocimientos del sistema operativo de suordenador (Mac OS, Windows 95, or Windows NT) y sus convenciones. La familiaridad con el ratón, los menús ycomandos estándar del sistema operativo es necesaria antes operar el software del Dimâge Scan Multi.
Este manual no instruye sobre:• el uso básico de ordenadores personales.• el uso de Window 95, Windows NT, o Mac OS.• el uso deAdobe Photoshop, Paint Shop Pro, o Corel Draw.
Los ejemplos de este manual usan Windows 95. La aparición de algunas pantallas puede diferir de los ejemploscuando se esté usando el sistema operativo Windows NT o el de Macintosh.
Microsoft, Windows®, Windows 95®, y Windows NT® son marcas registradas de Microsoft Corporation.
Macintosh™, Apple®, y Power Macintosh® son marcas registradas de Computer, Inc.
Adobe® and Photoshop™ son marcas registradas de Adobe Systems Incorporated.
Corel Draw™ es la marca registrada de Corel Corporation.
Paint Shop Pro es el derecho de autor de Met’s Corporation.
Otros nombres corporativos y de productos son las marcas y las marcas registradas de sus respectivascompañías.

1
TABLA DE CONTENIDOS
Antes de ComenzarContenidos del Paquete . . . . . . . . . . . ...2Registro del Software . . . . . . . . . . . . . ...2Requerimientos del Sistema . . . . . . . . ...3
Instalando el SoftwareWindows 95/Windows NT . . . . . . . . . . ...4Macintosh . . . . . . . . . . . . . . . . . . . . . . ...7Macintosh – Plug-In . . . . . . . . . . . . . . ...8Macintosh – ColorSync . . . . . . . . . . . . ...9
Activando el Software – WindowsActivando la Unidad TWAIN . . . . . . . . . .10Activando el Software de Utilidad . . . . .10
Activando el Software – MacintoshActivando el Plug-In . . . . . . . . . . . . . . .11Activando el Software de Utilidad . . . . .11
Guia Rápida para un Manejo Básico . . .12
COMIENZO DEL ESCANEADO
Ventana de Comando
Ventana Comando – Nombres de Partes .15Formato de Película . . . . . . . . . . . . . . .16Seleccionando el Tipo de Película . . . . .16
Escáner Indice Haciendo un Escáner de Indice . . . . . . .17Cambiando el Tamaño de la Ventana . . .18Seleccionando Cuadros . . . . . . . . . . . .18Invirtiendo el Orden del Cuadro . . . . . . .19Girando los Cuadros de Indice . . . . . . .19Guardando la Imagen Escáner Indice . .20
Prescaneado Ventana de Prescaneado . . . . . . . . . . .21Haciendo un Prescaneado
35mm film/estucheAPS . . . . . . . . . . . .22Formato Medio, TEM, 16mm . . . . . . . .23
Girar . . . . . . . . . . . . . . . . . . . . . . . . . . .23Recoger . . . . . . . . . . . . . . . . . . . . . . . .24Voltear . . . . . . . . . . . . . . . . . . . . . . . . .25Vista de Pantalla Completa . . . . . . . . . .25Ampliando o Reduciendo la Vista . . . . .26Desplazamiento . . . . . . . . . . . . . . . . . .26Información RGB/CMY . . . . . . . . . . . . .27Formatos APS; C, H, y P . . . . . . . . . . . .27Foco . . . . . . . . . . . . . . . . . . . . . . . . . . .28
Punto AF . . . . . . . . . . . . . . . . . . . . . .28Enfoque Manual . . . . . . . . . . . . . . . . .29
HACIENDO CORRECCIONES DE IMAGEN
Variaciones Abriendo la Caja de Diálogo Variaciones 31Cambios de Luminosidad y Contraste . .32Ajustando el Equilibrio de Color . . . . . . .33Botón Vista de Pantalla Completa . . . . .33Cancelando o Aplicando los Cambios . .33
Histograma Abrir la Caja de Diálogo Histograma . . .34Ajustando los puntos Blanco, Negro y Gris . . . . . . . . . . . . . . . . . . . . . . . . . . . .35Cambios de Luminosidad y Contraste . .36Ajuste del Equilibrio de Color . . . . . . . .37Aplicando o Cancelando Correcciones .37Guardando y Cargando los ParámetrosHistograma . . . . . . . . . . . . . . . . . . . . . .38
Curvas de Tono Abrir la Caja de Diálogo Curvas de Tono 39Ajustando los Puntos Blancos y Negros 40Cambiando las Curvas de Tono . . . . . . .41Aplicando o Cancelando Correcciones .41Guardando y Cargando los ParámetrosCurva de Tono . . . . . . . . . . . . . . . . . . . .42
HACIENDO EL ESCANER FINAL
Trabajos Cargando un Trabajo . . . . . . . . . . . . . . .44Creando un Trabajo . . . . . . . . . . . . . . . .45
Escáner Final Software TWAIN Driver/Plug-In . . . . . . .46Software de Utilidad . . . . . . . . . . . . . . .47Software Utilidad Formatos de Fichero .47
CARACTERES ADICIONALES
Parámetros de Escáner Abrir la Caja Parámetros del Escáner . .49Guía Rápida de Parámetros de Escáner 50Opciones de Parámetro del Escáner . . .51
Preferencias Estableciendo las Preferencias . . . . . . .53Opciones de Preferencias . . . . . . . . . . .54
APENDICEInformación Accesoria . . . . . . . . . . . . . .57Localización de Averías . . . . . . . . . . . . .58Información de Resolución . . . . . . . . . .59Glosario . . . . . . . . . . . . . . . . . . . . . . . .60Asistencia Técnica al Usuario . . . . . . . .61
Minolta . . . . . . . . . . . . . . . . . . . . . . . . . .62

2
ANTES DE COMENZAR
CONTENIDOS DEL PAQUETE
REGISTRO DEL SOFTWARE
Por favor, registre este software antes de usarlo.
Usted recibirá asistencia técnica así como información sobre el producto, y mejoras de las prestaciones delsoftware, una vez que éste esté registrado. Complete y devuélvanos la solicitud adjunta de Registro del Producto ydel Software tras separarla de la garantía. No necesita franqueo.
• La información proporcionada en el cuestionario sólo será utilizada por el Servicio de Atención al Cliente deMinolta y el de investigación y desarrollo del producto. La información que usted proporciona será mantenidaprivada y confidencial.
Examine esta lista de embalaje antes de comenzar. Si faltan algunas partes, contacte con su proveedor o unaInstalación de Servicio Minolta.
• Escáner de Minolta Dimâge Scan Multi
• Soporte de Película de 35mm FH-M1
• Soporte para Montaje de Diapositivas de 35mm SH-M1
• Soporte de Película de Formato Medio MH-M1
• Marcos de Película:
Marco de Peícula de Formato Medio 6 x 4.5
Marco de Película de Formato Medio 6 x 6
Marco de Película de Formato Medio 6 x 7
Marco de Película de Formato Medio 6 x 8
Marco de Película de Formato Medio 6 x 9
Marco de Película de Formato APS
Marco de Película de 16mm
• Cordón Eléctrico PW-M2
• SCSI Cable SC-11
• CD-ROM v1.0 Dimâge Scan Multi (software, Manuales de Instrucciones)
• Guía de refernecia rápida
• Garantía tarjeta de Registro del Software.

3
REQUERIMIENTOS DEL SISTEMA
MACINTOSH
CPU: Power PC
Sistema Operativo: Sistema 7.5 para Mac OS 8.5.1
Memoria: Un mínimo de 8MB (megabytes) de memoria disponible
Espacio Disco Duro: 90MB o más de espacio disponible en el disco duro. Cuando se selecciona16bit o 16bit lineales de la caja de lista de Profundidad de Color en la cajade diálo go de las Preferencias, se requiere 200MB o más de espaciodisponible en el disco duro.
Monitor: Mínimo un monitor de13 pulgadas capaz de mostrar al menos 32.000colores. Se recomienda 16 pulgadas (832 x 642) o superior.
Otros: Adobe Photoshop 3.0.5, 4.0.1, y 5.0.2 han sido probados por completo parasu uso con el software plug-in.
PC/AT
CPU: i486DX2 66MHz o superior.(Windows98/NT: Intel Pentium o posterior)
Sistema Operativo: WindowsNT 4.0, Windows98, o Windows95 (incl. OSR2)
Memoria: Un mínimo de 32MB (megabytes) de RAM
Espacio Disco Duro: 90MB o más de espacio disponible en el disco duro.Cuando se selecciona 16bit o 16bit lineales de la caja de lista deProfundidad del Color en la caja de diálo go de las Preferencias, serequieren 200MB o más de espacio disponible en el disco duro.
Monitor: Se requiere como mínimo un monitor VGA capaz de mostrar Color Alto (16bit). Se recomienda SVGA (800 x 600) o superior se recomienda.
Tarjeta SCSI: Adaptec AVA-1505*, AVA-1505AE*, AHA-1520B, AHA-1540CP, AHA-2910B,AHA-2910C, AHA-2940, o AHA-2940U/AU/UW/W.*AVA-1505 y AVA-1505AE se recomiendan sólo para Windows95.
Otros: Adobe Photoshop 3.0.5, 4.0.1, y 5.0.2, Paint Shop Pro 4.1E, y 5.0.1E, CorelDraw 7, y Corel Draw 8 han sido completamente probados para su uso conel software de TWAIN.

4
INSTALANDO EL SOFTWARE
1.Encienda el Dimâge Scan Multi, después encienda su PC.
2. Inicie Windows 95 o Windows NT.
WINDOWS 95/WINDOWS NT
Windows 95• La caja de diálogo Nuevo Hardware Encontrado
aparecerá.
Windows 95 Versión 2 (OSR2)• Apariencia o terminología de las cajas puede variar.• La caja de diálogo siguiente aparecerá.
5 Del botón de Inicio, seleccioneEjecutar…• La caja de diálogo Ejecutar aparecerá.
3.Haga clic en Cancelar.• Esta caja de diálogo puede aparecer varias
veces. Repita el paso 3 hasta que la caja dediálogo no aparezca más.
3a. Haga clic en Siguiente.• Una caja de diálogo similar aparecerá.
3b. Haga clic en Finalizar.• Esta caja de diálogo puede aparecer varias veces.
Repita el paso 3 hasta que la caja de diálogo noaparezca más.
4. Inserte el CD-ROM Dimâge Scan Multi dentro de la unidad de CD-ROM.
• Esta instrucción de instalación asume que la unidad D es la unidad del CD-ROM.
Windows NT
3.Selecione Panel Control Inicio ‘ Parámetro ‘, entonces haga clic dos veces en el iconoSCSI Adaptador. Confirme que Minolta #2883 es un aparato conectado a su panel.• Si Minolta #2883 no aparece, apague el sistema y revise todaslas conexiones. Repita el proceso.
3.Este paso varía con su software operante específico…

5
7.Tras leer el acuerdo, haga clic en Yes.• La caja de diálogo Posición Elegida de Destino
aparecerá.
8.Para seleccionar otro directorio dedestino, haga clic en Examinar… yseleccione el directorio. Haga clic enSiguiente .• La caja de diálogo Tipo de Instalación aparecerá.
9.Elija Ficheros Típica o TWAIN deInstalación, haga clic en Siguiente.• La caja de diálogo del Fichero de Programa
Seleccionado aparecerá.
6.SeleccioneD:\European\ESPAÑOL\Setup.exe de lalista desplegable abierta,haga clic en Si.• Si su unidad CD-ROM no es unidad D, reemplace
la letra D por la apropiada a su unidad CD-ROM.• El Software Contrato de Lincencia aparecerá.
Continúa en página siguiente.

6
10. Haga clic en Siguiente.• Comenzará la instalación.• Cuando la instalación se complete, un mensaje
aparecerá informándole de que fue un éxito.
11. Haga clic en Cerrar.• Un mensaje aparecerá preguntándole si quiere
reiniciar su ordenador.
12. Haga clic en Si.
Instalación del Dimâge Scan Multi habrá puesto los siguientes ficheros en su ordenador.
ds_multi.exe
Readme.txt
Job
twain.dll
twain32.dll
twunk_16.exe
twunk_32.exe
dsm_tw.ini
Dsmulti.hlp
Dsmultij.hlp
ds_multi.dll
dsm_resj.dll
DS_multi.ds

7
INSTALANDO EL SOFTWARE
MACINTOSH
1. Inserte el CD-ROM del Dimage Scan Multi en la unidad de CD-ROM.• El icono del CD-ROM del Dimage Scan Multi aparecerá en el escritorio.
2.Haga clic dos veces en el icono del CD-ROM del Dimage Scan Multi.• Los ficheros de idiomas aparecerán.
3.Haga clic dos veces en el fichero deidioma European/Español.• Aparece el icono instalador del Dimage Scan Multi.
4.Haga clic dos veces en el icono delInstalador del Dimage Scan Multi.• Aparecerá la pantalla del instalador.
5.Haga clic en Continuar… .• Aparecerá el Contrato de Licencia del Usuario.
Continúa en página siguiente.

8
6.Haga clic en Aceptar.• Aparecerá el Instalador del Dimage Scan Multi.
7.Elija el Tipo de Instalación y confirmela Localización de Instalación delsoftware, haga clic en Instalar.• Comenzará la Instalación. Cuando la instalación
se complete, aparecerá un mensajeinformándole de que su instalación fue un éxito.
8.Haga clic en Abandonar.• El software se instalará en un nuevo fichero
denominado Dimage Scan Multi.• Si fue elegida la Instalación Fácil, el fichero
Dimage Scan Multi contendrá las siguientesunidades: la Utilidad DS Multi Utility, DS MultiPlug-in, y el fichero Léeme.
Adobe Photoshop 3.0.5• Abra el fichero Photoshop’s Plug-ins entonces
arrastre y deje caer el DS Multi Plug-in dentrodel fichero Plug-ins’ Adquirir/Exportar.
Adobe Photoshop 4.0.1• Abra el fichero Photoshop’s Plug-ins entonces
arrastre y deje caer el DS Multi Plug-in dentrodel fichero Plug-ins’ Importar/Exportar.
MACINTOSH – PLUG-IN
Una vez que el proceso de instalación esté completo, mueva el DS Multi Plug-in desde el fichero Dimage ScanMulti al fichero apropiado para la aplicación principal.

9
MACINTOSH – COLORSYNC™2.0
ColorSync ayuda a sus aparatos de color (monitor, escáner, impresora etc.) a coordinar sus colores. Esto hacemás fácil y rápido obtener los colores correctos en la imagen final.
El software de unidad de disco del Dimâge Scan Multi es compatible con ColorSync 2.0, que se incluye con elsoftware. Si el ColorSync 1.0 ya está instalado en su ordenador, por favor retírelo antes de instalar ColorSync 2.0.
Retirando ColorSync 1.0:Para retirar ColorSync 1.0 de su sistema, arrastre las siguientes unidades a la papelera:
ColorSync™ sistema de extensión del fichero Extensiones.
ColorSync™ System Profile panel de control del fichero Paneles de Control.
ColorSync™ Profiles fichero del fichero Preferencias.
Instalando ColorSync 2.0El software ColorSync incluído puede ser instalado directamente del CD-ROM del Dimâge Scan Multi.
• Para Mac OS 7.5 y 7.5.2 o posterior, siga sólo los pasos 1, 2, 6, y 7.
1. Inserte elCD-ROM del Dimâge Scan Multi dentro de la unidad de CD-ROM, entonceshaga clic dos veces el el icono Dimâge Scan Multi.• Aparecerán los ficheros de idioma.
2.Haga doble clic en fichero Español para abrirlo, haga doble clic en fichero ColorSync.
3.Arrastre el sistema de extensión ColorSync™ al Fichero Extensiones.
4.Arrastre el Perfil de Sistema ColorSync™ al fichero Paneles de Control.
5.Arrastre los ficheros Perfiles de Sistema ColorSync™ al fichero Preferencias.
6.Arrastre los Perfiles DS Multi dentro del fichero Perfil de Sistema ColorSync™ ahora enel fichero de Preferencias.
7.Arrastre el filtro ColorSync al Fichero de Filtros de Adobe Photoshop’s situado dentrodel fichero Plug-ins.

10
ACTIVANDO EL SOFTWARE – WINDOWS
ACTIVANDO LA UNIDAD TWAIN
ACTIVANDO EL SOFTWARE DE UTILIDAD
• La pantalla de inicio aparecerábrevemente. El software está listo parasu uso cuando la ventana de Comandoaparece.(p 15)
Esta utiliza como ejemplo al Adobe Photoshop 4.0.1. Los Comandos pueden variar entre aplicaciones.
El software de utilidad es una aplicación única usada para controlar el escáner. La unidad TWAIN le permitecontrolar el software a través de otra aplicación como es la del software de edición de la imagen.
1.Abra la aplicación principal.
2.Seleccione Fichero – Importar –Seleccione TWAIN_32 Fuente…• Aparece la caja de diálogo Seleccione
Fuente.
3.Seleccionar DS_Multi 1.0, entonceshaga clic en Seleccionar.
4.Seleccionar Fichero – Importar –TWAIN_32.• La pantalla de inicio aparecerá brevemente.
El software está listo para su uso cuando laventana de Comando aparece.
Seleccionar Inicio – Programas – DS Multi Utilidad del Dimage Scan Multi Minolta.

11
ACTIVANDO EL SOFTWARE – MACINTOSH
ACTIVANDO EL PLUG-IN
ACTIVANDO EL SOFTWARE DE UTILIDAD
El software de Utilidad es una única aplicación usada para controlar el escáner. El plug in le permite controlar elsoftware a través del Adobe Photoshop.
1.Active Adobe Photoshop.
2.Photoshop 3.0.5:• Seleccione Fichero – Adquirir – DS Multi plug-in ver.1.0.
Photoshop 4.0.1:• Selección Fichero – Importar – DS Multi plug-in ver. 1.0.
3.La pantalla de inicio aparecerá brevemente. Elsoftware está listo para su uso cuando laventana de Comando aparece.
1.Abra el fichero DS Multi.• Este fichero estará en la posición seleccionada durante la instalación.
2.Haga doble clic en el icono de la Utilidad del DS Multi.• Pantalla Inicio aparecerá brevemente. El software está listo para usar cuando la ventana de Comando aparece.

12
GUIA RAPIDA PARA UN MANEJO BASICO
Esta guía rápida le ayudará a comenzar enseguida con su nuevo escáner. nos remitimos a los números depáginas entre paréntesis para información adicional.
1.Seleccione el formato de película (p.16).
2.Seleccione tipo de película (p. 16).
3. Inserte la película dentro del soportede la película, entonces inserte elsoporte dentro del escáner comoinstruye el manual de hardware.
4.Para películas de 35mm y estucheAPS, haga clic en el botón EscánerIndice (p. 17).
Película de formato medio, 16mm, y TEM:
5.Haga clic en botón Prescaneado (p. 23).
Película de 35mm y estuche APS:
5.Haga clic en un cuadro para seleccionar,haga clic en el botón Prescaneo (p. 22).
• La imagen prescaneada aparecerá en la ventanaPrescaneado (p. 21).
• La imagen prescaneada aparecerá en la ventanade Prescaneado (p. 21).

13
6.Si se requiere, use el Enfoque Manual o elPunto AF (p. 28 – 29).• Comenzará un nuevo prescaneado.
7.Recorte, gire y voltee la imagen comodesee (p. 23 – 25).
8.Haga correcciones de luminosidad, color, ycontraste como necesite.• Hay tres opciones para hacer esas correcciones:
Variaciones (p. 31)Histograma (p. 34)Curva de Tono (p. 39)
• La ventana Variaciones se recomienda a principiantes.
9.Haga clic en el botón cargar trabajo ,entonces seleccione la categoría de trabajoy el nombre del fichero de trabajo (p. 44).
10. Haga clic en el botón Escanedao.• TWAIN/Plug-in: Comenzará el escaneado. La imagen
escaneada aparecerá en la ventana de la aplicaciónprincipal (p. 46).
• Utildad: Se le preguntará que nombre el fichero, elijaun formato de fichero, y seleccione el destino.Comenzará el escaneado. Cuando esté completo, elordenador volverá al software de utilidad y la imagenestará en el destino seleccionado (p. 47).

14
COMIENZO DEL ESCANEADO

15
La ventana de comando aparece cuando usted inicia el software. Esta es la ventana principal del software del DimâgeScan Multi.
VENTANA DE COMANDO – NOMBRES DE LAS PARTES
Botón Escáner Indice
Botón de Prescaneado
Botón de Escaneado
Botón Parámetros del Escáner
Botón de Guardar Escáner Indice
Botón de Guardar Trabajo
Botón de Preferencias
Botón de Expulsión de Película
Botón de Ayuda (Macintosh Botón de Ayuda: )
Barra de Estado
Botón de Cargar Trabajo
Muestra de la selección de Trabajo actual
Lista desplegable de Tipo de Película
Lista desplegable Formato de Película

16
35mm
SOPORTEFORMATO PELICULA
Soporte Película 35mm FH-M1(casquillo)/Soporte para Diapositivas SH-M1(montadas)
6x6
Soporte de Película Formato Medio MH-M1 – marco 6x4.56x4.5
Soporte de Película Formato Medio MH-M1 – marco 6x6
6x8
Soporte de Película Formato Medio MH-M1 – marco 6x76x7
Soporte de Película Formato Medio MH-M1 – marco 6x8
Estuche APS
Soporte de Película Formato Medio MH-M1 – marco 6x96x9
Adaptador APS AD-100*
Casquillo APS
Alimentador de Diapositivas SC-100*Alimentador de Diapo.
Soporte de Película Formato Medio MH-M1 – marco APS
TEM Film
16mm
Soporte para Montar Diapositivas SH-M1Medio Transparente
Soporte de Película Formato Medio MH-M1
Soporte de Película Formato Medio MH-M1 – marco 16mm
VENTANA DE COMANDO
SELECCIONANDO EL TIPO DE PELICULA
SELECCIONE EL FORMATO DE PELICULA
1.En la ventana de Comando, seleccionetamaño de película de la listadesplegable.
• La ventana de Prescaneado aparecerá si fueseleccionado un tamaño de película de formatomedio (6x4.5, 6x6, 6x7, 6x9), TEM, o 16mm. Veala Ventana de Prescaneado (p. 21).
• La ventana de Indice aparecerá si se seleccionó35mm o cahsis APS (p 17).
1.En la ventana de Comando seleccionetipo de película de la lista desplegable.• Las opciones tipo de película difieren de acuerdo
con el formato de película ya seleccionado.
* El Adaptador APS AD-100 y Alimentador de Diapositivas SC-100 son opcionales (p. 57).
35mm, CasquilloAPS, FormatoMedio, Alim.Diapo., 16mm
TIPOS DE PELICULAFORMATOS DE PELICULA
Color Negativo, Diapositiva, ByN Negativo, ByN Positivo
Medio Transparente
Detección Automática (color), Color Negativo, Película Diapositiva,Negativo ByN y Positivo en ByN
EstucheAPS
Especial (color), Color Negativo, Diapositiva, ByN Negativo, ByN Positivo
Negativo, Diapositiva, ByN Negativo, ByN PositivoTEM film Especial (ByN), Color

17
ESCÁNER INDICE
• El número del cuadro que aparece en la ventana de Indice,pertenece al soporte de la película, no estárelacionado con el número del cuadro que aparece en la película.
• Las siguientes opciones del escáner Indice pueden establecerse en las Preferencias (p. 53).- Prioridad del Escáner Indice; Velocidad o Calidad.- Dirección de desplazamiento del la ventana de Indice: Horizontal or Vertical.
• Para cancelar el escáner de índice:Windows: Presione la tecla ESC.Macintosh: Presione las teclas Comando y el punto.
HACIENDO UN ESCANER INDICE
VENTANA DE INDICE – NOMBRES DE LAS PARTES
La función escáner índice puede usarse con la película de 35mm (en el Soporte de película de 35mm FH-M1 oSoporte de Diapositivas SH-M1) y la película APS en el estuche (usando el adaptador opcional APS AD-100). ElEscáner Indice desarrolla un escáner de baja resolución de cada imagen, y las muestra en la Ventana Indice.
No es necesario crear un escáner índice antes del prescaneado y del escaneado.
1. Inserte el soporte de película dentro delescáner como se instruyó en el manualde hardware.• Los escáner indice sólo pueden desrrollarse usando
el soporte de película de 35mm, soporte de montajede diapositivas o el adaptador APS opcional.
2.Clic en en la ventana de Comando.• Todos los cuadros serán escaneados y aparecerán
en la Ventana de Indice.• Cuando esté usando el soporte de película de 35mm
los cuadros se escanean en el orden: 1, 2, 4, 3, 5, 6.
Area del cuadro
Botón de giro a la izquierda
Botón de giro a la derecha
Botón de inversión de orden del cuadro
Número del cuadro
Barra de desplazamiento
Caja de desplazamiento
Flecha de desplazamiento

18
ESCANER INDICE
Cambie el tamaño de la ventana de Indice como desee. La posición de los cuadros cambiará en consonancia.
CAMBIANDO EL TAMAÑO DE LA VENTANA
SELECCIONANDO CUADROS
Haga clic al cuadro para seleccionarlo.• Un borde aparecerá alrededor de la imagen.
Haga clic y arrastre el tabulador de laesquina y alcance el tamaño deseado.• La forma y el tamaño de los cuadros de indice
no varía.
Los cuadros seleccionados pueden ser girados o prescaneados. Un borde aparece alrededor de las imágenes.
Windows• Seleccione cuadros múltiples sosteniendo la tecla
Ctrl mientras hace clic en los cuadros.• Seleccione un grupo de cuadros sosteniendo la
tecla Mayús mientras hace clic en el primer yúltimo cuadro del grupo..
• Seleccione todos cuadros presionando Ctrl y A.• Suprima todos los cuadros presionando Ctrl,
Mayús, y R.
Macintosh• Seleccione cuadros múltiples sosteniendo la tecla
Comando mientras hace clic en los cuadros.• Seleccione un grupo de cuadros sosteniendo la tecla
Mayús mientras hace clic en el primer y últimocuadro.
• Seleccione los cuadros presionando Comando y A.• Suprima todos los cuadros presionando Comando,
Mayús, y R.

19
Gire los cuadros de índice para que aparezcan en la ventana de índice con la orientación apropiada.
INVIRTIENDO EL ORDEN DEL CUADRO
GIRANDO LOS CUADROS DE INDICE
Algunas cámaras son de rebobinado inverso, así el último cuadro aparece al principio del rollo de película. Elorden de muestra de índice puede ser invertido para corregir la cronología.
Haga clic en en la ventana Indice.
Seleccione los cuadros deseados, haga
entonces clic en o .• Los cuadros seleccionados giran en incrementos
de 90° ya sea contra o en el sentido de lasagujas del reloj.
• El giro del cuadro de índice no afectará alEscaneado o al Prescaneado.

20
Es posible guardar el escáner índice como un fichero de imagen que puede abrirse y editarse en otrasaplicaciones.
GUARDANDO LA IMAGEN DEL ESCANER INDICE
1.Haga clic en .• La caja de diálogo guardar estándar para su
sistema operativo aparecerá.
2.Entre el nombre del fichero deseadoelija el destino del fichero y clic en Sí.• Windows: El escáner de índice mostrado se
guardará en los formatos de fichero JPEG (.jpg) oen Windows Bitmap (.bmp).Macintosh: El escáner de índice desplegado seguardará en formatos de fichero JPEG o PICT.
Si un área del cuadro en la ventana de índice estávacía porque el escáner índice se cancelóparcialmente durante el proceso o si el soporte de lapelícula ha cambiado, un escáner índice de loscuadros vacíos comenzará.

21
PRESCANEADO
VENTANA DE PRESCANEADO
Es necesario crear un prescaneado de su imagen antes de realizar el escáner final. Use el prescaneado parahacer los cambios a su escáner final de foco, luminosidad, color, contraste y de recorte.
Botón de Zoom
Botón de Volteo Vertical
Botón de Giro a la Derecha
Botón de Giro a la Izquierda
Botón de Volteo Horizontal
Botón de Vista de Pantalla Completa
Botón de Desplazamiento
Botón del Punto AF
Botón de Enfoque Manual
Botón de Variaciones
Botón de Histograma
Botón de Reinicio Completo
Muestra del Area del Cuadro (anchura y altura)
Muestra de RGB/CMY
Botón Curvas de Tono
Area de la Imagen
Botón de Bloqueo AE (AEL)

22
PRESCANEADO
El Prescaneado crea un escáner de imagen que puede ver y aplicar correcciones de color, contraste, orientación,foco y luminosidad antes de hacer clic en botón de Escáner. Esto le asegura que el escáner final será el mejor.
HACIENDO UN PRESCANEADO DE PELICULA DE 35MM (ESTUCHE APS)
1.Seleccione el tipo y formato depelícula entonces inserte el soporte depelícula.• La ventana Indice aparecerá.
Opcional – Para crear un escáner indice:
2.Clic en el botón escáner índice .• Escáners índice aparecen en la ventana Indice.
3.Haga clic en el área de la imagen delnúmero del cuadro deseado en laventana Indice para seleccionarlo.• Un borde aparecerá alrededor de las imágenes
seleccionadas• Pueden seleccionase Imagenes Múltiples (p. 18).
4.Haga clic en en la ventana deComando.• Cuando el prescaneado esté completo, la
imagen prescaneada aparecerá en la ventana dePrescaneado.
Si son prescaneadas imágenes múltiples: Sólo un prescaneado puede aparecer en la ventana de Prescaneado ala vez. Haga clic en el cuadro índice deseado para mostrar la imagen en la ventana de prescaneado. Los ajusteshechos al prescaneado no se pierden cuando se muestra o escanea otro prescáner.
Hay dos opciones para hacer escáner de índice, Velocidad o Calidad. Seleccione la opción deseada en la ventanade Preferencia (p. 53).

23
HACIENDO UN PRESCANEADO DE FORMATO MEDIO, TEM, 16MM
Prescaneado crea un escáner de la imagen en que usted puede ver y aplicar correcciones de color, contraste, foco,orientación y luminosidad antes de hacer clic en el botón Escáner. Asegura que el escáner final será el mejor posible.
1.Seleccione el tipo y formato de película,entonces inserte el soporte de película.• Aparecerá la ventana de Prescaneado.
2.Haga clic en el botón de Prescaneado enla ventana de Comando.• Cuando el rescaneado se complete, la imagen
prescaneada aparecerá en la ventana Prescaneado.
GIRO
Use botones giro a la izquierda y a derecha para corregir la orientación de la imagen antes del escaneo.
Haga clic en para girar la imagen 90° en sentido de las agujas del reloj.
Haga clic en para girar la imagen 90° contra el sentido de las agujas del reloj.• Los cambios se reflejarán en la imagen Prescaneada.

24
RECORTE
El área de recorte definida en el prescaneado por el cuadro de recorte determina el área del escáner final. Lasdimensiones del cuadro de recorte se muestran en la ventana de Prescaneado.
Varíe tamaño del cuadro de recogidahaciendo clic en el cuadro yarrastrando el puntero dentro o fuera.
Mueva el cuadro de recogida sinvariar su tamaño colocando elpuntero dentro del cuadro y haga clicy arrástrelo a su nueva posición.
Defina un nuevo cuadro de recortehaciendo clic y arrastrándolo fueradel cuadro actual.

25
Los botones de Volteo Vertical y Volteo Horizontal le permiten voltear la imagen de arriba abajo o de izquierda aderecha antes del escaneado.
VOLTEO
Haga clic en para voltear la imagen de arriba abajo.
Haga clic en para voltear la imagen de izquierda a derecha.• Los cambios se reflejarán en la imagen Prescaneada.
El botón de pantalla completa agranda el área dentro del cuadro de recorte así se llena la pantalla. Esto lepermite ver detalles cercanos así como la composición final.
• La vista de pantalla completa es sólo para su visión en la ventana de Prescaneado. No afecta al escáner final.
VISTA DE PANTALLA COMPLETA
1. Haga clic en en la ventana Prescaneado.• El área del cuadro de recorte llenará la pantalla.

26
PRESCANEADO
El botón desplazamiento puede sólo seleccionarse cuando la vista de la imagen Prescaneada haya sido ampliadapor el botón de Zoom. Esta función le permite ver otras partes de la imagen que son muy grandes para la ventana.
AMPLIANDO O REDUCIENDO LA VISTA
DESPLAZAMIENTO
Use el botón Zoom para ampliar o reducir la vista de la imagen. Esto le permite ver detalles cercanos de áreasespecíficas.
1.Haga clic en en la ventanaPrescaneado.• El puntero cambiará a una lupa con + dentro.
2.Haga clic en cualquier parte de laimagen para acercarla.• La posición seleccionada será el centro de la
vista ampliada en la ventana de Prescaneado.• Cuando la ampliación máxima se alcance
entonces el + desaparecerá.
3.Windows: Presione y sostenga Ctrl.Macintosh: Presione y sostenga latecla Opción.• El puntero variará a una lupa con un – dentro.
4.Haga clic en cualquier parte de laimagen para alejarla.• Cuando la ampliación mínima se alcance, el –
desaparecerá.
1.Haga clic en .• El puntero cambiará a un icono de una mano.
2.Haga clic y arrastre la imagen paramoverla de lugar en tiempo real.

27
INFORMACION DE RGB/CMY
La informaciónRGB (canales rojo, verde, y azul) de la posición del puntero está mostrada siempre en la ventana dePrescaneado. La información se describe en niveles de luminosidad de 0 a 255. La muestra puede variarse paraenseñar los porcentajes CMY (cian, magenta y amarillo).
Variar la presentación para mostrar lainformación CMY:Windows: Presione y sostenga Ctrl mientras la
ventana Prescaneado esté activa.Macintosh: Presione y sostenga Opción mientras la
ventana de Prescaneado esté activa.
• La información RGB variará CMY.
Cuando el Estuche APS o el Casquillo APS es el formato de película seleccionado, el botón CHP permite definirrápida y fácilmente el cuadro de recogida por los formatos estándar APS; C, H, y P.
FORMATOS APS; C, H, Y P
Haga clic en el botón CHP para mostrarlos cuadros de recorte APS.• Los cuadros de recorte son presentados en
secuencia con cada clic del botón CHP.

28
Esto le permite usar el autoenfoque en un área específica de la imagen.
PUNTO AF
El Escáner Dimâge Multi usa el sensor CCD para el autoenfoque.
Autoenfoque usa el centro de la imagen para determinar foco. Normalmente ésto resulta en excelente escaneadoporque la superficie de la película es plana. En cambio, si la película está deformada o enrollada o si el Autofocoestá apagado en las Preferencias, el foco puede que no sea exacto y el Punto AF o Enfoque Manual debe usarse.
• El enfoque automático puede encenderse y apagarse en las Preferencias (p. 53).
1.Haga clic en en la ventana dePrescaneado.• El puntero variará al icono Punto AF.• Haga clic de nuevo en el botón Punto AF para
salir de la función.
2.Haga clic en el área de la imagen queha de estar en foco nítido.• El autoenfoque comenzará, entonces un nuevo
prescaneado se iniciará.• La imagen prescaneada aparecerá en la
ventana Prescaneado cuando esté completa.
Para mejores resultados
cuando use el Punto AF y el
Enfoque Manual, haga clic en
área con detalle o contraste.
el Enfoque Manual y el Punto-
AF no les será posible enfocar
en un área con color plano
(como es un cielo gris o una
materia sólida negra).
FOCO

29
ENFOQUE MANUAL
Use el enfoque manual para enfocar en un área específica de la imagen o para reducir la aparición de grano enpelícula granulada (como la película de alta sensibilidad o la forzada) desenfocándolo ligeramente.
1.Presione el botón Enfoque Manual en laventana Prescaneado.• El puntero variará al icono Enfoque Manual.•Haga clic en el botón Enfoque Manual de nuevo
para salir de la función.
2.Haga clic en el área de la imagen que hade estar en foco nítido.• La caja de diálogo Control de Foco aparecerá.
4.Haga clic en Si.• Comenzará un nuevo prescaneado.• La imagen prescaneada apararecerá en la ventana
Prescaneado cuando se complete.
3.Ajuste la corredera hasta que las líneasnegras y grises estén en su mayorextensión para el máximo enfoque.• Clic y arrastre la corredera a izquierda y derecha.
Clic en flecha corredera para hacer un pequeñocambio y en barra corredera para hacerlo mayor.
• Desenfocar ligeramente, ajuste correderas hastaque la barra negra sea más corta que la gris.

30
Variaciones• Es la forma más fácil de hacer correcciones y se recomienda para principiantes.
Usa una presentación visual de diferencias de contraste y luminosidad y usted elijela mejor. Correcciones de color se realizan haciendo clic en las barras correderas.
• Una versión inalterada del prescaneado (imagen de control) y una vista previa dela imagen ya cambiada (imagen previa) aparece en la caja de diálogo Variacionespara su comparación.
Reinicio completo – ventana de Prescaneado• El botón de Reinicio Completo, situado en ventana de Prescaneado, reiniciará los
cambios de equilibrio de luminosidad, contraste y color realizados.
Curvas de Tono• La caja de diálogo Curvas de Tono presenta las curvas de corrección para los
canales rojo, verde y azul de la imagen prescaneada. Ajustando estas curvas,laluminosidad, contraste, gamma y color de la imagen de salida pueden cambiarse.
• Hacer primero cambios de luminosidad puede eliminar la necesidad decorrecciones de color.
Histograma• La caja de diálogo Histograma da una representación gráfica de los 256 nivelesde luminosidad de la imagen para cada uno de los canales rojo, verde, y azul.Usando barras correderas, los niveles de entrada y salida pueden ajustarsepara hacer cambios en la luminosidad, en el contraste global, gamma(contraste de medios tonos), y color de la imagen. Una imagen de control ypreliminar aparece para su comparación en la caja de diálogo Histograma.
Usted puede cambiar el equilibrio de luminosidad, contraste, y color del prescaneado y el escáner final resultante.El software del Dimâge Scan le da tres opciones para hacer dichas correcciones:
HACIENDO CORRECCION EN IMAGEN
Muy útil al escanear tomas bracket, el Bloqueo AE le permite escanear múltiples imágenes con los mismosparámetros iniciales de exposición. Bloqueo AE guarda parámetros de exposición automáticos determinadoscuando se prescanea la imagen. Imágenes siguientes se prescanean usando los parámetros de exposición‘bloqueados’.
• Bloqueo AE no guarda correcciones en tomas hechas en las cajas de Variaciones, Histogramas, o Curvas de Tono.
PARÁMETROS DE BLOQUEO AE
Tras el prescaneado de la imagen...
1.Haga click con el cursor en el botón de Bloqueo AE .• El botón de bloqueo AE no puede ser seleccionado hasta que una imagen haya sido prescaneada.
2.Seleccione otra imagen, entonces haga click en el botón de prescaneado .• El escáner se salta el paso de parámetro de la exposición en la secuencia de prescaneado.• Imágenes se escanearán usando parámetros Bloqueo AE hasta que Bloqueo AE se cancele o el escáner se
reinicie.
CANCELANDO EL BLOQUEO DE LA AUTO EXPOSICIÓN BLOQUEO AE
1.Haga clic con el cursor en el botón de Bloqueo AE .
2.Haga clic en el botón de prescaneado para prescanear de nuevo la imagen.
BLOQUEO DE LA AUTO-EXPOSICION (BLOQUEO AE)

31
VARIACIONES
ABRIENDO LA CAJA DE DIALOGO VARIACIONES
CAJA DE DIALOGO VARIACIONES – NOMBRES DE LAS PARTES
Para abrir la caja de diálogo Variaciones
haga clic en en ventana Prescaneado.• La caja de diálogo Variaciones aparecerá.
• Sólo el área dentro del cuadro de recogida aparece en la caja de diálogo variaciones.
Escala de grisesRepresenta cambios en luminosidad, contraste,y color.
Correderas R, G, y BUsadas para hacer cambios de color.
Imagen de ControlMuestra el prescaner inalterado.
Botón Muestra Pantalla CompletaMuestra las imágenes de Control y Preliminarasí llenará la pantalla del monitor. Controlestará arriba o a la izquierda, Preliminar estaráabajo o a la derecha.
Botón de ayudaClic en botón ayuda para iniciar fichero ayuda.
Corredera de contraste
Corredera de luminosidad
Imagen PreliminarMuestra el prescaneado con los cambios.
Botón de ReinicioCancel los cambios sin cerrar la caja de diálogo-Variaciones.
Botón de CancelarCierra la caja de diálogo Variaciones sin hacercambios.
Botón SíAplica los cambios y cierra la caja de diálogoVariaciones.

32
VARIACIONES
CAMBIOS DE LUMINOSIDAD Y CONTRASTE
Cambios de luminosidad y contraste se representan horizontalmente; por la barra abajo y las miniaturas en una fila(de izquieda a derecha). Cambios de contrase se representan verticalmente; por la barra en el lado y lasminiaturas en una columna (de arriba abajo).
Haga clic en una miniatura querepresenta una corrección.
La imagen preliminar recibirá elcambio y luminosidad/contraste en lamalla y cambiará en consonancia.• Ejemplo: La miniatura en la primera
columna/primera fila representa disminución enla luminosidad y un incremento en el contraste.
Usted también puede usar las flechasen las barras correderas para hacercorrecciones.
• Si los límites superior o inferior de luminosidad ocontraste se alcanzan, la imagen preliminar noestará en el centro.

33
AJUSTANDO EL EQUILIBRIO DE COLOR
Ajuste el equilibrio de color como seanecesario haciendo clic en lascorrederas R, G, and B.• R puede sustraer rojo (flecha izquierda) o sustraer
cian (flecha derecha).• G puede sustraer verde (flecha izquierda) o
sustraer magenta (flecha derecha).• B puede sustraer azul (flecha izquierda) o sustraer
amarillo (flecha derecha).
CANCELANDO O APLICANDO LOS CAMBIOS
Clic en en la caja diálogo Variaciones para aplicar cambios y cerrar caja de dialogo.
Clic en para cerrar la caja de diálogo Variaciones sin hacer ningún cambio.
Clic en para cancelar los cambios sin cerrar la caja de diálogo.
BOTON VISTA DE PANTALLA COMPLETA
Haga clic en para ver las imagenes de control y preliminar a pantalla completa.• La imagen de control estará a la izquierda o arriba.• Haga clic con el ratón en cualquier parte de la pantalla para volver a la caja de diálogo normal Variaciones.

34
HISTOGRAMA
La caja de diálogo Histograma muestra la frecuencia en que ocurren los 256 niveles de luminosidad (0 – 255) paracada uno de los canales de color que integran el área de la imagen dentro del cuadro de recorte. El nivel 0 es lamínima luminosidad (negro). Nivel 255 es la máxima luminosidad (blanco). Valores medios tonos quedan enmedio.
Haga clic en en la ventana dePrescaneado para mostrar la caja dediálogo Histograma.
ABRIR LA CAJA DE DIALOGO HISTOGRAMA
CAJA DE DIALOGO HISTOGRAMA – NOMBRES DE LAS PARTES
• El nivel de la posición del puntero del histograma se muestra a la izquierda de cada histograma.• Cambios realizados a la imagen en la caja de diálogo Histograma se mostrarán en la imagen Preliminar.
Imagen de Control
Botón punto Blanco
Botón punto Negro
Botón Punto Gris
Botón de Vista Histograma de Salida
Botón de RGB Synchro
Botón Carga de Histograma
Botón de Muestra Pantalla Completa
Botón de Ayuda
Botón Guardar Histograma
Corredera de Sombra
Corredera de Medio Tono
Corredera de Realce
Correderas de Nivel de Salida
Correderas de Nivel de Entrada
Imagen Preliminar

35
6.Haga clic en el tono de la imagen de Control o de Prescaneado que deba serescaneada como un tono neutro.• El tono del área seleccionada se volverá neutro y el equilibrio de color de la imagen cambiará en consonancia.
Los ajustes se reflejarán en la Imagen Preliminar.
AJUSTANDO LOS PUNTOS BLANCO, NEGRO Y GRIS
Ajustando correctamente los puntos blanco y negro de una imagen por lo general corregirá el vaciado de color y ladistribución de medios tonos. Ajustando correctamente el punto gris corregirá el equilibrio de color.
1.Haga clic en .• El cursor cambiará a un cuentagotas blanco.
2.Haga clic en el tono en la Imagen deControl o de Prescaneado que deba serescaneada en su imagen como el blanconeutro más luminoso.• El valor de luminosidad RGB del tono seleccionado
cambiará a 255. El cambio se reflejará en laimagen Preliminar.
3.Haga clic en .• El cursor cambiará al cuentagotas negro.
4.Haga clic en el tono en la imagen deControl o de Prescaneado que deba serescaneada en su imagen como el negroneutro más luminoso.• El valore de luminosidad RGB del tono
seleccionado cambiará a 0. Los cambios sereflejarán en la imagen Preliminar.
5.Haga clic en .• El cursor cambiará al cuentagotas gris.

36
HISTOGRAMA
CAMBIOS DE LUMINOSIDAD Y CONTRASTE – RGB SYNCHRO
Bajo cada histograma hay dos barras correderas. La barra superior tiene tres correderas que le permiten cambiarlos valores de entrada para realces, sombras y medios tonos; la barra inferior tiene dos correderas que le permitecambiar los valores de salida para los realces y las sombras.
Usando RGB Synchro, las correderas para los realces, medios tonos o sombras para cada uno de los canales semueven al unísono. Significa que puede hacer cambios globales de luminosidad y contraste sin cambiar el color.
1.Haga clic en el botón RGB Synchro .
2.Haga clic y mueva las correderas de realcey sombra del nivel de entrada a los bordesdel área de la línea plana.• Los cambios son aplicados automáticamente a la
imagen Preliminar.• Valores a la derecha de la corredera de realce serán
escaneados como blanco puro (nivel 255). Valores a laizquierda de la corredera sombra se escanearán comonegro puro (nivel 0).
• Clic en para ver imágenes de control y preliminar apantalla completa. Imagen Control estará a la izquierdao arriba. Haga clic en cualquier parte en la pantalla paravolver a la caja de diálogo normal Histograma.
3.Ajuste contrastes de medios tonos mueva lacorredera. El contraste puede disminuirseusando las correderas nivel de salida.
Si el histograma contiene grandes áreas de líneas planas…
4.Haga clic en y sostenga para la vista delos histogramas de nivel de salida.
CORREDERA DE ENTRADA
HISTOGRAMA DE SALIDA

37
AJUSTE DEL EQUILIBRIO DE COLOR – CANALES INDIVIDUALES
Cambiando las posiciones de la corredera para los canales individuales afecta al equilibrio de color de la imagen.
3.Haga clic en y sostenga para lavisión del histograma del nivel de salida.
APLICANDO O CANCELANDO CORRECCIONES
Haga clic en para aplicar los cambios.
Haga clic en para cerrar la caja de diálogo sin hacer cambios.
Haga clic en para cancelar los cambios sin cerrar la caja de diálogo.
1.Asegúrese RGB Synchro esté apagado.
2.Haga clic en y mueva las correderas R,G, y B a las posiciones deseadas.• los cambios se aplican automáticamente a la
Imagen Preliminar.
• Haga clic en para ver una muestra de pantallacompleta de las imágenes de Control y Preliminar.

38
El software del Escáner Dimâge Multi permite guardar los parámetros del histograma como un fichero que se puedecargar y aplicar a otras imágenes. Conveniente al escanear imágenes que requieren las mismas correcciones.
GUARDANDO Y CARGANDO LOS PARAMETROS DEL HISTOGRAMA
1.Haga clic en .• Aparecerá la caja de diálogo de guardar estándar para su sistema operativo.
2.Seleccione el destino y nombre el fichero.• El fichero se guardará como un fichero de datos (.dat).
3.Haga clic en Guardar.
GUARDAR EL HISTOGRAMA
1. Haga clic en .• Aparecerá la caja de diálogo abrir estándar para su sistema operativo.
2. Seleccione el fichero histograma deseado.• Los parámetros en el fichero seleccionado son aplicados a la imagen actual.
3. Haga clic en Abrir.
CARGAR EL HISTOGRAMA
• Parámetros del Histograma para películas en color y ByN no son intercambiables.

39
CURVAS DE TONO
La caja de diálogo Curvas de Tono muestra curvas para la imagen prescaneada dentro del cuadro de recogida. Lacurva representa los valores de luminosidad de entrada (eje-x) en relación a los de salida (eje-y). Esta caja dediálogo le permite hacer cambios a las curvas de tono. Es posible hacer cambios en las curvas individuales paracada canal; rojo (R), verde (G), y azul (B), o hacer cambios a la curva global (curva RGB).
Clic en en ventana Prescaneado paraabrir la caja de diálogo Curvas de Tono.
ABRIR LA CAJA DE DIALOGO CURVAS DE TONO
CAJA DE DIALOGO CURVAS DE TONO – NOMBRES DE LAS PARTES
• El lado derecho de la curva afecta a los realces, la cara izquierda de la curva afecta a las sombras, y losmedios tonos quedan enmedio. Los valores de Luminosidad son 0 (negro) al final de la malla, 255 (blanco) alprincipio de la malla, y los valores medios quedan enmedio.
Imagen de Control
Lista desplegable Canal Color (R, G, B, RGB)
Botón punto Blanco
Botón punto Negro
Botón de curva Freehand
Botón de curva Suave
Botón de Carga de Curva de Tono
Botón de Guardar Curva de Tono
Botón Muestra de Pantalla Completa
Botón de Ayuda
Valor de luminosidad de Salida
Valor de luminosidad de Entrada
Botón de Reinicio
Botón de Cancelar
Botón de Si
Imagen Preliminar

40
CURVAS DE TONO
AJUSTANDO LOS PUNTOS BLANCO Y NEGRO
Ajustando correctamente puntos blanco y negro de la imagen corrregirá el vaciado y distribución de mediotono
1. Haga clic en .• El cursor cambiará a un cuentagotas blanco.
2.Haga clic en el tono en la imagen decontrol que deba escanearse en suimagen como el blanco neutro másluminoso.• El valor de luminosidad RGB del tono
seleccionado cambiará a 255. El cambio sereflejará en la imagen Preliminar.
3.Haga clic en .• El cursor cambiará al cuentagotas negro.
4.Haga clic en el tono en la imagen decontrol que deba escanearse en suimagen como negro neutro másoscuro.• El valor de luminosidad RGB del tono
seleccionado cambiará a 0. El cambio sereflejará en la imagen Preliminar.

41
CAMBIANDO LAS CURVAS DE TONO – EQUILIBRIO DECONTRASTE, LUMINOSIDAD Y COLOR
Cambiando la forma de una curva se varía los niveles de luminosidad de salida para cada nivel de luminosidad.Cambiando la forma de las curvas individuales R (rojo), G (verde), y B (azul) afecta al equilibrio de color de la imagen.Cambios en la curva RGB (global) afecta al contraste y luminosidad de la imagen.
2.Haga clic y arrastre la porción de lacurva que quiere cambiar.• Cambios se aplican automáticamente a la imagen
preliminar.
• Haga clic en para ver las imágenes de control ypreliminar a pantalla completa. La imagen deControl estará a la izquierda o arriba.
APLICANDO O CANCELANDO CORRECCIONES
Haga clic en para aplicar los cambios.
Haga clic en para cerrar la caja de diálogo sin hacer cambios.
Haga clic en para cancelar los cambios sólo en los canales actualmenteseleccionados sin cerrar la caja de diálogo Curvas de Tono.
1.Seleccione el canal de color que quiereajustar de la lista desplegable de canal.• RGB variará luminosidad y contrase con un
pequeño cambio en el equilibrio de color.R afectará al rojo y al cian.G afectará al verde y al magenta.B afectará al azul y al amarillo.
• Haga clic en para dibujar una curva con el ratón.
• Haga clic en para suavizar la curva final.• Esta función dibuja una curva suave basada en la
intersección de la curva corregida a través de sietevalores de luminosidad de entrada; 31, 63, 95, 127, 159,191, 223, y 255.
Cilc en la curva para fijar el
punto de anclaje. Este le deja
modificar parte de la curva
con pocos o ningún efecto en
los valores restantes.

42
CURVAS DE TONO
El software Dimâge Scan Multi le deja guardar los parámetros curva de tono como un fichero que se puede cargary aplicar a otras imágenes. Esto es conveniente cuando escanee imágenes que requieran iguales correcciones.
GUARDANDO Y CARGANDO LOS PARAMETROS CURVA DE TONO
1.Haga clic en en la caja de diálogo Curva de Tono.• Aparecerá la caja de diálogo guardar stándar para su sistema operativo.
2.Seleccione el destino y nombre el fichero.• El fichero se guardará como un fichero de datos (.dat).
3.Haga clic en Guardar.
GUARDAR CURVA DE TONO
1.Haga clic en en la caja de diálogo Curva de Tono.• Aparecerá la caja de diálogo estándar abierta para su sistema operativo.
2.Seleccione el fichero curva de tono deseada.• Los parámetros en el fichero seleccionado se aplican a la imagen actual.
3.Haga clic en Abrir.
CARGAR CURVA DE TONO

43
HACIENDO EL ESCANER FINAL

44
TRABAJOS
1.Haga clic en la ventana CargarTrabajo en la ventana de Comando.• Aparecerá caja de diálogo Seleccione Trabajo.
CARGANDO UN TRABAJO
Antes de hacer el escáner final, el escáner necesita saber cómo de grande será la imagen final y la calidad desalida que se usará (impresora, monitor, etc.) así conoce la resolución para escanear la película. Usando lafunción Cargar Trabajo es una forma rápida y fácil de entrar en los parámetros del escáner.
Cargar un trabajo existente y aplicarlo a la imagen Prescaneada actual.
2.Seleccione la categoría apropiada dela lista desplegable.
3.Haga clic en el nombre de trabajopara seleccionarlo, haga clic en Sí.• Los parámetros se aplican a la ventana de
Prescaneado activa.
• Nombre de trabajo pueden listarse cronólogicao alfabéticamente. Seleccione formato y hagaclic en el botón de opción Nombre o Fecha.
• Cuadro de recogida cambiará en consonancia,pero puede variar tamaño proporcionalmente.
A medida• Esta categoría permite al usuario crear parámetros
a medida usando la caja de diálogo Parámetros delEscáner.
Impresora Láser en Color• (Copiadoras Digitales y láser en color) Usa
resolución de salida de 400dpi o 600dpi. Hay dosopciones en tamaños de papel; carta y A4.
Fotosensible• (Impresoras que usan material fotosensible /
fotográfico) Puede usar resoluciones de salida de400 dpi, 360 dpi, 267 dpi, y 180 dpi. Hay diezopciones en tamaños de papel.
Impresora de Sublimación• (Impresoras de sublimación) Usa una resolución de
salida de 300dpi. Disponibles 4 tamaños de papel.
Impresora Inyección de Tinta• Usa una resolución de salida de 200 dpi. Hay
disponibles 4 tamaños de papel.
Página Web• (Para uso en páginas de inicio) El tamaño de la
imagen se lista en pixels y variará. También haydisponibles FotoCD de tamaño estándar.
Pantalla• (Para presentación en monitores) Tamaño de la
imagen se lista en pixels y será el VGA estándar de640 x 480 pixels o mayor.
Documento• (Para inserción en documentos) Usa una resolución
de salida de 72 dpi. El tamaño de la imagen puededeterminarse basado en dos tamaños de papel.
Grabador de Película• Para imágenes de alta resolución de entrada que
serán sacadas a un grabador de película.
Defecto• Esta categoría usa los parámetros por defecto para
cada formato de película. Los parámetros delescáner aparece en la ventana seleccion de Trabajo
Hay nueve Categorías de Trabajo disponibles para varios formatos de película.

45
Además de los parámetros de Trabajo incluídos con el software es posible crear y guardar sus parámetros Trabajo.
CREANDO UN TRABAJO
SUPRIMIENDO UN TRABAJO
1.Establezca los parámetros deseados enla caja de diálogo Parámetros delEscáner (p. 49).
2.Haga clic en el botón Guardar Trabajo enla ventana de comando.• La caja de diálogo Guardar Trabajo aparecerá.
3.Nombre el trabajo introduciendo untítulo y seleccione la categoría deseada,entonces haga clic en Sí.
Es posible suprimir un trabajo que hacreado cuando no lo necesita más.
Haga clic en el nombre del trabajo en laventana de Selección de Trabajo,entonces presione la tecla suprimir ensu teclado.

46
ESCANER FINAL
Una vez se han hecho los ajustes deseados a los Parámetros del Prescáner y los Parámetros del Escáner hansido introducidos, usted está listo para hacer el escáner final de la imagen presentada Prescaneada.
Con la imagen Prescaneada mostradaen la ventana de Prescaneado…
1.Haga clic en el botón Escáner en laventana de Comando.• Comenzará el escáner fino.• Cuando el escaneado se complete, el escáner
final aparecerá en la ventana de la aplicaciónprincipal.
UNIDAD TWAIN/SOFTWARE PLUG-IN
2.Guarde la imagen usando instruccionespara su aplicación principal.

47
SOFTWARE DE UTILIDAD – FORMATOS DE FICHEROCon el software de Utilidad del Dimâge Scan Multi usted puede guardar el escáner final en uno de los siguientesformatos de película.
JPEG• La compresión estándar JPEG (Joint Photographic Experts Group) es capaz de producir alta compresión
mientras se mantiene la calidad de imagen.JPEG es un formato de fichero de película ampliamente defendido.
TIFF• Tagged Image File Format (TIFF) ficheros contienen datos de mapa de bit. Además de ser un formato muy
estándar, TIFF es capaz de manejar la paleta de color para imágenes y gráficos de calidad profesional.
WINDOWS® BMP (sólo Windows)• El formato de fichero gráfico BMP es para imágenes mapa de bits. Imágenes BMP se apoyan por el accesorio
Paint y puede ser abierto fácilmente en la mayoría de los PCs que ejecutan Windows.
PICT (sólo sistema operativo de Macintosh)• El formato de fichero gráfico PICT usa una compresión sin pérdida de esquema y es compatible con muchas
aplicaciones Macintosh.
Con la imagen Prescaneada mostradaen la ventana de Prescaneado…
1.Haga clic en el botón de Escaneado enla ventana de Comando.• Aparecerá la caja de diálogo de guardar estándar
para su sistema operativo.
SOFTWARE DE UTILIDAD
2. Introduzca el nombre del ficherodeseado y seleccione su destino.
3.Seleccione el tipo de fichero de lalista desplegable.
4.Haga clic en Guardar.• Comenzará el escáner final.• Cuando el escaneado acabe el escáner se
guardará en la posición seleccionada. Elsoftware volverá a la ventana Prescaneado.
Múltiples escáners se guardaránusando el nombre fichero elegidoy numerado cronológicamente.Ejemplo: Fichero_Nombre01,F_Nomre02, F_Nombre03…

48
CARACTERISTICAS ADICIONALES

49
PARAMETROS DEL ESCANER
Los parámetros del escáner determinan la resolución de la imagen final, dimensiones y el tamaño del fichero, así comoayudan a determinar la calidad de la imagen. Usted puede seleccionar un Trabajo (p. 44) para tener los parámentros deescáner seleccionados para usted o puede acceder directamente a ellos en la caja de diálogo Parámetros del Escáner.
Haga clic en en la ventana decomando para mostrar la caja de diálogoParámetros del Escáner.• Use ese botón para esconder la caja Parámetros
del Escáner para optimizar el espacio de ventana.
ABRIR LA CAJA DE DIALOGO PARAMETROS DEL ESCANER
CAJA DE DIALOGO PARAMETROS DEL ESCANER – NOMBRES DE PARTES
Caja de lista de Resolución de Entrada
Caja de lista de Resolución de Salida
Cajas de texto del Tamaño de Entrada
Bloqueo del Tamaño de Entrada
Caja de texto de Ampliación
Caja de texto de Tamaño de Salida
Bloqueo del Tamaño de Salida
Caja de lista de Unidades
Muestra del tamaño de la Imagen
Botón de Reinicio

50
Esta Guía Rápida sólo describe un método para determinar los parámetros. Por favor, lea la sección completa deParámetros del Escáner en el manual para más detalles.
GUIA RAPIDA DE PARAMETROS DEL ESCANER
1.Seleccione Por Defecto como lacategoría de Trabajo (p. 44).
2.Entre RESOLUCION SALIDA deseada.• Ejemplo: Usted quiere imprimir la imagen a 300dpi
en su impresora.• Si la unidad elegida (lista desplegable Unidad) son
los pixels la resolución de salida no puede elegirse.
3.Seleccione la UNIDAD de medida.• Ejemplo: quiere que el tamaño se aliste en pulgadas.
4.Entre el deseado TAMAÑO SALIDA.• Ejemplo: Usted quiereque la imagen se imprima
como 4.5 x 3 pulgadas (anchura x altura).• El cuadro de recogida en el prescaneado variará
para acomodarse a esta relación.
5.Bloquee el TAMAÑO SALIDA haciendoclic en el botón de bloqueo próximo aél.
6.Ajuste el cuadro de recogida sinecesita el TAMAÑO DE ENTRADAcambiará automáticamente.• Con el tamaño de salida bloqueado la relación del
cuadro no variará, pero el tamaño puede cambiar.• Si no le gusta la relación y el tamaño de salida no
ha de ser exacto, – desbloquee el tamaño desalida y haga ajustes menores al cuadro derecorte.
7.Los Parámetros del Escáner estánpreparados para que haga el escánerfinal de la imagen.• Usando esta Guía Rápida, la RESOLUCION DE
ENTRADA se determina por los otros parámetros.

51
PARAMETROS DEL ESCANER
RESOLUCION DE ENTRADAResolución de Entrada es el número de pixels por pulgada (ppi or dpi) en la película que se escaneará.
Seleccione un valor de la lista desplegable Resolución de Entrada o introduzca el valordeseado directamente.• Los valores de resolución disponibles son dependientes del Formato de Película seleccionado.
OPCIONES DE PARAMETRO DEL ESCANER
Formatos de Peícula Opciones de Resolución (dpi)
35mm, Estuche APS, Casquillo APS,Medio Transparente, 16mm
2820, 1410, 940, 705, 470, 352, 282*
6x4.5, 6x6, 6x7, 6x9, Película TEM 1128, 564, 376, 282, 188, 141, 112**
RESOLUCION DE SALIDALa resolución de salida es el número de pixels por pulgada (ppi o dpi) que sea imprimida o presentada para laimagen final.
Seleccione el valor resolución Salida de lista desplegable o entre directamente el valor.• Se listan variedad de opciones de resolución de salida. Los números enteros pueden teclearse directamente.• Cuando la unidad elegida son pixels (de lista desplegable Unidad), la resolución de salida no puede elegirse.
UNIDADESLa lista desplegable Unidades muestra las opciones unidades para los tamaños de entrada y salida.
Seleccione la unidad de medida deseada de la lista desplegable Unidad.• Las unidades disponibles son pixel, mm, cm, pulgada, pica, y punto.
TAMAÑO DE ENTRADALas cajas de Tamaño de Entrada enumeran las dimensiones de la parte de la película que estará escaneando.Esos valores son ancho (W) y alto (H) del cuadro de recorte y se muestran siempre en la esquina inferior izquierdade la ventana de Prescaneado.
Normalmente el tamaño de entrada se determina automáticamente por el cuadro de recogida elegido.Sinembargo, si usted necesita una dimensión específica:
1.Seleccione la unidad, entonces introduzca directamente ancho y alto en la caja de lista.
2.Haga clic en el botón de bloqueo para bloquear el tamaño de entrada.• El cuadro de recorte cambiará en consonancia.• Cuando la unidad seleccionada es pixels (de lista desplegable Unidad), no puede elegirse tamaño de entrada.
* Cualquier número entero entre 176 y 2820 puede ser introducido directamente.** Cualquier número entero entre 70 y 1128 puede ser introducido directamente.
Continúa en página siguiente.

52
TAMAÑO DE SALIDALas cajas de Tamaño de Salida lista las dimensiones del escáner final (el tamaño que su imagen será si imprimeal 100%). Normalmente, el tamaño de salida se establece por defecto de acuerdo con la resolución de entrada, desalida y el área de recogida del cuadro. Para especificar un tamaño de salida:
1.Seleccione la unidad y la resolución de salida.• La resolución de salida no puede elegirse cuando el pixel es la unidad seleccionada.
2. Introduzca el ancho y alto directamente dentro de la caja de lista.
3.Bloquee el tamaño de salida haciendo clic en el botón de bloqueo.• El tamaño de entrada y resolución cambiará en consonancia.• El cuadro de recorte puede ser redimensionado en consonancia.
AMPLIACIONLa ampliación es igual a la resolución de entrada dividida por la resolución de salida (o el tamaño de salidadividido por el tamaño de entrada).
La ampliación se determina por los parámetros de entrada y de salida.
La ampliación puede establecerse directamente, los valores de entrada y salida cambiarán en consonancia.• Cuando la unidad seleccionada es el pixel (lista desplegable Unidad), la ampliación no puede seleccionarse.• Si el tamaño de entrada y el de salida no están bloqueados, el tamaño de salida y la resolución de entrada
variará en consonancia con la ampliación establecida.• Si el tamaño de salida está bloqueado, el tamaño de entrada y la resolución de entrada variará en
consonancia con la ampliación establecida.• Si el tamaño de entrada está bloqueado, el tamaño de salida y la resolución de entrada variará en
consonancia con la ampliación establecida.
TAMAÑO DE LA IMAGENEl tamaño de la imagen se lista en megabytes (MB), kilobytes (KB) o bytes (B). El tamaño actual del fichero puedediferir entre los tipos de fichero.
BOTON DE REINICIOCancela los cambios hechos a los parámetros del escáner del Trabajo seleccionado.

53
PREFERENCIAS
La caja de diálogo Preferencias da opciones para acomodar el software a sus necesidades.
1.Haga clic en el botón Preferencias en ventana de Comando para abrir lacaja de diálogo Preferencias.
2.Seleccione las Opciones deseadas de lasPreferencias.
ESTABLECIENDO LAS PREFERENCIAS
3.Haga clic en para establecer lasPreferencias.• La preferencia Tamaño de Prescaneado toma
efecto tras reactivar el software. Todas las demáspreferencias toman efecto cuando haga clic en Sí.
Continúa en página siguiente

54
DIRECCION DE DESPLAZAMIENTO DEL INDICE
Cuando hay más cuadros en la ventana de índice que pueden ser mostrados a un tiempo, la barra dedesplazamiento aparecerá. Elija una dirección de desplazamiento vertical u horizontal para la ventana de índice.
PRIORIDAD DEL ESCANER DE INDICE
Elija un escáner de índice de calidad o un escáner de índice rápido.
El propósito del escáner de índice rápido (Velocidad) es el de dar una representación rápida en miniatura de cadacuadro. El autoenfoque no se utiliza.
El escáner de índice de calidad (Calidad) usa autoenfoque y autoexposición (a menos que estén apagados en lasPreferencias), creando una imagen de Prescaneado y una miniatura. Así cuando usted haga clic dos veces en laimagen de índice, el prescaneado ya hecho salta.
OPCIONES DE AUTOENFOQUE
Para cada prescaneado, el CCD realiza tres pasos; uno para autoenfoque, otro para ajuste de la exposición, y otropara el prescaneado. Es posible que el escáner salte el paso de autoenfoque durante el prescaneado.
Usted puede apagar AF para el Alimentador de Diapositivas y/o todos los demás formatos de película.
AUTOEXPOSICION PARA DIAPOSITIVAS
Es posible hacer que el escáner salte el paso de auto exposición durante el prescaneado cuando esté usandodiapositivas en color. La mayoría de los usuarios de diapositivas prefieren ajustar todos los detalles de la imagenen las mismas diapositivas así ellas apagan AE. Sin embargo, el AE es conveniente cuando se escaneendiapositivas incorrectamente expuestas.
CIERRE LA UNIDAD TRAS EL ESCANEADO
El software de la unidad puede ser cerrado automáticamente tras hacer el escáner. Esto es conveniente cuandousted prefiere retocar cada imagen en un programa de la aplicación de la imagen tras el escaneado.
• No seleccione esta opción cuando escanee imágenes múltiples a un mismo tiempo.
• Algunas aplicaciones no son capaces de hacer múltiples escáners con independencia de que esta opción no seaseleccionada.
OPCIONES TAMAÑO DEL PRESCANEADO
Hay tres opciones para ajustar el tamaño del prescaneado: Pequeño, Grande, y Automático.
El ajuste automático determina el tamaño apropiado de prescaneado basado en el tamaño del monitor y elformato de película.
OPCIONES DE PREFERENCIA
Tamaño del Prescaneado en PixelsFormatos de Película
6x4.5
448 x 672 (L) 336 x 504 16mm, 35mm, Transparent Media
416 x 310 (L) 312 x 232
6x7
APS Cassette, APS Sleeve
416 x 416 (L) 312 x 312
416 x 619 (L) 312 x 464
6x6
6x9, TEM Film
416 x 480 (L) 312 x 360 (S)
320 x 555 (L) 240 x 416 (S)

55
NUMERO MAXIMO DE CUADROS
Esta función se diseña para usarla con el Alimentador de Diapositivas o el Adaptador APS.
Le permite limitar el número de escáners contínuos en una fila. El rango va de 1 a 100.
Teclee el número deseado dentro de la caja de texto o use las flechas para desplazarse a través de los valores.
CAJA DE LISTA DE LA PROFUNDIDAD DEL COLOR
La versión 1.1 le permite seleccionar la profundidad de pixels de cada canal de color usado para escanear suimagen (RVA o CMA). Tres opciones están disponibles. El parámetro por defecto es de 8bit.
• 8bit: por encima de 16,7 millones de colores• 16bit: por encima de 2,8 miles de millones de colores• 16bit lineal: igual que 16bit, pero la corrección de la imagen no se aplica cuando ésta se escanea.
* Si usted está usando el software de utilidad de la Dimâge Scan Multi, la profundidad del color en 16bit y/o 16bitlineales sólo son válidas cuando se elige TIFF como formato de fichero tras el escaneado final.
* Algunas aplicaciones de procesado de la imagen no pueden procesar las de 16bit.
PARAMETROS APS – REBOBINA LA PELICULA EN LA EXPULSION
Esta opción es para su uso con Estuches APS. Seleccione ésto si le gustaría que la película fuera rebobinadaautomáticamente dentro del estuche antes de que la película sea expulsada y después de que el el botón deexpulsión sea presionado en la ventana de Comando.
La película se rebobinará siempre dentro del estuche, si el botón de Expulsión del frontal del escáner se utiliza.
PARAMETROS APS – GIRE TODOS LOS CUADROS DE INDICES 180 GRADOS
Cuando la opción se elige, los cuadros en la ventana índice aparecerán automáticamente girados en 180 grados.
BOTON DE AYUDA
Haga clic en el botón de ayuda para activar el fichero de ayuda.
BOTON DE CANCELAR
Cierra la caja de diálogo Preferencias sin hacer los cambios.

56
APENDICE

57
INFORMACION ACCESORIA
El Alimentador de Diapositivas contiene hasta 50 diapositivas montadas y es compatible con el Software deUtilidad y la unidad TWAIN /Plug-in software. Por favor, siga las instrucciones en el manual del Alimentador deDiapositivas para el cargado de diapositivas y uniendo el Alimentador de Diapositivas al Dimâge Scan Multi.
1.Cargue las diapositivas y una elAlimentador de Diapositivas al DimâgeScan Multi como se instruye en elmanual del Alimentador de lasDiapositivas.
2. Active el software, seleccione “Alimentadorde Diapositivas” de la lista de Formato dePelícula, seleccione entonces el tipo depelícula de la lista desplegable Tipo dePelícula.
3.Haga clic en el botón de prescaneadoen la Ventana de Comando.
• Una diapositiva al final de la columna de “IN” seintroduce en el escánery es prescaneada. Cuandose complete el prescaneado, la imagenprescaneada aparecerá en la ventana dePrescaneado.
• Usted puede cambiar o ajustar la luminosidad, elcontraste, el equilibrio del color, el foco, laorientación, etc. contra una imagen prescaneada(Manual de Instrucciones de Software páginas 21 -42).
4.Tras realizar los ajustes necesarios en laimagen prescaneada, haga clic en botónEscáner de la Ventana de Comando.• Aparecerá la caja de diálogo estándar para
guardarla en su sistema operativo.
5.Seleccione destino, tipo de fichero,introduzca nombre de fichero,seleccione Guardar.• Comenzará el escaneado.• Los mismos ajustes que ha hecho a una imagen
se aplicarán a las diapositivas restantes en lacolumna de “IN” del Alimentador de Diapositivas.
• Los escáneres se guardarán usando el nombre defichero selecionado y numerado cronológicamente.Ejemplo: Fichero_Nombre01, Fichero_Nombre02,Fichero_Nombre03,…
Windows Unidad TWAIN:
El fichero disponible para usar con
alimentador diapositivas es BMP.
Macintosh Plug-in:
El fichero disponible para usar con
alimentador diapositivas es PICT.
Software de Utilidad:
Todos los formatos de fichero
normales pueden seleccionarse.
ALIMENTADOR DE DIAPOSITIVAS SC-100

58
LOCALIZACION DE AVERIAS
Síntoma Causa/AcciónEl color de la imagen escaneada es extraño. Revise que no hay polvo en la película o el
soporte.
Revise que la paleta de color (INICIO –PARAMETROS – PANEL DE CONTROL –MUESTRA – PARAMETROS) es en ColorAlto (16 bit) o mayor. Pasos diferentes oadicionales pueden ser necesariosdependiendo de su panel gráfico. Remítase ala documentación de su panel gráfico
Si usa el soporte de Formato Medioasegúrese de usar la apropiada máscara deajuste. Si el soporte está sucio, límpielo comose indica.
Reinicialice el escáner.
Windows: presione teclas Ctrl, Mayús, y isimultáneamente.
Macintosh: presione teclas Comando,Mayús, y i simultáneamente.
Reinicialice mientras usa el adaptador APS:
1. Presione la combinación de teclas.
2. El adaptador expulsará automáticamente.
3. Inicialización parará.
4. Retire el adaptador.
5. Cierre el panel de accesorios.
• Inicialización comenzará.

59
INFORMACION DE RESOLUCION
El tamaño de la imagen (ancho x alto) y la resolución determinan el tamaño delfichero. Cuanto más grande dpi y tamaño de la imagen más grande será el fichero.
Como todos los ajustes a la imagen son hechos antes del escaneado y el DimâgeScan Multi no le permitirá entrar una resolución de entrada más baja, no haynecesidad para los usuarios del software de Utilidad de estar preocupados por elremuestreo o la interpolación (dos funciones del ordenador que pueden resultar enpérdida de calidad de la imagen) cuando se escanea.
Usuarios de software de edición de imagen (tal como Adobe Photoshop) sinembargo, puede ajustar el tamaño de la imagen y la resolución en la aplicación trasel escaneado. Si se hace correctamente, redimensionar puede resultar en pérdida decalidad de la imagen. Por favor remítase a su software de edición de imagen de laguía de usuario para información adicional con respecto a la resolución, tamaño delfichero y redimensión.
RESOLUCION, REDIMENSION Y REMUESTREO

60
GLOSARIO
LUMINOSIDAD:
La claridad o la oscuridad de la imagen.
CANAL
El componente de una imagen. Su imagen escaneada tiene tres canales; rojo, verde, y azul (RGB).
CONTRASTE
La gradación de sombras en una imagen. Una imagen de alto contraste tiene áreas muy oscuras y áreasluminosas sin muchas sombras medias. Una imagen de bajo contraste tiene muchos tonos que están cerca de lamisma luminosidad. Imágenes de bajo contraste a menudo se describen como que parecen ‘planas’.
RECORTE
Para cortar y suprimir los bordes no deseados de la image.
DPI
Puntos (pixels) por pulgada.
LADO DE EMULSION
El lado de la película cubierto con el material fotográfico.
GAMMA
El contrase de sólo los medios tonos.
REALCES
Las áreas más luminosas de la imagen.
HISTOGRAMA
Un gráfico mostrando la cantidad de cada nivel de los 256 niveles de luminosidad.
INTERPOLACION
Una forma de añadir nuevos pixels a una imagen cuando se remuestrea hacia arriba.
MEDIOS TONOS
Las sombras medias de una imagen enmedio de luz y oscuridad.
NEUTRO
No teniendo vaciado de color, como es negro, blanco, o gris.
PIXEL
Abreviación para elementos de pintura. Los puntos que configuran una imagen electrónica.
REMUESTREO
Cambio del número de pixels en la imagen. Si los pixels se descartan uando se encoge una image,se llamaremuestreo hacia abajo. Si nuevos pixels son creados en una imagen, se le llama remuestreo arriba (p. 59).
RESOLUCION
El número de pixels en un área dada de la imagen; como son pixels por pulgada o pixels por centímetro. Altaresolución es el término para una imagen con muchos pixels en un área dada. Baja resolución significa que no haymuchos pixels en un área dada.
RGB
Rojo, Verde, y Azul. Estos son los colores de los tres canales que integran la imagen escaneada. Los monitoresusan fósforos rojo, verde, y azul para crear la imagen que usted ve en la pantalla.
SOMBRAS
Las áreas oscuras de una imagen.

61
ASISTENCIA TECNICA AL USUARIO
Por favor contacte su proveedor para la instalación, recomendaciones sobre la interfaz SCSI, o compatibilidad dela aplicación. Si su proveedor es incapaz de asistirle, llámenos gratuitamente.
Videosonic, S.A.Valportillo II, 8Pol. Ind. de Alcobendas28108 - Alcobendas (Madrid)
Teléfono: 91/4840077Fax: 91/4840079
http://www.minoltaeurope.com
Por favor tenga la siguiente información preparada cuando llame al Servicio Técnico Minolta:
Marca y modelo de su ordenador:
Memoria RAM disponible:
Sistema operativo y versión:
Otros periféricos SCSI y sus números SCSI ID:
Número de versión del software del DS Multi:
Síntomas:
Mensajes que aparecen en la pantalla cuando ocurren los problemas:
Frecuencia de aparición de los problemas:
Para determinar el número de versión de su controlador de software:
Coloque el puntero sobre la Barra de Estado en la ventana de Comando. El número de versión se mostrará en laventana de estado.

A Minolta Austria Ges.m.b.HAmalienst r. 59-61, A-1131 Wien , ÖsterreichTel: 01 87868 176 Fax: 01 87868 153 http://ww w.minoltaeu rope.com
B Minolta Belgium BranchKontichsesteenweg 38 , B-2630 Aartselaa r, BelgiqueTel: 03 877 04 30 Fax: 03 877 00 49 http://ww w.minolta.be
CAN Minolta Canada Inc. , Head office369 Britannia Road East,Missussauga , Ontario L4Z 2H5 , CanadaTel. 0905 890 66 00 Fax: 0905 890 71 99 http://ww w.minolta.com
CH Minolta (Schweiz) AGRiedst r. 6, CH-8953 Dieti kon, SchweizTel: 157 57 11 (sFr 2.15/min) Fax: 01 741 33 12 http://ww w.minolta.ch
D Minolta GmbHKurt-Fische r-Str. 50, D-22923 Ahrens burg, DeutschlandTel: 0221 93 76 71 50 Fax: 0221 93 76 71 77 http://ww w.minolta.deMo – Fr, 10.00 – 19.00
DK Paul Westheime r A/SErhvervsvej 30 , DK-2610 Rødovre , DanmarkTel: 44 85 34 00 Fax: 44 85 34 01 http://ww w.minoltaeu rope.com
E Videosonic S.A.c/ Valpo rtillo II , 8, Pol . Ind. de Alcobendas,E-28108 Alcobendas/Madrid , SpainTel: 91 4840077 Fax: 91 4840079 http://ww w.minoltaeu rope.com
F Minolta France S . A.365, Route de Saint-Germain,F-78420 Carrières-Su r-Seine , FranceTel: 0130 86 62 02 Fax: 0130 86 62 82 http://ww w.minolta.fr
FIN Minolta Finland BranchNiittykatu 6 , PL 37 SF-02201 Espoo , FinlandTel: 09 423 499 Fax: 09 423 116 http://ww w.minolta.fi
GB Minolta (UK) LTD. Photographic DivisionPrecedent Drive,Rooksl ey, Milton Keynes , MK13 8HF, EnglandTel: 01 908 208 349 Fax: 01 908 208 334 http://ww w.minoltaeu rope.com
IRL Photopak Sales241 Western Industrial Estate , Naas Road , Dublin 12 , IrelandTel: 01 45 66 400 Fax: 01 45 00 452 http://ww w.minoltaeu rope.com
I Rossi & C . S.p.A.Via Ticino , 40 , I-50019 Osmanno ro Sesto Fiorentino (Fi) , ItalyTel: 055 323141 Fax: 055 32314252 http://ww w.minolta foto.it
N Scandiafilm ASEnebakkveien 304 , N-1188 Oslo 11 , NorgeTel: 022 28 00 00 Fax: 022 28 17 42 http://ww w.minoltaeu rope.com
NL Minolta Camera Benelux B . V.Zonnebaan 39 , P. O. Box 6000,NL-3600 HA, Maarssen , NederlandTel: 030 241 14 11 Fax: 030 241 41 65 http://ww w.minolta.nl
P Minolta Portugal LdaAv. do Brasil 33-a , P-1700 Lisboa , PortugalTel: 01 793 00 16 Fax: 01 793 10 64 http://ww w.minoltaeu rope.com
S Minolta Svenska ABP. O. Box 9058, Albygatan 114 , S-17109 Solna , SverigeTel: 08 627 76 50 Fax: 08 627 76 21 http://ww w.minoltaeu rope.com
Sin Minolta Singapore (Pte) Limited10 Teban Gardens Crescent , Singapore 2260Tel: 56 35 533 Fax: 56 10 217 http://ww w.minolta.com