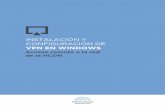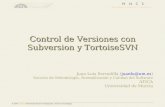Manual de Instalación y Configuración de VisualSVN y TortoiseSVN
-
Upload
juan-jose-rodriguez -
Category
Documents
-
view
747 -
download
10
description
Transcript of Manual de Instalación y Configuración de VisualSVN y TortoiseSVN

Realizado por:
Juan J. Rodríguez

i
Resumen
El Repositorio es el lugar en el que se almacenan los datos actualizados e históricos de
cambios, a menudo en un servidor. A veces se le denomina depósito. Puede ser un
sistema de archivos en un disco duro, un banco de datos, entre otros.
Se llama Control de Versiones a la gestión de los diversos cambios que se realizan
sobre los elementos de algún producto o una configuración del mismo. Estas
herramientas son utilizadas para llevar el control de proyectos de desarrollo de
aplicaciones, pero también son de gran utilidad para actividades que generen ficheros
digitales (documentos, ofertas, dibujos, esquemas).
El departamento de Calidad y Pruebas de Software de la Organización Italcambio,
debido al gran volumen de la información que manejan, ha tomado la iniciativa de
utilizar estas herramientas en vista de la necesidad de tener un mejor manejo de los
archivos creados e intercambiados entres sus miembros, de esta forma se reduce la
perdida de información vital en el proceso de pruebas a los que son sometidos los
distintos sistemas y módulos que allí se realizan a diario.
Las herramientas utilizadas y a las que se hará referencia en este manual de
instalación y configuración son:
• VisualSVN Server – Utilizado para el manejo del repositorio local, es un cliente
gráfico de Subversion para Windows, la versión para el momento de la creación de
este manual es 2.7.3.
• TortoiseSVN – Actúa como un Cliente de Control de Versiones el cual se encarga de
gestionar los documentos en nuestro entorno de trabajo, en su versión 1.8.

1
Introducción
En todo momento las herramientas que faciliten las labores de colaboración dentro de
una organización o entorno de trabajo han sido de gran ayuda, es por eso que
mediante la instalación de este repositorio y control de versión se reducirán de manera
significativa los errores que vienen a la hora de copiar grandes volúmenes de archivos
o los que se evidencian en un momento dado al trabajar de manera simultanea en un
mismo documento o proyecto.
Cuando se trabaja con archivos, a medida que se van modificando, estos tienen en
diferentes momentos diferentes estados. Por ejemplo, supongamos que comienzo un
trabajo en un documento en Word, el primer día escribo una introducción y guardo el
archivo. En ese instante tengo la primera versión del documento. Al día siguiente le
agrego el primer capítulo al trabajo y lo vuelvo a grabar, entonces, ahí tengo la
segunda versión del archivo. Y así sucesivamente. Por lo general sobrescribo el mismo
archivo pisando la versión anterior. Resultaría muy engorroso guardar el trabajo con
un nombre diferente cada vez, para conservar los cambios entre versión y versión,
entonces lo que se hace es sobrescribir el mismo archivo, perdiendo de esa forma los
estados anteriores del documento.
Es de vital importancia destacar que durante la creación y modificación de los
distintos archivos de reportes de pruebas, la creación de las diferentes regresiones de
pruebas que se realizan en un determinado momento, esto y otras bondades que nos
brinda el uso de las herramientas mencionadas, son posibles poder realizarlas desde su
propia estación de trabajo con una copia local y sin los problemas de conexión a la red
local de la empresa.

2
Control de Versiones para Archivos y Documentos
El control de versiones consiste en disponer de forma ordenada, cada una de las
versiones o estados de esos archivos. Esto resulta muy útil, por ejemplo cuando se
programan sistemas informáticos, pues un pequeño cambio en un archivo, puede
alterar el funcionamiento del software y resultaría muy práctico poder volver a un
estado anterior. Aunque esto es extensible a cualquier tipo de archivos, como
imágenes, planilla de cálculos, videos, textos, etc.
A continuación se presentan dos herramientas, que utilizadas combinadamente nos
proporciona un control de versiones excelente. Nos permite volver a cualquier estado
del documento en el que estemos trabajando, ver las diferencias entre versiones, la
persona que realizo una determinada modificación, etc. Estas herramientas de uso
libre son: Subversion(VisualSVN Server) y TortoiseSVN.
VisualSVN Server
Subversion es el servidor que se encarga de crear los repositorio de datos, es decir,
donde se almacenarán las versiones de los archivos. pero con una distribución visual
que nos facilita muchísimo la tarea de administración, se llama VisualSVN Server.
Tortoise SVN
Es cliente para Subversión, el sistema de control de versiones que se usa en
Microsystem. Es muy simple de usar, y permite de hacer tanto las operaciones básicas
(bajar y subir el código fuente) como las más complejas (Creaciones de ramas, fusión
etc. ) que no serán abordadas en este documento.

3
Instalación de VisualSVN Server
Ejecutamos el instalador:
Aceptamos el acuerdo de licencia:

4
Seleccionar la primera opción: “VisualSVN Server and Management Console”.
Seleccionar la opción: “Standard Edition”.

5
En esta etapa indicamos lo siguiente:
• Location: Ruta donde se instalarán los archivos del server.
• Repositories: Ruta donde se guardarán los archivos del repositorio y por consiguiente
los archivos de nuestro proyecto.
• Server Port: Puerto por el que se comunicarán los clientes con el servidor. Como se
utiliza una conexión segura, por defecto usamos el puerto 443, pero lo podemos cambiar
si está ocupado por otro servidor.

6
Presionamos el botón <Install>.
Al culminar la instalación presionamos el botón <Finish>.

7
Configuración de VisualSVN Server
Creación de Usuarios
1. Ingresamos al Server

8
2. En el panel izquierdo nos posicionamos sobre la carpeta Users, y hacemos click
derecho y seleccionamos “Create User”.

9
3. En el panel izquierdo nos posicionamos sobre la carpeta Users, y hacemos click
derecho y seleccionamos “Create User”.
4. Presionamos el botón <OK> de la pantalla y ya tendremos nuestro usuario creado.
Creación de Grupos
1. En el panel izquierdo nos posicionamos sobre la carpeta Groups, y hacemos click
derecho y seleccionamos “Create Group”.

10
2. Colocar el nombre del grupo.
3. Presionamos el botón <Add> para agregar los usuarios al grupo que será creado,
luego presionar el botón <OK>.

11
Creación de un Repositorio
1. Seleccionar el ícono “Repositories”, presionar click derecho y seleccionar la opción
“Create New Repository”.
2. Indicar el nombre del nuevo Repositorio y presionar el botón <Siguiente>.

12
3. Seleccionar la primera opción “Empty Repository (recommended option)”.
4. Para dar los permisos de acceso al repositorio, presionar el botón <Custom>.

13
5. Personalizar los permisos de seguridad y acceso.
Se procede a agregar el grupo o
usuarios que tendrán acceso a
este, de igual manera se puede
restringir el acceso a un grupo
o usuario en particular si es
necesario.

14
6. Presionamos el botón <Finish> y veremos el repositorio creado.

15
Crear una Nueva Carpeta o Proyecto
1. Nos paramos sobre nuestro repositorio, click derecho, y seleccionamos la opción
Nuevo Folder.
2. Asignamos un nombre, pulsamos el botón <OK> y tendremos nuestra carpeta creada.

16
3. Asignar permisos y usuarios a nuestra carpeta.
Para ello nos paramos en la
carpeta, presionamos click
derecho y seleccionamos,
Todas las tareas Manage
Security
4. Ahí podremos ver los Usuarios y/o Grupos con sus correspondientes permisos.

17
Instalación de TortoiseSVN
1. Ejecutamos el Instalador, presionamos el botón <Next>.
2. Aceptamos el acuerdo de licencia y presionamos el botón <Next>.

18
3. Dejamos las opciones de instalación por defecto y presionamos <Next>.
4. Presionamos el botón <Install>.

19
5. Luego de la instalación presionamos <Finish> y listo.

20
Bajar un Proyecto y Enviar Modificaciones al Repositorio Global (checkout)
Crear un carpeta que va a recibir el proyecto o documento.
Al hacer clic derecho encima de ella, aparece el menú contextual del explorador deWindows. Aparecerá un nuevo ítem TortoiseSVN : desde aquí se realizan todas lasoperaciones de TortoiseSVN.
Del menú contextual de TortoiseSVN seleccionar SVN Checkout.
En la siguiente pantalla hay que entrar la dirección del repositorio del cual se vadescargar las fuentes.
“Head Revision” significa la última revisión del código, que es la que unogeneralmente quiere.
La carpeta que acaba de recibir el archivo se ve marcada con un “check” en fondoverde. Eso significa que la copia que ésta en la carpeta tiene modificaciones localescon la que está en el repositorio local. A esta carpeta se le denomina “working copy”.

21
Agregar un Archivo o una Carpeta Nueva (add)
Poner el archivo o la carpeta a agregar en la carpeta inicial donde se bajo el
proyecto.
Ponerse encima y hacer clic derecho >> Tortoise SVN >> Add.
Aparece una ventana que dice que el archivo (o la carpeta) esta por agregarse.
Eso significa que todavía el cambio no se hizo en el servidor.
El archivo (o la carpeta por agregarse) ahora tiene un signo “más” o también
(depende de las versiones de Tortoise SVN) un punto de exclamación bajo
fondo rojo. Eso significa que este cambio todavía no ha sido mandando al
servidor.

22
Subir los Cambios al Servidor (commit)
Cuando los cambios que se realizaron estén completados, hay que subir esos
cambios (archivos / carpetas borrados, modificados o agregados) al servidor.
Para eso hay que hacer un clic derecho:
o Sobre un archivo o una carpeta si solo se quiere subir los cambios
relativos a este.
o En la carpeta global para subir todos los cambios de la misma.
Después Tortoise SVN >> Commit.
Se puede (y es muy aconsejado) ingresar un comentario describiendo los
cambios que se hicieron.
Hacer clic en OK. Se mandan los cambios en el servidor, y ahora los archivos
enviados aparecen en la copia local con un “tic” bajo fondo verde: ahora el
servidor y la copia local están sincronizados.

23
Actualizar su Copia Local (update)
Para obtener la última versión del código fuente hay que hacer un clic
derecho sobre la carpeta (o archivo) que se quiere actualizar y seleccionar
TortoiseSVN >> Update . Eso permite bajar todos los cambios que
realizaron los otros colaboradores. Es preferible hacer siempre un Update
antes de ponerse a trabajar y hacer un Commit para evitar los conflictos.

24
Glosario de Términos