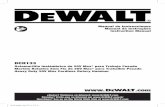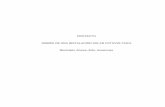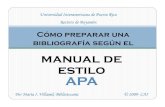Manual de instalaciòn
-
Upload
ivonne-chavez -
Category
Documents
-
view
214 -
download
0
description
Transcript of Manual de instalaciòn

Manual de instalación
para FIREBIRD y SQL
manager for interbase &
FIREBIRD
Claudia Ivonne Chávez Espino.
Febrero 2011

Este documento contendrá una explicación acerca de cómo instalar el gestor de bases de datos
llamado FIREBIRD; dicho gestor puede ser manipulado por medio de consola o mediante un
software que permite usar interfaz gráfica. A continuación se mostrará su instalación a
detalle.
PASO 1._ tenemos que descargar el gestor de bases de datos FIREBIRD por medio de
cualquiera de los gestores de descarga.
PASO 2._ teniendo el instalador deberá ejecutarse para comenzar la instalación.
PASO 3._ Después de algunos segundos aparecerá una ventana la cual indica que comenzara la
descarga y el tiempo que puede tomar para terminar dicha descarga.

Esta imagen muestra el marcador de tiempo de espera para terminar la descarga.
PASO 4._
Al finalizar el proceso de descarga, comienza el proceso de instalación aparecerá una ventana
en el cual el usuario definirá el lenguaje en
el que se instalara el gestor.
PASO 4._
A continuación comenzará el asistente de instalación lo cual nos muestra el nombre del gestor
que se instalará en este caso FIREBIRD así como su versión y algunas indicaciones que deben
seguirse como cerrar otras aplicaciones en caso de que se tengan abiertas, y presionamos
siguiente.

PASO 5._
Como siguiente paso tenemos el acuerdo de licencia, el cual contiene algunos puntos del
programa a instalar que deben tomarse en cuenta, para poder continuar con la instalación se
debe seleccionar la opción Acepto el acuerdo i oprimir Siguiente.
PASO 6._
Aparecerá una ventana con una guía breve sobre la instalación de este gestor.
Después de leerla
damos clic a
siguiente.

PASO 7._
Como siguiente paso se pedirá la ruta donde deben guardarse los archivos e instalarse,
automáticamente aparece la ruta C:\Program Files\Firebird\Firebird_2_1 que esta es la ruta
para acceder a los archivos de programa, que es donde comúnmente se guardan dichos
archivos y presionamos siguiente.
PASO 8._
A continuación en la ventana mostrara las opciones de los componentes que pueden
instalarse, las cuales ya viene seleccionadas de manera predeterminada, solo tendremos que
dar siguiente.

PASO 9.-
Esta ventana nos permitirá crear un acceso directo, de modo que no tengamos que andar
buscando el programa, si no que tendremos un icono en el escritorio que facilitará su acceso.
PASO 10._
La ventana que aparece muestra las algunas tareas adicionales que pueden instalarse, en este
caso se instalaran las que vienen seleccionadas anticipadamente, en caso de que hubiese otra
necesidad solo debe seleccionarse y clic a siguiente.

PASO 11._
Ya seleccionadas las opciones requeridas, el asistente está listo para comenzar a instalar, en
caso de que se quiera revisar alguna opción solo se oprime el botón atrás, de lo contrario se
oprime el botón instalar para comenzar con la instalación.
PASO 12._
Esta ventana muestra el proceso de instalación así como los archivos que se están instalando y
en donde se
ubicaran.

PASO 13._
Al concluir la instalación se mostrará una ventana la cual contiene opciones de lo que se desea
hacer esto es libre depende de las necesidades que tenga el usuario y solo damos clic en
finalizar.

En este apartado se abarcará la instalación de una interfaz grafica para el manejo del gestor de
bases de datos FIREBIRD, que en este caso será SQL manager for interbase & FIREBIRD.
PASO 1.
Instalaremos el software.
En esta ventana se elegirá el lenguaje con el que deseemos trabajar.
PASO 2._
Aparece la pantalla ve Bienvenida con el asistente de instalación. Presionamos el botón NEXT.

PASO 3._
A continuación se muestra la ventana de acuerdo de licencia, en la cual se deben aceptar los
términos para poder seguir con la instalación. Oprimimos NEXT.
PASO 4._
El asistente de instalación pide la ruta en la que se van a almacenar los archivos necesarios, en
esta ventana aparece por default la ruta de archivos de programa que es donde estarán
ubicados dichos archivos.

PASO 5._
En seguida se muestra la ventana de que esta listo para instalarse solo es necesario oprimir
NEXT.
PASO 6._
Esta ventana muestra el avance del proceso de instalación.

PASO 7._
Muestra que la instalación ha sido completada y que se creará un acceso directo en el
escritorio.
Ahora se explicará como usar la interfaz grafica para crear una base de datos:
1.- como primer paso localizamos la aplicación y la abrimos.

Esta es la interfaz gráfica de la aplicación.
2. Debemos registrar el equipo con el q se va a trabajar, para esto hay un icono en la parte
superior izquierda es una pequeña computadora con un signo de mas como se muestra en la
imagen.

3. Al dar clic en el icono explicado en el paso anterior aparece una ventana en la cual se
muestran las opciones para registrar el equipo:
En la parte marcada con rojo es donde se debe introducir el nombre del equipo con el que se
va a trabajar, en este caso es Claudia chavez.
Después de esto presionamos en botón de Get Server Preferences, que se encuentra marcado
con amarillo en la imagen.
Al haber hecho esto tenemos que guardar los valores seleccionados en alguna parte para esto
presionamos el icono de examinar, que está encerrado en verde para buscar la ubicación en
donde se pretenda guardad.
Después seleccionamos la opción de Win32 NTLM authenticaction (only for FB 2.1 or above)
esto para indicar que trabajaremos con el FB.
Y presionamos NEXT.

4. Al haber realizado este registro, en la ventana principal ya se encuentra nuestro equipo
registrado, y este se encuentra en la parte superior izquierda. Como se muestra en la imagen.
5. Ya que hayamos terminado el proceso
de registro, pasaremos a la creación de una
base de datos. En la parte superior
izquierda de la ventana principal, aparece
un icono una base de datos i un signo de
más. Marcado en rosa en la imagen.
6. Al presionar ese icono
aparecerá una ventana
como la siguiente,
mostrando donde se
guardará la base de datos y
como opción tenemos el
equipo que ya habíamos
registrado, y presionamos
NEXT.

7. Después aparecerá otra ventana donde podemos ingresar otros elementos, pero estos ya
están definidos así que solo
daremos NEXT.
8. Después aparecerá una ventana para ingresar el nombre de la base de datos, y asignarle la
ruta donde se ubicara.

9._ Al darle clic a FINISH se crea la base de datos. En este caso se llama VETERINARIA y está
ubicada en el escritorio. Después damos clic en el icono de conectar marcado en rojo.
10. Ya al haber presionado el botón de conectar aparecerán todos los elementos que contiene
la base de datos como se muestra a continuación.