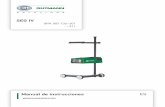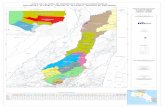Manual de instalación de CEIBA II para PC (Windows) · Imagen3. 4. Luego, una vez presionado el...
Transcript of Manual de instalación de CEIBA II para PC (Windows) · Imagen3. 4. Luego, una vez presionado el...

Manual de instalación de
CEIBA II para PC (Windows)

Pasos para la Instalación y uso de CEIBA II
1. Ingrese a su correo electrónico, el administrador de servidor debe enviar un
correo el enlace DRIVE para descargar la aplicación para PC. En su bandeja
debe tener un mensaje como aparece en la imagen1
Imagen 1
2. Accede al mensaje y debe aparecer el enlace de la aplicación y presione
donde dice Abrir, como se muestra en la imagen2.
Imagen2
3. Una vez presionado el botón Abrir accederá al enlace de descarga de CEIBA
II, para ello presione Descargar como se muestra en la imagen 3.
Imagen3

4. Luego, una vez presionado el botón Descargar como se mostró en la imagen
3, dependiendo del dominio de correo utilizado por el usuario, se procederá
a revisar el archivo con el antivirus del correo del usuario (si el correo tiene
esta opción), en caso de gmail debe aparecer un mensaje de: No se puede
analizar el archivo en busca de virus, así mismo omita esta opción y
presione donde dice Descargar de todos modos, como se muestra en la
imagen 4.
Imagen 4
5. Comenzará a descargar la aplicación, tal como se muestra en la imagen 5, y
presionar sobre el archivo descargado.
Imagen 5
6. Una vez presionado el archivo descargado como se mostró en la imagen 5,
se procede al inicio de instalación del CEIBA II, donde aparece una ventana
donde solicita la ubicación de la instalación de la aplicación, lo cual se deja
como está configurado solo se presiona Siguiente o Next. Como aparece
en la imagen 6.

Imagen 6
7. Luego se procede configurar la carpeta de menú inicio del CEIBA II, donde
aparece una ventana donde solicita el nombre en el menú inicio de la
aplicación, lo cual se deja como está configurado solo se presiona
Siguiente o Next. Como aparece en la imagen 7.
Imagen 7

8. Luego se procede configurar tareas adicionales en la instalación del CEIBA
II, donde aparece una ventana donde solicita iconos adicionales, lo cual se
deja pinchado como está configurado solo se presiona Siguiente o Next.
Como aparece en la imagen 8.
Imagen 8
9. Luego se muestra una ventana con toda la configuración aplicada en la
instalación del CEIBA II como se muestra en la imagen 9 y solamente se
presione Instalar o Install.
Imagen 9
10. Comenzará la instalación y espere mientras se finaliza la instalación.

Imagen 10
11.Al finalizar la instalación, le aparecerá la ventana de Instalación CEIBA II
completada, si desea abrir CEIBA II automáticamente después de la
instalación deje pinchado el click de Launch CEIBA 2, o en caso se querer
ejecutarlo en otro momento después de la instalación despinche en click de
Launch CEIBA2 y presione en Finalizar para terminar la instalación. Vea
imagen 11
Imagen 11
12.En el escritorio aparecerá automáticamente el icono de CEIBA II. Como se ve
en la imagen 12.
Imagen 12

13.En caso de que decida ejecutarlo automáticamente, aparecerá la interfaz
del CEIBA II solicitando los datos de acceso a nivel LOCAL como se ve en la
imagen 13.
Imagen 13
14. Se debe pinchar en el menú de Type y al desplegar el menú aparecerán las
opciones de Server y Local, se debe seleccionar Server. Ver imagen 14.
Imagen 14

15.Al seleccionar la opción Server, se ampliarán los datos de conexión al
servidor como aparece en la imagen 15, donde se solicitará:
Dirección IP de Servidor o IP Server.
Usuario o User.
Contraseña o Password.
Imagen 15
16.Para configurar el CEIBA II en su computador se debe configurar de la
siguiente manera:
En Dirección IP de Servidor se ingresará la dirección IP : 186.101.235.9
Donde aparece Usuario se ingresara el usuario que le indicará el
administrador de servidor, donde en este campo se respetan los
caracteres en mayúsculas y minúsculas.
Contraseña asignada por el Administrador de Servidor.
Para referencia de la configuración observe la Imagen 16 y una vez
ingresado los datos presione donde dice OK para acceder al sistema de
monitoreo CEIBA II.

Imagen 16
17.Si ocurriera el caso de que no puede conectarse al CEIBA II, entre en las
configuraciones de Firewall de Windows y desactive el firewall de Windows.
Para ello, diríjase al menú inicio, seguidamente de Panel de Control,
seguidamente de Firewall de Windows. Y aparecerá la interfaz de
configuración como aparece en la imagen 17.
Imagen 17

18.Luego seleccionar Activar o Desactivar Firewall de Windows que aparece
en las opciones del lado izquierdo de la imagen 17, y le aparecerán las
opciones de de activación y desactivación de firewall de Windows como
aparece en la imagen 18, donde debe seleccionar en ambos casos
Desactivar Firewall de Windows y presione aceptar para salir de la
configuración de firewall de Windows.
Imagen 18
19.Luego volvemos a iniciar sesión en CEIBA 2 con los datos que ya habíamos
configurado y deberíamos acceder a la interfaz de CEIBA 2 para clientes,
donde tenemos:
Área de vehículos
Área de Alertas
Área de información
Área de Mapa y Video
Como se muestra en la imagen 19

Imagen 19
20. Para ver el vehículo en el mapa. Se debe seleccionar el vehículo en el área
de vehículo y en el área de mapa y video, se debe marcar el vehículo en
color verde si esta encendido, en gris apagado o en rojo si tiene alguna
alerta, como se ve en la imagen 20.
Imagen 20

21.Para ver las cámaras instaladas en el vehículo debe seleccionar la opción
Video o Video/Map en la parte superior derecha de la interfaz CEIBA 2,
vea la imagen 21.
Imagen 21
Si presiona la opción de Video, en el Área de Mapa y Video solo
aparecerán los cuadros de cámara, por defecto del sistema salen
inactivos. Vea la imagen 22
Imagen 22
Para activar las cámaras, debe seleccionar el vehículo en el área de
vehículos y aparecerán los íconos de las diferentes cámaras, a los que se
les hace doble click para activar el video.vea la imagen 23.
Imagen 23

Las imágenes se verán de la siguiente manera.
Si presiona la opción de Video/Map, en el Área de Mapa y Video
aparecerán los cuadros de cámara y el mapa. Vea la imagen 24
Imagen 24
22. Para cerrar sesión debe ir a la parte superior derecha y pinchar el circulo de
usuario. Ver imagen 25
Imagen 25

23. Una vez pinchado el usuario, aparecerá un mensaje de si esta seguro de
cerrar sesión, a la que dirá Yes si desea salir o No, si desea regresar a la
interfaz del CEIBA 2
Imagen 26