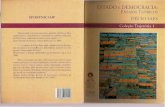Manual de Inscripción mediante la página SAESX(1)S... · 2017. 8. 17. · Una vez en tu sesión...
Transcript of Manual de Inscripción mediante la página SAESX(1)S... · 2017. 8. 17. · Una vez en tu sesión...
-
Instituto Politécnico Nacional
Escuela Superior de Comercio y
Administración
Unidad Santo Tomás
Manual de Inscripción
mediante la página SAES
-
¿Cómo acceder a la página del SAES?
Para acceder al SAES, primero inicia abriendo el explorador de tu preferencia, y debes escribir
la siguiente dirección electrónica:
https://www.saes.escasto.ipn.mx/
Si se abre una página como ésta:
Lo único que debes hacer es clic en el enlace que en color rojo.
https://www.saes.escasto.ipn.mx/
-
Una vez hecho esto, abrirá la página principal del SAES, que será la página que estarás
ocupando a lo largo tu trayectoria estudiantil.
-
¿Cómo acceder a mi sesión?
Una vez en la página principal debes proporcionar los datos que se solicitan.
Usuario: Si eres alumno de nuevo ingreso, el usuario
será el número de referencia, que se encuentra en la
hoja llamada “Solicitud de inscripción”, y
posteriormente una vez cubiertos los requisitos de la
convocatoria, será reemplazado por el número de
boleta definitivo.
Pasword: El password o contraseña por defecto son
las 4 primeras letras de tu apellido paterno en
mayúscula. Si lo cambiaste y no puedes acceder
deberás acudir a las ventanillas de Gestión Escolar
con una identificación para que sea cambiado y
puedas volver a acceder.
Captcha: Es un código que ayuda en la seguridad y
éste cambia en cada intento, deberás anotar lo que
veas en el recuadro.
Una vez que llenas los recuadros con la información, basta con presionar la tecla enter, o
presionar el botón iniciar.
-
Esta es la página principal del SAES personal y los principales usos son:
Inscripciones en cada periodo.
Consulta de calificaciones.
-
¿Cómo me reinscribo?
Cada periodo de reinscripción deberás usar el SAES para realizar tu inscripción al periodo.
Una vez en tu sesión del SAES, deberás consultar la hora y la fecha en que podrás realizar la
inscripción.
Para esto, en el panel lateral izquierdo, iras al apartado de:
Reinscripciones
Cita de reinscripciones
Ahora debes ver la hora en que te corresponde tu inscripción.
La hora en que debes realizar tu inscripción.
Como puedes observar, tiene una fecha de inscripción y una de caducidad, este será el periodo
en la que podrás realizar tu reinscripción.
-
Una vez que confirmaste que estás en fecha y hora para tu reinscripción.
Debes ir al apartado de reinscripciones.
Donde verás la siguiente pantalla.
-
Ahora en esta nueva página te desplazaras hacia abajo para poder ver la sección del as
inscripciones.
En esta área, podrás ver los grupos que están preparados para las inscripciones, según
corresponden los bloques, lo recomendable es la inscripción por Unidades de Aprendizaje.
Para hacer esto, daremos clic sobre el círculo que dice materia.
-
Ahora, en la nueva pantalla debes llenar los apartados con tus datos para poder ver las
“Unidades de Aprendizaje” que vas a inscribir y deberás llenar los datos en el orden en que se
muestra la lista a continuación.
1. Carrera: Corresponde al programa académico que estás cursando.
2. Semestre: Selecciona el nivel en el que está la Unidad de Aprendizaje1.
Una vez llenos estos datos, selecciona la Unidad de Aprendizaje.
1 Debes consultar el mapa curricular que corresponde a tu Programa Académico.
1
2
-
Cabe señalar que esta inscripción es meramente ilustrativa y busca ejemplificar el
proceso de inscripción.
Una vez que seleccionaste la Unidad de Aprendizaje vas a inscribir la Unidad de Aprendizaje,
para lo cual debes de presionar el signo de más en color verde que se encuentra en el recuadro
del lado izquierdo que corresponde a la Unidad de Aprendizaje que seleccionaste.
-
Y ahora te mostrará el siguiente mensaje.
Si bien, como primer párrafo muestra: “NO SE INSCRIBIERON LAS SIGUIENTES
MATERIAS”, esto es sólo el título y donde mostrará las Unidades de Aprendizaje que no se
inscribieron vienen inmediatamente abajo del título, si no es el caso como en el ejemplo
podemos continuar, en caso contrario, el error posiblemente sea que la Unidad de Aprendizaje
que estás tratando de inscribir ya está inscrita, ya cursaste la materia o bien ya excediste la
carga en créditos que puedes inscribir por periodo.
Para salir del recuadro, bastará con dar clic en aceptar.
-
Las materias que ya inscribiste se verán reflejadas en el recuadro de abajo y éste a su vez
ahora tiene una X, cuya finalidad será de quitar la Unidad de Aprendizaje de las unidades
inscritas.
De igual manera puedes quitar todas las Unidades de Aprendizaje Inscritas con dar clic en el
botón amarillo que dice “Dar de Baja Grupo Completo”.
Debes seguir inscribiendo hasta completar tu carga media según tu programa académico.
Ahora, si ya estás seguro de las Unidades de Aprendizaje que inscribiste debes dar clic en el
botón que está más abajo en la pantalla que dice “Finalizar Reinscripción”.
-
Y te mostrará un mensaje donde te pide confirmar la finalización de la inscripción.
Ahora debes presionar en “Aceptar”
-
Y aparecerá la siguiente pantalla.
-
Comprobante de reinscripción
Por último el sistema puede mostrar un comprobante para ser impreso por ti, para acceder a
él, debes utilizar el panel izquierdo en el apartado que dice “Comprobante”.
Te mostrará la siguiente página.
Ahora debes dar clic en el botón que dice comprobante.
-
Y verás esta pantalla.
Ahora puedes imprimir el comprobante o guardarlo en tu computadora.
Para guardar sólo debes dar clic en el botón de fecha hacia abajo.
Para imprimir da clic en el botón con forma de impresora.
Con esto se concluye este manual, esperamos te sea de ayuda y facilite tu inscripción en
cada periodo