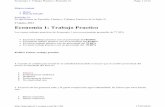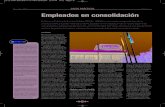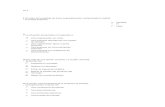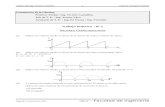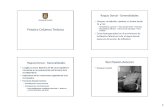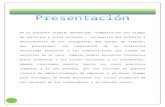MANUAL DE INICIACION Y EJERCICIOS PRACTICOS 3ª · PDF filedep. tecnologÍa /mjgm/...
Transcript of MANUAL DE INICIACION Y EJERCICIOS PRACTICOS 3ª · PDF filedep. tecnologÍa /mjgm/...
DEP. TECNOLOGA /MJGM/ /I.E.S. DIONISIO AGUADO
MANUAL DE INICIACION Y EJERCICIOS PRACTICOS
3 parte (Informacin obtenida de varios autores de Internet : Lucia Alvarez, Nicubunu ,)
DEP. TECNOLOGA /MJGM/ /I.E.S. DIONISIO AGUADO
EJERCICIOS PRACTICOS CON GIMP 2 DEL 12 AL 18
DEP. TECNOLOGA /MJGM/ /I.E.S. DIONISIO AGUADO
12. CREANDO BROCHAS
Vamos a crear un tipo de pincel o brocha nuevos.
1) Abre un archivo nuevo de tamao 190x190
2) Abre la imagen seleccionada como capa y escala la misma de forma que entre adecuadamente dentro de la capa fondo.
3) Guardamos el archivo como Bob.xcf y Bob.gbr. Y colocamos el archivo con extensin gbr dentro de la carpeta de gimp cuyo nombre es Brushes. Gim/share/gim/2.0/brushes
4) Dentro de la ventana que sale al guardar como gbr, selecciona Espaciado : 100 y dale un nombre a la nueva brocha.
5) Pulsa sobre el botn refrescar de la ventana de brochas, y deber a parecer para empezar a utilizarla.
6) Abre un archivo nuevo de tamao A4 y prueba tu nueva brocha.
1
2
3
1
DEP. TECNOLOGA /MJGM/ /I.E.S. DIONISIO AGUADO
CREANDO UNA BROCHA DINMICA
Vamos a crear una brocha que segn arrastremos el pincel sobre el papel va a ir dibujando las imgenes que hallamos configurado en ella.
1) Abre un archivo nuevo con el fondo transparente, tamao 190 x 190
2) Crea 4 capas
3) En cada capa coloca una de las cuatro imgenes que hayas seleccionado, previamente las has debido preparar como la prctica de la bellota, es decir dejndolas con el fondo transparente.
4) Guarda el archivo como bdina.xcf
5) Guarda el archivo como bdina.gih, aparecera la ventana indicando espaciado 100, rango ser el nmero de capas, en nuestro caso 4. Y en Seleccin: incremental para que dibuje siguiendo el orden de las capas.
6) Introduce tu nueva brocha dentro del directorio del programa gimp indicado en el ejercicio anterior. Refresca las brochas y prueba los resultados.
7) Crea un archivo nuevo y prueba los dos tipos de brochas. Guarda el archivo como:
Brochas.xcf y Brochas.jpg
DEP. TECNOLOGA /MJGM/ /I.E.S. DIONISIO AGUADO
13. TEXTURA EN TEXTOS.
1. Selecciona la imagen con la que vas a rellenar el texto. En mi caso he seleccionado una pared de ladrillos. Dispones de tres opciones: Foto13.jpg , Foto14.jpg y Foto15.jpg.
2. Crea una capa nueva transparente. 3. Insertamos un texto sobre la imagen, escribe para ello TU NOMBRE. (fuente: Impact) 4. Combina la capa de texto con la capa transparente nueva antes creada y nombra la capa como
Texto.
5. Seleccionamos el texto , colocndonos sobre la capa del texto, botn derecho del ratn y eliges Alfa a seleccin
6. Selecciona la capa que contiene la imagen. Despus abre el men : Editar Copiar. Despus cierra el ojo de la capa fondo.
7. Selecciona la capa de texto, men Editar Pegar como Imagen nueva
8. Obtendrs el texto con la textura de la imagen. 9.
10. Modifica el tamao del lienzo, para reducir la altura de la imagen final (Imagen Tamao del lienzo) Centra la imagen dentro del nuevo marco.
Guarda el ejercicio como Foto13re.xcf, o Foto14re.xcf o Foto15re.xcf y tambin como foto13re.jpg, o foto14re.jpg o foto15re.jpg.
DEP. TECNOLOGA /MJGM/ /I.E.S. DIONISIO AGUADO
14. EFECTOS 3D EN LAS FOTOGRAFAS
Vamos a trabajar una foto para que parezca que sale del papel. La foto la seleccionars t de Internet. 1. Abre la foto con GIMP 2. Crea dos nuevas capas : - una con fondo transparente llamada Marco - otra con fondo blanco llamada Fondo
3. Renombra la capa inicial de la imagen como Original
4. Organiza las capas en el
orden que ves en la imagen. 5. Selecciona la capa Marco, y
crea un marco del grosor que desees, (aprox. 15 px, alrededor de la imagen).
Para ello creas un rectngulo alrededor de la imagen y haces Editar Trazar seleccin en la ventana que aparece selecciona el grosor del trazo adecuado. 6. Aplica una transformacin de
perspectiva al marco (Herramientas Herramientas de transformacin Perspectiva), para establecer el marco en un plano que sirva de base a la imagen. Esta herramienta es muy fcil de utilizar bastar con arrastrar los extremos de la imagen para obtener el cambio de perspectiva.
7. Selecciona la capa Original y crea una
mscara de capa, (clic en el botn derecho sobre la capa original y selecciona Aadir mscara de capa, especificando tipo Blanco (opacidad total). Esta mscara te permitir eliminar de la capa Original aquellas partes que te interesen que sean visibles.
DEP. TECNOLOGA /MJGM/ /I.E.S. DIONISIO AGUADO
8. Para eliminar de la capa Original aquellas partes que no te interesa
que se vean, es apropiado usar un pincel con puntero de tipo Fuzzy, borroso, ya que evita cortes muy artificiales. Tambin ser conveniente hacer uso del zoom y de varios tamaos de pinceles en funcin de lo minucioso que sea el trabajo de eliminacin de estas partes.
9. Una vez eliminadas las partes de la fotografa inicial que no deseas que aparezcan, es el momento de eliminar aquellas partes del Marco, que tapan a elementos principales de la capa Original.
10. Una vez eliminadas las partes del marco, daremos color al marco y al fondo.
11. Colcate en la capa del Marco y selecciona la cubeta de pintura elige el color que desees.
12. Colcate despus en el fondo y utiliza la cubeta o los degradados para rellenar.
Guarda el ejercicio como Foto16re.xcf y Foto16re.jpg
DEP. TECNOLOGA /MJGM/ /I.E.S. DIONISIO AGUADO
15. CREANDO UN TAPIZ DE ESCRITORIO de NUBES
1) Abrimos una nueva imagen con la resolucin de nuestra pantalla (1024 x 768 px). El fondo lo debers escoger que sea transparente.
2) Selecciona un pincel con el color blanco de frente y dibuja la forma de las nubes que ms te guste.
Fjate en nubes de verdad, por ejemplo:
3) Dibuja tus nubes, y una vez hecho selecciona la herramienta de enfoque y desenfoque (la
gota ) y pasa por todos los bordes.
4) Ahora utiliza la herramienta de
Emborronado (la mano ). Pasa la misma por los bordes de las nubes al azar, hazlo de dentro hacia fuera y viceversa. Puedes incluso hacer algn remolino.
DEP. TECNOLOGA /MJGM/ /I.E.S. DIONISIO AGUADO
5) Una vez tengas las nubes, realizas lneas y puntos de color gris en distintos tonos en su interior. Y despus vuelve a desenfocar y emborronar las lneas.
7) Finalmente da algunos retoques finales y crea una capa nueva, haz en ella un degradado de color para el cielo. Prueba con varias opciones.
8) Guardamos el archivo como:
Tapiz.jpg y Tapiz.xcf
DEP. TECNOLOGA /MJGM/ /I.E.S. DIONISIO AGUADO
16. TEXTO METLICO
1) Creamos una nueva imagen de unos 500x150 px., con el fondo transparente.
2) Aadimos un texto: Tu nombre en color blanco (yo utilizo la fuente Cooper con un tamao de 72 puntos), en un tipo de letra que sea ancha.
3) Fijamos la transparencia en la capa
4) Con la herramienta gradiente, escoge un gradiente personalizado (yo escog el gradiente "Flare_Sizefac_101), colcate en la capa texto, botn derecho sobre la capa selecciona Alfa a seleccin, asi seleccionamos el texto. Ahora aplica el degradado.
5) Creamos una nueva capa con fondo negro, escribimos lo mismo en letras blancas . Y le aplicamos un desenfoque gaussiano de 8 para X e Y.
DEP. TECNOLOGA /MJGM/ /I.E.S. DIONISIO AGUADO
6) Escogemos la primera capa para darle una aplicacin de relieve:
Filtros -> Mapa -> Mapa de relieve..,
Usando la segunda capa (la de fondo negro). Pondremos una profundidad de 8. Tipo de aplicacin: Aplicacin Lineal y escogemos compensar oscurecimiento.
8) Si apagas el ojo de la capa negra obtendrs algo como esto.
9) Entra ahora en el men Colores Curvas, modifica las curvas as:
10) Obtendrs algo as:
11) Guarda como Metal.xcf y Metal.gif
DEP. TECNOLOGA /MJGM/ /I.E.S. DIONISIO AGUADO
17. TEXTO CONGELADO
1) Crea una imagen nueva con las siguientes caractersticas : 500 x 300 px color de fondo negro letras blancas 2) Escribe tu nombre con un tipo de letra Arial Black Italic , en color blanco, tamao
150 y estilo normal. 3) Rotamos la imagen 90: Imagen -> Transformar-> Rotar 4) Aplicamos el filtro de viento: Filtros->Distorsiones-> Viento Selecciona direccin: derecha Borde afectado: delantero Fuerza: 5
5) Rotamos la imagen 270.
6) Duplicamos la imagen
7) Ala capa original Fondo le aplicamos un filtro de desenfoque:
Filtros->Desenfoque[Blur]-> Desenfoque gaussiano [blur] (IRR) con valor 4 para X e Y.
DEP. TECNOLOGA /MJGM/ /I.E.S. DIONISIO AGUADO
8) Despus sobre la misma capa: Colores -> Niveles , vamos a modificar el nivel de salida del rojo a 0 y el nivel de salida del verde a 191.
9) Ahora en la otra capa, cambiamos el Modo a Suma. Y realizamos un desenfoque gaussiano (IRR) con valor de 3 para x e y.
Colocando adecuadamente una capa sobre otra, obtendrs el siguiente resultado.
10) Guarda como Congelado.xcf y Congelado.jpg
DEP. TECNOLOGA /MJGM/ /I.E.S. DIONISIO AGUADO
18. TEXTO EN CRISTAL
1. Creamos un archivo nuevo con unas dimensiones aproximadas de 800 x 300 pixels, con
una capa transparente que se llamar Texto. 2. Sobre lo anterior escribimos un texto (tu nombre). Utiliza la fuente Cooper Black, con un tamao de letra adecuado para que entre en la capa creada., tambin puedes usar otra con tal de que sea grues