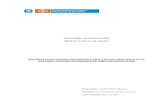Manual de Formateo
-
Upload
anonymous-ktqdc9nc -
Category
Documents
-
view
252 -
download
0
Transcript of Manual de Formateo
-
8/17/2019 Manual de Formateo
1/19
0
-
8/17/2019 Manual de Formateo
2/19
1
MANUAL DE FORMATEO
El siguiente manual es para el formateo del disco duro, tiene por objetivo brindar al
usuario los pasos que le permitan solucionar cualquier problema que tenga en su
computadora, es importante mencionar que formatear el disco duro tiene que ser
la última solución, puesto que hacerlo constantemente puede dañar el hardware.
El manual contiene paso a paso el detalle a través gráficos de las diferentes
formas de ejecución en el formateo, para ello se capturado las pantallas
correspondientes que ilustran cada paso, es necesario que el usuario haya
adquirido conocimientos básicos (o empíricos) sobre el mantenimiento preventivo
y/o correctivo de una computadora, el no contar con los mismos traería
consecuencias en el proceso del formateo, para continuar con mencionado
proceso el usuario deberá contar con lo siguiente:
1. El disco de nuestro Sistema Operativo y su respectiva licencia.
2. Los Driver de la Motherboard. (tarjeta madre)
3. El Antivirus
4. El software de utilitarios que instalaremos. (Programas - Juegos)
Para comenzar el formateo introducimos en la unidad de CD/DVD nuestro disco
de Windows XP (el sistema operativo) y reiniciamos nuestra computadora. En la
mayoría de las configuraciones el arranque usa la secuencia 1º Disquetera, 2º CD,
3º Disco duro, en ese caso para eso es necesario configurar el arranque desde el
lector de CD/DVD.
Paso 1.
Para entrar en la BIOS se presiona F1, F2 o Supr. (Según el modelo de tarjeta
madre) al reinicio de nuestra computadora. Aunque actualmente hay BIOS que
permiten elegir la unidad de booteo apretando F8.
A continuación saldrá la siguiente pantalla.
-
8/17/2019 Manual de Formateo
3/19
2
Una vez arrancando desde el CD/DVD, Windows nos presentará una primera
pantalla.
Seleccionamos el Boot para su configuración.
- Dentro de la BIOS buscaremos la
opción Advance Bios Features y
pulsamos ENTER sobre esta opción.
- Colocamos las siguientes opciones:
First Boot Device – CDROM - Second Boot Device – HDD – 0
(disco duro)
- Third Boot Device – HDD – 1 Floopy
(disquetera)
-
8/17/2019 Manual de Formateo
4/19
3
A la configuración volvemos al menú anterior y seleccionamos Save & Quit,
aceptando con una Y (yes) y presionando ENTER.
Paso 2.
Con la anterior configuración el CDROM en la unidad de CD/DVD reiniciamos la
computadora para comenzar la instalación de Windows XP (sistema operativo). En
el inicio del mismo nos aparecerá un mensaje como este “Presione cualquier
tecla para iniciar desde el CD o DVD…”. Es importante estar atento a este
mensaje porque la computadora nos dará solo 5 segundos para presionar una
tecla al aparecer este mensaje.
Seguidamente aparecerá la siguiente pantalla. El programa de instalación esta
inspeccionando la configuración de hardware de su equipo, esperaremos su
carga automática del proceso.
-
8/17/2019 Manual de Formateo
5/19
4
Al continuar el proceso de formateo aparecerán pantallas similares como la que se
muestra.
-
8/17/2019 Manual de Formateo
6/19
5
Paso 3.
Llegando a este espacio de la instalación presionamos ENTER para confirmar la
instalación de Windows en nuestro disco duro. En la opción Para instalar
Windows XP, presione la tecla ENTRAR.
Paso 4. Opcional
A continuación nos mostrará la licencia de Windows que debemos de aceptar
presionando la tecla F8 para seguir instalando Windows XP.
Nota: Vale recalcar que no todos los sistemas operativos cuentan con la presenteopción durante su instalación.
-
8/17/2019 Manual de Formateo
7/19
6
Paso 5.
Es hora de preparar (configurar) el disco duro para instalar los archivos de
Windows XP. Seleccionamos una partición (generalmente es el del disco C:) y
eliminamos presionando D. En la parte inferior de la pantalla se encuentran
opciones que darán continuidad en la instalación del sistema operativo.
Paso 6.
Confirmamos la eliminación de la partición indicada presionando L y luego
ENTER.
-
8/17/2019 Manual de Formateo
8/19
7
Paso 7.
Seguidamente se mostrará el “espacio no particionado” que será similar al
volumen de la partición que se eliminó. Presionamos C para crear la partición, y
aceptamos la confirmación con ENTER.
Paso 8.
En esta pantalla se selecciona el tipo de formateo a realizar en nuestro disco, se
recomienda optar la opción “Formatear la partición utilizando el sistema de
archivos NTFS”, presionando ENTER.
-
8/17/2019 Manual de Formateo
9/19
8
Paseo 9.
Al ejecutar la acción anterior se formateará la partición, posteriormente se
instalarán los archivos básicos y la computadora se reiniciará automáticamente.
Para pasar al siguiente paso se necesita esperar a que la instalación proceda con
la toda la acción.
Nota: Por mientras no presione ninguna tecla.
-
8/17/2019 Manual de Formateo
10/19
9
-
8/17/2019 Manual de Formateo
11/19
10
A partir de ahora la instalación seguirá un modo gráfico y haciendo más sencillo
todo el proceso de instalación.
Paso 10.
Al seguir el curso de la instalación esperaremos para cuando se requiera introducir
los datos personales o las diferentes opciones de configuración.
Es necesario introducir los datos referentes al idioma y la situación
geográfica cuando veamos esta pantalla.
-
8/17/2019 Manual de Formateo
12/19
11
A continuación se pedirá registrar el nombre y la organización a la que
pertenecemos. Rellenamos los datos y presionamos Siguiente.
Seguidamente se pedirá que introducir la clave de Windows XP, que viene
en la parte posterior de la caja. Una vez introducida pulsaremos Siguiente.
Nota: Al no contar con dicha clave la validación se la realiza al concluir con
la instalación del sistema operativo.
-
8/17/2019 Manual de Formateo
13/19
12
Ahora nos pedirá dar un nombre a nuestro computadora, el que viene por
defecto es completamente válido, sin embargo podemos poner otro que sea
más fácil de recordar. También existe la opción de insertar una contraseña
de administrador para proporcionar mayor seguridad a nuestro equipo (Es a
disposición del Usuario). Una vez completado presionamos Siguiente.
-
8/17/2019 Manual de Formateo
14/19
13
Al llegar a esta pantalla, es necesario introducir las opciones de red. Caso
contrario si no disponemos de una red en nuestra casa o no conocemos los
parámetros de la red, dejamos los valores que se dan por defecto y
presionamos Siguiente.
Nota: A partir de este punto la instalación continuará con la copia de archivos
hasta su finalización.
-
8/17/2019 Manual de Formateo
15/19
14
El equipo se reiniciará, y no debemos de presionar ninguna tecla.
La instalación nos pedirá los últimos datos de configuración.
Configuraremos la pantalla aceptando todos los menús que aparezcan.
-
8/17/2019 Manual de Formateo
16/19
15
Aceptamos la primera pantalla de finalización de la instalación de Windows
XP.
-
8/17/2019 Manual de Formateo
17/19
16
Omitimos la comprobación de la conexión a Internet.
Esta pantalla es para activar la copia de Windows XP, seleccionamos que
nos lo recuerde en días más adelante.
-
8/17/2019 Manual de Formateo
18/19
17
Seguidamente introducimos en los nombres de usuario las personas que
utilizarán el equipo.
Finalizamos la instalación.
-
8/17/2019 Manual de Formateo
19/19
Nota: Es preciso mencionar que no todos los sistemas operativos siguen los
mismos pasos más que en el inicio de arranque, no obstante usted podrá
comprobar la eficiencia de su equipo usando todas y cada una de las
características de su nuevo sistema operativo.
Microsoft Windows
Es un Sistema Operativo creado por Bill Gates de la empresa Microsoft, este
Sistema es uno de los más conocido a nivel mundial por estar instalado en gran
parte de los equipos de computación, existe varias versiones de este Sistema
Operativo los cuales son:
Windows 3.11 – 95 – 98 – Millenium – XP – Vista – Siete.
El Sistema Operativo
Es el programa más importante de nuestro computador, la función principal que
desempeña es la de coordinar los elementos físicos (hardware) con los elementos
lógicos (software), además de ser la interfaz gráfica entre computador y usuario
final.
CONTACTOS
Cel. 70690130 – 74060873
Tel. 22833114
Correo Electrónico
Fac. Miguel Angel Rojas Maldonado
mailto:[email protected]:[email protected]:[email protected]:[email protected]