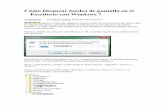Manual de formación Ykonos - chospab.es · situarnos en la celda con el botón izquierdo y...
Transcript of Manual de formación Ykonos - chospab.es · situarnos en la celda con el botón izquierdo y...
Manual formación Proyecto Ykonos
Índice 1. Material Radiológico y equipos de radiología.......................................................... 4
CR................................................................................................................................. 4 DR................................................................................................................................. 4 TAC o Escáner ............................................................................................................. 5 Resonancia magnética .................................................................................................. 5 Ecógrafo ....................................................................................................................... 5 Dicomizador ................................................................................................................. 6
2. Dulcingest (RIS) ....................................................................................................... 7 Ventana de Entrada....................................................................................................... 7 Ventana Principal ......................................................................................................... 8
Menú......................................................................................................................... 9 3. Raim PC.................................................................................................................. 15
Iniciar el programa ..................................................................................................... 15 Opciones del menú principal ...................................................................................... 15 Paciente....................................................................................................................... 15
Nuevo ..................................................................................................................... 16 Ver .......................................................................................................................... 18 Enviar ..................................................................................................................... 25 Borrar...................................................................................................................... 26 Importar .................................................................................................................. 26 Exportar .................................................................................................................. 26 Digitalizar ............................................................................................................... 26 Salir......................................................................................................................... 27
Utilidades.................................................................................................................... 28 Actividad ................................................................................................................ 28 Destinos .................................................................................................................. 28 Passwords ............................................................................................................... 30 Configuración ......................................................................................................... 30
Información ................................................................................................................ 34 4. Informes radiológicos via web ............................................................................... 35 5. Guía de Conocimiento de Botones del RAIM Java................................................ 39
Manejo entre imágenes del estudio. ........................................................................... 39 Herramientas aplicables a una imagen del estudio. .................................................... 40 Menú de Visualización de Imagen del estudio . ..................................................... 40 Opciones de la ventana de Región rectangular de Zoom . ..................................... 41 Menú Herramientas Adicionales . ......................................................................... 42 Ejercicios prácticos..................................................................................................... 43
Práctica de manejo de RAIM Java en estudios de CR (Radiología Convencial). .. 43 Práctica de manejo de RAIM Java en estudios de MR (Resonancia Magnética)... 44 Práctica de manejo de RAIM Java en estudios de CT (Tomografía Computerizada)................................................................................................................................. 44
6. Asignar imágenes vía Web..................................................................................... 45 7. Desasignación de estudios ...................................................................................... 48 8. Incidencias Frecuentes Técnicos de Rayos ............................................................ 50
¿El paciente no aparece en la WorkList (Lista de Trabajo)?...................................... 50 Para un paciente aparecen sus estudios repetidos, ¿Cuál Elijo?................................. 53 ¿Qué pasa si nos hemos equivocado al hacer un estudio y se ha enviado al PACS? . 54
- 2 -
Manual formación Proyecto Ykonos
Se necesita una radiografía para hacer otro estudio ¿Qué se debe hacer?.................. 55 ¿Que ocurre si tenemos Imágenes NO EXITOSAS? ................................................. 56 Si el paciente ha estado en urgencias y al cabo de un tiempo, se le repiten las pruebas para comprobar su evolución, ¿Se puede utilizar la petición anterior para realizar el estudio?....................................................................................................................... 57 Normas Generales para un buen funcionamiento....................................................... 58
9. Incidencias Típicas ................................................................................................. 59 Introducción................................................................................................................ 59 Los equipos radiologicos NO reciben la lista de trabajo ............................................ 59 Envío no exitoso de una imagen a un sistema desde los equipos radiologicos .......... 59 Un paciente al que se le quiere realizar un estudio no aparece en la lista de trabajo. 59 Se han asignado imágenes de un paciente a otro y se han enviado al pacs. ............... 60 Fallo mecánico en el CR............................................................................................. 60 Las mediciones en el Raim son en píxeles. ¿Se pueden modificar?........................... 60 No pueden acceder a la página webykonos ................................................................ 60
- 3 -
Manual formación Proyecto Ykonos
1. Material Radiológico y equipos de radiología Existen distintos equipos radiológicos sobre los cuales vamos a trabajar. En este caso, se distinguirán por las diferentes imágenes o radiográficas que estos puedan realizar. De cada tipo de equipo radiológico se obtienen unas imágenes pertenecientes a una modalidad. Esto es realmente lo que vamos a diferenciar aquí. Por tanto, se pueden distinguir las siguientes modalidades: CR (Computer Radiography). Es la radiología convencional. Este tipo de equipos trabajan de forma que, al paciente se le radia sobre un panel, el cual es escaneado posteriormente por el equipo CR para así, digitalizar la imagen y enviarla al PACS.
DR (Digital Radiology). Con estos equipos se radia al paciente sobre un fondo y directamente se obtiene la imagen digital.
- 4 -
Manual formación Proyecto Ykonos
TAC o Escáner (Tomografy Axial Computerize)
Resonancia magnética
Ecógrafo
- 5 -
Manual formación Proyecto Ykonos
Dicomizador. Elemento intermediario para pasar imágenes entre un equipo no DICOM y un equipo DICOM.
- 6 -
Manual formación Proyecto Ykonos
2. Dulcingest (RIS)
Ventana de Entrada Cuando ejecute el programa aparecerá la siguiente ventana:
En esta pantalla se solicita el nombre de usuario y la clave para acceder al programa. Una vez introducida la información pulse el botón “Entrar” y accederemos al programa.
Si no quiere entrar pulse “Salir”. ¿Algún problema? Si no ha conseguido entrar en el programa y ha devuelto una pantalla de error
puede deberse a varias causas.
1. Haya introducido mal alguno de los datos solicitados por lo que deberá volver a intentar la entrada otra vez, procurando introducir los datos fielmente y considerando que el programa distingue entre mayúsculas y minúsculas.
2. Si el problema persiste póngase en contacto con el administrador de la base de datos para que confirme los datos de usuario y clave. Si un mensaje de error es devuelto procure recordar el código del error para comunicárselo al administrador de la red.
- 7 -
Manual formación Proyecto Ykonos
Ventana Principal Una vez dentro del programa podremos ver la siguiente ventana:
Esta es la pantalla principal del programa donde podemos observar varias partes que se irán explicando posteriormente.
Tal vez no vea la esta pantalla completamente se puede ajustar el tamaño situándonos en el borde inferior derecho de la ventana y nos aparecerá un cursor de doble flecha inclinada, en este momento y manteniendo el botón izquierdo pulsado podremos agrandar o disminuir el área visible.
• En la parte superior vemos un menú con diversas opciones.
• Debajo nos encontramos con los datos del paciente que estamos examinando actualmente.
• A continuación los datos sobre el informe radiológico del paciente.
• Finalmente encontramos los códigos de diagnóstico.
- 8 -
Manual formación Proyecto Ykonos
Menú En el menú nos encontramos con diversos submenús. Los mas utilizados son los siguientes
• Paciente
o Buscar. Esta opción nos permite buscar un paciente según el criterio introducido.
Se puede rellenar cualquier campo por el que se quiera realizar la búsqueda (nombre, apellidos, d.n.i., etc).
o Buscar tarjeta. Mediante esta opción se busca al paciente introduciendo
su correspondiente tarjeta sanitaria.
• Informe
o Nuevo. Permite crear un nuevo informe, para ello se activara la zona
dedicadas a informes, en la que habrá que rellenar los diversos campos. Un informe nuevo estará marcado con el color azul.
En este momento nos podemos encontrar con varias alternativas - Si el paciente está en urgencias en este momento se nos solicitará
si queremos asignar el informe al episodio de urgencias. Si pulsamos Aceptar el nuevo informe será asignado al episodio, sino se creará un informe sin estar asignado al episodio.
- Si el paciente está citado en alguna agenda de radiología se nos indicará si queremos asociar el informe a alguna de las citas,
- 9 -
Manual formación Proyecto Ykonos
Podemos pulsar Cancelar si no queremos asociarlo y pulsar Aceptar con lo que nos aparecerá una nueva pantalla con un listado de las citas de radiología que tenga ese paciente.
Una vez creado el informe se nos activará la zona relacionada con el
informe radiológico.
- 10 -
Manual formación Proyecto Ykonos
Abrimos un paréntesis para explicar estos apartados
o El botón informe radiológico nos abre una ventana donde generar el informe radiológico correspondiente o seleccionar uno de los informes radiológicos pre-creados.
Para usar uno de los informes radiológicos pre-creados se selecciona de la lista y se pulsa aplicar. ¡CUIDADO!. Esto sobrescribirá todo los escrito anteriormente. Una vez rellenado el informe, este queda marcado en amarillo.
o El botón notas nos permite añadir notas al informe, está opción se activa
cuando el informe esté cerrado.
• Estudios asociados al informe
En esta zona para que nos salgan las diferentes opciones deberemos: Primero situarnos en la celda con el botón izquierdo y después pulsar el botón derecho con lo que nos aparecerá la correspondiente pantalla.
- 11 -
Manual formación Proyecto Ykonos
En la primera columna aparecerá cámara que nos indicará que existe una imagen asociada a ese estudio pulsando varias veces sobre el se nos abrirá el visualizador que nos permitirá ver la radiografía.
En la siguiente columna rellenaremos el código del tipo de estudio, donde pulsando el botón derecho del ratón nos aparece la siguiente pantalla, donde podremos seleccionar el estudio
Después se pulsará (con el botón derecho) en Sala y aparecerá la siguiente ventana donde podremos seleccionar la sala donde realizar el estudio.
Pulsando (botón derecho) sobre el cuadrado Técnico nos aparecerá una pantalla similar a la anterior donde podremos seleccionar el técnico.
En la última columna pondremos la hora y la fecha del estudio.
A la derecha se encuentran tres botones que nos permitirá realizar las siguientes tareas.
Volvemos a las opciones del menú (Informe)
- 12 -
Manual formación Proyecto Ykonos
o Buscar. Nos permite seleccionar un informe del paciente actualmente en uso.
Lo cual activa la zona Informe radiológico y nos permite realizar las
acciones comentadas del apartado anterior.
Se puede observar que el icono de cada informe puede tener varios colores. Esto tiene un significado:
: Informe registrado pero sin informar. : Informe informado pero no trascrito. : Informe trascrito. : Informe cerrado. : Informe borrado.
En los informes que aparece el icono indica que el informe tiene imágenes asociadas al estudio, por lo cual podremos tener también los estados siguientes:
: Informe registrado pero sin informar con
imágenes en PACS. : Informe informado pero no trascrito con
imágenes en PACS. : Informe trascrito con imágenes en PACS. : Informe cerrado con imágenes en PACS. : Informe borrado con imágenes en PACS.
o Buscar Código de Barras. Nos permite buscar un informe por su código de barras.
o Guardar. Guarda el informe actual. o Imprimir todo. Imprime todo o Imprimir informe solo. Imprime el informe actual. o Cerrar el informe. Cierra el informe, el cual queda marcado en rojo, a
partir del cerrado del informe solo se nos permitirá añadir notas al informe.
- 13 -
Manual formación Proyecto Ykonos
o Notas. Cuando el informe está cerrado se activará esta opción la cuál nos permitirá añadirle notas al informe.
o Borrar informe. Permite borrar el informe actual si no está cerrado. El informe quedará marcado como borrado con un aspa.
Busca informes por el diagnóstico.
• Selección de informes. Esta ventana permite consultar los informes generados en unas fechas determinadas, por un médico y en una o en todas las salas.
Una vez encontrados los informes podremos abrirlos, seleccionándolo y abriéndolo mediante el botón Abrir.
• Ayuda.
o Sobre informes de radiología... Muestra información sobre el programa. o Especificar impresora de etiquetas. Nos permite especificar la
impresora de etiquetas. o Mantenimiento =>Informes predefinidos. Permite editar los informes
radiológicos predefinidos y realizar cambios. Para ello deberemos seleccionar el informe en el desplegable y después editar, una vez modificado pulsaremos Guardar, Borrar para eliminarlo o Cancelar para deshacer los cambios.
- 14 -
Manual formación Proyecto Ykonos
3. Raim PC
Iniciar el programa
La aplicación RAIM se inicia ejecutando el fichero raim.exe, o el icono correspondiente. Lo primero que aparece es una ventana pidiendo la clave de entrada. Otra posibilidad sería ejecutar el programa pasando como parámetro: 'raim.exe contraseña_acceso'. De esta manera no se pediría la clave de entrada.
Si se introduce una contraseña errónea tres veces seguidas, la aplicación finaliza. Cuando se introduce la correcta, se accede al menú principal.
En los siguientes capítulos se describe detalladamente la función de cada una de las opciones del menú principal.
Opciones del menú principal
A continuación se explican las opciones del menú principal, Paciente, Utilidades e Información.
Paciente
El menú principal tiene la siguiente forma:
- 15 -
Manual formación Proyecto Ykonos
Paciente Nuevo Ver Bloquear Enviar Borrar Imprimir Importar Exportar Informe Digitalizar CD Buscar Exportar Importar Salir Utilidades Actividad Destinos Firmas Password Configuración Ver Barra de herramientas Barra de estado AyudaContenidos Acerca de Raim...
Nuevo
Esta ventana permite la incorporación de un nuevo paciente.
Figura 3.1: Vent na de Consultaa
Aparecerá la ventana de 'Consulta' para entrar el criterio de búsqueda del paciente. Se puede buscar a través de los cuatro campos de información. El resultado de la consulta
- 16 -
Manual formación Proyecto Ykonos
se puede ordenar por cualquier campo pulsando sobre la etiqueta de cabecera de la columna (se ordena de forma inversa pulsando una segunda vez). Normalmente se buscará el paciente por su número de historia, que se escribirá en el recuadro Identificación del Paciente; previamente será necesario poner un * en el recuadro Nombre del Paciente. Si se quiere buscar a partir de su nombre, se puede escribir, por ejemplo (1er apellido 2do apellido, nombre) en el recuadro Nombre del Paciente, o bien entrar una parte precedida y/o seguida de un *. Por ejemplo, si escribimos, MARTIN*, obtendremos un listado con los pacientes que tienen como primer apellido MARTIN, MARTINEZ, MARTINETE, etc. Si escribimos *MARTIN, obtendremos todos los pacientes cuyo nombre acabe en MARTIN: ARMENGOL PRIETO, MARTIN. En cambio si escribimos *MARTIN* obtendremos todos los pacientes cuyo nombre y apellidos contengan MARTIN: CAMPOY MARTINEZ,EVA. Si como consulta escribimos MARTIN sin asterisco, el ordenador probablemente no encontrará nada ya que es difícil que exista algún paciente cuyo campo Nombre del Paciente sólo contenga MARTIN. Es importante tener en cuenta que, normalmente, se diferencia entre minúsculas y mayúsculas (esto depende de la configuración del archivo DICOM que se consulte).
Se puede filtrar las exploraciones por fecha, según el criterio de igualdad, mayor, menor o igual (por defecto). También existe la posibilidad de filtrar la consulta introduciendo el tipo de exploración que se desea encontrar (CT, MR, etc...). Una vez entrado el criterio de búsqueda, pulsar la tecla 'intro' (por defecto el botón consulta está activo cuando aparece la ventana) en el botón de 'Consulta' para obtener el listado de pacientes correspondientes.
En la ventana de Consulta veremos la identificación del paciente, el nombre, la descripción de la exploración, la fecha y la hora, el número de imágenes, el tipo de acceso y la fecha de nacimiento.
El tipo de acceso dependerá del archivo que consultemos y de su configuración (puede ser que no nos responda nada). En el caso de un archivo RAIM Server con un Jukebox de discos CD, si están en el Acceso Rápido quiere decir que las imágenes se encuentran en la memoria rápida del servidor (disco duro) y por tanto la recuperación de las imágenes será muy rápida. Si están en el Jukebox quiere decir que las imágenes están en la memoria de acceso lento del servidor (disco compacto) y por tanto su recuperación tardará más que en el caso anterior. Por el contrario, si las imágenes están en la Estantería quiere decir que el disco compacto (en caso de archivo de Jukebox de CDs) está archivado y se habrá de introducir en el servidor. En este caso con el botón Traer se podrá generar una petición de exploración.
Se pueden traer una o varias exploraciones a la vez. En el segundo caso el programa las irá trayendo una detrás de otra, por orden de petición. La exploración que se está trayendo se marca con:
Una vez que la exploración se ha recibido por completo, aparece un signo de admiración en rojo en el listado de pacientes, indicando que la exploración se ha recibido pero que todavía no se ha visualizado.
Se puede configurar el programa para que muestre imagen por imagen a medida que se reciben, o no (opción por defecto; véase Configuración).
- 17 -
Manual formación Proyecto Ykonos
A la descripción de la exploración se añadirá el tipo de exploración, por ejemplo:
• US (Ecografía) • MR (R.Magnética) • CR (Radiología digital) • CT (TAC) • XA (Vascular, Angiografía).
Ver
Opción para visualizar las imágenes del paciente seleccionado, en una retícula de hasta 24 imágenes con los botones, o definible a voluntad por menú. Por defecto se mostrará una sola imagen y con una resolución ajustada al tamaño de la ventana del programa RAIM.
Existe la posibilidad de comparar exploraciones de distintas fechas de un mismo paciente. Para poder realizar la comparación, hay que seleccionar las exploraciones a comparar en el listado de exploraciones y pulsar el botón de 'Ver' (o la opción del menú 'Paciente->Ver')
Las exploraciones aparecerán seguidas, ordenadas por antigüedad. Al pulsar el botón de 'Sincronización automática de series' aparecerá cada serie en una ventana diferente. Cada exploración se identifica con un número (si tenemos exploraciones de dos fechas distintas, la primera tendrá un '1' y la segunda un '2' al lado de la fecha correspondiente).
Figura 3.2: Ventana de vi ualización de un estudios
Es muy importante tener en cuenta que durante la visualización, mediante la tecla Supr o Del se borra automáticamente y sin pedir confirmación la imagen que en aquel
- 18 -
Manual formación Proyecto Ykonos
momento tengamos seleccionada (esta imagen no quedaría grabada en el CD en el caso de que todavía no se hubiese grabado; la única solución sería volver a enviar la exploración desde la máquina original, borrando previamente la exploración de RAIM para no mezclar imágenes).
Sobrescrito en la imagen, puede verse el nombre del paciente, el valor del ancho de la ventana de visualización (W), el valor del centro de la ventana (C), el número de imagen actual respecto al número total de imágenes, el número de la página actual (una página es la parrilla con el número máximo de imágenes posibles en función del número de imágenes totales) respecto al número total de páginas y el porcentaje de zoom de la imagen teniendo en cuenta que un valor de 1.00 equivale a la resolución real de la imagen.
El botón izquierdo del ratón sirve para modificar interactivamente el window level (W y C) de la imagen: en vertical se modifica el centro y en horizontal el ancho. Es necesario mantenerlo pulsado para modificarlo. Este incremento se ajusta automáticamente en función de los bits por pixel que tiene la imagen tratada. Si se desea una variación más ajustada de la ventana, ésta se puede precisar con el botón central del ratón. Cuando hay más de una imagen en pantalla, primero debemos seleccionar aquella cuya ventana queramos modificar.
El menú que se presenta tiene las siguientes opciones:
Paciente Paciente Anterior Paciente Siguiente Archivar paciente... Imagen Copiar Mover Medidas 1 Puntual Lineal Área elíptica Ángulo Mostrar/Ocultar Borrar Medidas Calibración Window Level Ventana Original Ventana Automática Cráneo(TC) Cráneo FP (TC) Partes Blandas (TC) Pulmón (TC) Lumbar (TC) Hueso (TC) Gamma grafía Ósea (NM) Manual Mantener Window Level Zoom 2 Tamaño Original Ajustar a la ventana Ampliar Imagen Reducir Imagen
- 19 -
Manual formación Proyecto Ykonos
Giro 3 Giro de 90 Giro de 270 Espejo Horizontal Espejo Vertical Invertir Guardar Imagen Imprimir Imagen Ver Sincronización Automática de Series Ajuste Individual de la Sincronización de Series Serie Anterior Serie Siguiente OrdenHora-Serie-Imagen Hora-Serie-Posición + Hora-Serie-Posición - Serie-Imagen Serie-Posición + Serie-Posición - Serie-Hora Visualización Individual 1 x 2 1 x 3 2 x 2 2 x 3 3 x 3 4 x 4 4 x 5 4 x 6 2 x 6 3 x 8 Definir Parrilla... Ordenar y ver todas las series Imagen Anterior Imagen Siguiente Primera Imagen Última Imagen Pantalla Completa Ir a la imagen... Informe Selección Manual de la Imagen Localizadora Datos Imagen Barra de Botones Ver Arriba Izquierda Derecha Salir Abandonar visualización
- 20 -
Manual formación Proyecto Ykonos
Las opciones utilizadas más frecuentemente también están representadas en una barra de botones:
Figura 3.3: Barra de herramientass
Se detalla a continuación cada una de las opciones del menú/barra de botones.
VER. Imagen/Página Anterior Opción para pasar a la imagen/página siguiente. También se puede ejecutar pulsando la tecla cursor izquierda (<-). Es seleccionable si la imagen/página actual no es la primera.
VER. Imagen/Página Siguiente Opción para pasar a la imagen/página anterior. También se puede ejecutar pulsando la tecla cursor derecha (->). Es seleccionable si la imagen/página actual no es la última.
VER. Imagen/Página Siguiente Opción para pasar a la primera imagen del estudio.
VER. Imagen/Página Siguiente Opción para pasar a la última imagen del estudio.
VER. Ir a... Opción para acceder directamente a la imagen por su número de orden.
IMAGEN. Mantener Window Level Opción para fijar el window level de todas las imágenes. Si estamos visualizando una sola imagen y pasamos a la siguiente, esta se verá con la misma ventana que la anterior. Si se está visualizando varias imágenes, y se modifica el window level de la imagen seleccionada, se modifican todas las imágenes de la exploración a la vez.
IMAGEN. Window Level. Ventana Original Opción para visualizar la imagen con el window level original (valores almacenados en el encabezamiento DICOM de la imagen). Podrá ser seleccionada si el window level ha sido modificado previamente.
IMAGEN. Window Level. Ventana Automática. Opción para visualizar la imagen con un window level calculado automáticamente a
- 21 -
Manual formación Proyecto Ykonos
partir del valor de gris medio y la desviación estándar de la imagen. Para imágenes correspondientes a exploraciones de TC se proporcionan una serie de ventanas prefijadas:
Ventana Ancho ( W ) Centro ( C )
Cráneo 90 35
Cráneo FP 120 35
Gamma grafía Ósea 544 14
Partes Blandas 300 30
Pulmón 1500 -600
Lumbar 250 35
Hueso 2000 400
Ventana Original Ancho OriginalCentro Original
VER. Inversión Opción para invertir los tonos de la imagen.
VER. Sincronización automática de series. Permite ver cada serie de una exploración en una ventana diferente. Una vez seleccionada, el programa ordena las imágenes por número de serie y, dentro de cada serie, por número de imagen, y muestra tantas ventanas como series.
Se puede cambiar el orden de las series seleccionando la ventana: pulsando el botón derecho del ratón aparece un menú contextual en el que podemos seleccionar que vista queremos en cada ventana. Si queremos visionar determinadas vistas solamente, es posible seleccionar varias a la vez, pulsando el botón izquierdo del ratón presionando la tecla de control simultáneamente. Una vez seleccionadas, pulsando el botón derecho aparecerá una opción que nos permitirá ver sólo las series seleccionadas previamente, descartando las no seleccionadas. También existe otra posibilidad, y es que si solo se quieren ver cuatro, por ejemplo, de seis series, solo hay que seleccionar el icono con 4 ventanas.
La utilidad de este botón es poder comparar imágenes de series diferentes. Si se utilizan las teclas cursor del teclado (flechas izquierda y derecha), todas las series avanzarán una imagen a la vez. Para poder ajustar una serie en concreto (que solo avance ésta para poder comparar con las demás series), se debe pulsar el botón de 'Ajuste Manual'. En este caso, al pulsar las teclas cursor del teclado sólo avanzará la imagen de la serie
- 22 -
Manual formación Proyecto Ykonos
seleccionada. Si deseleccionamos este botón, el avance volverá a ser sincronizado (todas las series a la vez).
Se puede cambiar el centro y ancho de la ventana de visualización, aplicar el cambio a una sola imagen o a todas. Deseleccionando el botón de Sincronización se vuelven a ver las imágenes una tras otra o en la parrilla de imágenes que se seleccione (2x2, 6x4, etc.).
IMAGEN. Giro de 90 Opción para modificar la orientación de la imagen, aplicando una rotación de 90 en el sentido de las agujas del reloj. El cambio de orientación sólo afecta a la imagen actual.
IMAGEN. Giro de 270 Opción para modificar la orientación de la imagen, aplicando una rotación de 90 en el sentido contrario de las agujas del reloj. El cambio de orientación sólo afecta a la imagen actual.
IMAGEN. Espejo Horizontal Realiza sobre la imagen un cambio de efecto de espejo en dirección horizontal, esto es, según un eje vertical.
IMAGEN. Espejo Vertical Realiza sobre la imagen un cambio de efecto de espejo en dirección vertical, según un eje horizontal.
Existen distintas opciones que permiten la modificación de la medida de las imágenes, ampliándolas, reduciéndolas o devolviéndolas a su resolución original. Una vez modificada la medida de la imagen que se está visualizando, si se pasa a cualquier otra imagen, esta también se visualizará con la misma medida modificada. Estas opciones sólo estarán disponibles cuando se visualice una sola imagen (individual).
Estas opciones son:
IMAGEN. Tamaño Original Esta opción permite recuperar la medida original de la imagen.
IMAGEN. Ajustar a Ventana Ajustar la imagen al tamaño de la ventana.
IMAGEN. Ampliación Imagen Ampliación de la imagen en incrementos de un 10 por ciento.
- 23 -
Manual formación Proyecto Ykonos
IMAGEN. Reducción Imagen Reducción de la imagen en decrementos de un 10 por ciento.
IMAGEN . Mover Esta opción se debe seleccionar si la imagen es mayor que el tamaño de la ventana, y se desea poder desplazar la imagen con el objetivo de ver las zonas ocultas. Se utiliza el botón izquierdo del ratón para poder mover la imagen. Si se desea cambiar el centro y ancho de la ventana de visualización existen tres opciones: utilizar el botón central del ratón, en cuyo caso la variación de centro y ancho será lenta; deseleccionar la opción de mover y utilizar el botón izquierdo del ratón o finalmente, .seleccionar directamente las opciones de la barra de menú "Ventana Original", "Ventana Automática", si se está visualizando una imagen de TAC, utilizar las ventanas predefinidas del programa.
Existen también herramientas que permiten hacer diversas medidas directamente sobre la imagen. Estas herramientas efectúan las siguientes medidas:
IMAGEN. Medidas. Puntual Mide la Intensidad de Señal de la imagen mientras se mantiene pulsado el botón derecho del ratón. En el caso de estar visualizando una imagen de TAC, esta herramienta medirá usando unidades Hounsfield.
IMAGEN. Medidas. Lineal Mide la distancia en milímetros que hay entre dos puntos de la imagen.
IMAGEN. Medidas. Área elíptica. Permite dibujar una elipse sobre la imagen y nos da información relevante: área, intensidad de señal media y la desviación estándar que presentan los puntos.
IMAGEN. Medidas. Ángulo Permite dibujar dos rectas y medir el ángulo en grados que forman.
IMAGEN. Medidas. Borrar Medidas. Elimina todas las medidas hechas hasta el momento.
IMAGEN. Medidas. Mostrar/Ocultar Muestra u oculta las medidas en pantalla.
IMAGEN. Medidas. Calibración Para imágenes en las cuales no se dispone de información de escala, esta opción permite calibrar las mediciones si la imagen dispone de alguna marca de referencia de la cual se conozca su longitud.
VER. Datos Imagen: Opción para sobreimprimir en las imágenes datos relativos al paciente y a la exploración en sí, así como una escala centimétrica gráfica. Si se desactiva esta opción,
- 24 -
Manual formación Proyecto Ykonos
los datos no se visualizan sobreimpresos sino que quedan ocultos. Cada marca corresponde a 1 cm. Ésta información aparecerá en todas las ventanas siempre que esta opción esté habilitada. En el caso de estar comparando distintas series, sólo se mostraran los datos más relevantes para establecer la comparación.
Existen distintas opciones para una rápida configuración del número de imágenes que queremos visualizar en pantalla. Estas opciones indican el número de filas y columnas que se mostraran en pantalla. Para un rápido uso existen doce botones predefinidos, que establecen los siguientes valores: 1x1, 1x2, 1x3, 2x2, 2x3, 3x3, 3x4, 4x4, 4x5, 4x6, 2x6 y 3x8.
En las imágenes de escanograma del TAC, y en la Resonancia Magnética, existe la posibilidad de hacer que el programa calcule y muestre las líneas de referencia de los cortes de la exploración. Este botón permite al usuario decidir si desea ver estas líneas en la imagen. El programa detecta automáticamente la imagen localizadora, pero permite la posibilidad de seleccionarla manualmente mediante la opción del menú Ver-Selección Manual de la Imagen Localizadora.
SALIR. Abandonar Visualización Opción para abandonar la visualización de imágenes y volver al menú principal del RAIM.
Las únicas opciones que no están disponibles como botones son las siguientes:
PACIENTE. Guardar Paciente... En la opción de Paciente da la oportunidad de archivar la imagen en formato BMP. Se archiva el total de las imágenes como se están visualizando y con el tamaño original. Tendremos que dar un nombre a los ficheros de las imágenes, al que se añadirá un número en el orden en que se ven.
IMAGEN. Copiar Copiar la imagen actual en su resolución original (no la que estamos visualizando; es decir se prescinde del zoom aplicado) al portapapeles del Windows. De esta forma se podrá enganchar en otro programa del Windows, como por ejemplo un editor de texto o un editor de diapositivas.
VER. Ordenación Esta opción abre un menú desplegable que permite seleccionar el método de ordenación deseado para las imágenes. Por defecto, éstas se muestran en el orden en que se han recibido del archivo. 3.3.3.
Enviar
Con esta opción podemos enviar las imágenes, el informe o ambos, relativos a un paciente. El envío de imagen se puede efectuar sin compresión o con compresión sin pérdidas, es decir, enviando la misma información, con la misma calidad que sin compresión, pero utilizando técnicas que permiten reducir el tamaño de las imágenes, y por tanto su tiempo de transmisión.
- 25 -
Manual formación Proyecto Ykonos
Figura 3.4: Ve tana de envíon
Cuando seleccionamos un destino, la opción de compresión seleccionada será la que se indicó en el momento de configurarlo (Opción del menú Utilidades/Destinos/Nuevo). Si se desea se puede cambiar. Cuando clicamos enviar, el programa intenta conectarse con el ordenador de destino encargándose de hacer la marcación telefónica en el caso de llamada a través de módem o tarjeta RDSI.
Una vez finalizada la transmisión recibiremos un mensaje conforme se ha enviado correctamente o si ha fallado.
Borrar
Opción para eliminar una o varias exploraciones del disco local del ordenador.
Importar Mediante la opción de importar, es posible leer un estudio DICOM del disco e incorporarlo a la lista de pacientes del programa. Se presentará un diálogo donde se deberán seleccionar todos aquellos archivos que formen parte de un mismo estudio.
Exportar Opción que permite guardar todo un estudio en disco. Permite guardarlo en formato DICOM y también en formato Bitmap (BMP).
Digitalizar
Cuando seleccionamos esta opción nos aparece esta ventana:
- 26 -
Manual formación Proyecto Ykonos
Figura 3.5: Ventan de digitalizacióna
Si tenemos conectada y configurada la digitalizadora de placas (Lumysys) los botones de Digitalizar y Avanzado estarán activos. Para digitalizar habremos de introducir el nombre del paciente, su número de identificación, su fecha de nacimiento, fecha de exploración y sexo, en los campos correspondientes. Para introducir la fecha podemos utilizar la ventana del calendario.
Para avanzar o retroceder un mes utilizaremos las flechas de arriba/abajo o las teclas de Página Adelante o Página Atrás. Para avanzar o retroceder un año utilizaremos las teclas Ctrl más Página adelante o Ctrl Página atrás.
Con el botón de Avanzado podemos configurar la resolución y el número de bits por pixel. Mientras no se cambie ningún dato del paciente o de la exploración, las imágenes se guardaran en la misma carpeta, y en una diferente si cambiamos algún dato. Cada vez que digitalizamos el programa nos la mostrará y podremos retocarla (cambiar la ventana, girar la imagen, etc.). Para abandonar la digitalización habremos de clicar el botón OK.
Salir
Opción de menú para salir de la aplicación. Al ejecutarla aparece una ventana solicitando confirmación.
- 27 -
Manual formación Proyecto Ykonos
Figura 3.14: Mensaje de confi mación al salir del programa r
También podemos cerrar el programa con la combinación de las teclas Alt más F4.
Utilidades
Funciones para el mantenimiento y configuración del RAIM. Tiene cinco subopciones:
Actividad
Da la información referente a las operaciones con las exploraciones, respecto a las imágenes enviadas, recibidas, consultadas copiadas a CD o importadas de CD, con las palabras siguientes respectivamente: Send, Receive, Retrieve, Store, Import. 3.4.2.
Destinos
Con esta opción se puede hacer el mantenimiento de la agenda de direcciones de los ordenadores a los que queremos enviar información, a partir de un cuadro de diálogo como el que se puede ver a continuación.
Figura 3.15: Mantenimiento de destinos
La columna Destinatario muestra el nombre de los destinatarios disponibles. Para efectuar una operación con la lista de destinos, se tiene que apretar el botón correspondiente a la acción que se quiera llevar a término: Nuevo, Modificar o Borrar.
- 28 -
Manual formación Proyecto Ykonos
Nuevo
Para introducir un nuevo destino se tiene que introducir su nombre DICOM (DICOM AET, Application Entity Title), su dirección IP y su Puerto TCP. Se puede seleccionar si el envío será sin compresión o con compresión sin pérdidas.
Figura 3.19: Dato del destinatarios
Si la conexión es de tipo Red habrá que introducir un nombre mnemotécnico para identificarla.
Para los dos tipos de conexión habrá que introducir el nombre DICOM del ordenador remoto, su dirección IP, el Puerto TCP y el tipo de compresión.
Modificar
Opción para modificar los datos de un destinatario, a partir de un cuadro de diálogo igual al de la opción Nuevo.
Se puede modificar cualquiera de los parámetros que aparecen en el cuadro de diálogo.
Al apretar el botón Aceptar , se incluirán los datos modificados en la lista de destinos.
Al apretar el botón Anular, volvemos al cuadro de diálogo de Mantenimiento de Destinos, sin modificar ningún dato.
Borrar
Opción para borrar los datos de un destinatario de la lista de destinos . Al seleccionar Borrar aparece la siguiente ventana, pidiendo confirmación antes de borrarlo: 3.4.3.
- 29 -
Manual formación Proyecto Ykonos
Passwords
Cambio de la contraseña de acceso a la aplicación.
Figura 3.20: Diálogo que permite cambiar la palabra clave (password) del programa
Es necesario introducir el contraseña actual y posteriormente repetir la nueva dos veces (por seguridad para evitar errores tipográficos). 3.4.4.
Configuración
Hay tres secciones diferentes: DICOM, Pacientes e Idioma.
Figura 3.21: Conf uración DICOMig
DICOM: Es el protocolo standard que se utiliza para enviar y recibir imágenes médicas digitales. Se pueden configurar los siguientes parámetros:
- 30 -
Manual formación Proyecto Ykonos
Application Entity Title propio: Es el nombre que identifica el ordenador en el protocolo DICOM.
Dirección IP Propia: Es la dirección IP del ordenador (tiene que coincidir con la dirección IP utilizada por el ordenador).
Puerto DICOM propio: Es el puerto utilizado para recibir imágenes (storage service class provider).
Query/Retrieve Provider, AET: Es el nombre que identifica el ordenador al que haremos las consultas en el protocolo DICOM.
Q/R Provider, IP: Es la dirección IP del ordenador al que haremos las consultas.
Q/R Provider, Puerto: Es el puerto del ordenador al que haremos las consultas.
Figura 3.22: Config ración del Pacienteu
PACIENTS: Se pueden configurar algunos parámetros relativos a los pacientes.
Directorio de los pacientes: Es la carpeta donde se grabaran las imágenes de los pacientes. Si cambiamos la carpeta, el programa actualizará la lista de pacientes con las imágenes que encuentra en la nueva carpeta, si hay.
Directorio Base Datos para Copia en CD: Es el directorio y nombre de la base de datos que contiene la información de las exploraciones que se han grabado en CD. Tiene que contener el nombre completo de la base de datos, por ejemplo: C:/Archivos de Programa/UDIAT/RAIM/Raimws.mdb.
Directorio CD: Es la letra de la unidad del grabador de CDs, por ejemplo, d: (ha de tener los dos puntos al final).
Ocultar nombres: Si se selecciona mostrará el número de historia en lugar del nombre del paciente.
- 31 -
Manual formación Proyecto Ykonos
Borrar Pacientes Automáticamente: Elimina las imágenes cuando superan el número máximo de pacientes especificados abajo, comenzando por el más antiguo.
Máximo número de Pacientes: Determina el número de pacientes a partir del cual se eliminaran pacientes.
Ver Imágenes al Recibirlas: La opción Ver Imágenes al Recibirlas, por defecto no muestra las imágenes en el momento de recibirlas.
Figura 3.23: Configur ción del Autoroutinga
AUTOROUTING : El autorouting (o autoencaminamiento) permite reenviar los estudios recibidos de una manera automática, según unos parámetros determinados por el usuario.
Activar Autorouting: Esta opción activa el autorouting i permite rellenar la información necesaria en los campos siguientes.
Opciones de origen:
Application Entity Title: AET del origen. Esta opción determina cuáles son los estudios que se reenviaran, ya que sólo lo haremos con aquellos que sean enviados por el elemento que tenga esta AET. Así mismo, este campo contempla la opción de poner un asterisco ('*'), haciendo que cualquier AET de origen sea aceptado.
Dirección IP: Como la opción anterior, esta nos permite filtrar cuales serán los estudios que se reenviaran, ya que sólo se hará con aquellos que provengan de una máquina con esta dirección IP. También existe la posibilidad de poner un asterisco ('*'), haciendo que cualquier IP de origen sea aceptada.
Opciones de destino:
- 32 -
Manual formación Proyecto Ykonos
Application Entity Title: AET del destino. Los estudios se reenviaran al elemento con este AET en concreto.
Dirección IP: Dirección de red del destino. Los estudios se reenviaran a la máquina con esta dirección IP.
Puerto DICOM: Puerto usado en la comunicación DICOM para poder enviar los estudios.
Compresión: Se enviaran los estudios al destino con la compresión aquí indicada, independientemente de la compresión de origen del estudio.
Figura 3.24: Opc ones avanzadasi
AVANZADAS : Opciones diversas de ámbito técnico.
Idioma: La aplicación está traducida a tres idiomas: catalán, castellano e inglés.
Grabar los logs a disco: Opción que permite al programa guardar un registro de la actividad en distintos ficheros. Estos registros se borrarán automáticamente según el valor del siguiente campo.
Los Logs expiran en X días: Marca el periodo de tiempo que el programa mantendrá los logs antiguos en disco antes de borrarlos.
Usuario Acceso Telefónico a Redes: En caso de tener destinos de envío del tipo Acceso telefónico a redes de Windows, el usuario utilizado para todas las conexiones será el especificado aquí. Tiene que coincidir con el usuario autorizado en el lugar remoto donde se quiere conectar.
Password: En caso de tener destinos de envío del tipo Acceso telefónico a redes de Windows, la contraseña utilizada por todas las conexiones será la establecida aquí.
- 33 -
Manual formación Proyecto Ykonos
Tiene que coincidir con la contraseña autorizada en el lugar remoto al que se quiere conectar.
Ordenación automática de series: Cuando queramos ver las series de un estudio, éstas pueden aparecer automáticamente ordenadas según el valor indicado en este campo.
Usar paleta de grises estática: Opción indicada para dispositivos médicos especializados, que sólo muestran 256 colores.
Información
Opción de menú que muestra información sobre la versión del programa que se está ejecutando y datos de contacto.
- 34 -
Manual formación Proyecto Ykonos
4. Informes radiológicos vía web Se muestra a continuación la ventana de entrada al sistema de informes radiológicos en línea del Complejo Hospitalario La Mancha-Centro.
Figura. 1
En esta pantalla la única opción que tenemos es la del botón , en la que pulsaremos para pasar a la pantalla para la selección del paciente.
Figura. 2
En esta pantalla aparecen varios campos que deberemos rellenar para buscar el paciente deseado, no hace falta rellenar todos los campos, solo los que conozcamos y que identifiquen al paciente lo más unívocamente posible, así pues es posible buscar al paciente únicamente por su Historia, o por sus nombres y apellidos, o por su DNI, etc...
- 35 -
Manual formación Proyecto Ykonos
Una vez rellenos estos campos pulsaremos y si no hemos introducido
suficientes campos para realizar la búsqueda se nos indicará mediante una ventanita de aviso:
Figura. 3
Entonces procederemos a rellenar alguno más de los campos de búsqueda y volver a pulsar . Si los datos introducidos son incorrectos o queremos introducir los datos de otros pacientes podemos borrar campo a campo todos los datos introducidos o pulsar el botón que realizará esta labor por nosotros.
Figura. 4
En esta pantalla se nos muestra una lista con los pacientes que se correspondan con los datos introducidos en la búsqueda, en nuestro caso solo aparece uno, pero podrían aparecer más. Si ninguno de los pacientes mostrados corresponde con el deseado, podremos
pulsar y volveremos a la pantalla de búsqueda. Seleccionaremos el paciente deseado pulsando sobre él y pulsaremos
con lo que pasaremos a la pantalla de datos de paciente.
- 36 -
Manual formación Proyecto Ykonos
Figura. 5
En esta pantalla comprobaremos que los datos correspondan con los del paciente que realmente queremos consultar y si no corresponde con el botón podemos volver a la pantalla anterior donde se listan los pacientes. Si es el paciente deseado y queremos ver su radiología pulsaremos para ver los estudios que tiene realizados.
Figura. 6
En esta pantalla podemos ver algunos de los datos del paciente y los informes radiológicos que tiene hechos, en es te caso tres. Cada uno de los informes tiene un botón con el que podremos consultar el informe en particular.
- 37 -
Manual formación Proyecto Ykonos
Figura. 7
En cada uno de los informes se nos suministrará, si están disponibles, los datos correspondientes. Fíjense en el punto al lado izquierdo del nombre del informe ya que en la siguiente pantalla variará.
Figura. 8
En este informe si aparece el diagnóstico y el informe, observe que ahora el icono que aparece a la izquierda del nombre del informe es en vez del punto que aparecía anteriormente. Esto indica que hay placas radiológicas concernientes a este informe, si lo pulsamos pasaremos a verlas.
- 38 -
Manual formación Proyecto Ykonos
5. Guía de Conocimiento de Botones del RAIM Java.
Vamos a empezar describiendo el entono de trabajo de RAIM Java, la ventana principal consta de una parte de visualización y otra de opciones.
En la parte de la derecha podemos observar unos botones, haremos una pequeña descripción de estos botones.
Manejo entre imágenes del estudio.
Imagen previa del estudio Imagen siguiente del estudio Primera Imagen del estudio 5 Imágenes previas del estudio 5 Imágenes siguientes del estudio Última Imagen del estudio Visualizar la Imagen seleccionada imagen Visualizar 4 Imágenes desde la imagen seleccionada Visualizar 9 Imágenes desde la imagen seleccionada Visualizar 16 Imágenes desde la imagen seleccionada
- 39 -
Manual formación Proyecto Ykonos
Herramientas aplicables a una imagen del estudio.
Visualizar la Imagen a pantalla completa Aumentar Zoom Disminuir Zoom Tamaño real de almacenamiento de la imagen Desplazar imagen Visualizar/ Ocultar Información de la Imagen Recargar Imagen seleccionada Apilar imágenes Rotar la Imagen 90º a la derecha Rotar la imagen 90º a la izquierda Voltear la imagen Horizontalmente Voltear la imagen Verticalmente Menú Herramientas
Si pulsamos sobre el icono nos cambia el menú.
Menú de Visualización de Imagen del estudio .
Abrir Ventana de Zoom Región Rectangular de Zoom Visualizar/ Ocultar Información de la Imagen Recargar Imagen seleccionada Apilar imágenes Rotar la Imagen 90º a la derecha Rotar la imagen 90º a la izquierda
- 40 -
Manual formación Proyecto Ykonos
Voltear la imagen Horizontalmente Voltear la imagen Verticalmente
Si pulsamos sobre el icono nos cambia el menú, y nos abre la ventana de zoom.
Opciones de la ventana de Región rectangular de Zoom .
Nos muestra la zona rectangular marcada a pantalla completa Visualizar/ Ocultar Información de la Imagen Recargar Imagen seleccionada Rotar la Imagen 90º a la derecha Rotar la imagen 90º a la izquierda Voltear la imagen Horizontalmente Voltear la imagen Verticalmente
Ejemplo de visualización una zona rectangular.
- 41 -
Manual formación Proyecto Ykonos
Pulsando sobre el icono nos mostrara la zona marcada con la región rectangular de zoom de la siguiente forma:
Menú Herramientas Adicionales . Pulsando sobre el icono el menú cambia las opciones a las siguientes:
- 42 -
Manual formación Proyecto Ykonos
Descripción de las opciones del menú:
Anotaciones de texto Flechas de Anotaciones Anotaciones Circulares Anotaciones Rectangulares Borrar Anotaciones Visualizar/ Ocultar Información de la Imagen Nueva ventana de Visualización Zoom sobre la nueva ventana de visualización Medida de Distancia Nivel de Grises entre puntos Medida de Ángulos
Ejercicios prácticos.
Práctica de manejo de RAIM Java en estudios de CR (Radiología Convencional).
Buscaremos un estudio en la web que sea de esta modalidad. Una vez abierto el RAIM Java, habrá que realizar las siguientes operaciones sobre el estudio:
• Desplazar la imagen. • Rotar la imagen 90º. • Mostrar una zona rectangular de la imagen a pantalla completa. • Medir un ángulo.
- 43 -
Manual formación Proyecto Ykonos
Práctica de manejo de RAIM Java en estudios de MR (Resonancia Magnética).
Buscaremos un estudio en la web que sea de la modalidad. Una vez abierto el RAIM java, habrá que realizar las siguientes operaciones sobre el estudio:
• Apilar series de Imágenes. • Medir distancias. • Aplicar configuración de hueso. • Visualizar Tamaño real de la imagen. • Aplicar Zoom a la imagen.
Práctica de manejo de RAIM Java en estudios de CT (Tomografía Computerizada).
Buscaremos un estudio en la web que sea de la modalidad. Una vez abierto el RAIM java, habrá que realizar las siguientes operaciones sobre el estudio:
• Voltear imagen horizontalmente. • Visualizar/ Ocultar información de la imagen. • Disminuir Zoom. • Visualizar 16 imágenes desde la imagen seleccionada. • Cambiar la configuración de nivel de grises(Profundidad), y conservar esta
para visualizar el resto de la serie con esta configuración. • Rotar imagen 90 grados a la izquierda.
- 44 -
Manual formación Proyecto Ykonos
6. Asignar imágenes vía Web
Para poder asignar imágenes vía Web nos deberemos conectar al servidor de PACS (Picture Archiving Computerized System) a la parte de asignación de imágenes (https://10.xxx.xxx.xxx/AsignarAccN). En esta Web podremos encontrar todos los estudios que se han realizado en el sistema, pero que por cualquier motivo no se han asociado correctamente. El uso de esta Web es exclusivo para radiólogos y personal informático debido a que la información que se muestra trata sobre informes e imágenes de pacientes. Con esta Web podremos asociar imágenes perdidas a informes de pacientes, de ahí que solamente se deje el uso de este portal a personal cualificado para manipular esta información. Una vez que introducimos la dirección para entrar aparece una ventana donde nos pregunta nuestro usuario y contraseña. (Fig. 1)
Fig. 1. Petición de usuario
La Web se divide en dos partes. En la parte superior se encuentran aquellas imágenes que no se han asignado correctamente y están “perdidas”. En la parte inferior se muestran los estudios del RIS que no tienen imágenes para asociar unos con otros. Para asociar una imagen perdida a un estudio deberemos seguir los siguientes pasos:
1. Abrir la página Web de asignación de estudios
2. Buscar la imagen que se desea asociar
- 45 -
Manual formación Proyecto Ykonos
Fig. 2 Imágenes perdidas
3. Introducir los datos en el formulario central para buscar el estudio al cual se desea asociar la imagen.
- 46 -
Manual formación Proyecto Ykonos
Fig. 3. Selección de una imagen y estudio
4. Seleccionar el estudio correspondiente y aceptar la asignación.
5. Aceptar el mensaje de asignación.
Fig. 4. Mensaje de alerta para asignar imágenes
Fig. 5. Aviso de operación realizada
6. Aceptar el mensaje de asignación.
- 47 -
Manual formación Proyecto Ykonos
7. Desasignación de estudios
1. Seleccionar la parte de desasignar estudios
fig. 6. Sistema de desasignado
2. Buscar el estudio e imágenes a desasociar 3. Seleccionar el estudio 4. Hacer click sobre el botón desasignar
- 48 -
Manual formación Proyecto Ykonos
fig. 7. selección del estudio a desasignar
5. Aceptar el mensaje de desasignación.
fig. 8. Mensaje de desasignación
- 49 -
Manual formación Proyecto Ykonos
8. Incidencias Frecuentes Técnicos de Rayos
¿El paciente no aparece en la WorkList (Lista de Trabajo)?
1. ¿Son varios los pacientes que no están apareciendo? a. Reiniciar el CR y comprobar si aparecen. b. Si no aparecen, llamar a Informática para que reinicien el sistema
indicándoles que no se esta recibiendo la WorkList.
2. En caso de que sea un determinado paciente el que no aparezca , ir a dulcingest y comprobar para ese paciente los siguientes datos:
a. El paciente tiene cita para hoy (Ver Fecha de la Cita) b. Exista un margen de +4 Horas o – 4 Horas desde la hora de la cita c. La sala en la que se le va a realizar la exploración corresponde con la
que se ha introducido en el dulcingest
Ejecutando Dulcingest para comprobar los datos del paciente.
- 50 -
Manual formación Proyecto Ykonos
3. ¿Qué ocurre si no coincide la fecha o la hora de exploración no esta dentro de ese margen?
a. Modificar la cita con la fecha y horas actuales b. Guardar el informe c. Volver al CR y buscar al paciente, teniendo en cuenta que puede tardar
unos 3 minutos desde que se guarda el informe en caso de que el CR no tenga el botón de búsqueda remota.
Pulsar “Búsqueda Remota” para la actualización inmediata de la lista de trabajo.
4. ¿Qué ocurre si la sala no coincide?
a. Si esta registrado para otra sala, puede ser que no sea necesario modificar la sala (Ver imagen), pero en el caso de que la exploración vaya a realizarse en otra sala y no coincida con la que tiene el dulcingest, habrá de modificarse.
b. Cambiar la sala indicando la correspondiente c. Al igual que antes buscar el paciente, puede tardar unos 3 minutos desde
que se guarda el informe en caso de que el CR no tenga el botón de búsqueda remota.
- 51 -
Manual formación Proyecto Ykonos
Los pacientes de dichas salas, pueden verse e introducirse en los estos CRs.
5. ¿Puedo introducir los datos en el CR si continúa sin aparecer?
a. NO, pues si lo hace el médico no podrá ver la imagen en el ordenador
6. Sigue sin aparecer el paciente después de haber realizado los pasos anteriores a. Reiniciar el CR b. Comprobar si aparece el paciente después de reiniciar el CR
7. Y si definitivamente continua sin aparecer el paciente llamar a informática.
- 52 -
Manual formación Proyecto Ykonos
Para un paciente aparecen sus estudios repetidos, ¿Cuál Elijo?
1. En este caso hay que seleccionar aquellos cuyo Número de acceso sea mayor y continuar con los pasos habituales (Ver Imagen).
2. O bien en caso de que la hora sea diferente para esos estudios, se seleccionara el
que la hora del examen sea más reciente.
Pacientes con estudios duplicados, se selecciona el que tiene el mayor número de acceso.
- 53 -
Manual formación Proyecto Ykonos
¿Qué pasa si nos hemos equivocado al hacer un estudio y se ha enviado al PACS? Por ejemplo en caso en que se halla asignado un tórax a otro paciente que no le correspondía, han de realizarse los siguientes pasos:
- Avisar a Informática para que borren el estudio recién enviado para ello será necesario indicarles número de historia clínica, el nombre y los apellidos del paciente
- Crear una nueva imagen desde la que es incorrecta
- Asignar la nueva imagen al estudio que le correspondiera y enviarla
- 54 -
Manual formación Proyecto Ykonos
Se necesita una radiografía para hacer otro estudio ¿Qué se debe hacer? Pongamos un ejemplo, supongamos que debemos hacer un enema opaco y para realizar ese estudio necesitamos una radiografía del tórax,
- Si ocurre esto deberán de crearse 2 informes uno para el enema opaco y otro para la prueba, aunque la radiografía del tórax sea un complemento del estudio del enema opaco
- Una vez que se hayan creados los dos estudios en el dulcingest, se deberá coger cada uno de la lista de trabajo y realizarles los estudios como si fuesen independientes.
- 55 -
Manual formación Proyecto Ykonos
¿Que ocurre si tenemos Imágenes NO EXITOSAS?
Imágenes NO exitosas
- Antes de nada intentar reenviar la imagen no exitosa a aquellos destinos que halla fallado, para ello seleccionar la imagen y a continuación, pulsar en seleccionar destino
- 56 -
Manual formación Proyecto Ykonos
Seleccionar los destinos NO exitosos para reenviar.
- En caso de que continúen como no exitosas después de reenviarlas, avisar al
servicio de informática, indicándole:
o Destino o Destinos que han fallado o Mensaje de Error o Número de Historia Clínica del Paciente o Nombre y Apellidos
Si el paciente ha estado en urgencias y al cabo de un tiempo, se le repiten las pruebas para comprobar su evolución, ¿Se puede utilizar la petición anterior para realizar el estudio? Pongamos un ejemplo, un paciente llego a las 22:00 horas a urgencias y se le solicitaron unas placas, se realiza el proceso habitual para hacerle las placas a dicho paciente y se mantiene en observación a dicho paciente, supongamos que a las 8:00 de la mañana se vuelven a solicitar que se le hagan las placas. ¿Cómo se hace esto?
- NO se puede utilizar el estudio anterior.
- Ha de irse al Dulcingest y crearle una nueva cita para ese paciente repitiendo los estudios que se le hicieron anteriormente.
- Ir al CR y seleccionar el estudio correspondiente, teniendo en cuenta que
para ese paciente nos aparecerán los estudios de esta noche y los actuales es importante SELECCIONAR EL CORRECTO, bien fijándose en la hora
- 57 -
Manual formación Proyecto Ykonos
del estudio o en el Numero de acceso, como se explicó como se ha de actuar cuando tenemos estudios repetidos para un paciente.
Normas Generales para un buen funcionamiento
Nunca introducir los datos del paciente, siempre los datos del paciente ha de obtenerse mediante la lista de trabajo.
Tener cuidado a la hora de asignar las imágenes al paciente para que correspondan correctamente
No dejar que haya imágenes no exitosas después de haberlas reenviado sin llamar a informática. Tener en cuenta que la recepción de la lista de trabajo no es inmediata.
- 58 -
Manual formación Proyecto Ykonos
9. Incidencias Típicas
Introducción
En este documento se pretenden documentar todas aquellas incidencias más comunes registradas hasta la fecha de hoy por el servicio de informática de los distintos Hospitales que componen el proyecto YKONOS.
Las incidencias que se muestran a continuación son las más comunes que se
están dando actualmente en los distintos hospitales.
Los equipos radiológicos NO reciben la lista de trabajo
Esta incidencia puede ser debida a que el servidor de work list no este respondiendo correctamente a su trabajo haciendo que no llegue la lista de pacientes a ningún equipo radiológico. Para poder solucionar el problema primeramente se tendrá que ir filtrando la información proporcionada por el técnico que realice el aviso para finalmente detectar el fallo y poder darle solución.
En cualquier caso, avisar al soporte de informática del centro donde se produzca la
incidencia.
Envío no exitoso de una imagen a un sistema desde los equipos radiológicos
1) Kodak. 2) Impresora 3) Pacs.
Un paciente al que se le quiere realizar un estudio no aparece en la lista de trabajo.
1. En este caso la solución más fácil será comprobar que se ha hecho una petición de informe a través del dulcingest.
2. Se tendrá que comprobar que este paciente tiene una petición de informe con
fecha y hora actual.
- 59 -
Manual formación Proyecto Ykonos
3. Se tendrá que confirmar que la sala en la que se le desea realizar el informe es la correcta.
4. En caso de estar todo correcto avisar a informática.
Se han asignado imágenes de un paciente a otro y se han enviado al pacs.
a. Abrir la página web AsignarAccN b. Buscar al paciente y desasociar las imágenes enviadas c. Asignar correctamente las imágenes al paciente en cuestión.
Fallo mecánico en el CR
Habrá que ponerse en contacto con el personal de soporte de Indra
Las mediciones en el Raim son en píxeles. ¿Se pueden modificar? Este tipo de mediciones son debido a que el equipo radiológico en el cual se ha realizado la placa esta calibrado para realizar mediciones en píxeles. Para poder realizar mediciones en milímetros se debe calibrar el aparato radiológico para aceptar estas medidas. Pero no se podrá modificar la medición debido a que la imagen ya esta hecha y no es posible cambiar este parámetro en la imagen directamente.
No pueden acceder a la página webykonos
1. Comprobar que el usuario con el que intentan acceder es correcto 2. Comprobar la configuración del proxy en las opciones de Internet 3. Comprobar que el equipo tiene red 4. Pasar a segundo nivel
- 60 -

































































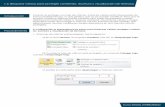




![Bloquear, Candadear, Etiquetar y Verificar[1]](https://static.fdocuments.mx/doc/165x107/55cf8aa955034654898cbca3/bloquear-candadear-etiquetar-y-verificar1.jpg)