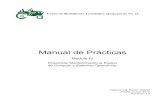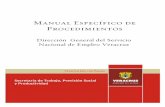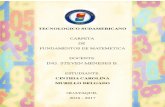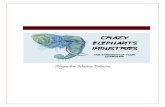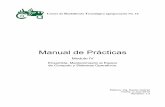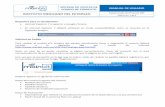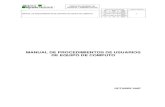Manual de Computo
-
Upload
josue-avelar -
Category
Documents
-
view
901 -
download
12
Transcript of Manual de Computo

Manual de ComputoPor el Grupo 2°H
Conoce la mejor manera de cómo utilizar y extender la vida de tu equipo de Cómputo.
En este manual Veremos:
Como cuidar el Equipo de cómputo en lo Básico.Configurar Mouse, Teclado, Pantalla.Configurar las Copias de Seguridad.Desfragmentar Discos duros.Utilizar Dispositivos de Almacenamiento PortátilDarle Mantenimiento y Liberar espacio.Actualizar el Sistema.Vacunar y Utilizar el Antivirus.
Comprimir y Descomprimir Archivos.
Anexo: DVD Interactivo con videos de cómo realizar todo lo hecho en el Manual
|
Cuidados Básicos del Pc o LaptopPara Mantener en buenas condiciones el equipo de Cómputo les recomendamos seguir estas reglas:
1.- No tener Líquidos ni Alimentos cerca del Equipo de Computo
2.- Utilizar dispositivos de protección contra corriente, como el Regulador o el No Break
3.- No tener conectado el Equipo todo el Tiempo a corriente (Desconectarlo si no se usa)
4.- En caso de un Equipo portátil utilizar bases con ventiladores para enfriar el equipo y evitar un sobrecalentamiento.
5.- Dar limpieza o llevar a un centro de limpieza por lo Menos cada 2 Meses al Equipo.
6.- Al conectar dispositivos hacerlo de manera que no entre o salga forzado de lo contrario el puerto o el dispositivo puede quedar inservible.
Para más Información le recomendamos revisar el Manual de su computadora, o entrar en las siguientes páginas dependiendo de la Marca.
*HP o COMPAQ: http://welcome.hp.com/country/mx/es/support.html
*DELL:http://support.dell.com/support/topics/topic.aspx/la/shared/support/es/manuals?c=mx&cs=mxdhs1&l=es&s=dhs&~ck=anavml

Configurar Mouse, Teclado y Pantalla*MOUSE:
Es muy simple configurar el Mouse te muestro los pasos que debes seguir:
1. Nos vamos al Panel de Control2. Esta Ves en Hardware y Sonido3. En la sección Dispositivos e Impresoras encontramos
la opción Mouse en color azul damos clic en ella4. Se nos abre una ventana donde podremos
configurar los botones del mouse, la apariencia del puntero etc.
5. Ya que hemos hecho los cambios clic en aceptar y nuestro mouse está configurado
*TECLADO:
Seguido nos ocurre que hemos adquirido un nuevo teclado pero no nos funciona bien, esto se debe a que no está configurado correctamente. Pero aquí te mostrare como hacerlo:1. Clic en Menú Inicio y después en panel de Control2. Ya en panel de control clic en Reloj, Idioma y Región3. Después clic en Cambiar Teclados u otros métodos
de entrada4. Se nos abrirá una ventana y damos clic en cambiar
teclados
5. Seleccionamos el idioma que deseemos y listo nuestro teclado quedo configurado
*PANTALLA: Estos son los pasos para configurar tu Pantalla:
1. Para Configurar la Pantalla damos clic en el Botón Inicio y a continuación en Panel de Control, y luego en la Sección Apariencia y Personalización.
2. Una Vez que hemos dado clic en Apariencia y Temas damos otro clic en Pantalla y nos mostrara otra pantalla donde podremos aumentar o disminuir al 100% o 125% nuestros iconos, imágenes etc. Es decir todo lo que vemos en pantalla
3. Si queremos Cambia el tema disponible en el sistema daremos clic en el panel izquierdo en la opción Personalización que está en la parte inferior de dicho panel.
4. Nos Abrirá otra ventana y en esta podremos cambiar el Tema, Fondo de Escritorio, Sonidos del Sistema y Protector de pantalla, Los Temas ya están programados y no necesitan de este tipo de cambios es decir es opcional si uno lo quiere hacer.
Configurar Copias de Seguridad:
Es bueno que tengamos un respaldo de nuestra información, por prevención. Vamos a ver cómo podemos hacer este tipo de respaldo o copias de Seguridad

Para hacer un respaldo de tu información realiza lo siguiente:
1. Para hacer la copia de seguridad nos Vamos a propiedades de Un disco Duro con clic secundario, Ya en Propiedades nos vamos a la pestaña Herramientas y Damos clic en Hacer Copia de Seguridad Ahora.
2. Ya que hemos dado clic en Hacer copia de Seguridad ahora no mandara a otra ventana en la que daremos clic en Configurar copias de Seguridad que a su vez nos abrirá otra ventana donde seleccionaremos donde la queremos guardar la Copia de Seguridad.
3. después damos en Siguiente y podremos seleccionar en Dejar que Windows Elija o Que nosotros lo Hagamos la selección de lo que queremos incluir en la copia de seguridad, yo le daré en Dejar que Windows elija después nos mostrara la Opción de Guardar Configuración y Ejecutar Copia de Seguridad.
Desfragmentar el Disco duro:
Cuando Guardamos un Archivo en el disco duro este se divide en partes entonces este queda Fragmentado. Al desfragmentar unimos esas partes y esto nos ayuda a abrir, agilizar más el sistema.
Pasos:
1.- Clic en Menú Inicio y después en clic en equipo.
2.- Sobre la unidad de Disco duro hacemos Clic secundario y nos vamos al apartado de propiedades.
3.- Ya en propiedades nos dirigimos a la pestaña herramientas y damos clic en desfragmentar ahora.
4.- Nos Abrirá una ventana donde seleccionamos la Unidad tenemos dos botones uno es Analizar y el Otro es desfragmentar.
5.- Damos Clic en Desfragmentar y el programa hará el resto. Solamente cuando acabe se dará clic en finalizar.
Utilizar Dispositivos de almacenamiento Portátil
Esto es muy sencillos tiene un uso similar al disco duro estos son los pasos:
1. Inserta las USB o memoria extraíble en su puerto, en la pantalla de tu pc veras un icono en la barra de tareas
2. Después nos vamos a Equipo donde veremos la USB, en el caso de las Kingston el nombre de la memoria será ese
3. En el caso que deseemos guardar un documento al momento de guardar no vamos a equipo en la misma

ventana de guarda y seleccionamos la USB y el documento quedara guardado en ella.
Dar Mantenimiento al Equipo y Liberar espacio
Esta operación puede ser realizada por un Programa, yo en lo personal recomiendo Tune UP este programa es específico para darle mantenimiento se los explico cómo realizarlo:
1. Damos doble clic en Tune Up, ya que se ha abierto nos vamos a la sección Mantenimiento del sistema y damos clic en cambiar configuración.
2. En esta zona podremos seleccionar el periodo y hora que se realizara el mantenimiento, puede ser así cada viernes a las 15:30 horas.
3. O bien si creemos que la maquina necesita uno en ese momento podemos dar clic en la opción Iniciar mantenimiento con un Clic
Actualizar SistemaPara actualizar el sistema se siguen los pasos a continuación:
1.- Menú Inicio, y se le da Clic en todos los Programas
2.- Buscamos donde diga Windows Update si damos Clic
3.- Nos abrirá una ventana, daremos clic en buscar actualizaciones en la que se encuentra en la parte izquierda de la Pantalla
4.- Cuando finalice la búsqueda le dará la opción de que si desea descargar e instalar la actualizaciones
NOTA: Para esto se requiere una Conexión a Internet.
Para más Información ver el DVD anexo al Manual
Vacunar y Utilizar el Antivirus

En el Mercado se utilizan muchos antivirus debido a la variedad de estos, la explicación es variada, por eso en el DVD que incluye este manual nos muestra cómo Utilizar un antivirus que nosotros recomendamos, debido al Fácil uso de este. El Nombre de dicho antivirus es Bit Defender.
*Este antivirus tiene Múltiples funciones como el análisis de dispositivos externos, análisis del sistema etc.
* Ver el DVD para saber cómo utilizarlo de la mejor manera
Comprimir y descomprimir archivosPara hacer debemos de tener el Programa Winrar o WinZip que son programas para descomprimir los archivos:
1. Ya que tenemos un archivo comprimido (esto lo hago con WinRAR) se da clic secundario sobre él y damos clic en la opción descomprimir aquí, esto extraerá el archivo en la misma ubicación del archivo comprimido.
2. Para comprimir se da clic secundario en el archivo y seleccionamos la opción añadir al archivo... esto nos abre una ventana donde nos permite cambiar el nombre del archivo y realizar el comprimido